この記事では、Androidのキーボード壁紙の変え方を解説します。
プリインストールアプリ![]() Gboard(ジーボード)で実現できます。
Gboard(ジーボード)で実現できます。
記事中では、以下2パターンにわけて説明しています
 Gboardを使う方法
Gboardを使う方法- 外部アプリを使う方法
この記事はAndroid向けです。iPhoneの手順は、関連記事【iPhone/iPadのキーボード背景を変える方法! 好きな色や画像を設定しよう】で解説しています。

Gboardでキーボード背景を変える方法
適当な画面でキーボードを表示して、![]() アイコンより
アイコンより![]() Gboardの設定「テーマ」を開きます。
Gboardの設定「テーマ」を開きます。
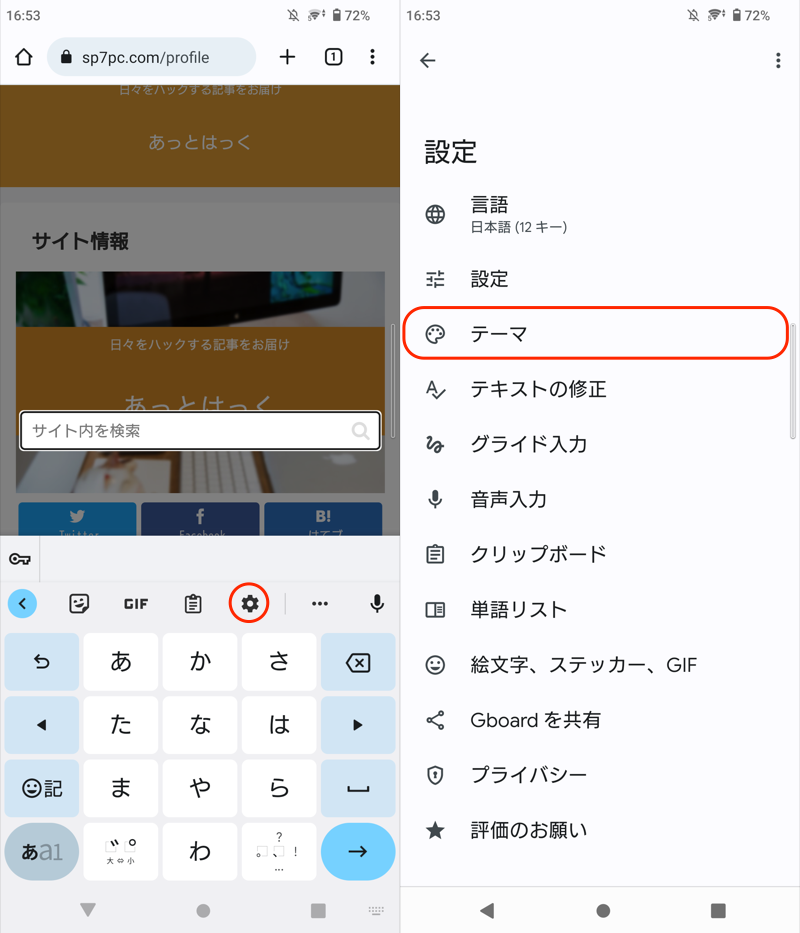
(左)歯車アイコンをタップする (右)テーマを開く
好みのテーマを選択・適用すれば、キーボード背景の色や画像が変化します。
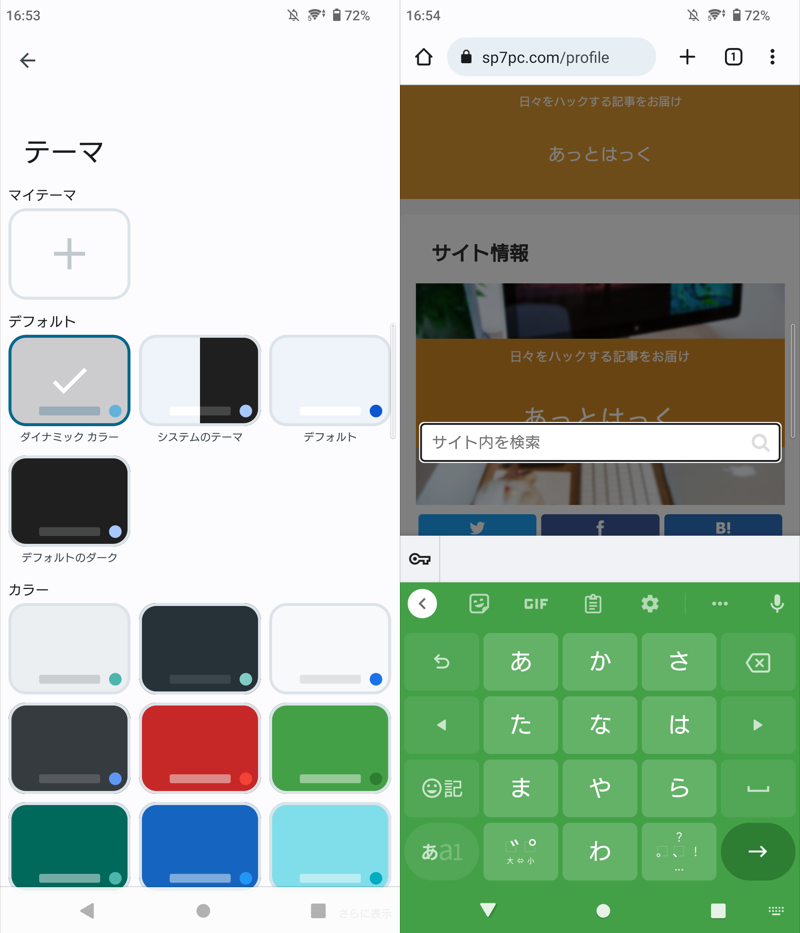
(左)様々カラー候補が表示される (右)グリーンを適用した例
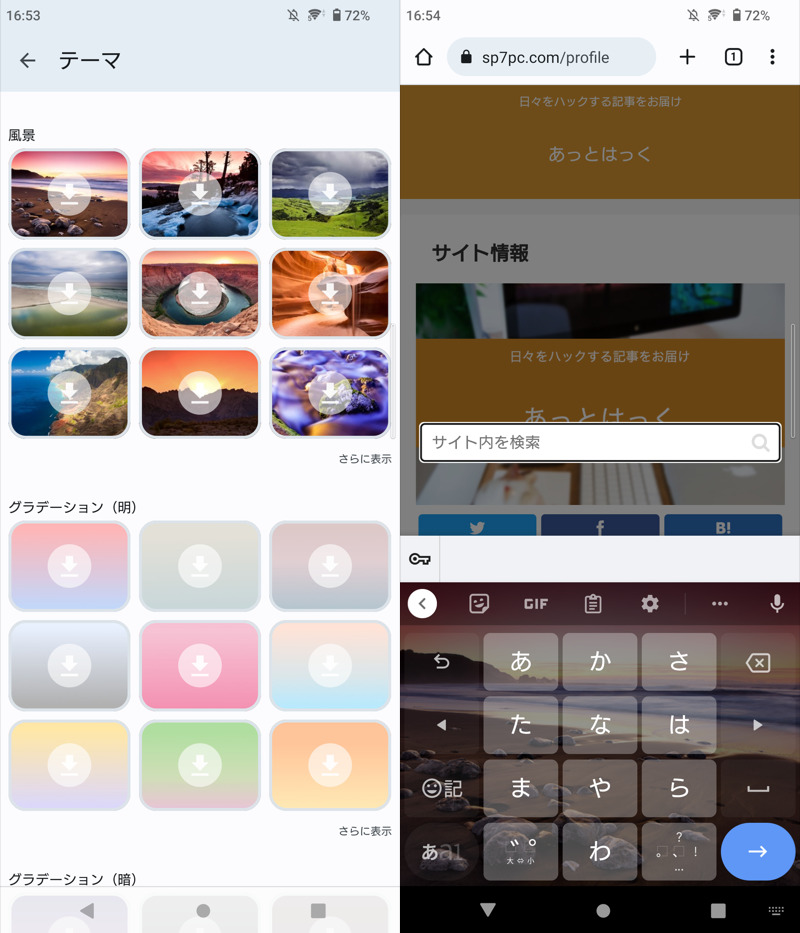
(左)様々な風景が表示される (右)とある風景を適用した例
また自分で用意した画像を、キーボード背景に設定できます。
「マイテーマ」より、端末内に保存した画像を選択すればOK。
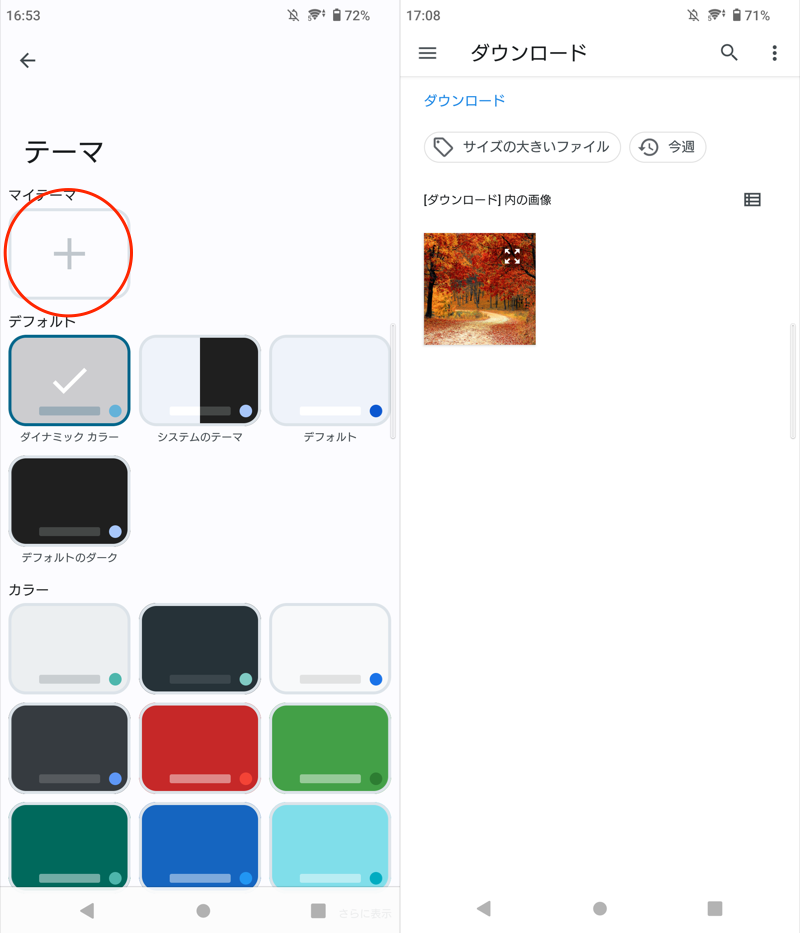
(左)マイテーマをタップ (右)設定したい画像を選ぶ
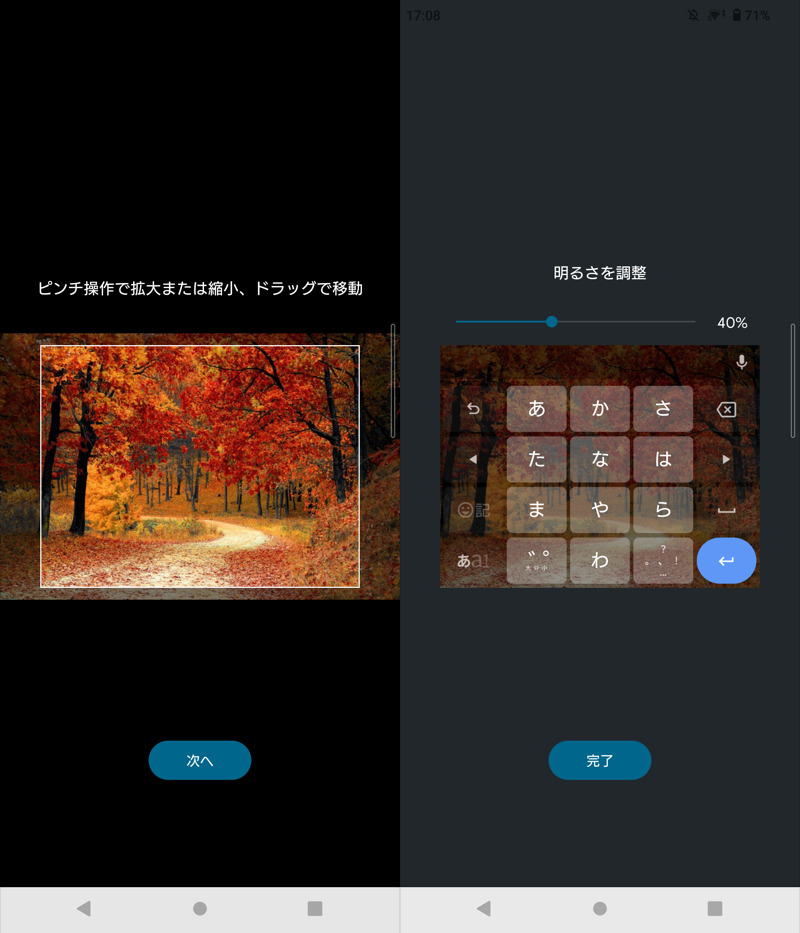
背景に設定する範囲(左)や明るさなど(右)、調整する。
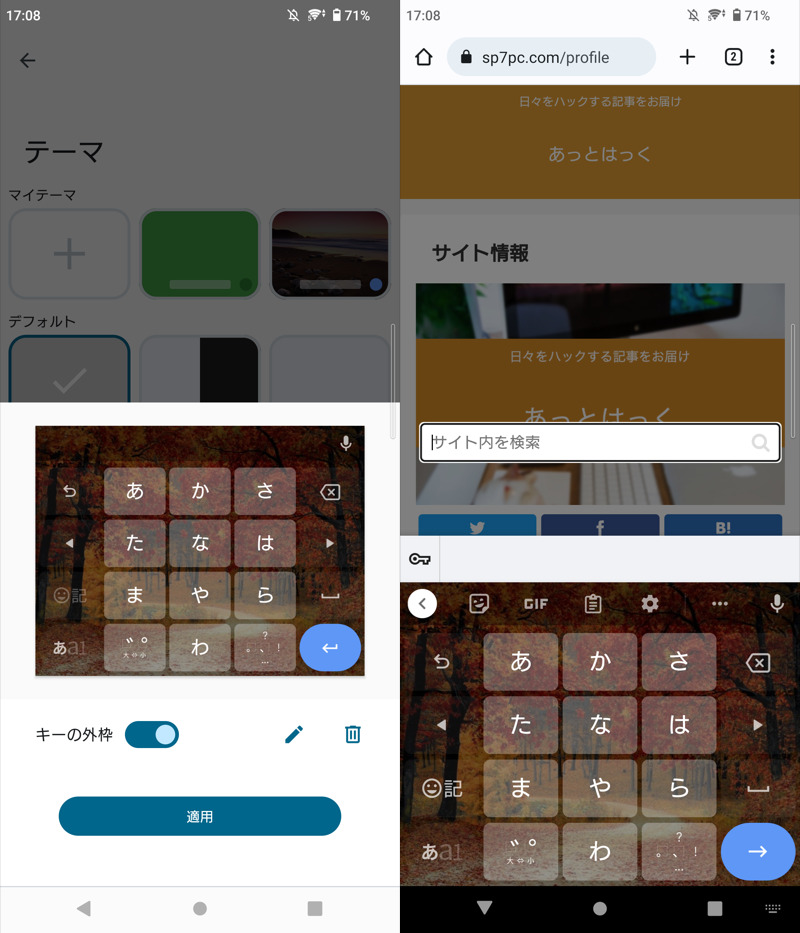
キーボード背景にオリジナル画像をセットできた例。
外部アプリでキーボード背景を変える方法
キーボード背景のみならず、キーのデザインやフォントなど、細かい部分までカスタマイズしたいなら、サードパーティ製の外部アプリをどうぞ。
以下2アプリがオススメです。
 Simeji(しめじ)
Simeji(しめじ) flick(フリック)
flick(フリック)
Simejiの使い方
![]() Simejiの画面に従って、初期設定します。
Simejiの画面に従って、初期設定します。
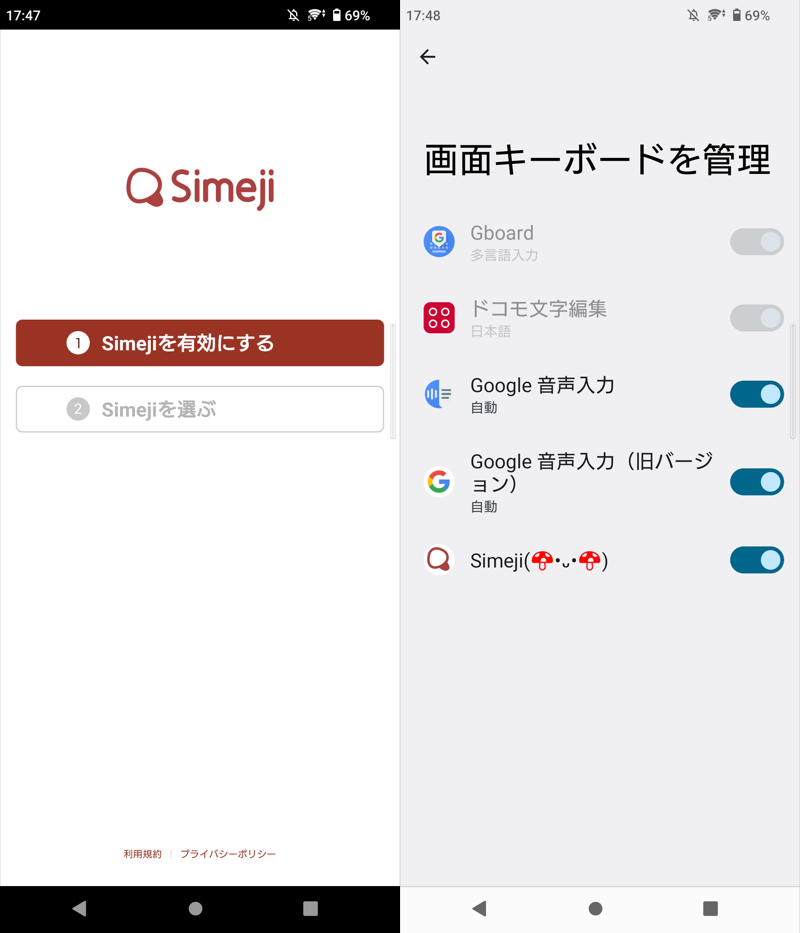
(左)画面にしたがって操作を進める (右)キーボードとして許可する
さっそくキーボードのデザインを変えましょう。
「きせかえ」タブの一覧から好みのテーマを選択・適用すれば、キーボード背景の色や画像が変化します。
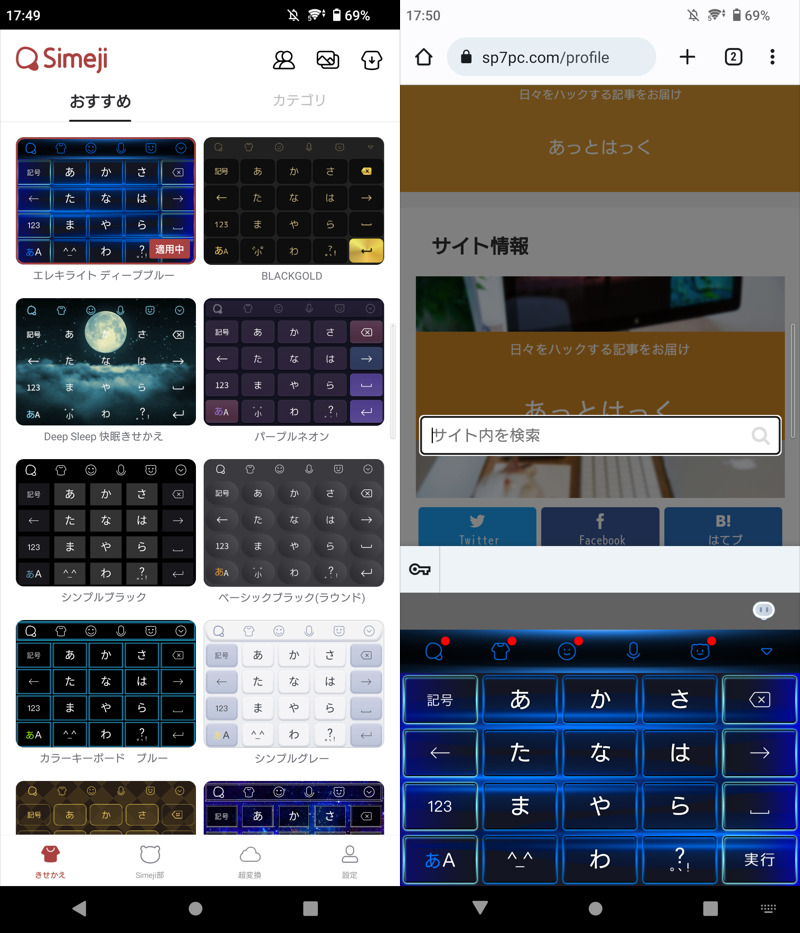
(左)様々なデザイン候補が表示される (右)エレキライトディープブルーを選択した例
また自分で用意した画像を、キーボード背景に設定できます。
写真・動画きせかえページを開き、「アルバムから選ぶ」で画像を選択すればOK。
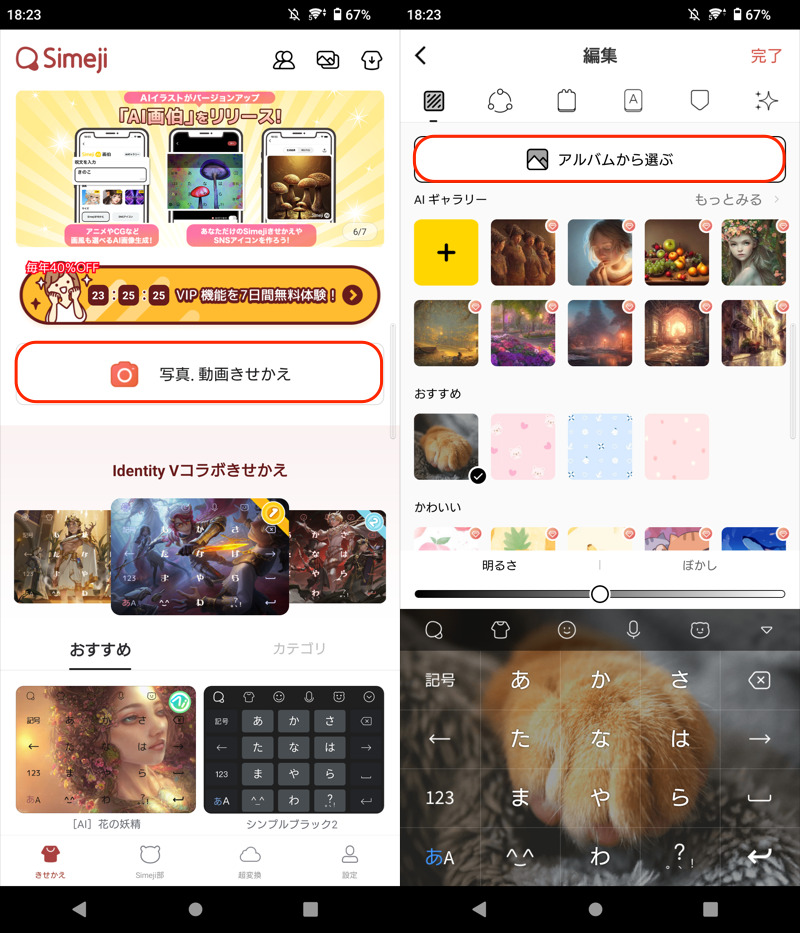
(左)中央赤枠アイコンをタップ (右)アルバムから選ぶ
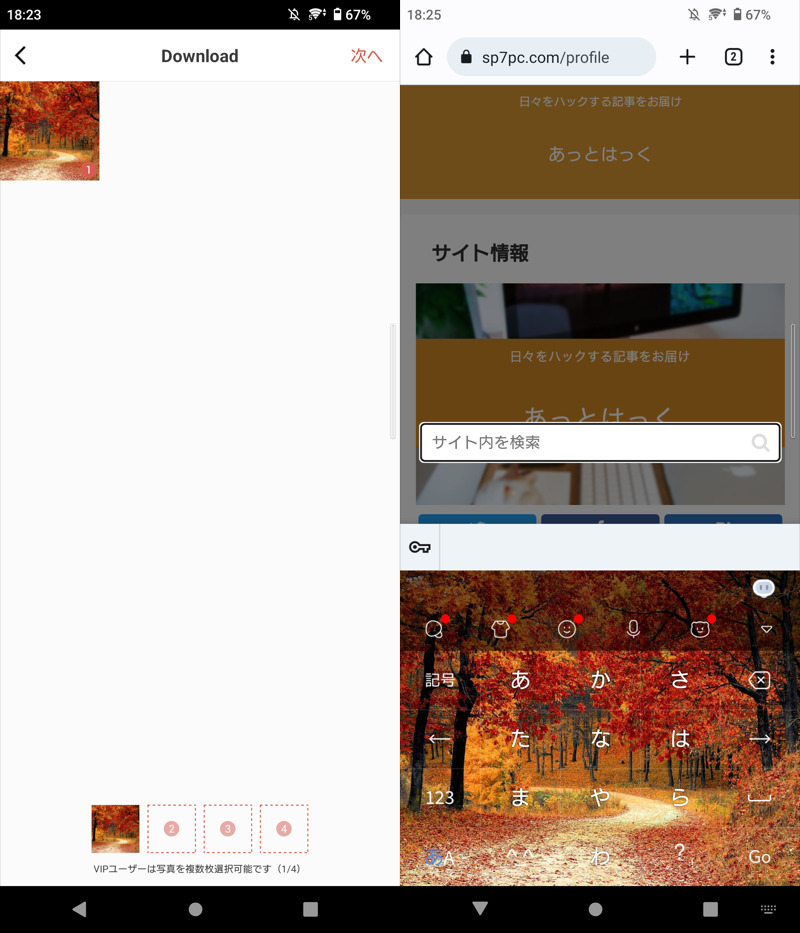
(左)用意した画像を選ぶ (右)キーボード背景の画像が変化する
flickの使い方
![]() flickの画面に従って、初期設定します。
flickの画面に従って、初期設定します。
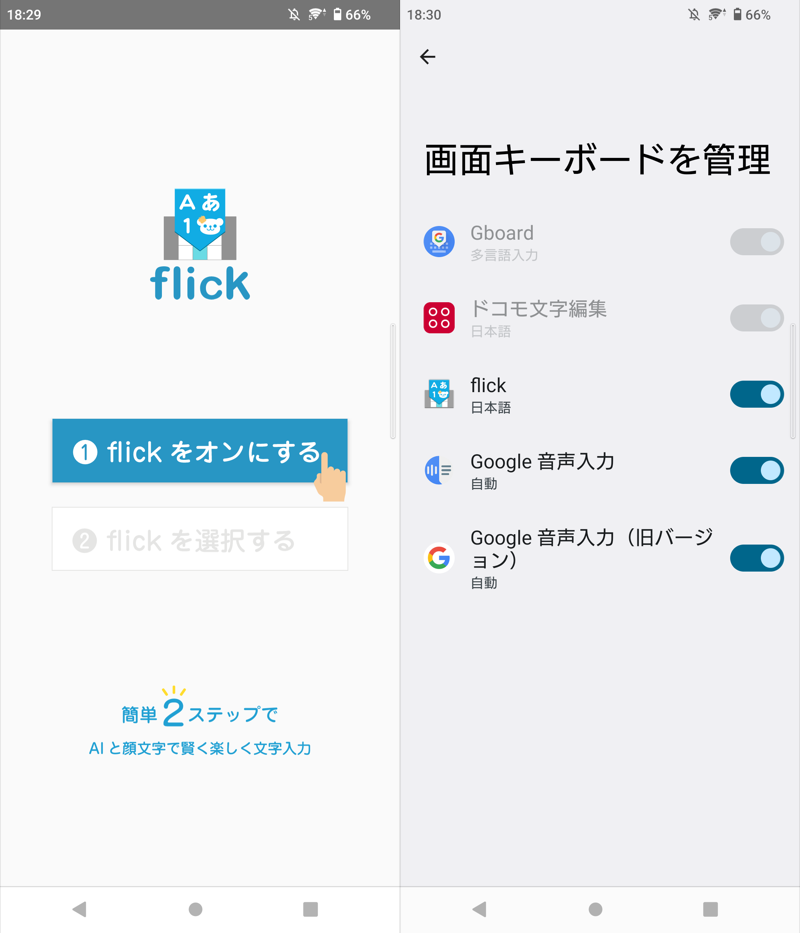
(左)画面にしたがって操作を進める (右)キーボードとして許可する
さっそく「テーマ」項目を開き、キーボードのデザインを変えましょう。
「カラーテーマを使う」より、好きなカラーを選択・適用すれば、キーボード背景の色が変化します。
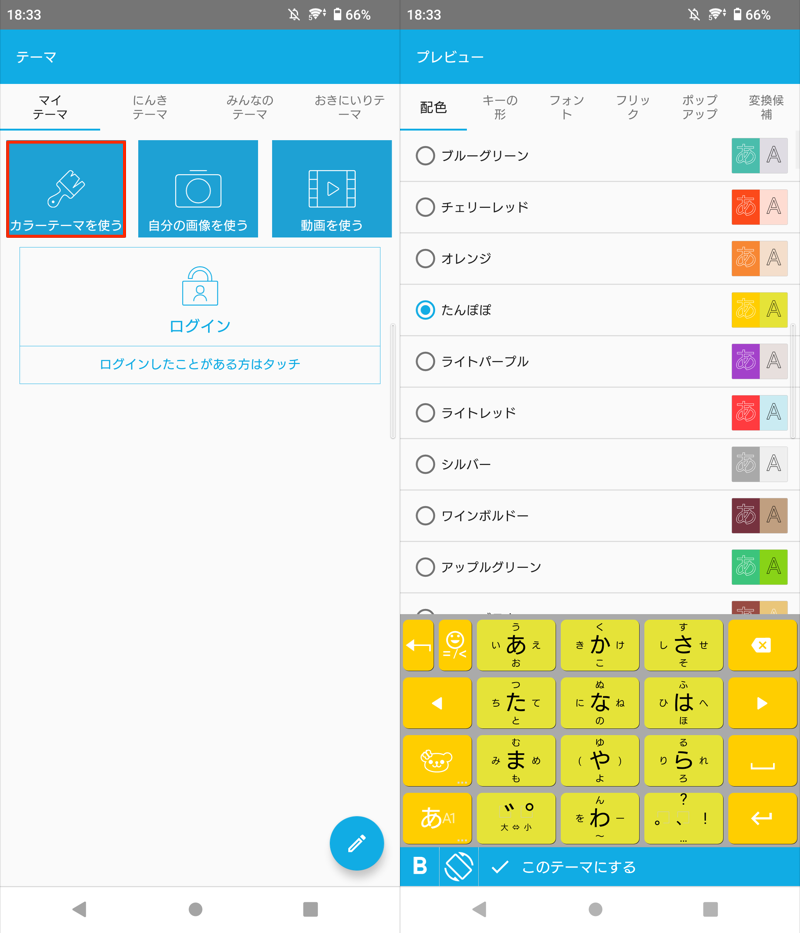
(左)カラーテーマを使う (右)たんぽぽ色を適用した例
また「にんき」より、プリセットの人気テーマを選択・適用すれば、キーボード背景の画像も手軽に変更できます。
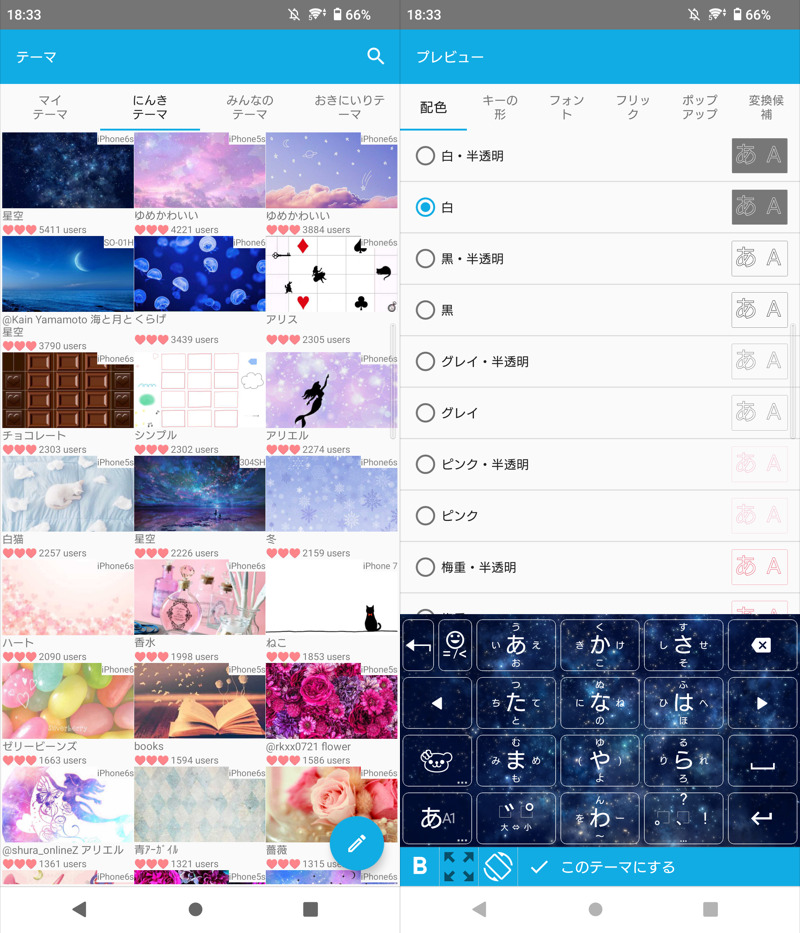
(左)人気テーマの一覧 (右)「星空」を適用した例
さらに「自分の画像を使う」では、自分で用意した画像を、キーボード背景に設定できます。
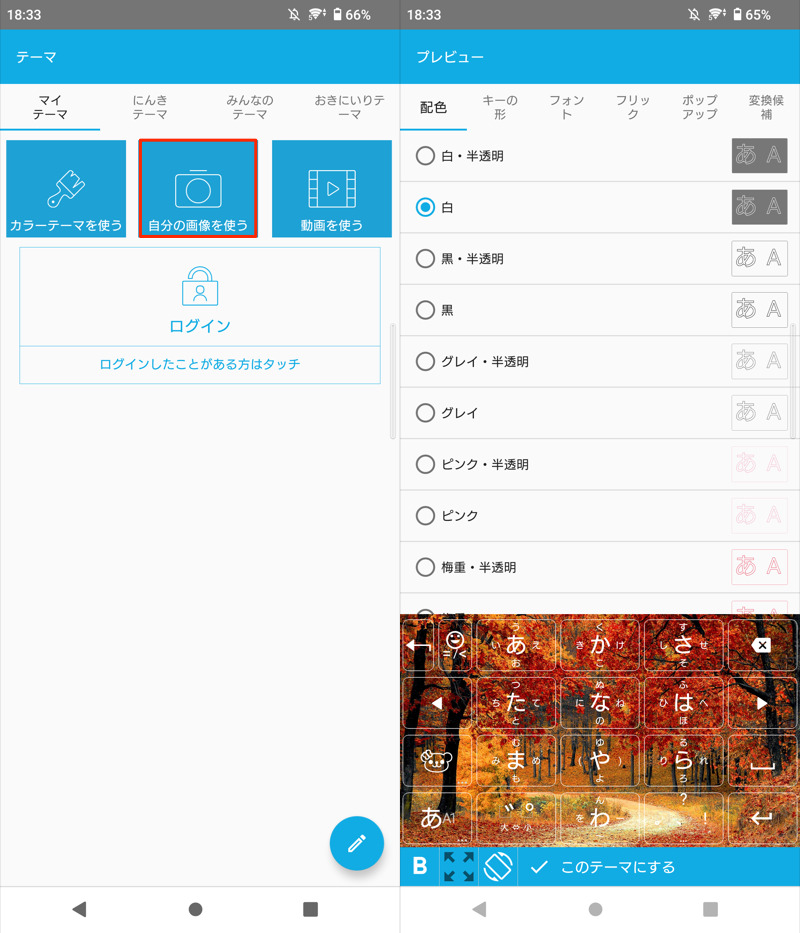
(左)自分の画像を使う (右)用意した画像を背景に設定した例
補足:よくある質問
Androidのキーボードを使う上で、よくある質問を紹介します。
- Gboardの設定メニューを開くことができない理由は?
- 何も設定してないのにキーボード背景が黒色になるのはなぜ?
Gboardの設定メニューを開くことができない理由は?
別のキーボードを使用している可能性が高いです。
キーボード表示中、ナビゲーションバーの![]() アイコンをタップして、
アイコンをタップして、![]() Gboardへ切り替えてください。
Gboardへ切り替えてください。
これで![]() アイコンより、
アイコンより、![]() Gboardの設定「テーマ」を開けるはずです。
Gboardの設定「テーマ」を開けるはずです。
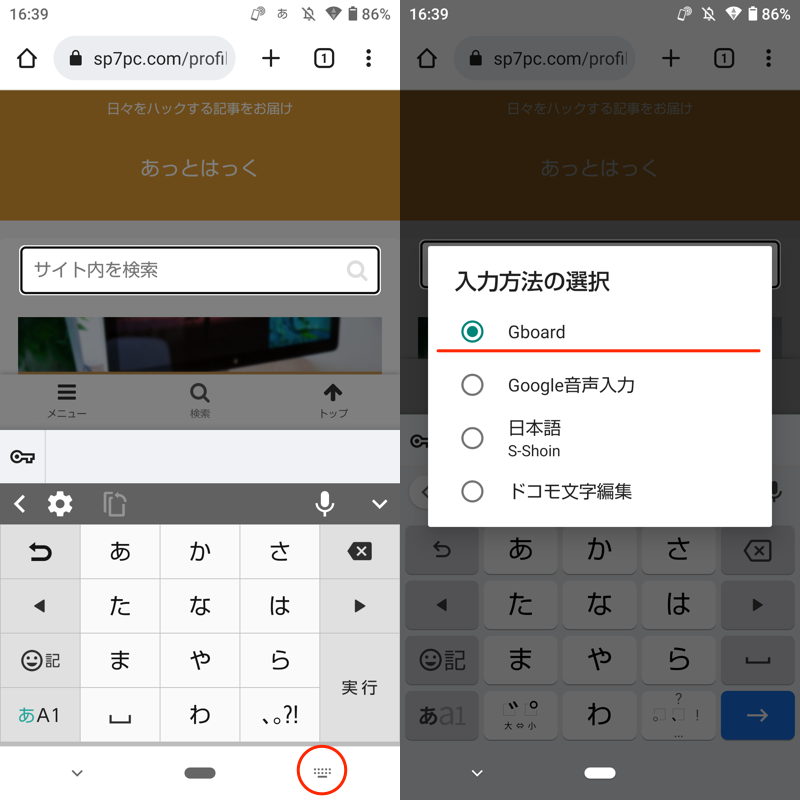
キーボード右下アイコンをタップ(左)、Gboardへ切り替える(右)。
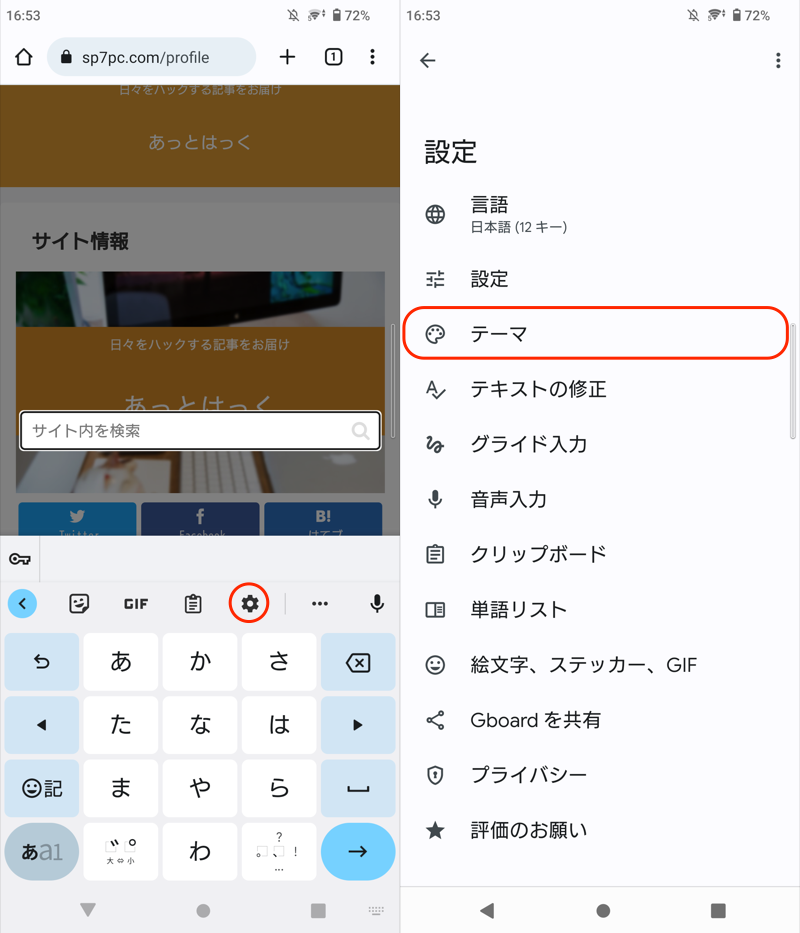
(左)歯車アイコンをタップする (右)テーマを開く
ただ環境によって、以下のような症状もあります。
- ナビゲーションバー
 アイコンタップで
アイコンタップで Gboardが表示されない
Gboardが表示されない - そもそもナビゲーションバーに
 アイコンが出ない
アイコンが出ない
まず、![]() Gboardがインストール済みかチェックしましょう(Google Play)。
Gboardがインストール済みかチェックしましょう(Google Play)。
また、キーボードとして有効になっているか確認します。
![]() 設定の キーボードを管理 より、
設定の キーボードを管理 より、![]() GboardがオンになっていればOKです。
GboardがオンになっていればOKです。
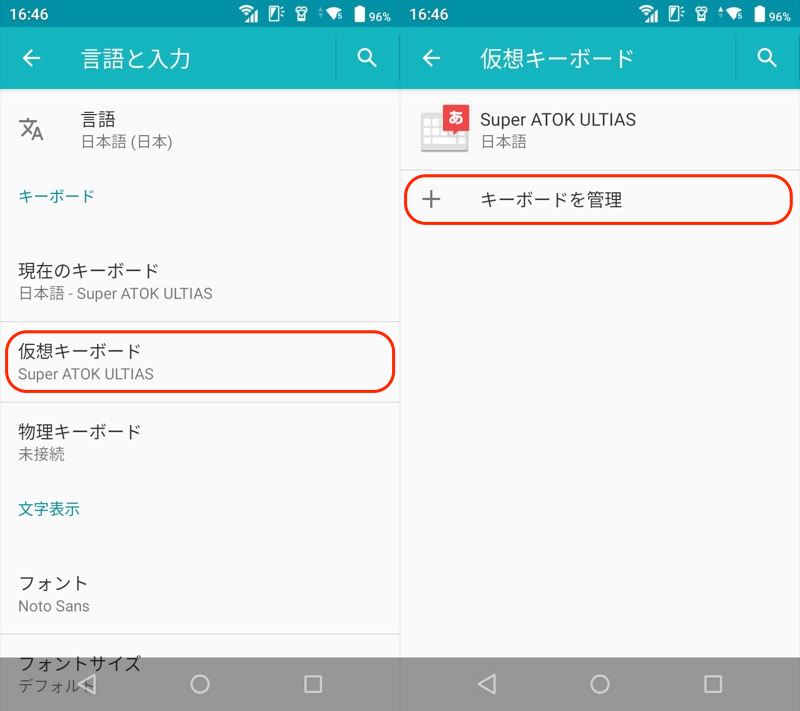
arrows Be F-04Kの画面例。設定アプリで「言語と入力」→「仮想キーボード」→「キーボードを管理」と進む。
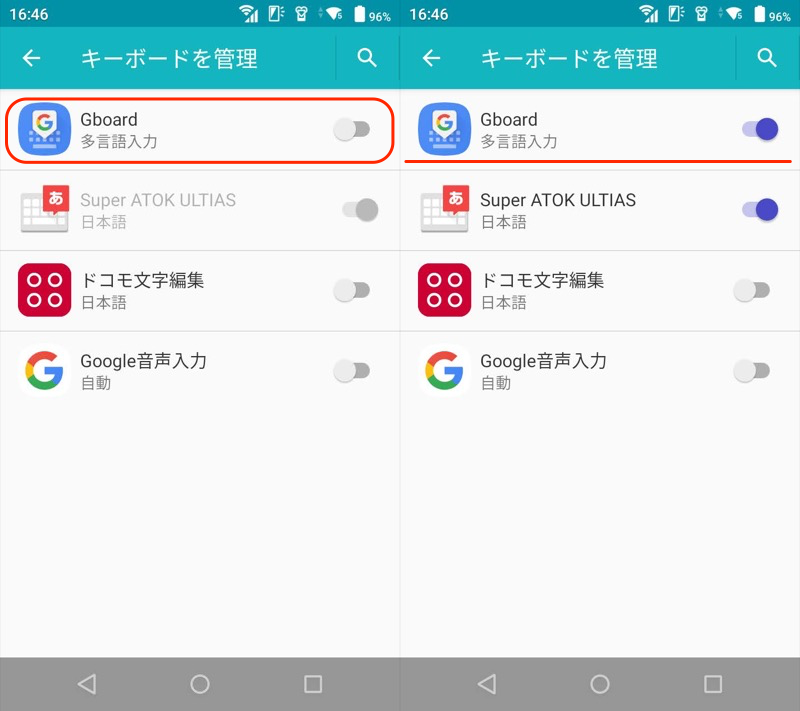
Gboardをオンにする。
何も設定してないのにキーボード背景が黒色になるのはなぜ?
何も設定変更してないのに、キーボードの色が変化するケースです。
これはAndroid標準のダークモードが有効になっている可能性が高いです。
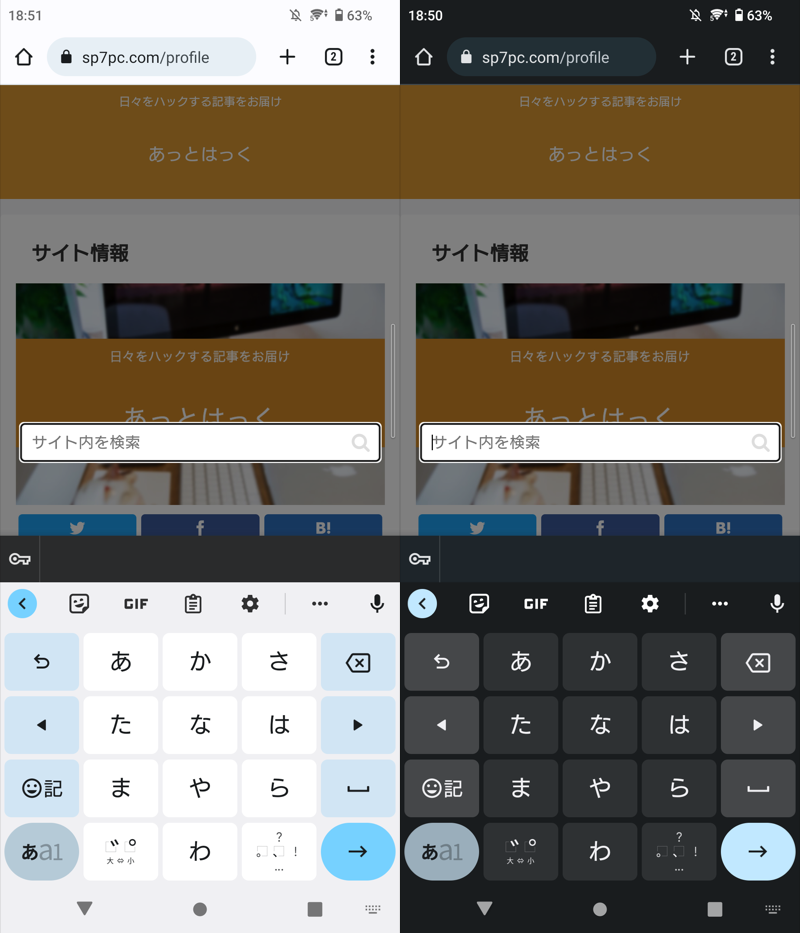
(左)通常のライトモード (右)ダークモード
![]() 設定より、ダークモードをオフに切り替えればOKです。
設定より、ダークモードをオフに切り替えればOKです。
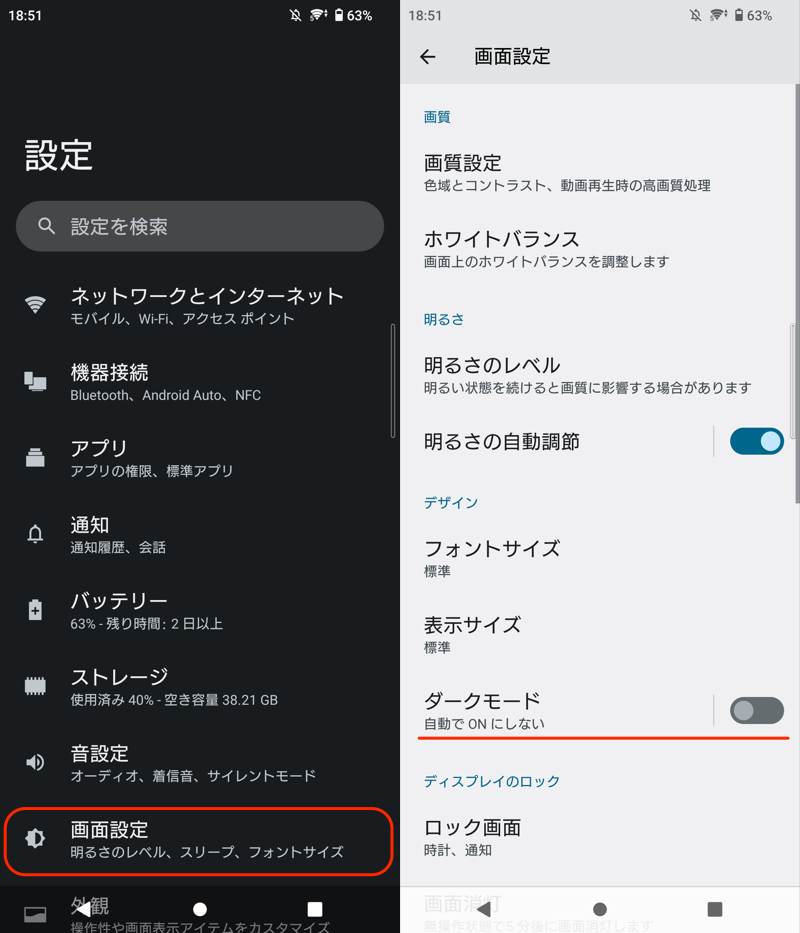
Xperia 10 IIの画面例。設定アプリで「画面設定」よりダークモードをオフにする。
Androidのダークモードについて、詳細は関連記事【Androidでダークテーマを設定する方法! スマホをダークモードにして画面を黒系に変化させよう】で解説しています。

〆:スマホキーボードの壁紙をカスタマイズしよう!
以上、Androidのキーボード背景を変える方法! 好きな色や画像を設定しよう の説明でした。
記事中で紹介したアプリを使えば、カンタンにキーボード背景の色・画像を変更できます。
人とは違ったキーボードをお探しであれば、ぜひ試してみてください。
コメント