本記事では、Androidの画面を黒基調のデザインに変化させる、ダークテーマ(ダークモード)を紹介します。
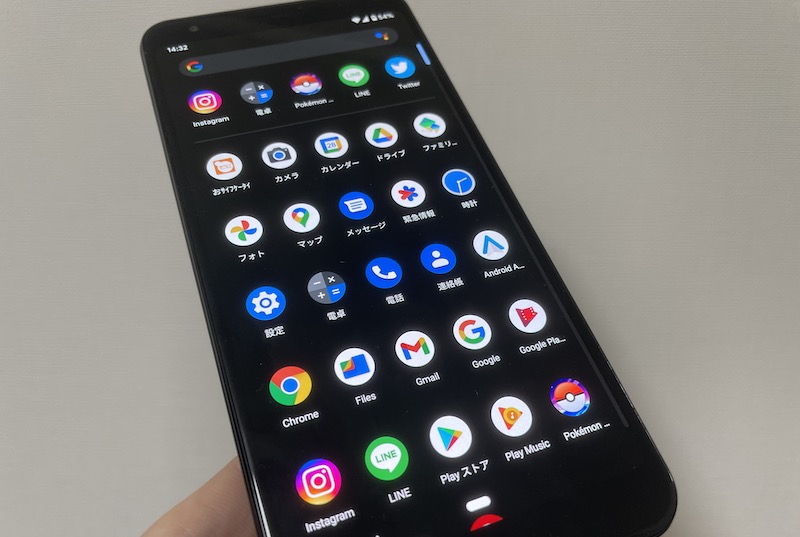
ダークテーマを適用した画面。
夜間にスマートフォンを使うシーンにピッタリな機能なので、ぜひどうぞ。
Androidでダークモードを設定する方法
本パートでは、具体的にダークテーマを設定する手順を解説します。
最初にメリット・デメリットも説明しているので、合わせてどうぞ。
- 前提ダークテーマとは? -メリット・デメリット-
- 方法①端末の標準機能を使う
- 方法②アプリ個別に設定する
前提:ダークテーマとは? -メリット・デメリット-
通常、Androidのアプリは白を基調としたデザインが採用されています。
一方、ダークテーマを有効にすると配色が逆となり、背景・黒、文字・白へ変更されます。
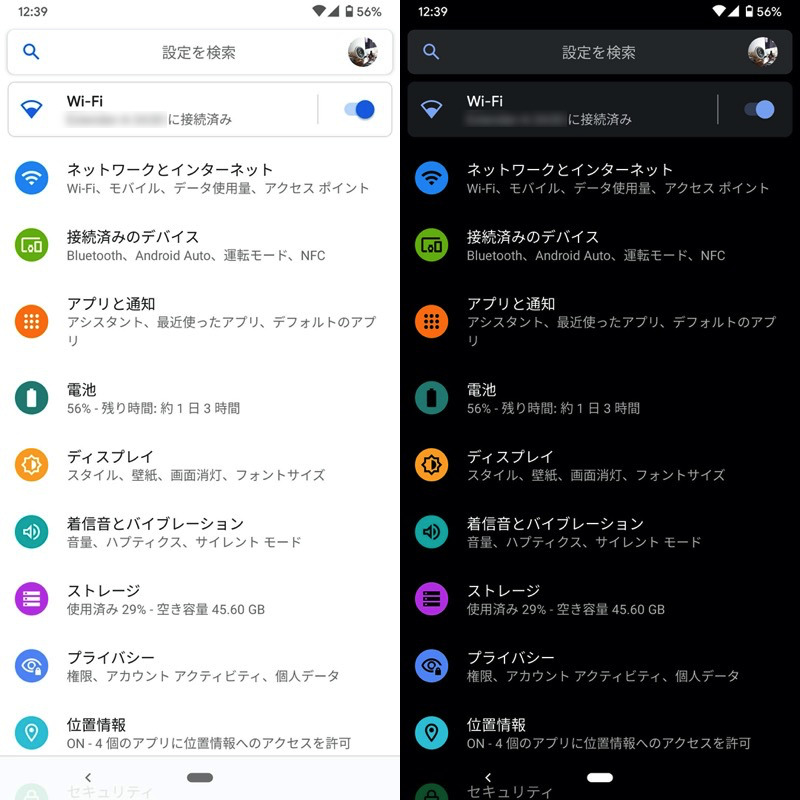
設定アプリの例。左が通常、右がダークテーマ適用時。
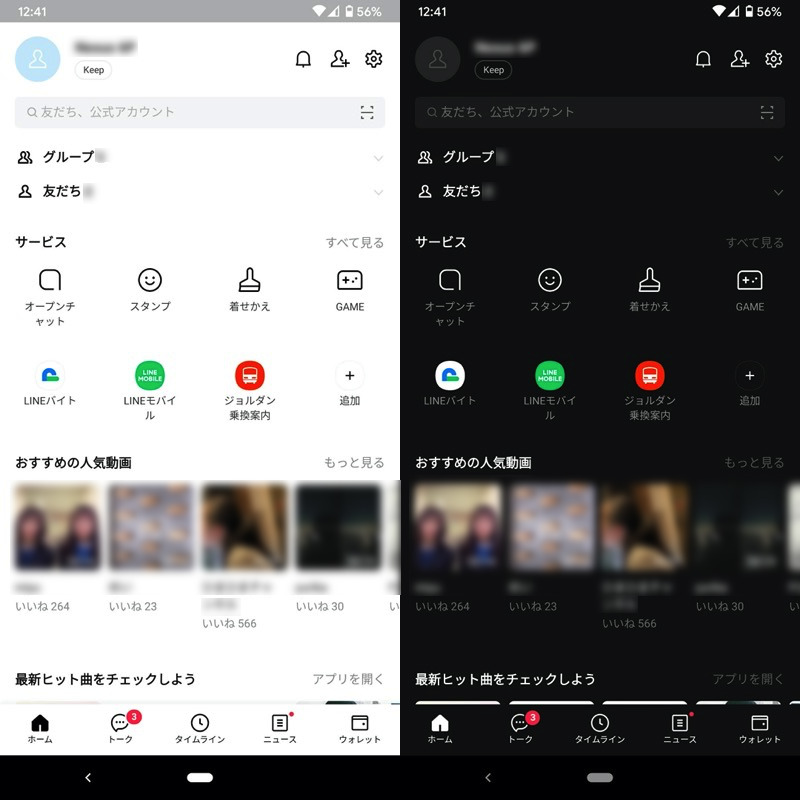
LINEの例。左が通常、右がダークテーマ適用時。
もともとは一部アプリで独自に提供される機能でしたが、Android 10よりOS標準の機能として導入されました。
このダークテーマは、次の特徴があります。
| メリット | デメリット |
|---|---|
|
|
ダークテーマのメリット
- バッテリー消費電力を軽減できる
- 画面の焼き付き対策になる
- 暗い場所でも目に優しい
ダークテーマは、最近のスマートフォンに多い有機ELディスプレイでその真価を発揮します。
有機ELディスプレイは、素子自体が発光することで画面を表示する仕組みですが、色によって特徴が異なります。
| 色の系統 | 発光度合い |
|---|---|
| 白系 | 最も強く光を発する色 |
| 黒系 | ほとんど光を発しない色 |
つまり画面に占める割合として、最小限の発光で済む”黒系統”を高くすることで、消費電力が少なく、目に優しいディスプレイを実現しています。
また素子が疲れにくい分、”焼き付きしにくい”というメリットも。
画面焼けに関する詳細情報は、関連記事【Androidで画面の焼き付きを直す方法! スマホの液晶や有機ELの画面焼けを改善しよう】で解説しています。

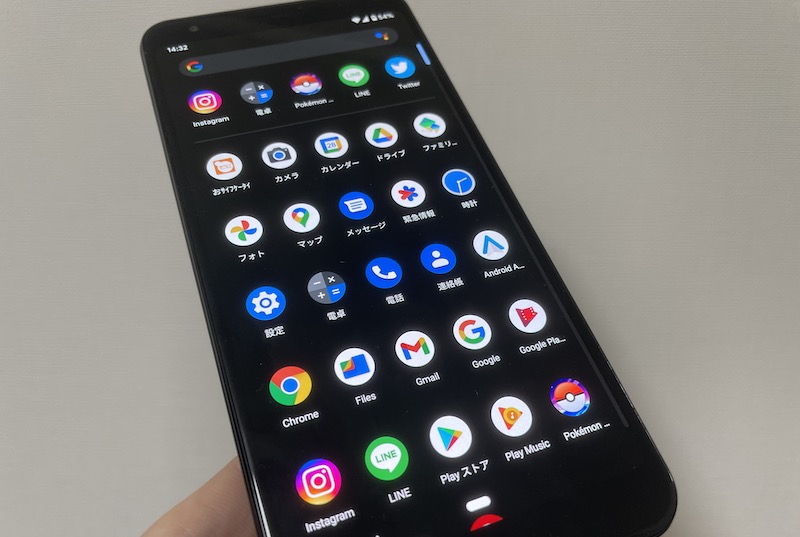
シンプルで美しい、というメリットもある(好みの問題だが)。
ダークテーマのデメリット
- アプリによって非対応
- 明るい場所では見づらい
- 液晶ディスプレイでは効果が薄い
残念ながらダークテーマは、対応するアプリが限定されます。
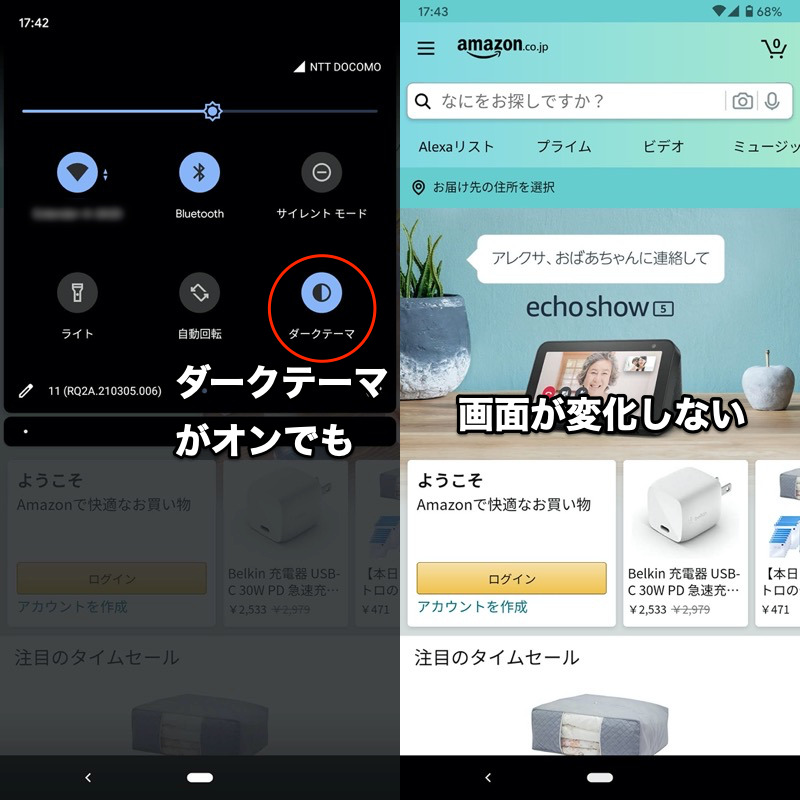
Amazonの例。ダークテーマが適用されない。
▼ダークテーマに非対応の主要アプリ例
また通常モード(ライトテーマ)と比べ、日中帯の明るい場所では画面が見づらいです。

外出先で、ダークテーマを有効にした設定画面の例。
さらにダークテーマのメリットである”省電力”&”焼付き対策”という特徴は、あくまで有機ELディスプレイを前提としており、液晶ディスプレイでは効果が薄いです。

Galaxy A20の例。液晶ディスプレイは、黒色も常にバックライトが点灯し続けるため、あまり効果がない。
以上、ダークテーマのメリット・デメリットの説明でした。
最近の機種で多い有機ELディスプレイ搭載の端末なら、夜間にピッタリな機能でオススメです。
以降より、具体的にダークテーマを有効にする方法を2つ紹介します。
| 方法 | メリット | デメリット |
|---|---|---|
| ①: 端末の標準機能を使う |
|
|
| ②: アプリ個別に設定する |
|
|
方法①:端末の標準機能を使う
Android 10よりOS標準の機能として、ダークテーマが導入されました。
![]() 設定の ディスプレイ から ダークテーマ を有効にできます。
設定の ディスプレイ から ダークテーマ を有効にできます。
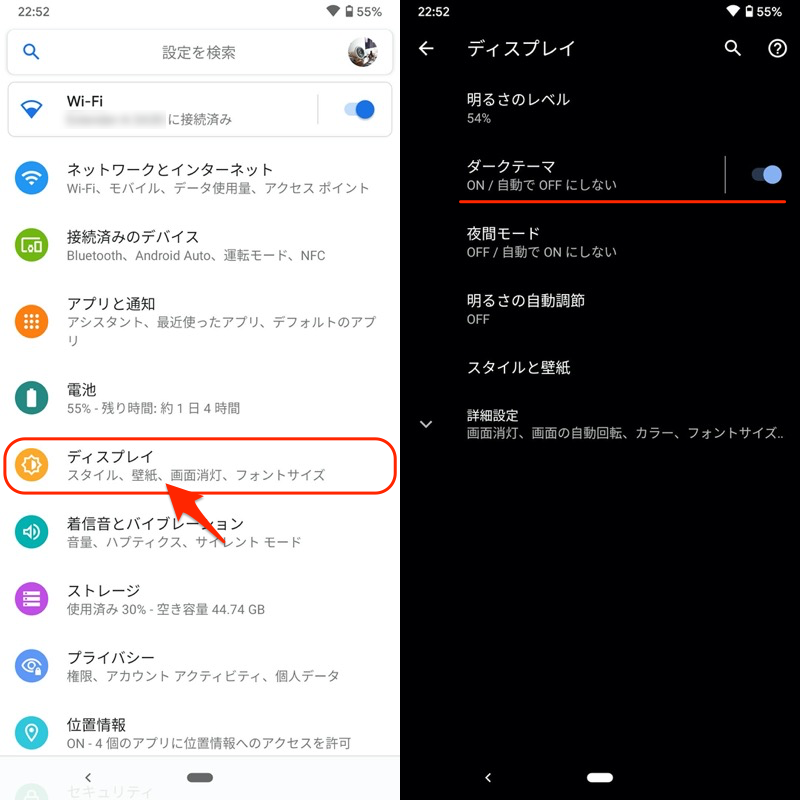
ダークテーマを有効にすると、すべてのアプリ内UIが黒を基調としたデザインへ変化します。
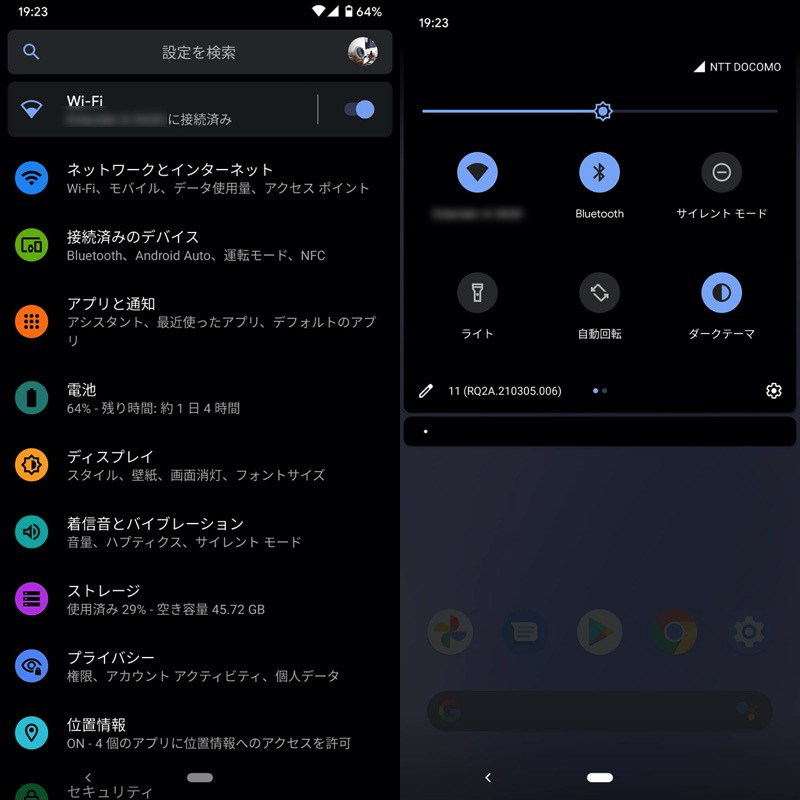
設定アプリやクイック設定パネルのテーマカラーが黒になる。
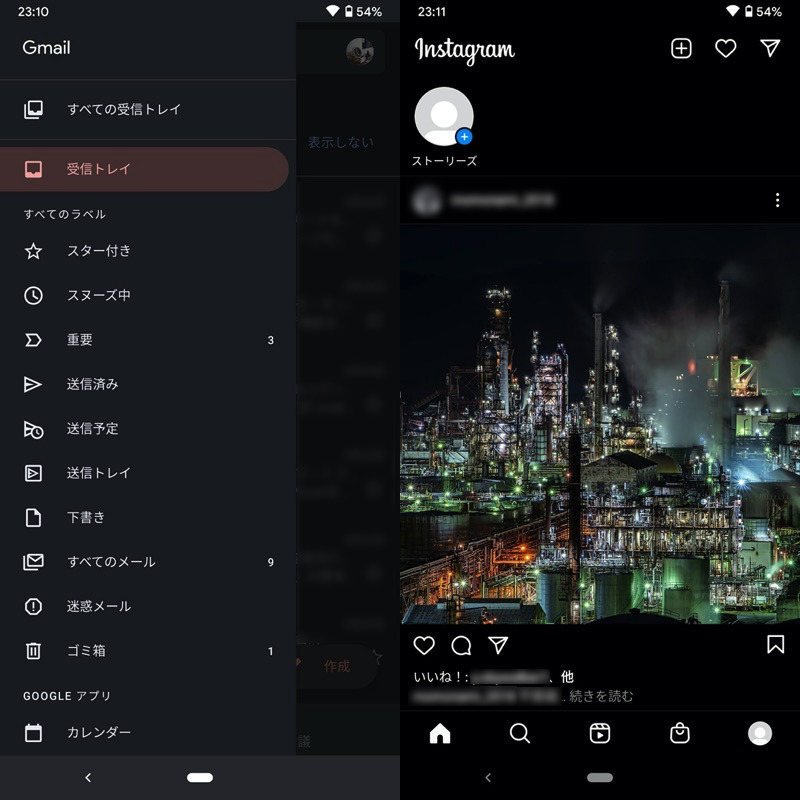
GmailなどGoogle純正アプリほか(左)、Instagramなど主要アプリも影響を受ける(右)。
またクイック設定パネルに![]() タイルを設定することも可能なので、一時的にダークテーマのオン/オフを切り替えたいシーンで便利です。
タイルを設定することも可能なので、一時的にダークテーマのオン/オフを切り替えたいシーンで便利です。
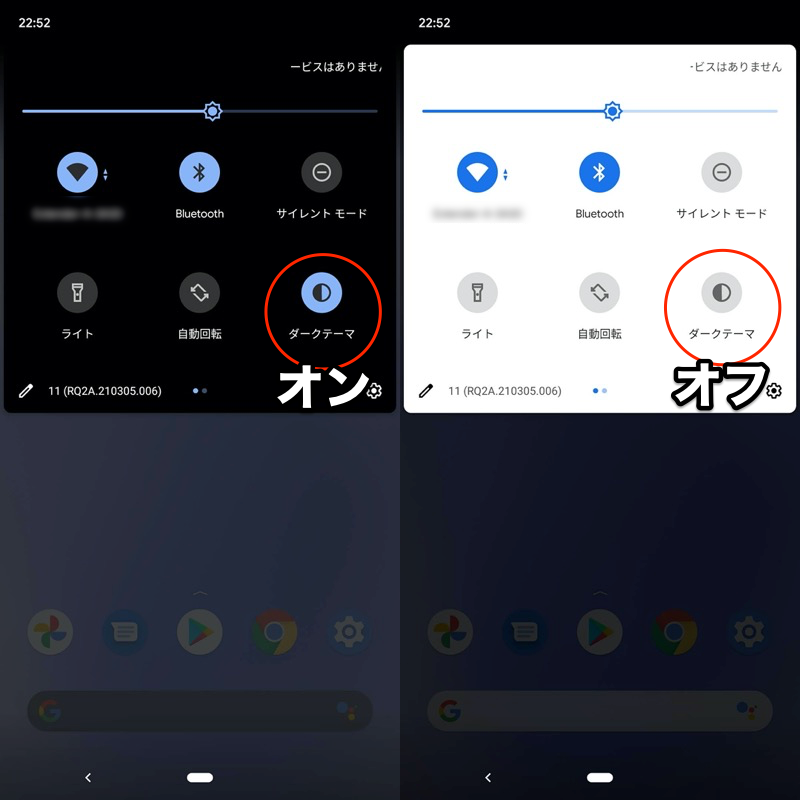
さらにAndroid 11より、あらかじめ設定したスケジュールに従い、ダークテーマのオン/オフを自動化できます。
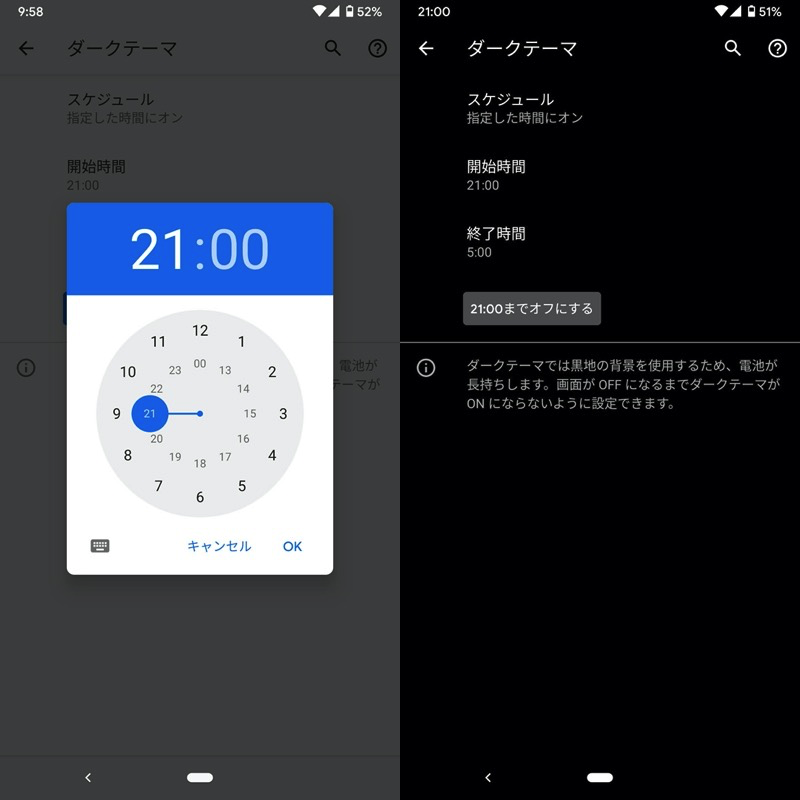
開始時刻を21:00へ調整した例。
以上、ダークテーマの基本的な設定手順でした。
Android 10以降を搭載する機種であれば、同様の手順で設定できるのでお試しあれ。
方法②:アプリ個別に設定する
アプリによっては、アプリ側の独自機能としてダークテーマが提供されており、個別に適用することが可能です。
▼個別にダークテーマを設定できるアプリ例
例:YouTube
アカウントメニューから 設定 、
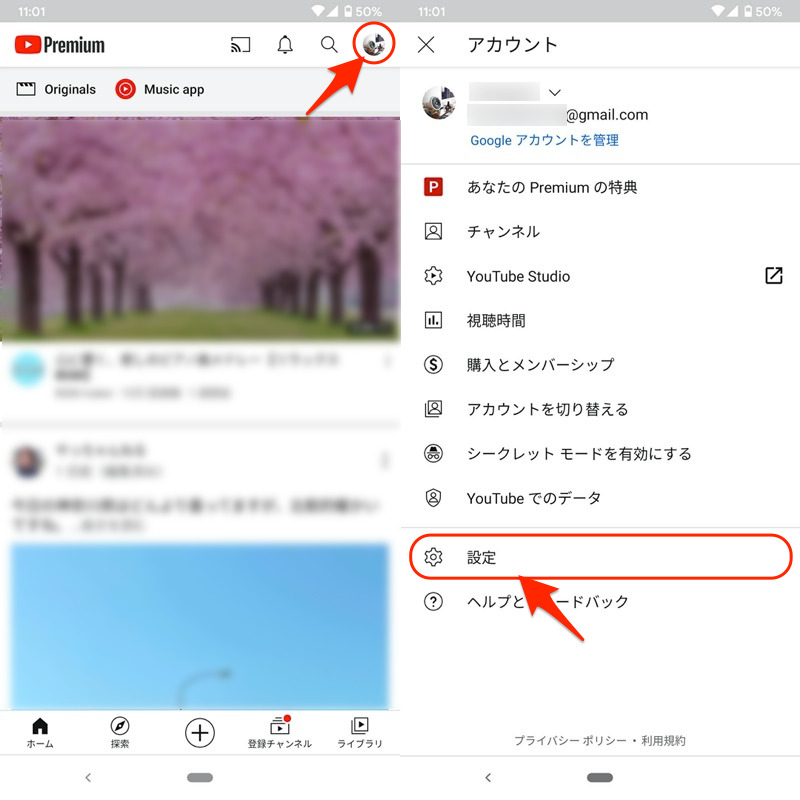
全般 → デザイン と進みます。
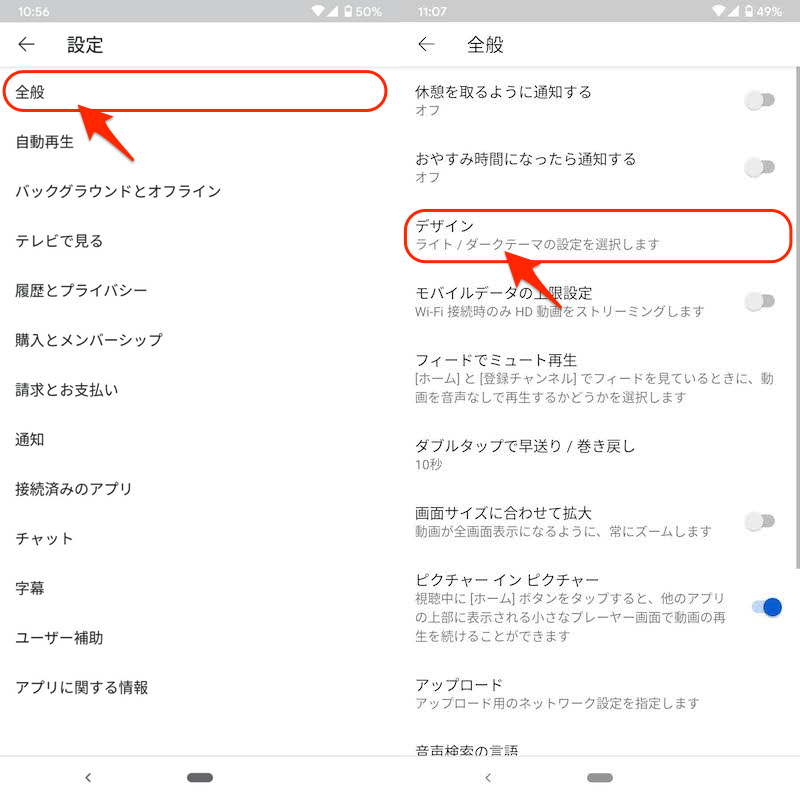
3つのメニューから選択できます。
| メニュー | 機能 |
|---|---|
| デバイスのテーマを使用する | 端末全体の設定に従う |
| ライトテーマ | (端末全体の設定に関わらず) ライトテーマを適用する |
| ダークテーマ | (端末全体の設定に関わらず) ダークテーマを適用する |
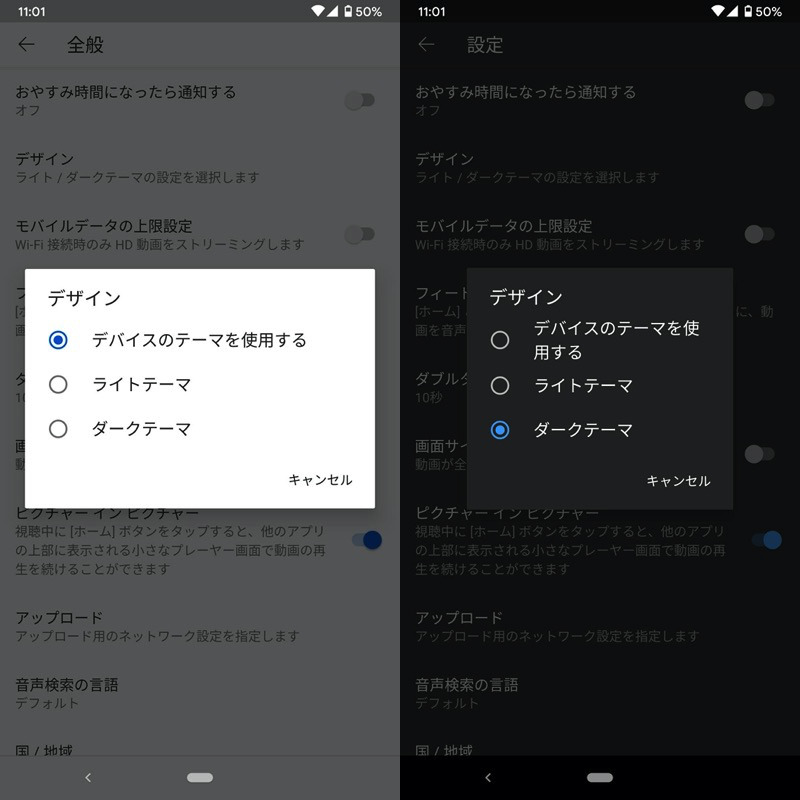
![]() YouTubeを例に説明しましたが、Google純正アプリなら原則、アプリ側でダークテーマ設定が用意されています。
YouTubeを例に説明しましたが、Google純正アプリなら原則、アプリ側でダークテーマ設定が用意されています。
例:インスタグラム
アカウントメニューから 設定 → テーマ と進み、
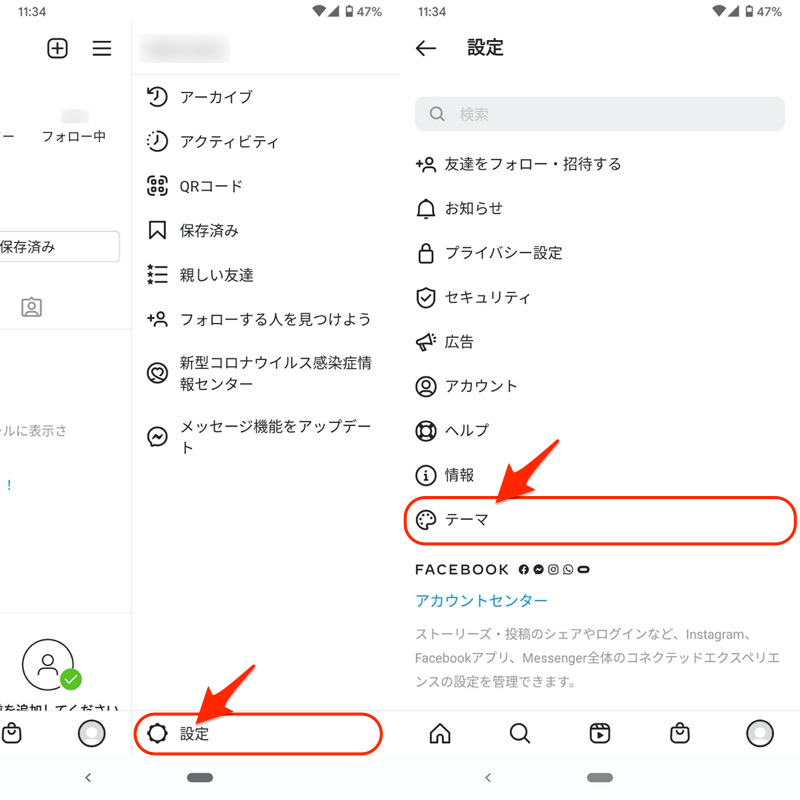
3つのメニューから選択できます。
| メニュー | 機能 |
|---|---|
| システムデフォルト | 端末全体の設定に従う |
| ライト | (端末全体の設定に関わらず) ライトテーマを適用する |
| ダーク | (端末全体の設定に関わらず) ダークテーマを適用する |
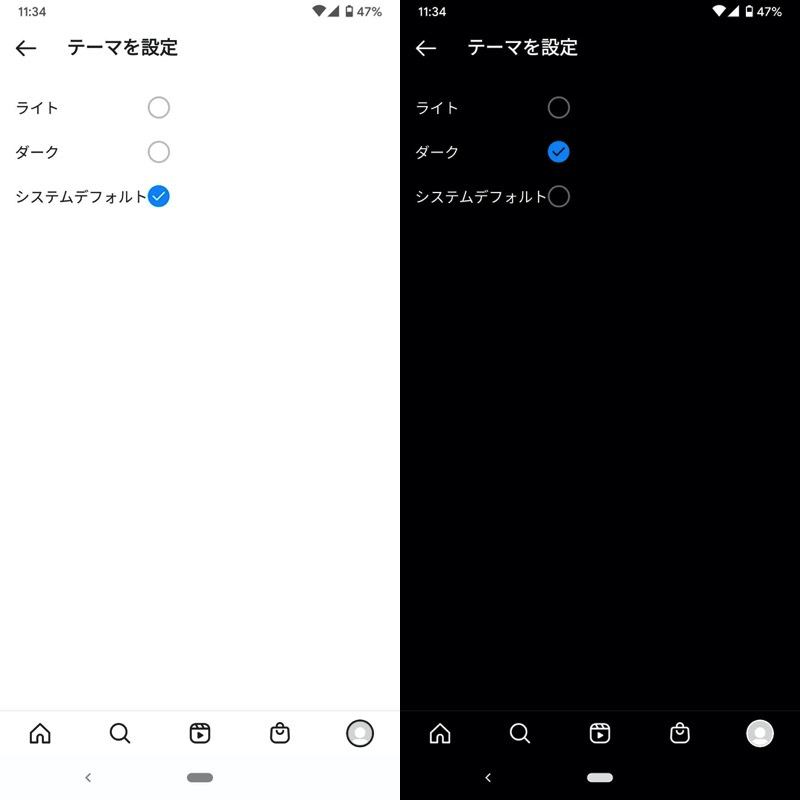
![]() Instagramを例に説明しましたが、その他のアプリも、設定メニューに「表示」または「テーマ」項目があれば、用意されているかもしれません。
Instagramを例に説明しましたが、その他のアプリも、設定メニューに「表示」または「テーマ」項目があれば、用意されているかもしれません。
以上、アプリ別にダークテーマを設定する手順でした。
端末全体の設定とは独立して、アプリごとテーマを調整したいニーズがあればピッタリです。
またAndroid 10未満であっても、アプリ側で対応していれば設定できるのもメリットですよ。
非対応アプリも強制的にダークテーマを適用する方法(上級者向け)
ダークテーマの欠点として、すべてのアプリで適用することはできません。
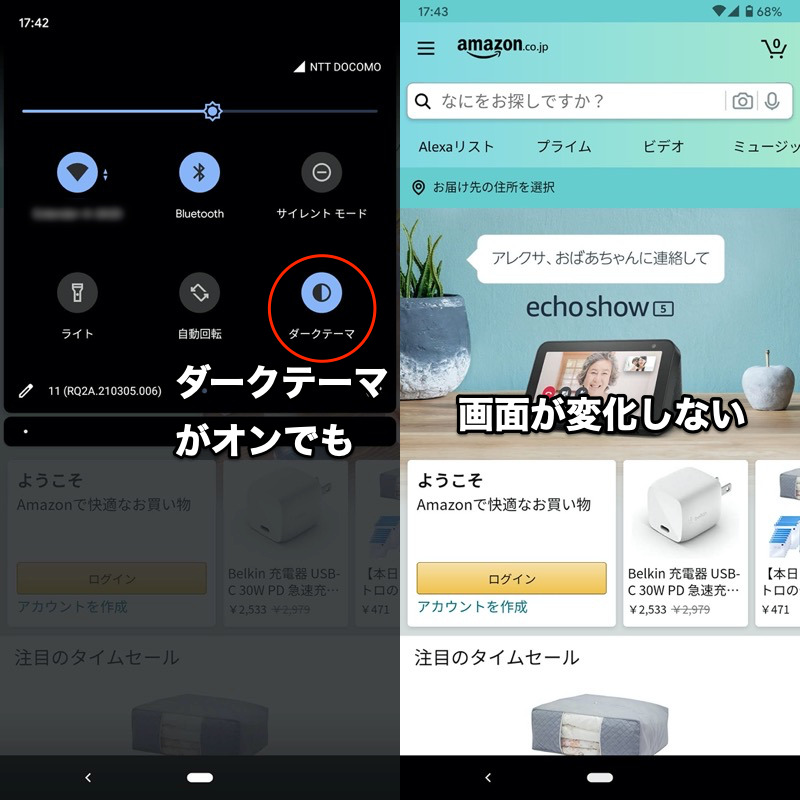
Amazonの例。残念ながらダークテーマが適用されない。
▼ダークテーマに非対応の主要アプリ例
が、通常はダークテーマに非対応のアプリであっても、強制的に適用させる方法があります。
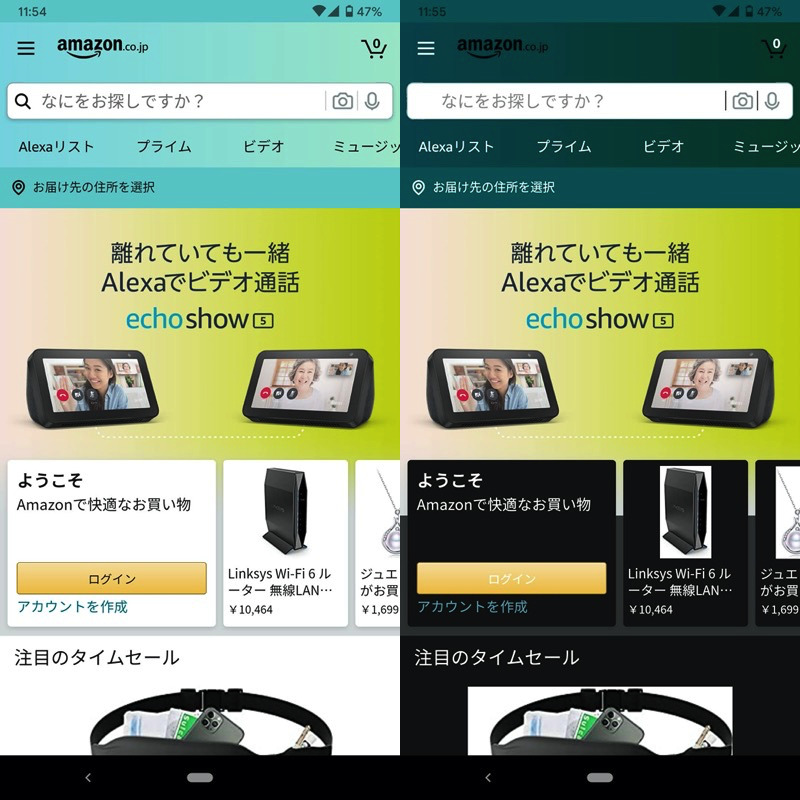
Amazonで強制的にダークテーマを適用した例(右)。
本パートでは、その具体的な手順として2パターン紹介します。
| 方法 | メリット | デメリット |
|---|---|---|
| ①: 開発者向けオプションを使う |
|
|
| ②: DarQアプリを使う |
|
|
方法①:開発者向けオプションを使う
開発者向けオプションを使えば、通常は非対応のアプリ含め、全アプリでダークテーマが強制適用されます。
![]() 設定より 開発者向けオプション を開き、フォースダークのオーバーライド をオンにします。
設定より 開発者向けオプション を開き、フォースダークのオーバーライド をオンにします。
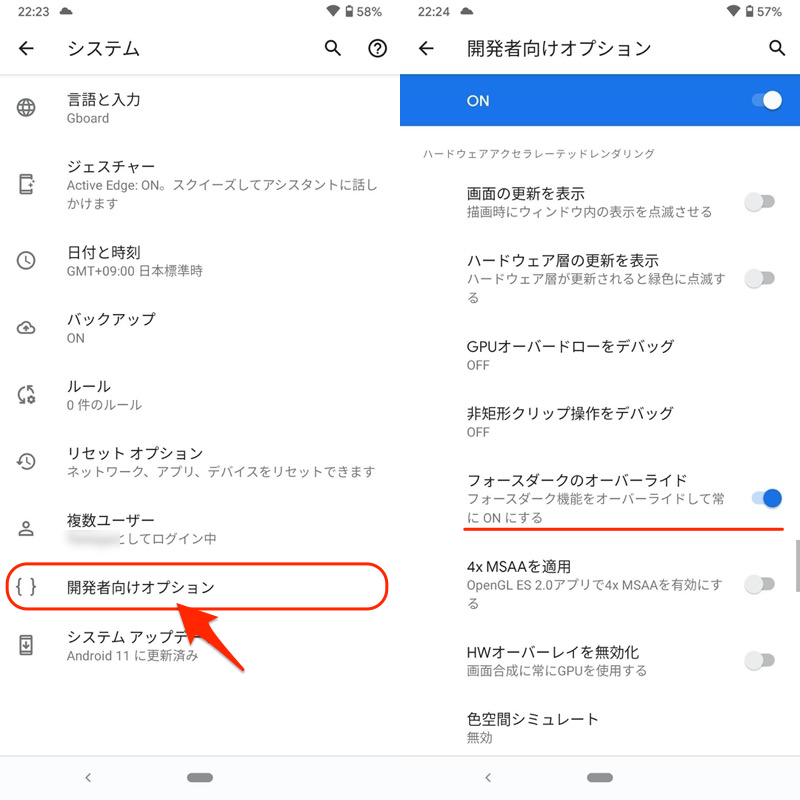
開発者向けオプションが非表示となっている場合、デバイス情報 → ビルド番号 を連続タップで有効にして下さい。
詳細は関連記事【Androidの開発者向けオプションを表示/非表示にする方法! デベロッパーモードで隠れ機能を使おう】で解説しています。

この状態でダークテーマを有効にすれば、通常は対象外となるアプリにも反映されます。
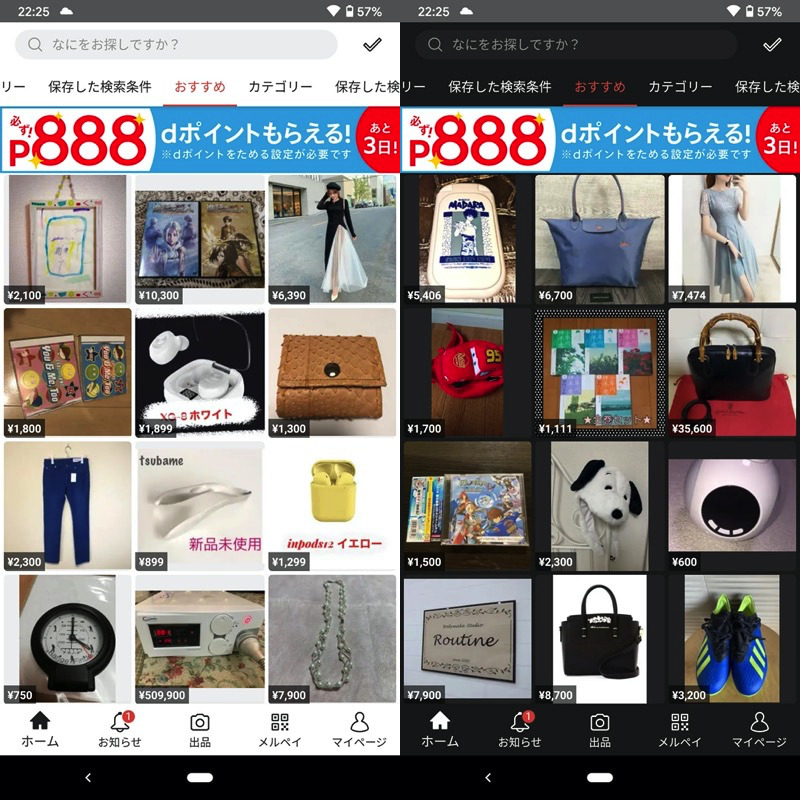
メルカリでダークテーマが適用される例。
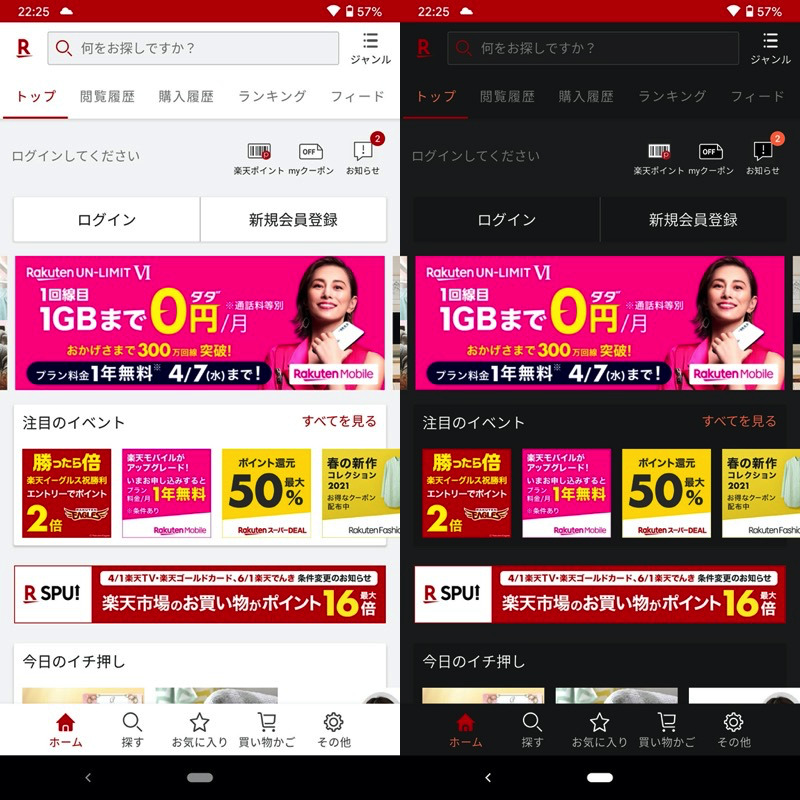
楽天市場でダークテーマが適用される例。
以上、説明でした。
特に難しい操作も不要なので、ダークテーマに非対応のアプリをお使いであれば、ぜひお試し下さい。
なお注意点として、Android本体を再起動する度に、フォースダークのオーバーライド がオフに戻るため、開発者向けオプションで操作が必要となります。
関連記事 開発者向けオプションのおすすめ設定まとめ
方法②:DarQアプリを使う
![]() DarQというアプリを使えば、指定したアプリのみダークテーマを強制適用できます。
DarQというアプリを使えば、指定したアプリのみダークテーマを強制適用できます。
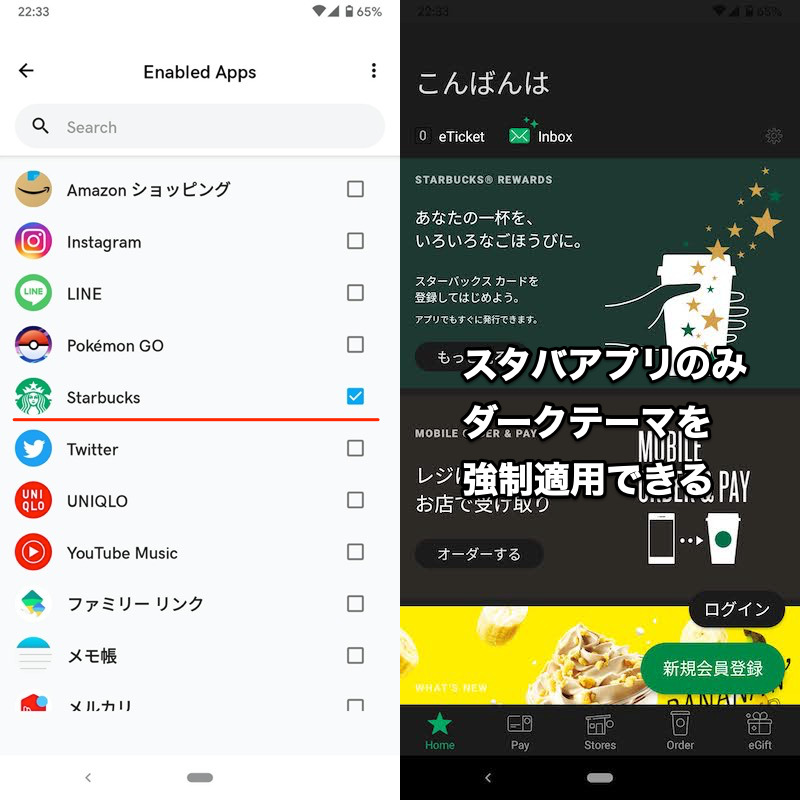
スターバックスアプリにチェックした例(左)。強制的にダークテーマが適用される(右)。
ただ初期設定がややこしく、上級者向けの内容です。
次の流れで説明しますので、興味のある方はチャレンジしてみて下さい。
- アプリを用意する
- パソコンでadbコマンドを実行する
- アプリを設定する
1. アプリを用意する
![]() DarQは
DarQは![]() Playストアで配信されないため、apkから直接インストールが必要です。
Playストアで配信されないため、apkから直接インストールが必要です。
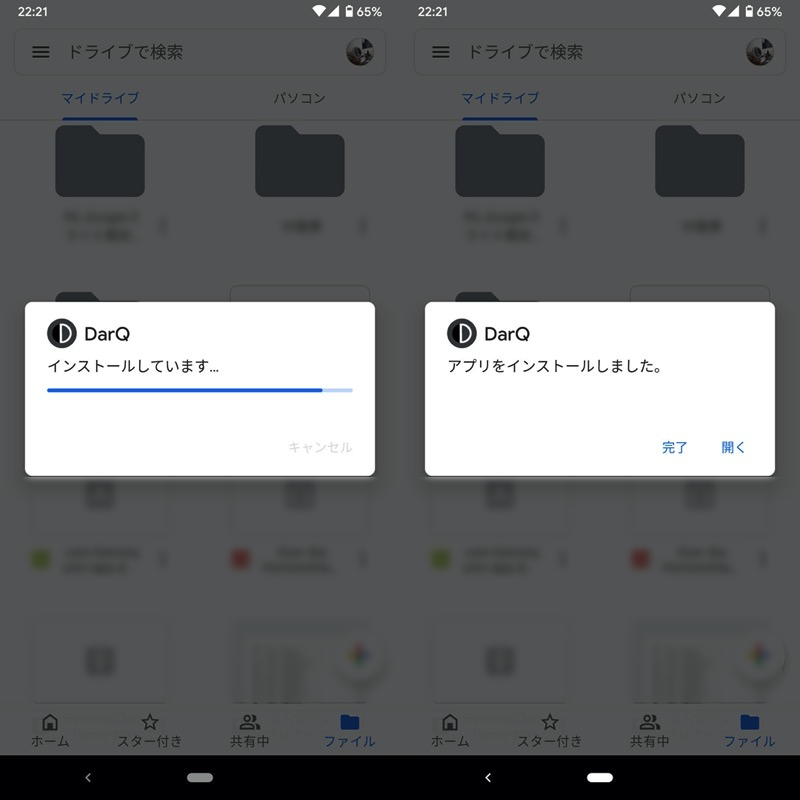
あらかじめ提供元不明アプリを許可する必要があります。詳細は関連記事【Androidで提供元不明アプリをインストールする方法! スマホ操作でapkファイルを許可しよう】で解説しています。

![]() DarQを起動して、画面に従ってアクセス権限を許可します。
DarQを起動して、画面に従ってアクセス権限を許可します。
最終的に「Service not Running」と表示されれば、続いてパソコンでの作業に移ります。
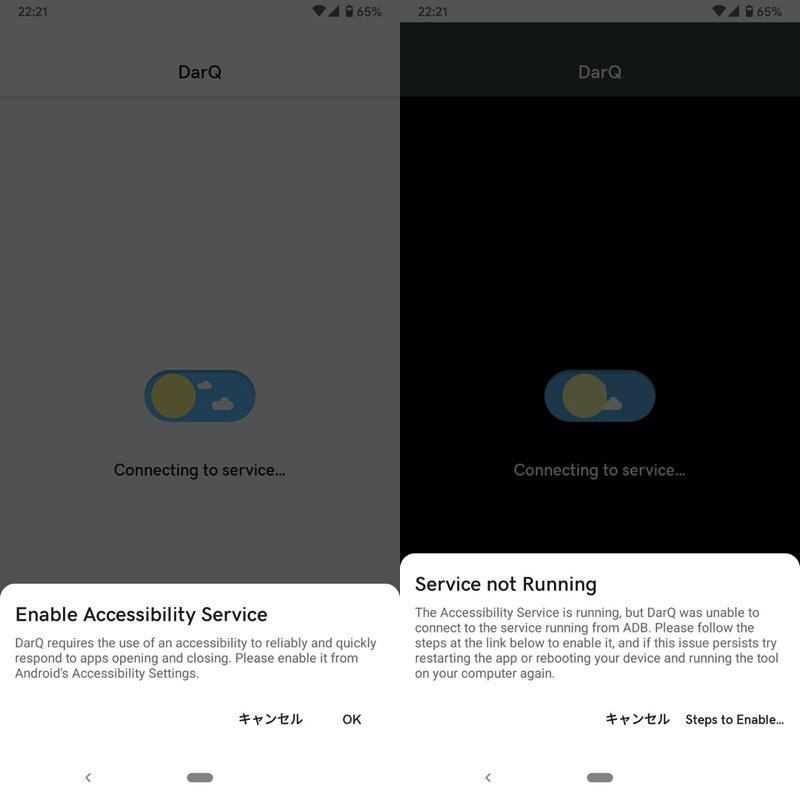
(左)ユーザー補助機能の権限を許可する (右)この画面まできたらOK
2. パソコンでadbコマンドを実行する
![]() DarQは初期設定として、パソコンによるadbコマンド入力が必要です。
DarQは初期設定として、パソコンによるadbコマンド入力が必要です。
まずは次の4点を用意しましょう。
- パソコンでadbコマンドを使えること
- ADBで実行するスクリプトを入手すること
- USBケーブルを持っていること
- AndroidでUSBデバッグを有効にすること
パソコンでadbコマンドを使えること
事前に、お使いのパソコンでadbコマンドを使用できる環境を用意して下さい。
Windows・Macそれぞれにおける手順は関連記事で解説しています。


ADBで実行するスクリプトを入手すること
ADBで実行するスクリプトを入手します。
GitHubから入手できます(リンクをタップしてダウンロード)。
USBケーブルを持っていること
パソコンとAndroidを接続するケーブルも必要です。
AndroidのUSB端子の形状(micro USB / Type C)に合わせ用意しましょう。
AndroidでUSBデバッグを有効にすること
Androidの![]() 設定で ビルド番号 を連続タップして 開発者向けオプション を有効にした後、USBデバッグ を有効にして下さい。
設定で ビルド番号 を連続タップして 開発者向けオプション を有効にした後、USBデバッグ を有効にして下さい。

USBデバッグを有効にする詳細な手順は、関連記事【AndroidでUSBデバッグを有効/無効にする方法! 設定をオンオフ切り替えよう】で解説しています。

以上で準備OK。
まずダウンロードした、ADBで実行するスクリプトのZipファイルを展開します。
次にAndroidとパソコンを接続の上、展開したフォルダに含まれるファイル”rundarq”をダブルクリックで起動します。
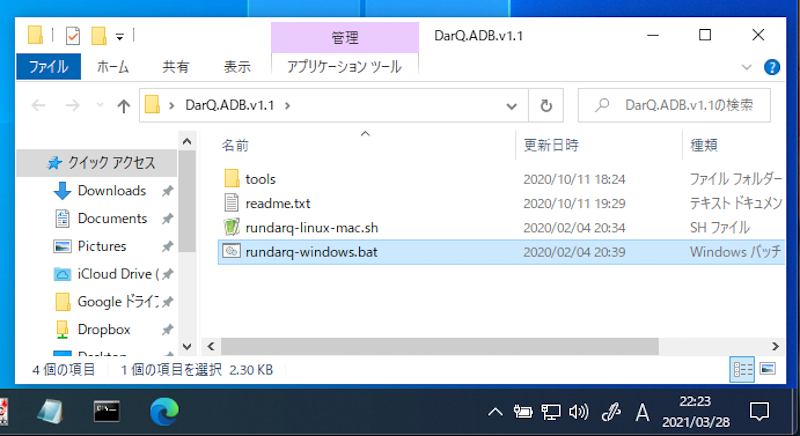
ADBスクリプトが自動で実行され、次のメッセージが表示されれば成功です。
DarQ should now be running.
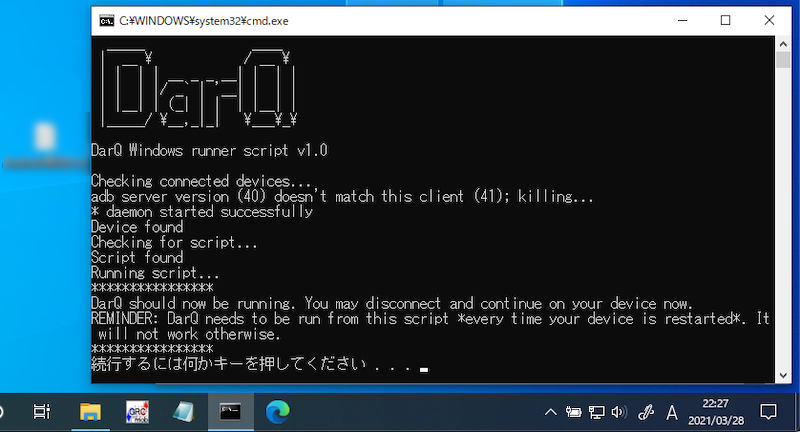
3. アプリを設定する
![]() DarQへ戻ると、トップページが表示されるので、Enabled Apps よりダークテーマを強制適用したいアプリにチェックを入れればOK。
DarQへ戻ると、トップページが表示されるので、Enabled Apps よりダークテーマを強制適用したいアプリにチェックを入れればOK。
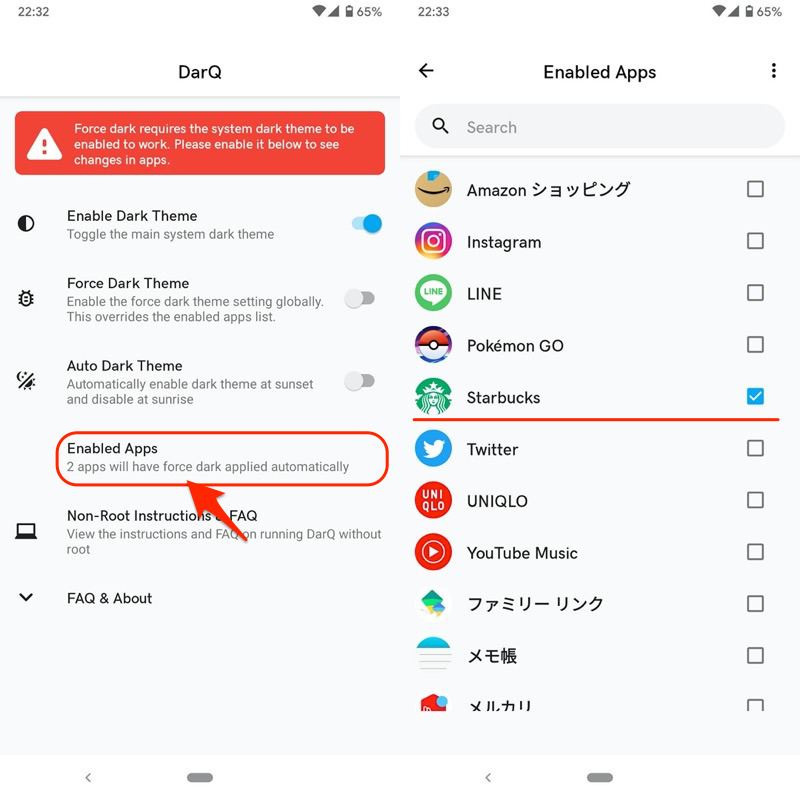
(右)スターバックスアプリにチェックした例
チェックしたアプリのみダークテーマが自動適用されます。
一方、通常ダークテーマ非対応のアプリはそのまま変化しません。
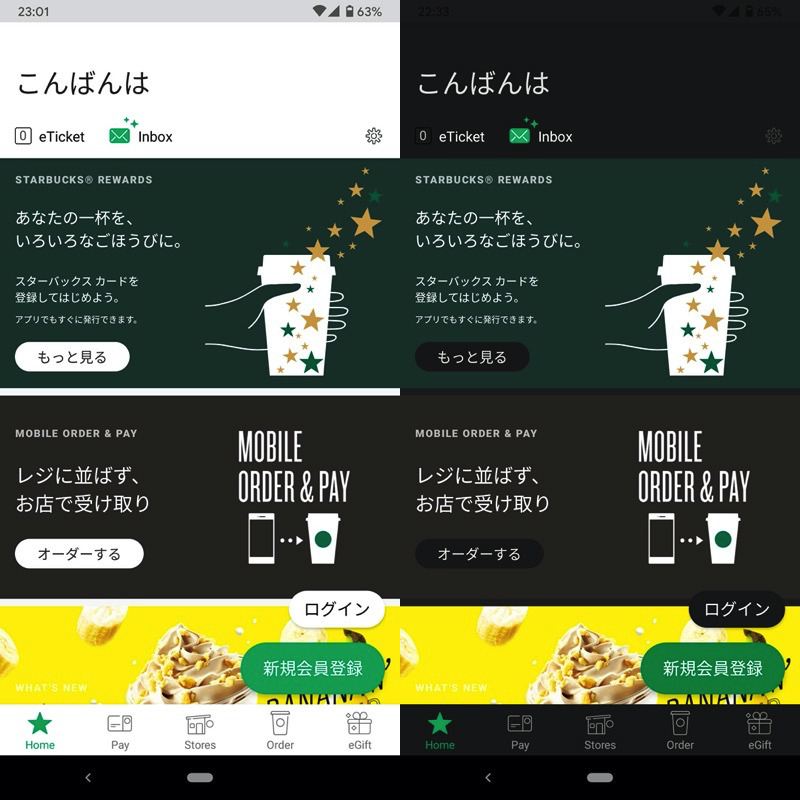
スターバックスアプリにチェックした例。強制的にダークテーマが適用される(右)。
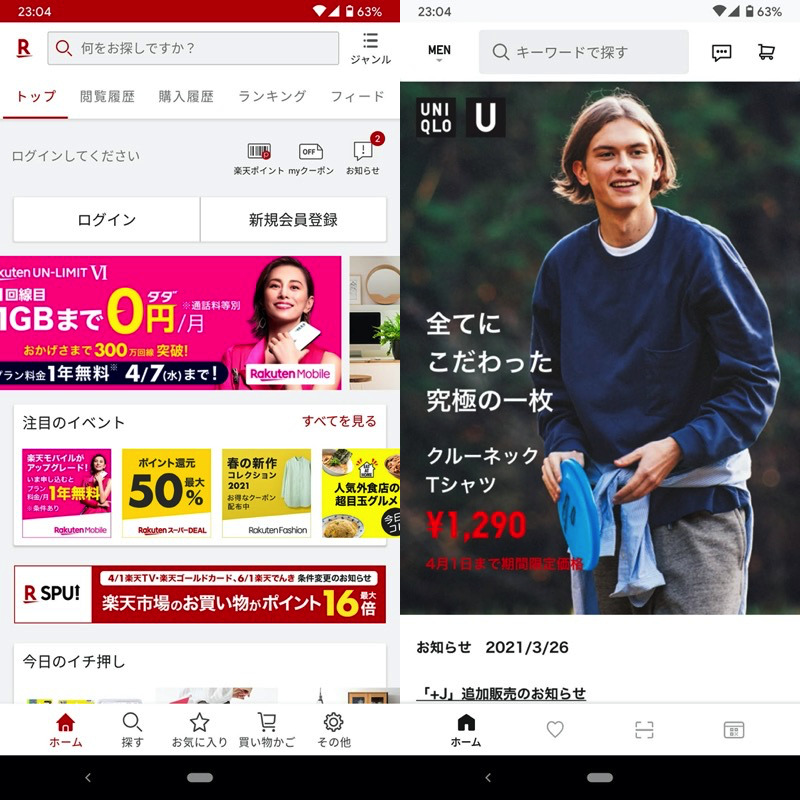
チェック外の楽天市場やユニクロアプリは、ダークテーマが強制適用されない。
以上、説明でした。
![]() DarQを使えば、アプリごとダークテーマの強制適用をコントロールできて便利です。
DarQを使えば、アプリごとダークテーマの強制適用をコントロールできて便利です。
なお注意点として、Android本体を再起動する度に、パソコンと接続してADBスクリプトの再実行が必要となります。
この問題を回避するには、端末のroot化が必須となるため、通常ユーザーであれば我慢して使うしかありません。。。
参考 XDA – DarQ enables per-app forced dark mode on Android 10 without root
参考 XDA – [APP][ROOT/ADB][10][11/Oct] DarQ: Per-app selectable force dark option for Android 10
参考:なぜかダークモードが適用されない原因
本パートで紹介した方法を試してもダークテーマを強制適用できない場合、そのアプリ側の設定でライトテーマ(白を基調とした通常デザイン)を有効にしている可能性があります。
例えば![]() twitterの場合、設定とプライバシー → ディスプレイとサウンド → ダークモード より、アプリ側の独自設定として適用するテーマを固定できます。
twitterの場合、設定とプライバシー → ディスプレイとサウンド → ダークモード より、アプリ側の独自設定として適用するテーマを固定できます。
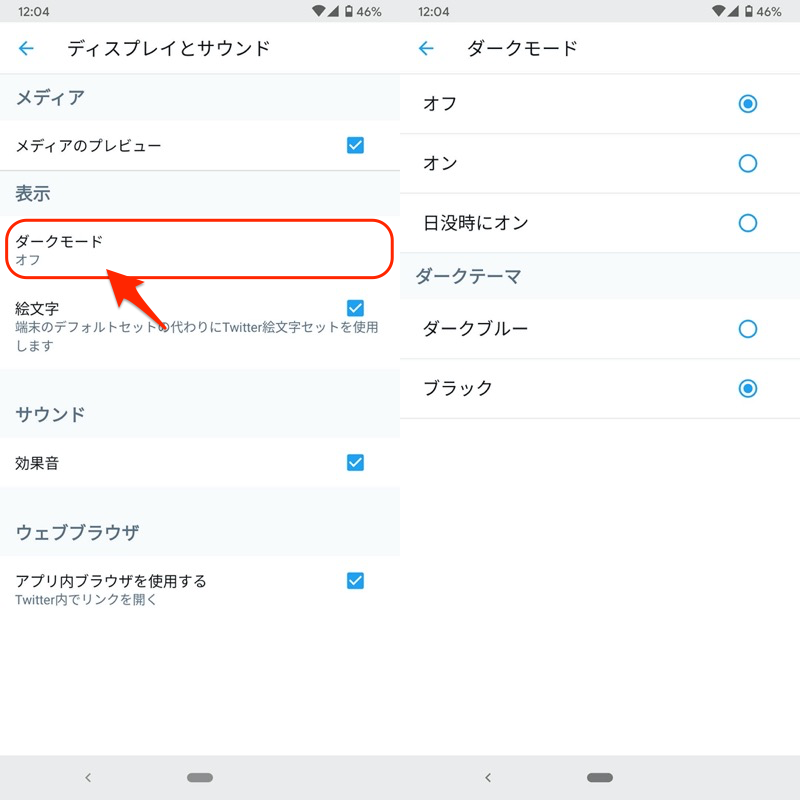
ここで ライトテーマ が指定されていたり、ダークモード がオフになっていると、ダークテーマが適用されなくなります。
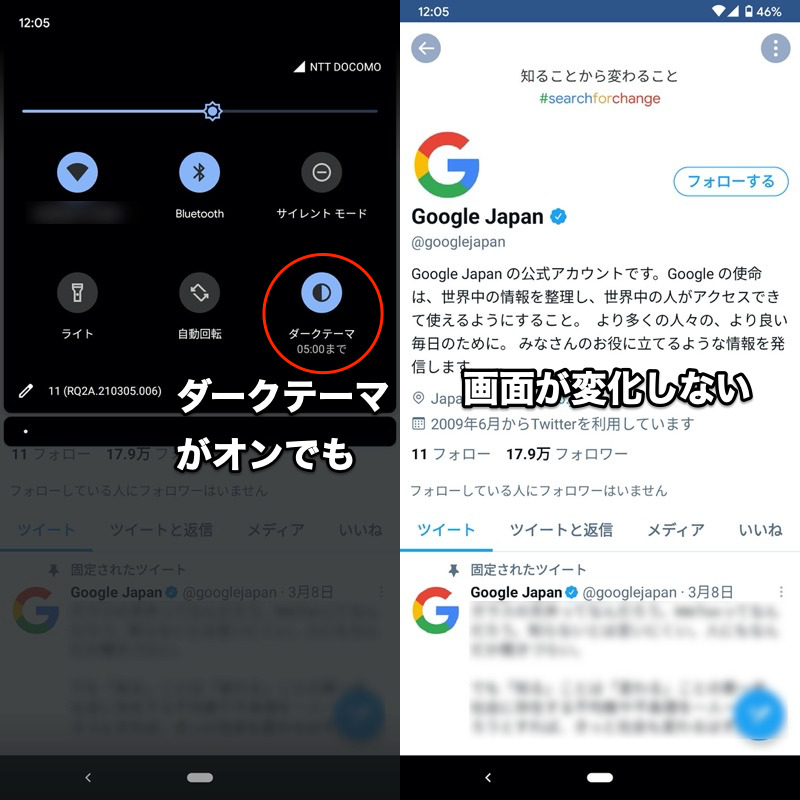
それでも特定アプリのみダークテーマを適用できない場合、当該アプリの初期化をご検討下さい。
Androidでアプリデータをリセットする手順は、関連記事【Androidでアプリを初期化する方法! 設定をリセットしてゲームデータを削除しよう】で解説しています。

補足:スマホのダークモードに関するアレコレ
本パートでは、ダークテーマに関連する細かい情報を補足します。
マニアックな内容も含まれるため、興味があればどうぞ。
- 補足①ダークテーマ・ナイトモード・グレースケールの違い
- 補足②Chromeでコンテンツ全体にダークテーマを強制適用する方法
- 補足③勝手にLINEやInstagramの背景が黒に変わる原因
- 補足④なぜかダークテーマを解除できない原因と元に戻す方法まとめ
- 補足⑤Androidでアンビエント表示する方法
ダークテーマ・ナイトモード・グレースケールの違い
本記事で取り上げたダークテーマと混同しやすいワードとして、ナイトモード・グレースケールがあります。
| キーワード | 機能 | 別名 |
|---|---|---|
| ダークテーマ | 画面を黒基調のデザインに変える |
|
| ナイトモード | 画面を目に優しい暖色系に変える |
|
| グレースケール | 画面を白黒のモノクロ表示に変える |
|
▼ナイトモード
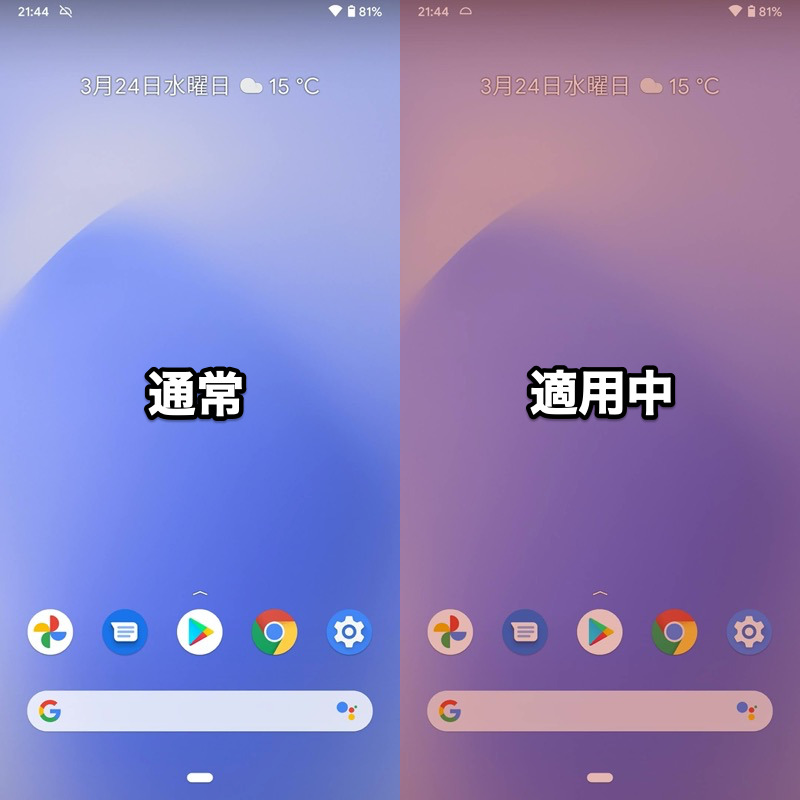
(右)ナイトモードでは、暖色系の赤みがかったようにディスプレイが変化する。
ナイトモードの詳細は、関連記事【Androidでナイトモードを設定する方法! スマホにブルーライトカットのフィルターを付けよう】で解説しています。

▼グレースケール
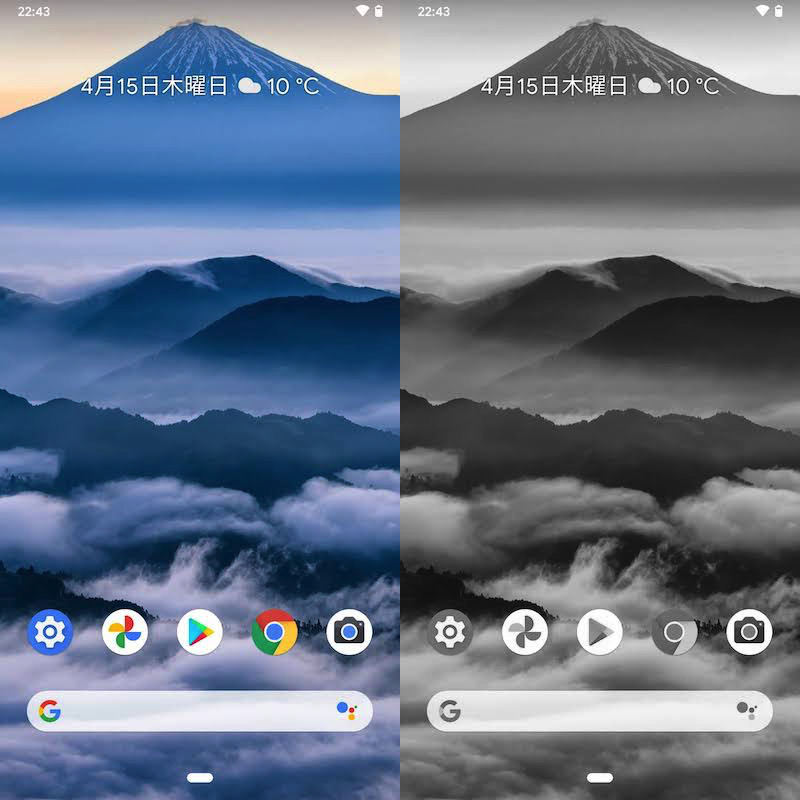
(右)グレースケールでは、白黒画面に変化する。
グレースケールの詳細は、関連記事【スマホの画面を白黒にする方法! Androidのグレースケールでディスプレイをモノクロにしよう】で解説しています。

もしお探しの機能がナイトモード or グレースケールの場合、設定手順はそれぞれ関連記事で紹介しているので、合わせてどうぞ。
Chromeでコンテンツ全体にダークテーマを強制適用する方法
![]() Chromeには標準でダークテーマが用意されており、ツールバーや設定メニューが黒基調のデザインへ変化します。
Chromeには標準でダークテーマが用意されており、ツールバーや設定メニューが黒基調のデザインへ変化します。
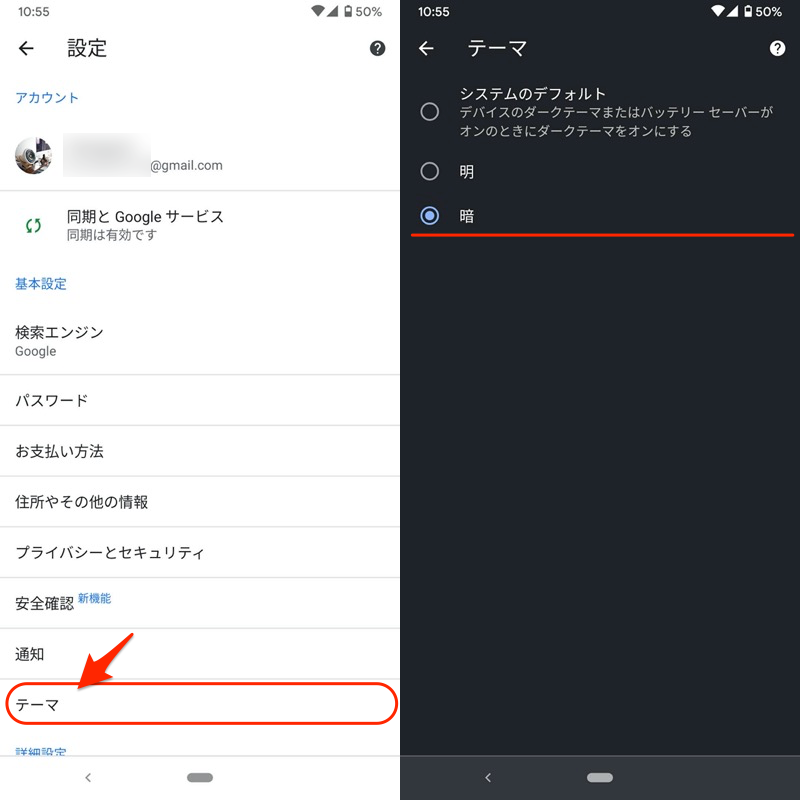
Chromeメニューの設定→テーマより切り替えできる。
が、多くのWebサイトは白ベースに作成されているため、ダークモードをオンにしても、サイトコンテンツの変化は(ほぼ)ありません。
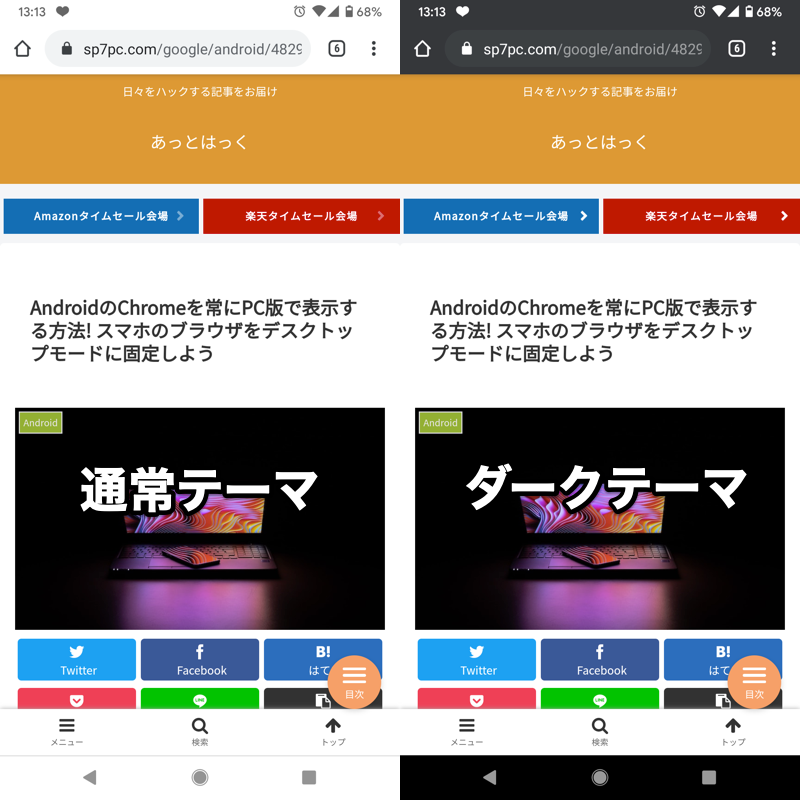
当サイトの例。通常時(左)と比較して、ダークテーマを有効にしてもサイトコンテンツに変化はない(右)。
ここで試験機能を使えば、サイトコンテンツ含めページ全体にダークテーマを強制適用できます。
アドレスバーに下記を入力して試験機能を開き、
chrome://flags
Force Dark Mode for Web Contents を選択、
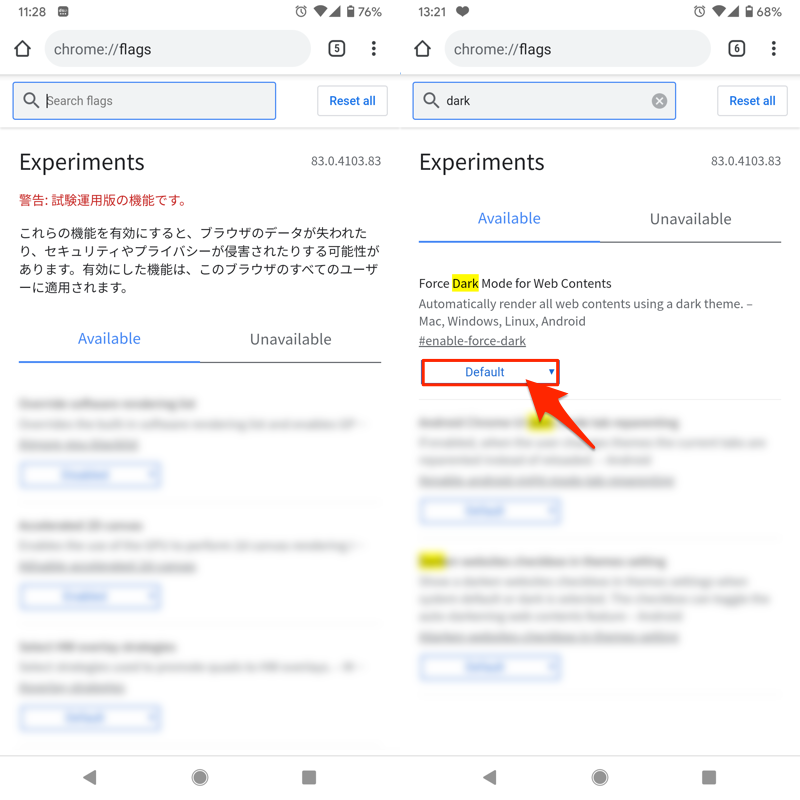
Enabled へ切り替えた後、Relaunch で![]() Chromeを再起動します。
Chromeを再起動します。
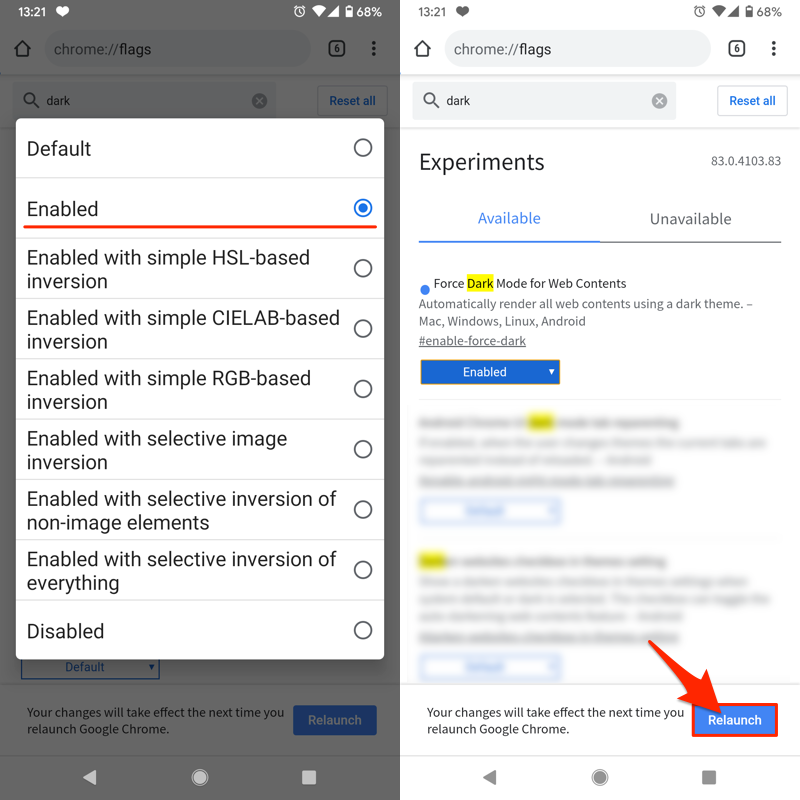
サイトコンテンツの中身含め、ページ全体が黒を基調としたデザインへ変化すれば成功です!
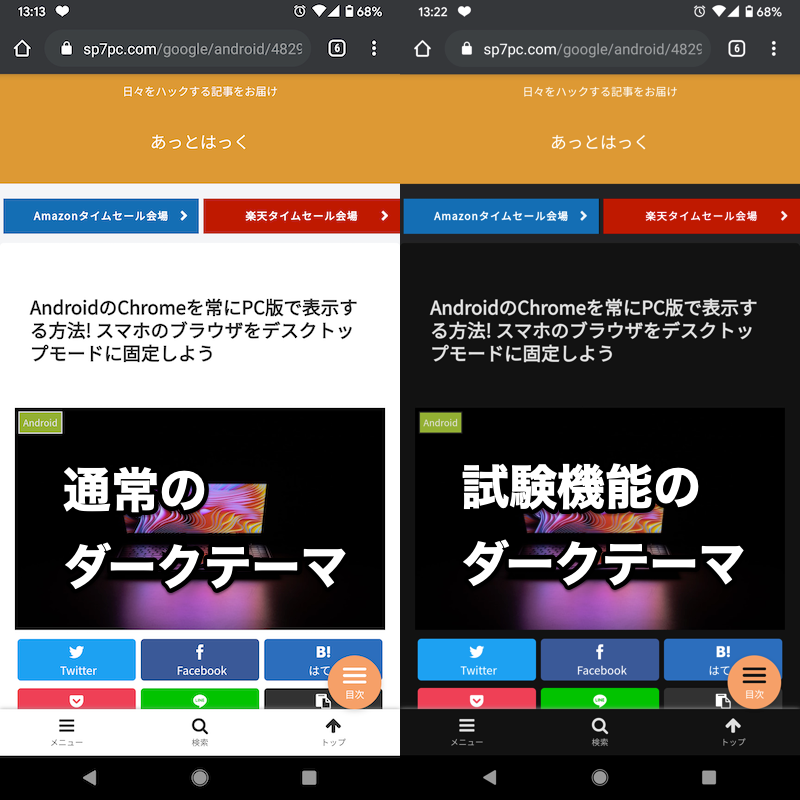
当サイトの例。通常のダークテーマ(左)と比較して、試験機能によりサイトコンテンツにまで効果が及ぶ(右)。
他にも![]() Chromeでは便利な試験機能がたくさんあります。
Chromeでは便利な試験機能がたくさんあります。
| 名称 | 機能 | Chrome バージョン要件 |
|---|---|---|
|
左右スワイプで ページを進む/戻る |
– |
|
タブをグループ化する | – |
|
ツールバーを下に配置する | – |
|
ホームページのボタン を表示する |
– |
|
下にスワイプでページ更新 を無効にする |
バージョン75 未満のみ |
|
新規タブにおすすめの記事 を表示しない |
バージョン80 未満のみ |
|
タブ一覧の表示形式を変える | 一部制限あり |
|
サイト全体にダークテーマ を適用する |
– |
|
あらゆるサイトに簡易表示 を適用する |
– |
詳細は関連記事【Android版Chromeのflags設定まとめ! おすすめジェスチャーでスマホを使いこなそう】で解説しています。

勝手にLINEやInstagramの背景が黒に変わる原因
もし![]() LINEや
LINEや![]() Instagram、
Instagram、![]() Chromeなどのデザインが突然黒に変わったら、多くの場合はダークテーマが適用されていることが原因です。
Chromeなどのデザインが突然黒に変わったら、多くの場合はダークテーマが適用されていることが原因です。
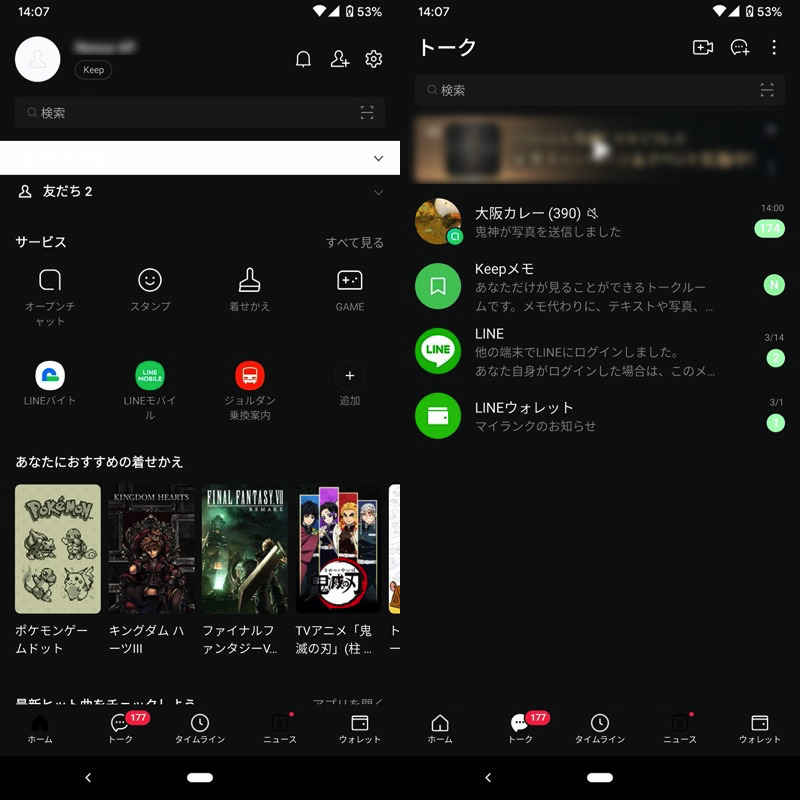
LINEの背景が黒になった例。
元の白い背景に戻したい場合、単純にダークテーマ自体をオフにすればOK。
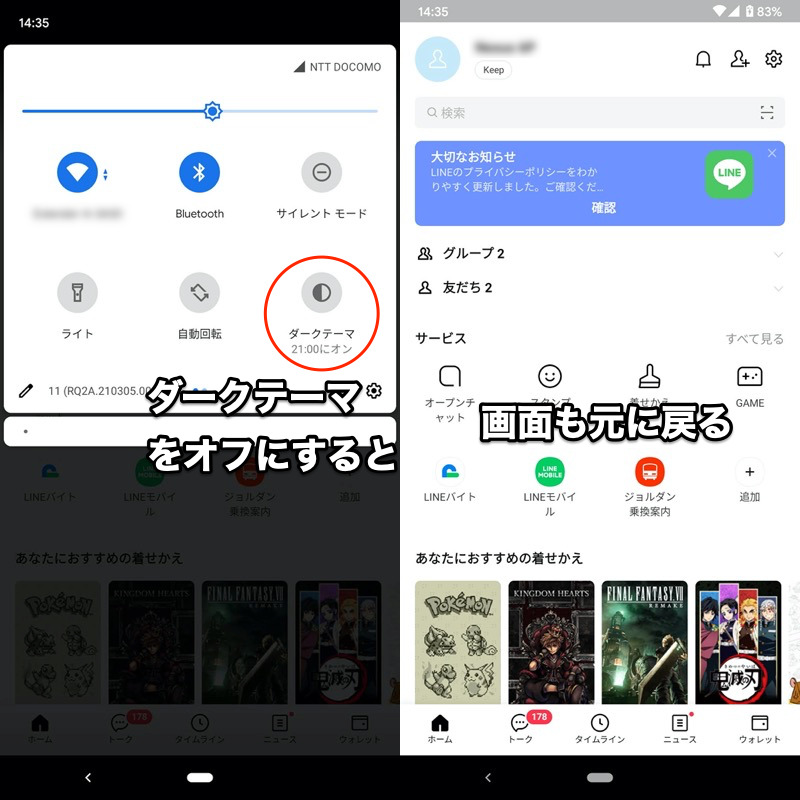
さらに端末全体の設定とは独立して、アプリごと個別にテーマを調整することも可能です。
例えば![]() LINEの場合、設定 → 着せかえ より次のオプションのチェックを外します。
LINEの場合、設定 → 着せかえ より次のオプションのチェックを外します。
ダークモードでは「ブラック」着せかえを適用
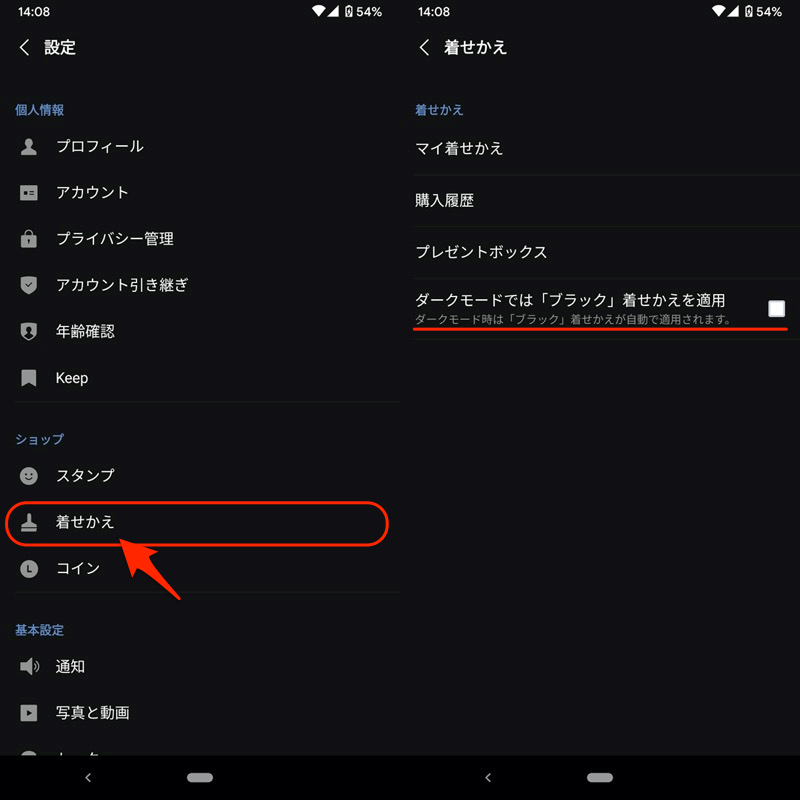
あとはダークテーマを、オフ→オンと切り替えればOK。
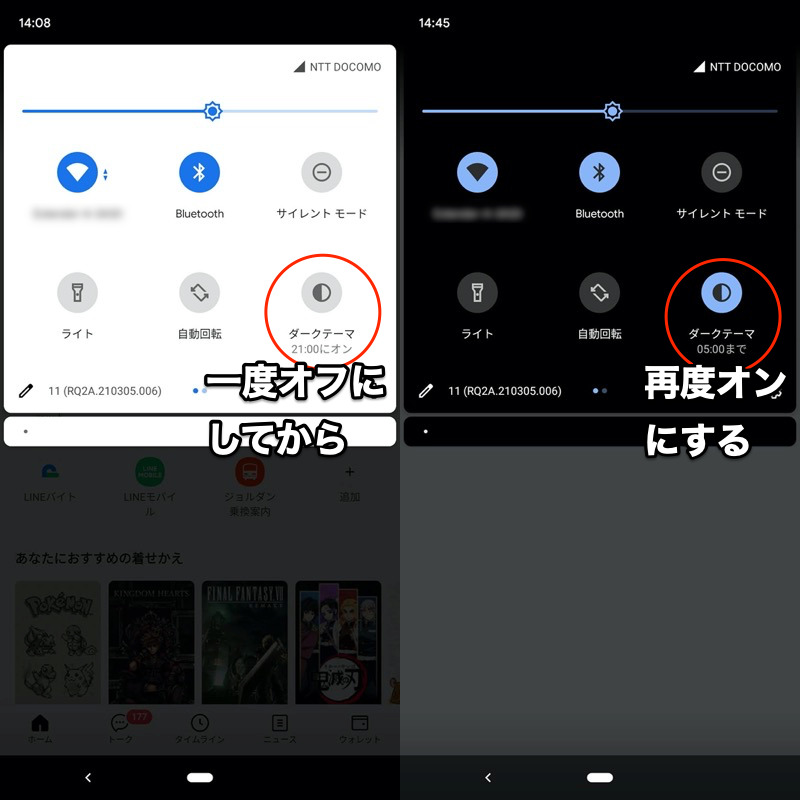
これで端末全体の設定としてダークテーマ適用中でも、![]() LINEでは通常テーマが継続されます。
LINEでは通常テーマが継続されます。

以上、![]() LINEを例に説明しましたが、他のアプリであっても手順は同様です。
LINEを例に説明しましたが、他のアプリであっても手順は同様です。
なおここまでの設定しても、ダークテーマ適用中にアプリの背景が黒へ切り替わる場合、次の3点をお試し下さい。
- アプリを再起動する
- 開発者向けオプションの設定を確認する
- シークレットモードをオフにする(Chromeのみ)
▼アプリを再起動する
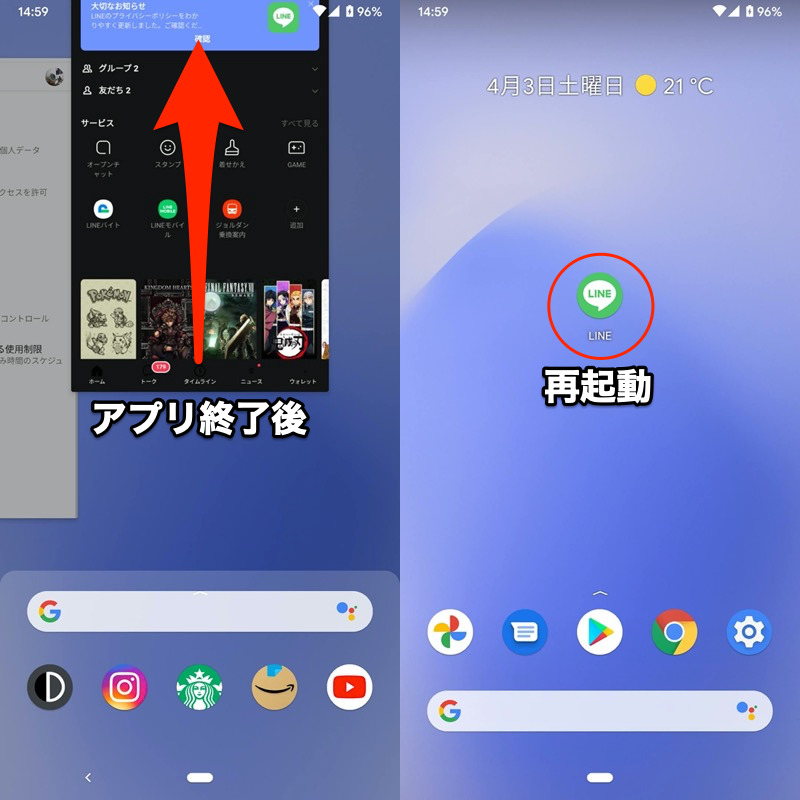
LINEの例。着せかえ設定変更を反映させるため再起動する。
▼開発者向けオプションの設定を確認する
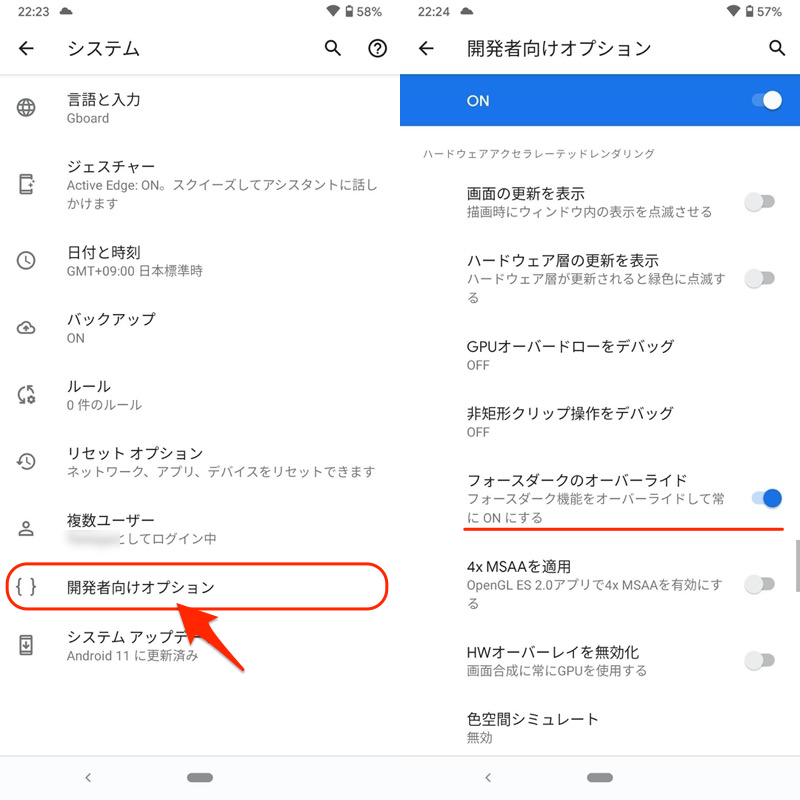
「フォースダークのオーバーライド」が有効ならオフに戻す。
▼![]() シークレットモードをオフにする(Chromeのみ)
シークレットモードをオフにする(Chromeのみ)
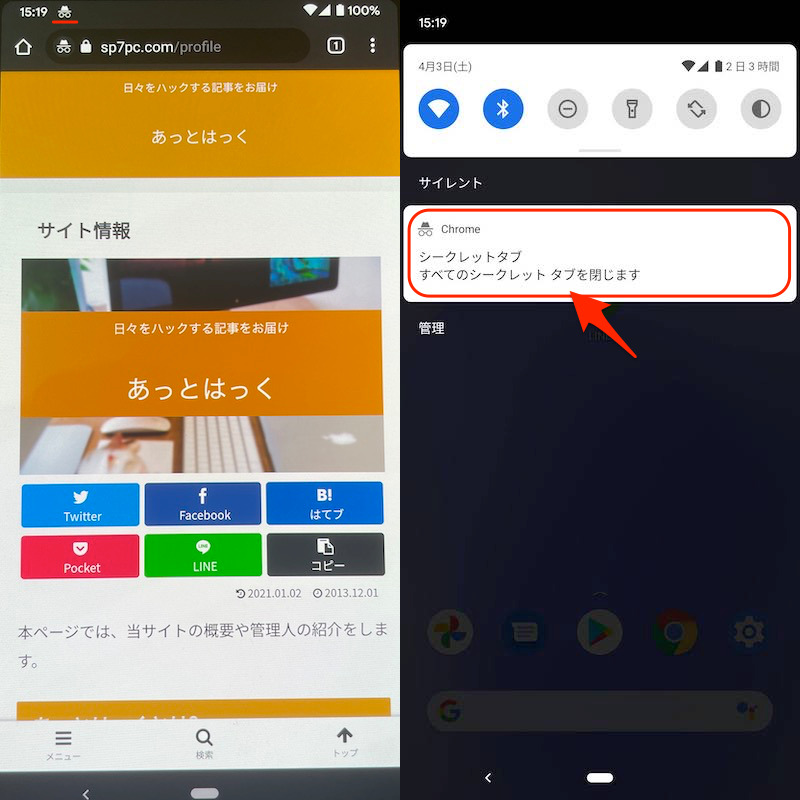
Chromeはシークレットモード中に背景が黒くなるので、設定を確認する。
なぜかダークテーマを解除できない原因と元に戻す方法まとめ
ダークテーマを有効にしていないのに、なぜか画面全体が黒を基調としたデザインに変化しているケースがあります。
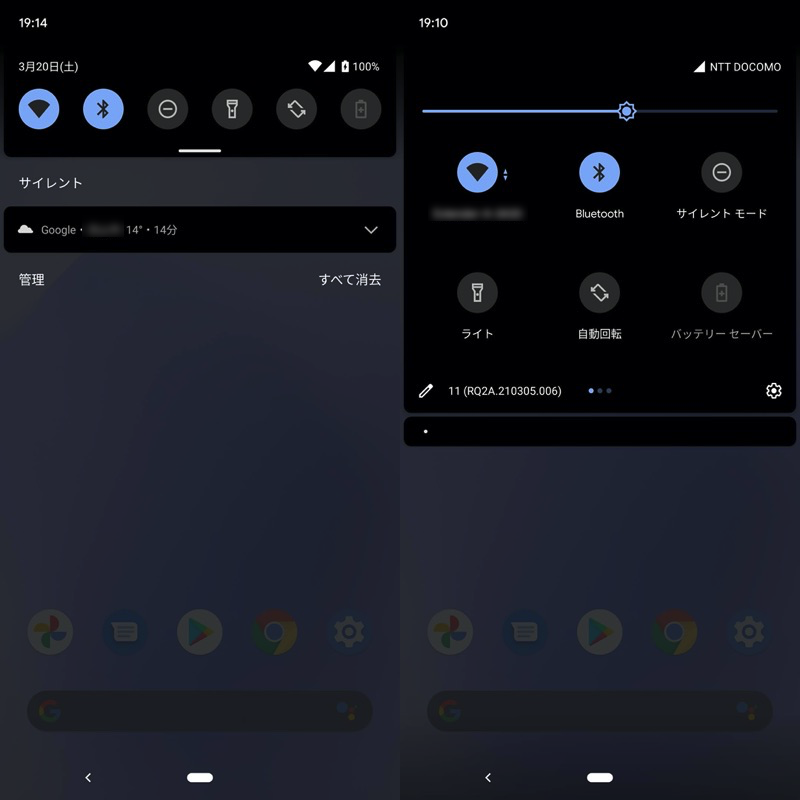
ここでは、主な2つの原因を紹介します。
- 原因①:バッテリーセーバーがオンになっている
- 原因②:色反転がオンになっている
原因①:バッテリーセーバーがオンになっている
電池残量を節約する機能「バッテリーセーバー」が有効になっていると、画面全体が黒系に変化します。
クイック設定パネルのタイルで![]() バッテリーセーバーを見つけ、オフにして下さい。
バッテリーセーバーを見つけ、オフにして下さい。
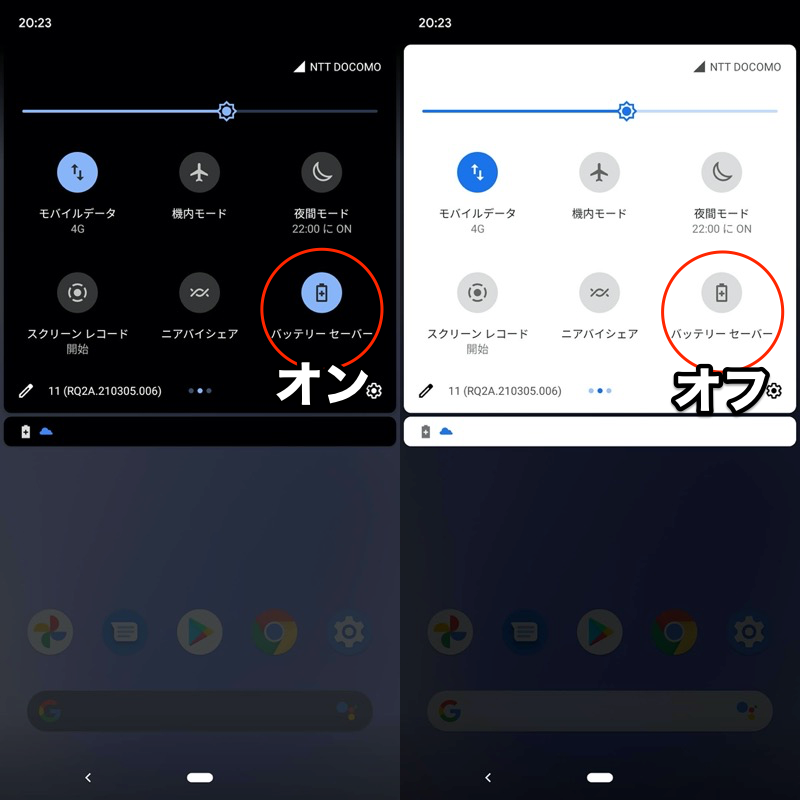
もしタイルの中で見当たらない場合、![]() 設定の 電池 より バッテリーセーバー をオフにすればOK。
設定の 電池 より バッテリーセーバー をオフにすればOK。
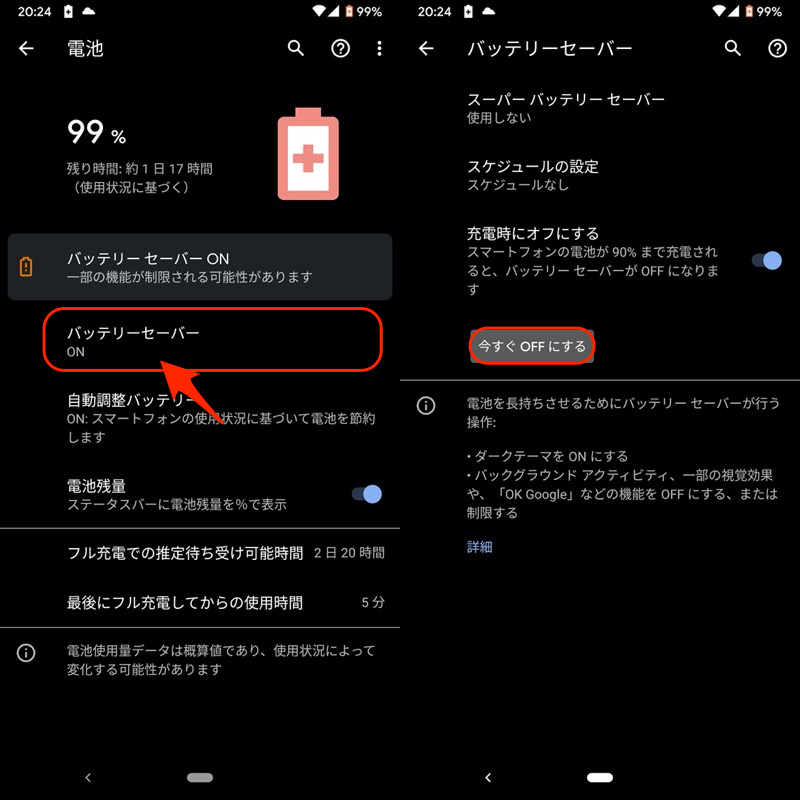
原因②:色反転がオンになっている
画面の色を反転させる機能「色反転」が有効になっていると、画面全体が黒系に変化します。
クイック設定パネルのタイルで![]() 色反転を見つけ、オフにして下さい。
色反転を見つけ、オフにして下さい。
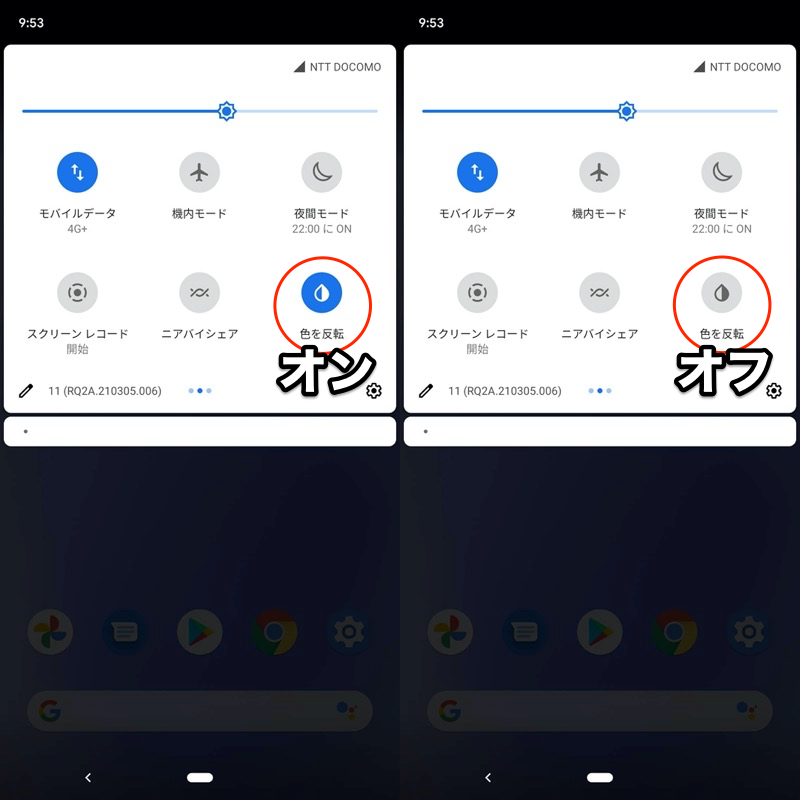
もしタイルの中で見当たらない場合、![]() 設定の ユーザー補助 より 色反転 をオフにすればOK。
設定の ユーザー補助 より 色反転 をオフにすればOK。
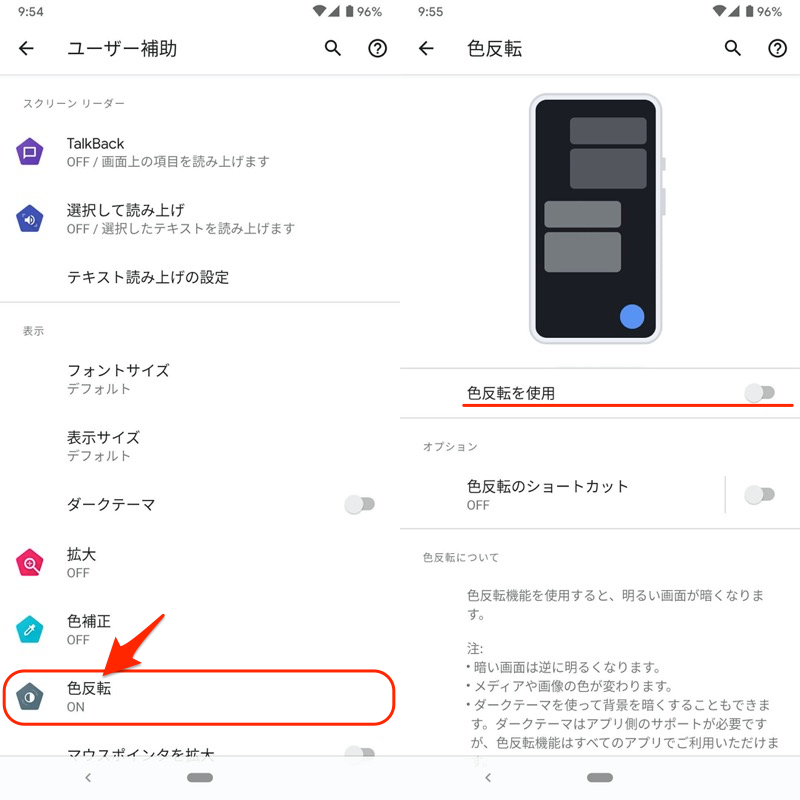
なお色反転とダークテーマは、次の点で差分があります。
| 機能 | 特徴 |
|---|---|
| ダークテーマ | システムUIのデザインを黒基調に変える (動画などコンテンツ自体の色は影響なし) |
| 色反転 | 画面に表示される全コンテンツの白黒を反転させる |
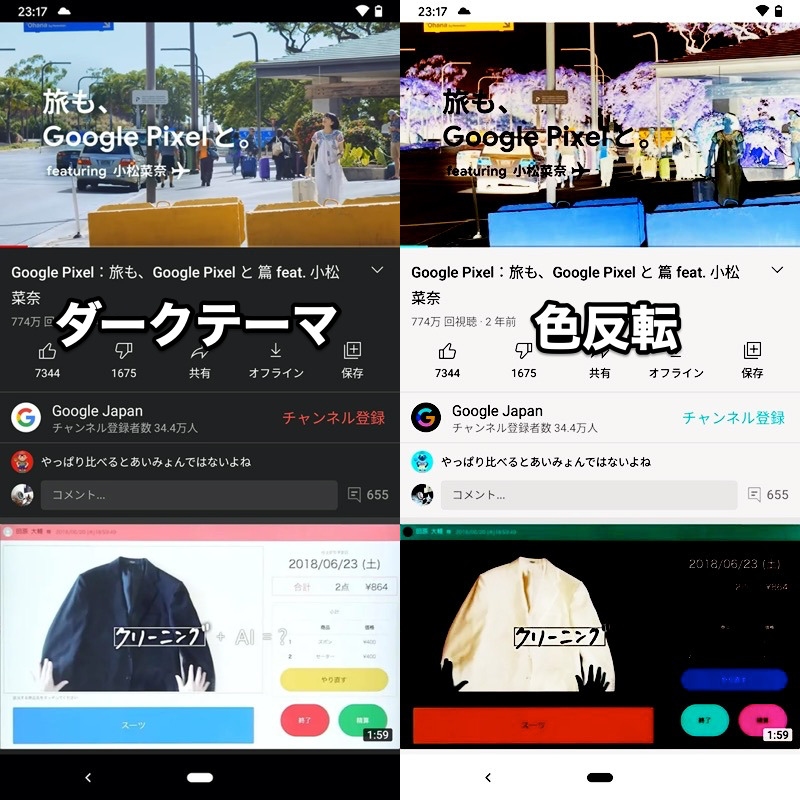
YouTube画面の例。色反転(右)は動画自体の白黒も反転する。
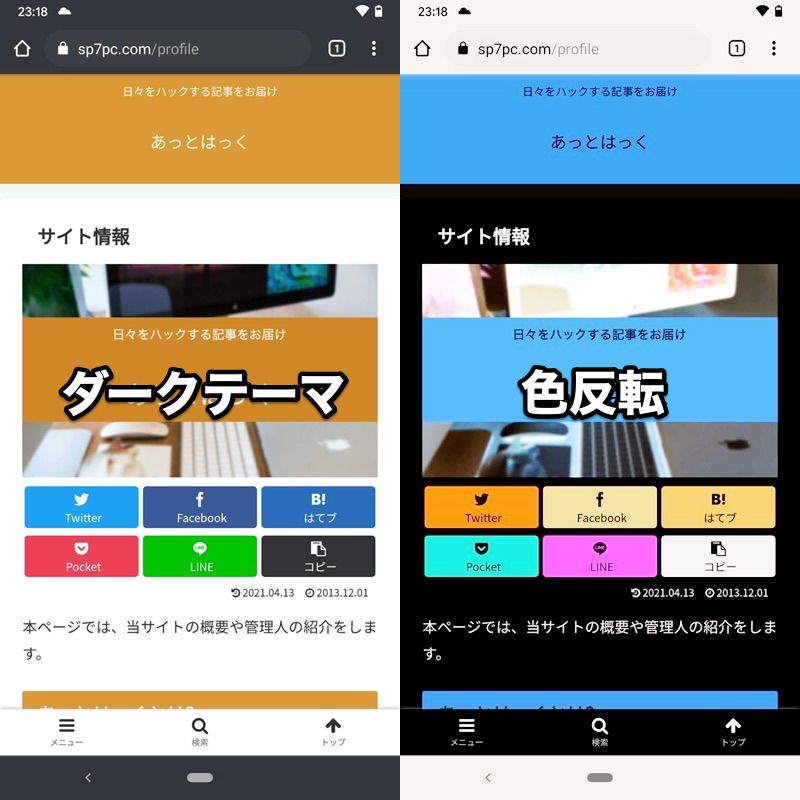
Chromeの例。色反転(右)はページ内の画像などの白黒も反転する。
Androidでアンビエント表示する方法
ダークテーマ同様、Always On Display(アンビエント表示)も黒を基調とすることで、バッテリー消耗を抑える効果があります。
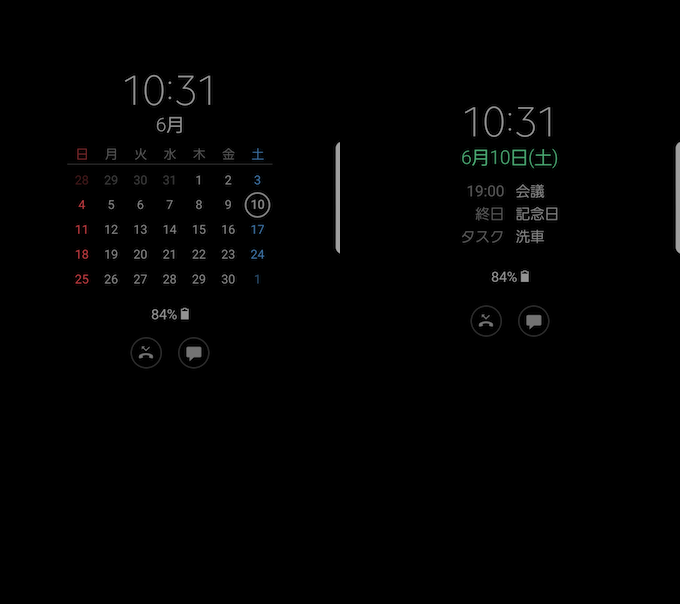
Always On Displayの例。現在時刻やカレンダー情報を常に表示できる。
Always On Displayは、主に有機ELディスプレイで採用される機能で、2016年にGalaxy S7シリーズで初めて導入されて以降、現在では多くの機種に標準機能として採用されています。
スリープ中も画面上に次のような情報を表示できます。
- 時計
- カレンダー
- バッテリー残量
- 通知
- アラーム
もし普段から時間や通知を確認するため、画面を点灯している時間が長いなら、検討価値の高い機能です。
より詳細な機能説明や設定手順については、関連記事【Always On Displayの使い方! Galaxyのアンビエント表示をAndroid全機種で設定しよう】で解説しています。

〆:夜間にぴったりなダークモードを使いこなそう!
以上、Androidでダークテーマを設定する方法! スマホをダークモードにして画面を黒系に変化させよう の説明でした。
ダークテーマを使えば、バッテリー節約&焼き付き対策もできる上、暗い場所でも目に優しいデザインを実現できます。
記事中で紹介したとおり、設定手順もカンタンなので対応する機種をお使いであれば、ぜひオススメしたい機能です。
ご参考あれ。
関連記事 スマホ画面の色がおかしい原因
























コメント