日頃から使っているiPhoneやiPadでバックアップは行っていますか?
昨今のスマートデバイスは役割が広がり、写真や動画、メッセージなど膨大なデータが保存されているため、もしもの時に備えしっかりバックアップしておくことが重要です。
そこで本記事では、iOSのデータをバックアップする方法として、Apple公式の「iTunes」を使った方法と「iCloud」を使った方法と2パターン紹介します。
それぞれPC準備の要否やバックアップできるデータ容量など違いがあるので、ぜひご覧あれ。
「iTunes」と「iCloud」の基本
iOS(iPhone / iPad)のデータをバックアップする代表的な方法として、「iTunes」と「iCloud」とがあります。
「iTunes」はPCにソフトをインストールして、PC上にiOSのバックアップデータを保存する方法となり、一方「iCloud」はAppleのクラウドサービスへ保存となります。
どちらもApple公式のサービスですが、準備が必要なモノやバックアップできるデータ容量に違いがあり、ざっくりと下記のようになります。
| 項目 | iTunes | iCloud |
|---|---|---|
| バックアップの準備 | PC必要 | PC不要 |
| バックアップの対象 | 多い | 普通 ※iTunesより少ない |
| バックアップの保存先 | PC上 ※クラウド上も可 |
クラウド上 |
| バックアップの容量 | 無制限 ※PC容量に依存 |
5GBまで ※5GB以上は有料 |
バックアップの準備
両方法の大きな違いとして、「iTunes」ではPCを準備する必要があるため、iPhone / iPad単体ではバックアップ作業を完結できません。
一方、「iCloud」はWi-Fi環境を利用してクラウド上にデータを保存するため、iPhone / iPad単体でいつでも・どこでもバックアップ作業を実施できるのが強みです。
バックアップの対象
「iTunes」と「iCloud」は共通して下記内容がバックアップ対象となります。
- アプリデータ
- 通話履歴
- デバイスの設定
- ホーム画面とアプリの配置
- SMSなど標準メッセージアプリのデータ
- 本体に保存された写真や動画
- Appleサービスからの購入履歴(例:音楽 / アプリ)
- 着信音
一方「iTunes」でしかバックアップできない対象として、「LINEのトーク履歴」が代表的でした。
が、最近ではLINEアプリ側の標準機能としてiCloudにトーク履歴をバックアップする機能が搭載されているため、差はなくなってきています。
バックアップの保存先
「iTunes」はPC上へデータを保存しますが、PCにインストールされたソフトを使うためiPhone / iPadとPCをケーブルで接続する必要があります。
一方「iCloud」はクラウド上へデータを保存するため、Wi-Fi環境さえあればiPhone / iPad単体でいつでも・どこでもバックアップを実行できます。
バックアップの容量
「iTunes」はPCにバックアップデータを保存するため、実質データ量に上限はありません。厳密にはPCのストレージ容量に依存しますが、たいていのPCはiPhone / iPadのバックアップデータ量を上回るストレージ容量が搭載されているため、気にする必要はないでしょう。
一方「iCloud」はクラウド上に保存できるデータ量に上限があり、無料版の場合5GBまでとなります。
もし無料版だと足りない場合、有料版iCloudの登録が必要です。
| 容量 | 価格(月額) |
|---|---|
| 50GB | 130円 |
| 200GB | 400円 |
| 2TB | 1,300円 |
参考 Apple – iCloud のストレージプランと料金
結論:PCがあるなら「iTunes」でバックアップしよう
以上の通り「iTunes」でのバックアップは、PCを用意しケーブルで接続する必要があるため多少面倒ですが、「iCloud」と比較してより完全に近い形でiPhone / iPadのデータをバックアップできるため、PCを持っているなら「iTunes」でのバックアップがオススメです。
参考 Apple – iOS デバイスのバックアップについて
下記より「iTunes」でのバックアップ手順と、「iCloud」でのバックアップ手順をカンタンに解説します。
iTunesでバックアップする方法
まずお使いのPCにiTunesをインストールし、ケーブルでiPhoneとPCを接続してiTunesを起動します。
するとiTunes画面左上にiPhoneアイコンがあるのでクリックし、
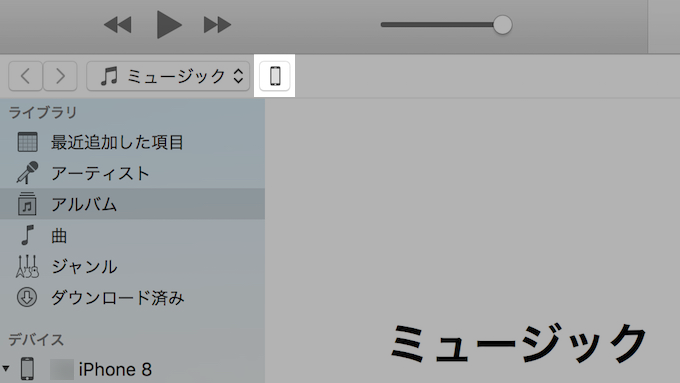
バックアップ項目にて、「このコンピュータ」と「iPhoneのバックアップを暗号化」にチェックを入れ、「今すぐバックアップ」を実行します。
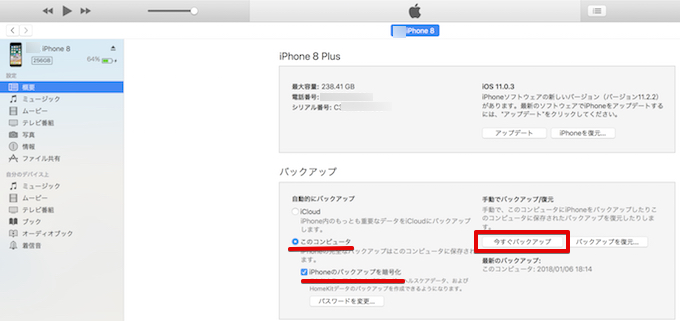
【iPhoneのバックアップを暗号化とは】 – 有効化することで、LINEトーク履歴含めたセキュリティの高いデータまで保存できるようになります。
そのため設定が推奨されますが、初回設定時に専用パスワードを作成するため、忘れないように注意して下さい(バックアップデータを復元する際に必要となります)。
「最新のバックアップ」項目が更新されていれば、バックアップは完了です。
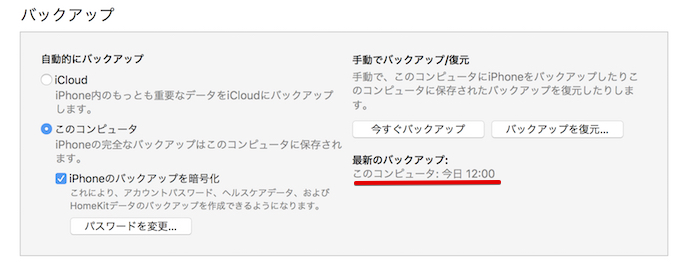
iTunesの標準設定では、バックアップの保存先として外付けHDD等の記憶媒体を選択できない仕様となっていますが、Macの場合は「ターミナル」でシンボリックリンクを作成することで擬似的に外付けHDD等に保存できるようになります。
詳細は関連記事【Macで外付けHDDにiTunesのiPhoneバックアップを作る方法! 保存先を変更して容量不足を解決しよう】で解説しています。

また「オプション項目」にある「Wi-Fi経由でこのiPhoneと同期」にチェックを入れ、右下「適用」をクリックすれば、
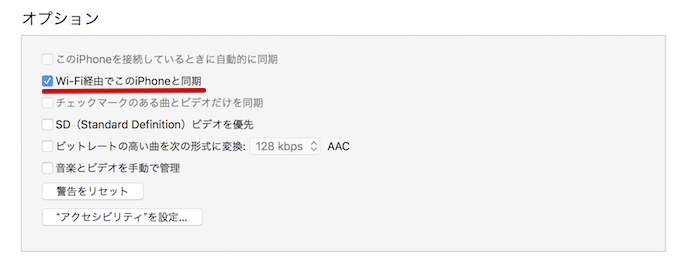
以後、PCとiPhoneが同じWi-Fiネットワーク上にあれば、ケーブルで繋がっていなくてもiTunes画面左上にiPhoneアイコンが表示され、Wi-Fi経由でバックアップできるようになります。
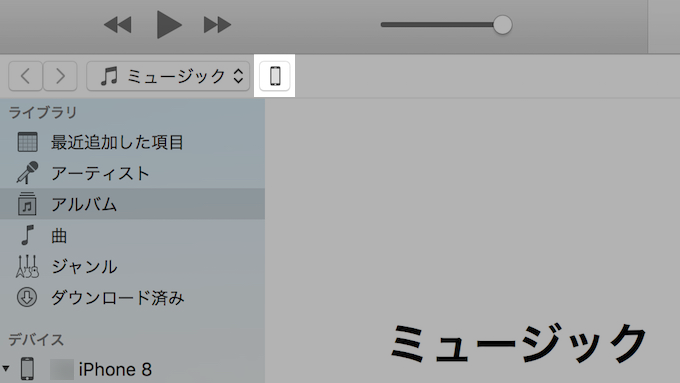
iCloudでバックアップする方法
iCloudを使った方法ではPCは不要で、iPhone本体上の操作だけでバックアップ作業は完結します。
まず「設定」→「Apple ID」と進み、「iCloud」設定を開き、
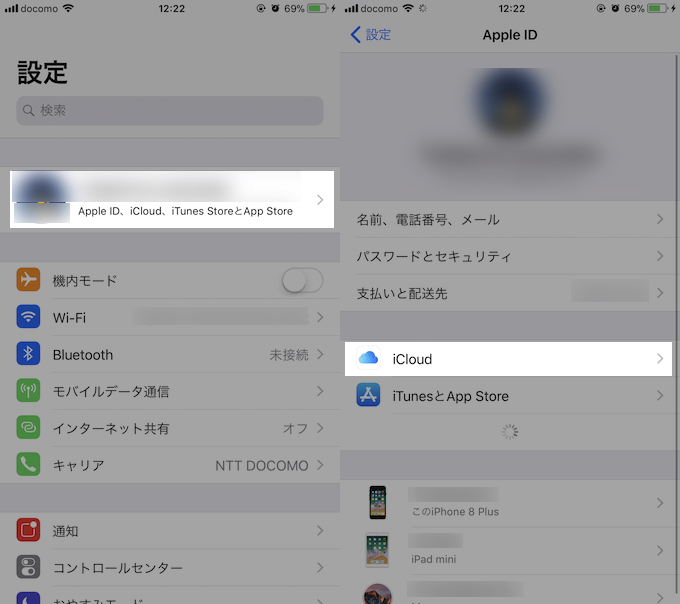
一覧より「iCloudバックアップ」を選択して、トグルをタップして有効にします。
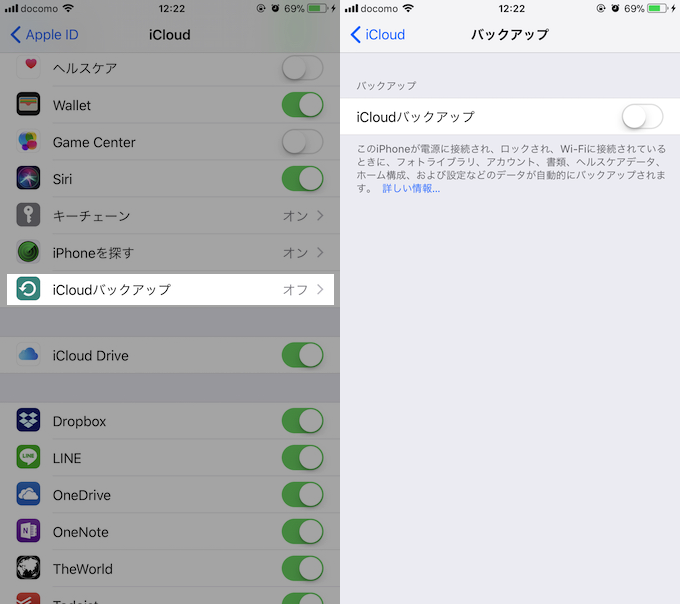
この際、iTunesへバックアップした履歴があると、今後は自動的にiTunesでバックアップされない注意ポップアップが表示されます。
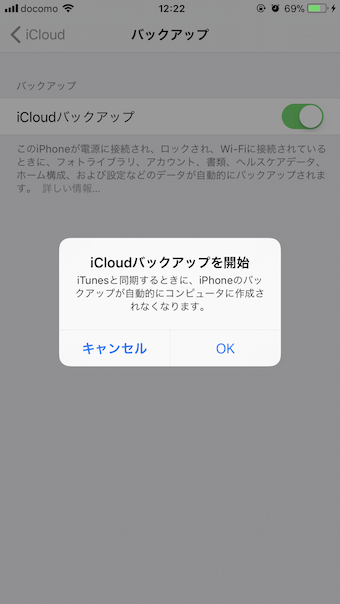
iCloudバックアップを有効にしたら、後は「今すぐバックアップを作成」をタップすることでその場で開始できます。
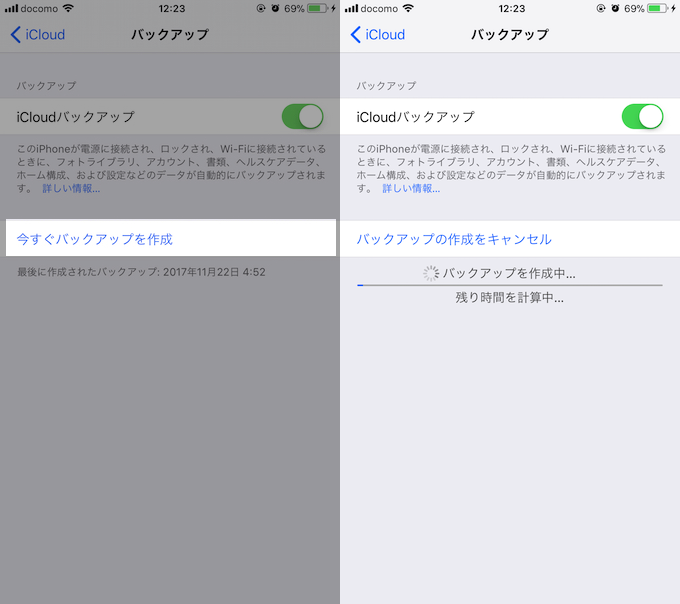
補足:一部のデータのみバックアップする方法
本記事の趣旨はiPhone / iPadのデータ全てをバックアップする方法の紹介でしたが、中には写真や音楽、ダウンロードしたファイルなど、一部データだけバックアップできれば良いというケースもあるでしょう。
下記よりその方法を一部掲載しています。
写真だけバックアップしたい場合
iOSに限らずAndroid含め、スマートフォンで撮影した写真をバックアップしたいなら「Googleフォト」がオススメです。
容量無制限で、キレイな画質を(ほぼ)保ったまま写真や動画をクラウド上へ保存することができます。
詳細は関連記事【Googleフォトの基本的な使い方! iOS(iPhone/iPad)やAndroidの写真や動画を自動でバックアップする方法】で解説しています。

Googleフォトの場合、バックアップした写真や動画はそのままiPhoneの内部ストレージへ残り続けますが、別機能を使えばバックアップしたファイルのみ一括で削除することもできます。
詳細は関連記事【Googleフォトへバックアップ済み写真を端末から一括削除する方法! まとめてデバイス容量を確保しよう [iPhone/Android]】で解説しています。

また、iOS標準のiCloudに搭載される写真バックアップ機能も便利です。
大きく「iCloudフォトライブラリ」と「マイフォトストリーム」の2種類があり、どちらもクラウド上に写真を自動アップロードできるApple公式サービスです。
| 項目 | iCloudフォトライブラリ | マイフォトストリーム |
|---|---|---|
| 容量 | 5GBまで | 無制限 |
| 枚数 | 無制限 | 1,000枚まで |
| 期間 | 無制限 | 30日間まで |
| 解像度 | オリジナル (劣化なし) |
一部劣化あり |
| 対象ファイル | 写真と動画 | 写真のみ |
| 本体容量 | 節約できる | 節約できない |
| 閲覧可能な デバイス |
すべて | 一部制限あり |
音楽だけバックアップしたい場合
iOSに限らずAndroid含め、スマートフォンに入っている音楽をバックアップしたいなら「Google Play Music」がオススメです。
スマートフォン本体ではなくクラウド上にて楽曲を管理することで、同じアカウントでログインしている全てのスマートデバイスで音楽を共有することも可能です。
詳細は関連記事【Google Play Musicの使い方! クラウドで曲を保存/再生して音楽専用のオンラインストレージにしよう】で解説しています。

個別にダウンロードしたファイルだけバックアップしたい場合
もし個別にiPhone本体へダウンロードした画像や文書ファイルをバックアップしたいなら、ダウンロード時に対象ファイルを直接クラウドへ保存する方法が便利です。
特にiOS 11から実装された新機能「ファイル」により、多くのサードパーティ製クラウドサービスで使える方法となりました。
詳細は関連記事【スマホのダウンロードファイルを直接クラウドへ保存する方法! Android/iPhoneで保存先をオンラインストレージにしよう】で解説しています。

カレンダーだけバックアップしたい場合
もしiPhoneで管理しているカレンダーだけをバックアップしたいなら、iCloudのカレンダー情報をダウンロードする方法を知ってると便利です。
ダウンロードしたカレンダー情報(icsファイル)を使えば、Googleカレンダーと同期することもできます。
詳細は関連記事【iOSからAndroidへカレンダーを移行する方法! iPhoneのスケジュールを新しい機種で引き継ごう】で解説しています。

連絡先だけバックアップしたい場合
もしiPhoneで管理している連絡先(電話帳)だけをバックアップしたいなら、iCloudの連絡先情報をダウンロードする方法を知ってると便利です。
ダウンロードした連絡先情報(vcfファイル)を使えば、Google連絡先と同期することもできます。
詳細は関連記事【iOSからAndroidへ電話帳を移行する方法! iPhoneの連絡先を新しい機種で引き継ごう】で解説しています。

〆:バックアップはしっかりと行おう!
以上、iOSのデータをバックアップする方法! iTunesとiCloudの特徴と使い方まとめ [iPhone/iPad] の説明でした。
基本利用であれば「iTunes」も「iCloud」も無料で利用できるため、ぜひ日頃からバックアップするようにしましょう。
ぜひ、ご参考あれ。
コメント