AndroidやiPhoneを使っている中で、画像や文書ファイルをスマートフォン本体へダウンロードする時があります。
が、「ファイル類のダウンロードはクラウド上で管理したい!」という場合、スマートフォン上に一度落としたファイルをいちいちクラウドへ移す作業は面倒です。
そこで本記事では、スマートフォンでダウンロードしたファイルを直接クラウドで保存する方法を紹介します。
AndroidとiOS(iPhone / iPad)それぞれ說明しているので、スマートフォンの内部ストレージに何も残さず、オンラインストレージへアップロードしたい方はぜひご覧あれ。
パソコン版Chromeなら拡張機能を使って、ダウンロードしたファイルを直接クラウドへ保存する方法があります。
詳細は関連記事【Google Chromeでダウンロードしたファイルを直接クラウド上へ保存する方法! そのままGoogleドライブへアップしよう】で解説しています。

Androidでファイルを直接クラウドへ保存する方法
ブラウザ上のファイルをクラウドサービスへ直接アップロードする手順を説明します。
すでにAndroid本体にダウンロード済みで、ファイルの保存先が分からない場合、解決策のヒントを関連記事【Androidでダウンロードしたファイルの保存先はどこ? 内部ストレージからデータの場所を探そう】で解説しています。

例:写真を直接クラウドへ保存する
例えばブラウジング中に素敵な写真を見つけた場合、長押しタップメニューより「画像を共有」を選択し、
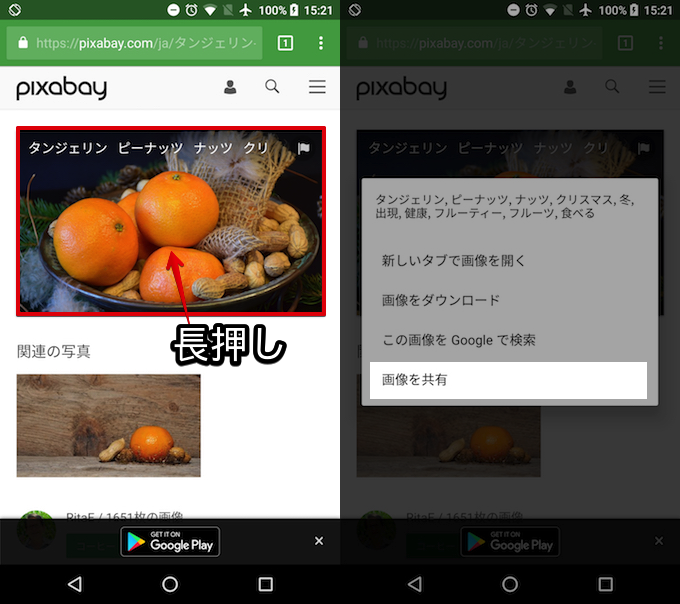
共有方法で表示されるアプリ一覧より、目的のクラウドサービスをタップすればOK。例えば「Googleドライブ」であれば「ファイルの名前」と「保存先のフォルダ」を調整の上、
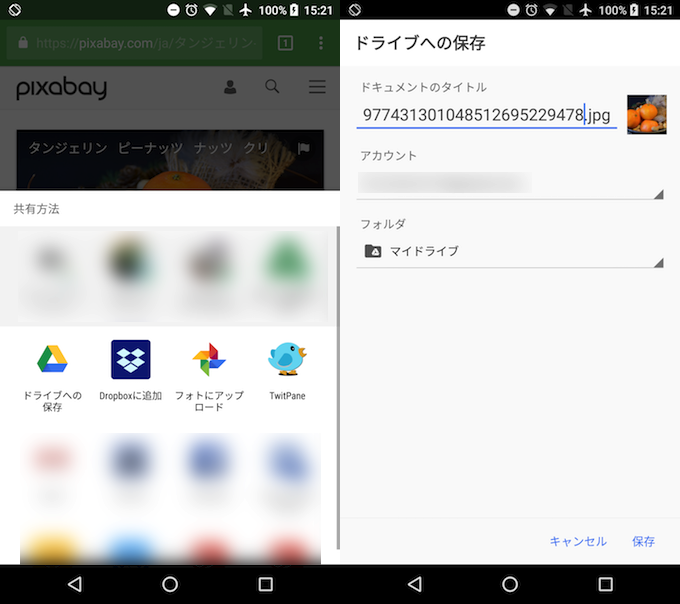
「保存」を実行すると直接クラウド上へアップロードが行われます。もちろん、Android内部ストレージに選択した写真は保存されていません。
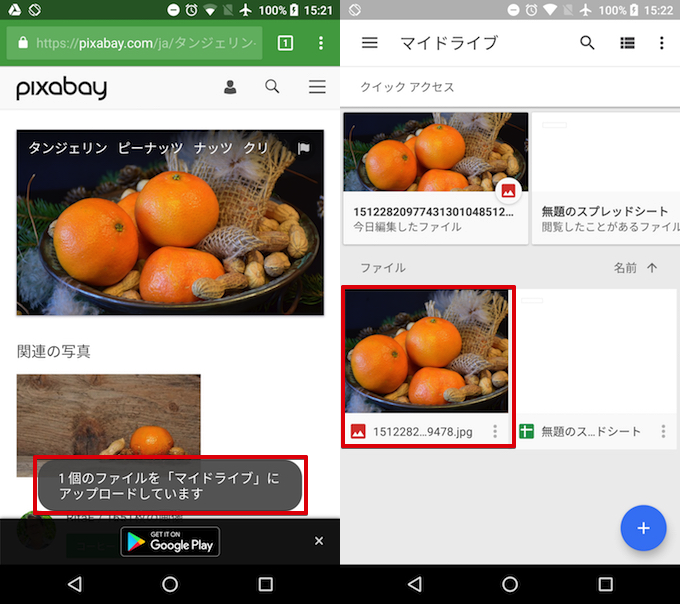
例:サイトをPDFへ変換して直接クラウドへ保存する
気になるお店のサイトがあれば、わざわざURLをメモしたり印刷せずとも、Android上でPDFへ変換の上、直接クラウドへ保存することもできます。
該当のサイトで右上メニュー内「共有」から「印刷」を選び、
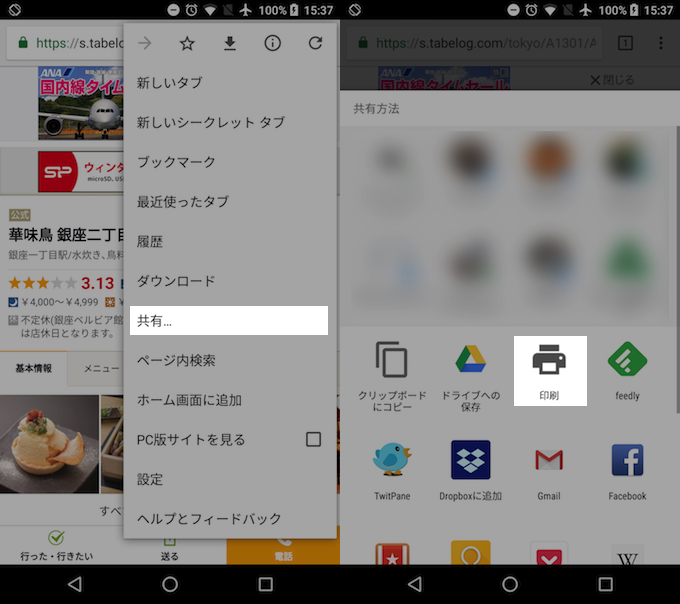
上部メニューから「PDF形式で保存」とした上で、右上ボタンをタップして変換を実行します。

最後に保存先として例えば「Googleドライブ」を選べば、お店のサイトをPDFへ変換したファイルを直接アップロードできます。

今回は「Googleドライブ」を例に挙げましたが、その他のクラウドアプリであってもAndroidは自由に選択できるため、クラウドへ直接保存したいファイルがあれば都度「共有」メニューより実行可能となります。
AndroidではそのほかにもウェブページをPDF化する方法があります。
詳細は関連記事【AndroidでWebページをPDF化する方法! スマホのChromeでサイト全体を保存しよう】で解説しています。

iPhoneでファイルを直接クラウドへ保存する方法
iPhoneもAndroidのようにクラウドサービスへファイルを直接アップロードできます。
アプリによっては共有メニューに表示されない(=対応していない)ものもありますが、iOS 11から実装された新機能「ファイル」により、多くのサードパーティ製クラウドサービスで使える方法となりました。
例:写真を直接クラウドへ保存する
例えばブラウジング中に素敵な写真を見つけた場合、Androidとは違って長押しタップメニュー上に共有メニューがないため一度「コピー」を選択し、
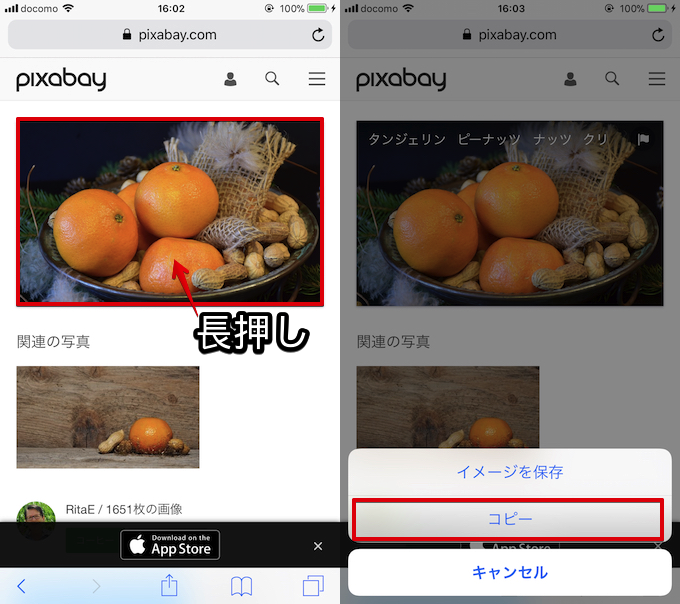
別タブで画像を直接開いてから下部共有メニューを開く、という面倒な手順を踏む必要があります。
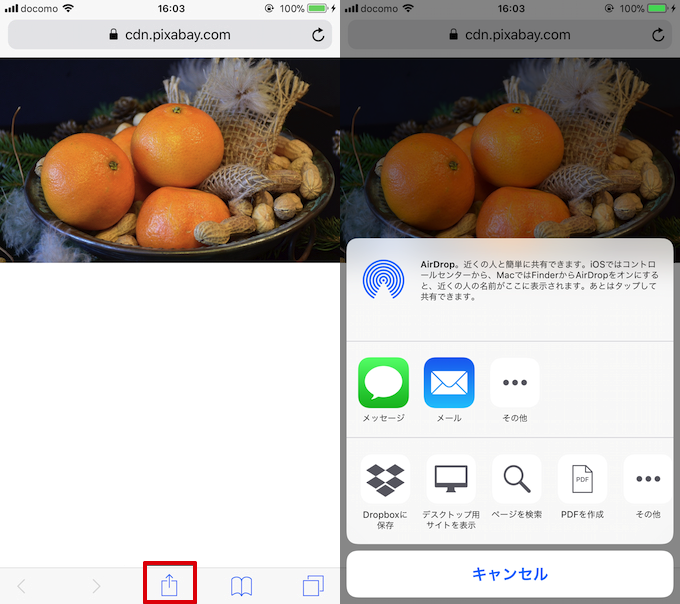
例えばDropboxを選べば、「ファイルの名前」と「保存先のフォルダ」を調整の上、「保存」を実行すると直接クラウド上へアップロードが行われます。もちろん、iPhone内部ストレージに選択した写真は保存されていません。
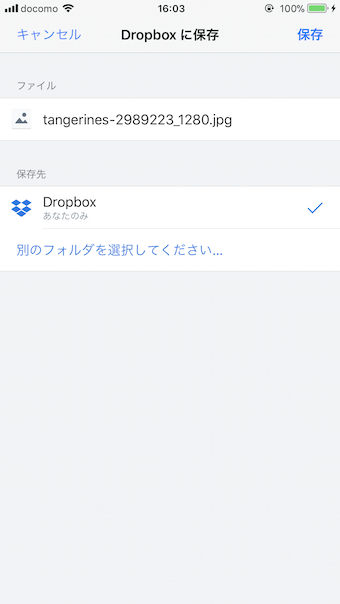
またiOS共有メニューの「アクティビティ」に非対応のアプリ(例:Googleドライブ)であっても、「ファイル」を選択後に該当アプリを設定することで同様に直接クラウド上へアップロードできます。
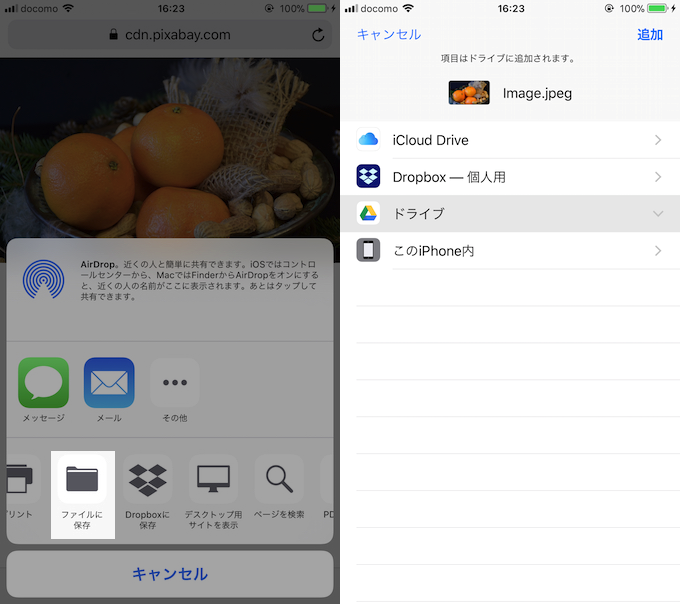
「ファイル」で管理しているクラウドサービス一覧より選択できる。
例:サイトをPDFへ変換して直接クラウドへ保存する
気になるお店のサイトがあれば、わざわざURLをメモしたり印刷せずとも、iPhone上でPDFへ変換の上、直接クラウドへ保存することもできます。
該当のサイトで下部共有メニュー内から「PDFを作成」を選び、
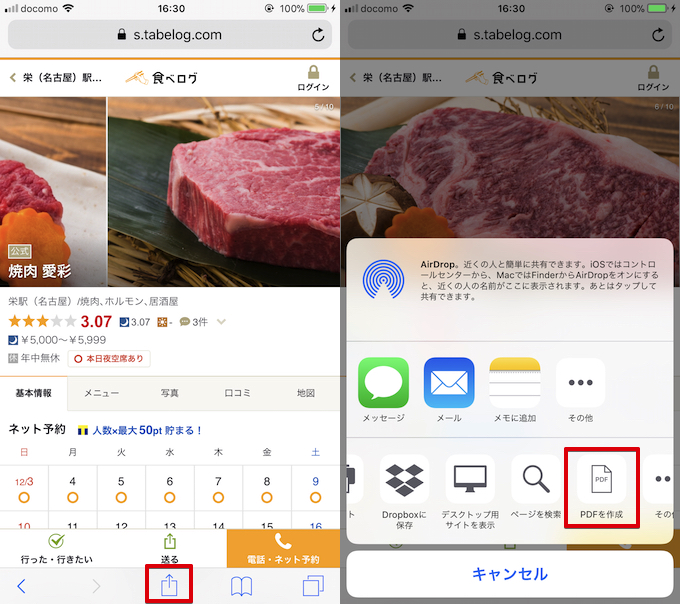
変換されたPDFファイルが表示されるので、再び左下共有メニューよりアップロード先のクラウドアプリを選択すればOK。
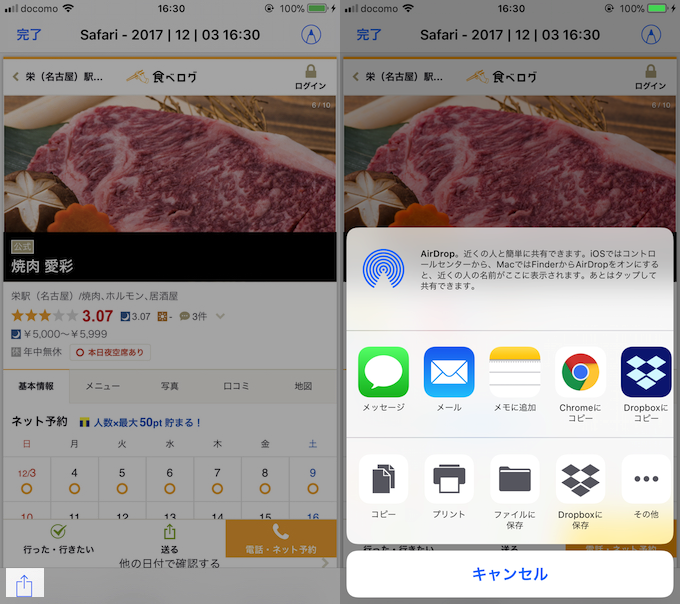
例えばDropboxを選べば、「ファイルの名前」と「保存先のフォルダ」を調整の上、「保存」を実行すると直接クラウド上へアップロードが行われます。
もちろん、iPhone内部ストレージに選択した写真は保存されていません。
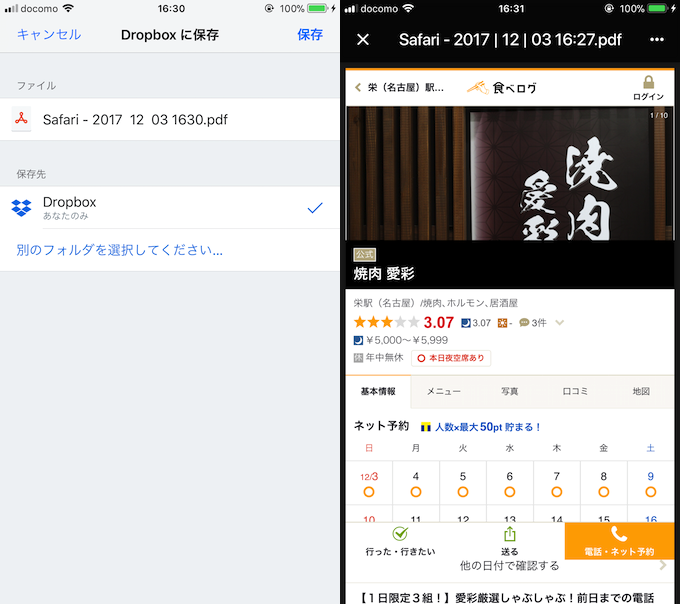
このWebページのPDF化について、より詳細な情報は関連記事【AndroidでWebページをPDF化する方法! スマホのChromeでサイト全体を保存しよう】で解説しています。

補足:Androidの空き容量不足を解消する方法まとめ
Androidの内部ストレージ不足を解消するワザは他にも色々とあります。
例えば、Androidで内部ストレージ容量不足の犯人として挙がることの多い「.thumbnails」フォルダを削除するだけで、数GB単位で空きが増えるかもしれません。
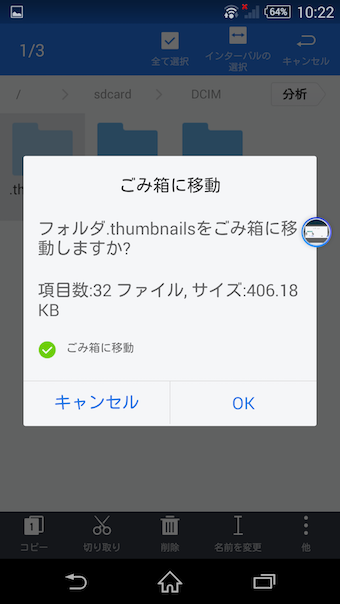

また、Android 6.0からの新機能「Adoptable Storage」を利用すれば、挿入しているSDカードを本体の内部ストレージとして設定できるので、容量不足対策になります。
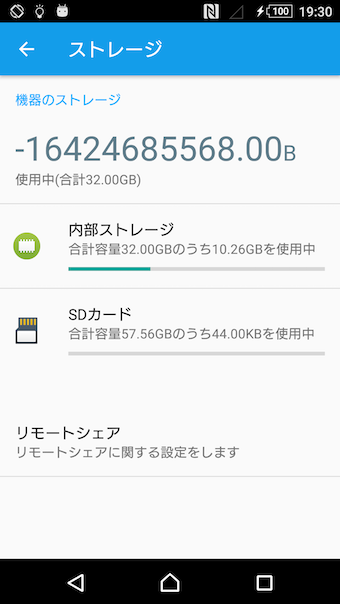
本来設定できない「Xperia Z3(Android 6.0.1)」でSDカードを内部ストレージ化した例。

それ以外にも様々な豆知識を関連記事【Androidの空き容量不足を解消する豆知識まとめ! 内部ストレージを節約してメモリを増やす設定方法】で解説しています。

〆:ストレージ容量を節約しながらクラウドを使いこなそう!
以上、スマホのダウンロードファイルを直接クラウドへ保存する方法! Android/iPhoneで保存先をオンラインストレージにしよう の説明でした。
オンラインストレージをうまく活用することでスマートフォンのストレージ容量を節約できますが、一度本体に保存した後でクラウドへアップロードしていると、内部ストレージからファイルを削除するのを忘れてしまうケースがよくあります。
今回紹介したAndroidとiPhoneそれぞれの方法を参考に、クラウドへ直接ファイルを保存する豆知識を実践してみて下さい。

コメント
有用な情報ありがとうございます!
【ファイル】というアプリの存在を知らなかったので、非常に助かりました!
googleドライブに直接保存は非常に便利ですね~~。
ひとつお伺いしたいのですが、関連記事の部分はどのようなプラグインを使用されていますか?
見た目とかフォントサイズが良い感じなので参考にしたいなと思いまして・・。
お手数ですがよろしくおねがいします。