この記事では、異なるデバイス間でクリップボードを共有する方法を解説します。
スマートフォン(iPhone、Android)とパソコン(Windows、Mac)間で、コピーしたテキストを共有できますよ。
デバイス間でクリップボードを共有する方法まとめ
スマホとPCの組み合わせごと、オススメの共有方法です。
| デバイスの組み合わせ | サービス |
|---|---|
| Appleデバイス間 (iPhone、iPad、Mac) |
ユニバーサルクリップボード |
| AndroidとWindows | SwiftKeyキーボード or Windowsにリンク |
| iPhoneとWindows、 AndroidとMac |
Snapdrop |
Appleデバイスはユニバーサルクリップボード、WindowsはSwiftKeyキーボードもしくはWindowsにリンクという、OS標準の共有機能があります。
どちらも普段のコピー&ペーストと同じ操作感覚で共有できて、とても便利です。
一方、「iPhoneとWindows」or「AndroidとMac」という組み合わせでは、このような純正機能が存在しないため、代替手段としてSnapdropを紹介します。
OS純正機能には劣りますが、デバイスでコピーした情報を相手に送信、別デバイスは受け取った内容をコピーすることで、擬似的なクリップボード共有ができます。
それぞれ順番に解説します。
ユニバーサルクリップボード(Appleデバイス間の共有)
iPhone、iPad、Macのデバイスでコピーした情報を、別デバイスでそのまま貼り付けできます。
コピー対象として、テキストはもちろん、画像・動画もOKです。
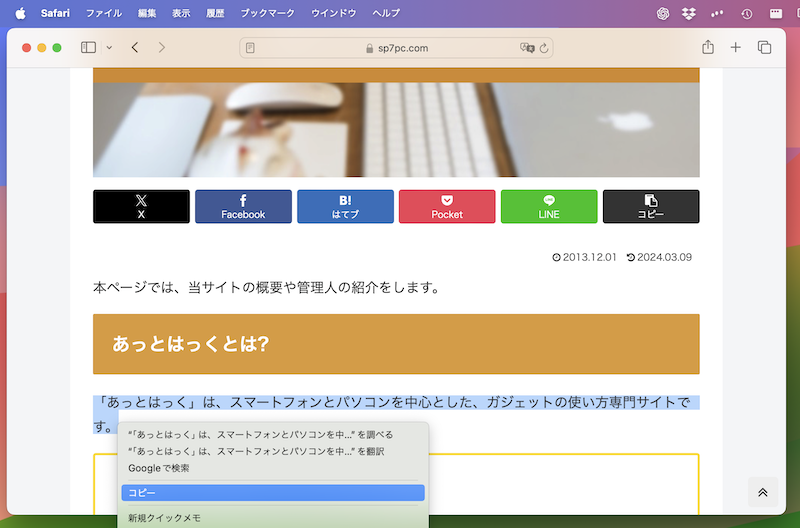
Macでテキストをコピーして
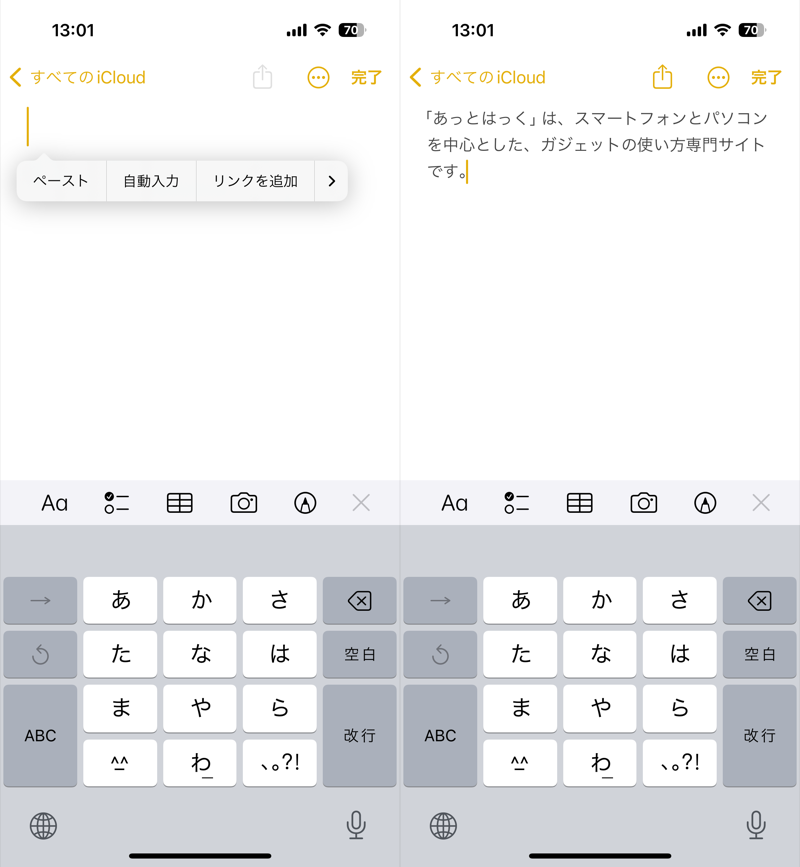
iPhoneでそのままペーストできる
iOS 10 以降、macOS Sierra 以降の以下デバイスで使えます。
| iOS 10 以降 | macOS Sierra 以降 |
|---|---|
|
|
使用にあたり、必要な設定は主に3点です。
- 同じApple IDでiCloudへサインインする
- Wi-FiとBluetoothをオンにする
- Handoffをオンにする
必要な設定さえ済ませておけば、普段のコピー&ペーストと同じ操作感覚で、Appleデバイス間でクリップボードを共有できますよ。
詳しい設定手順は、関連記事【ユニバーサルクリップボードの使い方! iPhone/Macでコピーを共有しよう】で解説しています。

SwiftKeyキーボード/Windowsにリンク(AndroidとWindows間の共有)
AndroidスマートフォンとWindows PC間で実現したい場合、2パターンの方法があります。
- SwiftKeyキーボードを使う
- Windowsにリンクを使う
それぞれの特徴です。
| SwiftKeyキーボードを使う | Windowsにリンクを使う | |
|---|---|---|
| コピー対象 | テキストのみ | テキスト+画像 |
| Androidの キーボードアプリ |
SwiftKeyに変える必要あり | 何でもOK |
| Androidの 貼り付け操作 |
通常のペーストとは 別の操作が必要 |
通常のペースト操作でOK |
| Androidの条件 | Android 7 以降 | Galaxyシリーズのみ |
SwiftKeyは、多くのAndroidに対応する一方、Apple純正のユニバーサルクリップボードと比較して、劣ってる点が多いです。
Windowsにリンクは、Apple純正のユニバーサルクリップボードと同等のサービスですが、Galaxyシリーズに限定されます。
詳しい設定手順は、関連記事【AndroidとWindowsでクリップボードを共有する方法! スマホとPCでコピーを共有しよう】で解説しています。

Snapdrop(iPhoneとWindows、AndroidとMac間の共有)
デバイスでコピーした情報を相手に送信、別デバイスは受け取った内容をコピーすることで、擬似的なクリップボード共有ができます。
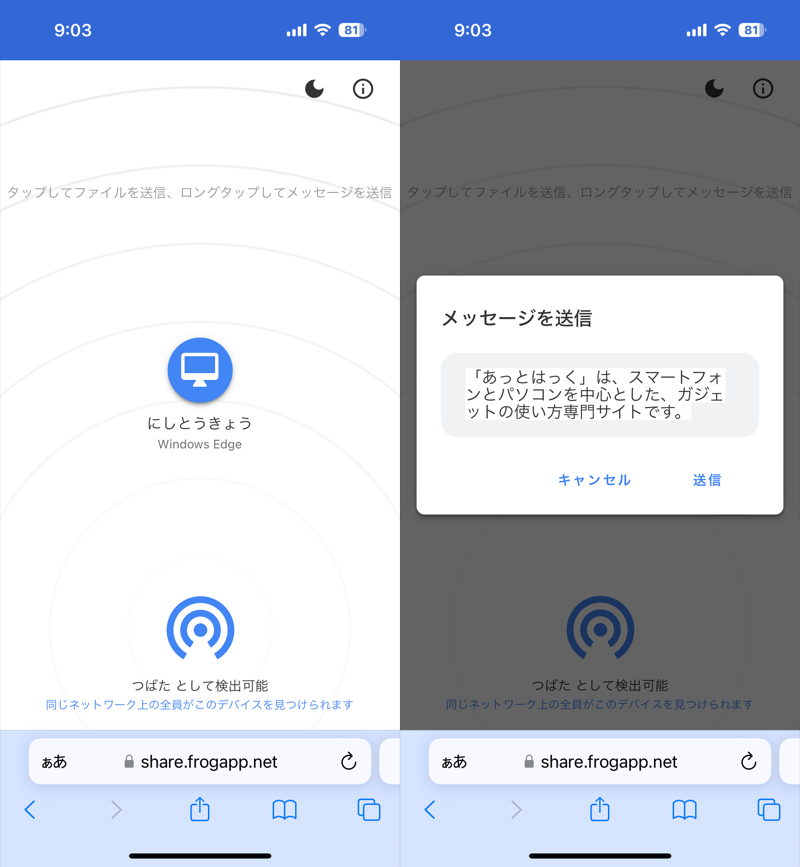
iPhoneのクリップボードを送信
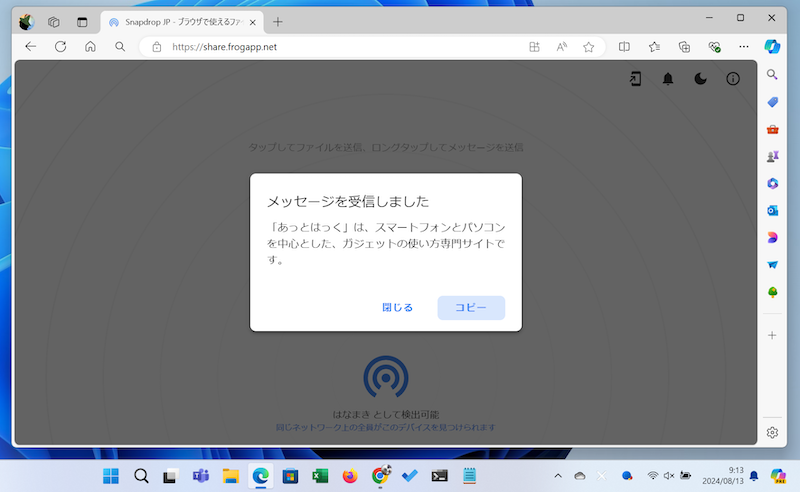
Windowsで受け取り、クリップボードにコピーできる
他の代替サービスと比較した、Snapdropの特徴です。
| メリット | デメリット |
|---|---|
|
|
ブラウザにさえアクセスできれば、面倒なアプリ導入やアカウント準備がいらない上、異なるOS間であっても、手軽に共有できるのが魅力です。
使い方は非常にシンプルで、同じWi-Fiネットワークに接続の上、デバイスそれぞれでSnapdropにアクセス、コピーしたいテキストを送信すればOKです。
詳しい使い方は関連記事で紹介します。
関連記事 Snapdropの使い方(iPhoneとWindows)
関連記事 Snapdropの使い方(AndroidとMac)
〆:コピーを共有しよう!
以上、異なるデバイス間でクリップボードを共有する方法まとめ! スマホとPC間でコピーを共有しよう の説明でした。
スマートフォンとパソコンを両方持っている場合、デバイス間でクリップボードを共有するやり方を知ってると便利です。
なお普段からタスク管理アプリを使っているなら、それで代用するのもアリです。
たとえばボクの場合、Microsoft To Doというサービスで、異なるOS間のテキストをコピーしてます。
そういったサービスを利用してない場合、記事中で紹介したやり方であれば、追加のアプリインストールも不要でオススメですよ。
お試しあれ。
コメント