Macで様々なアプリを起動していると、閉じることを忘れてDockに残ったまま、という状態はよくあります。
メモリやバッテリーへの影響を考えて、使ってないアプリはなるべく終了すべきですが、手動で操作するのは面倒ですよね。
そこで本記事では、指定したアプリが非アクティブ(何も操作しない)状態で一定時間経つと、自動的にアプリを閉じるMac向け無料アプリ![]() Quitterを紹介します。
Quitterを紹介します。
アプリを大量に同時起動しがちな方にオススメです。
Photo by Mikaela Shannon on Unsplash
Quitter – Macでアプリを自動終了する方法
- 手順①Quitterを初期設定する
- 手順②Quitterの時間やアクションを編集する
- 参考一定時間後にQuitterが動作しない場合
手順①:Quitterを初期設定する
配布サイトより![]() Quitterをダウンロードします(ダウンロード直リンクはコチラ)。
Quitterをダウンロードします(ダウンロード直リンクはコチラ)。
ダウンロードしたZipファイルを解凍し、アプリケーションフォルダへ移して下さい。
アプリを起動すると、メニューバーに![]() アイコンが表示されます。
アイコンが表示されます。
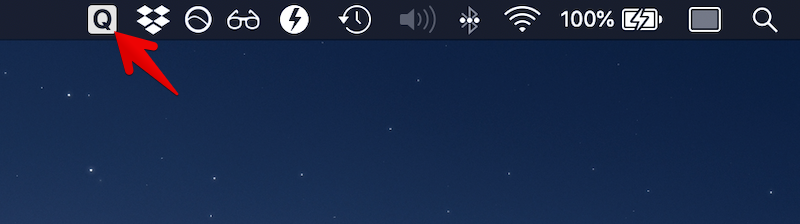
「開発元が未確認のため開けません」などアプリを起動できないメッセージが表示される場合は、解決策を関連記事【Mac「開発元が未確認のため開けません」を解決する方法! App Storeからダウンロードされないアプリを実行しよう】で解説しています。

続いて、自動的に閉じたいアプリを設定しましょう。
メニューバーの![]() アイコンをクリックして Edit Rules を開き、
アイコンをクリックして Edit Rules を開き、
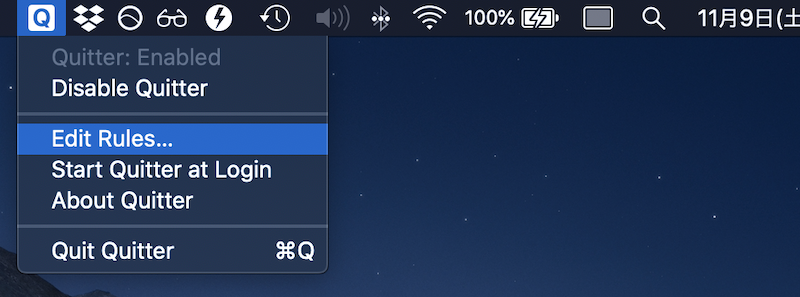
+ボタンをクリック、
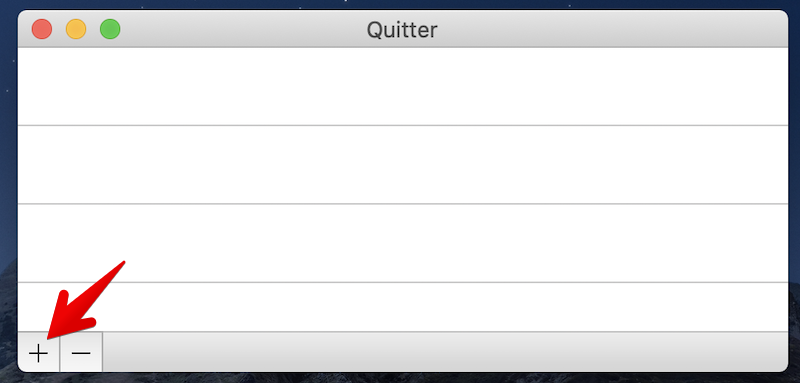
Add App より自動的に閉じたいアプリを選択します。
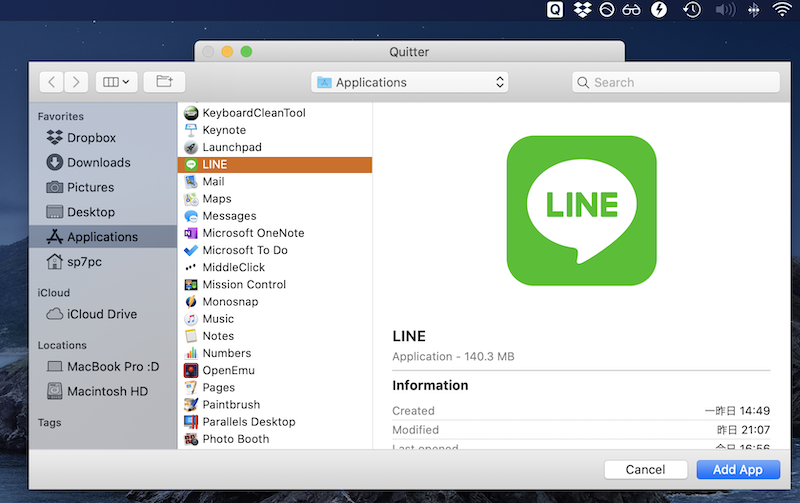
LINEを選択した例。
選択したアプリが一覧に追加されていればOK
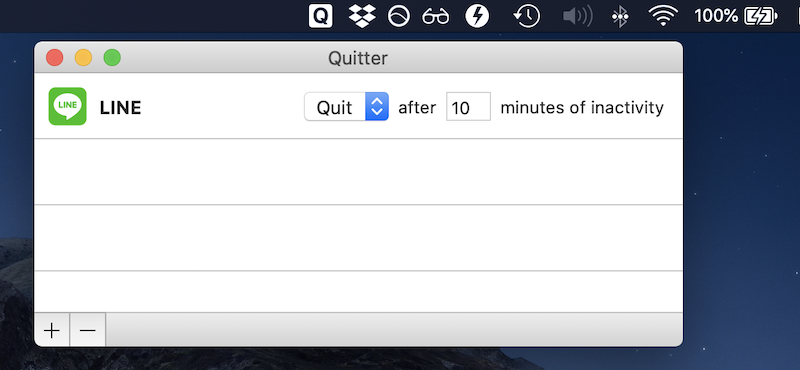
LINEを追加した例。
初期設定では非アクティブ(何も操作しない)状態で「10分間」経つと、自動的にアプリを「閉じる」仕様となっています。
実際に追加したアプリを10分間放置して、自動で終了すれば成功です。
手順②:Quitterの時間やアクションを編集する
![]() Quitterでは、選択したアプリごと「時間」や「アクション」をカスタマイズできます。
Quitterでは、選択したアプリごと「時間」や「アクション」をカスタマイズできます。
数字の部分を変更すれば、自動的にアプリを閉じるまでの経過時間を調整できます。
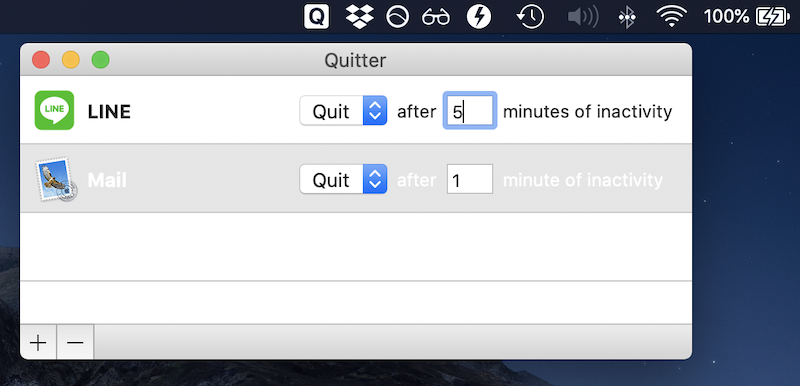
時間はアプリごと個別に1分単位で変更できる。
またプルダウンメニューより Hide を選べば、指定時間経過後にアプリを「隠す(最小化)」ことも可能。
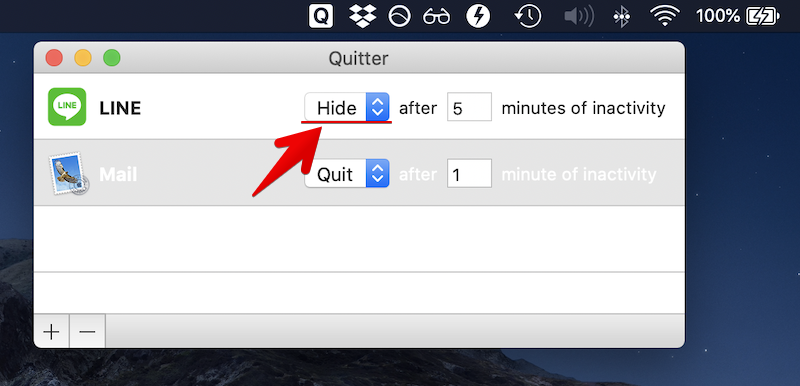
以上で設定は完了です。
なおメニューバーの![]() アイコンより Start Quitter at Login にチェックを入れることで、Macの再起動時に自動で有効となるため便利です。
アイコンより Start Quitter at Login にチェックを入れることで、Macの再起動時に自動で有効となるため便利です。
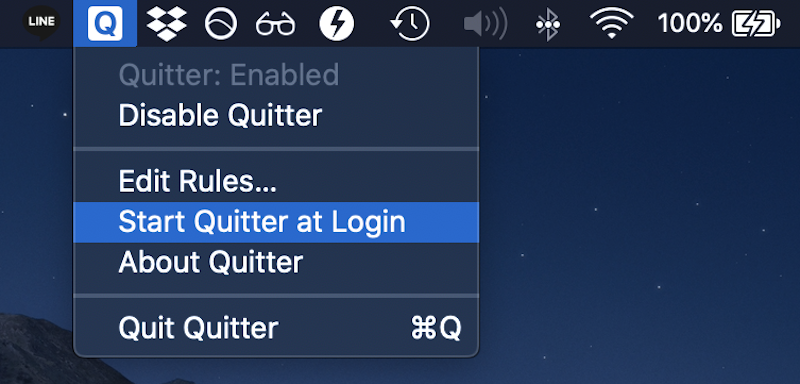
参考:一定時間後にQuitterが動作しない場合
もし指定した時間を経過しても![]() Quitterが動作しない場合、対象アプリがアクティブ状態とみなされている可能性があります。
Quitterが動作しない場合、対象アプリがアクティブ状態とみなされている可能性があります。
そもそも非アクティブ状態とは、次の2点が条件です。
- 何も操作してないこと
- アプリウインドウが最前面に出てないこと
最前面に出ているアプリは、メニューバーのマーク横に表示されるアプリ名で判断できます。
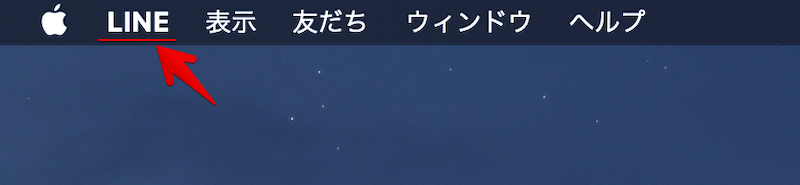
LINEが最前面に表示されている例。
![]() Quitterが働かない場合は、対象アプリがアクティブ状態となっていないかチェックしましょう。
Quitterが働かない場合は、対象アプリがアクティブ状態となっていないかチェックしましょう。
補足:Macのアプリ起動/終了を便利にする豆知識まとめ
Macではアプリの起動 / 終了を自動化できる設定がいろいろとあります。
例えば、![]() RedQuitsというアプリを使えば、Windowsのようにウインドウの✕ボタンでアプリ終了を実行可能となります。
RedQuitsというアプリを使えば、Windowsのようにウインドウの✕ボタンでアプリ終了を実行可能となります。
ダウンロード RedQuits
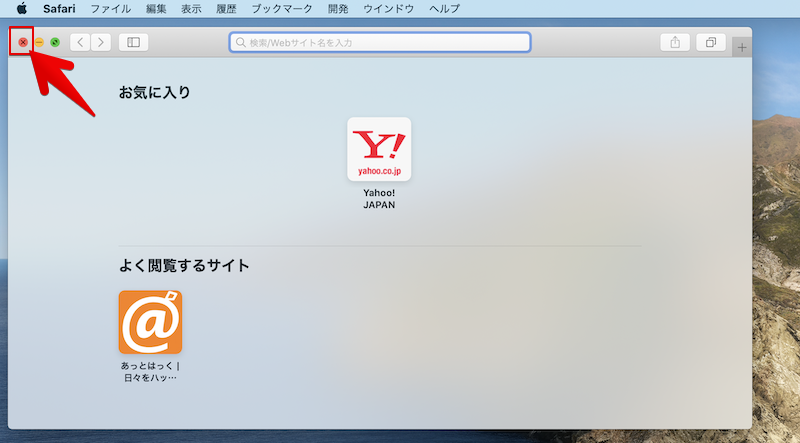
Safariを✕ボタンで終了する例。

また、![]() システム環境設定より ユーザとグループ → ログイン項目 と進めば、起動時に自動で開くアプリを指定できます。
システム環境設定より ユーザとグループ → ログイン項目 と進めば、起動時に自動で開くアプリを指定できます。
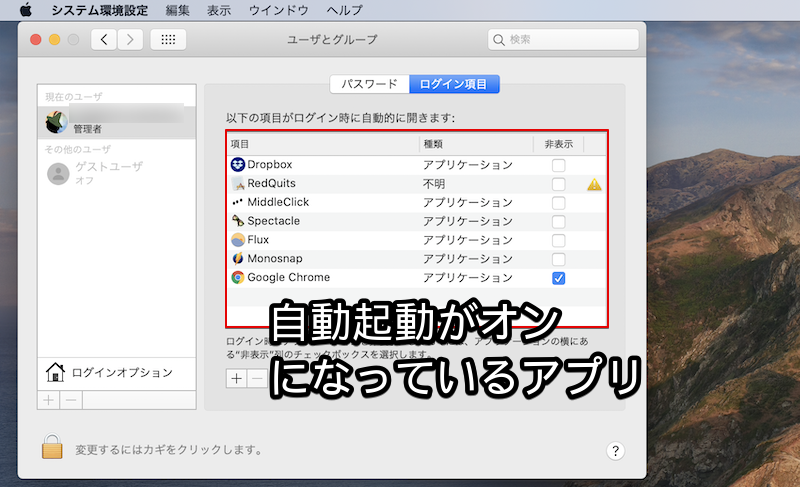

詳細はそれぞれ関連記事で解説しています。
〆:使ってないアプリは自動で終了させよう!
以上、Quitter – Macでアプリを自動終了/最小化する方法! macOSで使ってないアプリを一定時間後に閉じる/隠す の説明でした。
使ってないアプリはなるべく閉じた方が、Macのメモリやバッテリー消費の観点で推奨されます。
![]() Quitterはシンプルかつ無料なので、ぜひ興味のある方はお試しあれ。
Quitterはシンプルかつ無料なので、ぜひ興味のある方はお試しあれ。
コメント