Androidの![]() カメラで撮影された写真や動画は、内部ストレージの決められたフォルダへ自動保存されます。
カメラで撮影された写真や動画は、内部ストレージの決められたフォルダへ自動保存されます。
本記事では、この”カメラ保存先”に関するトピックとして、次の3点を解説します。
- 通常保存される場所について
- 保存先をSDカードへ変える方法について
- 保存先を内部/外部ストレージの好きな場所へ変える方法について
ぜひ、ご覧あれ。
スマホのカメラで撮影した写真の保存先はどこ?
Androidのカメラで撮影した画像や動画の保存場所は、使用するカメラアプリによって異なります。
そこで本パートでは、下記2パターンに分けて解説をします。
| カメラの種類 | 検証したカメラ |
|---|---|
| 1. プリインストールのカメラ | 下記5機種のプリインストールカメラ Pixel 3a XL / HUAWEI P20 lite Galaxy A20 / Xperia XZ / arrows Be |
| 2. サードパーティ製のカメラ | 下記3つのサードパーティ製カメラ Open Camera / LINE Camera / 無音カメラ |
プリインストールのカメラで撮影した画像や動画の場所
標準の![]() カメラで撮影した写真や動画は、内部ストレージ直下の「DCIM」というフォルダへ保存されます。
カメラで撮影した写真や動画は、内部ストレージ直下の「DCIM」というフォルダへ保存されます。
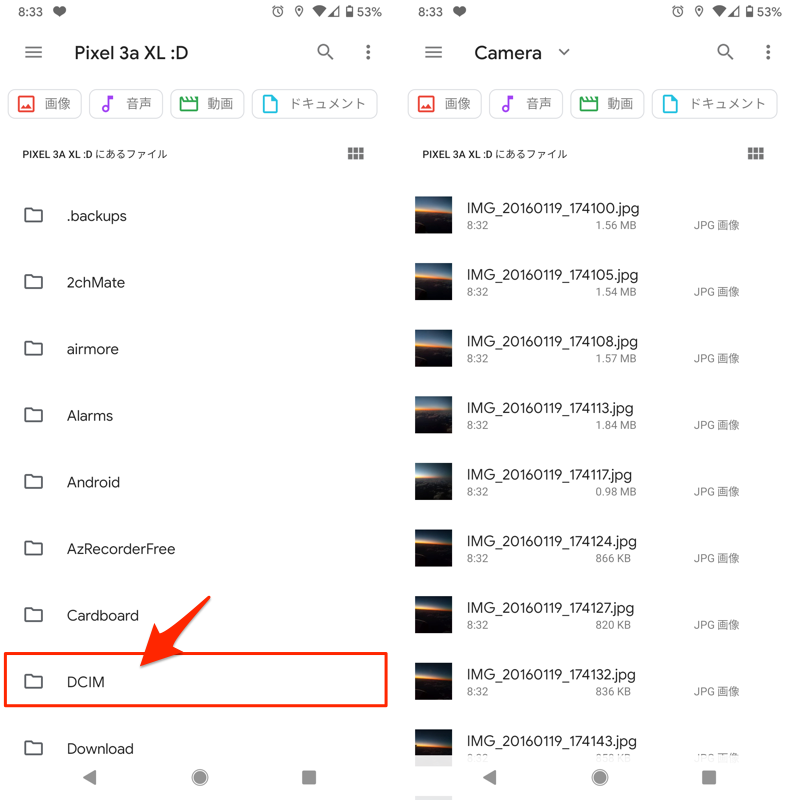
Pixel 3a XLの内部ストレージの例。
【DCIMとは?】 – Digital Camera IMageの略。異なるデバイス間でSDカードを使いまわしても、正しく写真類を読み取れるよう、CIPA(カメラ映像機器工業会)という団体が規格を定めており、スマートフォンで撮影される写真類は、ルートディレクトリ直下の「DCIM」フォルダに保存される。
厳密には、機種によってフォルダ構成が異なりますが、「DCIM」配下の何らかの場所に保存される点は共通しています。
| 機種 | 撮影した写真類の保存場所 |
|---|---|
| Pixel 3a XL | 内部ストレージ/DCIM/Camera |
| HUAWEI P20 lite | 内部ストレージ/DCIM/Camera |
| Galaxy A20 | 内部ストレージ/DCIM/Camera |
| Xperia XZ | 内部ストレージ/DCIM/100ANDRO |
| arrows Be | 内部ストレージ/DCIM/Camera |
また![]() カメラで撮影した写真や動画は、保存先をSDカードへ変更できます。
カメラで撮影した写真や動画は、保存先をSDカードへ変更できます。
この場合も、同じくSDカード直下の「DCIM」というフォルダへ保存されます。
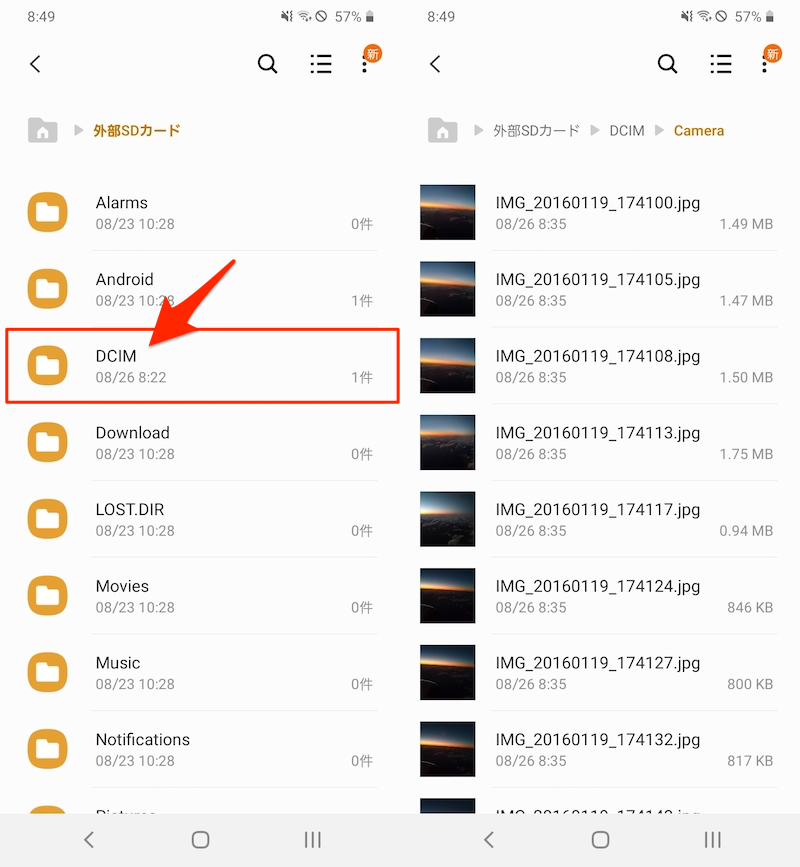
Galaxy A20の外部ストレージの例。
具体的なフォルダ構成も、内部ストレージの場合と変わらず、「DCIM」配下の何らかの場所に保存されます。
| 機種 | 撮影した写真類の保存場所 |
|---|---|
| HUAWEI P20 lite | 外部ストレージ/DCIM/Camera |
| Galaxy A20 | 外部ストレージ/DCIM/Camera |
| Xperia XZ | 外部ストレージ/DCIM/100ANDRO |
| arrows Be | 外部ストレージ/DCIM/Camera |
サードパーティ製のカメラで撮影した画像や動画の場所
![]() Playストアには、たくさんのカメラアプリがあります。
Playストアには、たくさんのカメラアプリがあります。
これらサードパーティ製カメラで撮影する場合、デフォルトの保存先はアプリによって異なります。
例えば、次のアプリで撮影する写真や動画は、内部ストレージ直下「DCIM」 の中に作られる、専用フォルダへ保存されます。
| アプリ | 撮影した写真類の保存場所 |
|---|---|
Open Camera |
内部ストレージ/DCIM/OpenCamera |
LINE Camera |
内部ストレージ/DCIM/LINECamera |
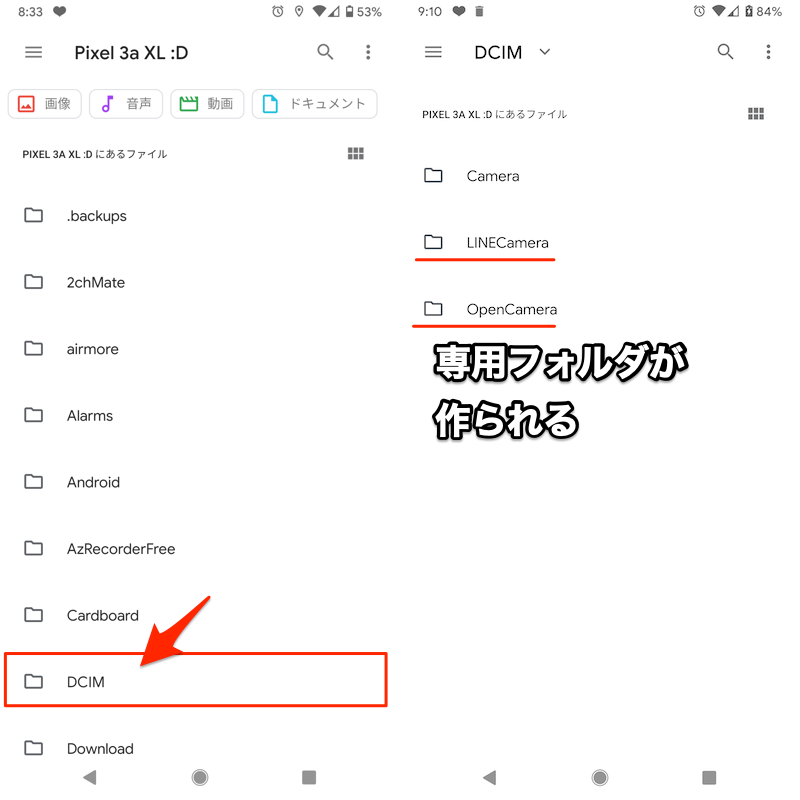
「DCIM」 の中にOpen CameraとLINE Cameraのフォルダが自動生成される例。
一方、下記アプリのように、「DCIM」 とは別の専用フォルダへ保存されるケースもあります。
| アプリ | 撮影した写真類の保存場所 |
|---|---|
無音カメラ |
内部ストレージ/SilentCamera |
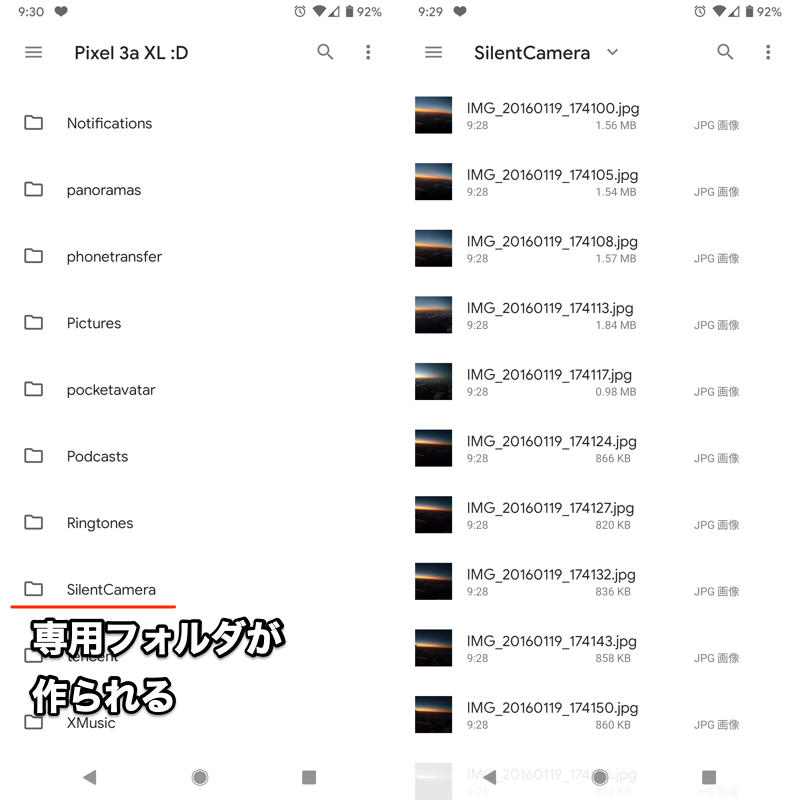
内部ストレージ直下に無音カメラのフォルダが自動生成される例。
またサードパーティ製カメラで撮影した写真や動画は、(基本的に)保存先をSDカードへ変更できます。
この場合、保存場所は自由に選択できるため、一定の規則はありません。
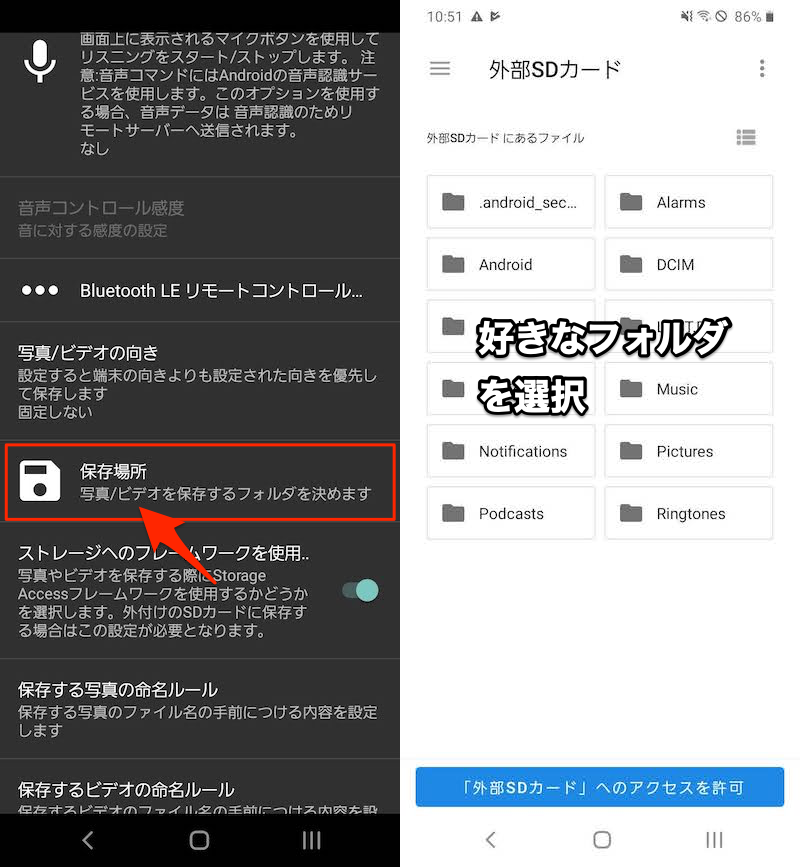
Open Cameraの例。SDカード内の好きなフォルダを保存場所にできる。
スマホのカメラ保存先を外部ストレージへ変える方法
どのカメラアプリを使っていても、保存場所をSDカードへ変更できる場合が多いです。
ただカメラの種類(プリインストール or サードパーティ製)や機種によって、手順が異なります。
そこで本パートでは、下記2パターンに分けて解説をします。
| カメラの種類 | 検証したカメラ |
|---|---|
| 1. プリインストールのカメラ | 下記2機種のプリインストールカメラ Galaxy A20 / Xperia XZ |
| 2. サードパーティ製のカメラ | 下記サードパーティ製カメラ Open Camera |
方法①:プリインストールカメラで撮影した写真を直接SDカードへ保存する
Androidに標準搭載される![]() カメラは、機種によってアプリが異なりますが、共通して保存先をSDカードへ変更可能です。
カメラは、機種によってアプリが異なりますが、共通して保存先をSDカードへ変更可能です。
機種によって設定メニューが異なるため、2機種の画面を例に説明します。
- Galaxy A20(Android 10)
- Xperia XZ(Android 8)
Galaxyでカメラの保存先を外部ストレージへ変える
![]() カメラの
カメラの![]() カメラ設定で 保存先 を開き、
カメラ設定で 保存先 を開き、
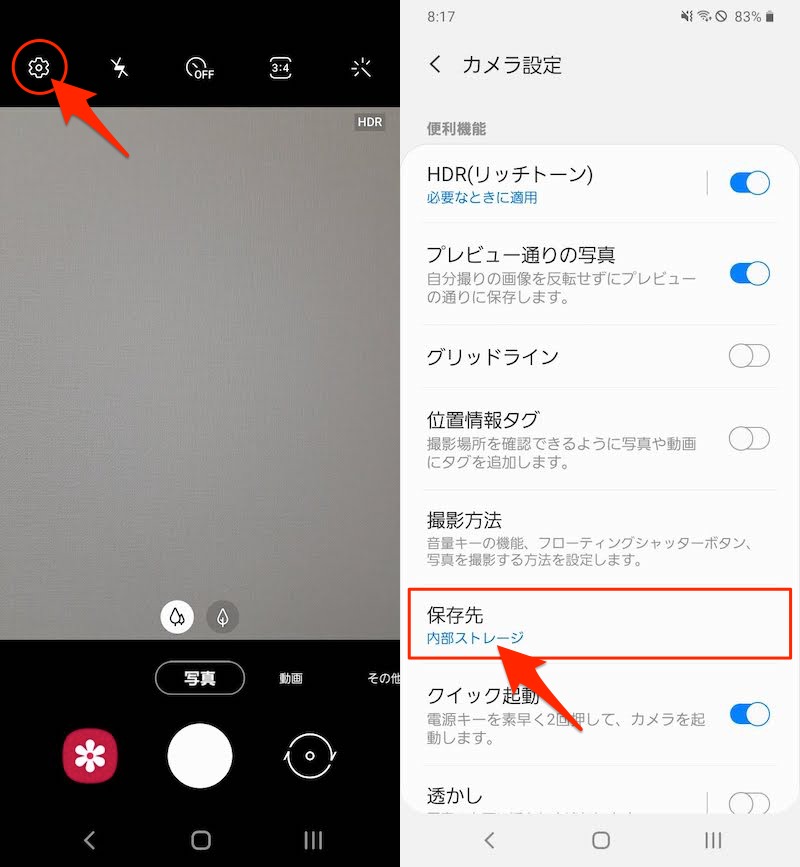
外部SDカード へ変更すればOK。
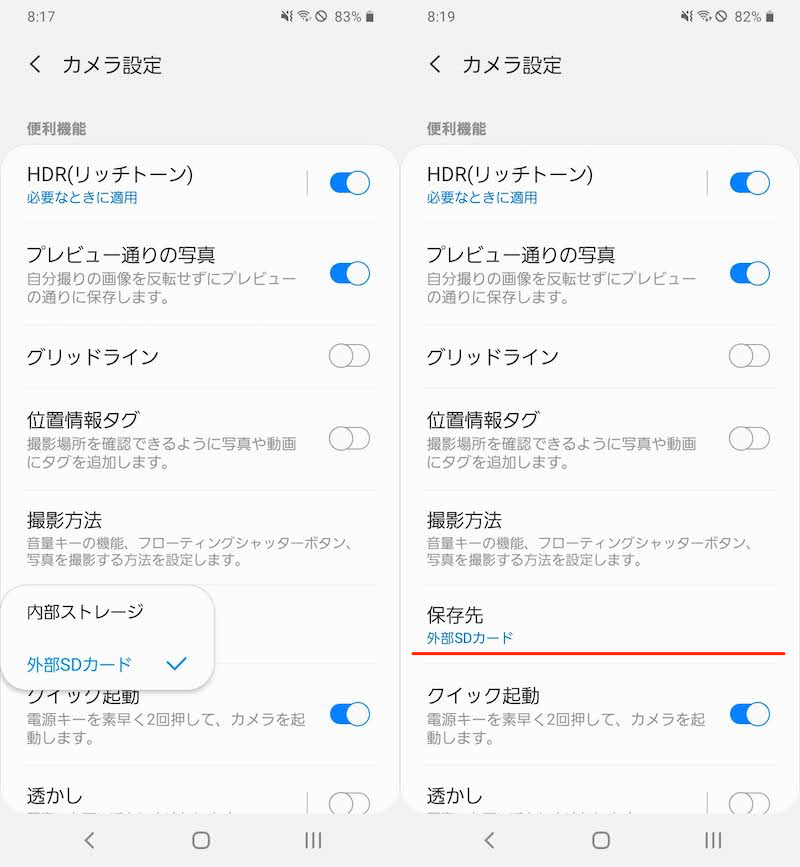
Xperiaでカメラの保存先を外部ストレージへ変える
![]() カメラの
カメラの![]() 設定から その他の設定 へ進み、
設定から その他の設定 へ進み、
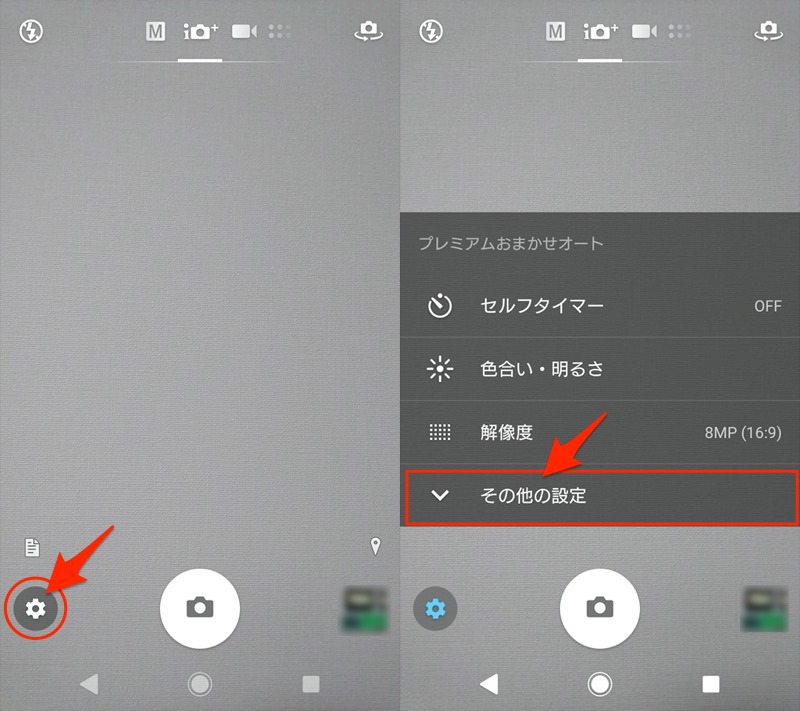
保存先 を SDカード へ変更すればOK。
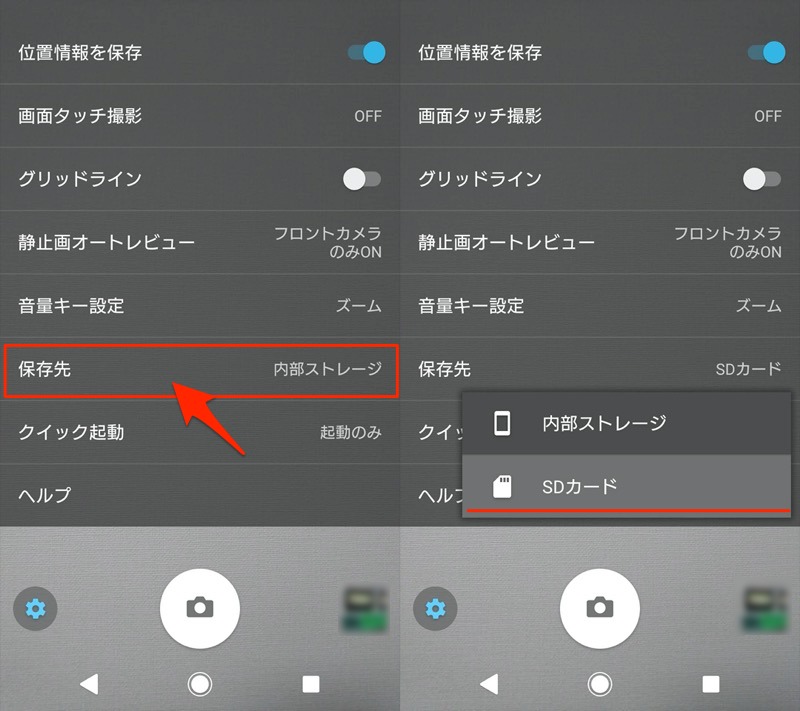
方法②:サードパーティ製カメラで撮影した写真を直接SDカードへ保存する
![]() Playストアにあるカメラアプリは、保存先をSDカードへ変更可能なケースが多いです。
Playストアにあるカメラアプリは、保存先をSDカードへ変更可能なケースが多いです。
が、Android 4.4よりサードパーティ製アプリのSDカードへの書き込み(例:写真の保存)が制限されたため、カメラアプリごと個別にSDカードへのアクセス許可を与える操作が必要です。
ここでは、![]() Open Cameraを例に設定手順を解説します。
Open Cameraを例に設定手順を解説します。
![]() 設定から カメラ制御の詳細設定 → ストレージへのフレームワークを使用 へ進みます。
設定から カメラ制御の詳細設定 → ストレージへのフレームワークを使用 へ進みます。
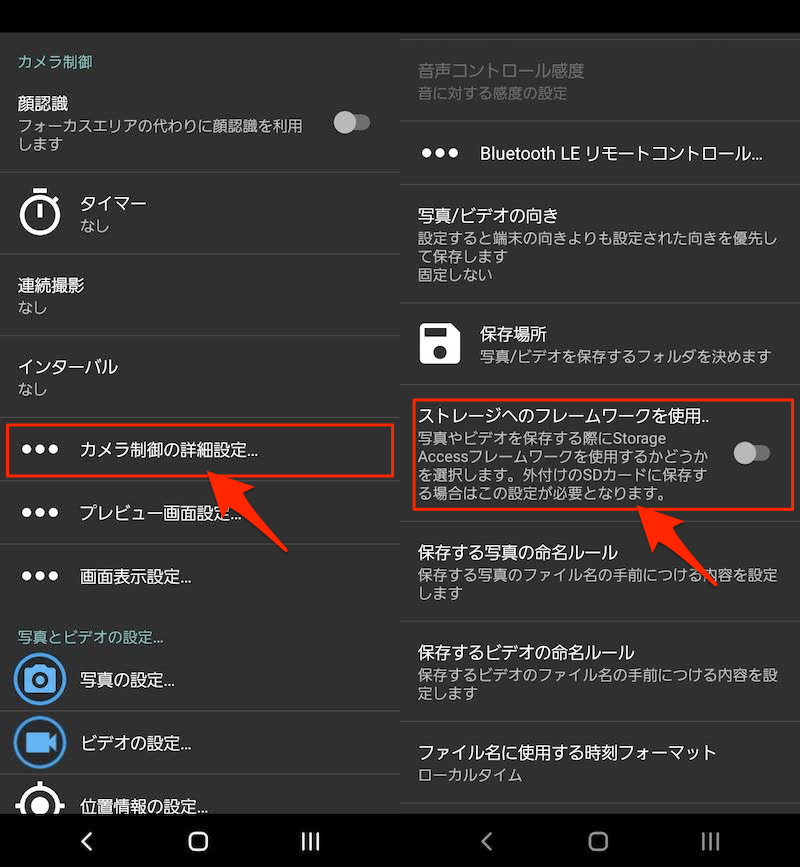
SDカードのルートディレクトリを開くため、メニューから 外部SDカード を選択します。
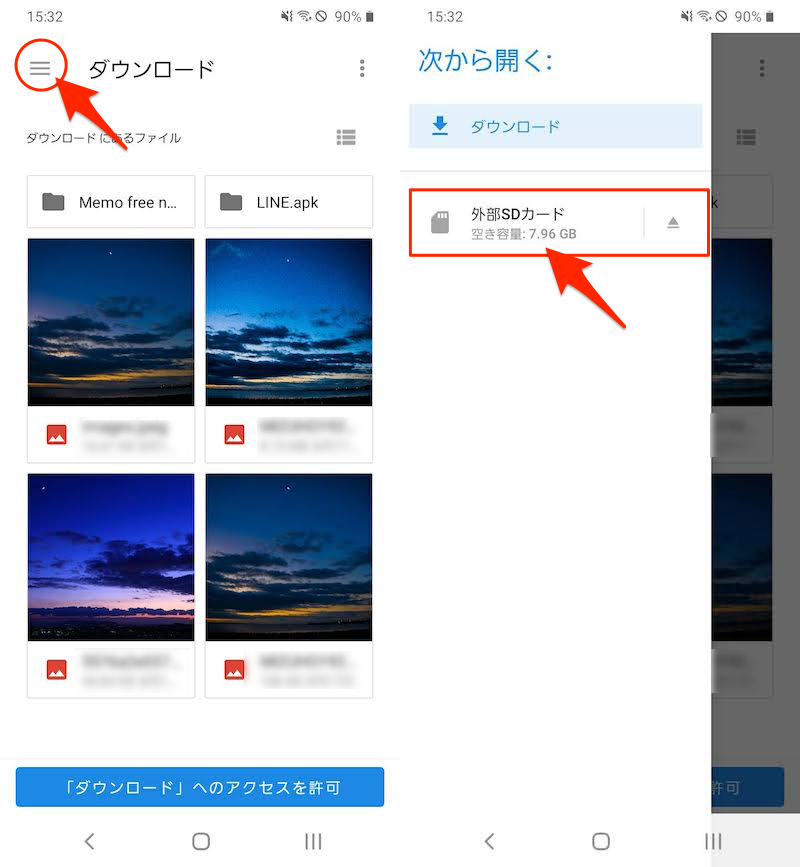
「外部SDカード」へのアクセスを許可 をタップして、許可 すればOK。
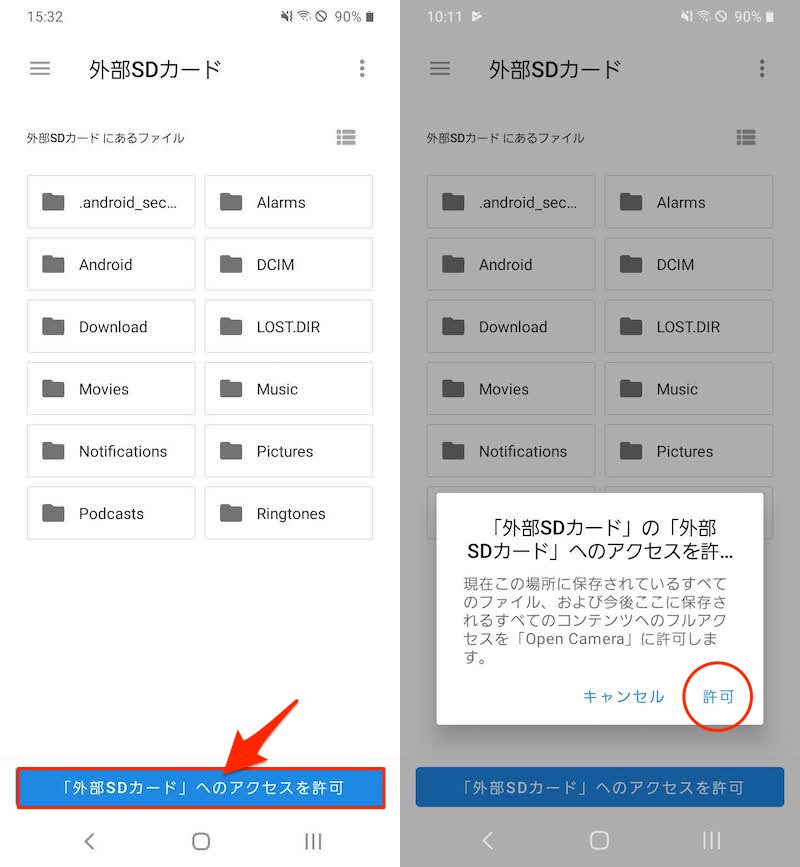
これで![]() Open Cameraで撮影した写真や動画は、SDカード直下のディレクトリへ保存されます。
Open Cameraで撮影した写真や動画は、SDカード直下のディレクトリへ保存されます。
もしSDカードのルートディレクトリ直下ではなく、SDカード内の具体的なフォルダを指定したい場合、そのフォルダで再度アクセス権の許可が必要です。
![]() 設定の カメラ制御の詳細設定 にある 保存場所 をタップするとSDカードが表示されるので、好きなフォルダを選択。
設定の カメラ制御の詳細設定 にある 保存場所 をタップするとSDカードが表示されるので、好きなフォルダを選択。
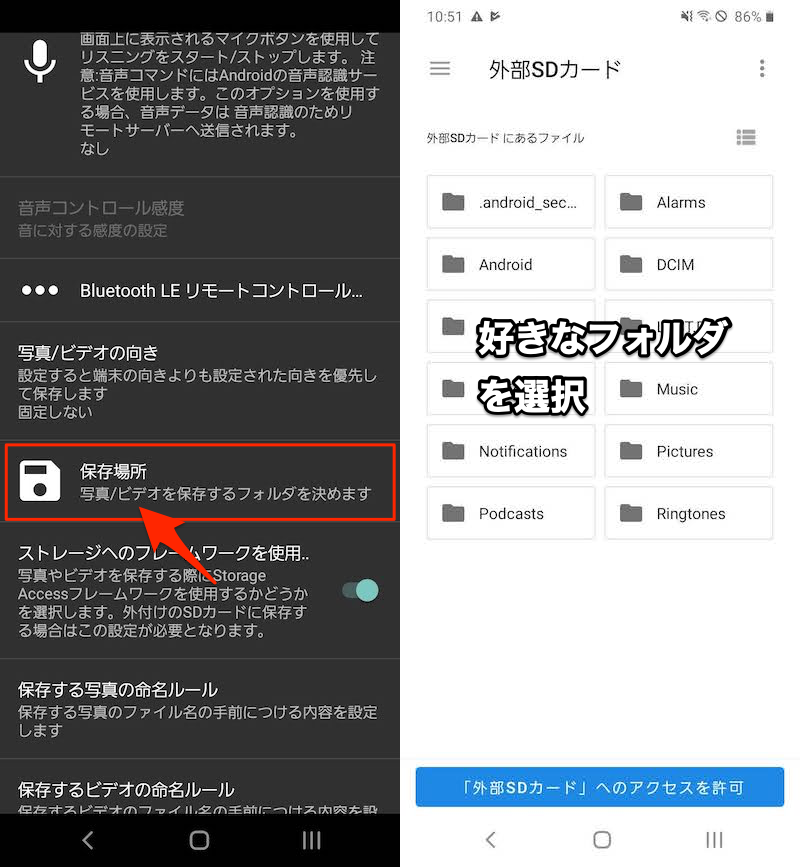
「●●(フォルダ名)」へのアクセスを許可 をタップして、許可 すれば、その場所が新しい保存先となります。
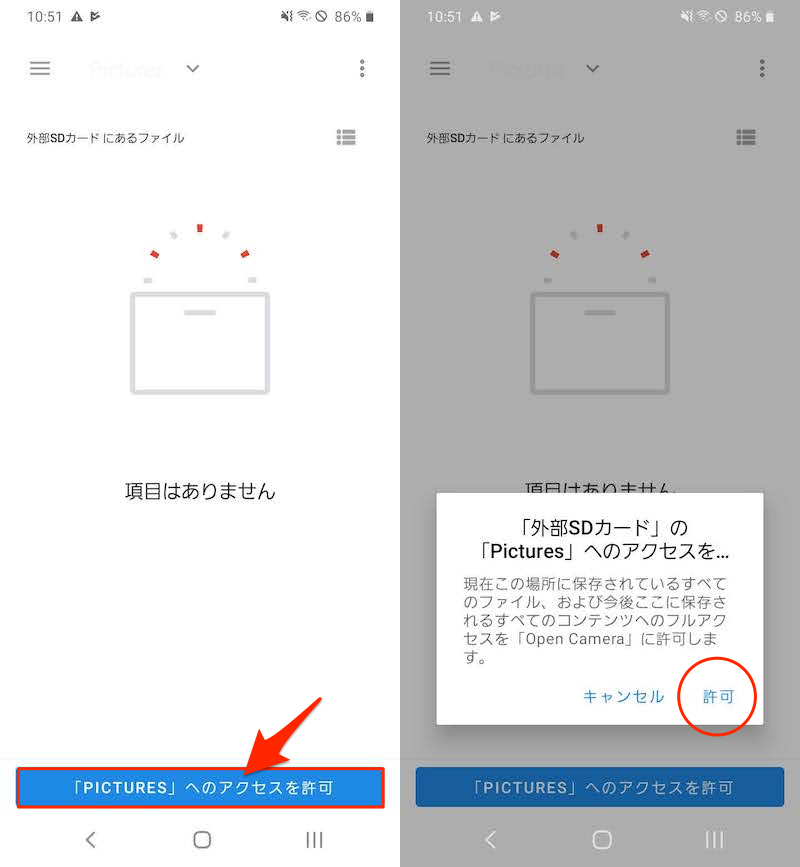
SDカード内「Pictures」フォルダを新しい保存先とする例。
以上が設定手順です。
なお残念ながら、アプリによっては保存先をSDカードへ変更できません。
例えば![]() LINE Cameraの場合、設定から 保存 → 保存先 と開いても、次のメッセージが表示されて失敗します。
LINE Cameraの場合、設定から 保存 → 保存先 と開いても、次のメッセージが表示されて失敗します。
Android OS 4.4以上からは拡張SDカードに写真を保存する機能をサポートしていません
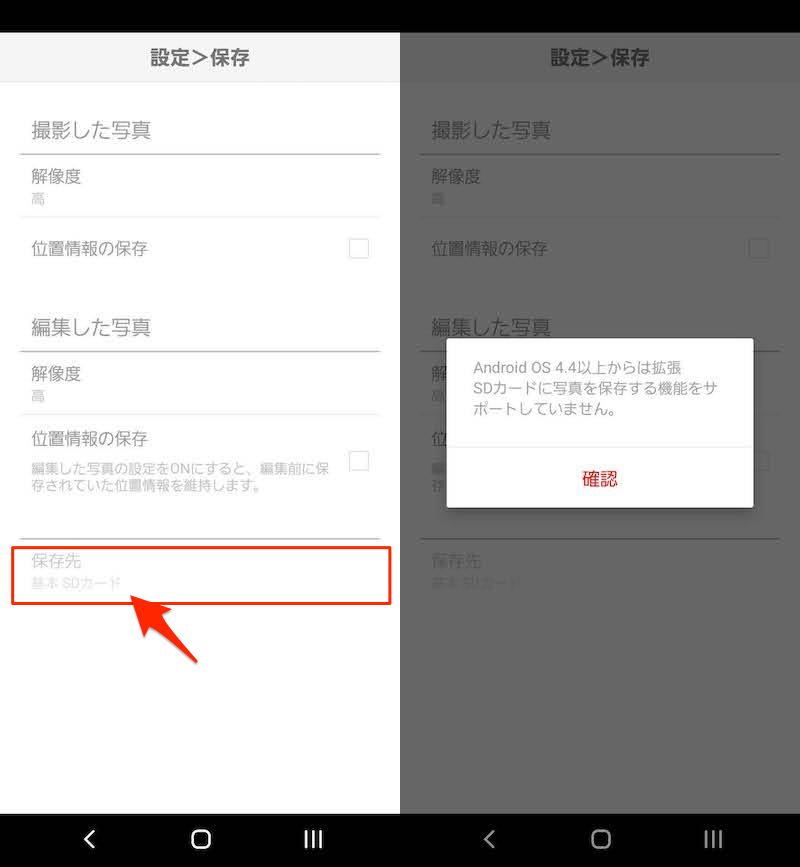
外部ストレージの書き込み制限に関する、より詳細な情報は関連記事【AndroidのSDカードへアクセス許可する方法! スマホの外部ストレージ書き込み権限を解除しよう】で解説しています。

参考:内部ストレージに保存される写真をSDカードへ移動する方法
すでに内部ストレージで保存される画像や動画ファイルをSDカードに移動したい場合、大きく2つの手法があります。
| 方法 | メリット | デメリット |
|---|---|---|
| ①: SDカードへデータ転送を使う |
|
|
| ②: ファイルマネージャーを使う |
|
|
説明が長くなるため、詳細は関連記事【AndroidでSDカードにファイルを移動する方法! 写真やアプリのデータ保存先を内部ストレージから変更しよう】で解説しています。

スマホのカメラ保存先を内部/外部ストレージの好きな場所へ変える方法
Androidのカメラで撮影した写真類の保存場所は、使用するカメラアプリによって異なりますが、(ほぼ)共通して「DCIM」というフォルダへ保存されます。
本パートでは、この保存先を本体ストレージの好きなフォルダへ変更する方法を解説します。
カメラの種類によって、主に2パターンあります。
| カメラの種類 | 保存場所を変える方法 |
|---|---|
| 1. プリインストールのカメラ | アプリFolderSyncを使う |
| 2. サードパーティ製のカメラ | カメラアプリ自身の機能を使う |
方法①:FolderSyncでAndroidのカメラ保存先を自由に変更する
プリインストールの![]() カメラの場合、残念ながら標準機能で好きなフォルダを保存先として指定できません。
カメラの場合、残念ながら標準機能で好きなフォルダを保存先として指定できません。
が、![]() FolderSyncというアプリを使えば(擬似的に)解決できます。
FolderSyncというアプリを使えば(擬似的に)解決できます。
このアプリでは、事前に設定したルールにもとづき、指定フォルダ内のファイルを別のフォルダへ定期的に自動転送してくれます。
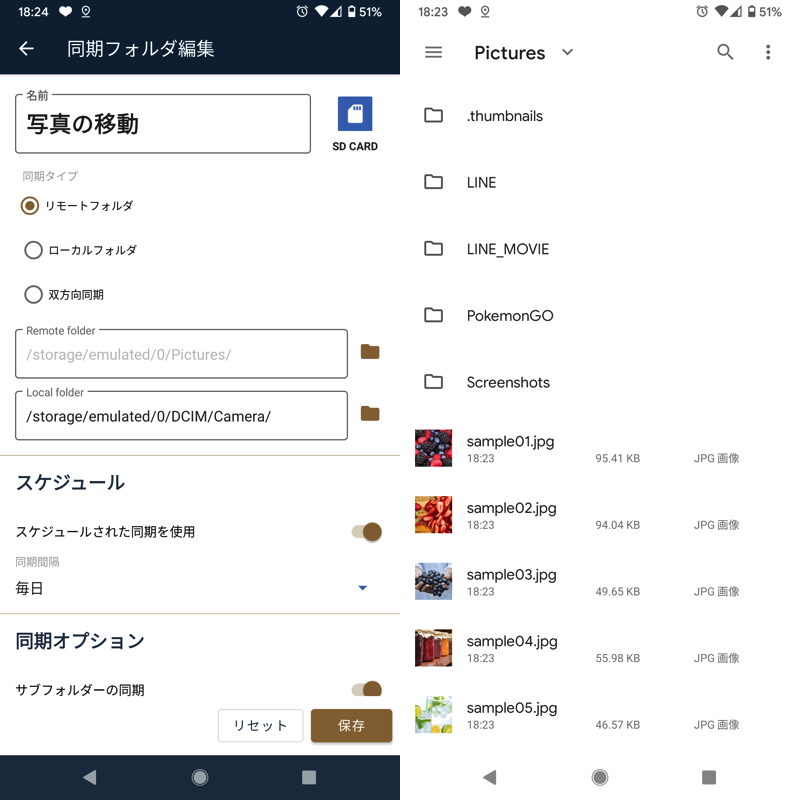
(左)設定した画面例 (右)「DCIM」内のファイルが自動で「Pictures」へ移動する例
一時的に「DCIM」へ写真が保存されるため、決して完全な意味での”保存先の変更”ではありません。
が、結果的には好きなフォルダで写真を管理できるようになるため、保存先を細かくコントロールしたいなら、試す価値アリですよ。
![]() FolderSyncの使い方について説明が長くなるため、詳細は関連記事【FolderSyncの使い方! Android内部ストレージのファイルをSDカードやクラウドと同期しよう】で解説しています。
FolderSyncの使い方について説明が長くなるため、詳細は関連記事【FolderSyncの使い方! Android内部ストレージのファイルをSDカードやクラウドと同期しよう】で解説しています。

方法②:サードパーティ製カメラの保存先を自由に変更する
![]() Playストアにあるカメラアプリは、保存先を細かく指定できるケースが多いです。
Playストアにあるカメラアプリは、保存先を細かく指定できるケースが多いです。
ここでは、![]() Open Cameraを例に設定手順を解説します。
Open Cameraを例に設定手順を解説します。
![]() 設定から カメラ制御の詳細設定 へ進み、
設定から カメラ制御の詳細設定 へ進み、
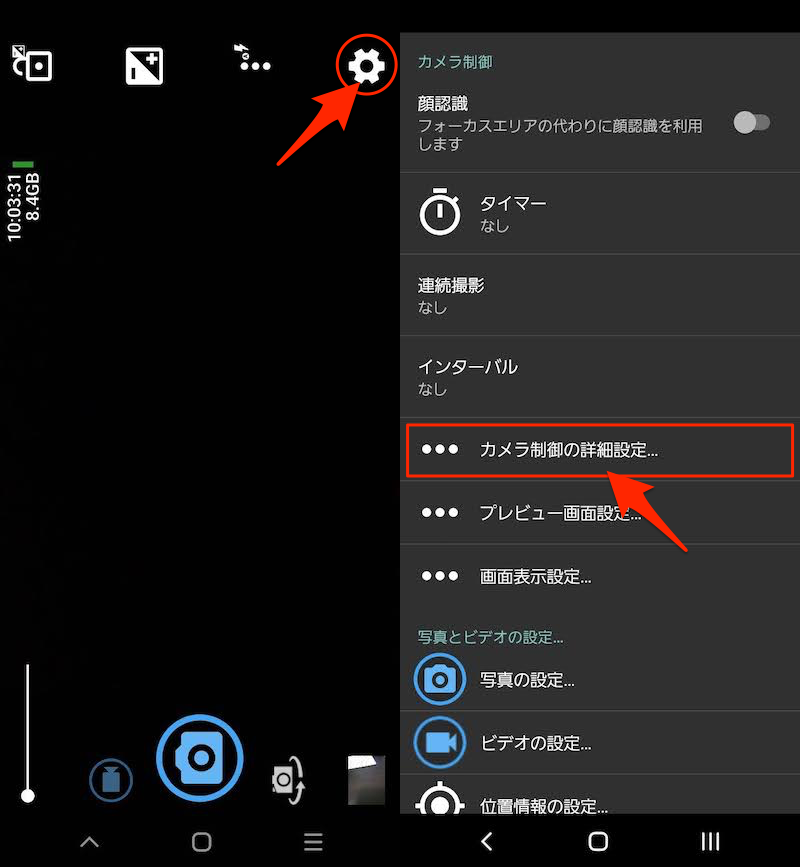
保存場所 より好きなフォルダへ変更できます。
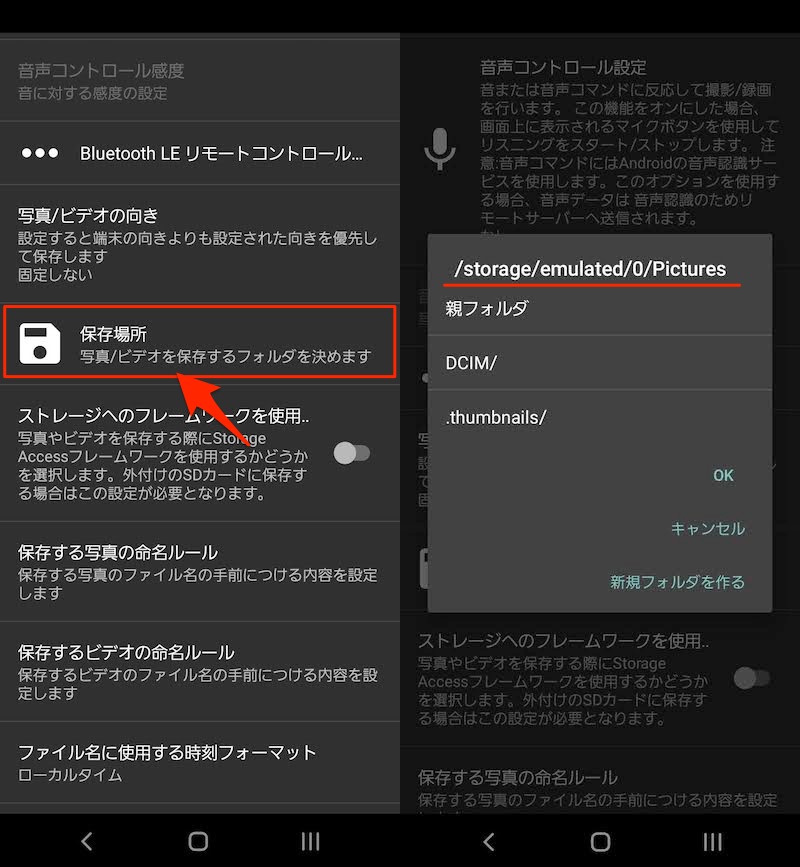
なお保存先をSDカードへ変えたい場合、SDカードへのアクセス許可を与える操作が必要です。
詳細は前パートで解説しています(コチラをタップしてジャンプ)。
補足:スマホで撮影した画像やダウンロードしたファイルを探すコツ
Androidで取得した写真やダウンロードファイルを管理する豆知識について、補足します。
- 補足①Androidで撮影した写真/動画が見つからない原因と解決策
- 補足②Androidでダウンロードしたファイルの保存先はどこ?
- 補足③Androidでスクショ撮影した画像の保存先はどこ?
- 補足④LINEからダウンロードした写真の保存先はどこ?
Androidで撮影した写真/動画が見つからない原因と解決策
Androidの内部ストレージには様々なフォルダが存在し、それぞれ異なる役割を持ちます。
| フォルダ名 | 主な保存ファイル |
|---|---|
| Download | ダウンロードしたファイル |
| DCIM | カメラで撮影した画像類 |
| Pictures | スクリーンショットやダウンロードした画像類 |
| Movies | ダウンロードした動画類 |
| Android | アプリデータ |
| Notifications | 通知音の音源ファイル |
| Ringtones | 着信音の音源ファイル |
| Alarms | アラーム音の音源ファイル |
詳細は関連記事【Androidのフォルダ構成とは? 内部ストレージ/SDカードのディレクトリを管理しよう】で解説しています。

例えば、![]() カメラ・
カメラ・![]() Chrome・
Chrome・![]() LINEで取得した写真は、それぞれ別のフォルダへ保存されます。
LINEで取得した写真は、それぞれ別のフォルダへ保存されます。
| 画像ファイルの種類 | 保存先のフォルダ |
|---|---|
| カメラで撮影した写真 | DCIM |
| Chromeでダウンロードした写真 | Download |
| LINEから保存した写真 | Pictures |
このように画像を入手した方法によって保存先がバラバラとなり、管理が煩雑となります。
写真を探すコツとして、ファイルマネージャーの分類機能が便利です。
例えば![]() ファイルコマンダーで 写真 を開けば、内部ストレージとSDカードに保存される画像ファイルの件数を表示でき、
ファイルコマンダーで 写真 を開けば、内部ストレージとSDカードに保存される画像ファイルの件数を表示でき、
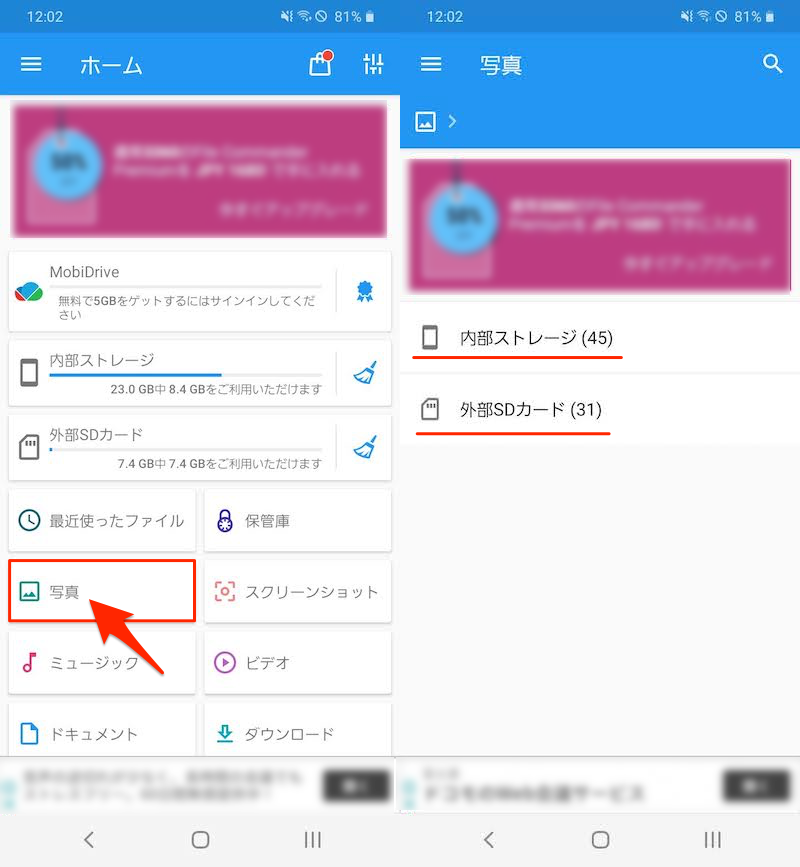
フォルダの場所とわず、保存される画像ファイルを横断的に検索できます。
さらにファイルプロパティを開けば、具体的な保存場所を調べることも可能です。
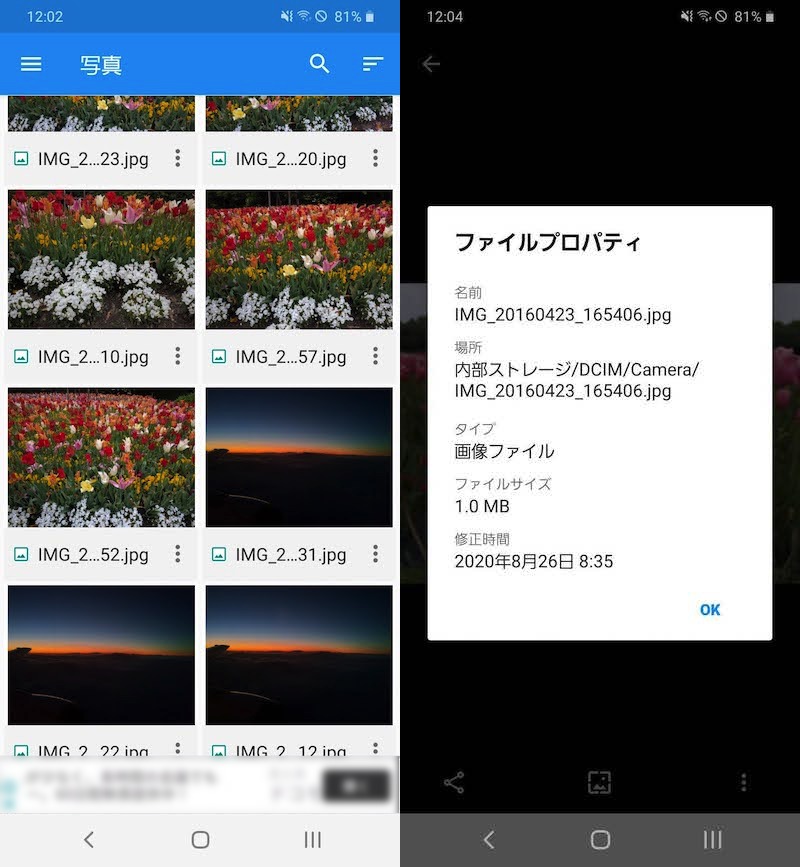
![]() ファイルコマンダーを例に説明しましたが、たいていのファイル管理アプリに搭載される機能なので、写真の保存場所がわからなくなった際はお試し下さい。
ファイルコマンダーを例に説明しましたが、たいていのファイル管理アプリに搭載される機能なので、写真の保存場所がわからなくなった際はお試し下さい。
もしこの方法でも見つからない場合、すでに端末内に写真が存在しない可能性があります。
想定される原因は主に2つです。
- Googleフォトなどクラウド上に保存している
- 写真を誤って削除してしまっている
Googleフォトなどクラウド上に保存している
![]() Googleフォトを使えば、スマートフォンで撮影した写真や動画を容量無制限でクラウド上へ保存できます。
Googleフォトを使えば、スマートフォンで撮影した写真や動画を容量無制限でクラウド上へ保存できます。
このアプリには空き容量を増やすため、バックアップが完了した画像や動画のみを端末上から一括で削除する 空き容量を増やす という機能があります。
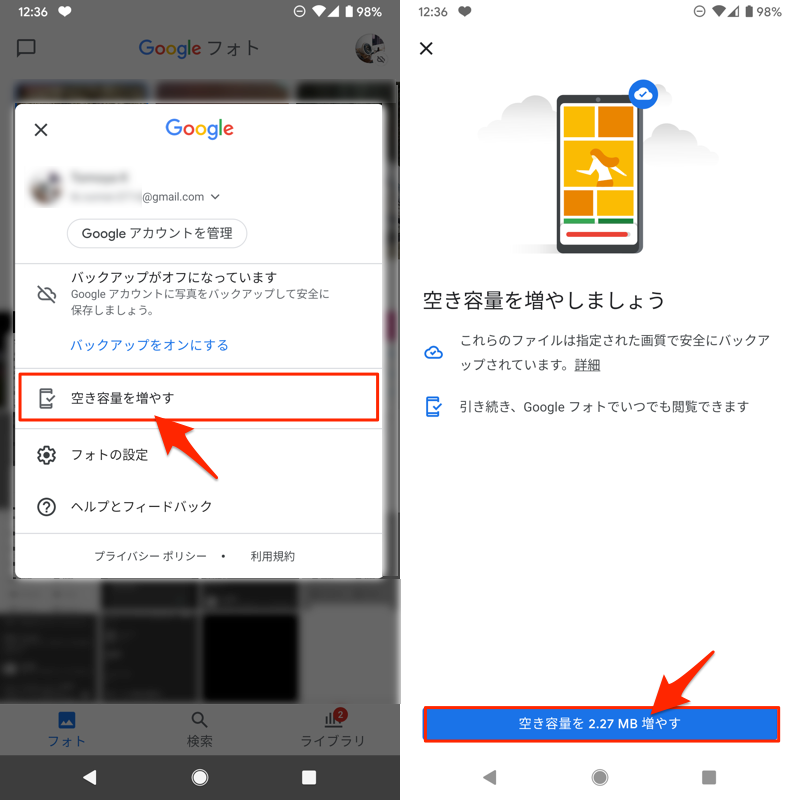
すでにクラウド上へ移している可能性があるため、確認してみて下さい。
なお![]() Googleフォトにバックアップしたはずの写真が見つからない場合、解決策のヒントを関連記事【Googleフォトでバックアップした写真が見つからない原因と解決方法! 一部しか表示されない画像を同期しよう [iPhone/Android]】で解説しています。
Googleフォトにバックアップしたはずの写真が見つからない場合、解決策のヒントを関連記事【Googleフォトでバックアップした写真が見つからない原因と解決方法! 一部しか表示されない画像を同期しよう [iPhone/Android]】で解説しています。

写真を誤って削除してしまっている
クラウドなど別の場所へバックアップする前に、写真を消してしまっているケースです。
すべての写真を完全に復元するのは困難ですが、![]() 消した画像を復元(超簡単)というアプリがオススメです。
消した画像を復元(超簡単)というアプリがオススメです。
このアプリを使えば、端末内に一時ファイルとして保存され続ける画像データをもとに一部の写真のみ復元できる可能性があります。
詳細は関連記事【消した画像を復元(超簡単) - バックアップなしでAndroidの写真を戻す方法! アプリ入手前に削除したスクショも再生できる】で解説しています。

Androidでダウンロードしたファイルの保存先はどこ?
Androidでダウンロードしたファイルの保存先は、ダウンロードで使用したアプリによって異なります。
例えば、ブラウザアプリ(例:![]() Chrome)からのダウンロードであれば、(基本的に)本体の内部ストレージ直下の「Download」フォルダへ保存されます。
Chrome)からのダウンロードであれば、(基本的に)本体の内部ストレージ直下の「Download」フォルダへ保存されます。
内部ストレージ/Download
ただ使用中のアプリによって保存先が変わる場合もあり、探し方もいろいろあります。
詳細な情報について、関連記事【Androidでダウンロードしたファイルの保存先はどこ? 内部ストレージからデータの場所を探そう】で解説しています。

Androidでスクショ撮影した画像の保存先はどこ?
Androidでスクリーンショット撮影した画像は、基本的に「Pictures」の「Screenshots」へ保存されます。
内部ストレージ/Pictures/Screenshots
残念ながら、スクリーンショットの標準機能として保存先変更は用意されていませんが、下記3パターンいずれかの方法でカスタマイズ可能です。
| 方法 | メリット | デメリット |
|---|---|---|
| ①: サードパーティ製アプリを使う |
|
|
| ②: Android標準設定を使う |
|
|
| ③: FolderSyncを使う |
|
|
詳細は関連記事【Androidでスクリーンショットの保存先を変更する方法! キャプチャ画像をSDカードや好きなフォルダへ移動させよう】で解説しています。

LINEからダウンロードした写真の保存先はどこ?
![]() LINEで写真や動画を保存する方法はいろいろありますが、
LINEで写真や動画を保存する方法はいろいろありますが、
- トーク画面から保存
- ノートから保存
- LINE Keepから保存
基本的に共通して、内部ストレージ直下「Pictures」に作られるフォルダへ保存されます。
| ファイル種別 | 保存場所 |
|---|---|
| 写真 | 内部ストレージ/Pictures/LINE |
| 動画 | 内部ストレージ/Pictures/LINE_MOVIE |
残念ながら、![]() LINE標準の機能として保存先変更は用意されていませんが、下記2パターンいずれかの方法でカスタマイズ可能です。
LINE標準の機能として保存先変更は用意されていませんが、下記2パターンいずれかの方法でカスタマイズ可能です。
| 方法 | メリット | デメリット |
|---|---|---|
| ①: Android標準設定を使う |
|
|
| ②: FolderSyncを使う |
|
|
詳細は関連記事【LINEで写真の保存先をSDカードへ変更する方法! ダウンロードした画像や動画を外部ストレージに保存しよう】で解説しています。

〆:撮影した写真や動画を上手に管理しよう!
以上、Androidで撮影した写真の保存先はどこ? カメラの保存場所をSDカードなど好きなフォルダへ変更しよう の説明でした。
Androidで撮影した写真や動画が見つからなければ、本記事を参考に探してみて下さい。
また保存されるファイルの管理やSDカード活用のため、画像類の保存先を変えたい場合、カメラアプリの種別や設定したい保存先によって手順が異なります。
この点も本記事でまとめているので、ぜひどうぞ。
コメント