本記事では、Androidでスクリーンショット撮影する方法をまとめます。
よくある疑問と解決策も紹介しているので、ぜひどうぞ。
この記事は、画面の静止画撮影をテーマにしています。動画で撮影する手順をお探しであれば、関連記事【Androidで画面録画する方法! スクリーンレコードで内部音声まで撮影しよう】で解説しています。

スクリーンショット撮影する基本的なやり方
本パートでは、基本的な3つの撮影方法を解説します。
| 方法 | OS要件 |
|---|---|
| ①: 電源+音量ダウンボタン同時押し |
Android 4〜 |
| ②: 電源ボタン長押しメニューから撮影 |
Android 9〜 |
| ③: マルチタスク画面から撮影 |
Android 11〜 |
方法①:電源+音量ダウンボタン同時押しで撮影
いずれの機種も、電源ボタンと音量”ダウン”ボタン同時押しで、スクリーンショット撮影できます。

Xperia 10 IIの例。
操作イメージです。

撮影時、スマートフォン画面の左下にプレビューが表示されます。
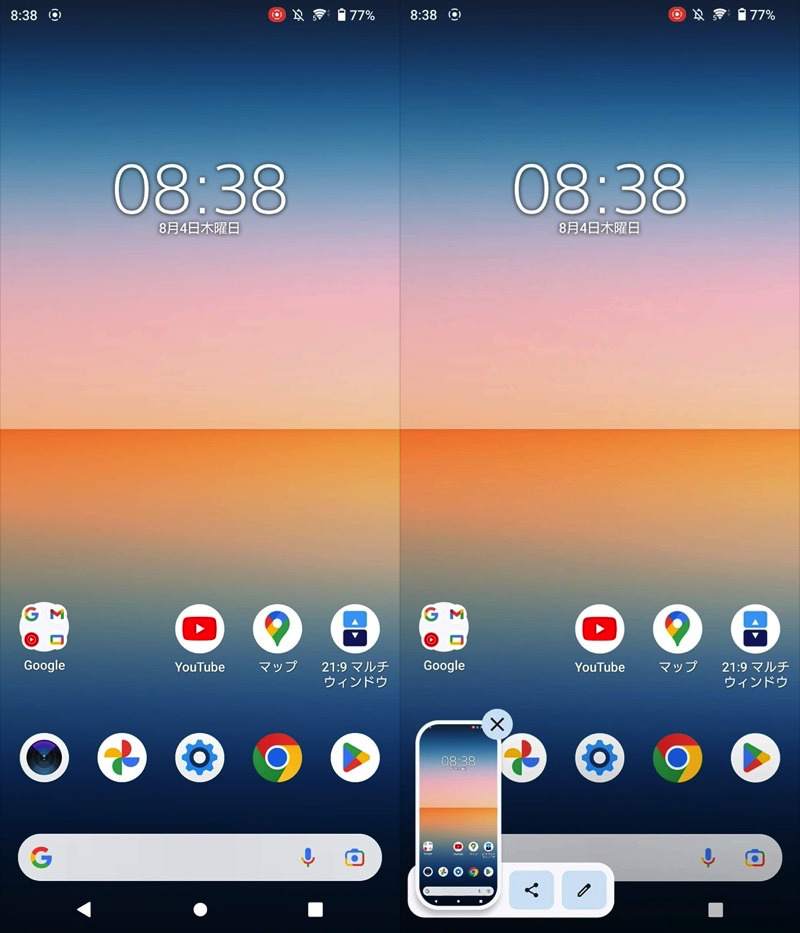
以上、電源+音量ダウンボタン同時押しで撮影する方法でした。
最もオーソドックスな手順ですので、まずはこちらをどうぞ。
方法②:電源ボタン長押しメニューで撮影
Android 9以降であれば、電源ボタン長押しメニューからスクリーンショット撮影できます。
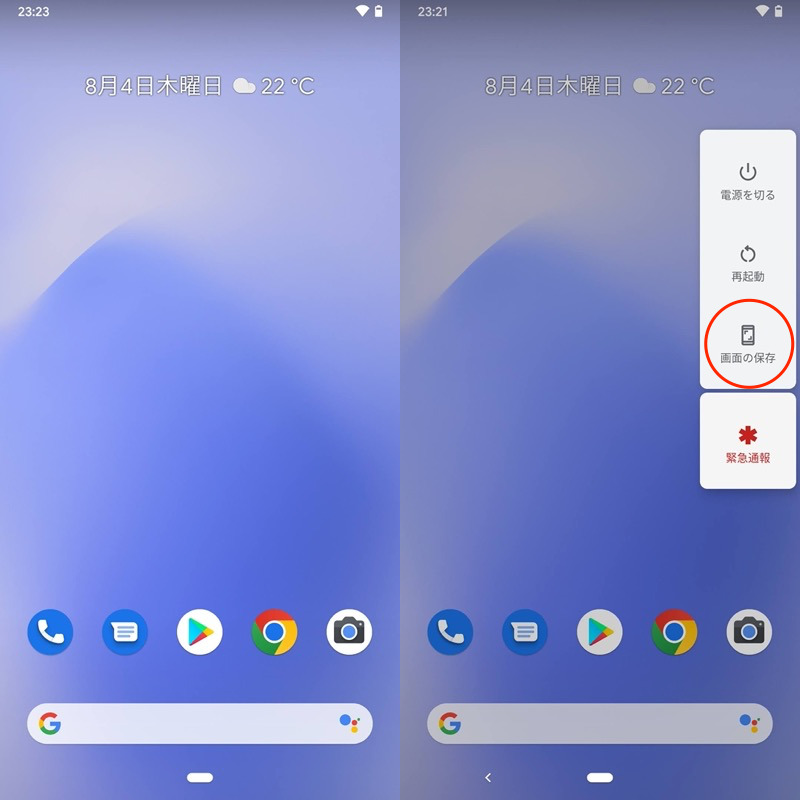
Pixel 3a XLの例。「画面の保存」をタップする。
こちらの機能、Android 11では廃止されましたが、![]() Power menu controlsなどアプリを使えば、電源メニューをカスタマイズしてスクリーンショット機能を追加できます。
Power menu controlsなどアプリを使えば、電源メニューをカスタマイズしてスクリーンショット機能を追加できます。
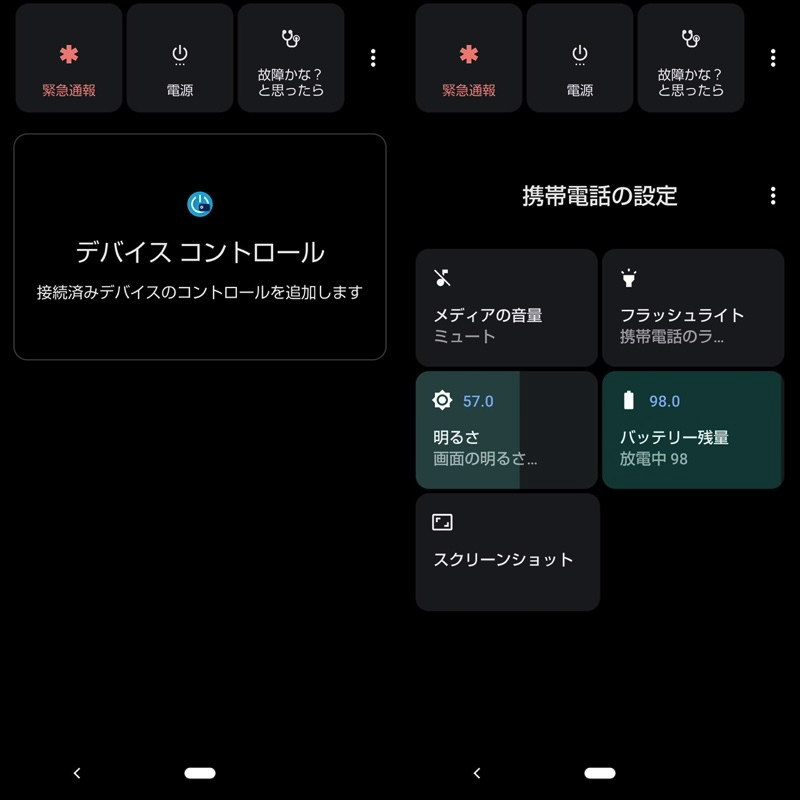
デバイスコントロールに機能を追加した画面。
電源メニューに新しい機能を割り当てる方法は、関連記事【Androidで電源ボタンの割り当てを変える方法! 電源キー長押し設定をカスタマイズしよう】で解説しています。

以上、電源ボタン長押しから撮影する方法でした。
片手でも操作できるのが魅力ですので、お試しあれ。
方法③:マルチタスク画面で撮影
Android 11以降であれば、マルチタスク画面からスクリーンショット撮影できます。
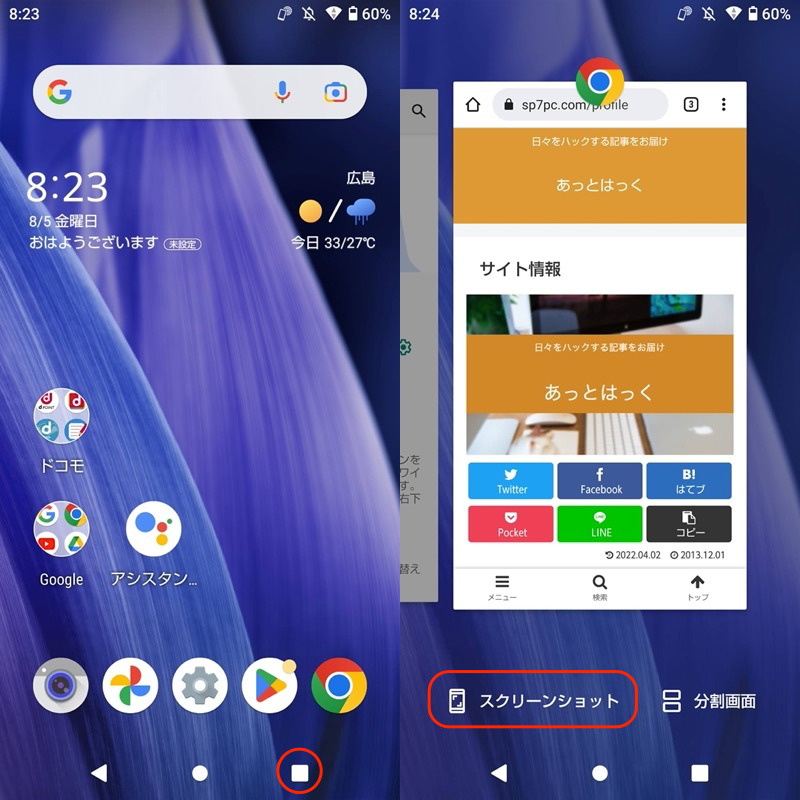
AQUOS sense3で、マルチタスク画面を開いた例。
マルチタスク画面は、お使いのナビゲーションバー種別によって操作手順が異なります。
| 種別 | マルチタスク画面の表示手順 |
|---|---|
| 3ボタンナビゲーション | ■最近ボタンをタップ |
| 2ボタンナビゲーション | 画面下端から上へスワイプ |
| ジェスチャーナビゲーション | 画面下端から上へスワイプ&ホールド |

上から3ボタンナビゲーション、2ボタンナビゲーション、ジェスチャーナビゲーションのデザイン。
各ナビゲーションバーの特徴や操作方法の詳細は、関連記事【Androidでナビゲーションバーのカスタマイズ方法まとめ! 画面下ボタンの見た目や機能を変えよう】で解説しています。

3ボタンナビゲーションの手順
3つのボタン(◉ホーム / ◀戻る / ■最近)が表示される、オーソドックスなナビゲーションバーです。
■最近ボタンを1回タップで、マルチタスク画面が表示されます。

直近で使用したChromeアプリが表示される例。
2ボタンナビゲーション/ジェスチャーナビゲーションの手順
ジェスチャー中心で操作するナビゲーションバーで、■最近ボタン(マルチタスクボタン)は存在しません。
代わりに、画面下端から上へスワイプ&ホールドで、マルチタスク画面が表示されます。
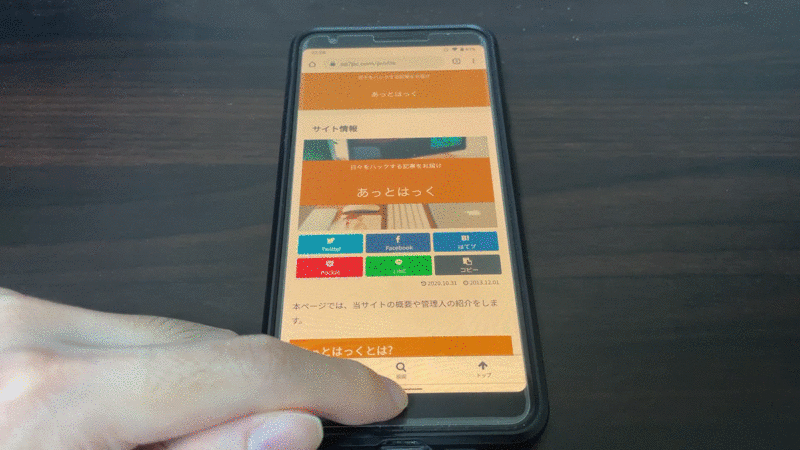
直近で使用したChromeアプリが表示される例。
なお一部の機種は、2ボタンナビゲーションだとスクリーンショットボタンが表示されません。
解決策として、![]() 設定からナビゲーションバー種別の切り替えが必要です。
設定からナビゲーションバー種別の切り替えが必要です。
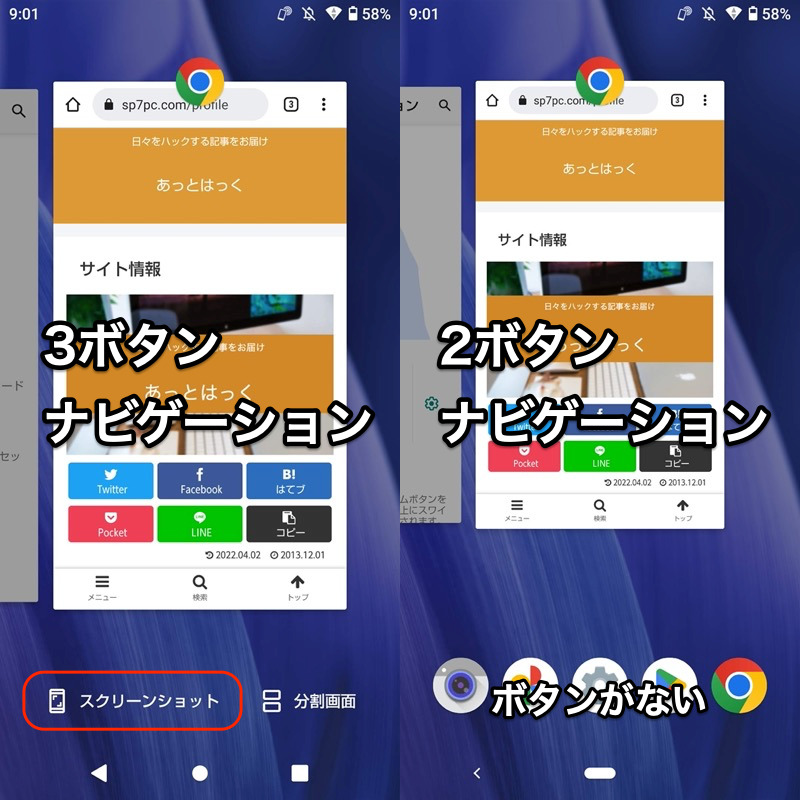
(右)2ボタンナビゲーションだと、マルチタスク画面にスクリーンショットボタンが存在しない。
以上、マルチタスク画面から撮影する方法でした。
両手が使えないシーンで、知ってると便利ですよ。
電源ボタンを使わずスクリーンショット撮影する方法まとめ
Androidのスクリーンショット撮影は、様々なバリエーションがあります。
本パートでは、そのやり方をまとめます。
- 方法①音量ボタンだけで撮影する
- 方法②指紋センサーで撮影する
- 方法③画面タップで撮影する
- 方法④ホームボタン長押しで撮影する
- 方法⑤Clip Now – 画面をなぞって撮影する(AQUOS向け)
方法①:音量ボタンだけで撮影する
![]() Button Mapperというアプリを使えば、音量アップ・ダウンキー押下でスクリーンショット撮影できます。
Button Mapperというアプリを使えば、音量アップ・ダウンキー押下でスクリーンショット撮影できます。
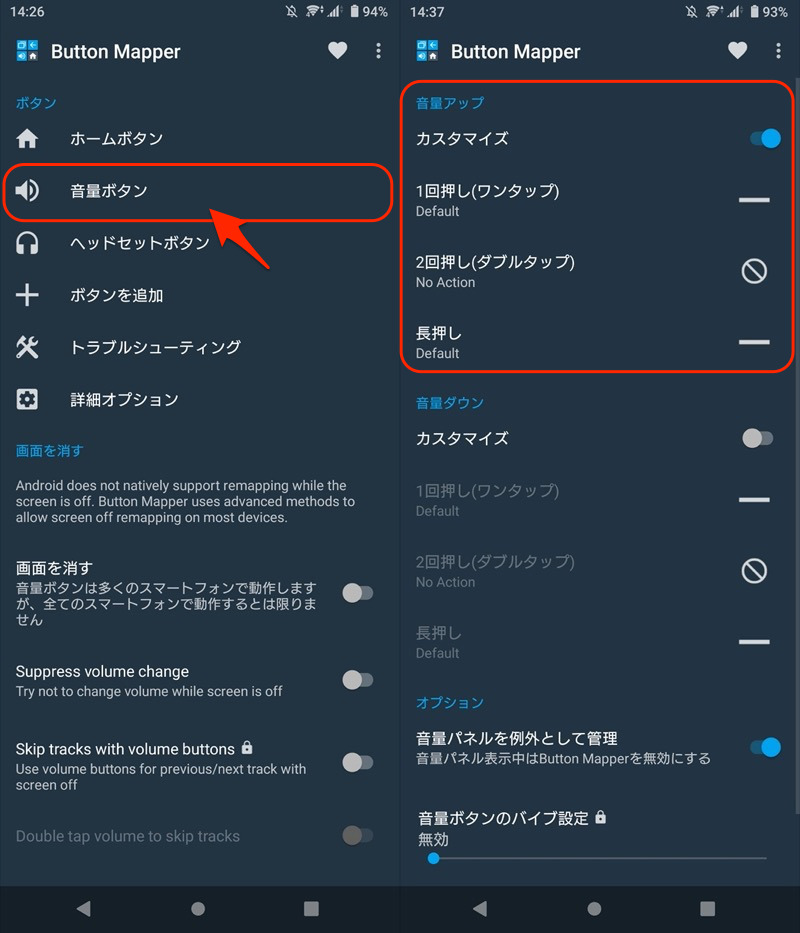
Button Mapperの設定画面例。
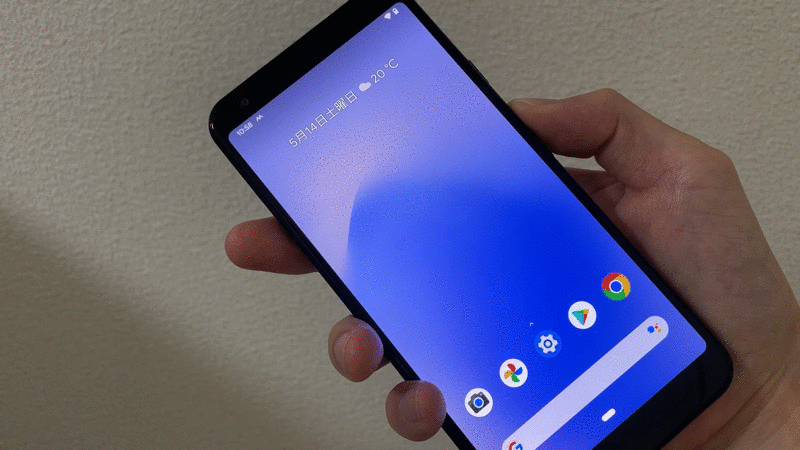
音量ボタンを長押しで、スクリーンショット撮影する動作例。
スクリーンショット撮影以外にも多数の機能を設定できるので、いろいろ応用がきく面白いアプリです。
詳細は関連記事【Androidで音量ボタンの割り当てを変える方法! ボリュームキーにショートカット設定しよう】で解説しています。

方法②:指紋センサーで撮影する
![]() MacroDroidというアプリを使えば、指紋ジェスチャでスクリーンショット撮影ができます。
MacroDroidというアプリを使えば、指紋ジェスチャでスクリーンショット撮影ができます。
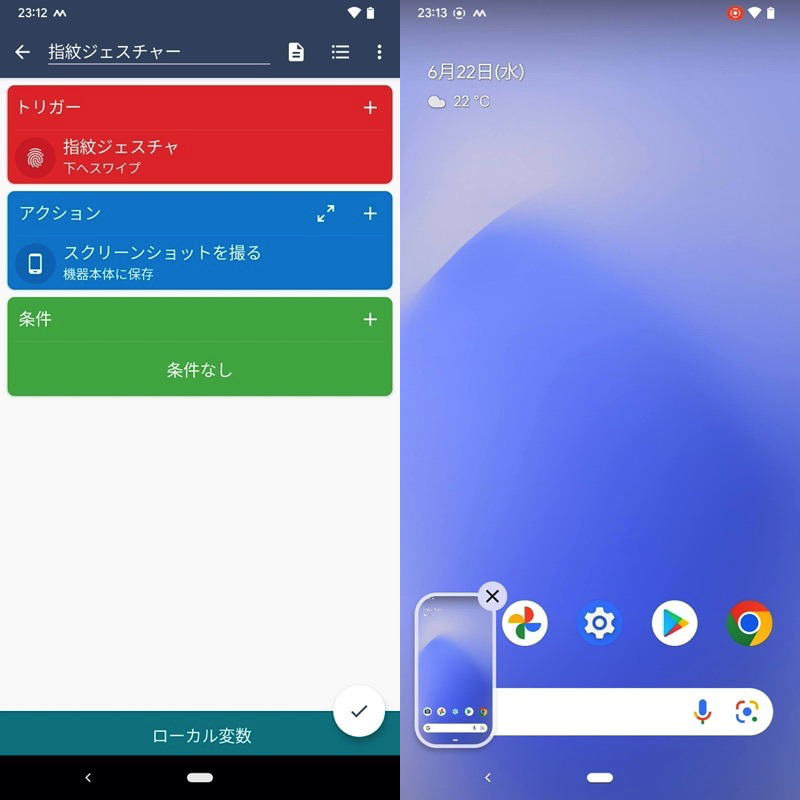
(左)マクロ例 (右)指紋ジェスチャーでスクショ撮影できる
スクリーンショット撮影以外にも好きな機能の割り当てが可能なので、指紋認証の幅を広げられます。
詳細は関連記事【Androidの指紋認証に新しい機能を割り当てる方法! ジェスチャーを追加してアプリ起動や設定切り替えをしよう】で解説しています。

方法③:画面タップで撮影する
![]() スクリーンショットイージーというアプリを使えば、画面上のボタンをタップするだけで撮影できます。
スクリーンショットイージーというアプリを使えば、画面上のボタンをタップするだけで撮影できます。
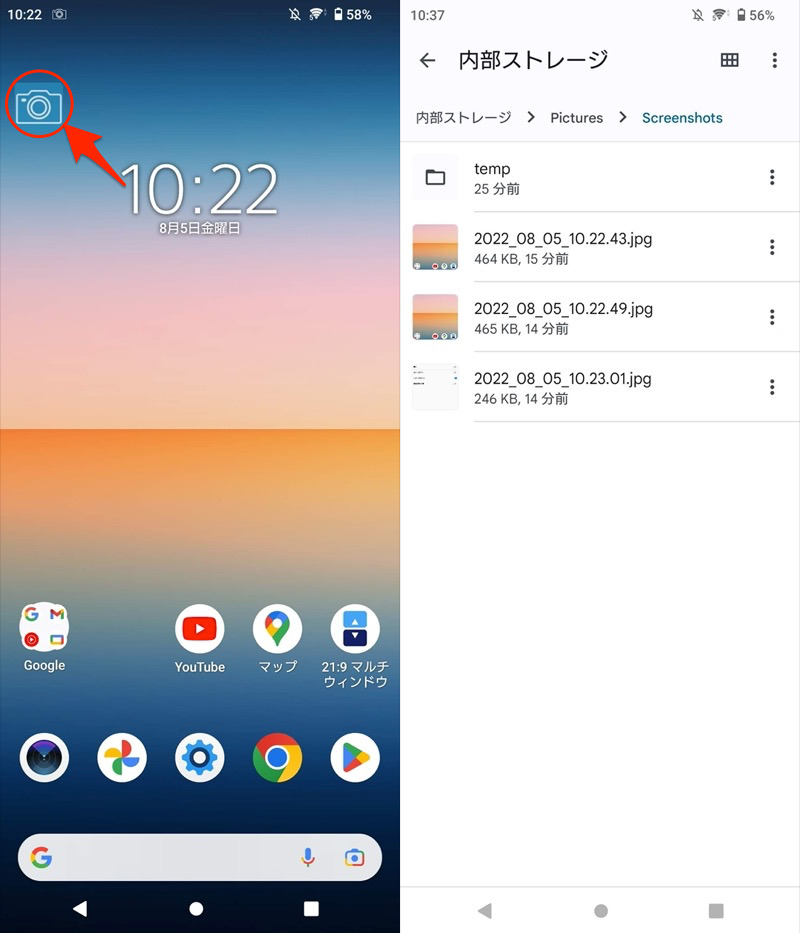
(左)画面上の撮影ボタン (右)通常のスクショと同じ場所に保存される
物理キーに触れずに撮影する方法をお探しであれば、どうぞ。
詳細は関連記事【Androidのスクリーンショットをワンタッチで撮影する方法! 電源ボタンを使わずキャプチャしよう】で解説しています。

方法④:ホームボタン長押しで撮影する
ホームボタン長押しで起動する![]() Googleアシスタントを使えば、表示している画面をスクリーンショット撮影できます。
Googleアシスタントを使えば、表示している画面をスクリーンショット撮影できます。
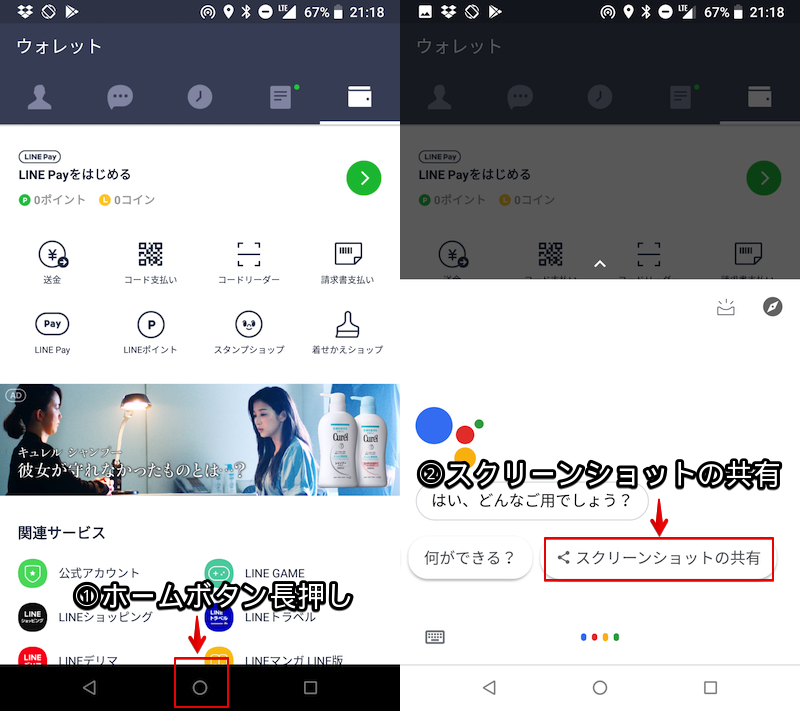
Googleアシスタントにおける撮影画面例。
さらにサードパーティ製アプリ![]() 無音スクリーンショットなら、もっとスピーディーに撮影可能です。
無音スクリーンショットなら、もっとスピーディーに撮影可能です。
詳細は関連記事【Googleアシスタントでスクリーンショット撮影する方法! Androidのホームボタン長押しで画面をキャプチャしよう [Now on Tap]】で解説しています。

方法⑤:Clip Now – 画面をなぞって撮影する(AQUOS向け)
AQUOSシリーズに標準搭載されるClip Nowを使えば、画面端から”なぞる”だけでスクリーンショット撮影できます。
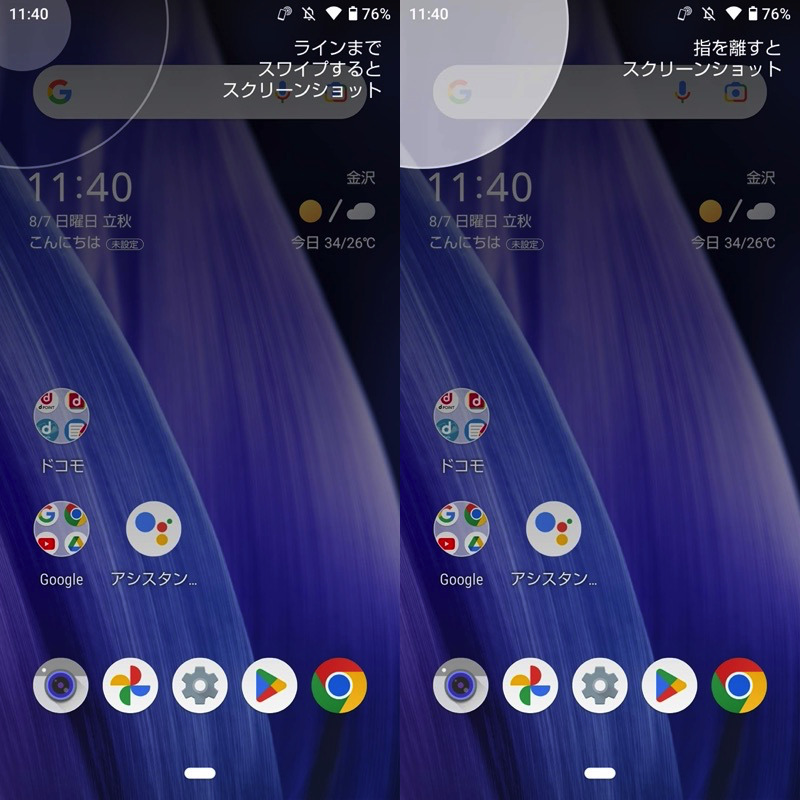
画面端に指をおき(左)、斜め下にスワイプで撮影できる(右)。
操作動画です。
▼タップして再生(音は出ません)
初めて使う場合、![]() 設定の AQUOS便利機能 → Clip Now よりオンにする操作が必要です。
設定の AQUOS便利機能 → Clip Now よりオンにする操作が必要です。
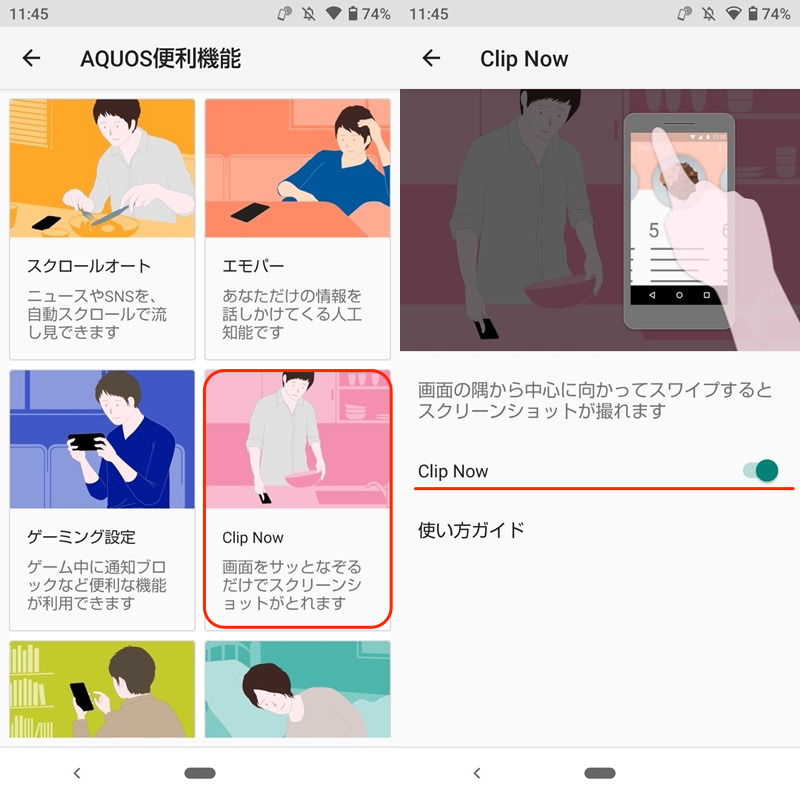
AQUOSユーザーに限定されますが、片手でも操作できて便利ですよ。
スクリーンショットのよくある疑問と解決策まとめ
スクリーンショット機能について、よくある疑問と解決策を紹介します。
| 疑問 | 解決策 |
|---|---|
| Q. 縦長/ページ全体の撮影はできないの? | A. アプリ等を使えば可能 |
| Q. 保存先はどこ?変更できないの? | A. 条件を満たせば変更可能 |
| Q. 撮影音は消せないの? | A. マナーモード等にすれば消せる |
| Q. 画像が保存されない?どうして? | A. アプリ側で禁止されてる等が原因 |
| Q. 撮影時の通知が邪魔!消せないの? | A. 通知設定を変えれば消せる |
| Q. 画像の解像度を上げれないの? | A. 原則不可 |
縦長/ページ全体の画面を撮影する方法
スマートフォンのブラウザで表示しているページは、様々な方法で全体を1つの画像として撮影できます。
もし画像ファイル形式(例:PNG)で撮影したい場合、オススメアプリが2つあります。
| アプリ | 共通する特徴 | メリット | デメリット |
|---|---|---|---|
LongShot for long screenshot |
|
|
|
スクリーンショットイージー |
|
|
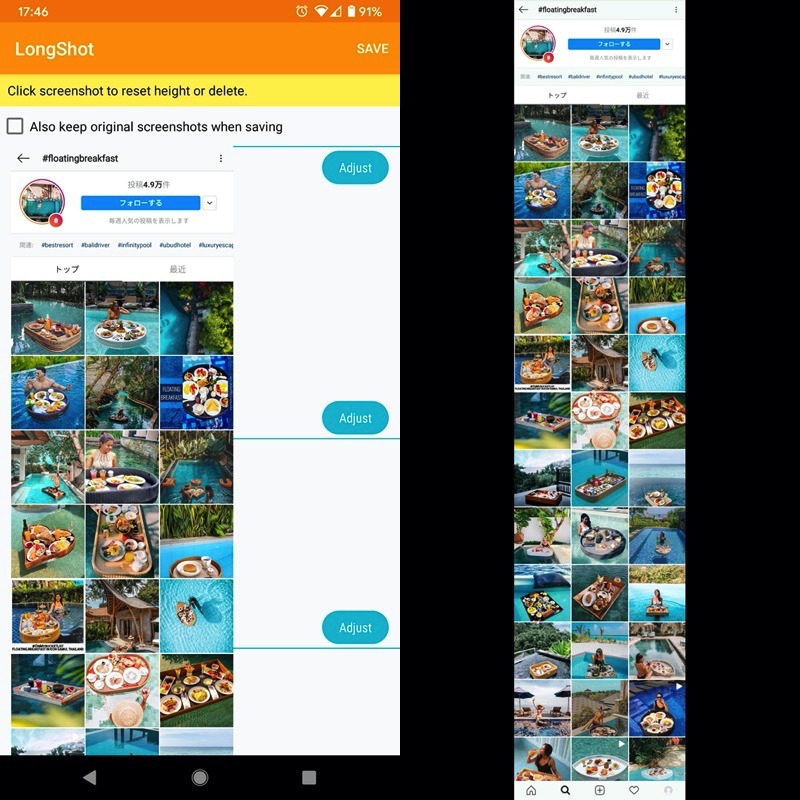
LongShotの例。Instagramの縦長画面も撮影できる。
アプリの使い方について、詳細は関連記事【スマホでページ全体のスクリーンショット撮影する方法! Android/iPhoneで縦長画面を繋げてキャプチャを保存しよう】で解説しています。

またファイル形式PDFで保存する方法をお探しであれば、2つの方法があります。
| 方法 | メリット | デメリット |
|---|---|---|
| 印刷メニューで PDFを作成する |
|
|
| Web Snapshots でPDFを作成する |
|
|
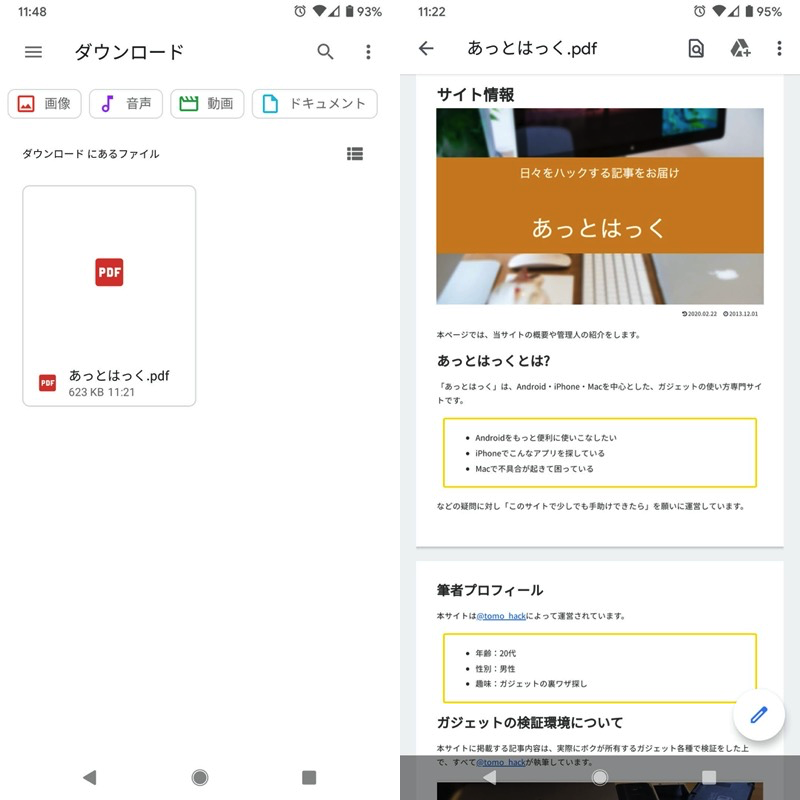
印刷メニューの例。ページ全体を撮影できる。
詳細は関連記事【AndroidでWebページをPDF化する方法! スマホのChromeでサイト全体を保存しよう】で解説しています。

スクリーンショット保存先を変える方法
撮影した画像は、基本的に内部ストレージ直下「Pictures」に作られる「Screenshots」フォルダへ保存されます。
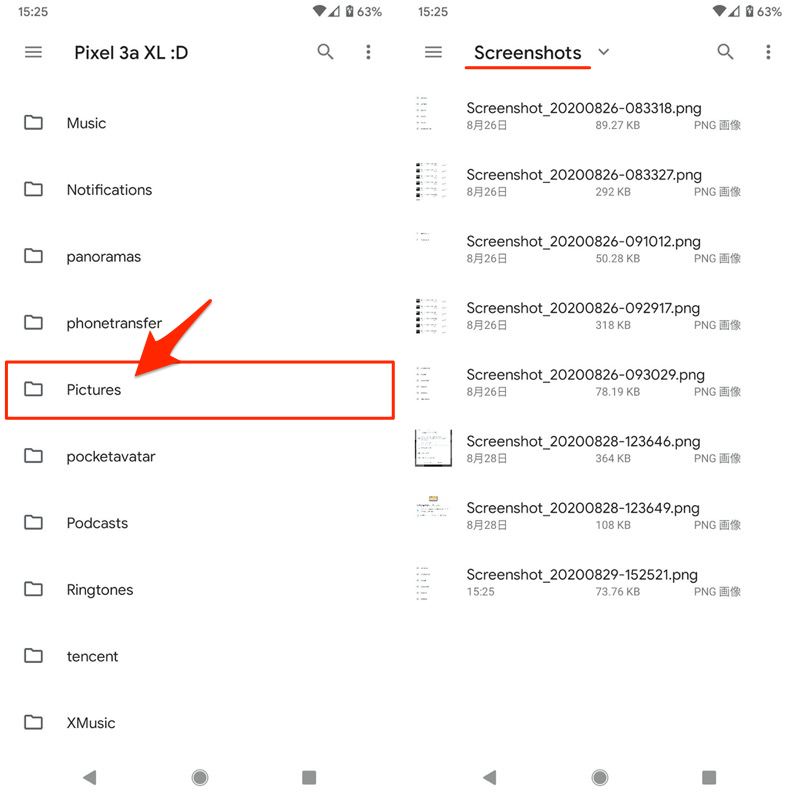
Pixel 3a XLの内部ストレージの例。
この保存先は、いろいろ工夫すれば変更できます。
例えば![]() FolderSyncというアプリを使えば、スクリーンショット画像を別のフォルダ(SDカード含む)へ定期的に自動転送してくれます。
FolderSyncというアプリを使えば、スクリーンショット画像を別のフォルダ(SDカード含む)へ定期的に自動転送してくれます。
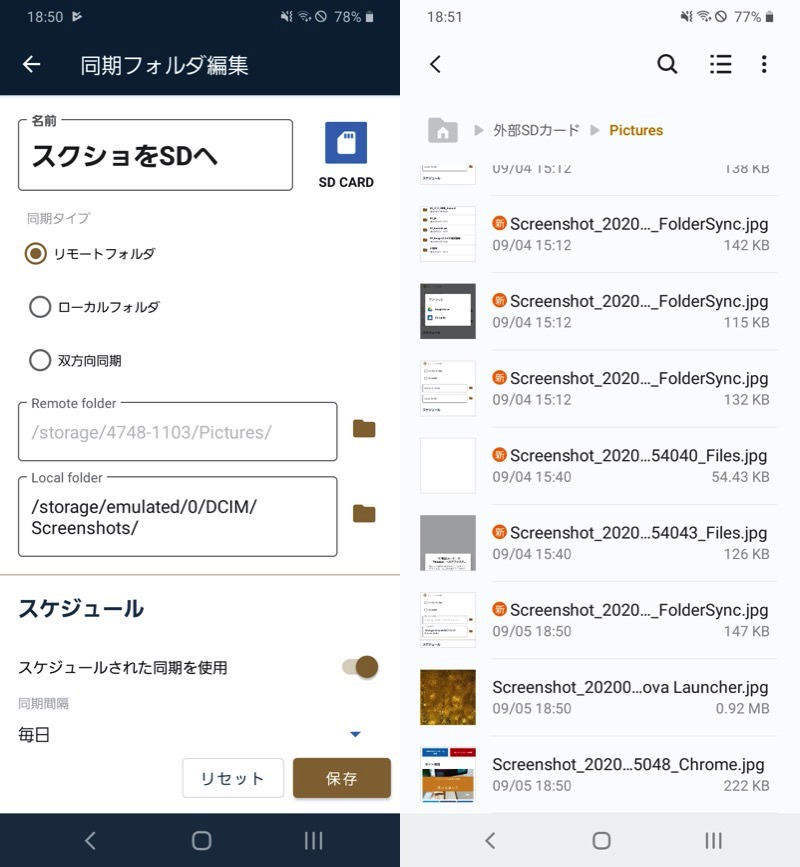
(左)設定した画面例 (右)スクショ画像が自動でSDカードの「Pictures」へ移動する例
詳細は関連記事【Androidでスクリーンショットの保存先を変更する方法! キャプチャ画像をSDカードや好きなフォルダへ移動させよう】で解説しています。

スクリーンショットを無音で撮影する方法
Androidのスクリーンショット音は機種によって仕様が異なり、そもそもデフォルトで鳴らないデバイスも多いです。
以下、主要メーカー別の検証結果です。
| 機種名 | デフォルトのスクリーンショット音 |
|---|---|
| Xperia 10 II | 鳴らない |
| Galaxy A20 | 鳴らない |
| AQUOS sense3 | 鳴らない |
| arrows Be F-04K | 鳴らない |
| Pixel 3a XL | 鳴る ※マナーモードでも鳴る |
| OPPO Reno3 A | 鳴る ※マナーモードで鳴らない |
| HUAWEI P20 lite | 鳴る ※マナーモードで鳴らない |

検証したスマートフォン。
もしお使いの機種で画面キャプチャ音が鳴る場合、次の方法で消すことが可能です。
| 方法 | シャッター音 | 撮影方法 | 条件 |
|---|---|---|---|
| ①:マナーモードを オンにする |
完全に消える | 通常のスクショ 撮影手順 |
一部機種は非対応 (Pixelシリーズなど) |
| ②:サードパーティ製 スクショアプリを使う |
完全に消える | 特別なスクショ 撮影手順 |
なし |
②のスクショアプリとして、![]() 無音スクリーンショットがオススメです。
無音スクリーンショットがオススメです。
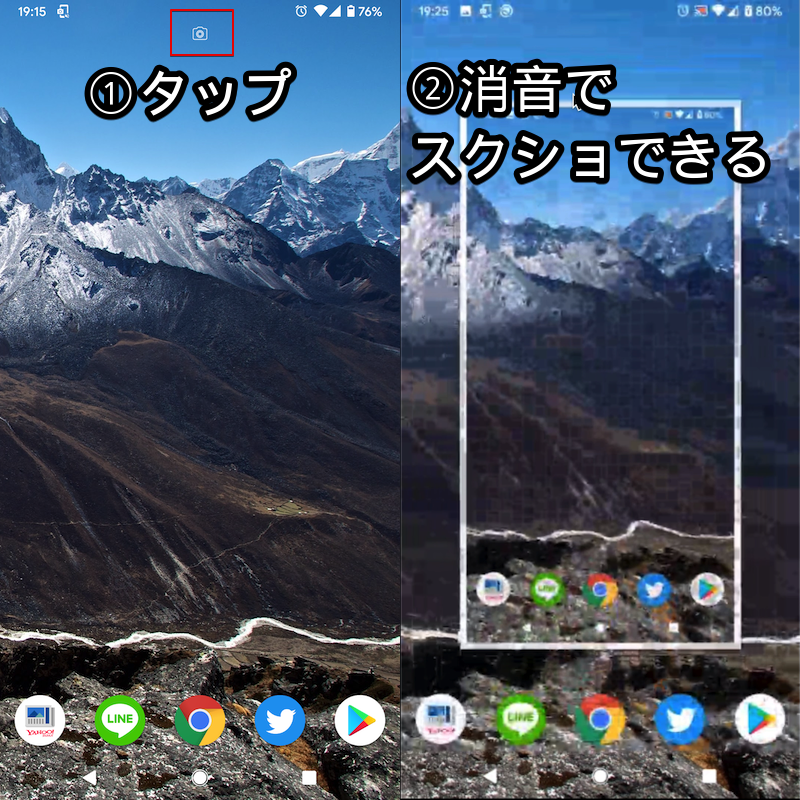
画面上アイコンタップで、シャッター音が鳴らずに撮影できる。
詳細は関連記事【Androidのシャッター音を消す方法! スマートフォンのカメラやスクリーンショットを無音で撮影しよう】で解説しています。

画面キャプチャできないエラー原因と解決方法
Androidでスクリーンショットを撮影できない原因は、大きく4パターンに分類できます。
- 撮影方法が誤っている/ボタンが壊れているため
- 確認先の保存場所が誤っているため
- 空き容量不足など何らかのエラーが起きているため
- アプリ側で禁止されているため
1〜3であれば操作ミスや一時的なエラーが原因であるため、すぐに解決できます。
一方、4はそもそもアプリ側で画面撮影に制限がかかっているため、少し工夫する必要があります。
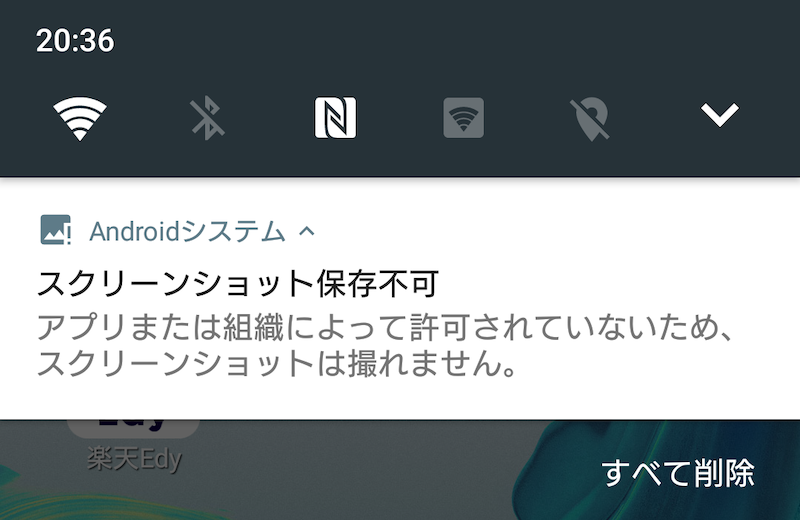
アプリ側で禁止される際に表示されるメッセージ。
詳細は関連記事【Androidでスクリーンショットできない原因と解決策まとめ! 撮れないスマホ画面を保存しよう】で解説しています。

スクリーンショット通知を自動消去する方法
スクリーンショットを撮影すると、通知領域に「スクリーンショットを撮影した」メッセージが表示されますが、都度手動で消すのは面倒です。
自動消去したい場合、通知ドロワーで、![]() スクリーンショット撮影完了の通知を長押しタップ。
スクリーンショット撮影完了の通知を長押しタップ。
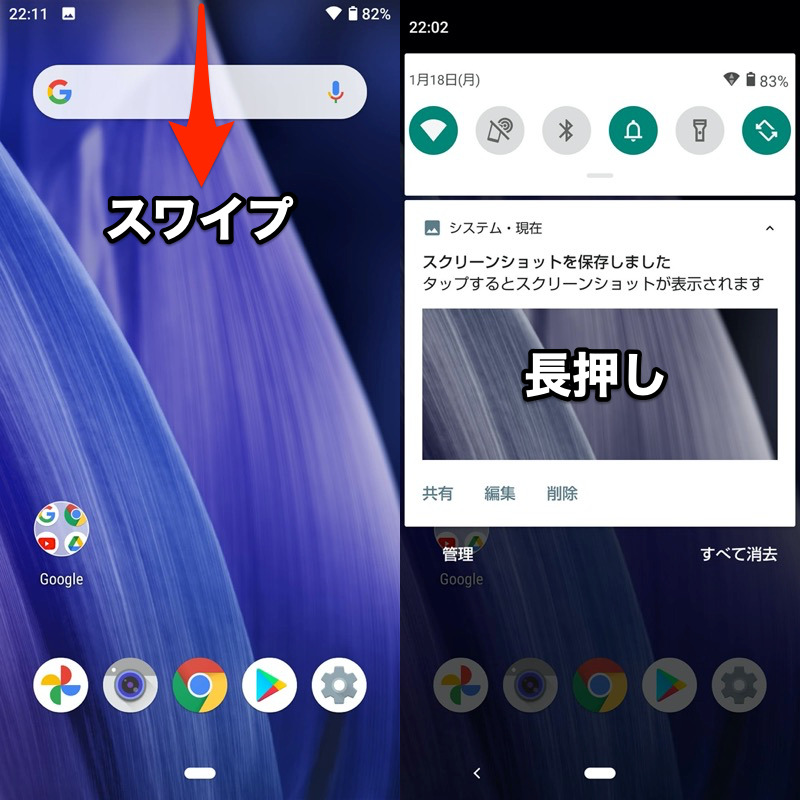
システムUIアプリで、通知をOFFにする → スクリーンショット をオフにすれば完了です。
これで以降、![]() スクリーンショット撮影完了の通知は出なくなります。
スクリーンショット撮影完了の通知は出なくなります。
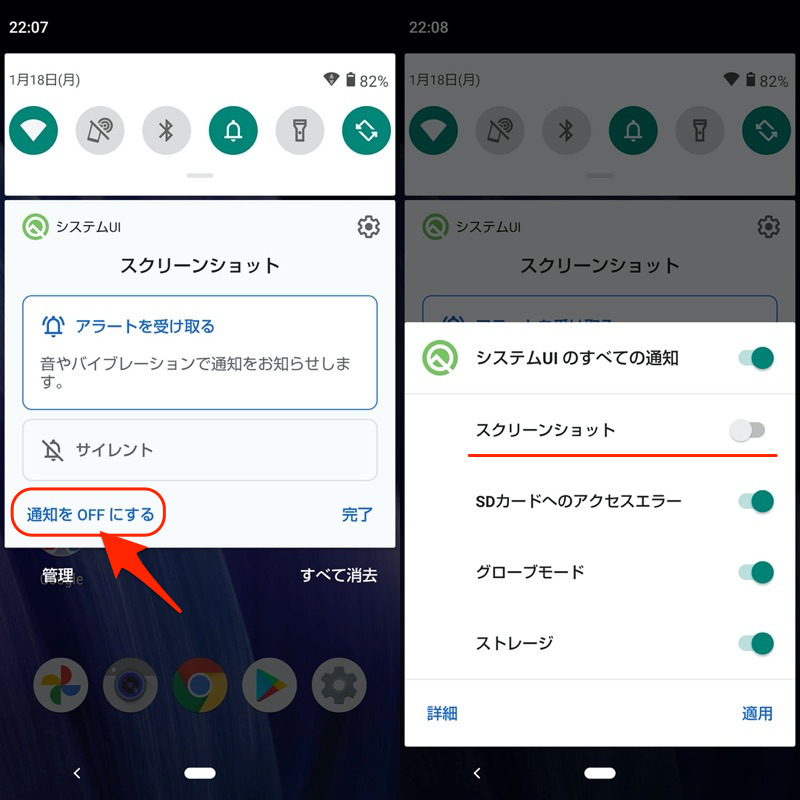
もし以前の機種をお使いで、上記設定が出ない場合、![]() 通知キャンセラーというアプリを使う手順もあります。
通知キャンセラーというアプリを使う手順もあります。
詳細は関連記事【Androidでスクリーンショット通知を自動消去する方法! キャプチャ撮影のアイコンを非表示にしよう】で解説しています。

スクショ解像度を上げる方法→原則不可。ただしファイル形式は変更可能
撮影される画像は、画面の解像度に依存するため、画質を上げることはできません。
気休め程度ですが、Galaxyシリーズであればファイル形式をPNGへ変更可能です。
![]() 設定から 便利な機能 → 画面キャプチャ と進み、
設定から 便利な機能 → 画面キャプチャ と進み、
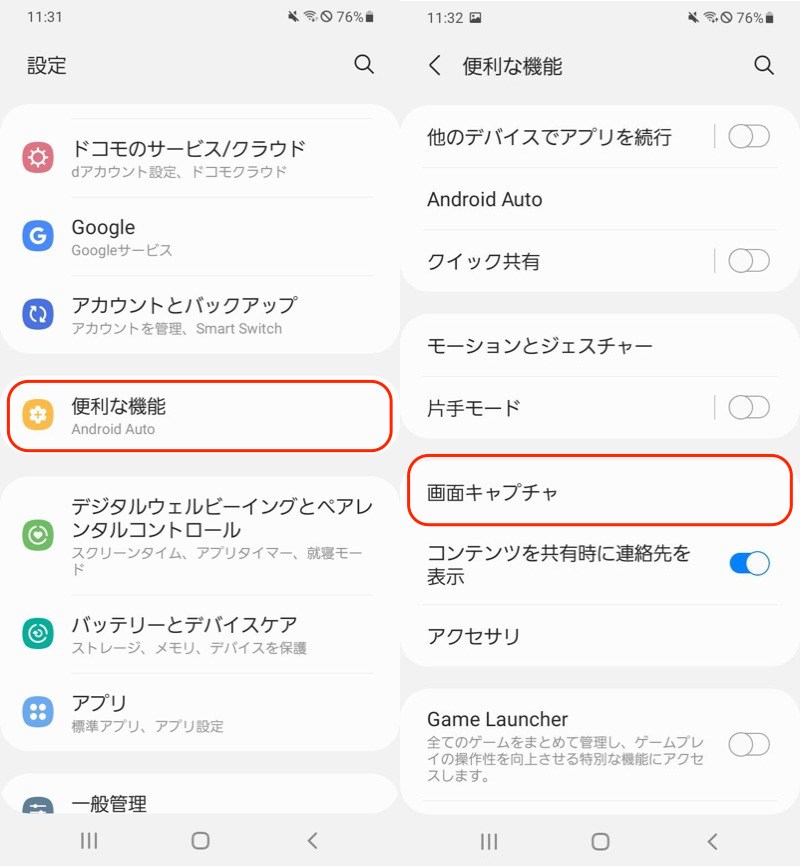
画面キャプチャの形式 をJPG→PNGへ切り替えできます。
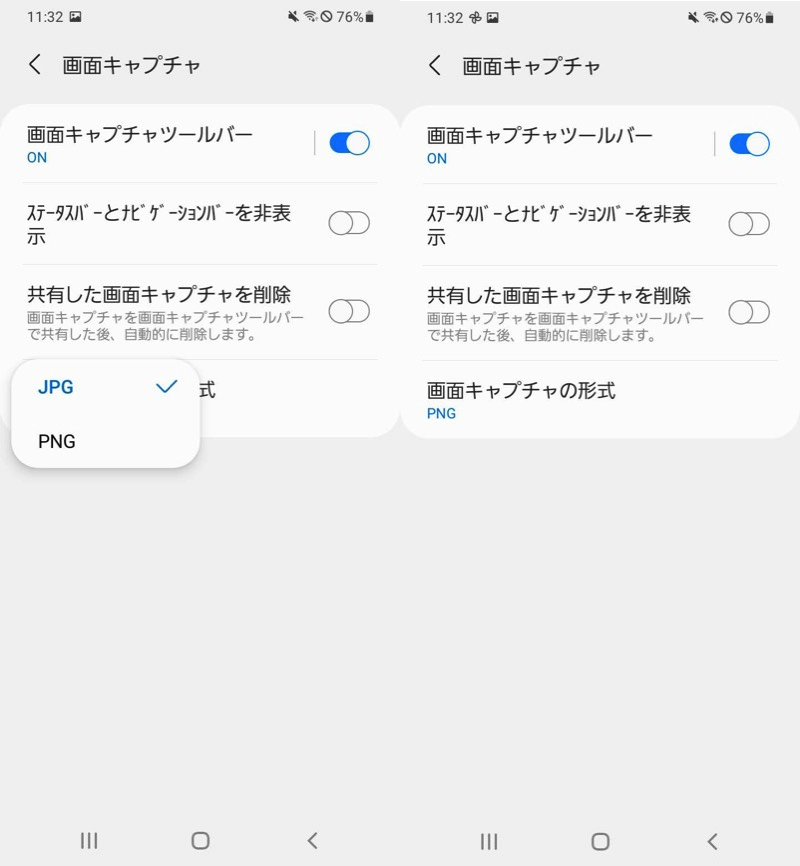
〆:スマホのスクリーンショットを使いこなそう!
以上、Androidのスクリーンショット設定まとめ! 画面キャプチャをショートカットで撮影しよう の説明でした。
Androidは標準機能だけでスクリーンショットを撮影できますが、今回紹介したアプリを応用すればもっと便利になります。
ぜひ、ご参考下さい。
参考 Androidヘルプ – Androidデバイスでスクリーンショットを撮る
コメント