本記事では、Androidでリンク(URL)をタップした際、アプリで開く or ブラウザで開く、を制御する方法を解説します。
以下シーンのように、思い通りの方で起動せず、困っていればどうぞ。
 YouTubeアプリで開きたいのに、ブラウザが起動してしまう
YouTubeアプリで開きたいのに、ブラウザが起動してしまう- ブラウザで開きたいのに、
 Amazonアプリに勝手に飛ばされる
Amazonアプリに勝手に飛ばされる
本記事はAndroid向けです。iPhoneの手順は、関連記事【iPhoneでリンクをアプリで開く方法! 勝手にSafariが起動するのを防ごう】で解説しています。

YouTubeやTwitterリンクをアプリで開く方法・Chromeで開く方法
Androidでは標準機能として、「リンクをどのアプリで開くか」設定できます。
![]() 設定より アプリ → 標準のアプリ と進み、
設定より アプリ → 標準のアプリ と進み、
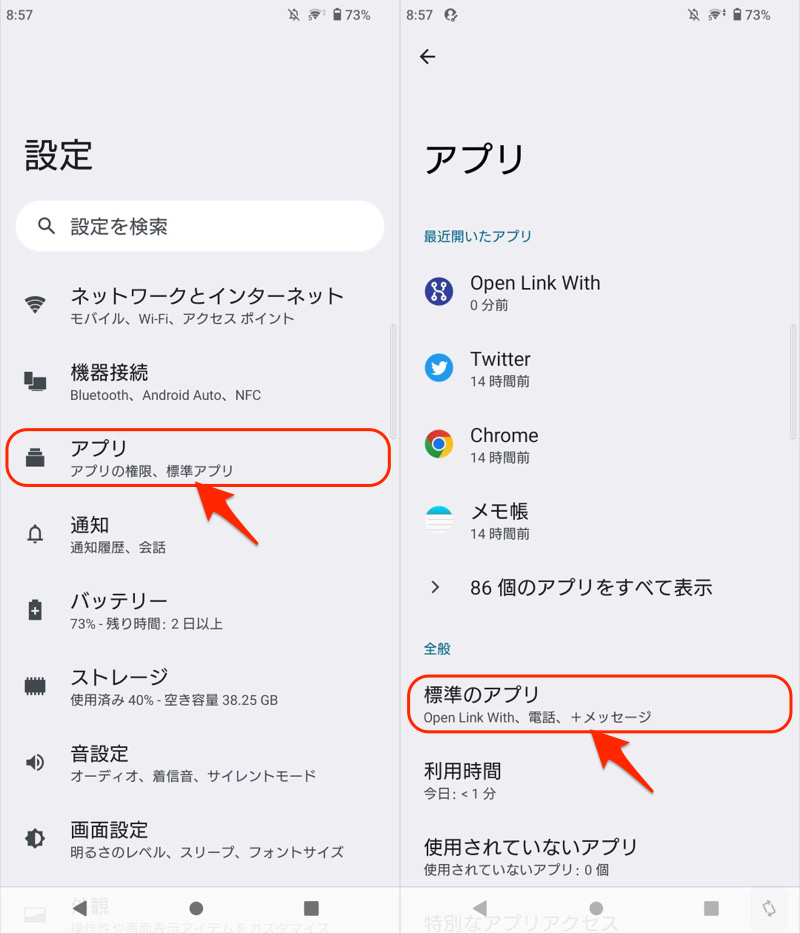
リンクを開く より、対象アプリを選択します。
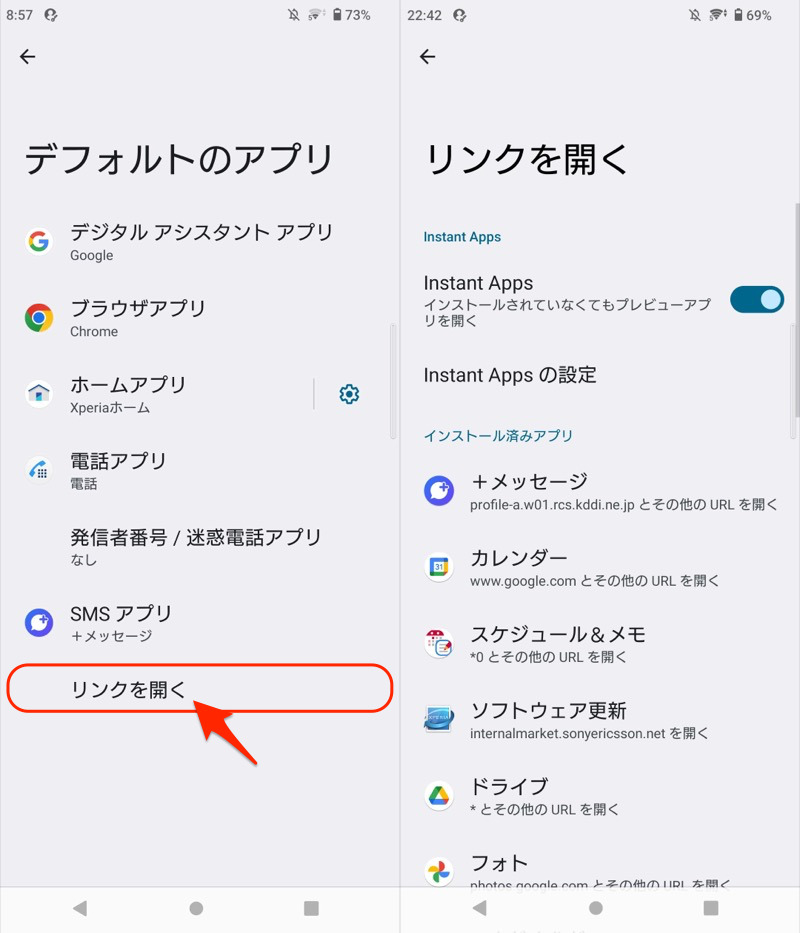
実現したい操作に合わせ、メニューを選択します。
| 実現したい操作 | 選ぶメニュー |
|---|---|
| リンクをアプリで開きたい | 「対応リンクを開く」をオン |
| リンクをブラウザで開きたい | 「対応リンクを開く」をオフ |
対応リンクを開く を有効にすれば、該当サービスへのリンクをタップすると、自動的にアプリで開くようになります。
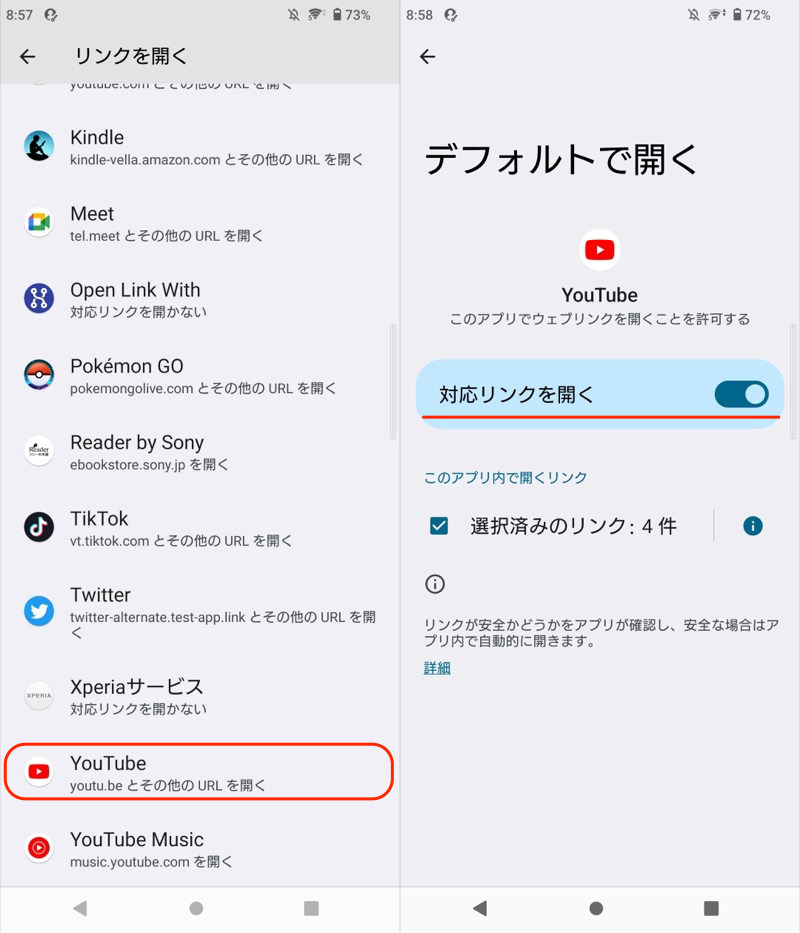
YouTubeで設定した例。
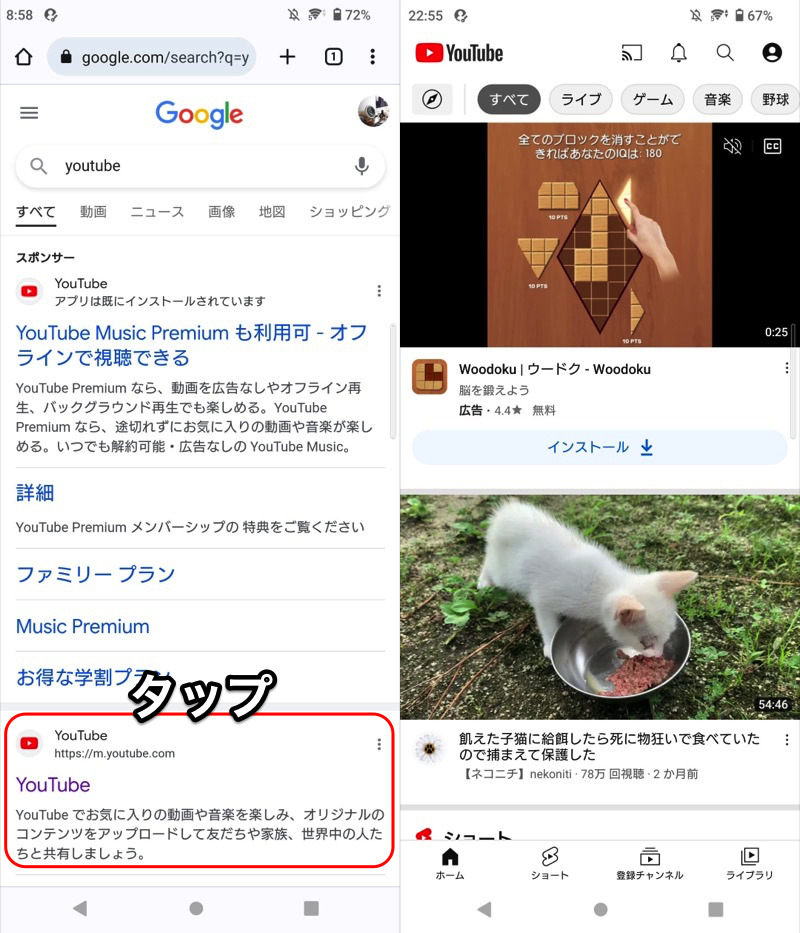
今後、リンクをタップすると、自動的にYouTubeアプリで表示される。
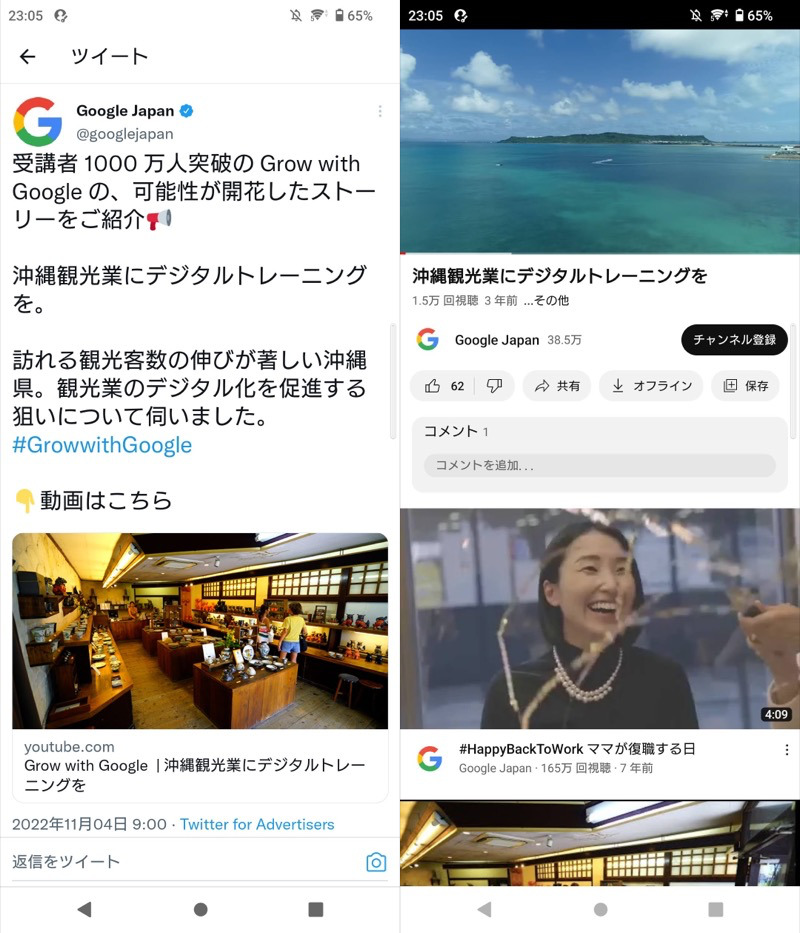
Twitter上のリンクなども、タップすると自動的にYouTubeアプリで表示される。
対応リンクを開く を無効にすれば、該当サービスへのリンクをタップすると、自動的にブラウザで開くようになります。
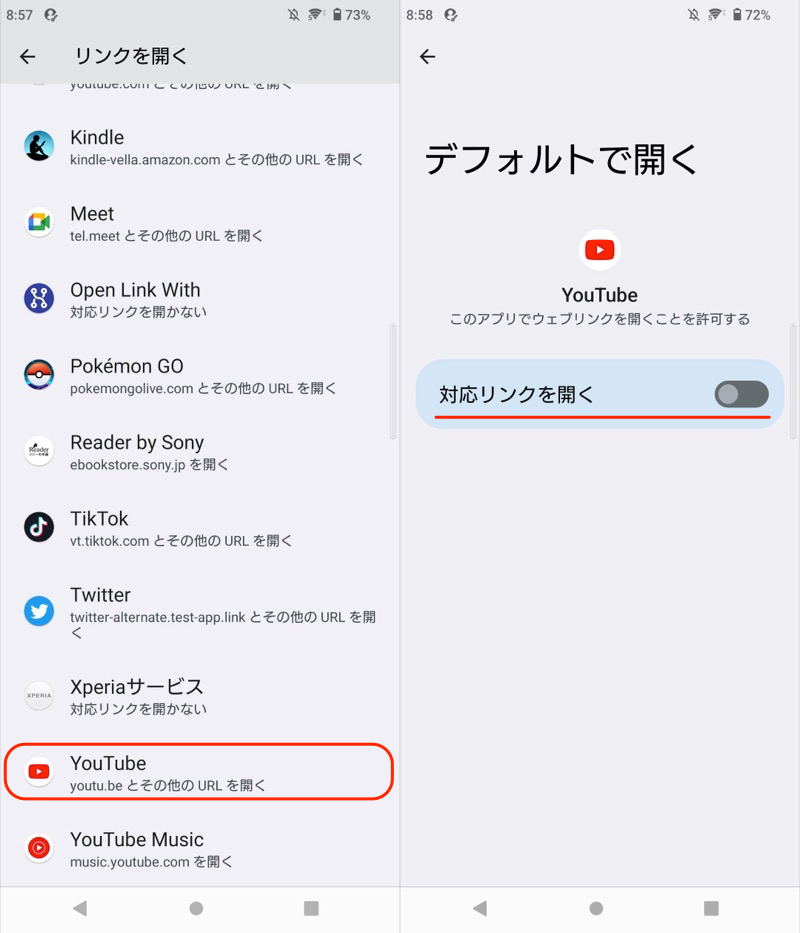
YouTubeで設定した例。
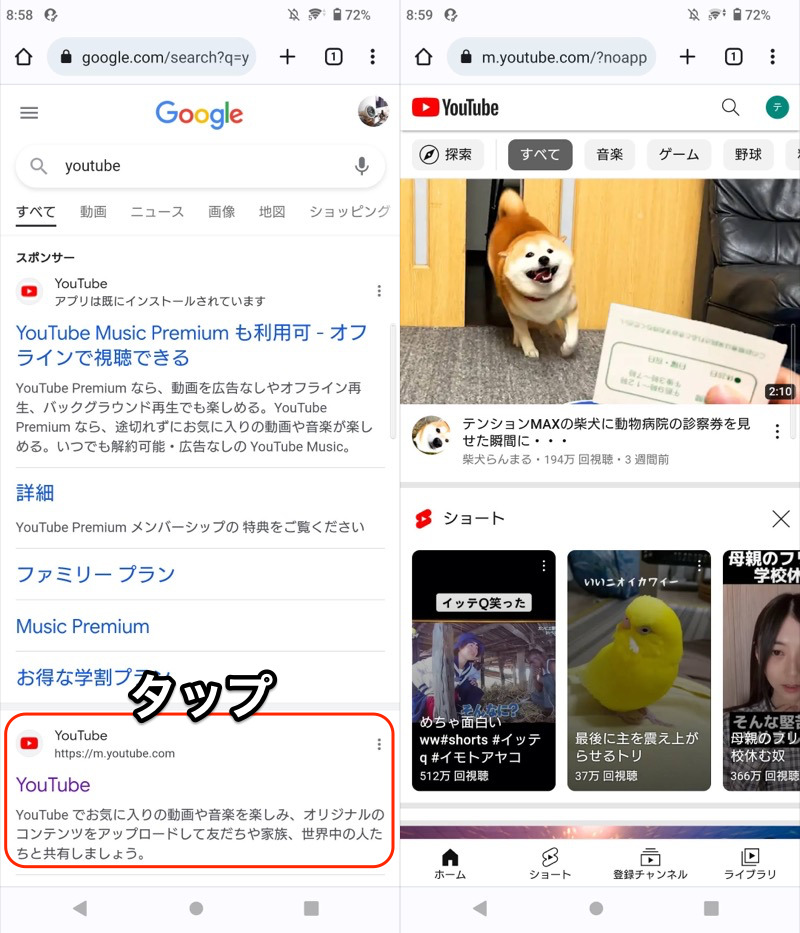
今後、リンクをタップすると、アプリではなく、ブラウザで表示される。
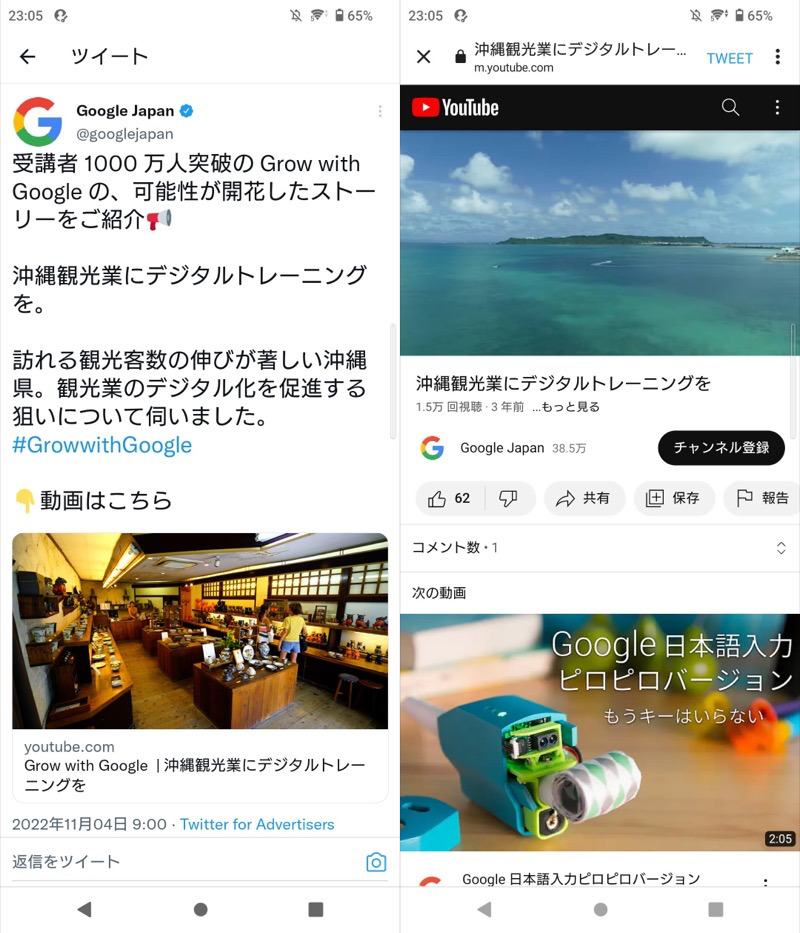
Twitter上のリンクなども、タップすると自動的にブラウザで表示される。
なお複数ブラウザをインストールしている場合、「どのブラウザで開くか」はデフォルトアプリ設定に依存します。
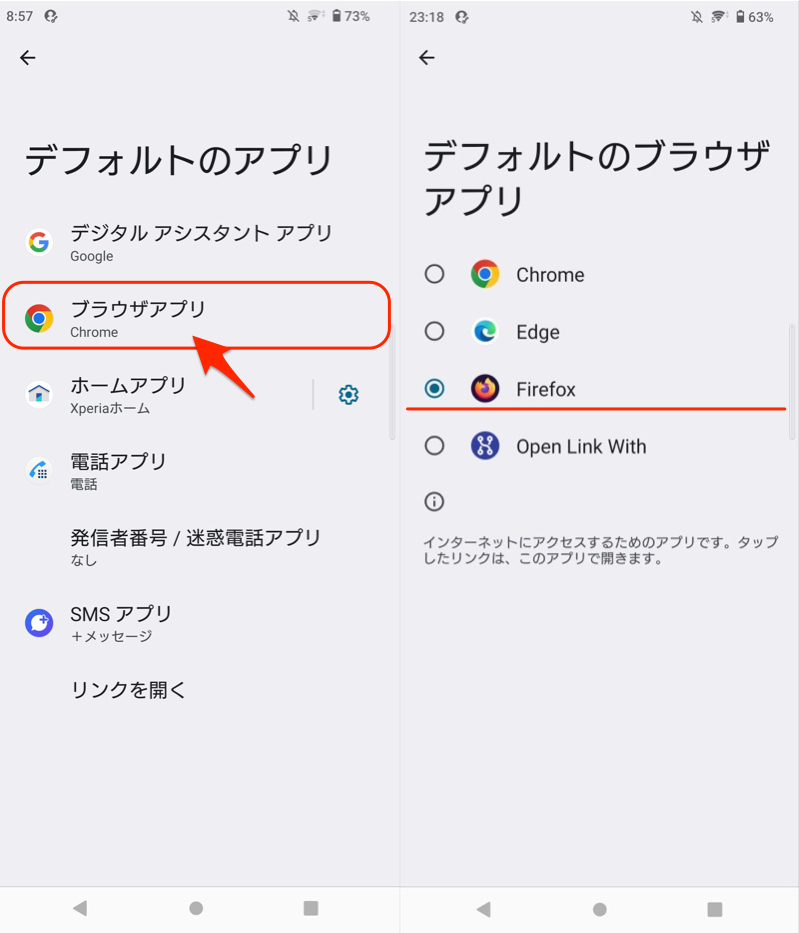
Firefoxをデフォルトブラウザとした例。
デフォルトブラウザ設定の詳細は、関連記事【Androidでデフォルトブラウザを変更する方法! スマホで標準のWebアプリを設定しよう】で解説しています。

以上、リンクをタップした際、アプリで開く or ブラウザで開く、を制御する方法でした。
![]() YouTubeを例に説明しましたが、
YouTubeを例に説明しましたが、![]() Twitterや
Twitterや![]() Amazonなど、どのアプリでも手順は共通です。
Amazonなど、どのアプリでも手順は共通です。
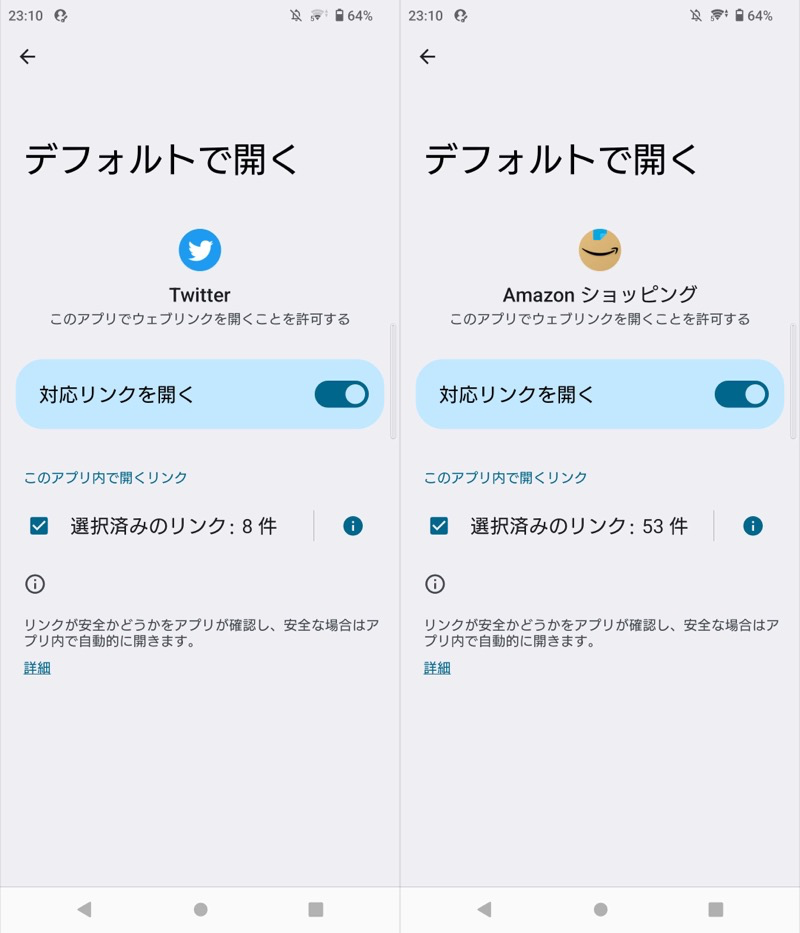
TwitterとAmazonの例。
Xperia 10 IIを例に説明しましたが、どの機種でも共通の手順です。
もし設定項目が見つからない場合、”標準”・”デフォルト”等のキーワードで検索してみて下さい。
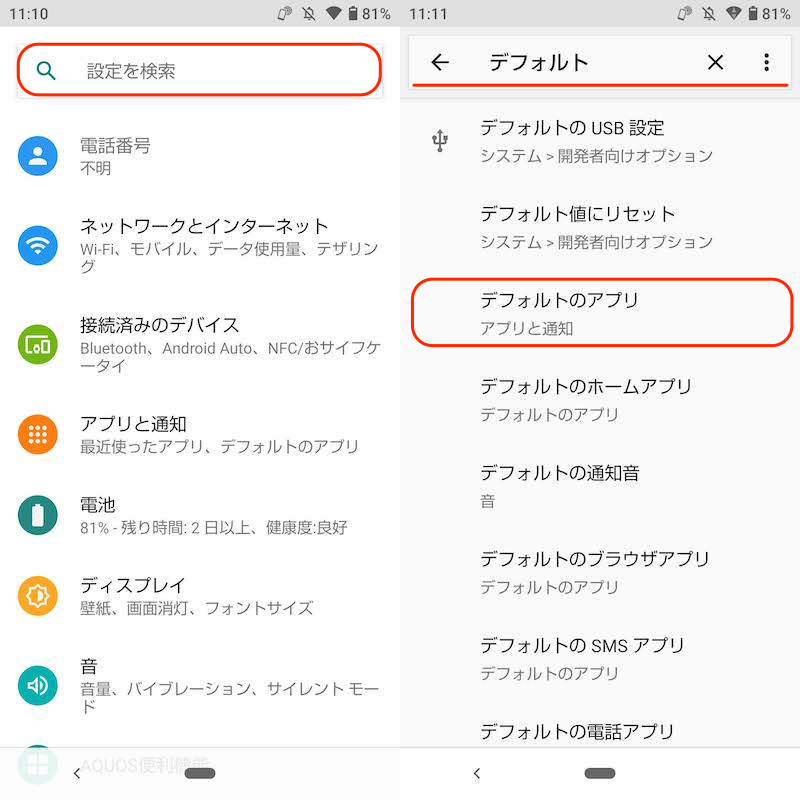
AQUOS sense3の設定内を検索した例。
Android 11以前の場合、対応リンクの開き方として3パターンより選択可能です。
▼Galaxy A20(Android 11)の例
| 選択肢 | 意味 |
|---|---|
| このアプリで起動 | リンクをいつもアプリで開く |
| 毎回確認 | リンクを開くアプリを都度選ぶ |
| その他のアプリ | リンクをいつもブラウザで開く |
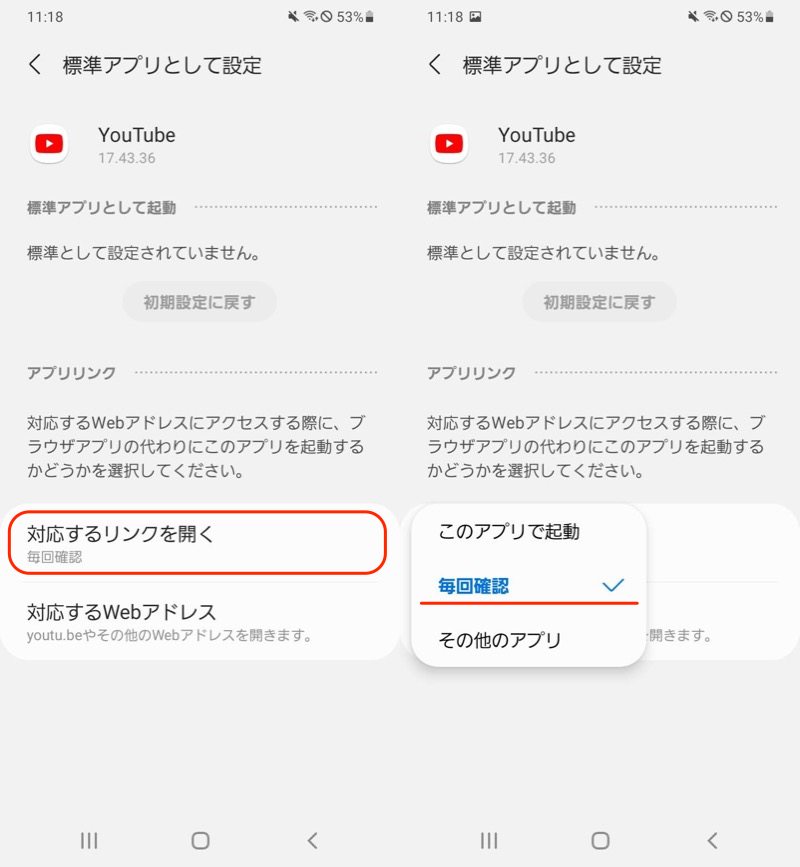
YouTube対応リンクを「毎回確認」とした例。
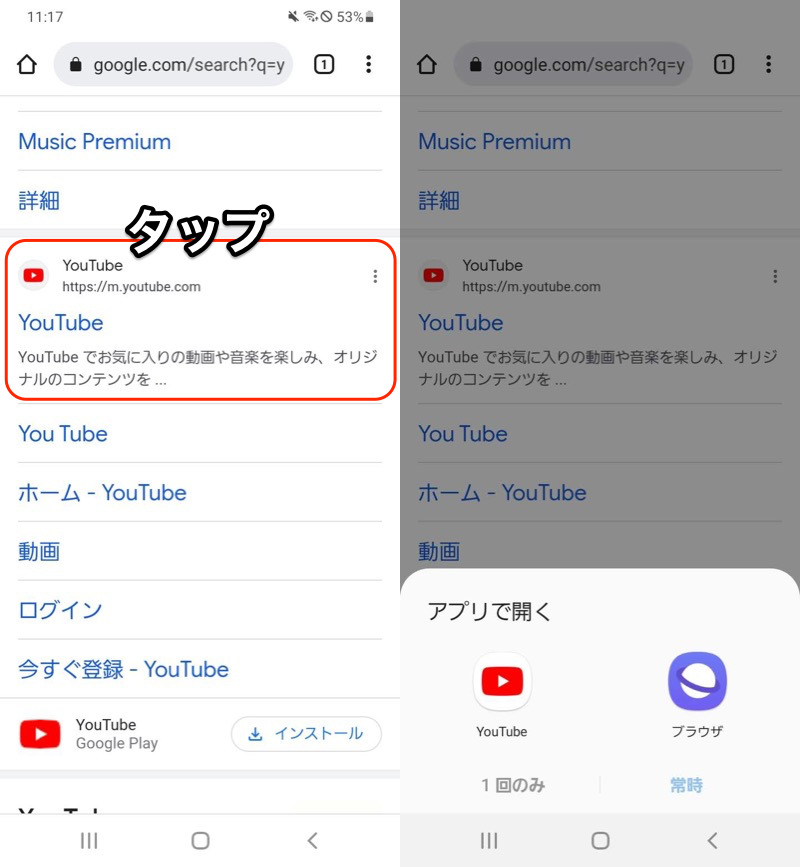
YouTube対応リンクをタップすると、毎回どのアプリで開くか選択肢が表示される。
参考:Open Link With… – URLを開くアプリを都度切り替える方法
リンクを開くアプリをシーンによって使い分けている場合、切り替え作業が面倒です。
そこで便利なのが、![]() Open Link With…というアプリです。
Open Link With…というアプリです。
標準で指定するデフォルトアプリに縛られずに、リンクを開くアプリを毎回変更できます。
初期設定として、画面に従ってアクセス権限を付与します。
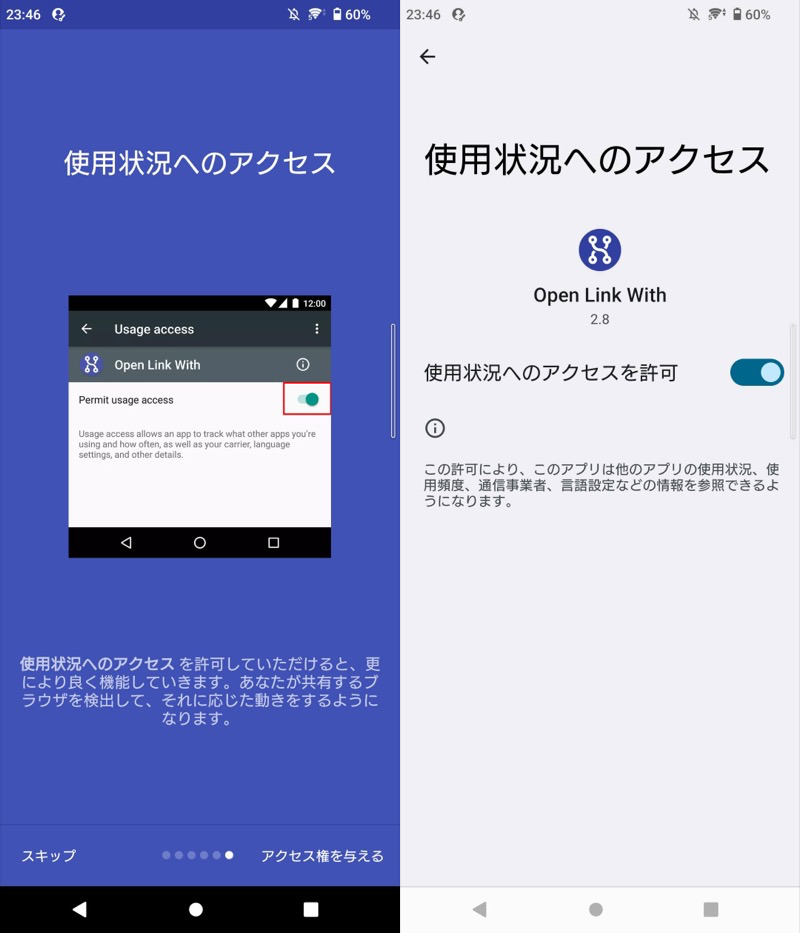
アプリ機能 → ブラウザーとして設定 と進み、
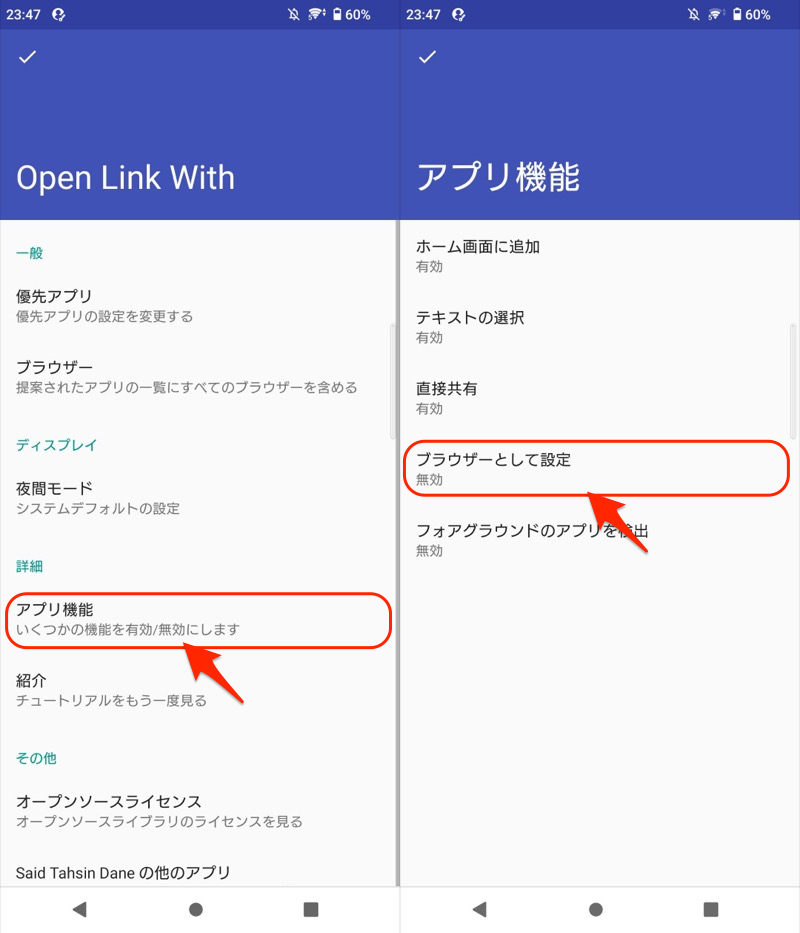
有効に切り替えてから、デフォルトのブラウザとして![]() Open Link With…を選択します。
Open Link With…を選択します。
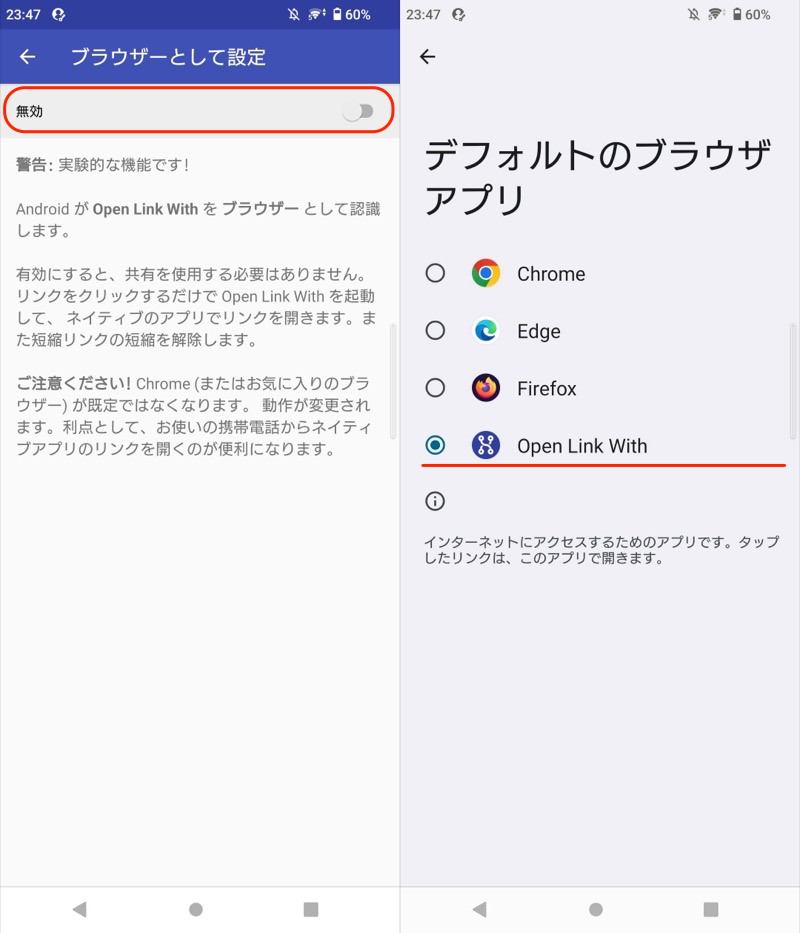
これでリンク(URL)を開く都度、複数ブラウザのうち、どれで起動するか選択できます。
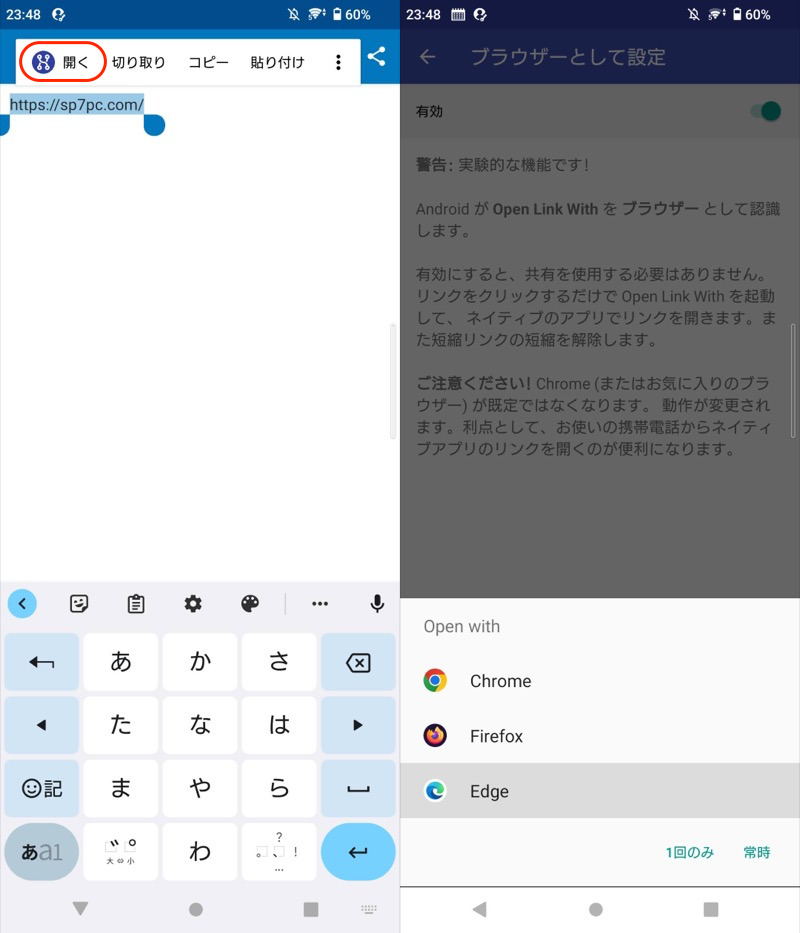
その他、すでに表示しているWebページを、好きなアプリで開きなおす使い方も便利です。
▼例①:現在のページを別ブラウザで開きなおす
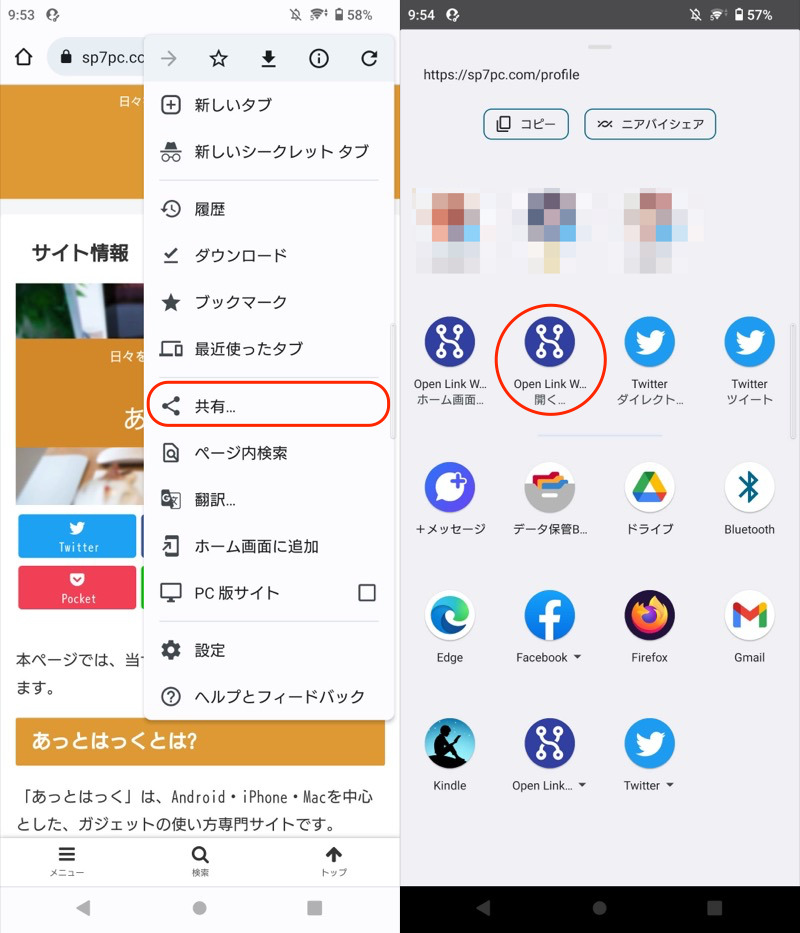
メニューより「共有」を選び(左)、「Open Link With…で開く」を実行(右)。
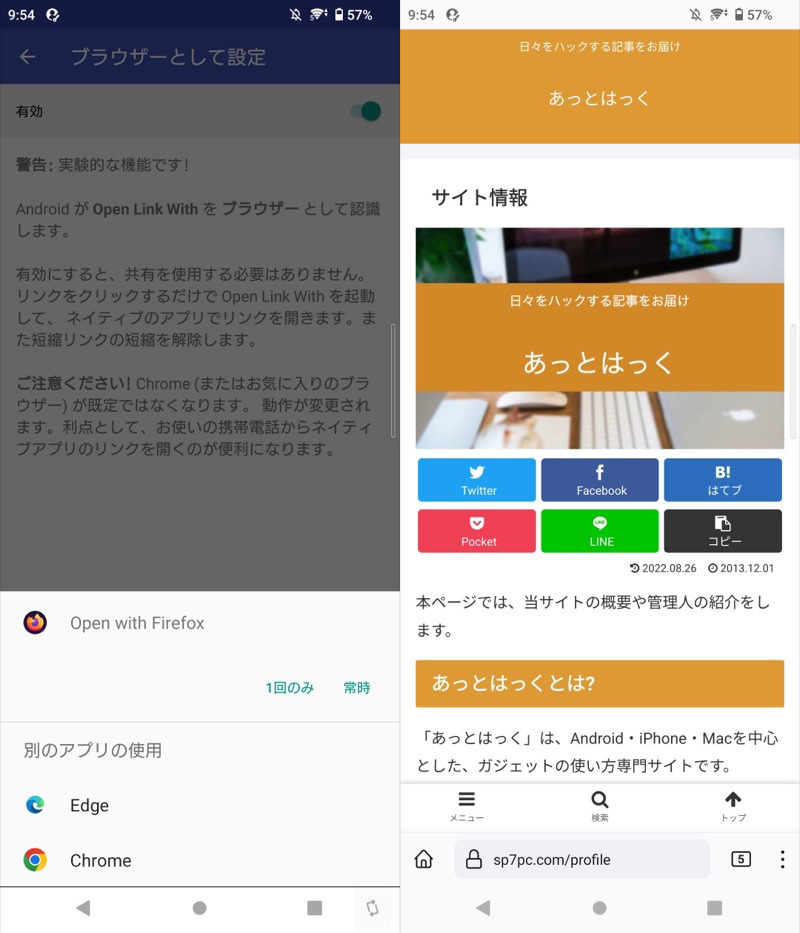
好きなブラウザを選べば、そのアプリでページを再表示できる(画像はFirefoxを選択した例)。
▼例②:Web版YouTubeをYouTubeアプリで開きなおす
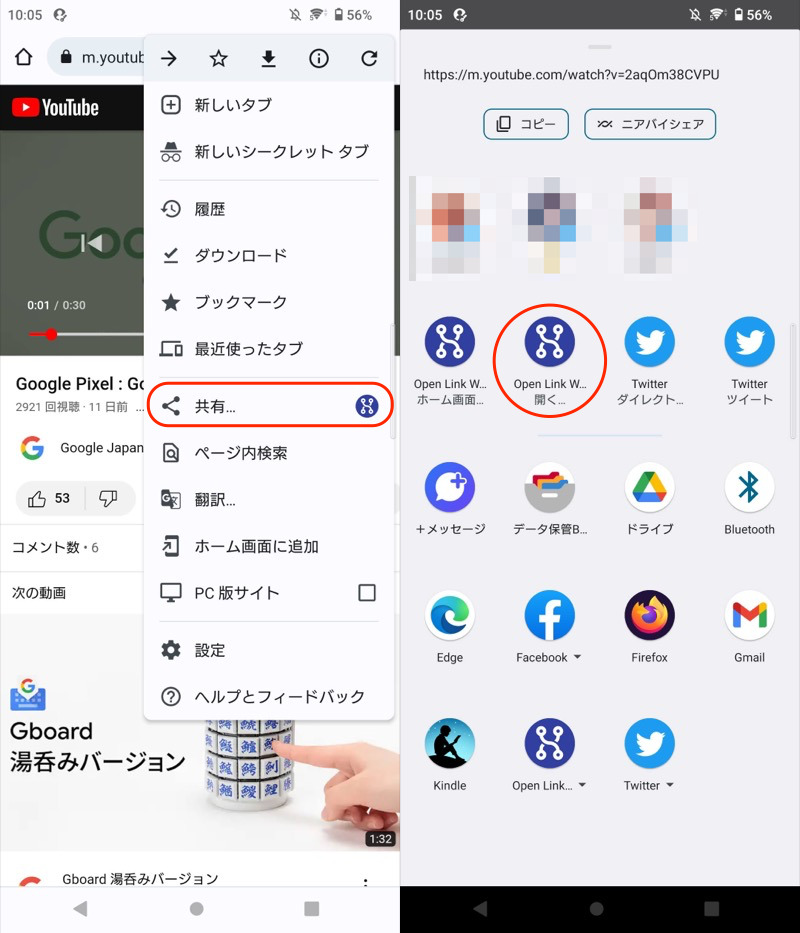
メニューより「共有」を選び(左)、「Open Link With…で開く」を実行(右)。
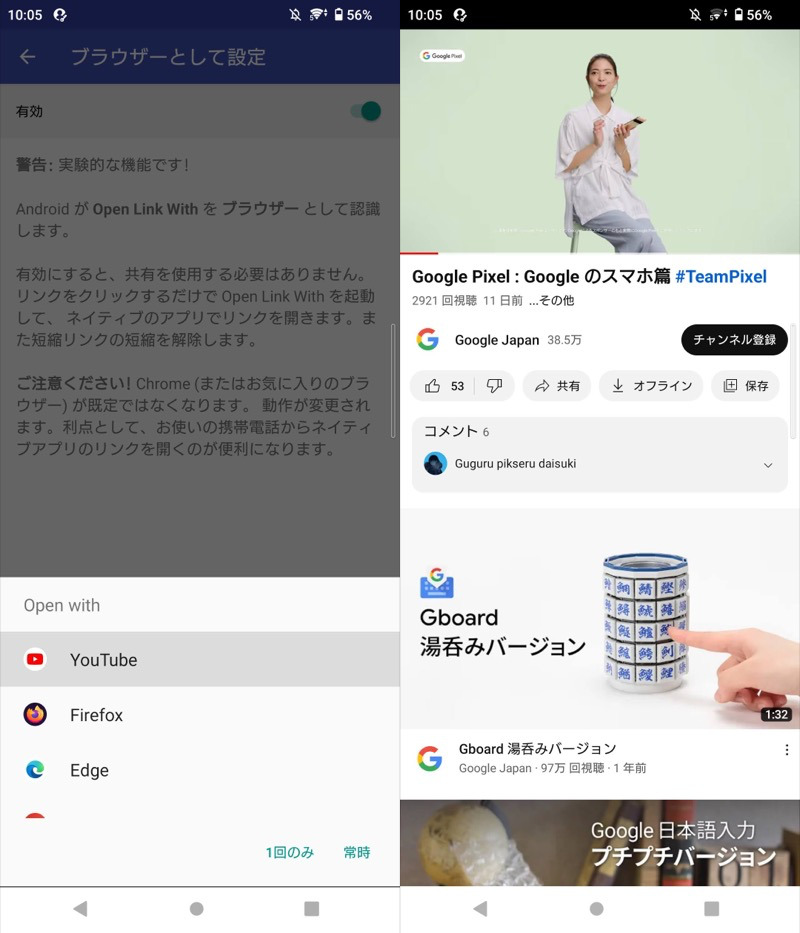
YouTubeを選べば、動画をアプリで再表示できる。
〆:リンクをどのアプリで起動するか変更しよう!
以上、Androidでリンクをアプリで開く方法! 勝手にChromeが起動するのを防ごう の説明でした。
Androidなら「リンクをどのアプリで開くか」設定より、簡単に変更が可能です。
またシーンによって、都度アプリを切り替えたい場合、参考パートで解説した![]() Open Link With…もオススメ。
Open Link With…もオススメ。
思い通りのアプリで開けずに困っていれば、ぜひお試しあれ。
コメント