この記事では、AndroidのYouTubeを小さな画面で視聴しながら、別アプリを表示する方法を解説します。
いわゆるピクチャ・イン・ピクチャ(PiP)と呼ばれる機能ですが、やり方によっては無料で実現できますよ。
関連記事 iPhoneでYouTubeをピクチャーインピクチャーする方法
YouTubeをピクチャインピクチャする方法
4パターン紹介します。
- YouTube Premiumを使う
- ブラウザ上で再生する
- YouTube ReVancedを使う
- Floating Appsを使う
①:YouTube Premiumを使う
公式の有料サービスYouTube Premiumを使えば、動画をピクチャ・イン・ピクチャ(PiP)再生可能です。
この方法の特徴です。
| メリット | デメリット |
|---|---|
|
|
PiP再生以外の便利な機能です。
- バックグラウンドで動画を再生できる
- 広告なしで動画を再生できる
- 動画をオフライン再生(ダウンロード)できる
- YouTube Music Premiumも使える
まずはYouTube Premiumに登録しましょう。
![]() YouTubeで好きな動画を選んで、ホーム画面に戻ると、動画が小さなプレーヤーに切り替わり、ピクチャ・イン・ピクチャ(PiP)状態となります。
YouTubeで好きな動画を選んで、ホーム画面に戻ると、動画が小さなプレーヤーに切り替わり、ピクチャ・イン・ピクチャ(PiP)状態となります。
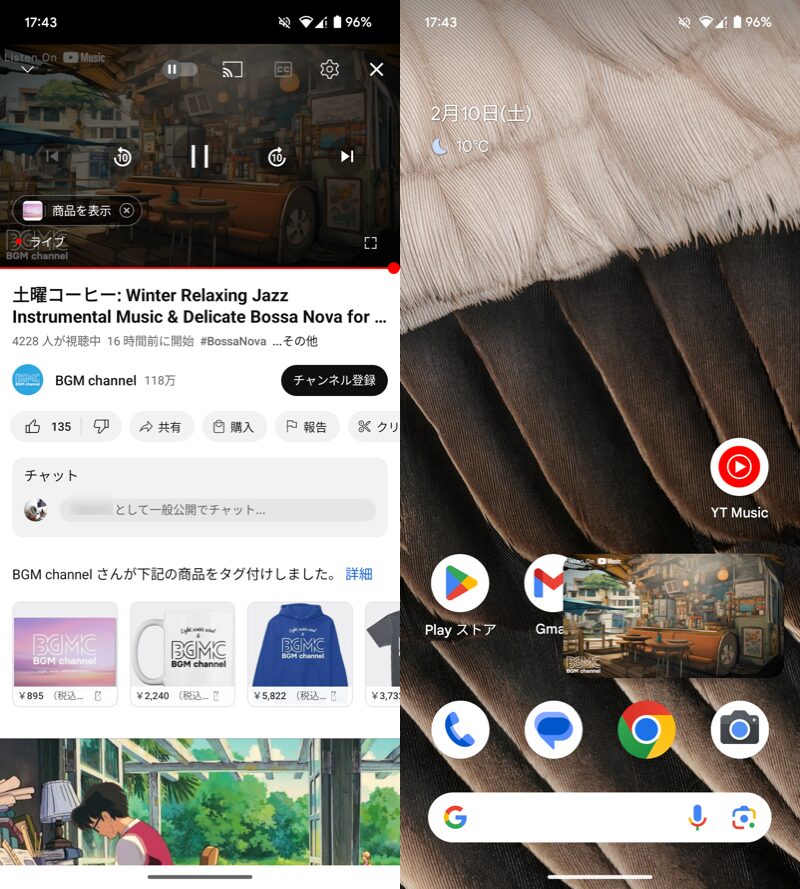
YouTube再生後、ホーム画面にもどっても動画が流れ続ける。
別アプリへ切り替えても、小さなプレーヤーで再生されます。
プレーヤーの位置は、ドラッグして自由に調整可能です。
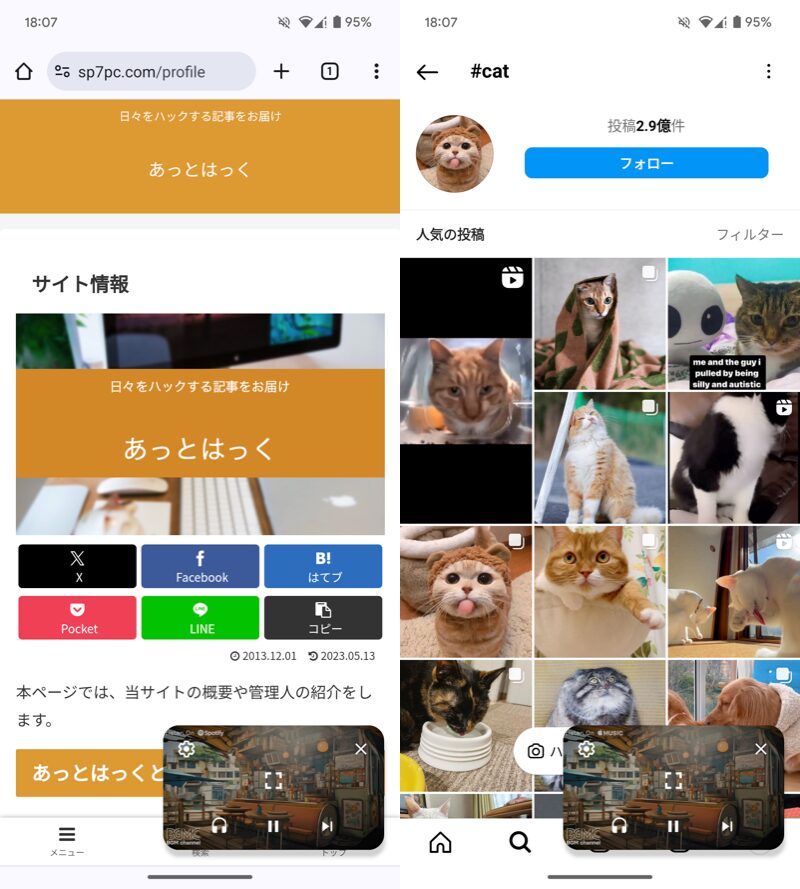
(左)Chrome起動中 (右)Instagram起動中
ウィンドウをタップすると、コントロール(例:一時停止 / 曲送り)が表示されます。
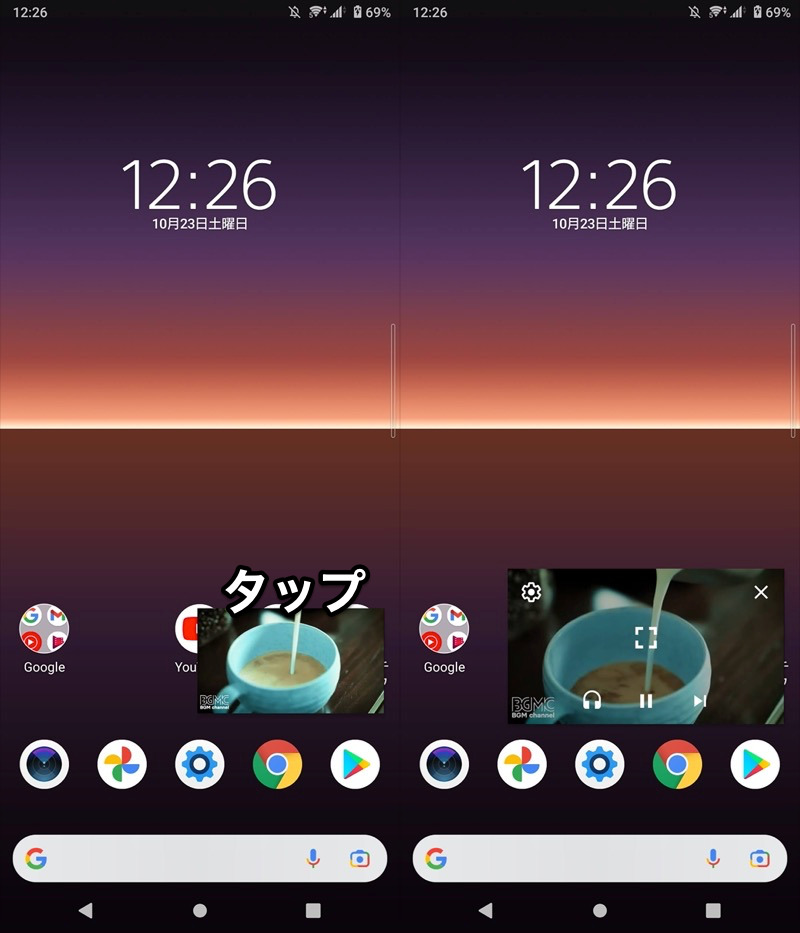
シングルタップで(左)、コントロールが表示される(右)。
またAndroid 12より機能が改善されており、ダブルタップで現在のサイズと最大サイズを切り替え可能となりました
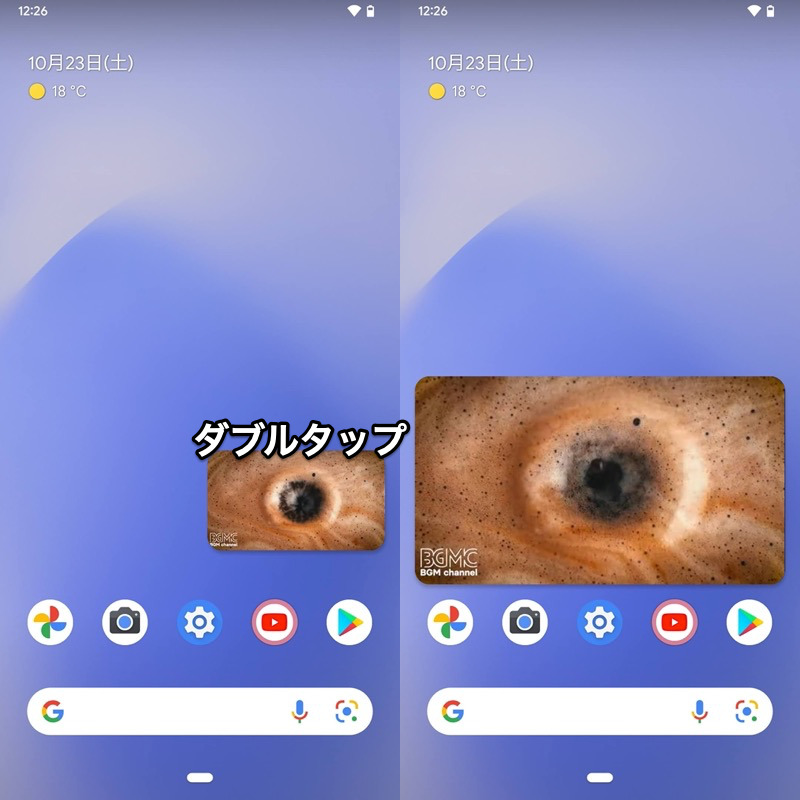
ダブルタップで(左)、ウィンドウが拡大される(右)。
もし![]() YouTubeアプリを閉じてもピクチャ・イン・ピクチャ(PiP)ならない場合、設定を確認しましょう。
YouTubeアプリを閉じてもピクチャ・イン・ピクチャ(PiP)ならない場合、設定を確認しましょう。
マイページから 設定 → 全般 と開き、ピクチャー イン ピクチャー を![]() オンにします。
オンにします。
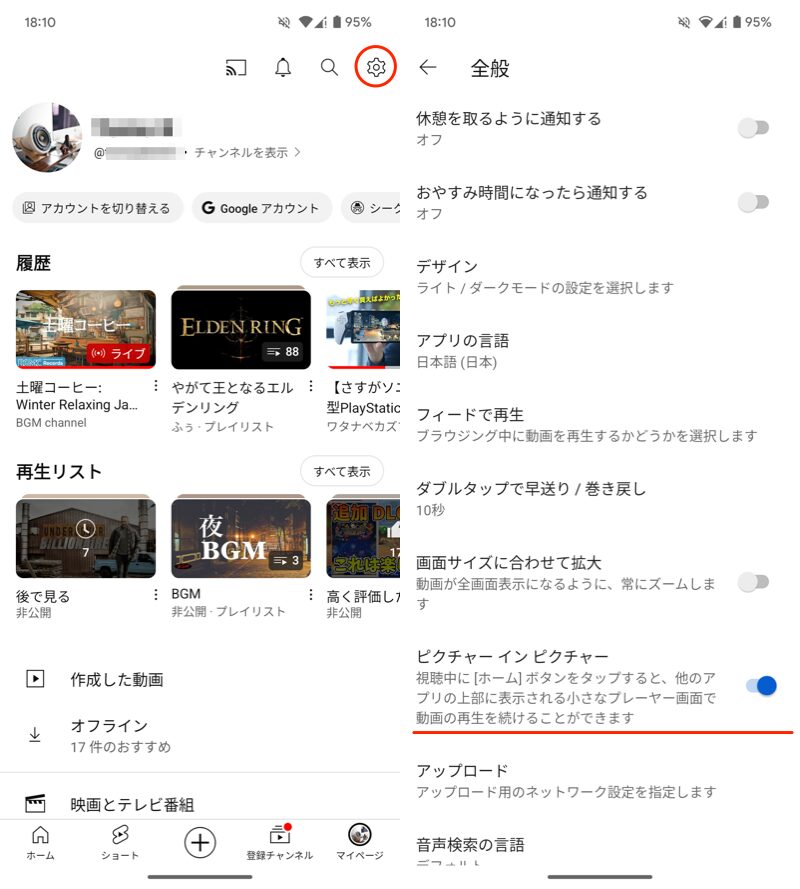
(左)マイページから「設定」→「全般」 (右)オンにする
②:ブラウザ上で再生する
ブラウザ上でYouTubeを再生すれば、動画をピクチャ・イン・ピクチャ(PiP)再生可能です。
公式の有料サービスYouTube Premiumへ加入する必要もありません。
この方法の特徴です。
| メリット | デメリット |
|---|---|
|
|
まずブラウザでYouTubeサイトを開きます。
![]() YouTubeアプリで起動してしまう場合、「https://www.youtube.com/」を長押しで、新しいタブで開いてください。
YouTubeアプリで起動してしまう場合、「https://www.youtube.com/」を長押しで、新しいタブで開いてください。
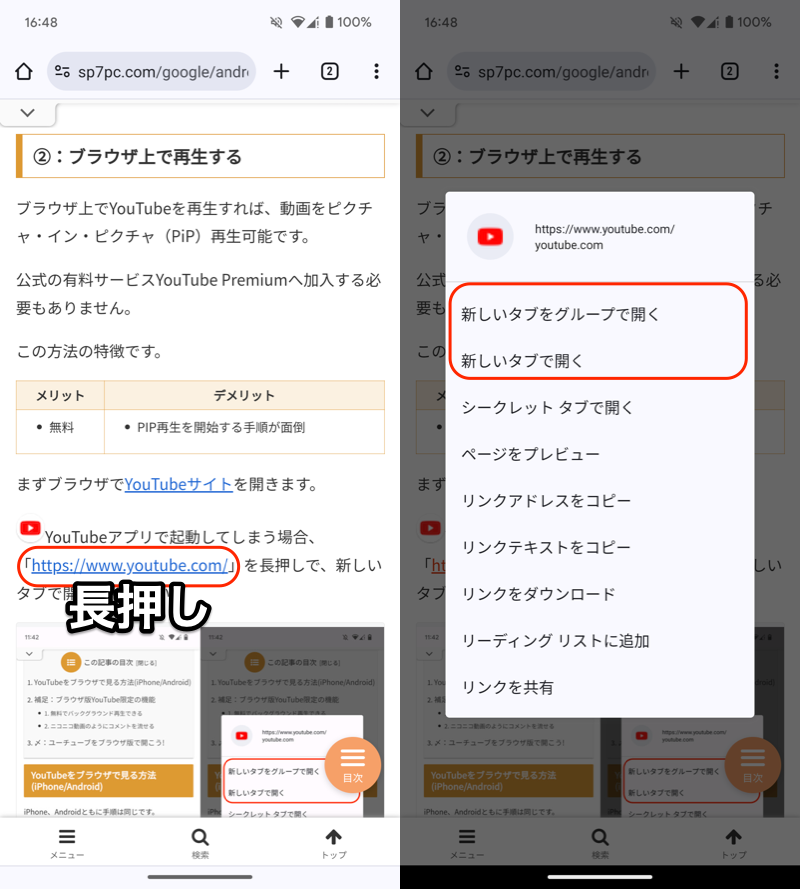
(左)リンクを長押し (右)新しいタブ(をグループ)で開く
YouTubeサイトを開いたら、ページの表示形式をPC版に変更後、目的の動画を再生します。
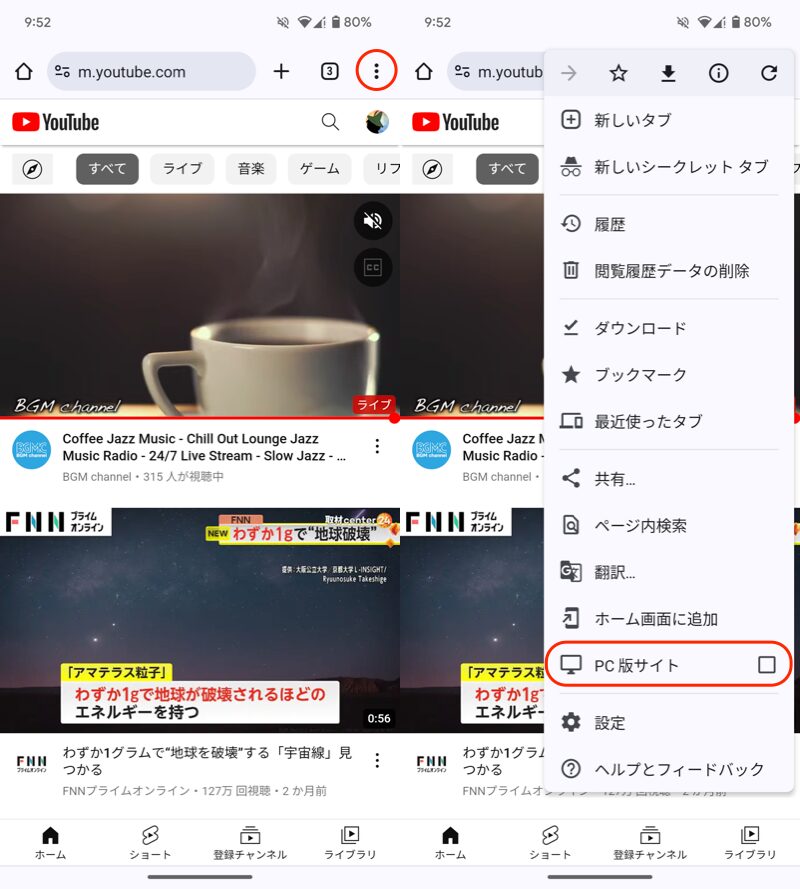
(左)メニューを開く (右)PC版サイトにチェック
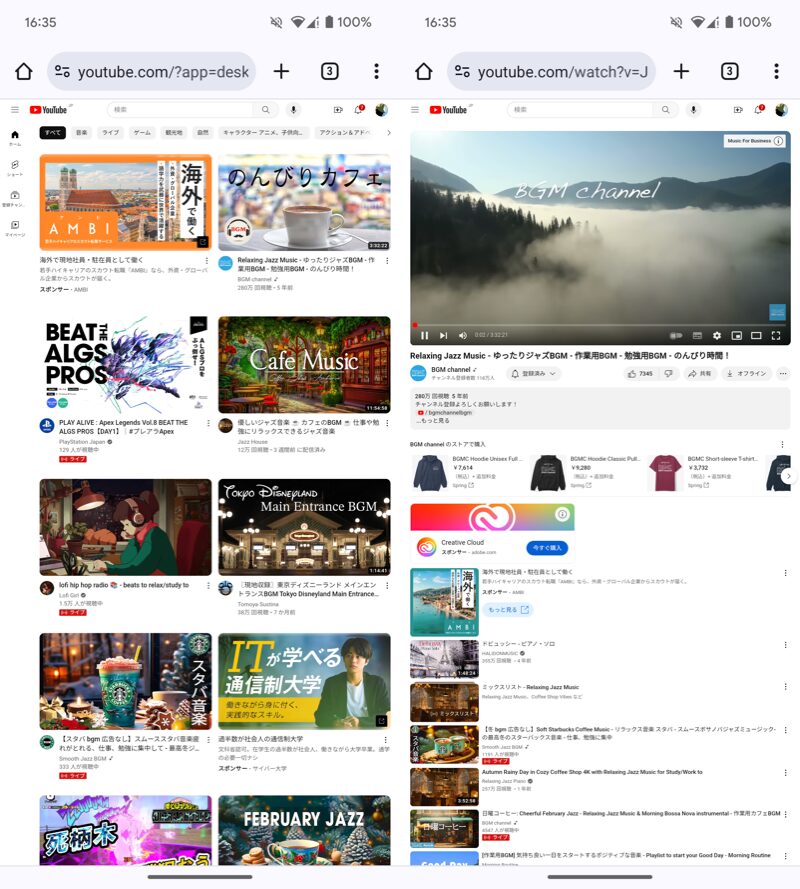
(左)PC版で表示される (右)動画を再生する
あとはフルスクリーン再生に切り替えるだけ。
ホーム画面に戻ると、動画が小さなプレーヤーに切り替わり、ピクチャ・イン・ピクチャ(PiP)状態となります。
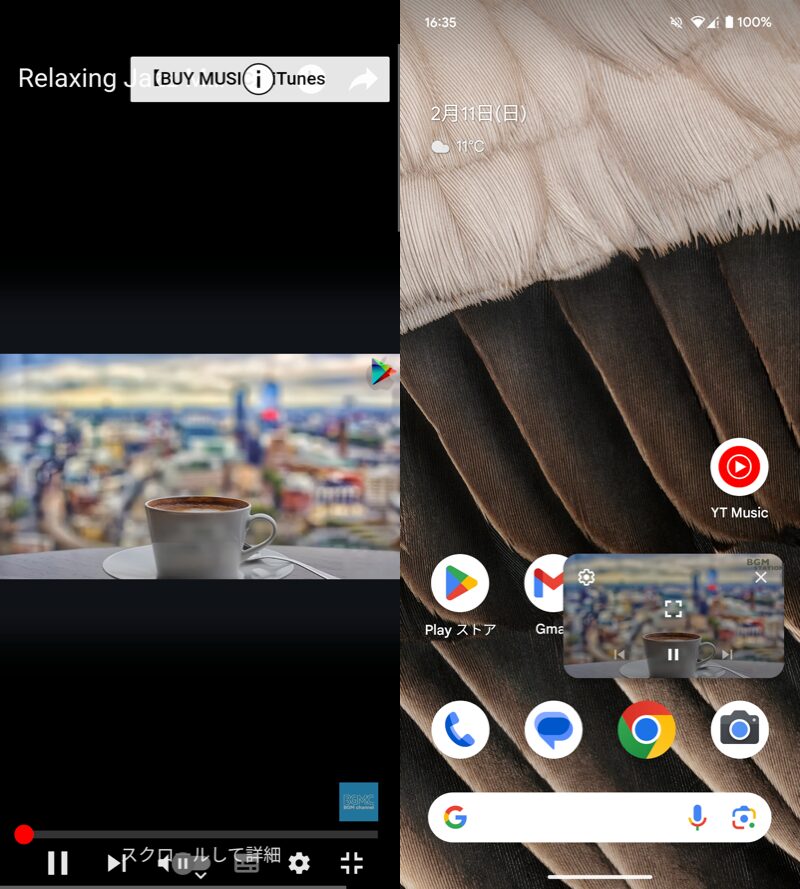
(左)フルスクリーン再生する (右)ホームに戻るとPiPに切り替わる
ピクチャ・イン・ピクチャ(PiP)に切り替わらない場合、使用しているブラウザの権限を確認しましょう。
アプリ情報を開き、ピクチャーインピクチャーを許可 が![]() オンになっているかチェックします。
オンになっているかチェックします。
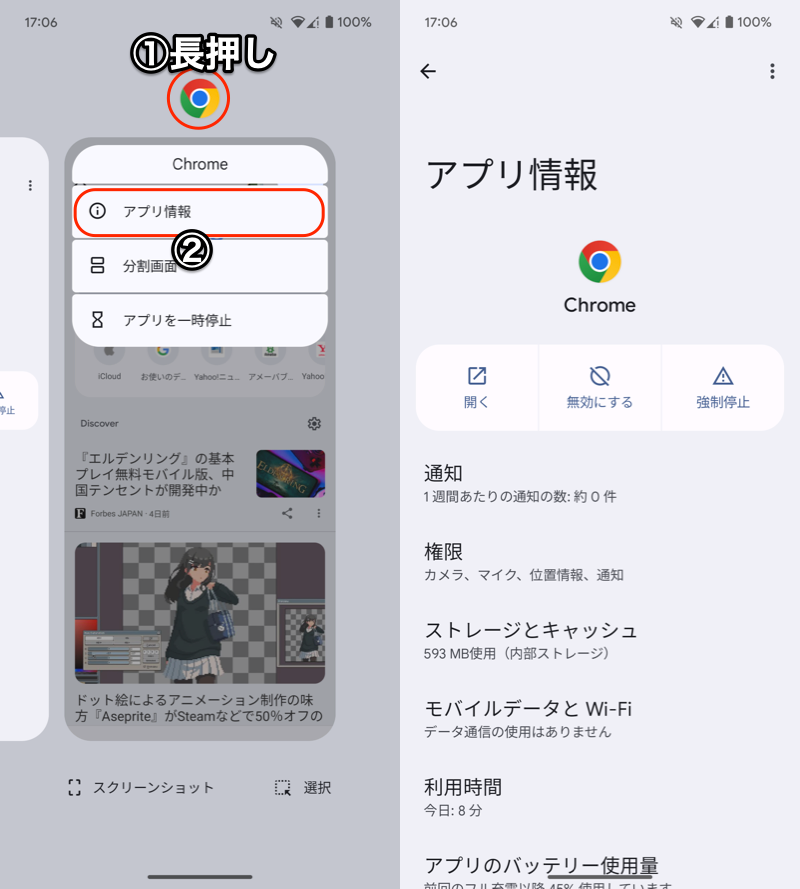
(左)①アイコン長押し→②アプリ情報 (右)アプリ情報が開く
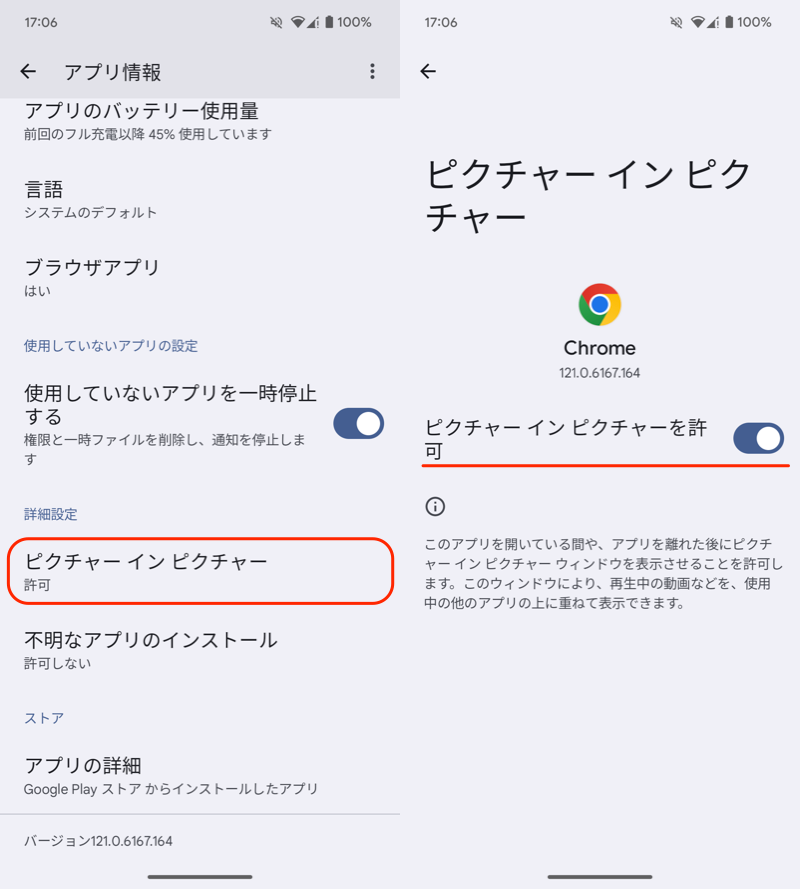
ピクチャーインピクチャーを許可する
③:YouTube ReVancedを使う
YouTube ReVancedとは、Android向け改造版YouTubeアプリです。
この方法の特徴です。
| メリット | デメリット |
|---|---|
|
|
YouTube ReVancedで提供される代表的な機能です。アプリの操作性は、公式の![]() YouTubeアプリと同等です。
YouTubeアプリと同等です。
- 広告なし
- バックグラウンド再生
- ピクチャーインピクチャー(PIP)
- 動画をダウンロード
- 不要な機能(例:コメント欄/YouTubeショート…etc)を非表示
- 低評価の表示
YouTube ReVancedで再生する動画は、ホーム画面に戻ると、動画が小さなプレーヤーに切り替わり、ピクチャ・イン・ピクチャ(PiP)状態となります。
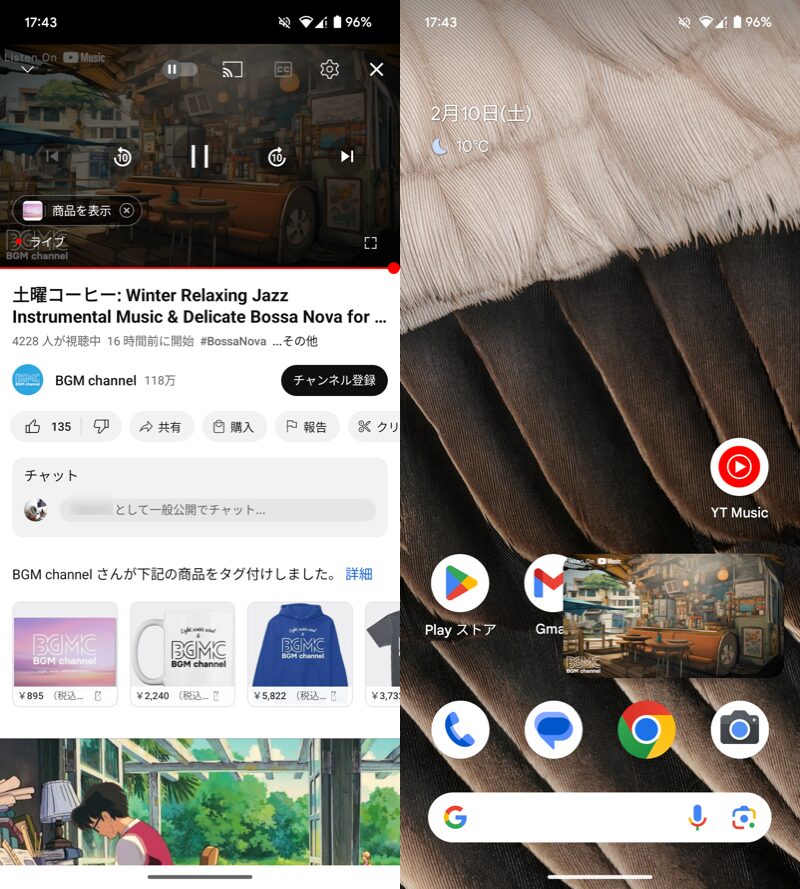
YouTube ReVancedで再生後、ホーム画面にもどっても動画が流れ続ける。
YouTube ReVancedの導入手順は、説明がかなり長くなるため、関連記事【YouTube ReVancedの使い方! apkからインストールして広告ブロックやオフライン再生しよう】で解説しています。

④:Floating Appsを使う
この方法の特徴です。
| メリット | デメリット |
|---|---|
|
|
導入手順をカンタンに解説します。
![]() Floating Appsをインストールした後、画面にしたがって初期設定をします。
Floating Appsをインストールした後、画面にしたがって初期設定をします。
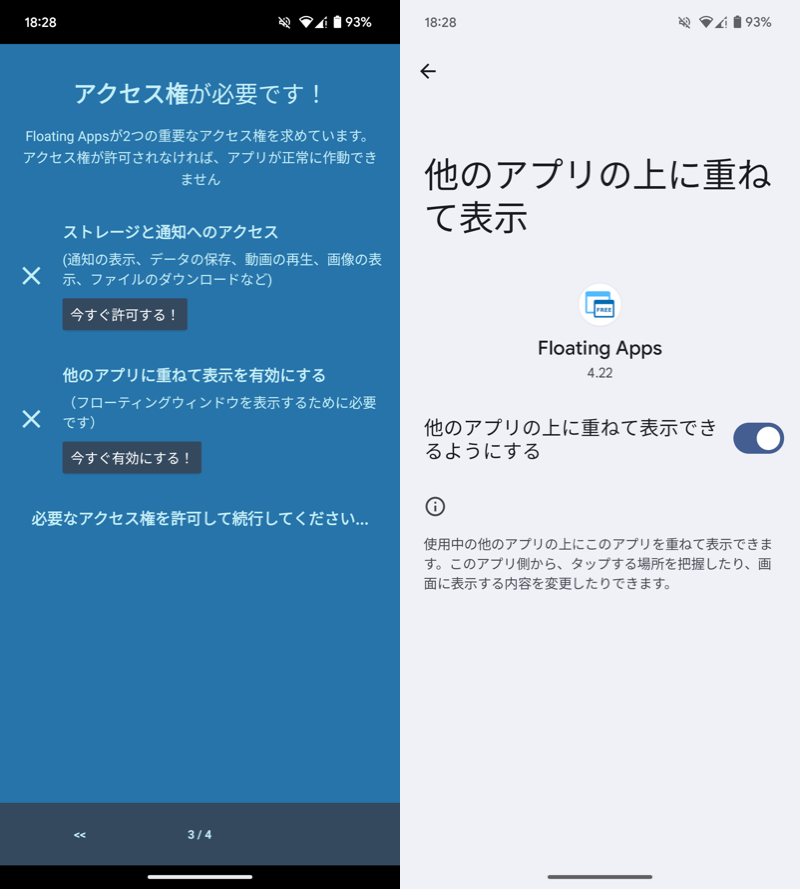
アクセス権の付与が求められるので、許可する。
初期設定が終わると、画面に常駐型アイコンが表示されます。
タップして、メニューより「YouTube」を選択します。
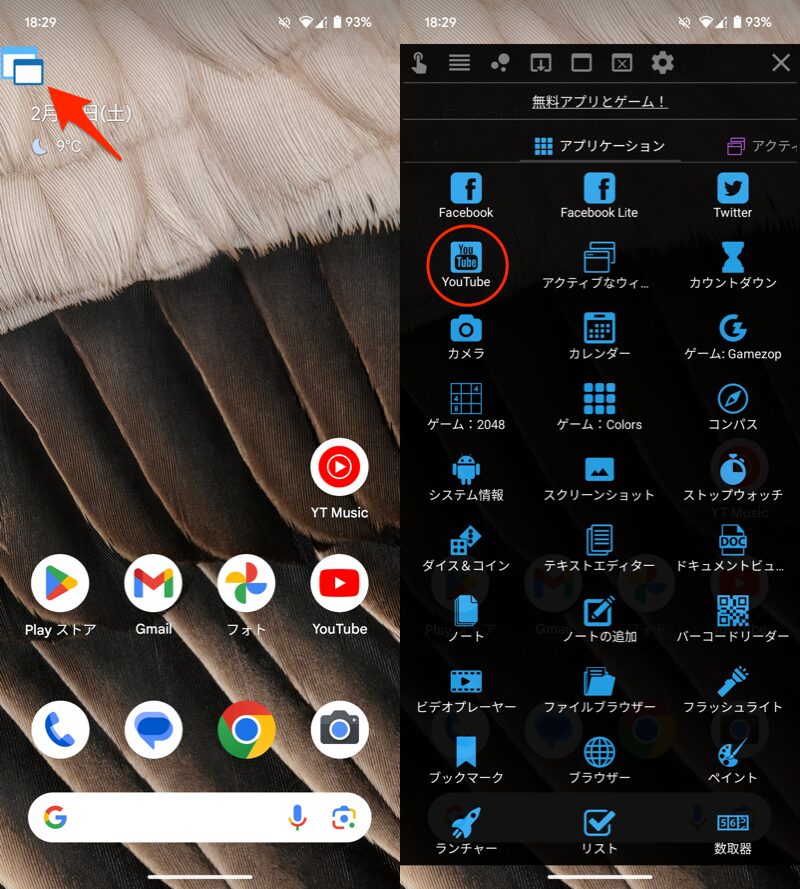
(左)常駐型アイコンを開く (右)YouTubeを選択
ピクチャ・イン・ピクチャ(PiP)のようにYouTubeの小型ウインドウが表示され、そのまま動画を流すことができます。
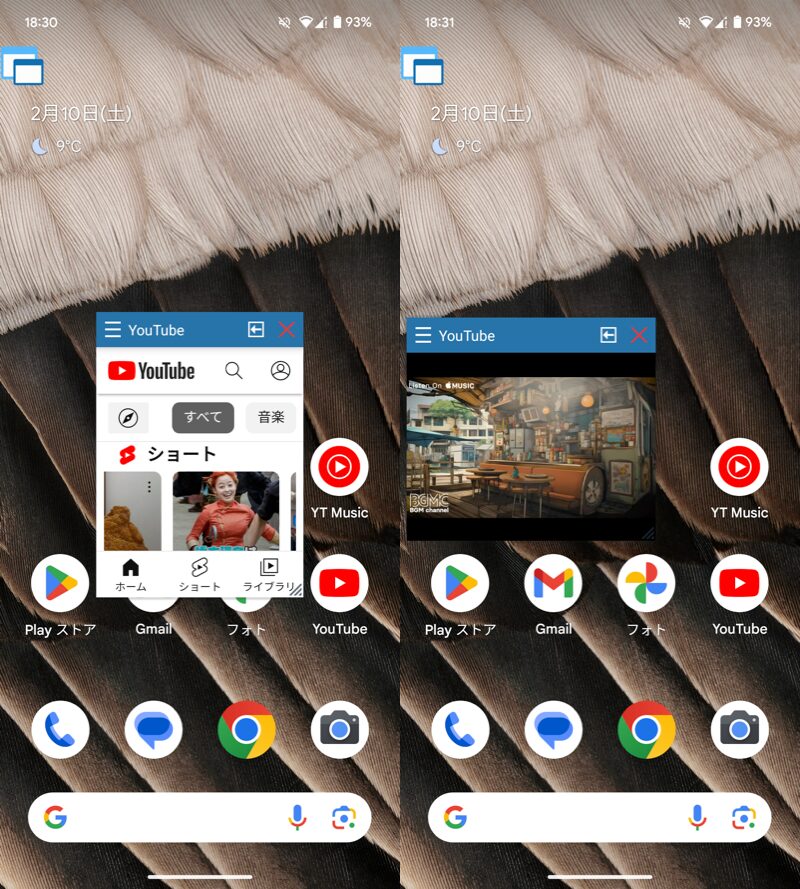
(左)小型のYouTubeが出る (右)動画を流し続けられる
任意のアプリやロック画面上でも小型ウインドウは表示され、YouTubeのBGMも流れ続けます。
また小型ウインドウの大きさや位置は、指定箇所をドラッグして調整できます。
- 枠の右下をドラッグ:大きさを変更
- 枠の上部をドラッグ:位置を変更
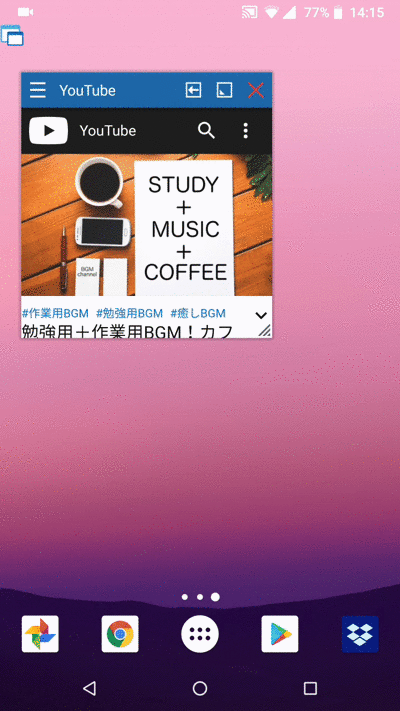
ウインドウの大きさや位置は、自由に調整できる。
![]() Floating Appsでは他にも40種類以上のフローティングアプリが含まれ、複数ウインドウを同時に表示できます。
Floating Appsでは他にも40種類以上のフローティングアプリが含まれ、複数ウインドウを同時に表示できます。
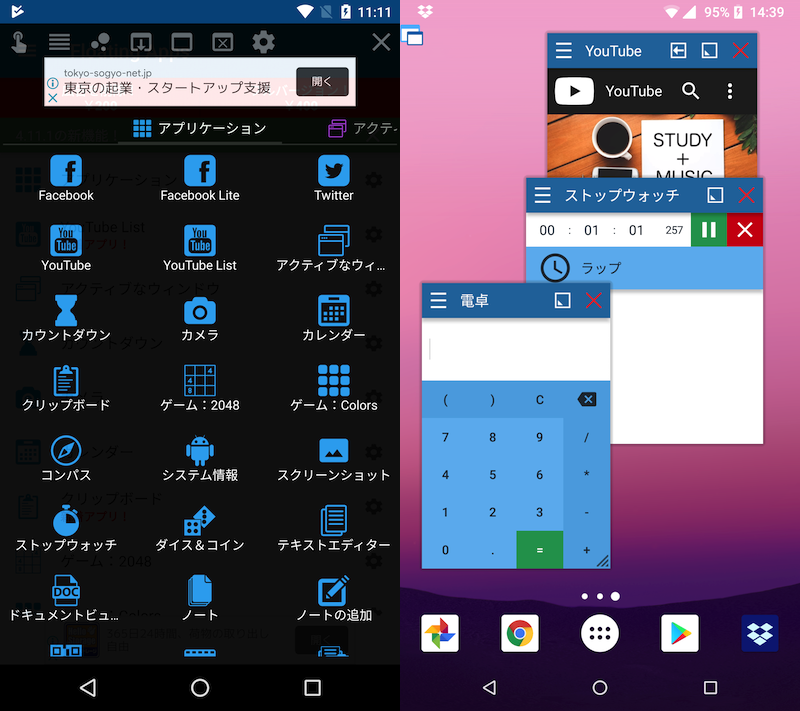
(左)フローティングアプリ一覧 (右)YouTube・ストップウォッチ・電卓をPIPのように表示した例
〆:YouTubeを画面に常駐させよう!
以上、AndroidでYouTubeをピクチャーインピクチャーする方法! 動画をPIP再生するやり方で小窓表示しよう の説明でした。
YouTubeをピクチャ・イン・ピクチャ表示できれば、作業中のBGM代わりにもなって便利ですよ。
ぜひ、お試しあれ。
関連記事 AndroidでYouTubeをバックグラウンド再生する方法
関連記事 Androidのマルチタスク機能まとめ
コメント