モバイル向けのブラウザでは、サイト表示をパソコンと同じデスクトップモード(別称:PC版 / PCサイトモード)へメニューより切り替え可能です。
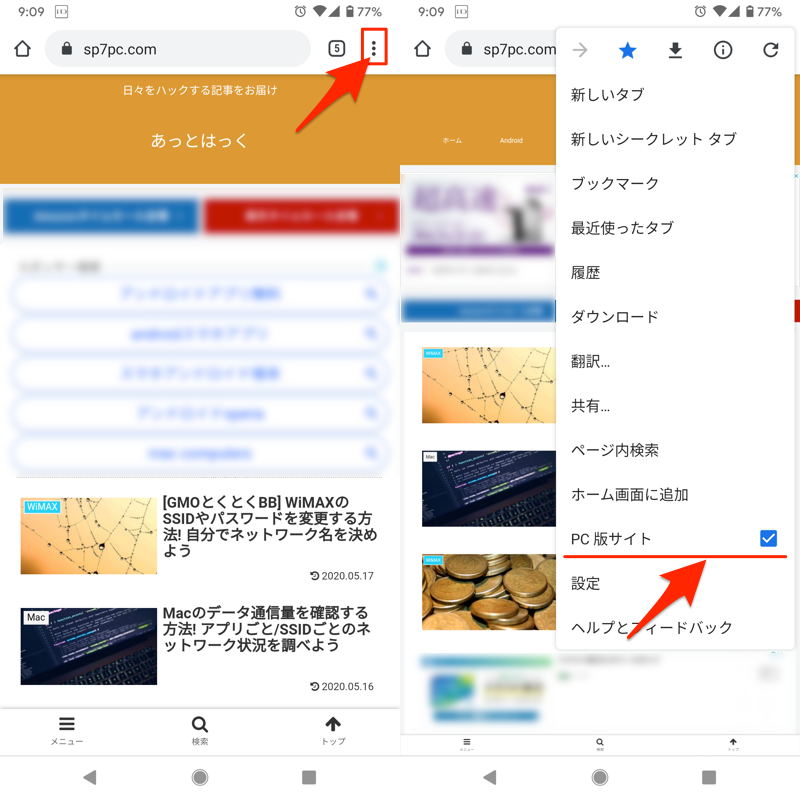
Chromeの例。他ブラウザにも同様の機能は搭載される。
が、これは”そのタブを開いている最中”のみ適用となり、新しいタブを開くと再びスマホ向けの表示へ戻ってしまいます。
そこで本記事では、Android向け主要ブラウザごと、常にデスクトップモードで表示する方法を紹介します。
| ブラウザ | User AgentをPC向けに固定する方法 | 難易度 |
|---|---|---|
Chrome |
内部システムファイルを編集する | ★★★★:難しい |
Firefox |
アドオンを導入する | ★★☆☆:普通 |
Opera |
標準機能より設定する | ★☆☆☆:簡単 |
AndroidのChromeでPC版サイトをデフォルトにする方法
![]() ChromeをPC版サイト表示で固定するための手順は下記の通り。
ChromeをPC版サイト表示で固定するための手順は下記の通り。
| 手順 | 内容 | root環境 |
|---|---|---|
| 1 | パソコンのadb環境を用意する | – |
| 2-1 | rootアプリでシステムファイルを編集する | 必要 |
| 2-2 | adbコマンドでシステムファイルを編集する | 不要 |
| 3 | 開発者向けオプションでデバッグアプリを選択する | – |
| 4 | Chromeで強制的にズームを有効にする | – |
手順①:パソコンのadb環境を用意する
adbコマンドを使用する事前準備として、次の3点が必要です。
- パソコン側でadbコマンドを使用できる環境を整える
- パソコンとAndroidを接続するケーブルを用意する
- AndroidのUSBデバッグを有効にする
パソコン側でadbコマンドを使用できる環境を整える
お使いのパソコンでadbコマンドを使用できる環境が必要です。
Windows・Macそれぞれにおける手順は関連記事で解説しています。


パソコンとAndroidを接続するケーブルを用意する
パソコンとAndroidを接続するケーブルが必要です。
AndroidのUSB端子の形状(micro USB / Type C)に合わせ、ご準備下さい。
AndroidのUSBデバッグを有効にする
Androidの![]() 設定で ビルド番号 を連続タップして 開発者向けオプション を有効にした後、USBデバッグ を有効にして下さい。
設定で ビルド番号 を連続タップして 開発者向けオプション を有効にした後、USBデバッグ を有効にして下さい。

USBデバッグを有効にする詳細な手順は、関連記事【AndroidでUSBデバッグを有効/無効にする方法! 設定をオンオフ切り替えよう】で解説しています。

adbコマンドを使用する事前準備は以上です。
手順②-1:rootアプリでシステムファイルを編集する
このパートでは、chrome-command-line.txtというファイルを、rootディレクトリ配下の下記場所へ移動させます。
/data/local/tmp/
本記事では例としてファイル管理アプリ![]() X-plore File Managerを使用します。
X-plore File Managerを使用します。
またroot環境も用意して下さい。
root化の手順は機種によって異なります。
Pixel / Nexusシリーズに関しては、手順例を関連記事【Androidをroot化する方法まとめ! Magisk/TWRPでスーパーユーザー権限を取得しよう】で解説しています。

前提:X-plore File Managerでスーパーユーザー権限を許可する
![]() X-plore File Managerに対し、スーパーユーザー権限を許可します。
X-plore File Managerに対し、スーパーユーザー権限を許可します。
メニューから 設定 を開き、
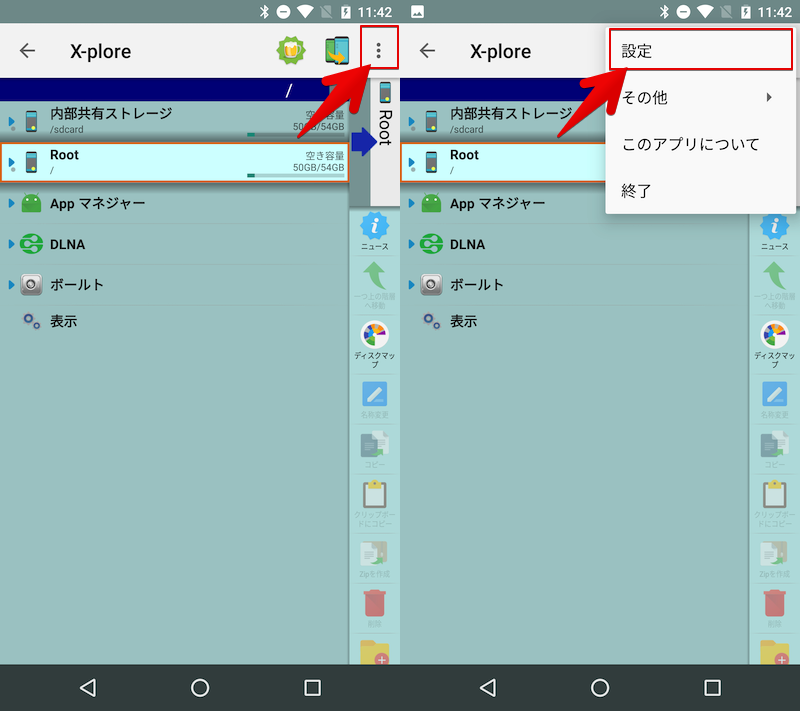
「Rootディレクトリへのアクセス」で Superuser + マウント書き込み可能 となっているか確認します。
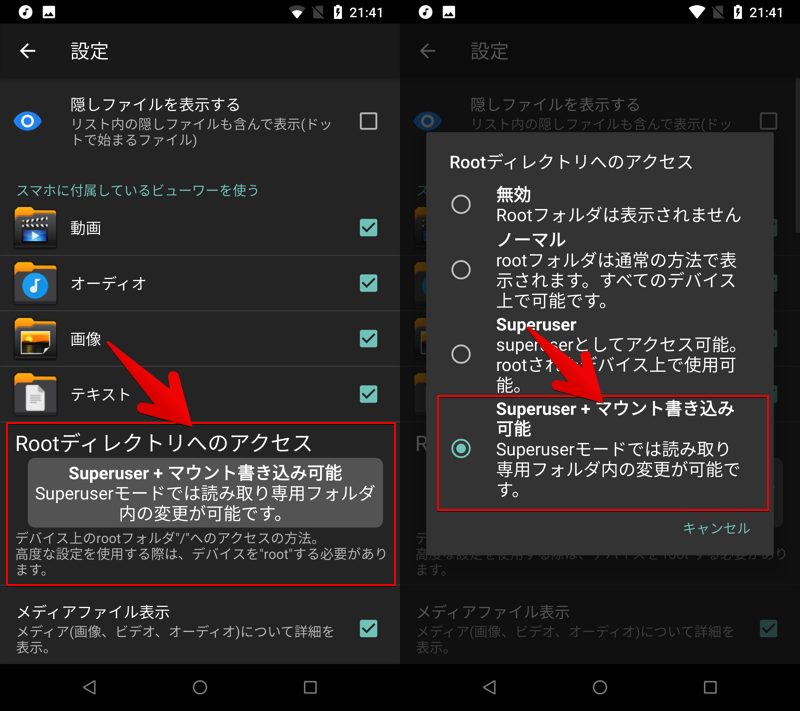
後はRoot領域を選択して、スーパーユーザー権限を許可すれば準備OK。
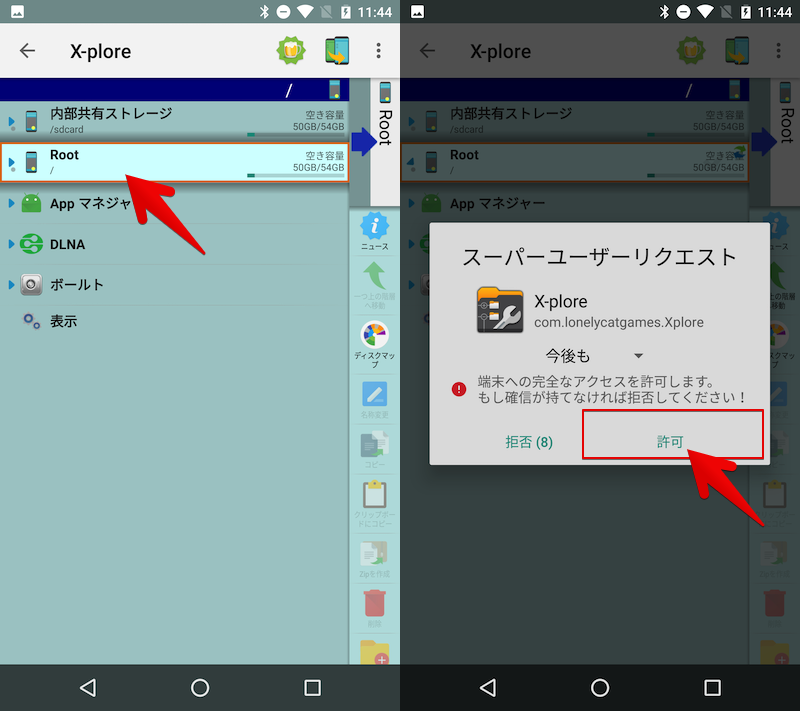
X-plore File ManagerでAndroid内部システムファイルを編集する
chrome-command-line.txtを長押しタップで リンクをダウンロード し、![]() X-plore File Managerで保存したファイルを表示して下さい。
X-plore File Managerで保存したファイルを表示して下さい。
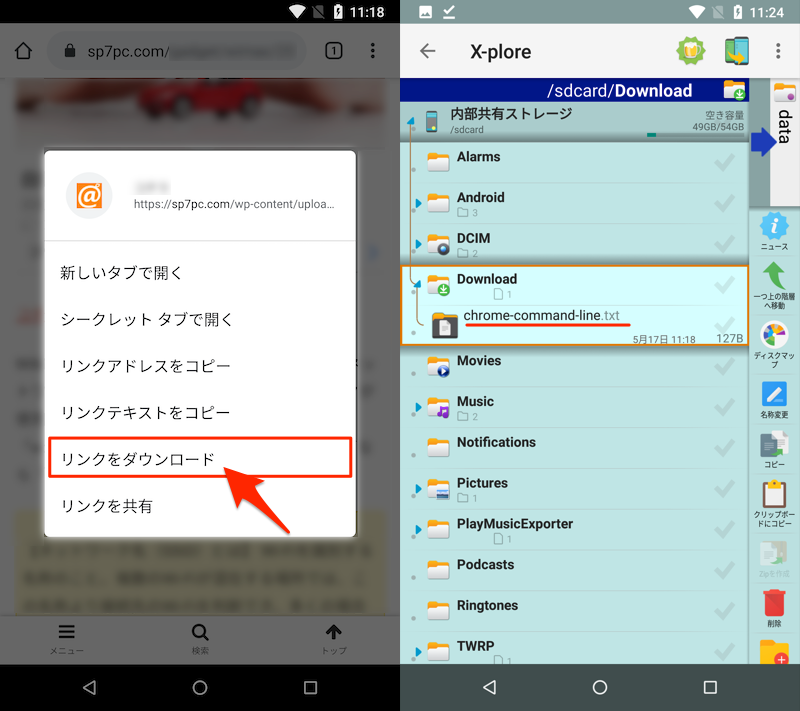
(左)ダウンロード実行メニュー (右)内部ストレージDownloadフォルダに保存されたファイル
このファイル chrome-command-line.txt を長押しタップで クリップボードにコピー を選び、rootディレクトリ配下の下記場所へ移動させます。
/data/local/tmp/
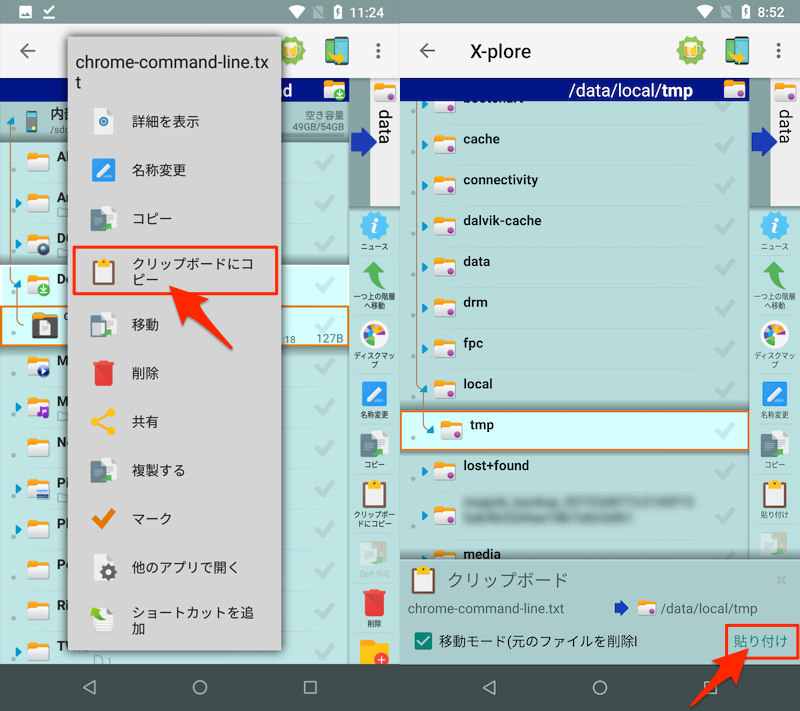
(左)ファイルをコピーする (右)/data/local/tmp/で貼り付けをする
移動後、ファイル chrome-command-line.txt を長押しタップで 名称変更 を選び、拡張子.txtを消します。
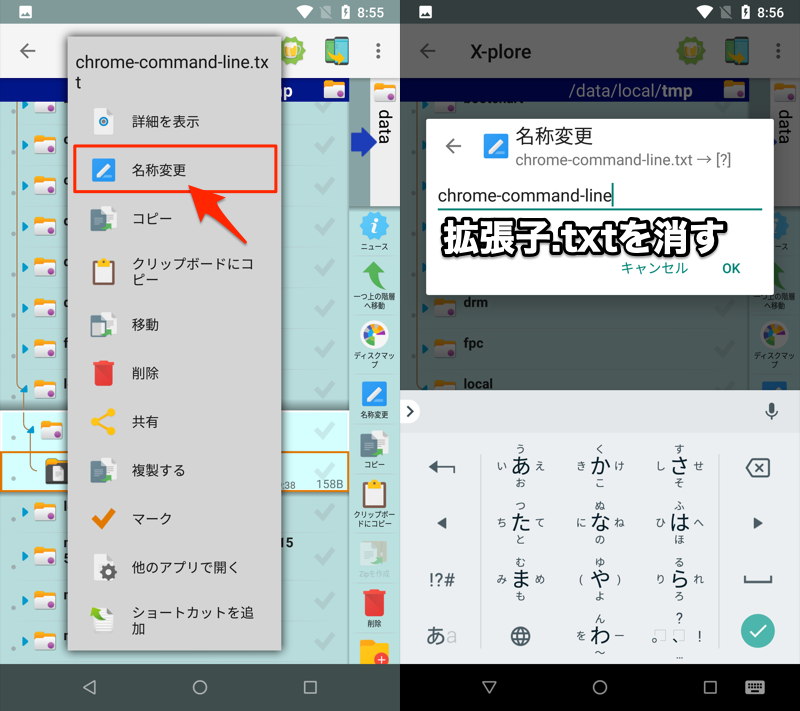
最後にファイル chrome-command-line.txt を長押しタップで 権限 を選び、次の状態にします。
| Read | Write | Execute | |
|---|---|---|---|
| Owner | ✓ | ✓ | ✓ |
| Group | ✓ | – | ✓ |
| Others | ✓ | – | ✓ |
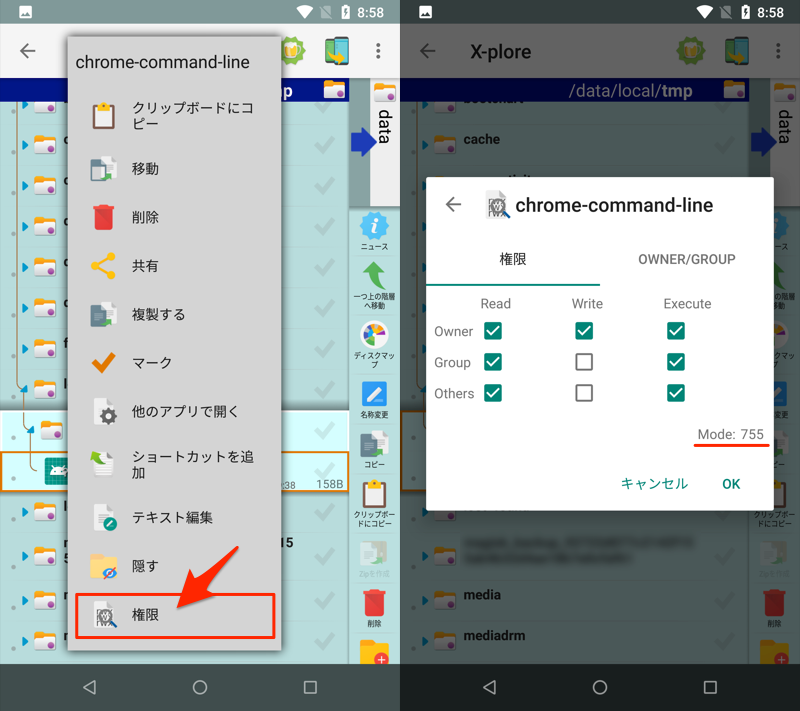
以上、ここまでの手順で chrome-command-line ファイルに対し次の3点を実行しました。
- 保存先を移動(/data/local/tmp/)
- ファイル名から拡張子.txtを削除
- 権限をMode: 755へ変更
このまま手順③へ進みましょう(コチラをタップしてジャンプ)。
手順②-2:adbコマンドでシステムファイルを編集する(root不要)
このパートでは、chrome-command-line.txtというファイルを、rootディレクトリ配下の下記場所へ移動させます。
/data/local/tmp/
chrome-command-line.txtを右クリックメニューより 名前を付けてリンク先を保存 で、パソコンの好きな場所へファイルをダウンロード、
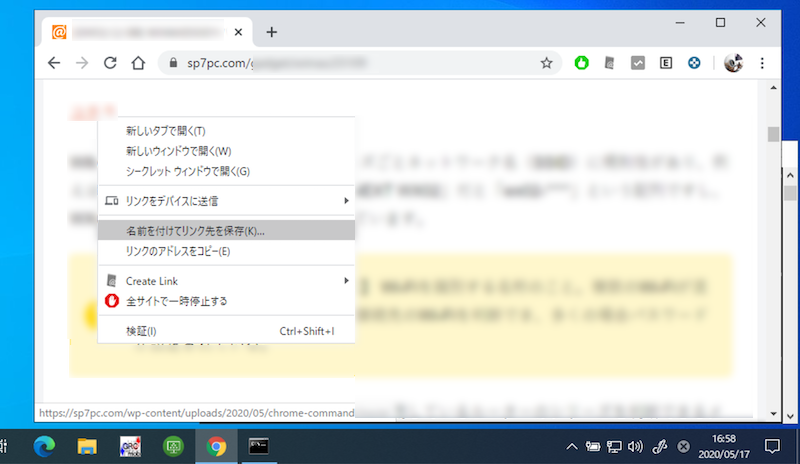
名前の変更 でファイル名から拡張子.txtを消して下さい。
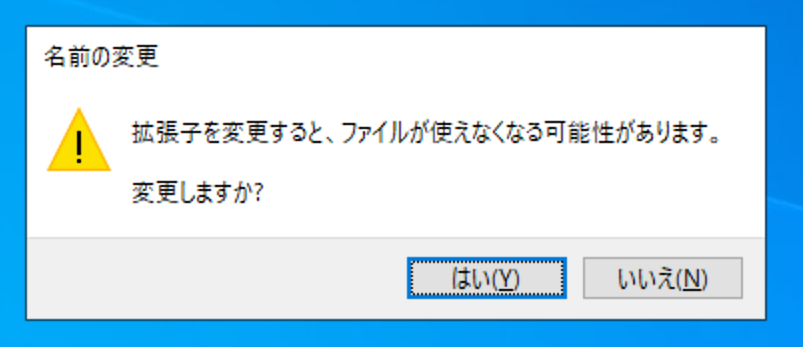
次にAndroidとパソコンをUSB接続の上、下記adbコマンドを実行します。
adb push /chrome-command-line /data/local/tmp/chrome-command-line
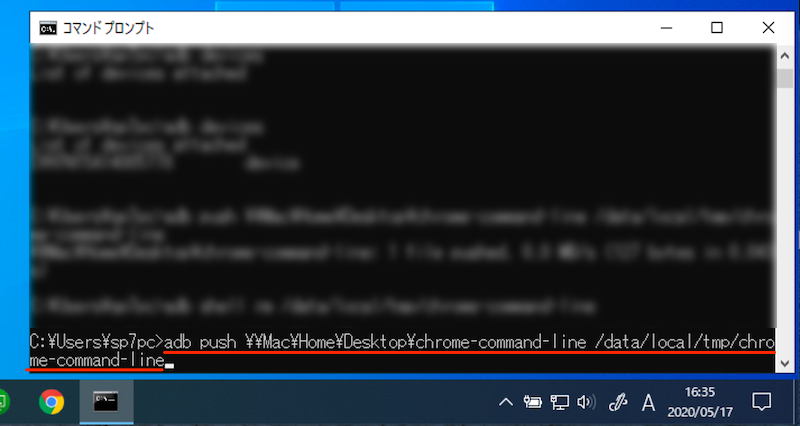
このコマンドで、PCに保存したファイルchrome-command-lineをAndroid内部の場所/data/local/tmp/に移動させる。
エラーが出ずにファイルを移動できればOK。
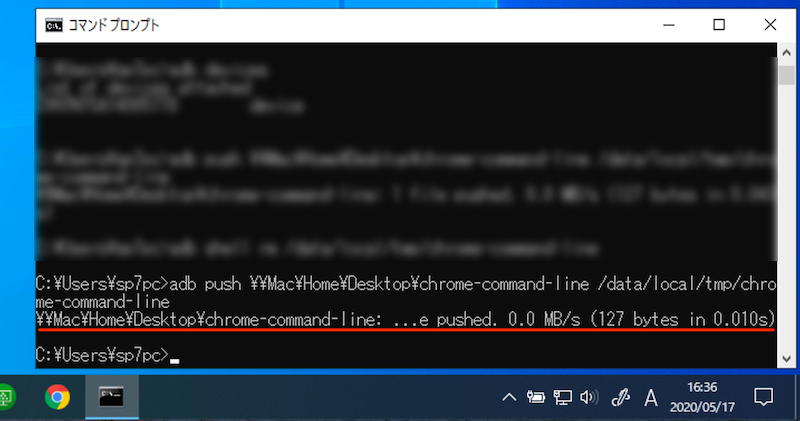
このまま手順③へ進みましょう。
手順③:開発者向けオプションでデバッグアプリを選択する
![]() 設定より 開発者向けオプション を開きます。
設定より 開発者向けオプション を開きます。
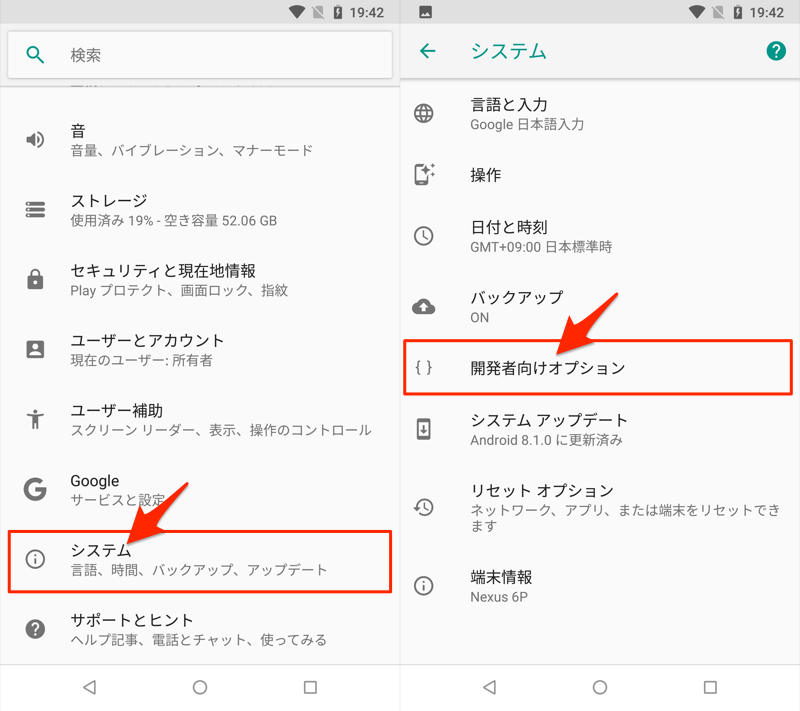
オプションが非表示となっている場合、デバイス情報 → ビルド番号 を連続タップで有効にして下さい。
詳細は関連記事【Androidの開発者向けオプションを表示/非表示にする方法! デベロッパーモードで隠れ機能を使おう】で解説しています。

デバッグアプリを選択 で![]() Chromeを設定します。
Chromeを設定します。
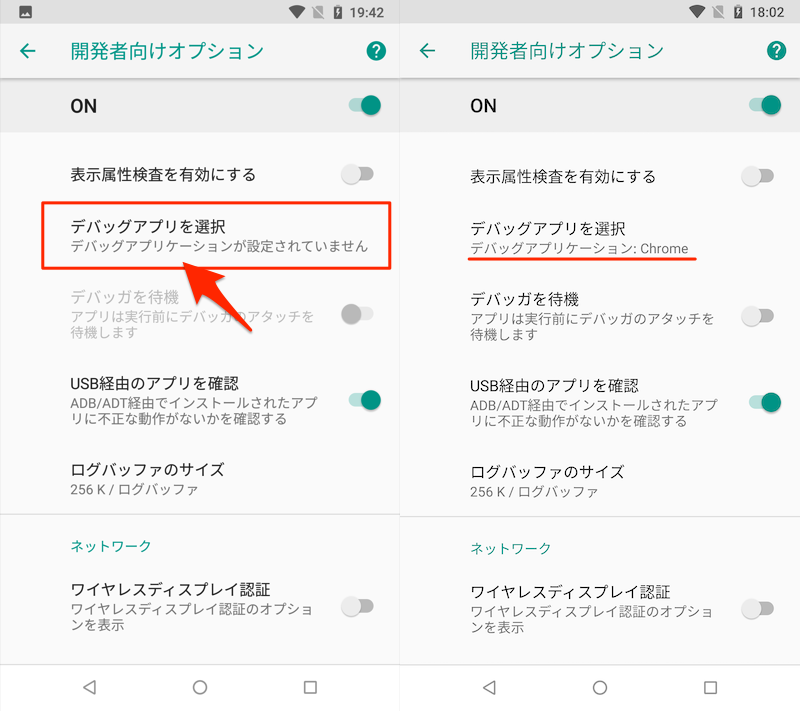
が、デバッグアプリを選択 を開いても なし とだけ表示され、切り替えできないケースも多いです。
この場合、AndroidとパソコンをUSB接続の上、下記adbコマンドを実行します。
adb shell am set-debug-app --persistent com.android.chrome
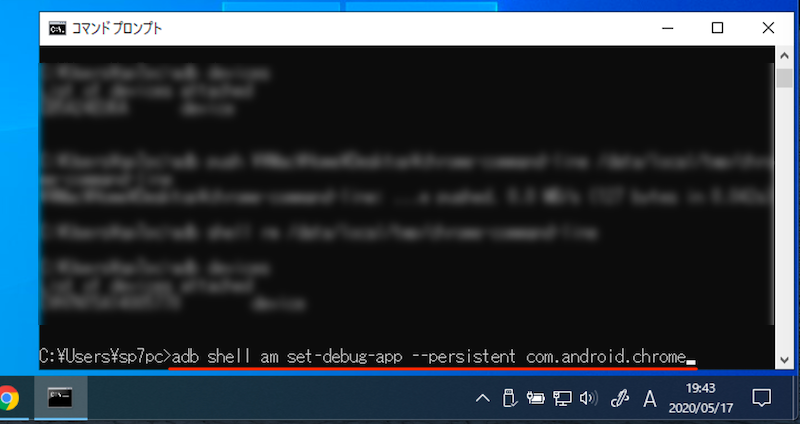
再び 開発者向けオプション の デバッグアプリを選択 を確認し、![]() Chromeが設定されていればOKです。
Chromeが設定されていればOKです。
手順④:Chromeで強制的にズームを有効にする
![]() Chromeのメニューより 設定 → ユーザー補助機能 と進み、強制的にズームを有効にする にチェックを入れます。
Chromeのメニューより 設定 → ユーザー補助機能 と進み、強制的にズームを有効にする にチェックを入れます。
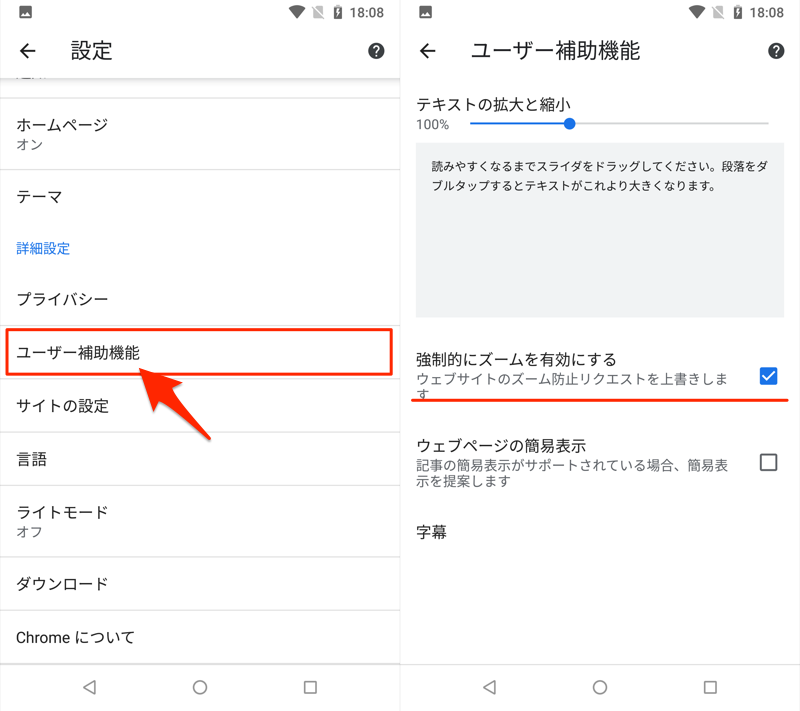
設定は以上で、最後に![]() Chromeを再起動して下さい。
Chromeを再起動して下さい。
常時デスクトップモードで表示されていれば成功です!
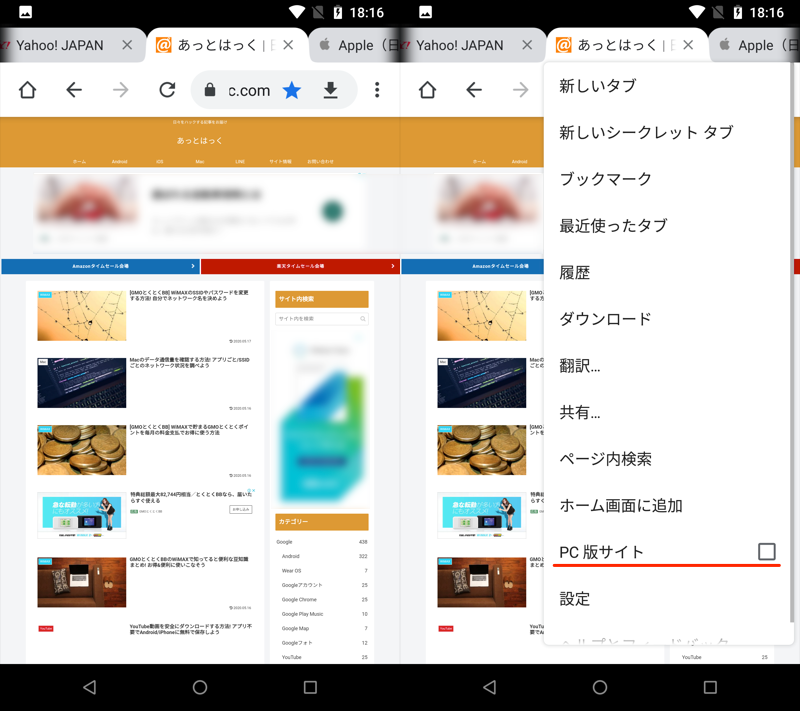
(左)デスクトップモードで表示された当サイト (右)PC版サイトにチェックを入れる必要なし
このようにAndroid版![]() Chromeの常時デスクトップモード化は、かなりハードルが高いです。
Chromeの常時デスクトップモード化は、かなりハードルが高いです。
ただ一度設定できれば、以降は継続してPC版サイトで表示されるため、画面の大きなタブレットなどで活躍します。
参考:AndroidのChromeを通常のモバイルモードへ戻す方法
今回の方法を実行すると、メニューから PC版サイト のチェック付け外しをしても、通常のスマホ向け表示へ切り替えができなくなります。
元に戻す手段は、大きく2パターンあります。
- デバイス内に保存したファイル chrome-command-line を無効化する
- 開発者向けオプションのデバッグアプリから
 Chromeを外す
Chromeを外す
それぞれ簡単に解説します。
デバイス内に保存したファイルchrome-command-lineを無効化する
もしrootアプリでシステムファイルを編集したなら(手順②-1)、ファイル chrome-command-line を長押しタップで 名称変更 を選び、名前を変えれば一時的に無効となります。
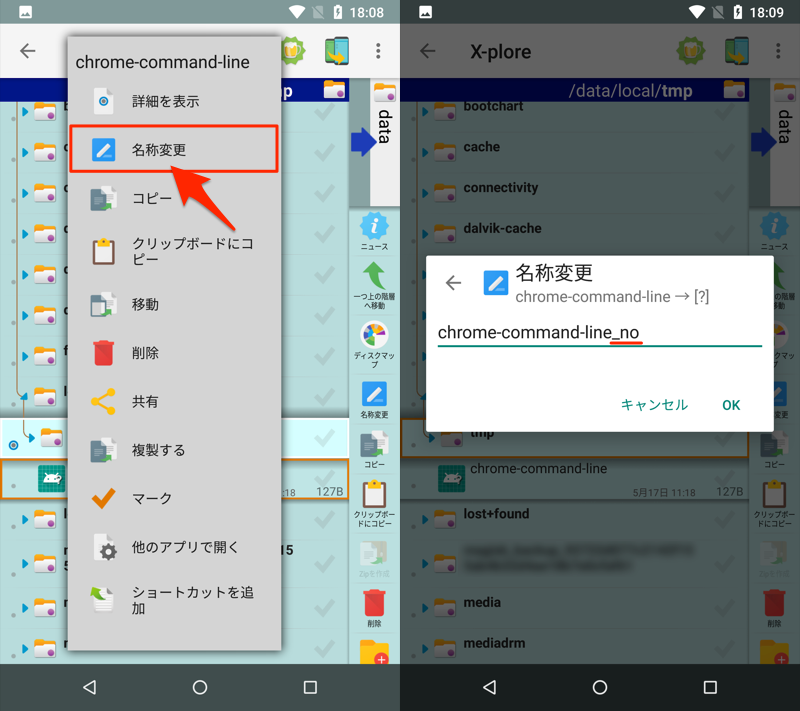
(右)例えばファイル名末尾に”_no”と加えることで無効化できる。
一方、もしadbコマンドでシステムファイルを編集したなら(手順②-2)、AndroidとパソコンをUSB接続の上、下記adbコマンドを実行します。
adb shell rm /data/local/tmp/chrome-command-line
これでAndroidの内部(/data/local/tmp/)に保存したファイル chrome-command-line 自体が削除されます。
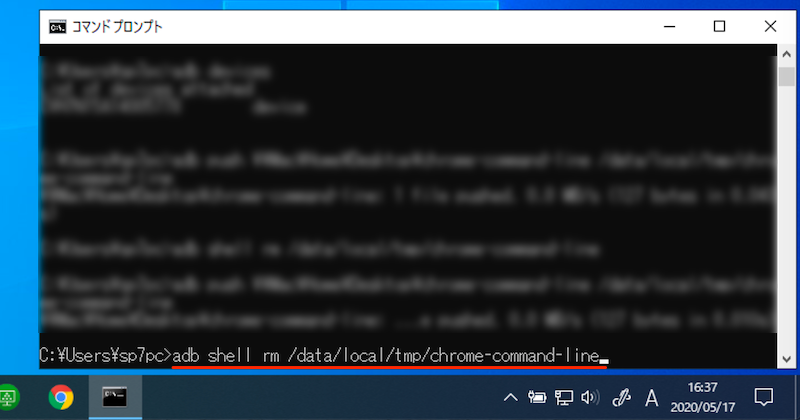
開発者向けオプションのデバッグアプリからChromeを外す
開発者向けオプション の デバッグアプリを選択 で設定されている![]() Chromeを選び、なし へ切り替えれば元に戻ります。
Chromeを選び、なし へ切り替えれば元に戻ります。
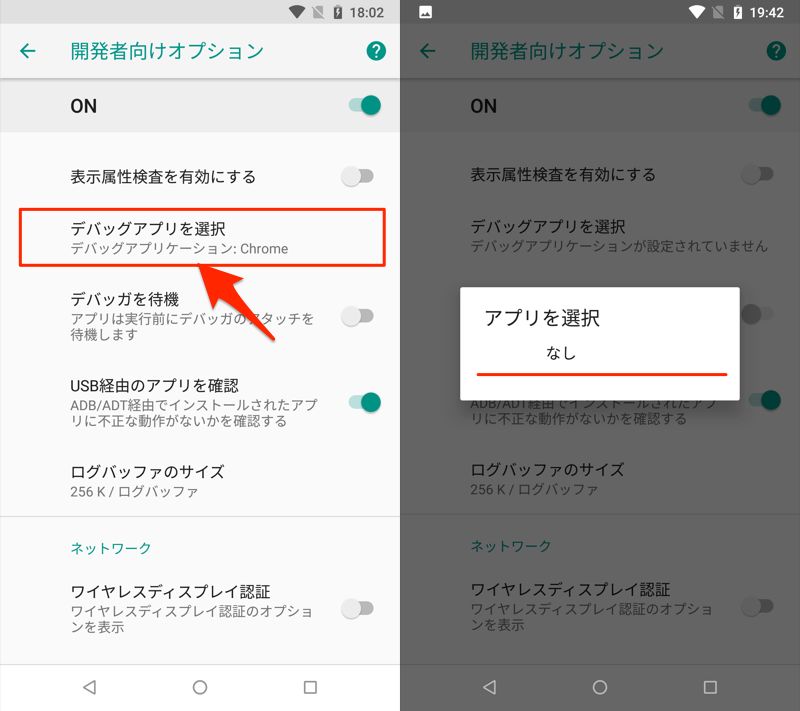
参考:(手順③代替)試験機能でコマンドライン読み込みを有効にする
もし 開発者向けオプション の デバッグアプリを選択 で![]() Chromeを設定できない場合(手順③)、代わりの手段を紹介します。
Chromeを設定できない場合(手順③)、代わりの手段を紹介します。
![]() Chromeのアドレスバーに下記を入力して試験機能を開き、
Chromeのアドレスバーに下記を入力して試験機能を開き、
chrome://flags
Enable command line on non-rooted devices を選択、
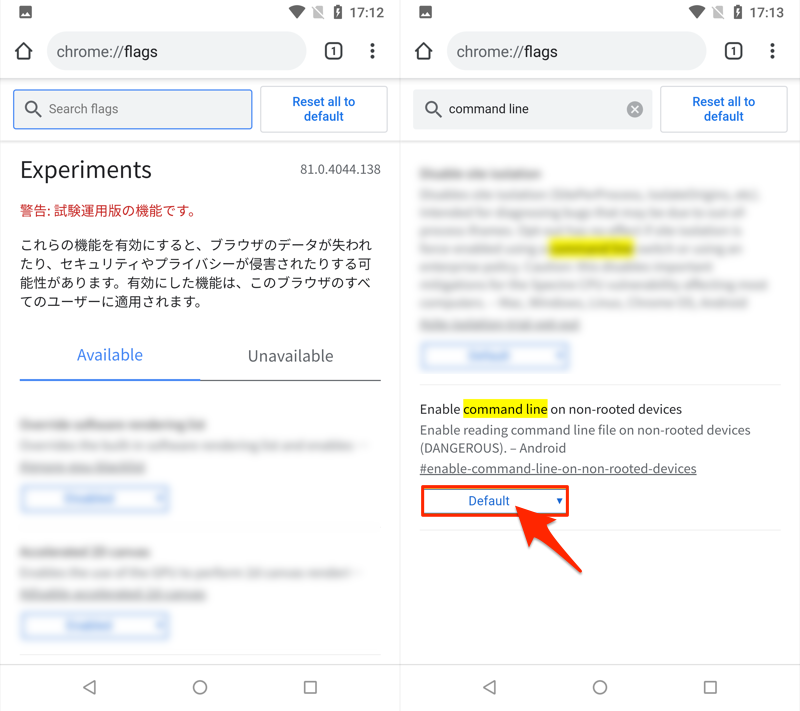
Enabled へ切り替えた後、Relaunch で![]() Chromeを再起動します。
Chromeを再起動します。
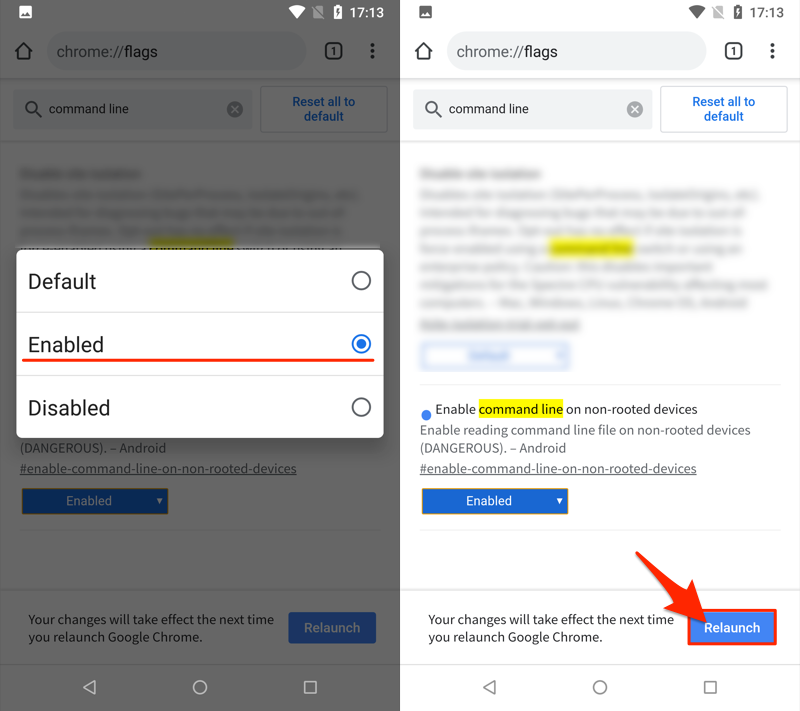
この方法でも![]() Chromeが常にデスクトップモードで表示されます。
Chromeが常にデスクトップモードで表示されます。
ただ、画面上に下記メッセージが出てしまうのが欠点。。
サポートされていない機能フラグCommandLineOnNonRootedが使用されています。 これにより、安全性とセキュリティが損なわれます。
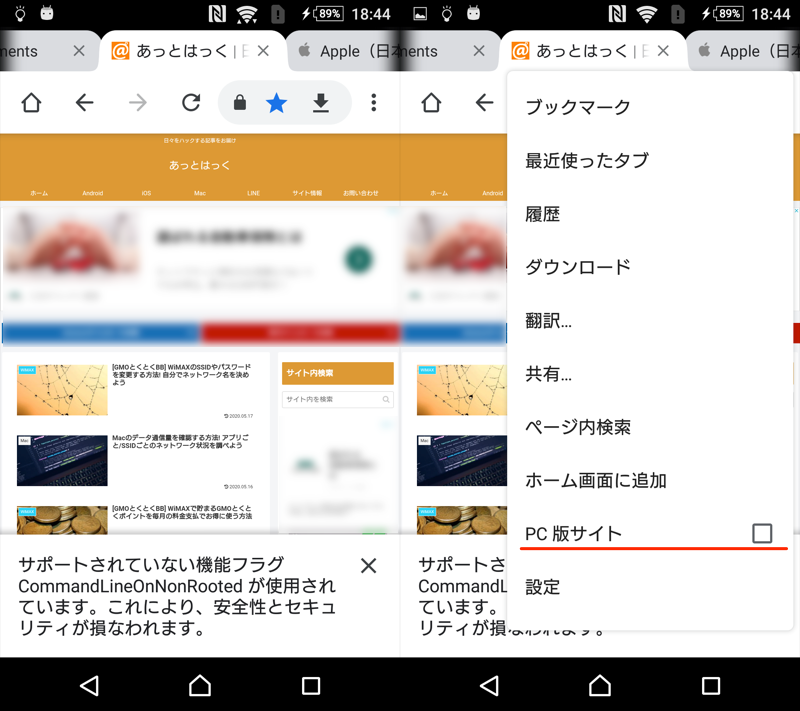
(左)デスクトップモードで表示された当サイト (右)PC版サイトにチェックを入れる必要なし
元に戻したい場合、![]() Chromeのアドレスバーに下記を入力して試験機能を開き、
Chromeのアドレスバーに下記を入力して試験機能を開き、
chrome://flags
Enable command line on non-rooted devices を Default へ戻した後、Relaunch で![]() Chromeを再起動すればOK。
Chromeを再起動すればOK。
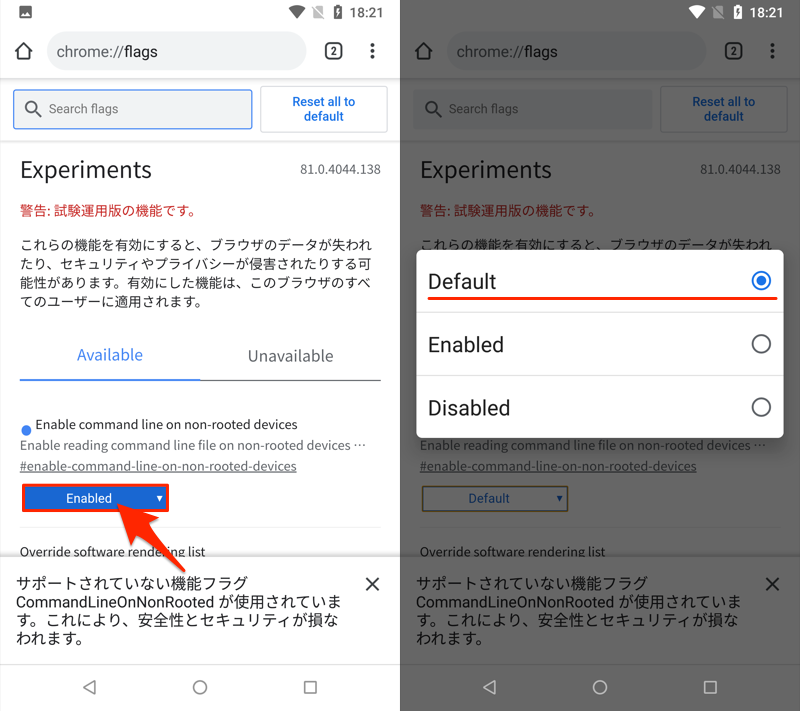
AndroidのFirefoxでPCサイトモードをデフォルトにする方法
![]() Firefoxはアドオンを導入すればカンタンに実現できます。
Firefoxはアドオンを導入すればカンタンに実現できます。
本記事では、![]() User-Agent Switcherを紹介します。
User-Agent Switcherを紹介します。
アドオン導入後、メニューより User-Agent Switcher を開き、デスクトップ項目のいずれかにチェックすればOK(例:Windows / Firefox 76)。
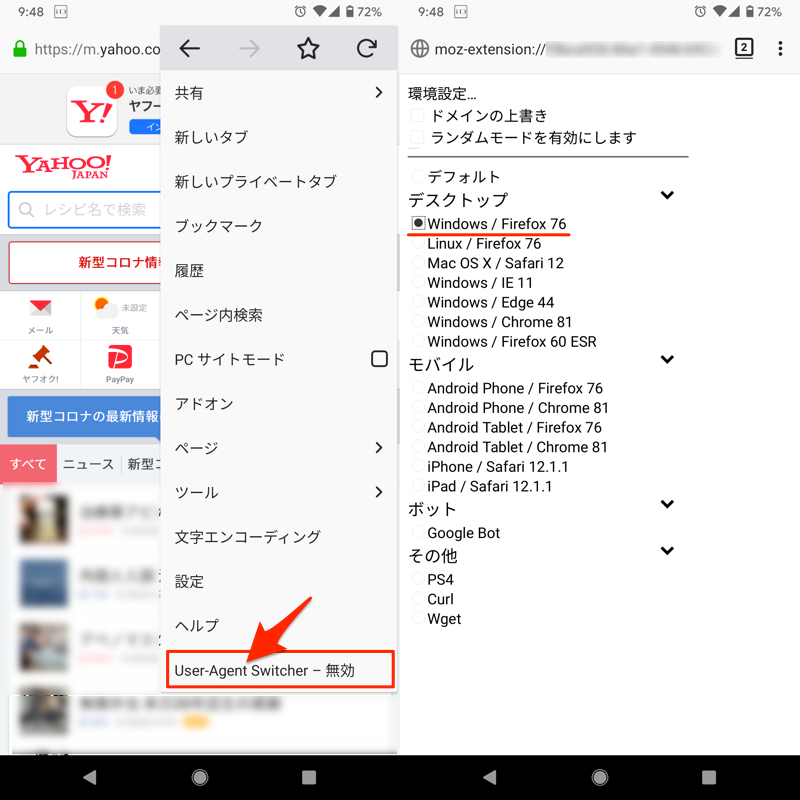
設定は以上で、ページを更新して常時デスクトップモードで表示されていれば成功です。
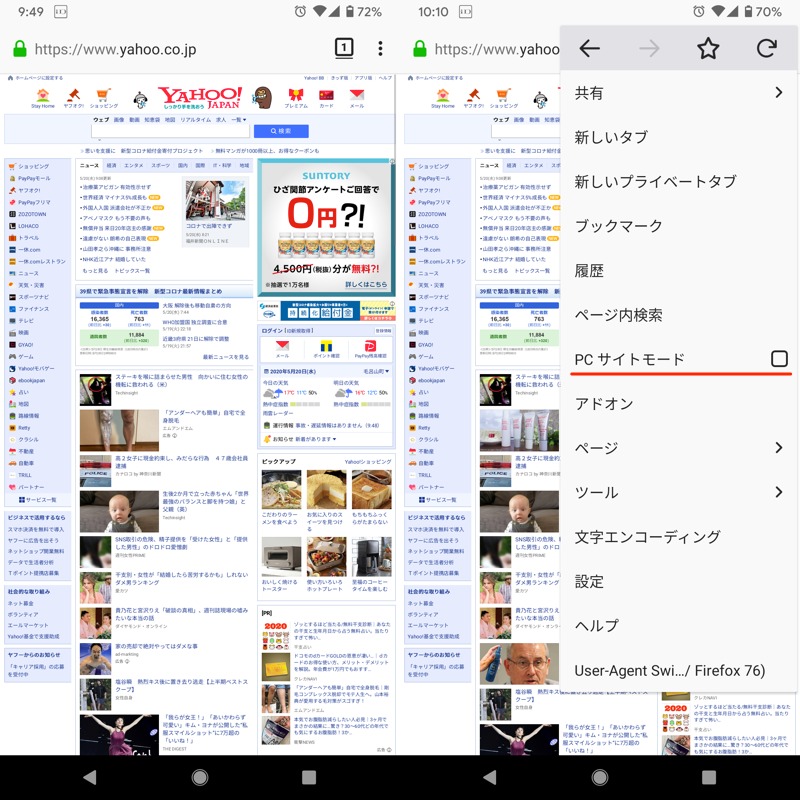
(左)デスクトップモードで表示されたYahoo!トップ (右)PCサイトモードにチェックを入れる必要なし
通常のスマホ向け表示に戻したい場合は、メニューより User-Agent Switcher を開き、デフォルト にチェックすればOKです。
このようにAndroid版![]() Firefoxの常時デスクトップモード化は、アドオン導入が必要なものの、特に難しいポイントもありません。
Firefoxの常時デスクトップモード化は、アドオン導入が必要なものの、特に難しいポイントもありません。
継続してPC版サイトで表示したいニーズがあれば、オススメです。
AndroidのOperaでデスクトップサイトをデフォルトにする方法
![]() Operaは標準機能だけでカンタンに実現できます。
Operaは標準機能だけでカンタンに実現できます。
![]() アイコンより 設定 へ進み、
アイコンより 設定 へ進み、
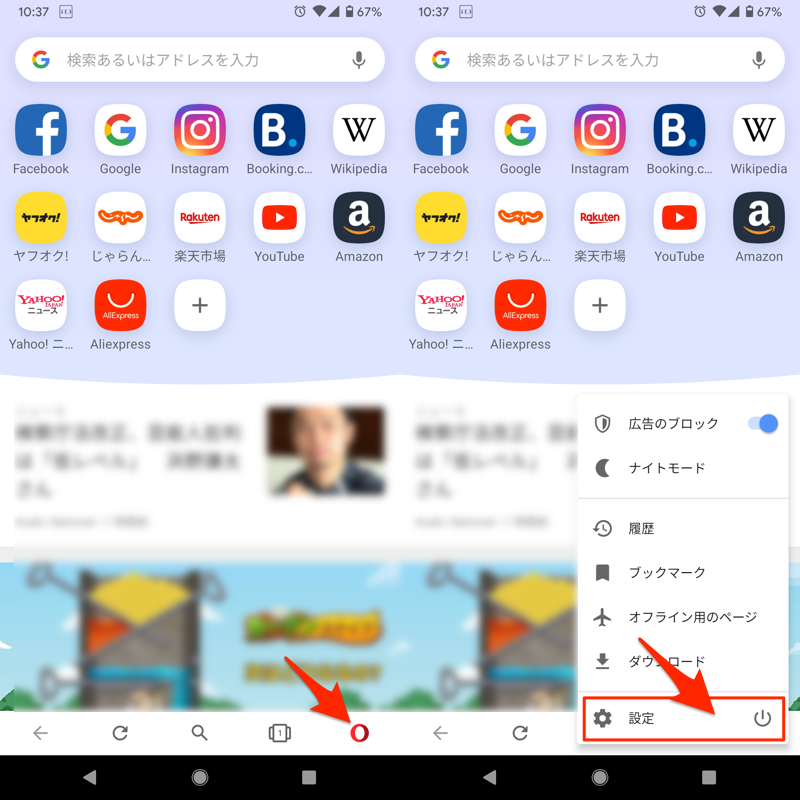
デフォルト user agent を デスクトップ に切り替えます。
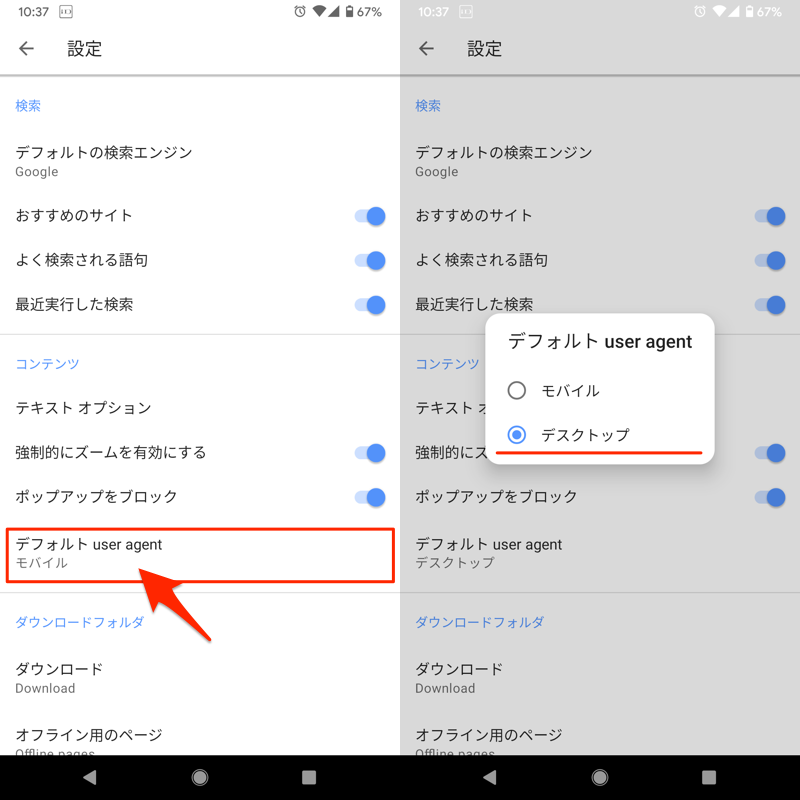
これで常に デスクトップサイト がオンになります。
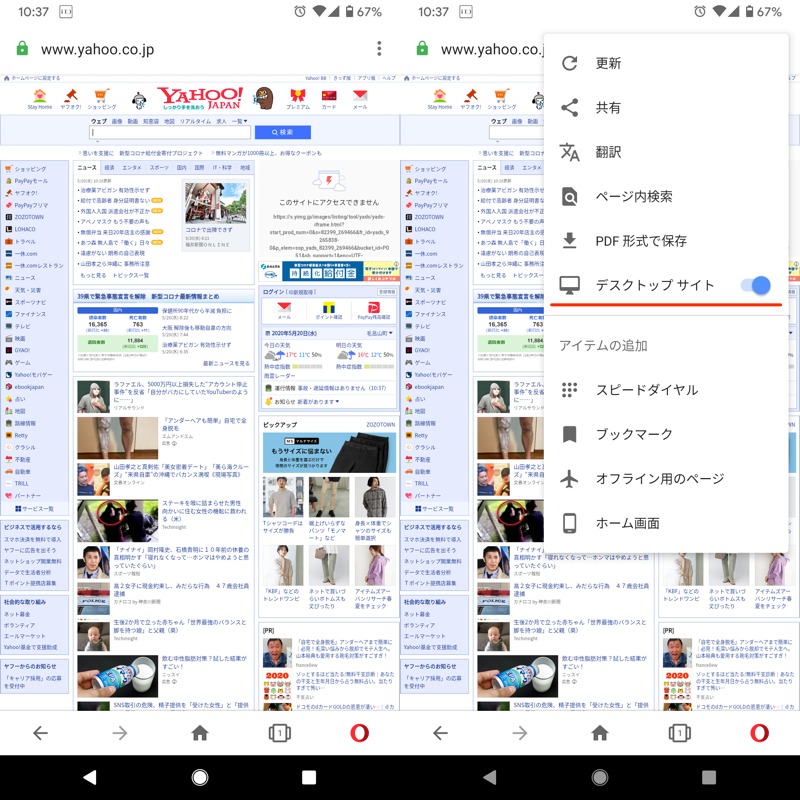
(左)デスクトップモードで表示されたYahoo!トップ (右)デスクトップサイトにデフォルトでチェックが入る
一時的に無効化したい場合、 デスクトップサイト をオフにすれば、そのタブのみ通常のスマートフォン向け表示へ戻ります。
このようにAndroid版![]() Operaの常時デスクトップモード化はカンタンです。
Operaの常時デスクトップモード化はカンタンです。
他にも![]() Operaはマニアックなニーズに対応している機能が多いため、一度触ってみると面白いですよ。
Operaはマニアックなニーズに対応している機能が多いため、一度触ってみると面白いですよ。
補足:Android向けブラウザに関するアレコレ
Androidのブラウザについて、便利な情報を補足します。
- 補足①Android向けブラウザのダウンロード保存先を変える方法
- 補足②Android版Chromeを便利にする隠れジェスチャーまとめ
Androidブラウザのダウンロード保存先を変える方法
Androidの内部ストレージには様々なフォルダが存在し、それぞれ異なる役割を持ちます。
| フォルダ名 | 主な保存ファイル |
|---|---|
| Download | ダウンロードしたファイル |
| DCIM | カメラで撮影した画像類 |
| Pictures | スクリーンショットやダウンロードした画像類 |
| Movies | ダウンロードした動画類 |
| Android | アプリデータ |
| Notifications | 通知音の音源ファイル |
| Ringtones | 着信音の音源ファイル |
| Alarms | アラーム音の音源ファイル |
詳細は関連記事【Androidのフォルダ構成とは? 内部ストレージ/SDカードのディレクトリを管理しよう】で解説しています。

このうち、ブラウザからダウンロードしたファイルは原則「Download」へ自動保存されます。
が、いろいろと工夫すれば、次のようなことを実現できます。
- SDカードを保存先とする
- 内部ストレージの特定フォルダを保存先として指定する
本サイトでは、![]() Chromeと
Chromeと![]() Firefoxにおける具体的な手順を関連記事で解説しているので、ぜひどうぞ。
Firefoxにおける具体的な手順を関連記事で解説しているので、ぜひどうぞ。


Android版Chromeを便利にするジェスチャーと//flags設定まとめ
![]() Chromeには、知ってると操作に役立つ豆知識がいろいろあります。
Chromeには、知ってると操作に役立つ豆知識がいろいろあります。
例えば複数タブを開いているとき、アドレスバーを左右スワイプで、前後のタブへ移動できます。
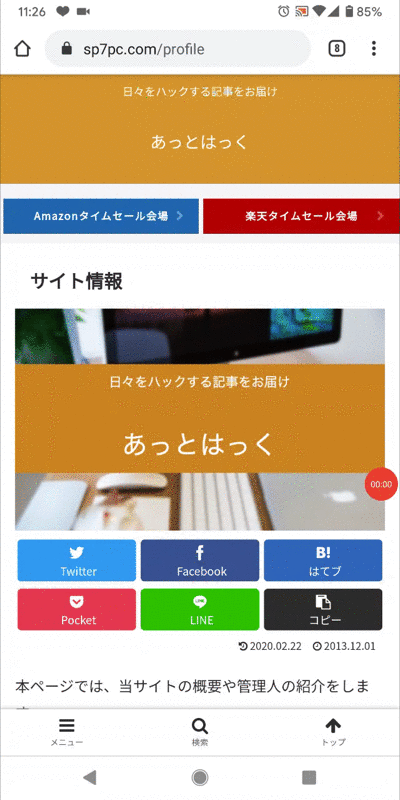
また![]() Chromeのアドレスバーに下記を入力すると、
Chromeのアドレスバーに下記を入力すると、
chrome://flags
アプリに標準搭載される前の実験的な機能(試験運用機能)を試すことができます。
| 名称 | 機能 | Chrome バージョン要件 |
|---|---|---|
|
左右スワイプで ページを進む/戻る |
– |
|
タブをグループ化する | – |
|
ツールバーを下に配置する | – |
|
ホームページのボタン を表示する |
– |
|
下にスワイプでページ更新 を無効にする |
バージョン75 未満のみ |
|
新規タブにおすすめの記事 を表示しない |
バージョン80 未満のみ |
|
タブ一覧の表示形式を変える | 一部制限あり |
|
サイト全体にダークテーマ を適用する |
– |
|
あらゆるサイトに簡易表示 を適用する |
– |
このような![]() Chromeの便利なジェスチャーと試験機能をまとめて、関連記事【Android版Chromeのflags設定まとめ! おすすめジェスチャーでスマホを使いこなそう】で解説しています。
Chromeの便利なジェスチャーと試験機能をまとめて、関連記事【Android版Chromeのflags設定まとめ! おすすめジェスチャーでスマホを使いこなそう】で解説しています。

〆:都度のPC版サイト表示切り替えから解放されよう!
以上、AndroidのChromeを常にPC版で表示する方法! スマホのブラウザをデスクトップモードに固定しよう の説明でした。
![]() Chromeの場合は、root環境やパソコンのadb環境が必要なためハードルが高いですが、チャレンジする価値はあります。
Chromeの場合は、root環境やパソコンのadb環境が必要なためハードルが高いですが、チャレンジする価値はあります。
一方、![]() Firefoxと
Firefoxと![]() Operaは、手順さえ知ってれば誰でも実現可能です。
Operaは、手順さえ知ってれば誰でも実現可能です。
ブラウザでデスクトップモード切り替え頻度が多い方は、ぜひお試しあれ。
参考 Firefoxサポート – Android版FirefoxでWeb サイトをデスクトップ向けの表示にするには
参考 XDA – How To Load full desktop websites permanently in Chrome for Android
参考 Stack Exchange – How to make Google Chrome definitely remain as the desktop version?


























コメント
2020年9月12日時点、fireforxの勝手なアップデートでUser-Agent Switcherが使えなくなっていて本当に困ってました。
chromeで無事、PC版表示に変更できました。
uiがそのままのバージョンが公式のftp鯖から落とせます
playストアの自動アップデートオフにしてから試してみてください
https://ftp.mozilla.org/pub/mobile/releases/68.9.0/android-aarch64/multi/