同じ機種を長期間使っていると、バッテリーが劣化して電池がみるみる減ってしまいます。
そのような場合、Androidで電池をたくさん消耗している機能を適宜オフにすることが重要です。
本記事では、そのポイントについて紹介します。
Androidの電池を長持ちさせる工夫まとめ
端末を再起動する
定期的なスマートフォン本体の再起動は、次の点でバッテリー消耗を抑える効果があります。
- 負担の大きい処理機能がゆっくり再開される
- 余計なバグ類もリセットされる
再起動の手順は、通常の電源オン / オフでOK。
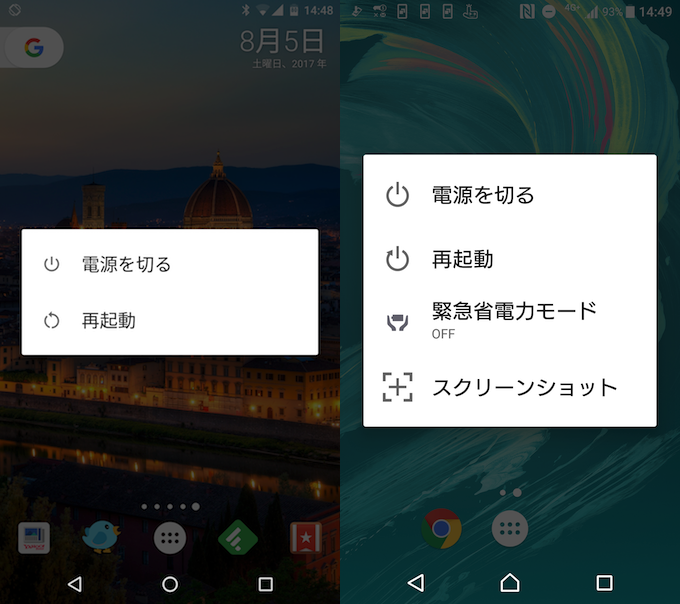
また一部Galaxyシリーズに限定されますが、定期的な自動再起動のスケジュールを組むことも可能です。
詳細は関連記事【Androidを定期的に自動再起動する方法! 時間になったら電源オン/オフしよう】で解説しています。

不要なアプリやウィジェットを消す
不要なアプリやウィジェットの削除は、次の点でバッテリー消耗を抑える効果があります。
- 動作中アプリが減るため、バッテリーへの負担も軽減される
- 裏でこっそり動作するアプリも減るため、バッテリーに負担がかかりにくい環境に戻せる
削除の手順は、通常のアプリアンインストールでOK。
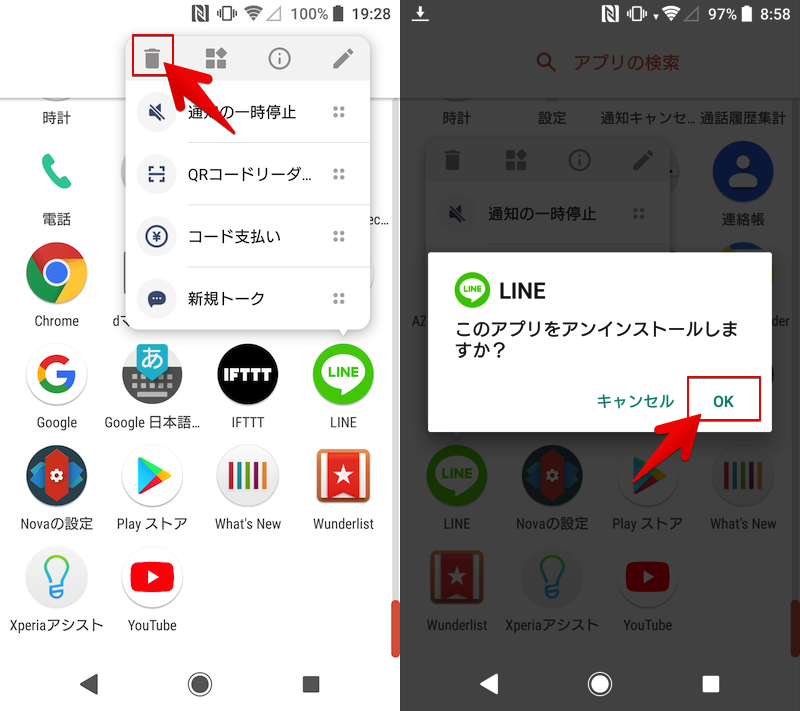
Androidのアプリ削除の詳細な情報は、関連記事【Androidでアプリを完全削除する方法! アプリをアンインストールしてデータを消そう】で解説しています。

なお機種によっては![]() 設定の バッテリー 項目より、電池消耗の激しいアプリを特定できます。
設定の バッテリー 項目より、電池消耗の激しいアプリを特定できます。
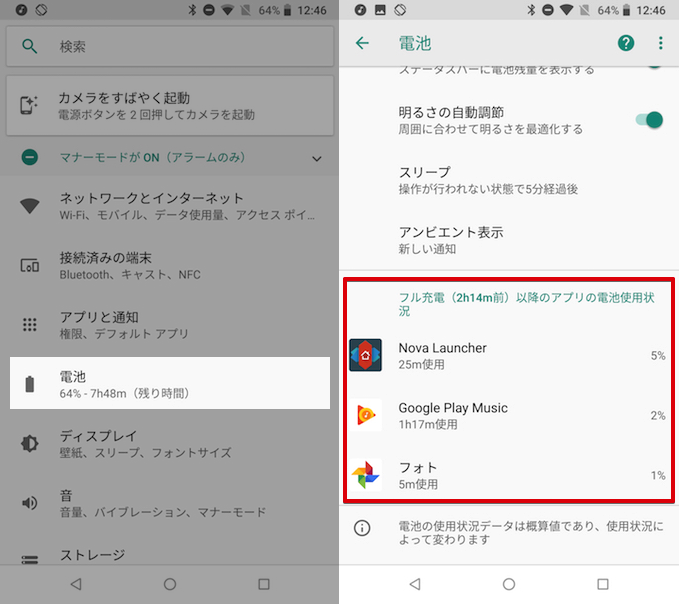
不要な通信機能はオフにする
AndroidにはWi-FiやBluetooth、GPSなど様々な通信機能が搭載されており、オンにしていると裏で動き続けるためバッテリー消耗の一因となります。
使っていない機能は積極的にオフにしましょう。
頻繁にオン / オフする機能はクイック設定のタイルに追加しておくと便利です。
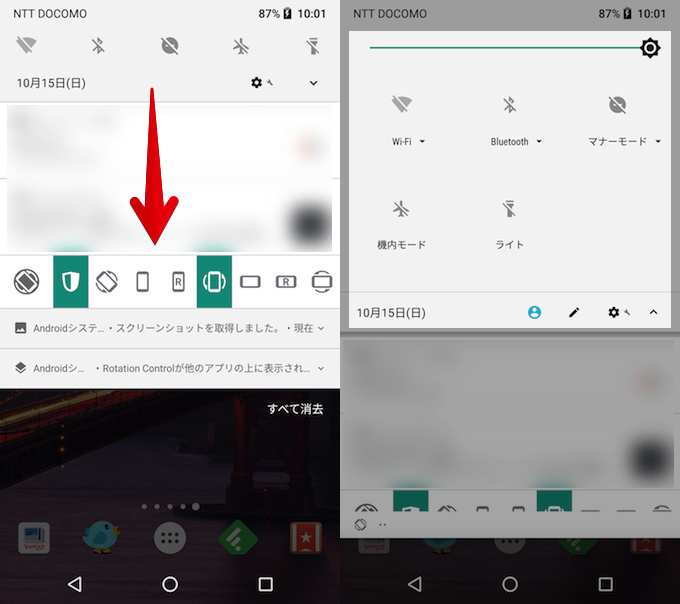
クイック設定に通信機能パネルがない場合、追加操作が必要です。
詳細は関連記事【Androidのクイック設定パネルをカスタマイズする方法まとめ! 上からスワイプのタイルを編集しよう】で解説しています。

通信機能の中でも「Wi-Fi」・「テザリング」・「機内モード」について補足します。
Wi-Fi:オン / オフを自動化する
Wi-Fiは自宅や会社など、特定のエリアでオン / オフを切り替えるルーティン作業が発生しているなら、マクロアプリ![]() MacroDroidを使って自動化すると便利です。
MacroDroidを使って自動化すると便利です。
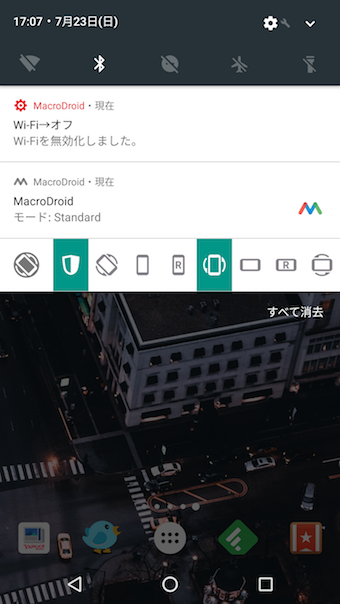
自宅周辺から離れると、自動でWi-Fiをオフにする例。

テザリング:3つの方法の特徴を知る
スマートフォンのテザリング機能には大きく3つの方法があり、それぞれ長所・短所があります。
| 分類 | Wi-Fiテザリング | Bluetoothテザリング | USBテザリング |
|---|---|---|---|
| 速度 | ★★ | ★ | ★★★ |
| バッテリー | ★ ※スマホ側の負担大 |
★★★ | ★★ ※PC側の負担大 ※スマホに給電可 |
| セキュリティ | ★ ※不特定多数の接続リスク有 |
★★★ | ★★★ |
| 準備するモノ | ★★★ | ★★★ | ★ ※USBケーブル要 |
| デバイスの距離 | ★★★ ※無線接続 |
★★ ※無線接続 |
★ ※有線接続 |
| 初期設定 | ★ ※パスワード入力要 |
★ ※ペアリング設定要 |
★★★ |
| 接続台数 | ★★★ ※複数台可 |
★ ※1台のみ |
★ ※1台のみ |
もし接続先がPCなら、USBテザリングを選ぶことでスマートフォン側のバッテリー負担を軽減できます。

機内モード:状況に応じて有効にする
機内モードをオンにすることで、ネットワーク周りの全機能がストップするため、バッテリー消耗をより抑えることができます。
もちろん、同時に電話の着信やアプリ通知もストップするデメリットもあるので、状況に応じて変更をしてみましょう。
ちょっと高度な電池節約ワザを試す
Androidで設定できる、ちょっと高度な電池節約ワザを紹介します。
バッテリーセーバーをオンにする
Androidにはバッテリーセーバーモードが搭載されており、オンにすると機能性が落ちる一方、バッテリーをかなり節約できます。
Androidバージョンや機種によって差異はありますが、例えばNexus 6P(Android 8.1.0)なら、「設定」→「電池」より「バッテリーセーバー」を有効にできます。
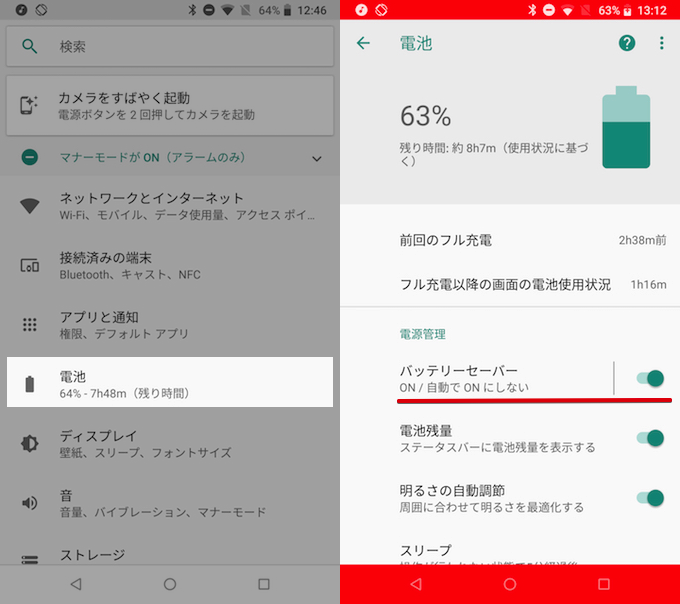
開発者向けオプションのアニメーション設定を変更する
Androidの「開発者向けオプション」よりアニメーション設定を変更することで、電池持ちを改善できます。
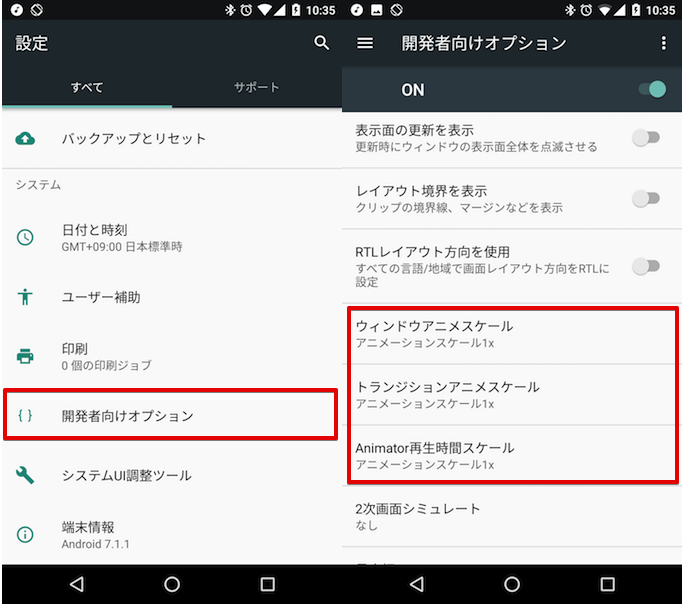
「設定」→「開発者向けオプション」と進むと、下側にアニメーション設定がある。
アニメーションを抑えると、その分操作の面白みも減るため、バランスを調整しながら設定してみて下さい。

Hide Screenで画面を黒一色にする
特定のアプリを起動させたまま、放置する頻度が高い場合、![]() Black Screenというアプリがおすすめ。
Black Screenというアプリがおすすめ。
起動中のアプリ動作を継続させつつ、画面は黒一色に暗転できるため、有機ELディスプレイをお使いならバッテリー節約となります。
初期設定すると、画面上にオーバーレイアイコン![]() が表示され、タップすれば画面が真っ暗になります。
が表示され、タップすれば画面が真っ暗になります。
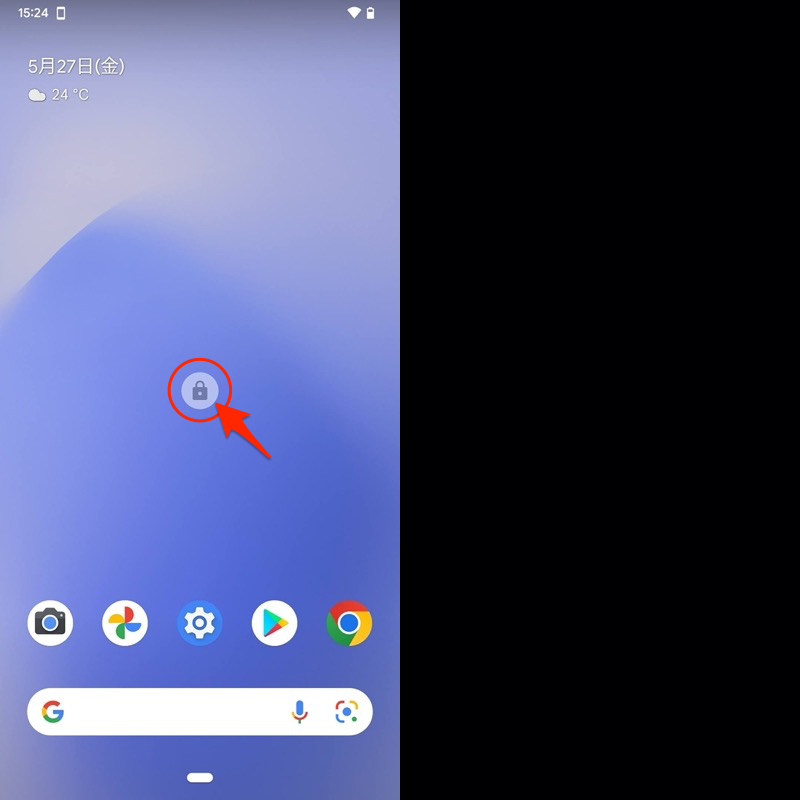
(右)真っ暗になった画面。見た目はスリープ状態と変わらない。
暗転中の画面をタップして ロックを解除する を選べば、元に戻ります。
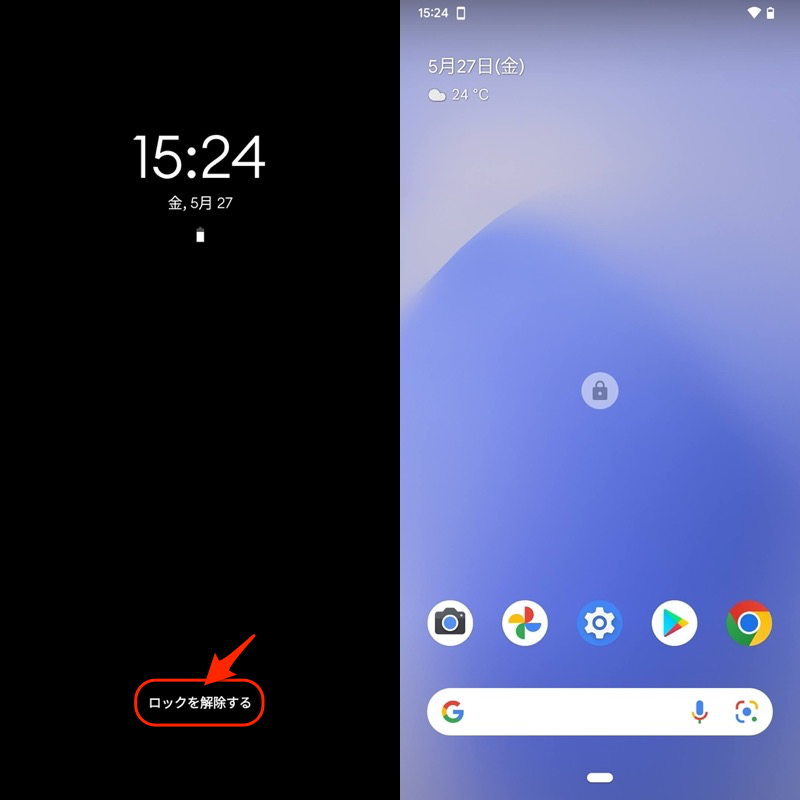
この![]() Black Screenは、例えば次のようなシーンで有用です。
Black Screenは、例えば次のようなシーンで有用です。
- YouTubeを音だけ流したい
- ゲームを起動させつつ放置プレイしたい
- ブラウザのダウンロードを継続して実行したい
普通のスリープ状態だと、起動中のアプリ動作も止まってしまうため、常に同じ画面を表示し続ける必要があり、画面焼け&バッテリー消耗のリスクが高まります。
一方、![]() Black Screenを使えばアプリ動作は継続しつつ、画面は黒一色に暗転するため、一定の効果があります。
Black Screenを使えばアプリ動作は継続しつつ、画面は黒一色に暗転するため、一定の効果があります。
有機ELディスプレイの特徴や、画面の焼き付き問題の詳細については、関連記事【Androidで画面の焼き付きを直す方法! スマホの液晶や有機ELの画面焼けを改善しよう】で解説しています。

外出中でも充電できる環境を用意する
「Androidのパフォーマンスを下げたくない!」という方なら、節電は諦めてその代わり外出中でも充電できる環境を用意しましょう。
モバイルチャージャーを携帯する
モバイルチャージャーを持ち歩けば、どこでもAndroidへ充電できます。
他にも、パソコンを持ち歩いているなら、パソコンからスマートフォンへ給電するのもアリでしょう。
充電ステーションを見つける
「スマートフォンのパフォーマンスは落としたくない」かつ「モバイルチャージャーは持ち歩きたくない」という場合、最後の残された手段として、充電ステーションを利用する、という手があります。
特に空港や大きな駅など、観光客が多く集まる施設では、有料 or 無料で、充電ステーションが提供されている場合があります。
街中では、携帯キャリアショップで充電サービスが提供されている場合があるので、検索してみましょう。
補足:
電池残量の表示を変更する方法まとめ
Androidのバッテリー残量はステータスバー上の電池アイコンを見て判断できますが、イラストで表示されるため定量的に残り何%かすぐに確認できません。

ただAndroidの標準設定やサードパーティ製アプリを使えば、ステータスバーの電池アイコンに残量の数値%を表示できます。
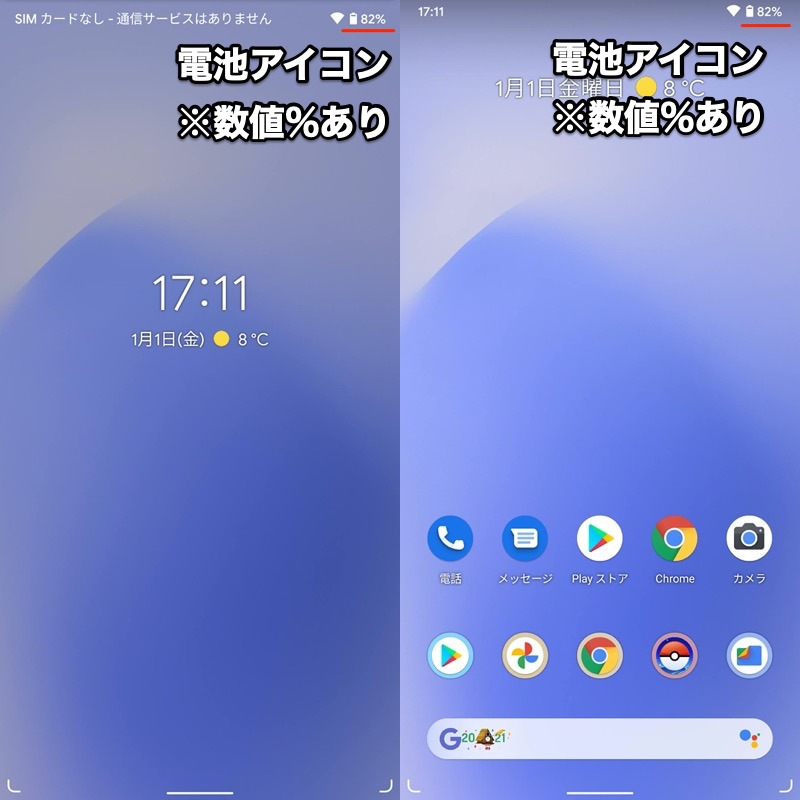
その他、Androidにおけるバッテリー残量を表示する方法をまとめて、関連記事【Androidでバッテリー残量を表示する方法! ステータスバーの電池アイコンにパーセントを出そう】で解説しています。

Androidの電池性能を調べる方法
スマートフォンの電池性能自体に問題がある場合、今回紹介した方法を試しても効果が薄いかもしれません。
Androidでバッテリー状態を診断する方法は、主に3パターンあります。
| 方法 | メリット | デメリット |
|---|---|---|
| ①:設定より確認する |
|
|
| ②:専用アプリより確認する |
|
|
| ③:サービスメニューより確認する |
|
|
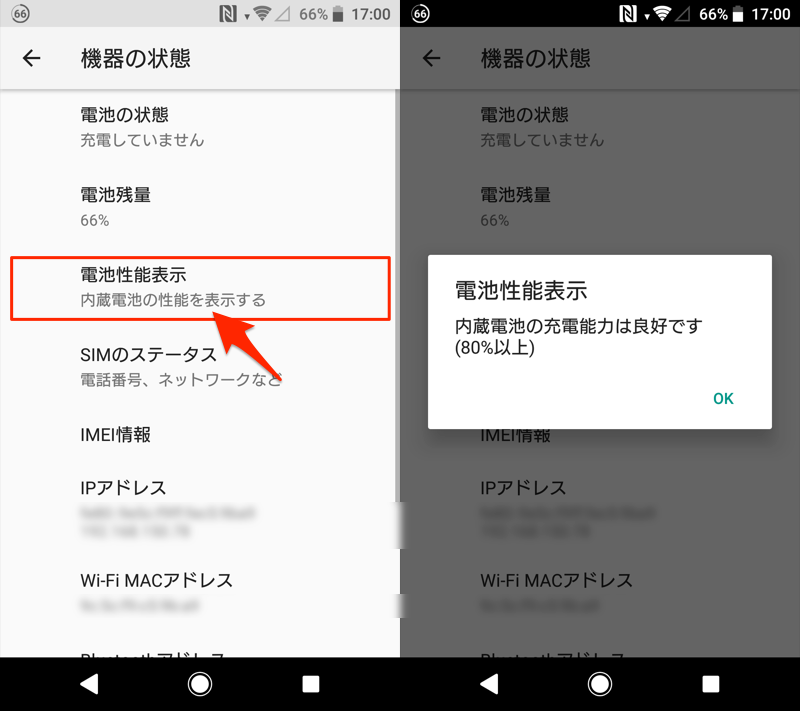
設定画面より電池性能を表示した例。
詳細は関連記事【スマホの電池性能を表示する方法! アプリで容量劣化状態を確認してバッテリー交換を診断しよう [Android/iPhone]】で解説しています。

Androidの充電設定と高速にする豆知識
少なくなったバッテリー残量は、なるべく早く充電を完了させたいですよね。
充電スピードを上げるコツとして、下記6点があります。
- 機内モードを有効にして充電する
- 端末の電源を切って充電する
- USB設定を「充電モード」にする
- コンセントの電源から直接ACアダプタで充電する
- ワイヤレス充電は避ける
- ケースを外した状態で充電する
詳細は関連記事【Androidの充電設定と高速にする豆知識まとめ! スマホ/タブレットで急速充電しよう】で解説しています。

〆:緊急時のために長持ちさせる工夫をしよう
以上、Androidでバッテリー残量を長持ちさせる方法まとめ! スマートフォンで電池の劣化を防ごう の説明でした。
スマートフォンは現代では必須アイテムとなっているため、もしもの時「電池がゼロで使えない!」となると大きな不利益を被ります。
本記事を参考に、バッテリーを節電する方法を整理してみて下さい。
















コメント