![]() Googleフォトは、スマートフォンで撮影した写真や動画を容量無制限でクラウド上へ保存できるため大変便利です。
Googleフォトは、スマートフォンで撮影した写真や動画を容量無制限でクラウド上へ保存できるため大変便利です。
が、たまにバックアップしたはずの写真が、なぜか![]() Googleフォト上で見当たらないケースがあります。
Googleフォト上で見当たらないケースがあります。
そこで本記事では、そのような事象が発生する代表的な原因と解決方法をまとめて紹介します。
同じような状況でお悩みの方は、ぜひご覧あれ。
本記事の内容はAndroid版 / iPhone版のGoogleフォトに共通しています。
一部例外があれば、その旨を記載しています。
「Googleフォトって何?」という方は、関連記事【Googleフォトの基本的な使い方! iOS(iPhone/iPad)やAndroidの写真や動画を自動でバックアップする方法】で解説しています。

Googleフォトで目的の写真が見つからない原因
- 前提Googleフォトでバックアップした写真を見る方法
- 原因①バックアップ対象のフォルダを設定していない(Androidのみ)
- 原因②削除してゴミ箱に移っている
- 原因③バックアップ開始の条件を満たしていない
- 原因④アプリのログイン状態に問題がある
- 原因⑤アーカイブに移っている
- 原因⑥単純に写真の検索方法が悪いだけ
目的の写真が見つからない原因は、大きく2種類に大別できます。
| そもそもバックアップできてないケース | バックアップできてるが別の問題があるケース |
|---|---|
| 原因①・②・③ | 原因④・⑤・⑥ |
前提:Googleフォトでバックアップした写真を見る方法
![]() Googleフォトでバックアップした写真は、 フォト タブに「撮影した日付」順に並びます。
Googleフォトでバックアップした写真は、 フォト タブに「撮影した日付」順に並びます。
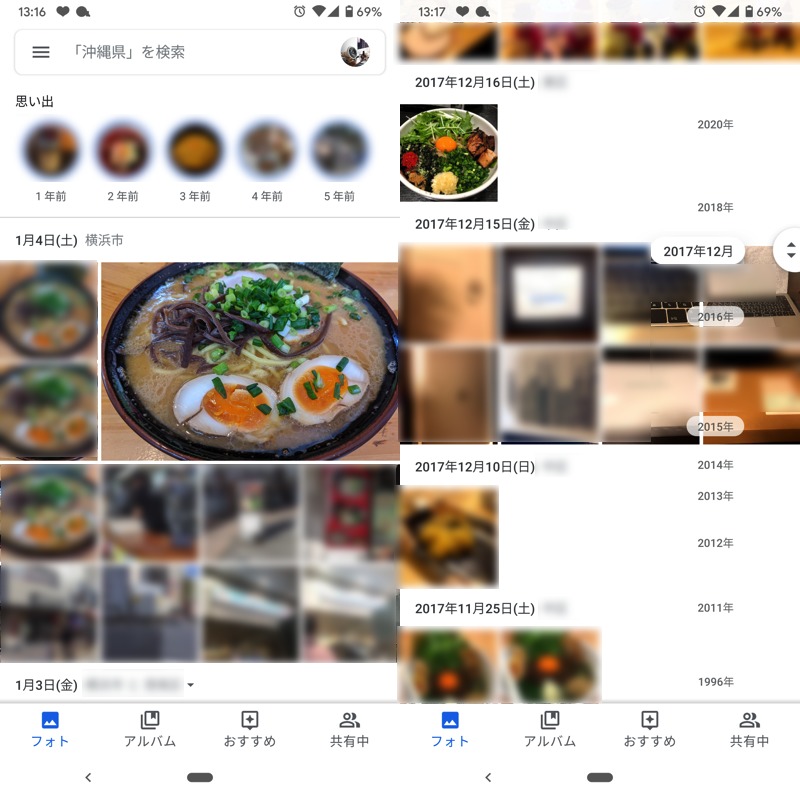
(左)最近撮影した写真は画面上部へ表示される (右)数年前に撮影した写真は画面下部へスクロールが必要
まずはこの場所に目的の写真がないか、確認しましょう。
それでも見つからない場合、以降より紹介するポイントをチェックして下さい。
原因①:バックアップ対象のフォルダを設定していない(Androidのみ)
Android版Googleフォトの場合、デフォルトではカメラで撮影した写真”のみ”バックアップ対象となります。
そのため目的の写真が例えば下記に該当する場合、バックアップ設定を見直しましょう。
- ブラウザからダウンロードした画像
- LINEから保存した画像
- スクリーンショットで撮影した画像
![]() Googleフォトの 設定 → バックアップと同期 → デバイスのフォルダのバックアップ より、対象フォルダを選択すればOK。
Googleフォトの 設定 → バックアップと同期 → デバイスのフォルダのバックアップ より、対象フォルダを選択すればOK。
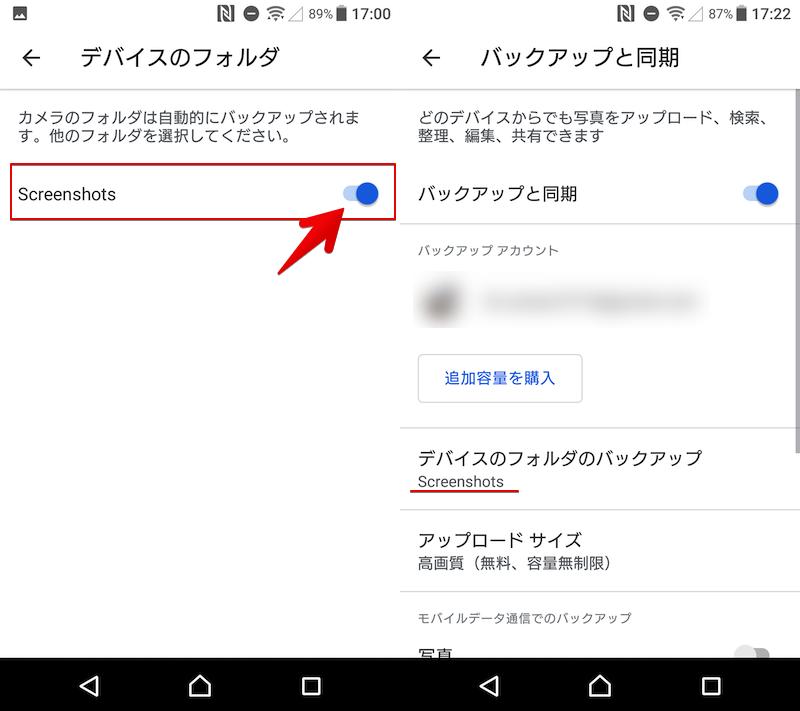
「Screenshots(キャプチャ画像)」を設定する例。
操作手順の詳細は、関連記事【GoogleフォトでLINEやダウンロードした写真をバックアップする方法! スクリーンショットなど端末フォルダの画像も保存しよう】で解説しています。

原因②:削除してゴミ箱に移っている
![]() Googleフォトへバックアップする前後で、目的の写真を誤って削除している可能性があります。
Googleフォトへバックアップする前後で、目的の写真を誤って削除している可能性があります。
解決方法は、削除した写真の場所によって異なります。
- バックアップ完了後にGoogleフォト上から削除した場合
- バックアップ前にデバイス内から削除した場合
バックアップ完了後にGoogleフォト上から削除した場合
![]() Googleフォトから削除された写真は、アプリ内メニュー ゴミ箱 に一時保存され、60日以内であれば復元可能です。
Googleフォトから削除された写真は、アプリ内メニュー ゴミ箱 に一時保存され、60日以内であれば復元可能です。
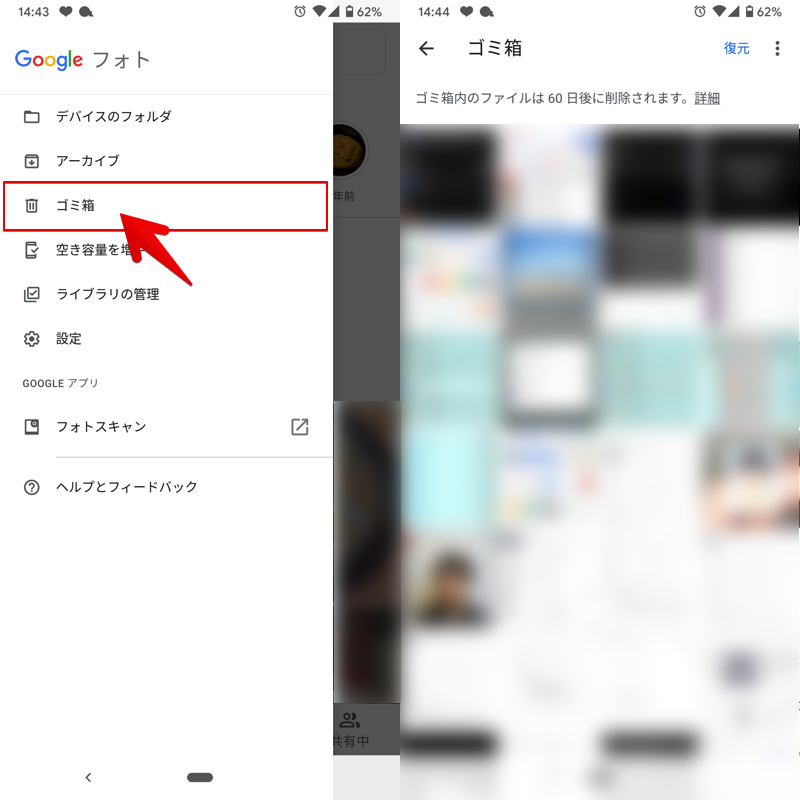
より詳細な情報は、関連記事【Googleフォト上で写真を復元する方法! 一度削除した画像や動画をゴミ箱から元に戻そう [iPhone/Android]】で解説しています。

バックアップ前にデバイス内から削除した場合
![]() Googleフォトのややこしい仕様として、アプリ上では下記の写真がどちらも表示されます。
Googleフォトのややこしい仕様として、アプリ上では下記の写真がどちらも表示されます。
- アップロード済みの写真
- アップロード前の写真
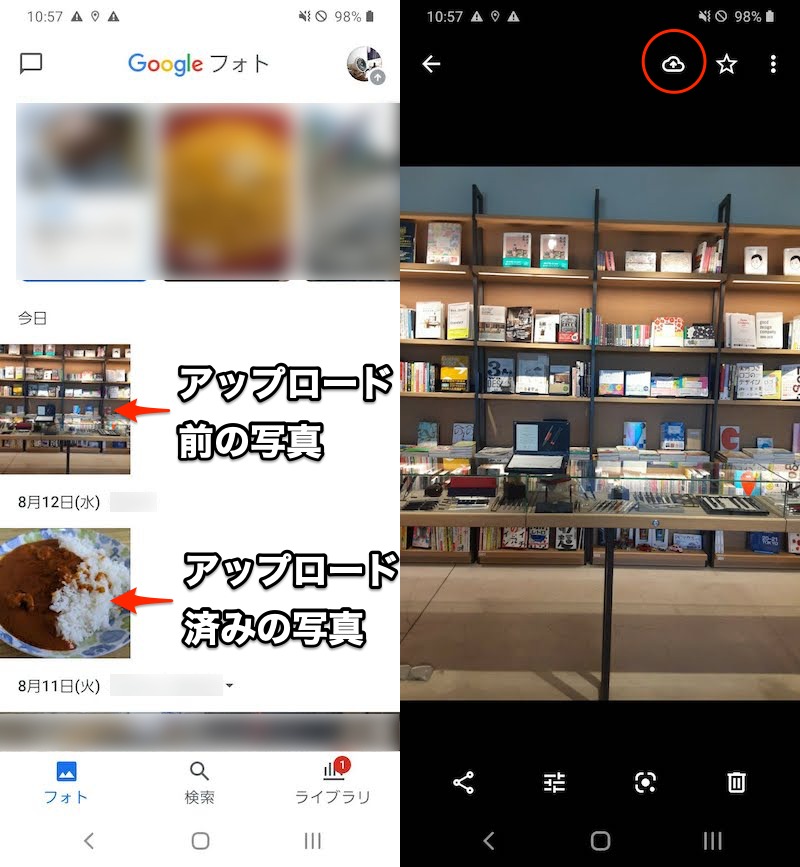
(左)アップロード前の写真も表示される (右)アップロード前の写真は☁バックアップアイコンが表示される
一見するとアップロード済みか判断できないため、![]() Googleフォトのアプリ上で写真があるからといって、安易にデバイス本体側から削除するとバックアップできません。
Googleフォトのアプリ上で写真があるからといって、安易にデバイス本体側から削除するとバックアップできません。
この場合、本体から消された写真を復元することで解決できます。
Androidで端末から消した写真を復元する方法
![]() 消した画像を復元(超簡単)というアプリを使って、端末内に一時ファイルとして保存され続ける画像データをもとに復元できるケースがあります。
消した画像を復元(超簡単)というアプリを使って、端末内に一時ファイルとして保存され続ける画像データをもとに復元できるケースがあります。
詳細は関連記事【消した画像を復元(超簡単) - バックアップなしでAndroidの写真を戻す方法! アプリ入手前に削除したスクショも再生できる】で解説しています。

iPhoneで端末から消した写真を復元する方法
![]() 写真アプリの アルバム → 最近削除した項目 より復元できるケースがあります。
写真アプリの アルバム → 最近削除した項目 より復元できるケースがあります。
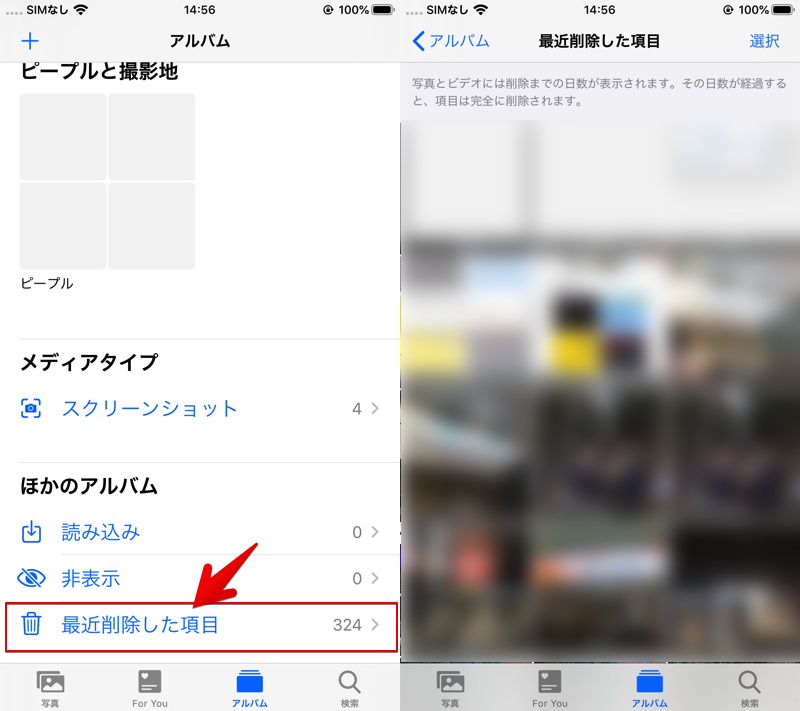
詳細は関連記事【iPhoneで一度削除した画像を復元する方法まとめ! iOSで撮影した写真や動画を元通りに戻そう】で解説しています。

原因③:バックアップ開始の条件を満たしていない
![]() Googleフォトで写真をバックアップする際の通信方法は2種類あります。
Googleフォトで写真をバックアップする際の通信方法は2種類あります。
- Wi-Fiでバックアップする
- モバイルデータ通信でバックアップする
デフォルトでは「Wi-Fi接続中のみ」バックアップが開始される設定となっているため、スマートフォンのWi-Fi接続状態に問題があるかもしれません。
解決策としては2点あります。
- 一時的に別のWi-Fiへ接続する
- 一時的にモバイルデータ通信でバックアップする
モバイルデータ通信でのバックアップは、アプリ内メニュー 設定 → バックアップと同期 より モバイルデータ通信でのバックアップ トグルを有効にすればOK。
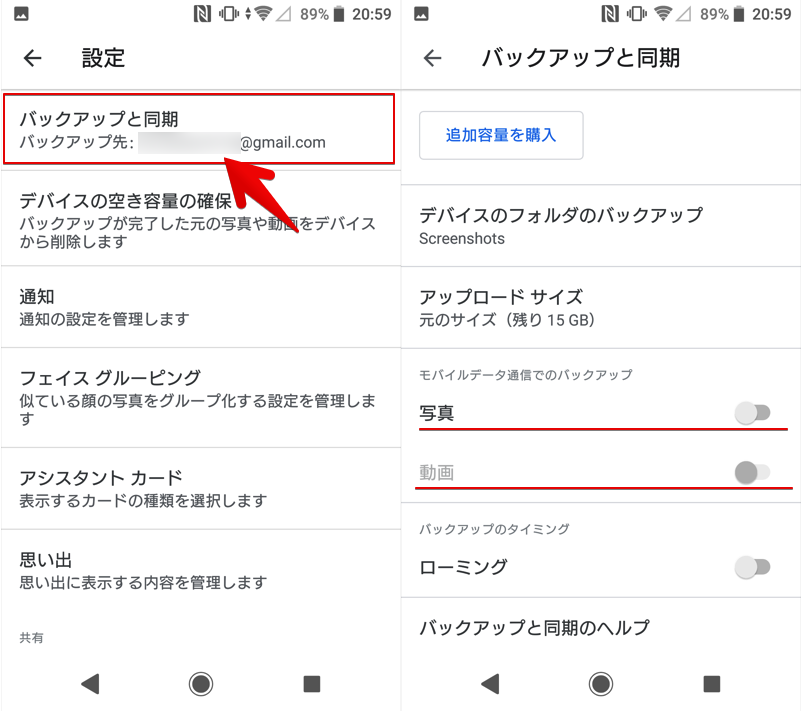
![]() Googleフォトの通信方法について、詳細は関連記事【Googleフォトで通信量を節約するコツ! モバイルデータ通信でのバックアップをオフにしてWi-Fiのみでアップロードしよう】で解説しています。
Googleフォトの通信方法について、詳細は関連記事【Googleフォトで通信量を節約するコツ! モバイルデータ通信でのバックアップをオフにしてWi-Fiのみでアップロードしよう】で解説しています。

原因④:アプリのログイン状態に問題がある
目的の写真はバックアップできている一方、![]() Googleフォトへのログイン状態に問題があり表示できていない可能性があります。
Googleフォトへのログイン状態に問題があり表示できていない可能性があります。
次の2点を確認して下さい。
- ログイン中のGoogleアカウントは正しいか
- ブラウザ版Googleフォトで写真は見つかるか
ログイン中のGoogleアカウントは正しいか
下記2つをチェックして下さい。
- 写真をバックアップした際に使用したGoogleアカウント
- 現在Googleフォトでログイン中のGoogleアカウント
もし異なる場合、正しいアカウントへ再ログインして下さい。
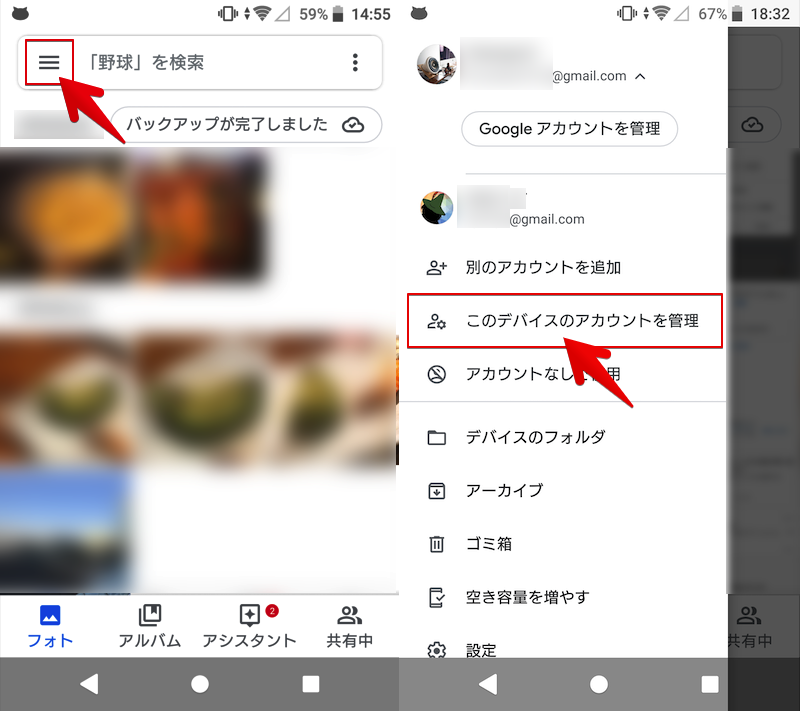
Android版Googleフォトでログイン中のアカウントを確認する例。
ブラウザ版Googleフォトで写真は見つかるか
スマートフォンから![]() Googleフォトの写真を表示する方法は2つあります。
Googleフォトの写真を表示する方法は2つあります。
- アプリ版Googleフォトを使う
- ブラウザ版Googleフォトを使う
ブラウザ版Googleフォトで同じGoogleアカウントにログインの上、目的の写真を探して下さい。
ブラウザ版Googleフォトでも見つからない場合
スマートフォン側の![]() Googleフォトアプリの問題ではなく、バックアップに失敗している可能性が高いです。本記事で紹介する別の原因をご確認下さい。
Googleフォトアプリの問題ではなく、バックアップに失敗している可能性が高いです。本記事で紹介する別の原因をご確認下さい。
ブラウザ版Googleフォトでは見つかる場合
![]() Googleフォトアプリのログイン状態に問題が考えられます。
Googleフォトアプリのログイン状態に問題が考えられます。
この現象は珍しくなく、「同じGoogleアカウントのGoogleフォトへアクセスしているのに、デバイスによって表示される写真とされない写真がある」というケースはよくあります。

同じアカウントでGoogleフォトへアクセスしているのに、デバイスBでは写真3が表示されない。
解決方法としては、![]() Googleフォトアプリでアカウントの再ログイン等を試して下さい。
Googleフォトアプリでアカウントの再ログイン等を試して下さい。
この問題のより詳細な解決策は、関連記事【Googleフォトの写真が一部表示されない原因と解決策! デバイスによって同期されない画像を見つける方法】で解説しています。

原因⑤:アーカイブに移っている
目的の写真はバックアップできている一方、アーカイブ に移動したため フォト タブに表示されてない可能性があります。
アプリ内メニュー アーカイブ より追加された写真を確認できるので、この中に目的の写真がないかチェックしましょう。
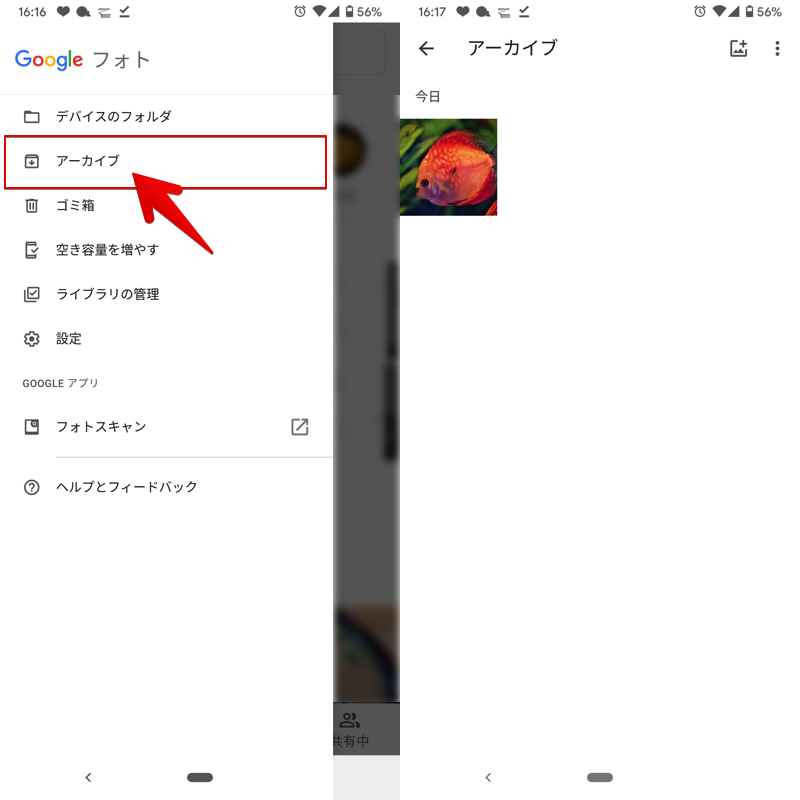
誤って アーカイブ に追加したのであれば、解除して元の フォト タブ内に戻しましょう。
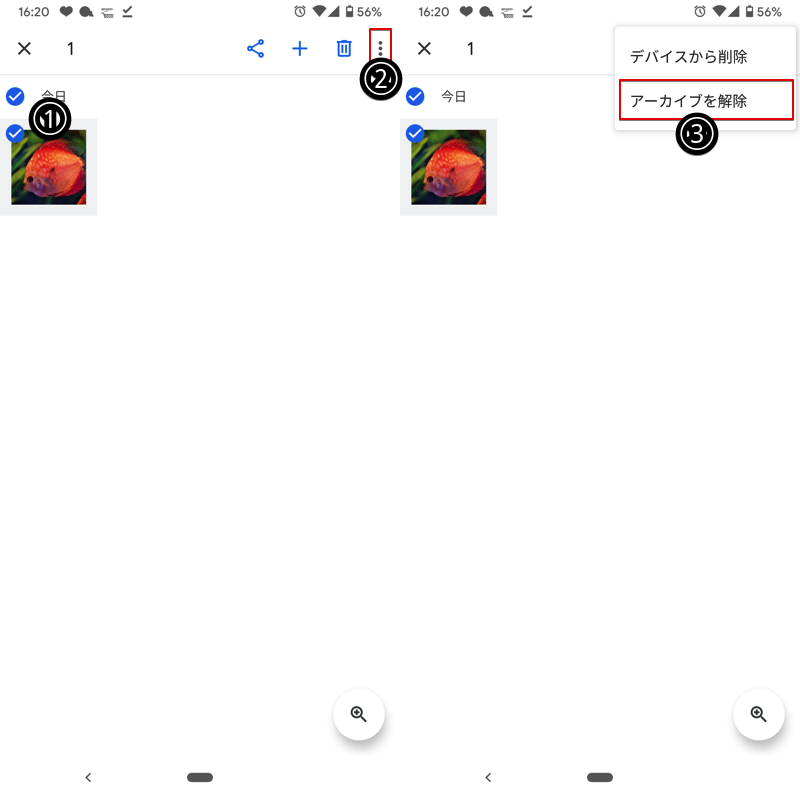
対象の写真を選択した状態で、メニューより「アーカイブを解除」を実行する。
原因⑥:単純に写真の検索方法が悪いだけ
目的の写真はバックアップできており、フォト タブ内に存在するにも関わらず、探し方に問題があり表示できないだけかもしれません。
特に並び順に注意が必要です。
![]() Googleフォト上は「撮影した日付」順に並ぶため、同じタイミングでバックアップした写真であっても、数年前に撮影した写真はスクロールしないと見つけられません。
Googleフォト上は「撮影した日付」順に並ぶため、同じタイミングでバックアップした写真であっても、数年前に撮影した写真はスクロールしないと見つけられません。
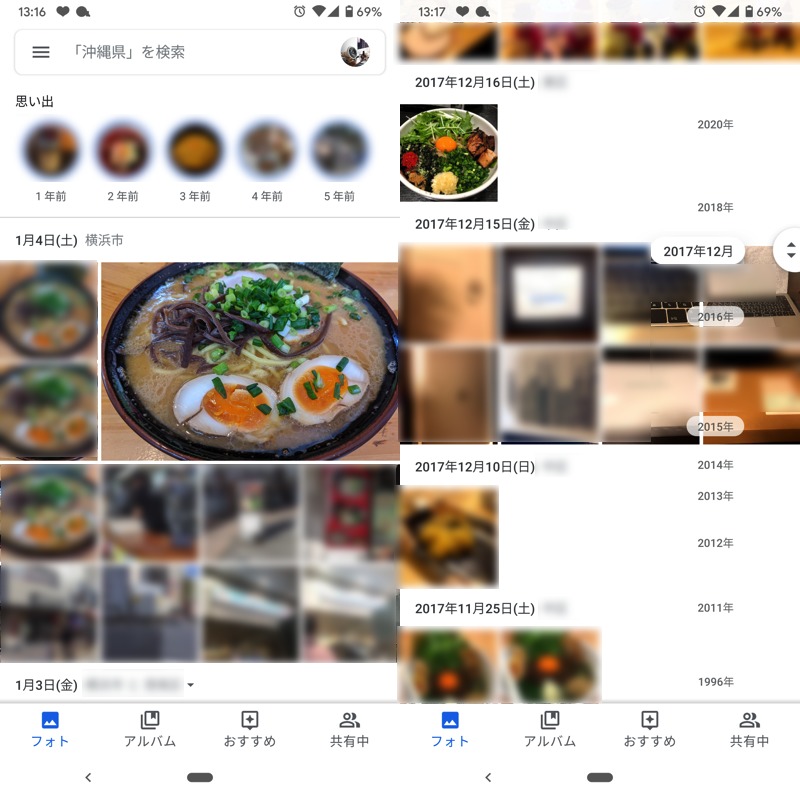
(左)最近撮影した写真は画面上部へ表示される (右)数年前に撮影した写真は画面下部へスクロールが必要
「撮影した日付」はGoogleフォト上で編集可能です。
詳細は関連記事【写真のExifを確認/削除する方法! 画像のイグジフやジオタグを編集/消去し個人情報を守ろう [iPhone/Android]】で解説しています。

もし「Googleフォト上にバックアップした」順に表示したい場合、![]() Googleフォトアプリの検索バーより 最近追加した写真 を選択すればOK。
Googleフォトアプリの検索バーより 最近追加した写真 を選択すればOK。
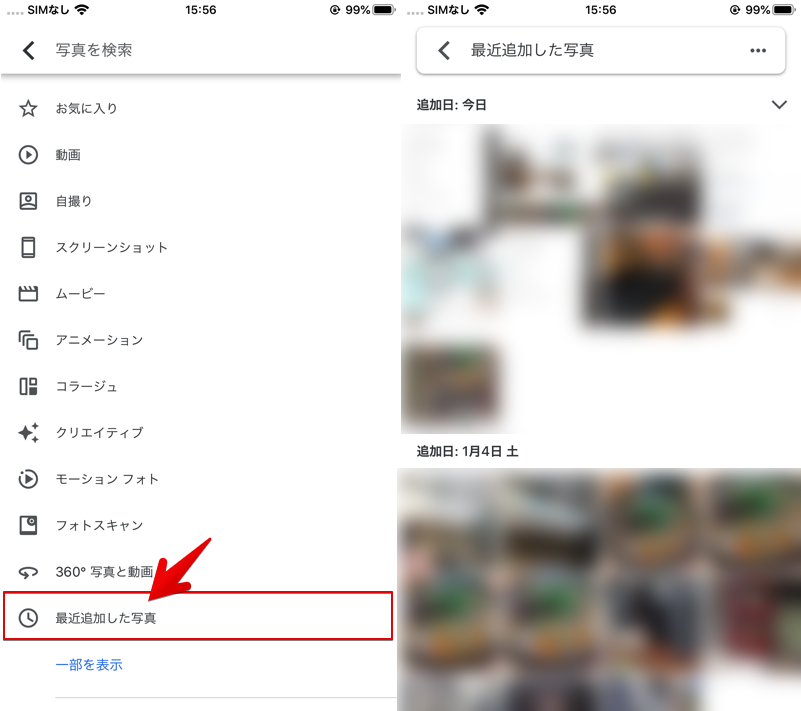
iPhone版Googleフォトで検索した例。
その他にも![]() Googleフォトには超優秀な検索機能が備わっており、下記いずれかでも分かれば、高い確率で目的の画像を探し当てることができます。
Googleフォトには超優秀な検索機能が備わっており、下記いずれかでも分かれば、高い確率で目的の画像を探し当てることができます。
- 人物名で探す
- 場所で探す
- 季節や時間帯で探す
- 写真の種別で探す
- イベント内容で探す
- 一緒に写ってる対象物で探す
検索機能の詳細は、関連記事【Googleフォトの超優秀な検索機能まとめ! 便利な連想ワードで過去の写真でもカンタンに見つかる】で解説しています。

〆:順番に原因を切り分けてみよう!
以上、Googleフォトでバックアップした写真が見つからない原因と解決方法! 一部しか表示されない画像を同期しよう [iPhone/Android] の説明でした。
そもそも![]() Googleフォトへバックアップが完了しているか、で確認すべき事項が分かれます。
Googleフォトへバックアップが完了しているか、で確認すべき事項が分かれます。
まずは1つ1つ原因を切り分けてみて、解決方法を試してみて下さい。
ご参考あれ。
参考 Googleフォトヘルプ – 表示されない写真や動画を探す
コメント
質問です。
1、画像をバックアップ
2、画像を削除
3、削除した画像をもう一度見たい
となったとき、どこにバックアップした画像がありますか?
バックアップデータはどこで見れますか?
どの場所にある画像を削除したか、によって異なります。
デバイス側から削除した場合、Googleフォトへバックアップ済ならGoogleフォト上で確認できます。
もし見つからない場合、何らなの事情でバックアップできていなかった可能性があります。
一方、Googleフォト上から削除した場合、ゴミ箱を確認すれば復元可能です。
もし見つからない場合、すでに60日以上経過しているなど、いくつか可能性があります。
詳細は【Googleフォト上で写真を復元する方法! 一度削除した画像や動画をゴミ箱から元に戻そう [iPhone/Android]】で解説しています。