![]() Googleフォトは、スマートフォンで撮影した写真や動画を容量無制限でクラウド上へ保存できるため大変便利です。
Googleフォトは、スマートフォンで撮影した写真や動画を容量無制限でクラウド上へ保存できるため大変便利です。
一方で、外出中も常にバックグラウンドで動き続けるアプリとなるため、スマートフォンのデータ通信量への負担が大きい点に注意が必要です。
そこで本記事では、![]() Googleフォトでスマートフォンのデータ通信量を節約するコツを紹介します。
Googleフォトでスマートフォンのデータ通信量を節約するコツを紹介します。
設定の モバイルデータ通信でのバックアップ よりバックアップ開始条件を指定することで、アプリ動作を制限できます。
本記事の内容はAndroid版 / iPhone版のGoogleフォトに共通しています。
一部例外があれば、その旨を記載しています。
「Googleフォトって何?」という方は、関連記事【Googleフォトの基本的な使い方! iOS(iPhone/iPad)やAndroidの写真や動画を自動でバックアップする方法】で解説しています。

photo by Maurizio Pesce
GoogleフォトでWi-Fi通信でのみバックアップする方法
![]() Googleフォトで写真をバックアップする際の通信方法は2種類あります。
Googleフォトで写真をバックアップする際の通信方法は2種類あります。
- Wi-Fiでバックアップする
- モバイルデータ通信でバックアップする
「モバイルデータ通信」とは別名「4G/LTE」と呼ばれる携帯キャリアのネットワークを指し、使った分だけ契約している料金プランのデータ量(ギガ)を消費します。
もし毎月のデータ量が不足しがちなら、![]() Googleフォトで「モバイルデータ通信」の使用を制限して、なるべくWi-Fiでバックアップすることで改善できます。
Googleフォトで「モバイルデータ通信」の使用を制限して、なるべくWi-Fiでバックアップすることで改善できます。
本記事では、3種類の方法を紹介します。
| モバイルデータ通信を制限する方法 | 制限対象の操作内容 | 制限対象の起動状態 |
|---|---|---|
| ①:バックアップ操作時のみ完全にオフ | バックアップ操作のみ | 常に |
| ②:バックグラウンド状態のみ完全にオフ | すべて | バックグラウンドのみ |
| ③:常にオフ | すべて | 常に |
以降よりそれぞれの方法を解説します。
①:Googleフォトでモバイルデータ通信のバックアップを完全にオフにする方法
![]() Googleフォトの標準設定より、モバイルデータ通信でのバックアップを禁止できます。
Googleフォトの標準設定より、モバイルデータ通信でのバックアップを禁止できます。
左上![]() メニューより 設定 へ進み、
メニューより 設定 へ進み、
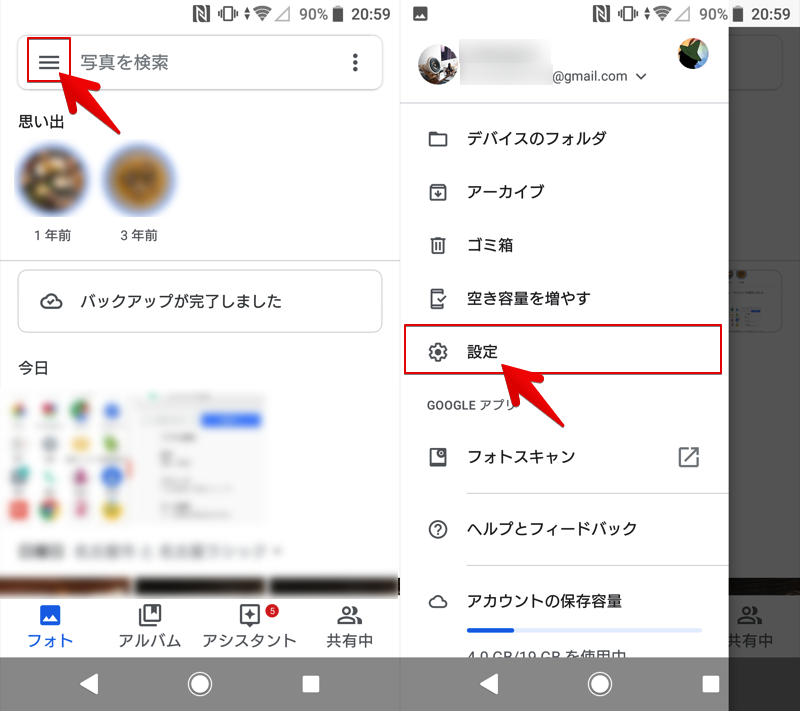
バックアップと同期 より モバイルデータ通信でのバックアップ トグルがオフになっていればOK。
写真・動画ともにWi-Fiでのみアップロードされる設定となります。
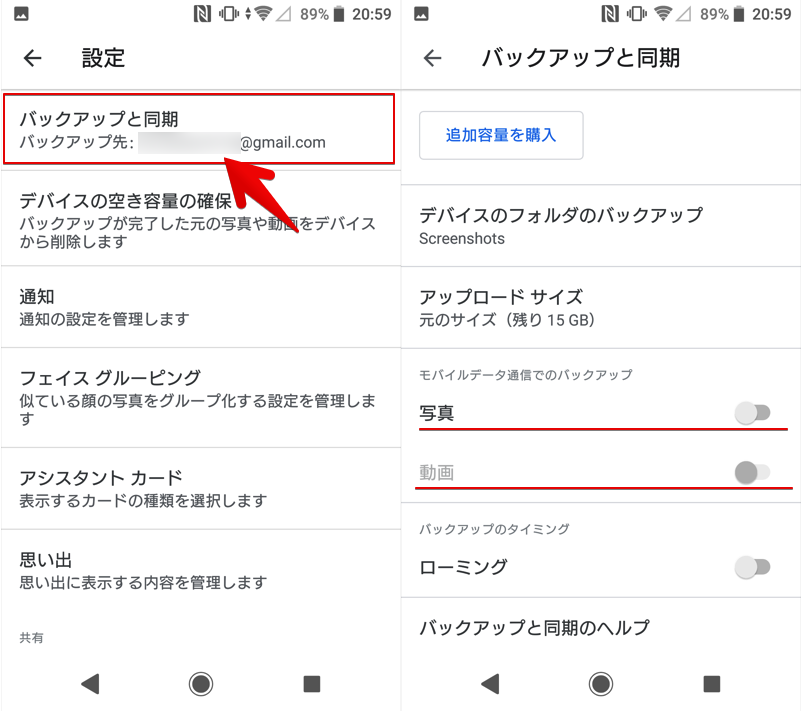
またファイル種別(写真 / 動画)でオンオフ切り替えも可能です。
例えば、容量の大きい動画はオフ(=Wi-Fiのみ)とし、写真はモバイルデータ通信でのバックアップを有効にできます。
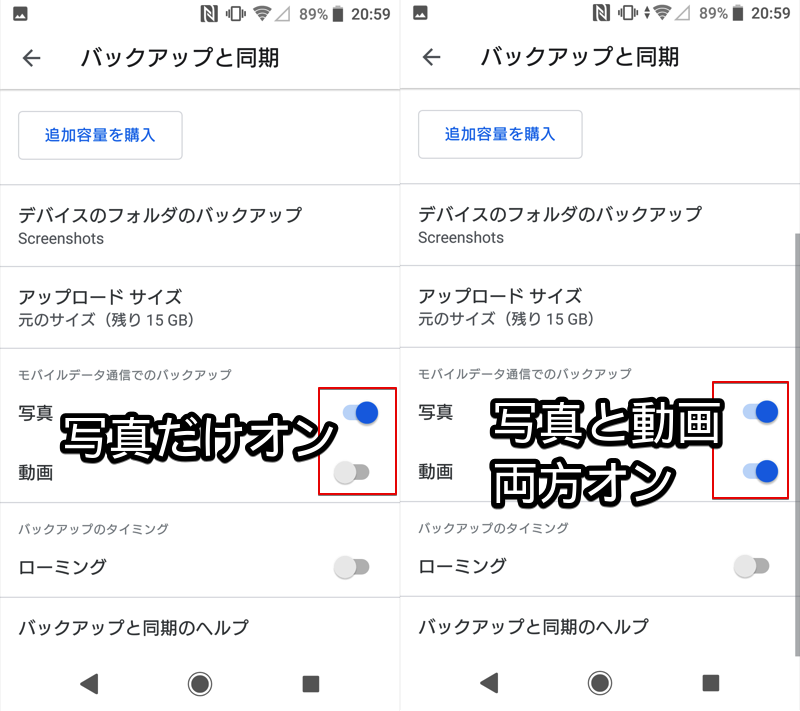
ちなみに写真と動画のファイル容量の目安は次の通りです。
- 写真:1枚あたり2-3MB
- 動画:1本あたり数十〜数百MB(撮影時間によって異なる)
旅行などで大量に撮影すると、いつの間にかモバイルデータ通信で数百MBのバックアップしていた、ということもありえます。
「自宅やホテルのWi-Fiへ接続する前にすぐにでもバックアップしたい!」という特別な事情がない限り、データ通信の上限量を節約するため、なるべく モバイルデータ通信でのバックアップ はオフが推奨されます。
②:Googleフォトでバックグラウンドのモバイルデータ通信をオフにする方法
スマートフォン側の設定で、![]() Googleフォトのモバイルデータ通信使用をバックグラウンド時のみ禁止できます。
Googleフォトのモバイルデータ通信使用をバックグラウンド時のみ禁止できます。
AndroidとiPhoneとで手順が異なるため、それぞれ順番に解説します。
AndroidでGoogleフォトのバックグラウンド通信を禁止する方法
![]() 設定より
設定より![]() Googleフォトのアプリ情報ページを開きます。
Googleフォトのアプリ情報ページを開きます。
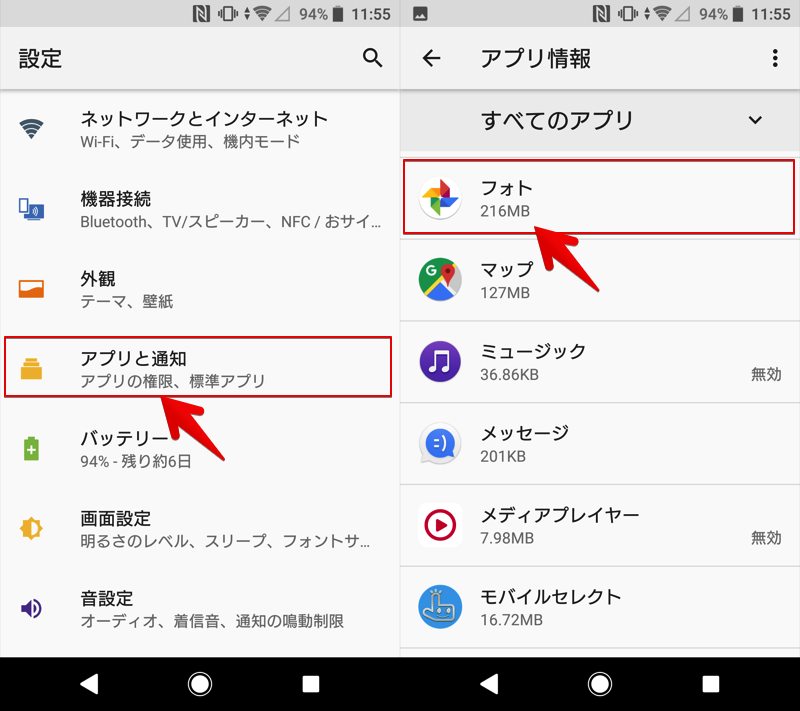
設定→アプリ一覧→Googleフォトと進む。
Androidでアプリ情報を開く詳細な手順は、関連記事【Androidでアプリ情報の見方と表示方法まとめ! 使用状況へのアクセスを開いて設定変更しよう】で解説しています。

データ使用 より バックグラウンドデータ をオフにすればOK。
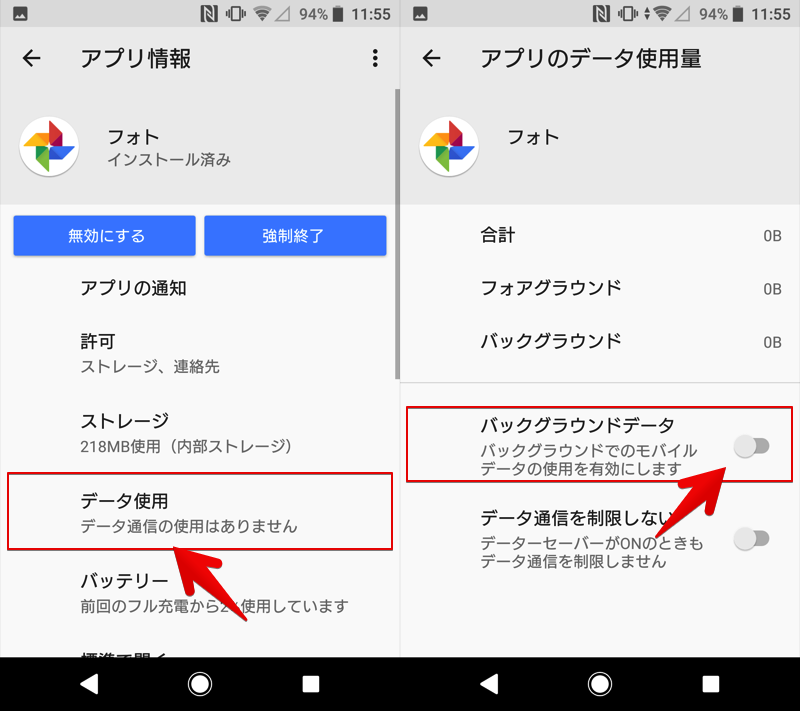
iPhoneでGoogleフォトのバックグラウンド通信を禁止する方法
![]() 設定より
設定より![]() Googleフォトを開き、Appのバックグラウンド更新 トグルをオフにすればOK。
Googleフォトを開き、Appのバックグラウンド更新 トグルをオフにすればOK。
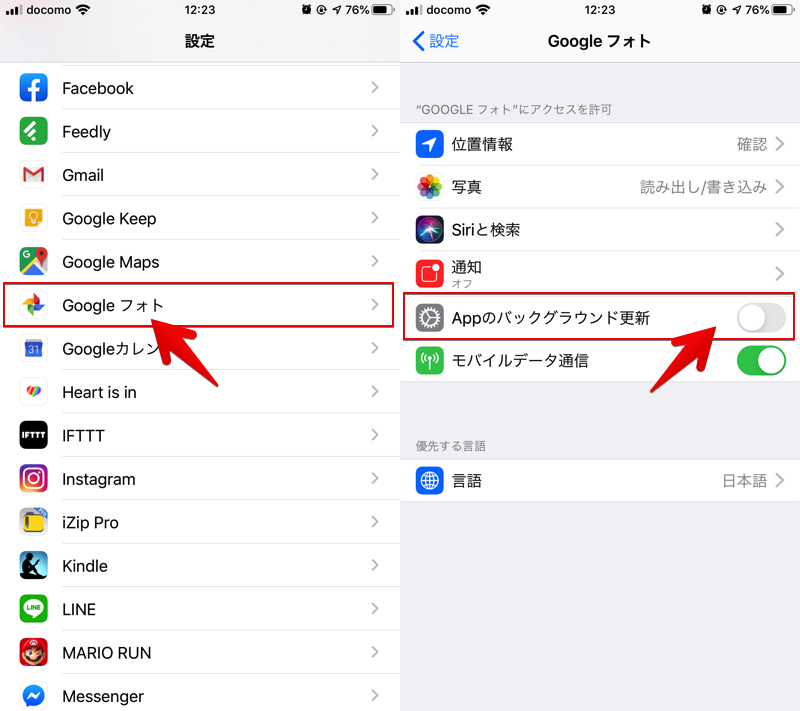
Googleフォトを開いているとき(=フォアグラウンド)には影響がない点に注意
これでアプリを閉じているとき、![]() Googleフォトが裏側で勝手にモバイルデータ通信量を消費することを防げます。
Googleフォトが裏側で勝手にモバイルデータ通信量を消費することを防げます。
なおAndroidとiPhoneに共通して、紹介した設定はあくまでバックグラウンド通信のみ制限しているため、アプリを開いているとき(=フォアグラウンド)は影響がありません。
アプリを開いているとき含め、常時![]() Googleフォトでモバイルデータ通信を禁止する方法については後述しています。
Googleフォトでモバイルデータ通信を禁止する方法については後述しています。
③:Googleフォトで常にモバイルデータ通信をオフにする方法
スマートフォン側の設定で、![]() Googleフォトのモバイルデータ通信使用を常に禁止できます。
Googleフォトのモバイルデータ通信使用を常に禁止できます。
AndroidとiPhoneとで手順が異なるため、それぞれ順番に解説します。
AndroidでGoogleフォトのモバイルデータ通信を常に禁止する方法
Androidの場合、残念ながら標準機能としてアプリ別にモバイルデータ通信の制限ができません。
が、別途サードパーティ製アプリ![]() MacroDroidを用意すれば、
MacroDroidを用意すれば、![]() Googleフォト起動中のみ、自動でモバイルデータ通信をオフに切り替えが可能です。
Googleフォト起動中のみ、自動でモバイルデータ通信をオフに切り替えが可能です。
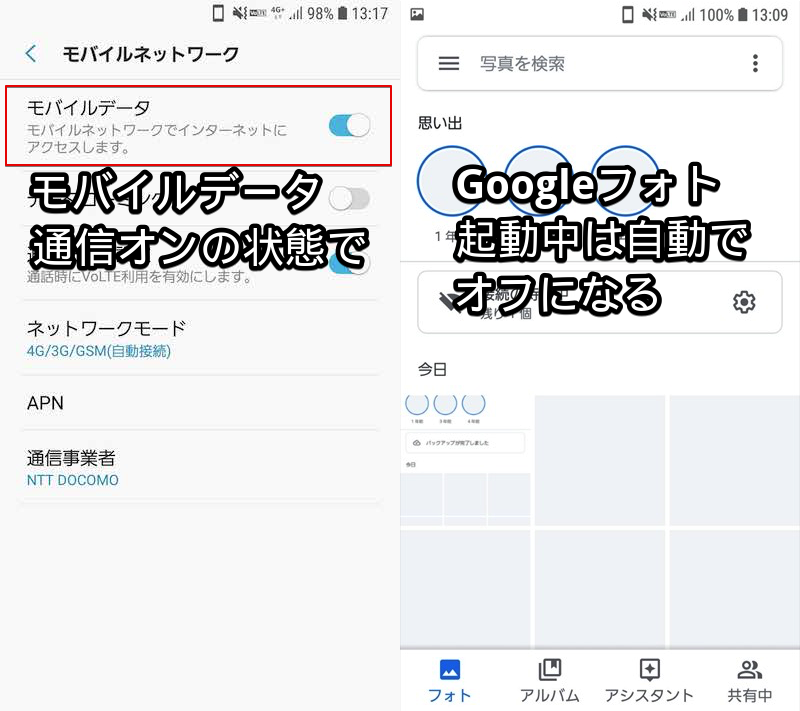
内容が長くなるため、詳細は関連記事【[Android] 個別アプリごと4G(LTE)を強制的にオフにする方法! スマートフォン指定機能でモバイルデータ通信を自動で無効化しよう】で解説しています。

これと、先ほど紹介したバックグラウンド通信を禁止する方法を組み合わせることで、アプリの起動状態に関わらず、![]() Googleフォトで常時モバイルデータ通信をオフにできます。
Googleフォトで常時モバイルデータ通信をオフにできます。
iPhoneでGoogleフォトのモバイルデータ通信を常に禁止する方法
iPhoneの場合、標準機能としてアプリ別にモバイルデータ通信の制限ができます。
![]() 設定より モバイル通信 へ進み、
設定より モバイル通信 へ進み、![]() GoogleフォトのトグルをオフにすればOK。
GoogleフォトのトグルをオフにすればOK。
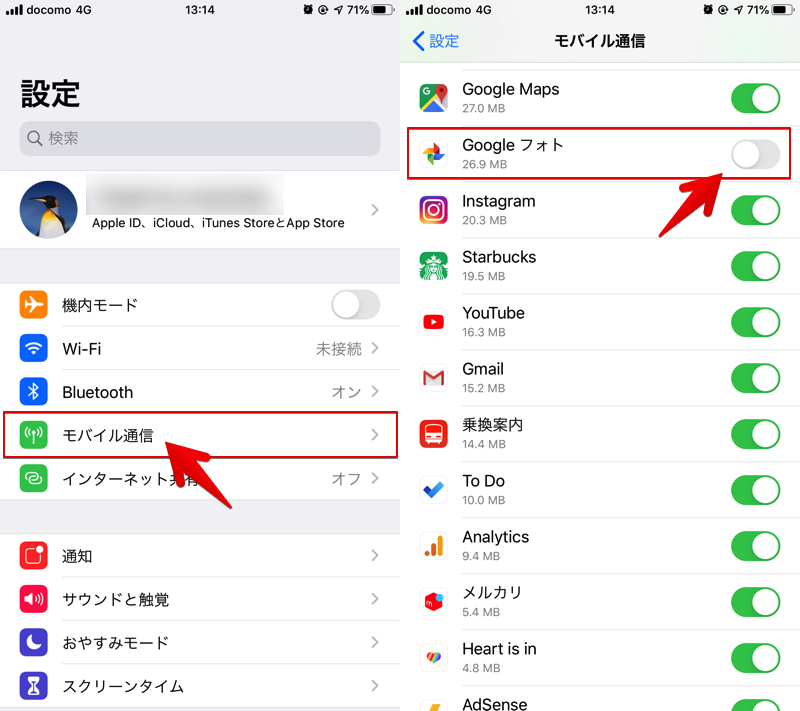
これでアプリの起動状態に関わらず、![]() Googleフォトで常時モバイルデータ通信をオフにできます。
Googleフォトで常時モバイルデータ通信をオフにできます。
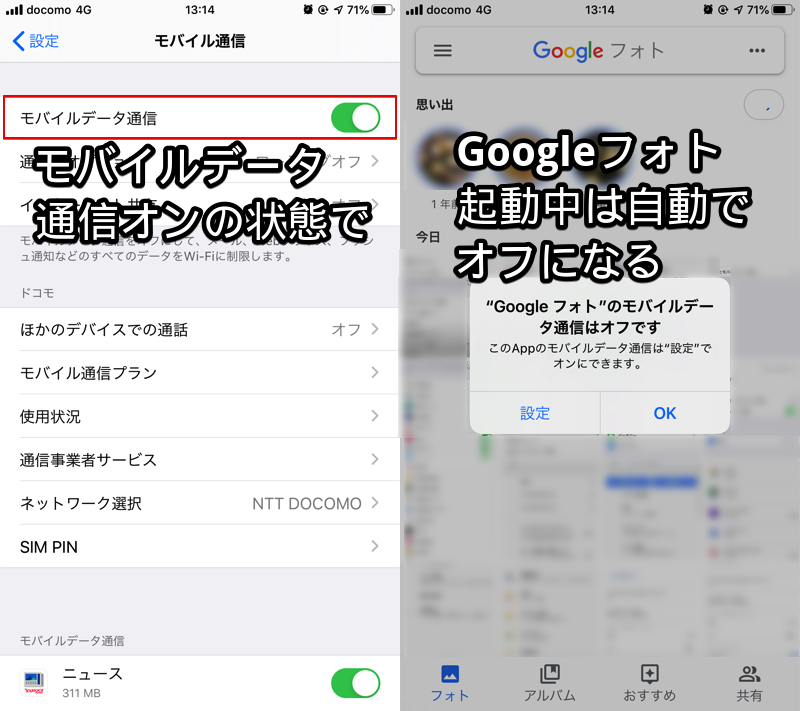
補足:
Googleフォトでバックアップのタイミング「充電中のみ」は使用できなくなった
かつてAndroid版Googleフォトには、バックアップを開始する条件として「充電中のみ」を選択できました。
が、アプリバージョン 2.17.xより仕様が変わり、現在では使用できません。
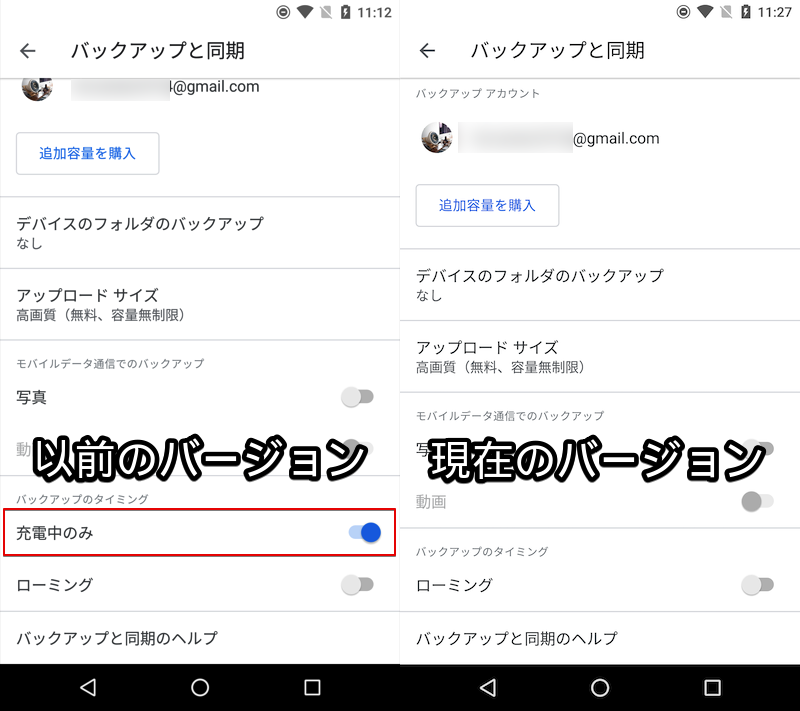
以前のバージョンには存在した「充電のみ」が、現在は消えている。
Googleフォトでローミング(海外旅行)中のバックアップ条件に注意!
設定 メニュー内 バックアップと同期 より ローミング トグルがオンになっていると、海外旅行中でも![]() Googleフォトのバックアップが動作します。
Googleフォトのバックアップが動作します。
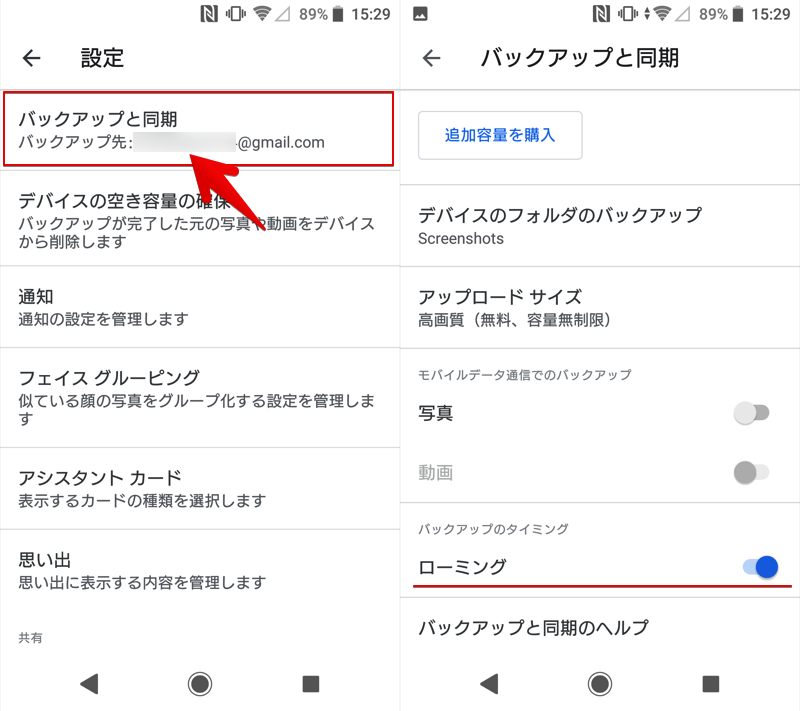
海外では通信料が高額となるリスクが高いため、特別な事情がない限り ローミング はオフにしておくべきでしょう。
Googleフォトを便利に使う情報まとめ
本ブログでは、ほかにも![]() Googleフォトを便利に使う豆知識をまとめています。
Googleフォトを便利に使う豆知識をまとめています。
例えば、![]() Googleフォトには「超優秀な検索機能」があり、様々なキーワードで写真や動画の絞り込みが可能です。
Googleフォトには「超優秀な検索機能」があり、様々なキーワードで写真や動画の絞り込みが可能です。
- 人物名で探す
- 場所で探す
- 季節や時間帯で探す
- 写真の種別で探す
- イベント内容で探す
- 一緒に写ってる対象物で探す
探したい写真の特徴(例:どこで撮影したか / 誰と撮影したか)を検索窓に入力するだけで、Googleの賢い画像識別技術によって高確率で目的の画像を探し当てることができます。

このような便利情報をまとめて、関連記事【Googleフォトを便利に使う豆知識まとめ! iOSやAndroidで写真をクラウドで賢く保存しよう】で解説しています。

【Android向け】モバイルデータ通信量を節約する情報まとめ
Androidでは、他にもモバイルデータ通信量を節約する豆知識があります。
情報をまとめて、関連記事【Androidでモバイルデータ通信量を節約する豆知識まとめ! Wi-Fi接続を自動化して賢くLTE(4G)を管理しよう】で解説しています。

〆:使い方に合わせてGoogleフォトの通信量を節約しよう!
以上、說明でした。
![]() Googleフォトは大変便利なアプリですが、写真を大量に撮影すると、気が付かないうちにパケ死(毎月のデータ上限値に達する)となるリスクもあります。
Googleフォトは大変便利なアプリですが、写真を大量に撮影すると、気が付かないうちにパケ死(毎月のデータ上限値に達する)となるリスクもあります。
今回紹介した方法は、このようなリスクを低減できますが、一方で使い勝手が悪化する一面もあるため、自身の使い方に合わせて最適な設定として下さい。
ご参考あれ。
コメント
モバイルデータをオフにしましたが、WiFiの繋がってる時にはバックアップしてくれるのでしょうか
はい、Wi-Fiに繋がってる時にはバックアップします。
これいつの情報?操作の仕方が全然違ったまったくあてになりませんでした。自分で見つけて変更できました。