本記事では、SONYのスマートフォン、Xperiaを強制初期化して工場出荷状態に戻す手順を3パターン紹介します。
- リカバリーモード(初期化モード)を使う
- デバイスを探す(Find My Device)を使う
- Xperia Companionを使う
ざっくりとした比較です。
| 方法 | ①:リカバリーモード (初期化モード) |
②:デバイスを探す (Find My Device) |
③:Xperia Companion |
|---|---|---|---|
| 事前設定 | いらない | 必要 | いらない |
| パソコン | いらない | いらない | 必要 |
| ネット環境 | いらない | 必要 | 一部必要 |
| 端末内データ | 消える | 消える | (原則)消える |
以下のようなシーンでも、ファクトリーリセット可能ですよ。
- 端末暗証番号を忘れて、画面ロックを解除できない
- 端末がフリーズして、まったく先に進まなくなった
- タッチパネルが故障して、画面操作できない
重要:Device Protection(端末保護機能)に要注意
3パターンの手順すべてに共通する注意事項です。
強制初期化すると、次のメッセージが表示され、先に進めないケースがあります。
アカウントの確認 Googleアカウントでログインしましょう。 このデバイスはリセットされました。 続行するには、このデバイスで前に同期したGoogleアカウントにログインしてください。
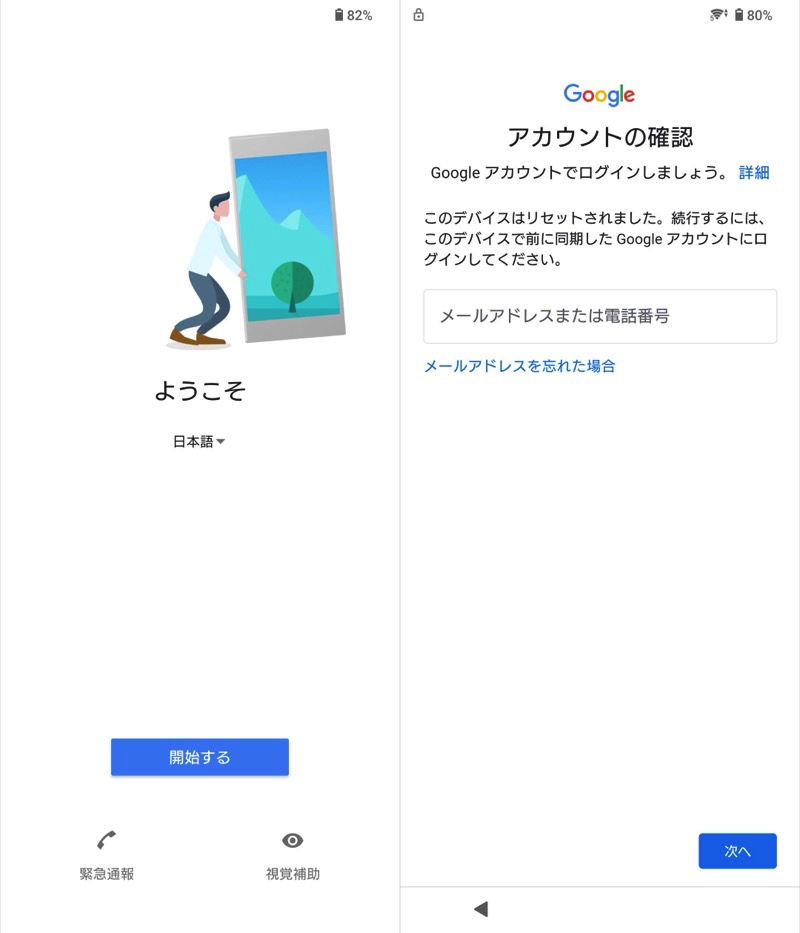
Xperia 10 IIで初期設定中に表示された例。
これはAndroidのセキュリティ機能「Device Protection(端末保護機能)」が原因で、次の条件に該当すると表示されます。
- Android 5.1以上で
- Googleアカウントにログイン済みの状態で
- 強制初期化した
このメッセージを解除して先に進むには、これまでログインしていたGoogleアカウントの情報が必須となります。
もしGoogleアカウントを忘れてしまった場合、スマートフォンを一切操作できなくなります。
強制初期化を実行する前に、必ずお使いのアカウント情報を確認しておきましょう。
Device Protection(端末保護機能)の詳細は、関連記事【Android「このデバイスはリセットされました」の原因と解決方法! GoogleアカウントのDevice Protection(端末保護機能)を解除しよう】で解説しています。

方法①:リカバリーモード/初期化モードで強制初期化する
Xperiaシリーズでは、元の使用可能な状態に戻すための復旧モードが用意されています。
世代によって2種類あります。
| 復旧モード | 対象機種 |
|---|---|
| リカバリーモード | 最近のXperia |
| 初期化モード | 古いXperia |
▼リカバリーモード
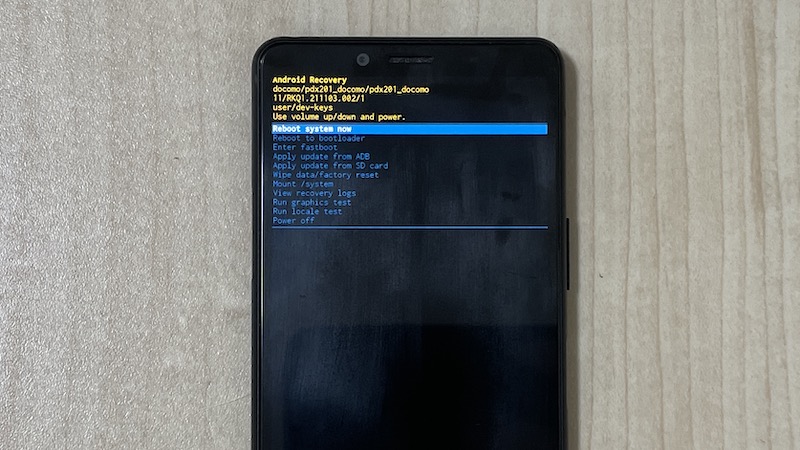
Xperia 10 IIのリカバリーモード中の画面。
▼初期化モード
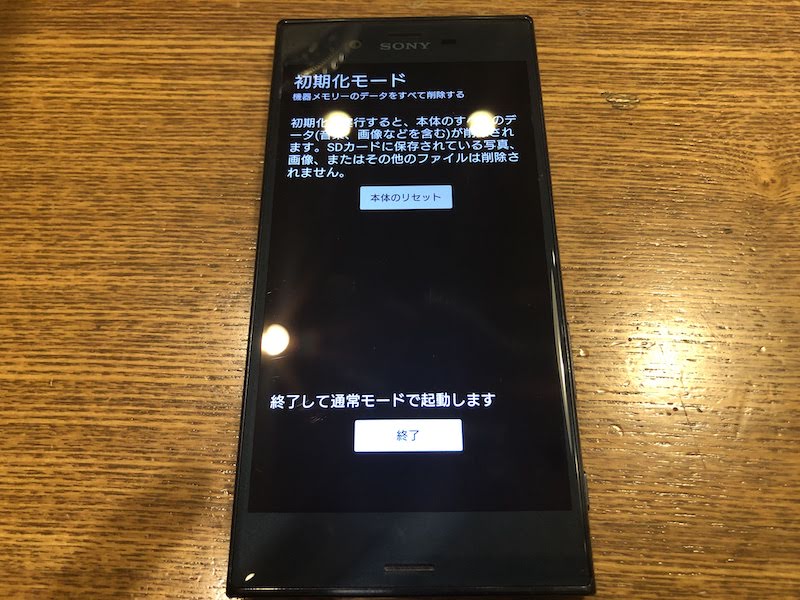
Xperia XZの初期化モード中の画面。
それぞれ起動手順を解説します。
リカバリーモードを起動する手順
ここ数年で発売されたXperiaをお使いであれば、こちらの方法が当てはまります。
まず、本体の電源をオフにします。
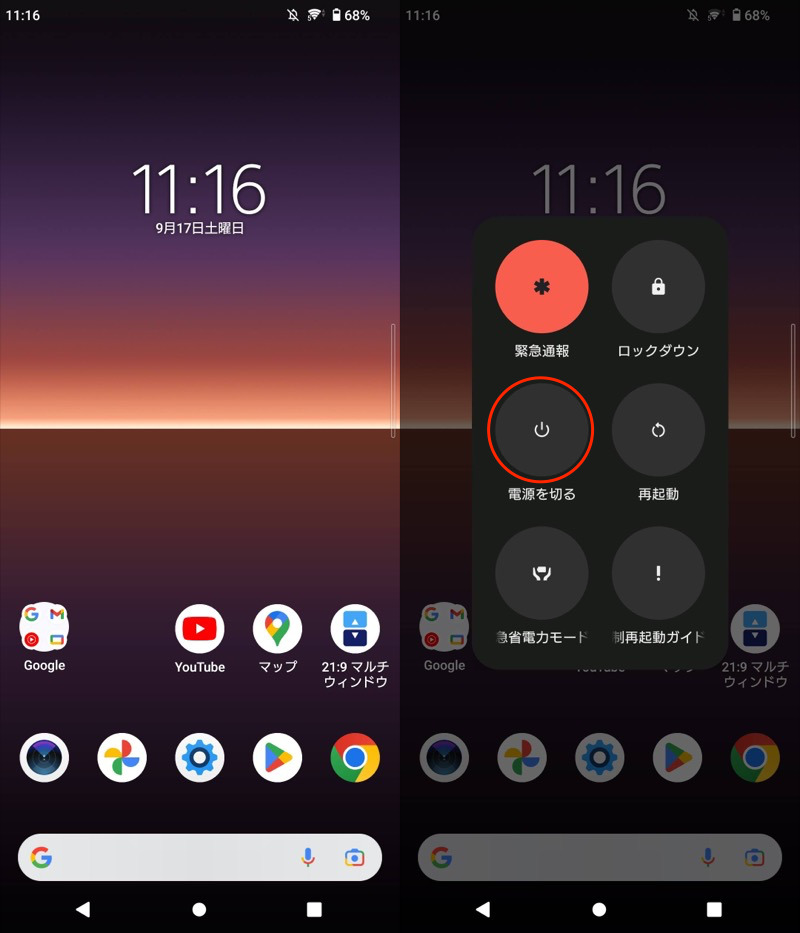
なおタッチパネルが反応しない等の理由で電源オフできない場合、電源ボタンと音量”アップ”ボタンを同時長押しで、強制的に再起動して下さい。

Xperia 10 IIで操作した例。電源キーと音量アップキーを長押しする。
Xperiaの強制再起動について、詳細は関連記事【Androidを強制的に再起動する方法! 強制終了で動かないスマホの電源を落とそう】で解説しています。

電源オフ状態、または再起動した直後から、電源ボタンと音量”ダウン”ボタンを同時長押しします。

画面が起動して、リカバリーモードへ切り替わるまで押し続けます。
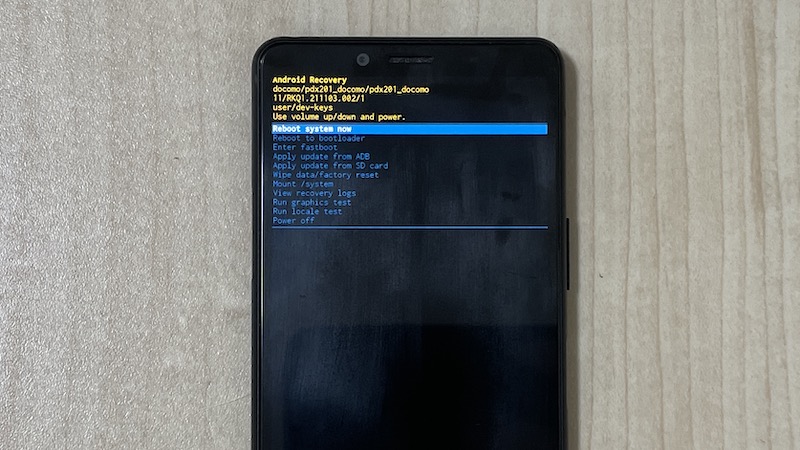
操作動画です。
▼タップして再生(音は出ません)
リカバリーモード画面では、音量アップ/ダウンキーで上下に選択カーソルを移動でき、電源ボタンで決定します。
強制初期化したい場合、Wipe data / factory reset を選択しましょう。
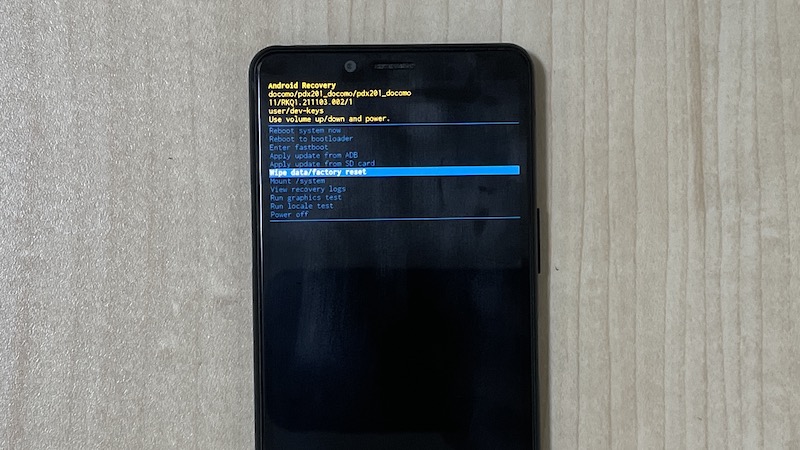
確認画面が表示されるので、Factory data reset にカーソルを合わせ決定すると、初期化が始まります。
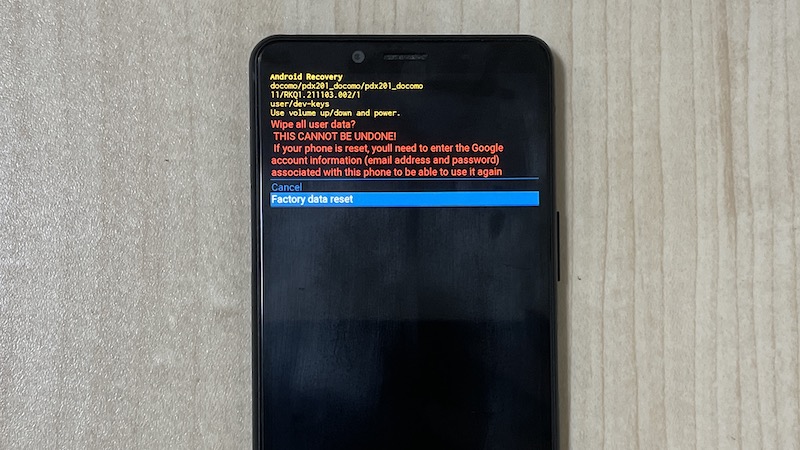
しばらく待ち、「Data wipe complete」と表示されれば完了。
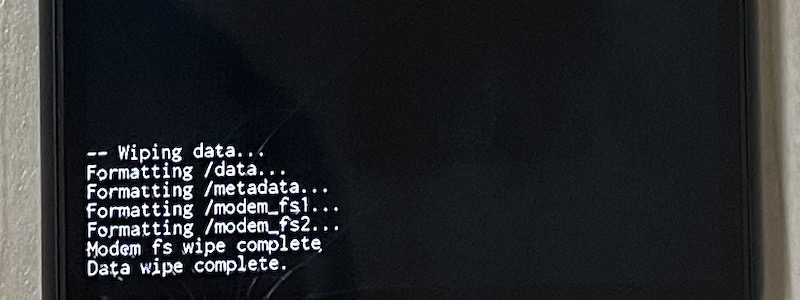
リカバリーモード画面の操作動画です。
▼タップして再生(音は出ません)
リカバリーモード画面に戻るので、Reboot system now を実行して端末を再起動します。
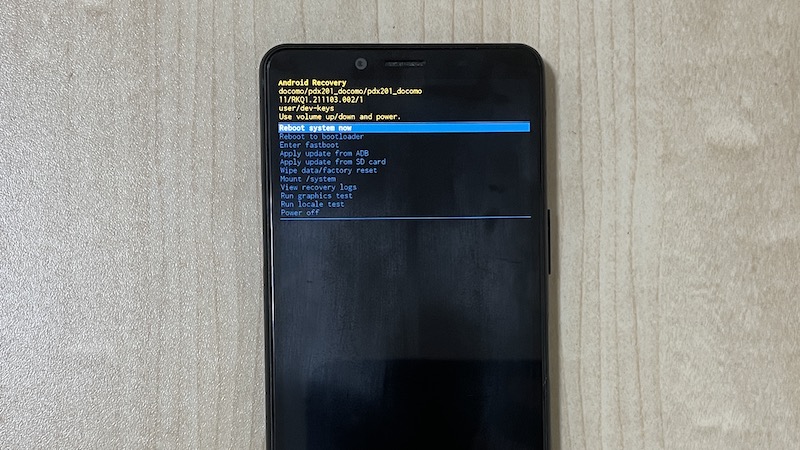
工場出荷状態の画面となれば、強制初期化は成功です。
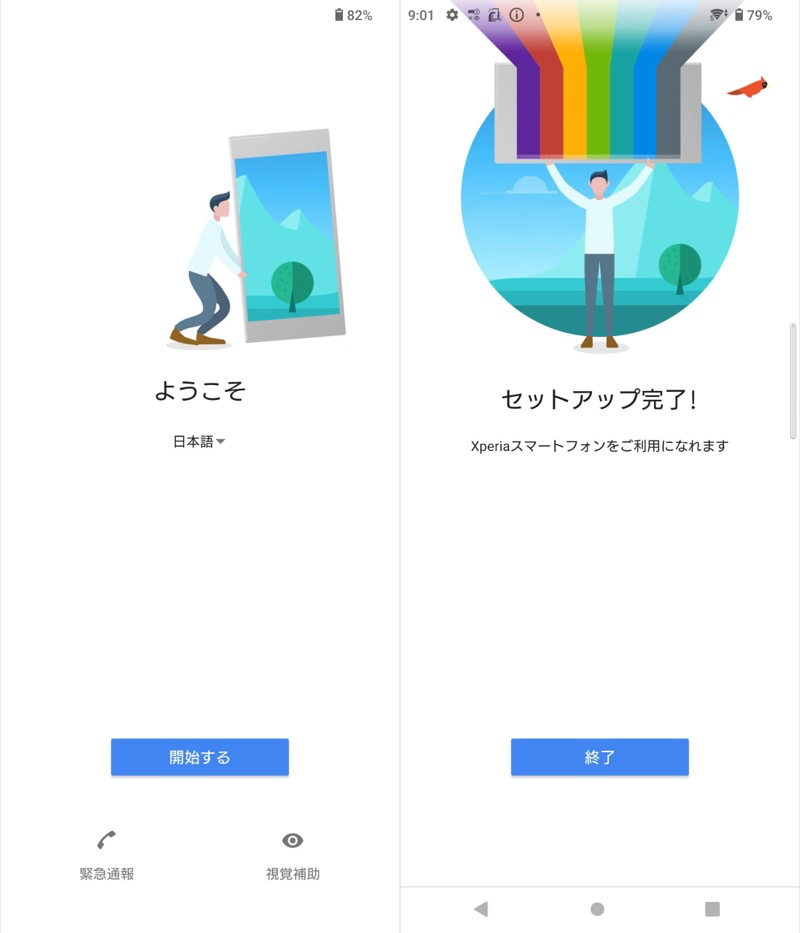
Factory data resetで端末が初期化された。
初期化モードを起動する手順
古いXperiaはリカバリーモードに対応しておらず、代わりに初期化モードという機能が搭載されます。
まず、本体の電源をオフにします。
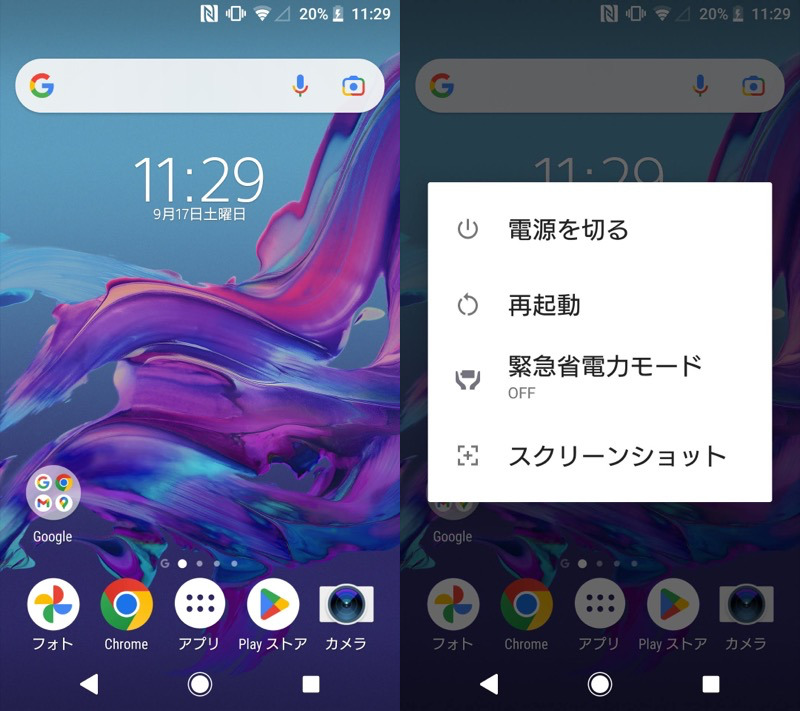
なおタッチパネルが反応しない等の理由で電源オフできない場合、電源ボタンと音量”アップ”ボタンを同時長押しで、強制的に再起動して下さい。
Xperiaの強制再起動について、詳細は関連記事【Androidを強制的に再起動する方法! 強制終了で動かないスマホの電源を落とそう】で解説しています。

Xperiaを再起動すると、最初にSONYやXperiaのロゴが表示されます。

その後、キャリアやAndroidのロゴが表示されますが、この時点から電源ボタンと音量”ダウン”ボタンを同時長押しします。
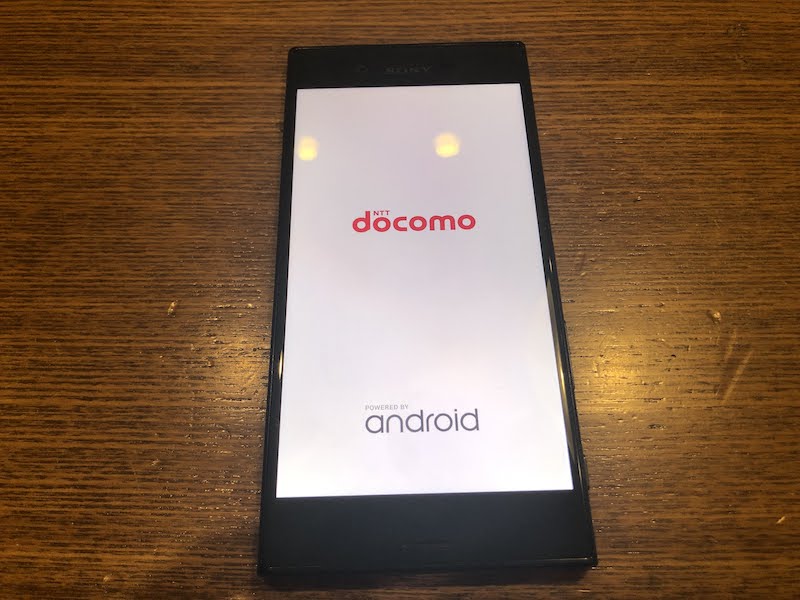
「防水に関する注意文」の画面が出ても同時押しを続け、
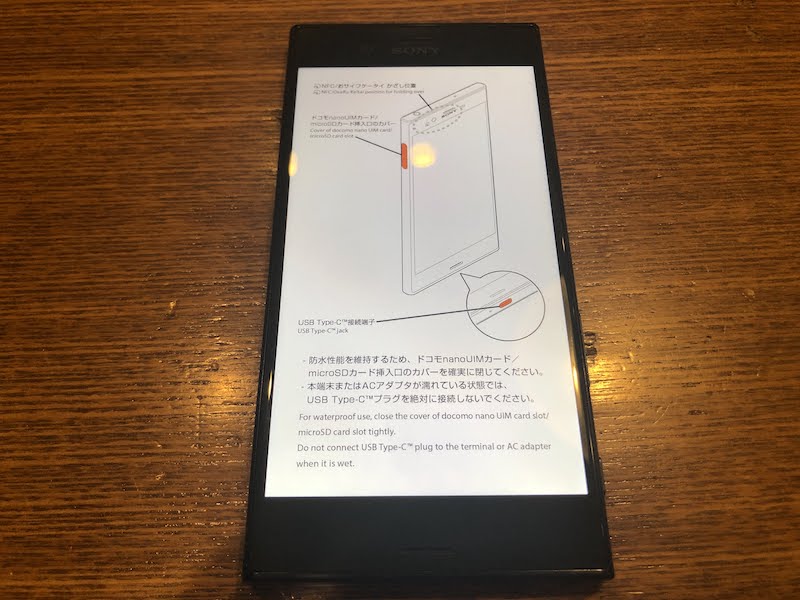
最終的に「初期化モード」という画面が表示された時点で、ボタンを離します。
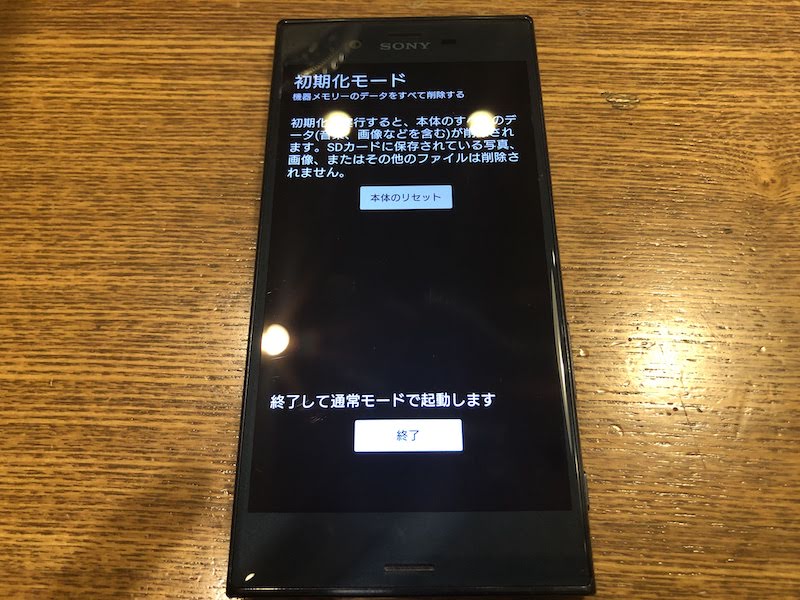
操作動画です。
▼タップして再生(音は出ません)
画面に表示される 本体のリセット をタップし、初期化を開始すればOK。
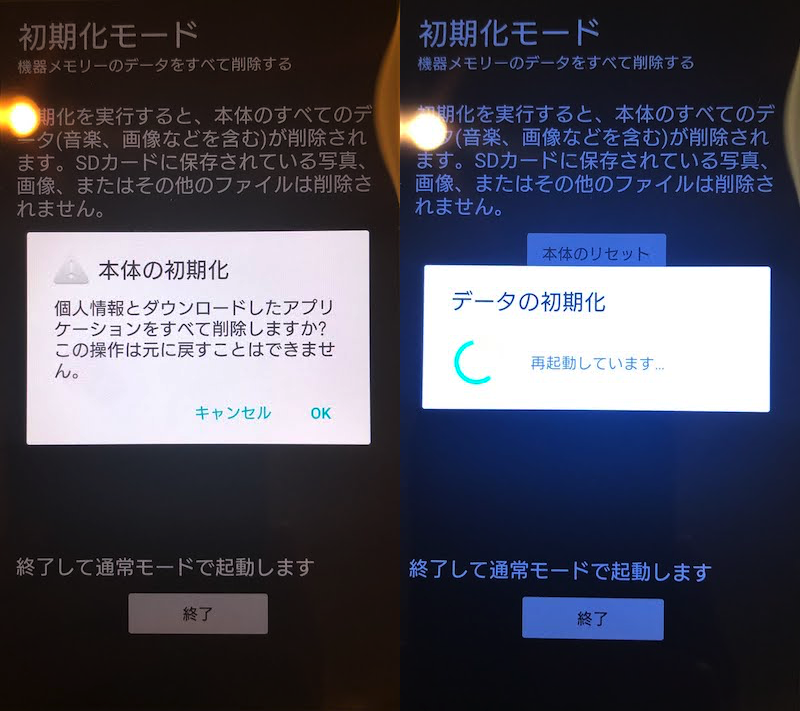
工場出荷状態の画面となれば、強制初期化は成功です。
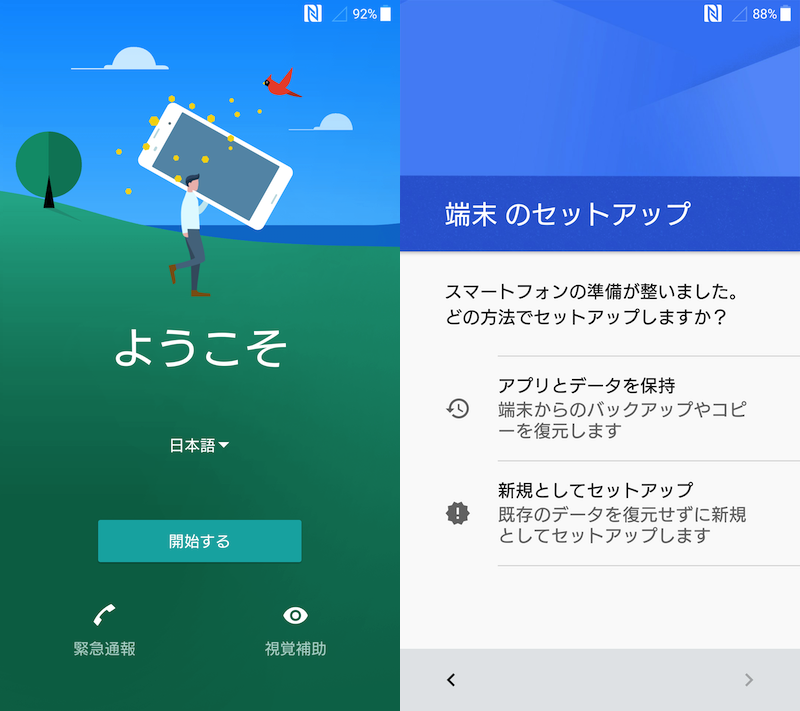
初期化モードで端末が初期化された。
以上、リカバリーモード(初期化モード)の説明でした。
物理ボタンさえ故障していなければ、まずオススメしたい方法となります。
リカバリーモードは機種によって手順が異なります。より詳しい説明は関連記事【Androidでリカバリーモードの使い方! 起動しないスマホを強制初期化しよう】で解説しています。

参考:リカバリーモードではなくセーフモードで起動してしまう場合
リカバリーモード/初期化モードに入るつもりが、誤ってセーフモードで起動するケースがあります。
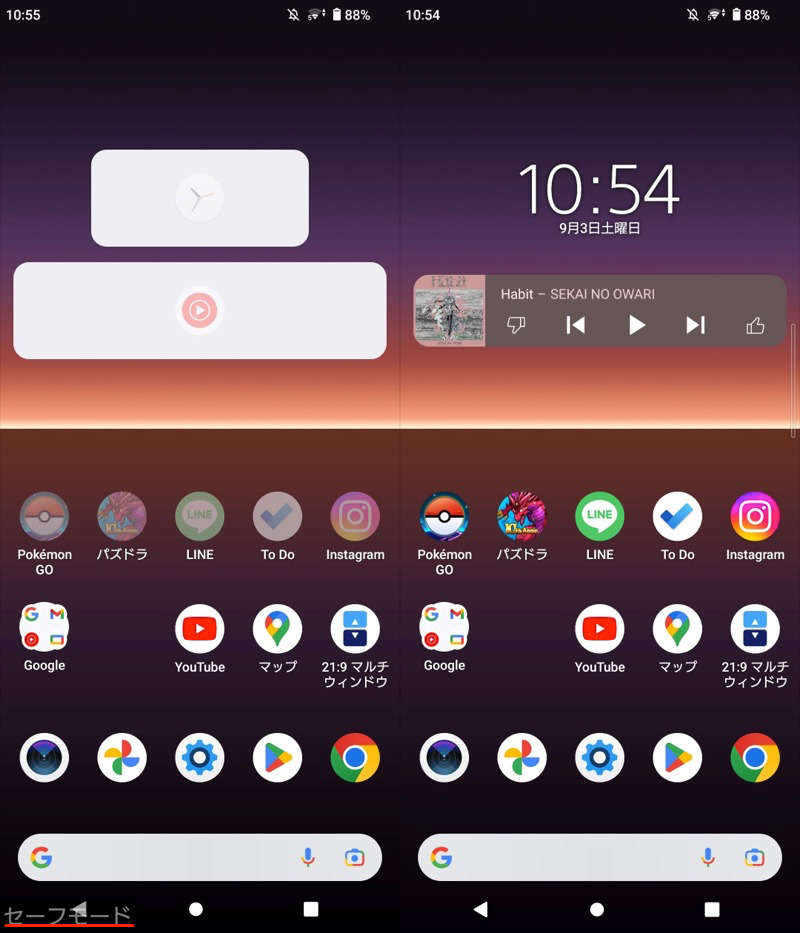
左がセーフモード中、右が通常の画面。
これは両モードの起動手順が似ているのが原因です。
▼起動手順の比較(Xperia 10 IIの例)
| リカバリーモード の起動手順 |
セーフモード の起動手順 |
|---|---|
| 電源を入れた直後から電源ボタンと 音量ダウンボタンを同時長押し |
電源を入れてから 音量ダウンボタンを長押し |
解決策として、次の2点を確認して下さい。
- しっかり電源ボタンを長押しする
- ボタンを押し始めるタイミングを少しズラす
ちなみにセーフモードは、普通に再起動すれば解除できます。
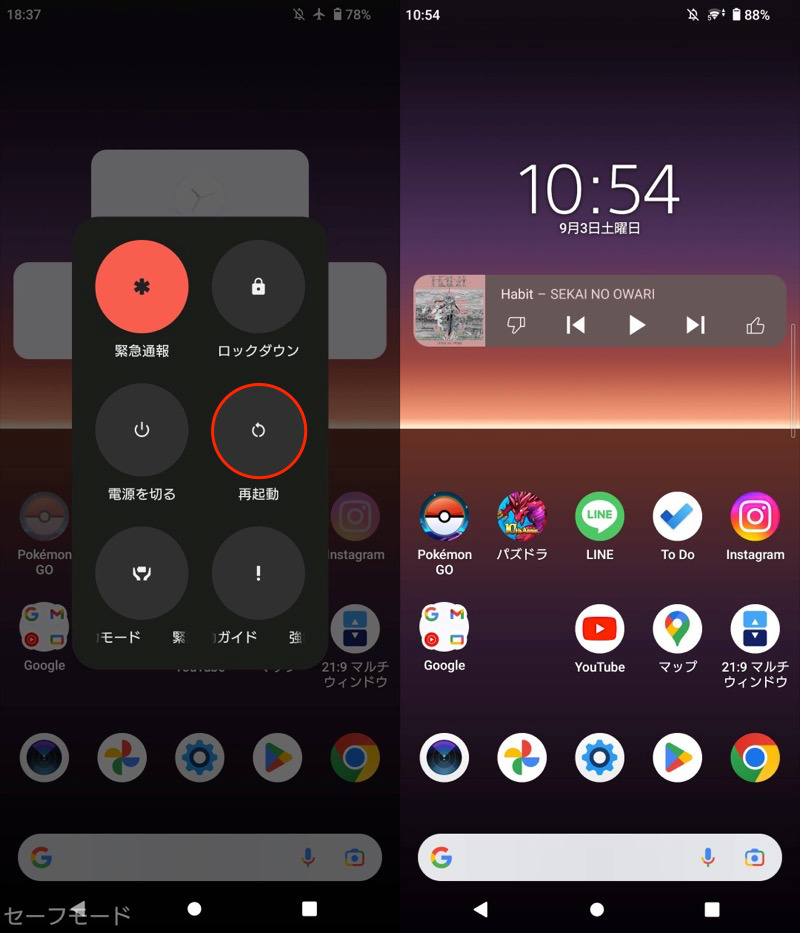
Xperia 10 IIの例。再起動すれば(左)、通常の状態に戻る(右)。
セーフモードの詳細は、関連記事【Androidでセーフモードの設定方法まとめ! スマホをセーフモードで起動/解除しよう】で解説しています。

方法②:デバイスを探す(Find My Device)で強制初期化する
Google公式機能![]() デバイスを探す(Find My Device)を使えば、Googleアカウント経由で、遠隔から強制初期化できます。
デバイスを探す(Find My Device)を使えば、Googleアカウント経由で、遠隔から強制初期化できます。
ただし以下の条件を満たす必要があります。
- XperiaでログインしているGoogleアカウントが分かる
- Xperiaの電源が入っており、インターネットに接続されている
- 別端末(例:PC/2台目のスマホ)から、ブラウザにアクセスできる
まずFind My Deviceサイトへアクセスし、初期化したいXperiaと紐づいているGoogleアカウントでログインします。
次に画面上で初期化したいXperiaを選択し、端末データを消去 をタップします。
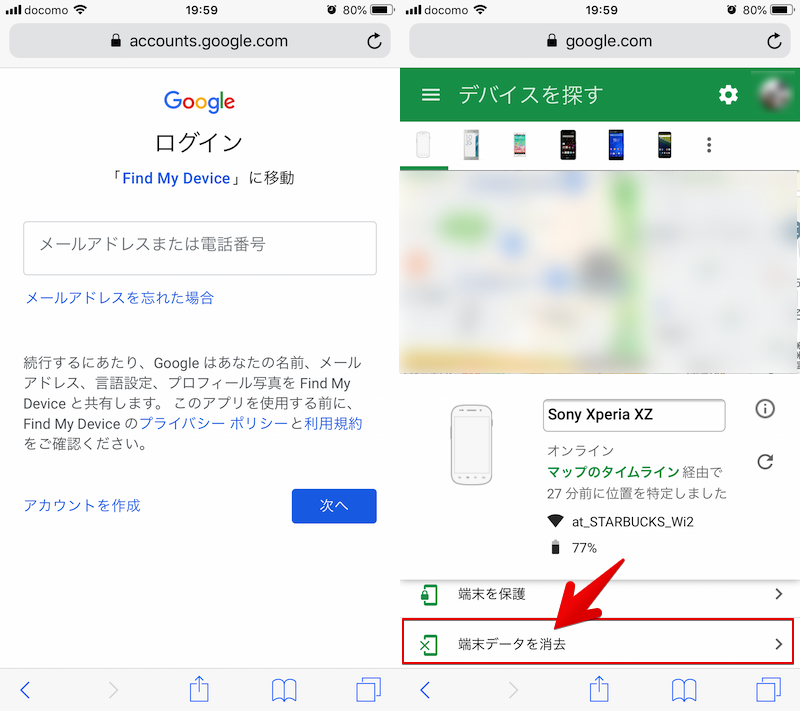
データ消去の確認画面が出るので、再度Googleアカウントのパスワードを入力。
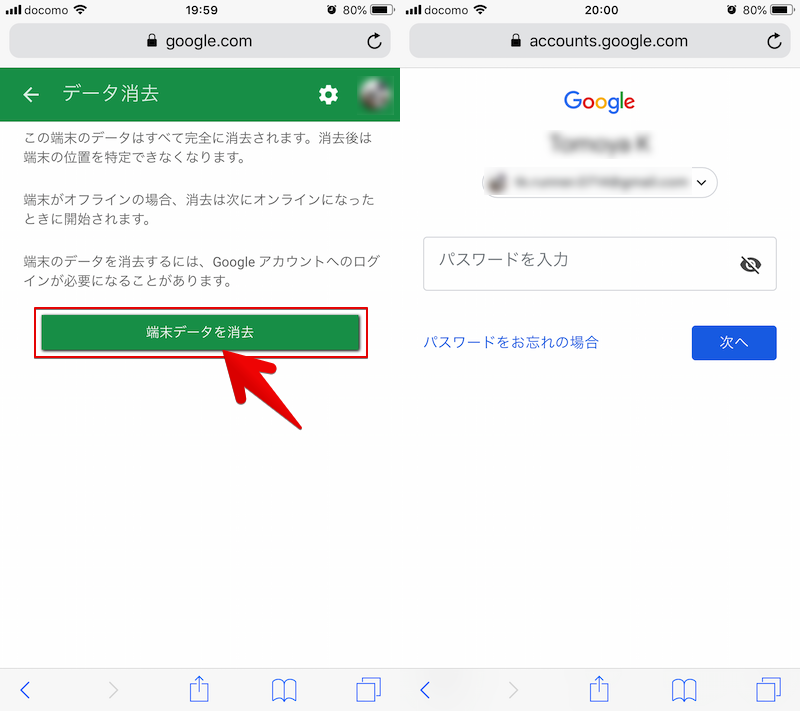
ダイアログ画面で データ消去 を実行すれば初期化の指示が確定し、Gmailに通知も届きます。
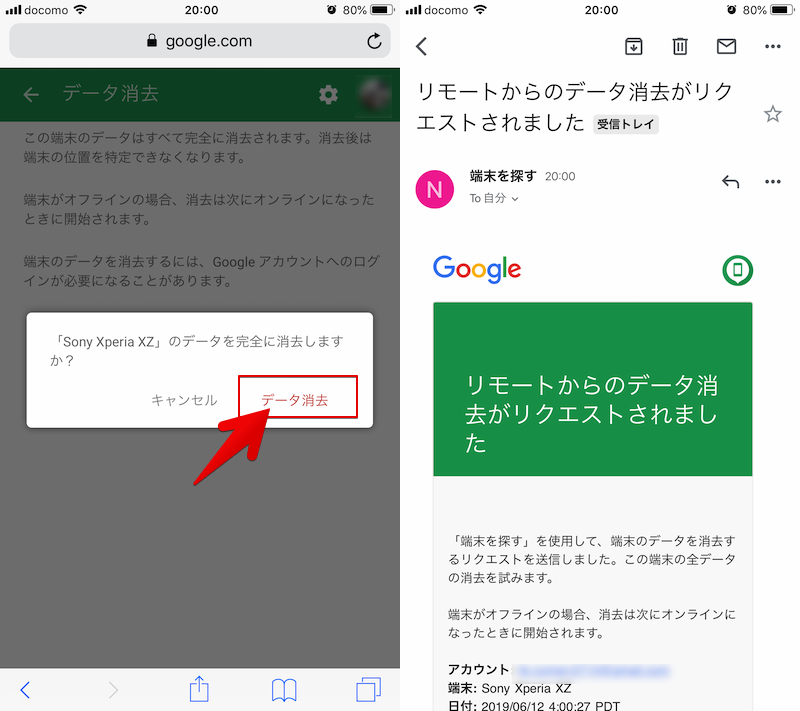
指示を受けたXperiaがインターネットに接続されていれば、自動で初期化が開始されます。

また![]() Find My Device(デバイスを探す)は、以下3機能が搭載されています。
Find My Device(デバイスを探す)は、以下3機能が搭載されています。
スマートフォンが紛失・盗難に遭った場合、役立ちます。
- スマートフォンの位置を特定する
- スマートフォンに画面ロックをかける
- スマートフォンを初期化させる
より詳しい情報は、関連記事【Find My Deviceの使い方! Androidデバイスマネージャー「端末を探す」で初期化しよう】で解説しています。

方法③:Xperia Companionで強制初期化する
ソニー公式ソフト![]() Xperia Companionを使えば、パソコンとUSB接続したXperiaを強制初期化または強制リセットできます。
Xperia Companionを使えば、パソコンとUSB接続したXperiaを強制初期化または強制リセットできます。
Xperia側の事前設定やインターネット環境は不要ですが、次の3点は必要です。
- Xperia Companionをインストールしたパソコン
- USBケーブル
- パソコンのインターネット環境
Xperiaを強制初期化/リセットする手順
まず、ソニーの公式サイトよりパソコンのOSに合わせて![]() Xperia Companionをダウンロードして下さい。
Xperia Companionをダウンロードして下さい。
参考までにダウンロード直リンクを載せておきます。
ダウンロード Xperia Companion(Windows版)・Xperia Companion(Mac版)
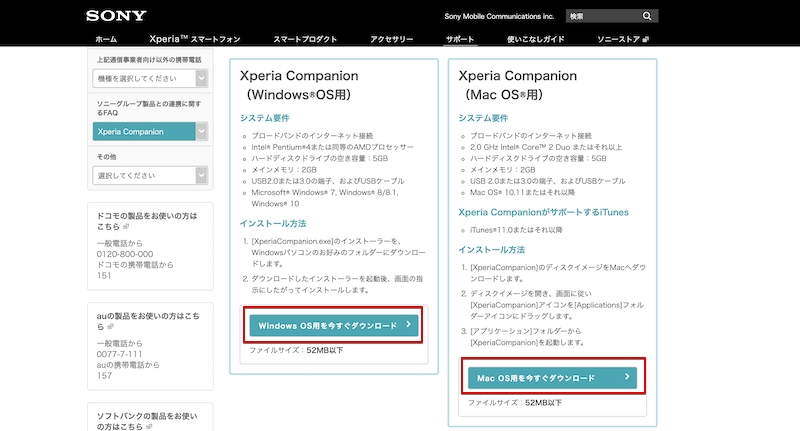
次にXperiaとパソコンをUSB接続します。
もしUSBケーブルを持っていなければご準備下さい。
Xperiaの機種によって対応するUSB端子の形状(micro USB / Type C)が異なる点にご注意を。
ここから![]() Xperia Companionの画面で操作します。
Xperia Companionの画面で操作します。
まず「ソフトウェアの修復」メニューを選択します。
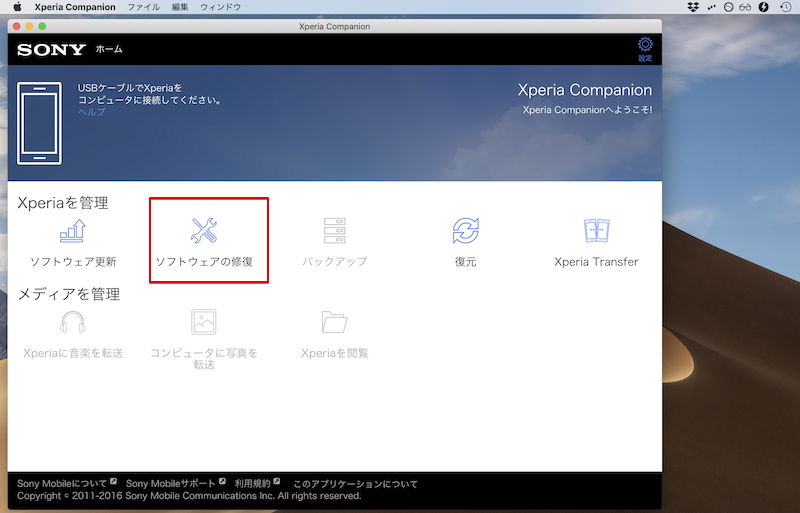
今回はXperiaに問題が発生しているため、次にチェックを入れた状態で 次へ 進んで下さい。
機器を検出または起動できません。あるいはこの機器はSmartWatch 3です。

対象の機器タイプを選択します。
また表示される「ソフトウェアの修復」に関する注意事項の通り、次の2点を確認しましょう。
- Xperiaが少なくとも80%充電されているか
- パソコンが電源に接続されているか
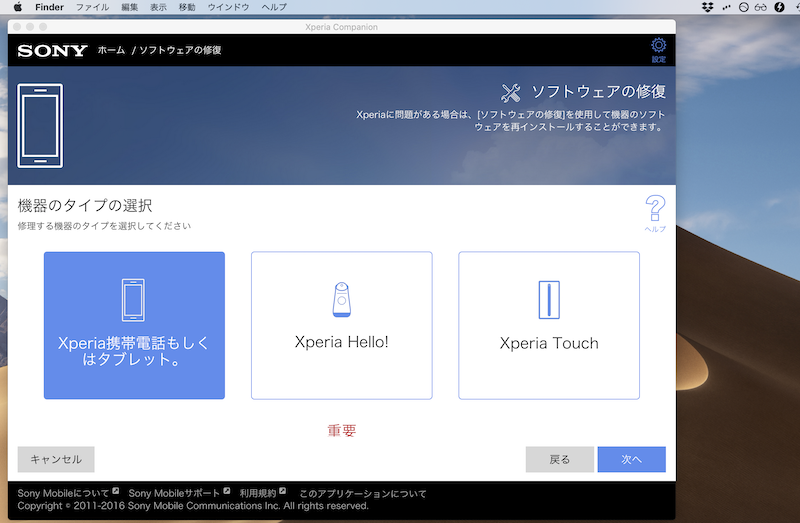
また、Googleアカウントの取り扱いについても注意点が表示されます。
事前に現在ログインしているGoogleアカウント情報をチェックしておきましょう。
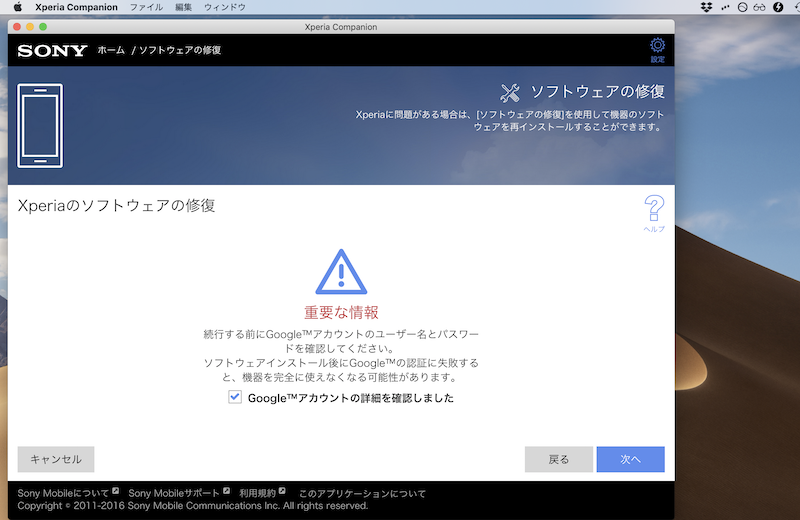
その後、しばらくの間(1分ほど)準備中となり、
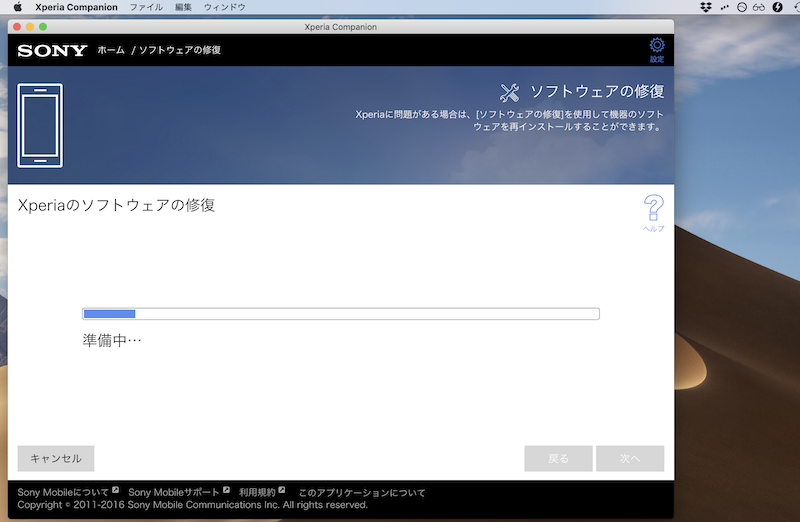
「ソフトウェアの修復」実施の手順が表示されます。
- 機器とコンピュータを接続するUSBケーブルを取り外してください。
- 機器の電源を切って、5秒お待ちください。
- 機器の音量下キーを長押ししてください。
- キーを押しながら機器をコンピュータに接続してください。
- アプリケーションが自動的に次のステップに進むまでお待ちください。
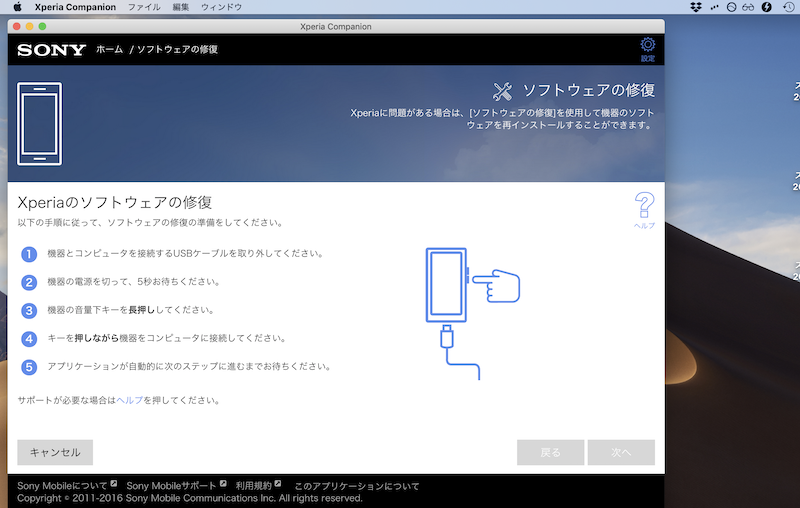
▼①:機器とコンピュータを接続するUSBケーブルを取り外してください。
この時点で対象のXperiaとパソコンが接続されているなら、解除して下さい。
▼②:機器の電源を切って、5秒お待ちください。
指示の通り、電源を一度落とします。
▼③・④:機器の音量下キーを長押しながらコンピュータに接続してください。
電源がオフになった状態でXperiaの 音量下 キーを押したままパソコンとUSB接続します。
▼⑤:アプリケーションが自動的に次のステップに進むまでお待ちください。
「Xperia Companion」の画面が切り替わり、「ソフトウェアの修復」の実施内容を選択します。
- ソフトウェアの修復(個人データ保持)
- ソフトウェアの修復 + 個人データの初期化
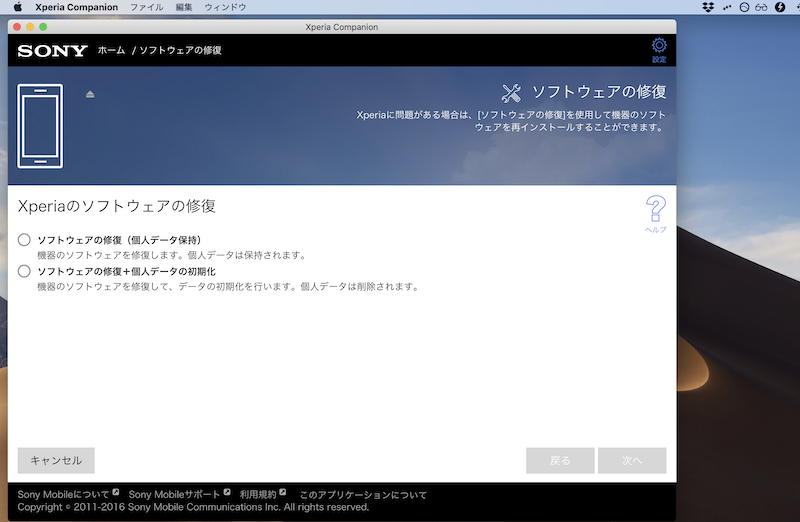
「Xperiaがフリーズして動かなくなった」・「再起動ループで先に進めなくなった」なら、1の修復方法であればデータを残したままリセットできます。
一方、「画面ロックのパスワードを忘れてしまった」なら、2の修復方法で強制初期化が必要です。
1か2を選べば、後は画面に従って「ソフトウェアの修復」を進めていけばOK。
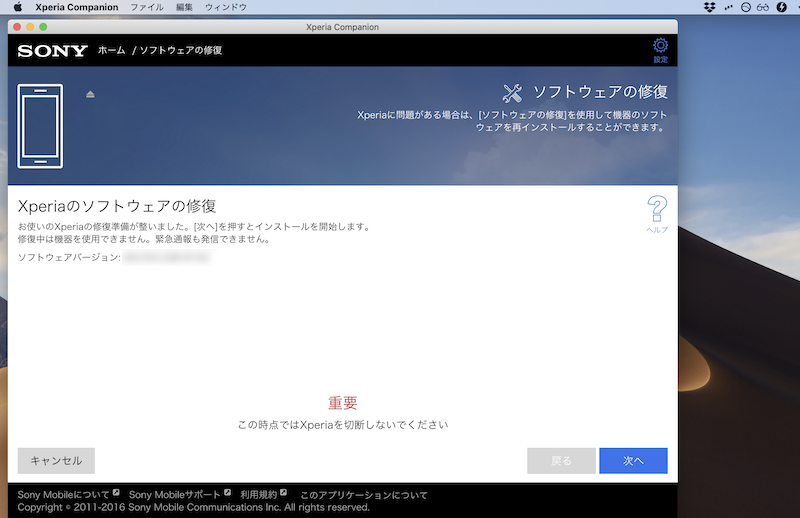
ソフトウェア修復中は時間がかかるケースもあるため、気長に待ちましょう。
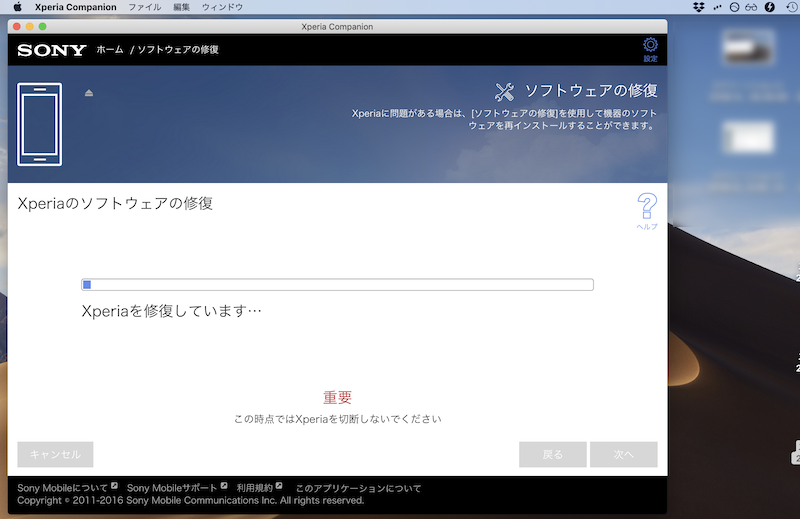
「ソフトウェアの修復は完了しました。」という画面になれば成功です!
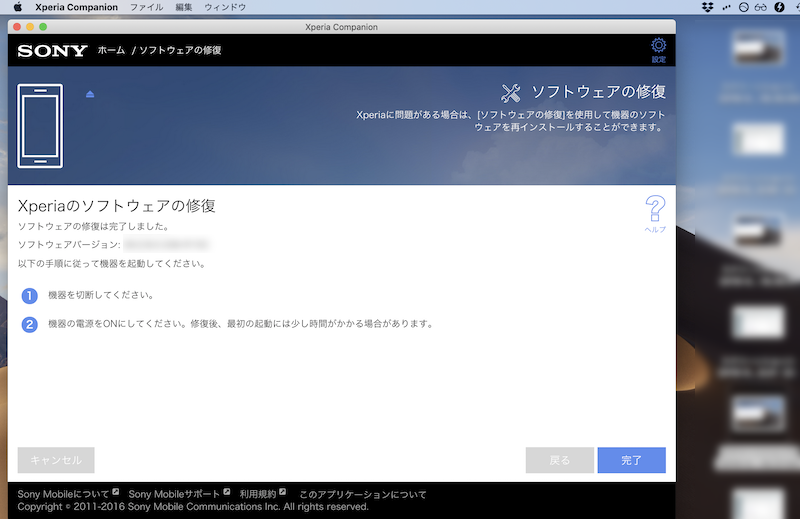
「ソフトウェアの修復(個人データ保持)」を実施したなら、端末内のデータそのままでXperiaを起動できます。
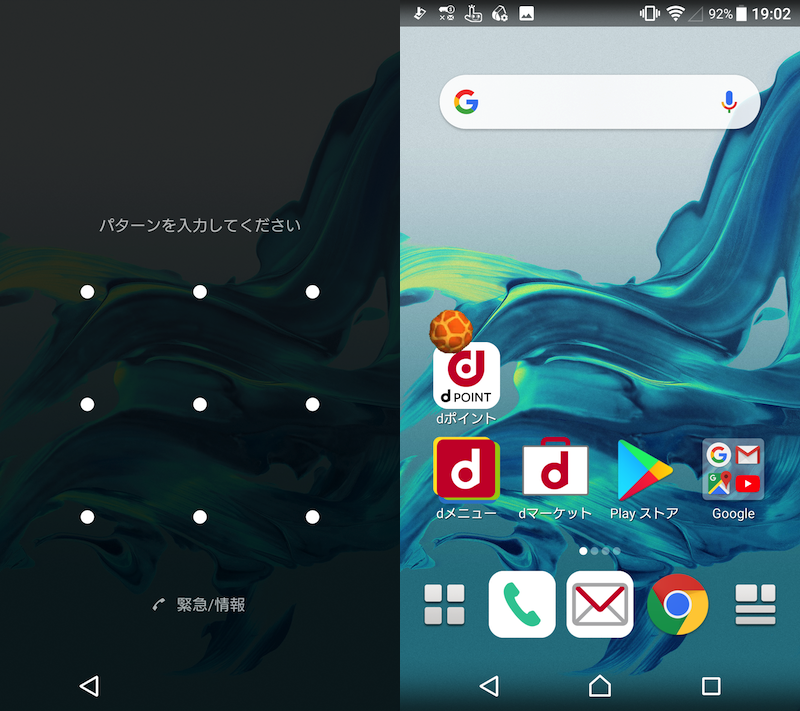
初期化せずXperiaをリセットできた例。
「ソフトウェアの修復 + 個人データの初期化」を実施したなら、画面ロックも含めすべて初期化された状態でXperiaを起動できます。
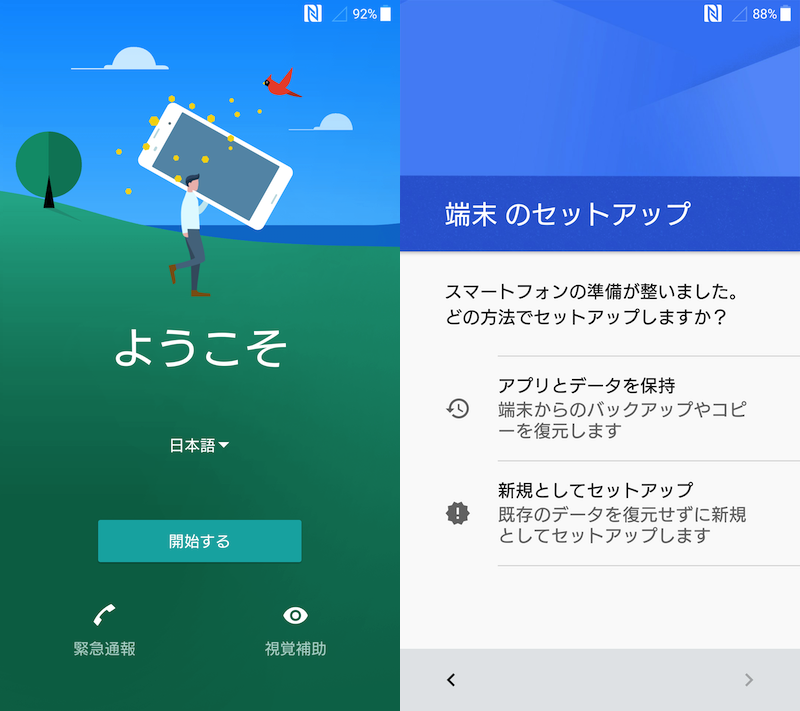
Xperiaを工場出荷状態へ初期化した例。
参考:ソフトウェアの修復エラーが発生する原因と解決策
「ソフトウェアの修復」を試みても、次のエラーが表示されて先に進めないケースがあります。
ソフトウェアの修復エラー 機器の修復中に、エラーが発生しました。 やり直してください。問題が解決しない場合はSonyサポートにお問い合わせください。
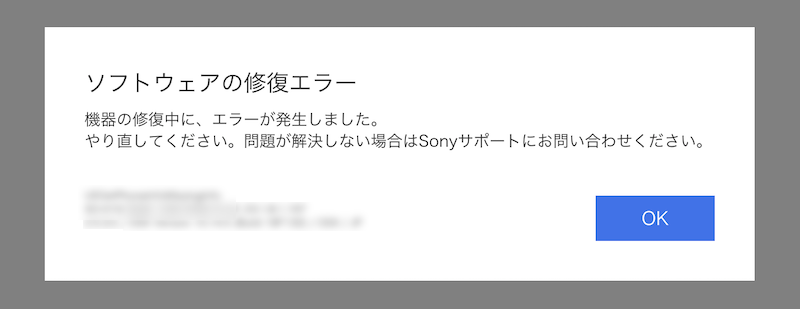
この場合、次の点をチェックして下さい。
- Xperia Companionを再起動する
- USBケーブルを再接続する
- パソコン側のUSBポートを変える
- Xperia本体を再起動する
繰り返し同じエラーが表示される場合、対象のXperiaが修理受付期間の終了した機種でないか確認して下さい。
ソニーの公式ページにも次の注意書きがあります。
原則的に通信事業者の修理受付期間が終了した機種はXperia Companionによるサポートも終了します
実際にボクが所有するドコモのXperia Z3は、2019年5月末に修理受付終了となっているため、「ソフトウェアの修復」に毎回失敗するようになりました。
参考 NTTドコモ – 修理受付対応状況(Xperia Z3)
この場合は、本記事でも紹介している別の手段(初期化モードまたはFind My Device)で強制初期化を実行下さい。
以上、![]() Xperia Companionの説明でした。
Xperia Companionの説明でした。
他にもXperiaのファイル転送や、ソフトウェア更新なども操作できます。
より詳細な情報は、関連記事【Xperia Companionの使い方! PCと接続してファイル転送しよう】で解説しています。

補足:エクスペリアとファクトリーリセットに関するアレコレ
本パートでは、Xperiaのファクトリーリセットに関連する、細かい情報を補足します。
- 補足①データを残したまま画面ロックを強制解除する方法はない
- 補足②Xperiaを強制再起動する方法
- 補足③Xperiaでセーフモードを起動する方法
データを残したまま画面ロックを強制解除する方法はない
パスワードが分からないXperiaに大切なデータが残っている場合でも、残念ながら初期化を実施せず問題を解決する方法はありません。
特殊なケースとして、Galaxyシリーズなら事前にGalaxyアカウントを設定しておくことで、「端末リモート追跡」を使って画面ロックを強制的に解除できます。端末のデータも消えません。
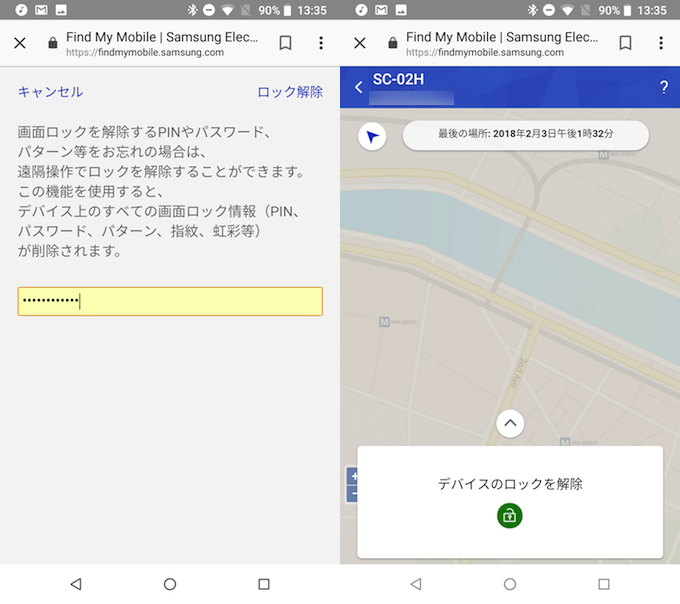
「端末リモート追跡」で画面ロックの解除指示を送る画面。
詳細は関連記事【暗証番号を忘れたAndroidの画面ロックを強制解除する方法! パスワードが分からないスマートフォンを初期化せずリセットしよう [Galaxy限定]】で解説しています。

かつて存在した「Androidデバイスマネージャー」というGoogle公式サービスには、パスワードやパターンを忘れた際、新しいパスワードへ上書きする機能が提供されていました。
ただその後、サービス名は「デバイスを探す(Find My Device)」へ変更され、すでにパスワードやパターンが設定されている端末に対しては、新しいパスワードを設定することはできず、メッセージや電話番号のみ画面上に表示できる仕様となっています。
![]() デバイスを探す(Find My Device)の詳細は、関連記事【Find My Deviceの使い方! Androidデバイスマネージャー「端末を探す」で初期化しよう】で解説しています。
デバイスを探す(Find My Device)の詳細は、関連記事【Find My Deviceの使い方! Androidデバイスマネージャー「端末を探す」で初期化しよう】で解説しています。

Xperiaを強制再起動する方法
突然、画面がフリーズして困っているなら、強制再起動をお試し下さい。
Xperiaシリーズは、電源ボタンと音量”アップ”ボタンを同時長押しで、強制的に再起動できます。
同時押しの時間は、だいたい10秒ほどです。

Xperia 10 IIで操作した例。電源キーと音量アップキーを長押しする。
操作動画です(ブートアニメーションが長いので、一部カットしてます)。

Xperia 10 IIで操作した例。
より詳しい説明は、関連記事【Androidを強制的に再起動する方法! 強制終了で動かないスマホの電源を落とそう】で解説しています。

Xperiaでセーフモードを起動する方法
再起動が終わらないブートループでお悩みの場合、追加でインストールした、特定のアプリが悪さをしている可能性があります。
このようなケースで、セーフモードが便利です。
起動すると画面に「セーフモード」と表示され、自分でインストールしたアプリやウィジェットのない、まっさらな初期状態に切り替わります。
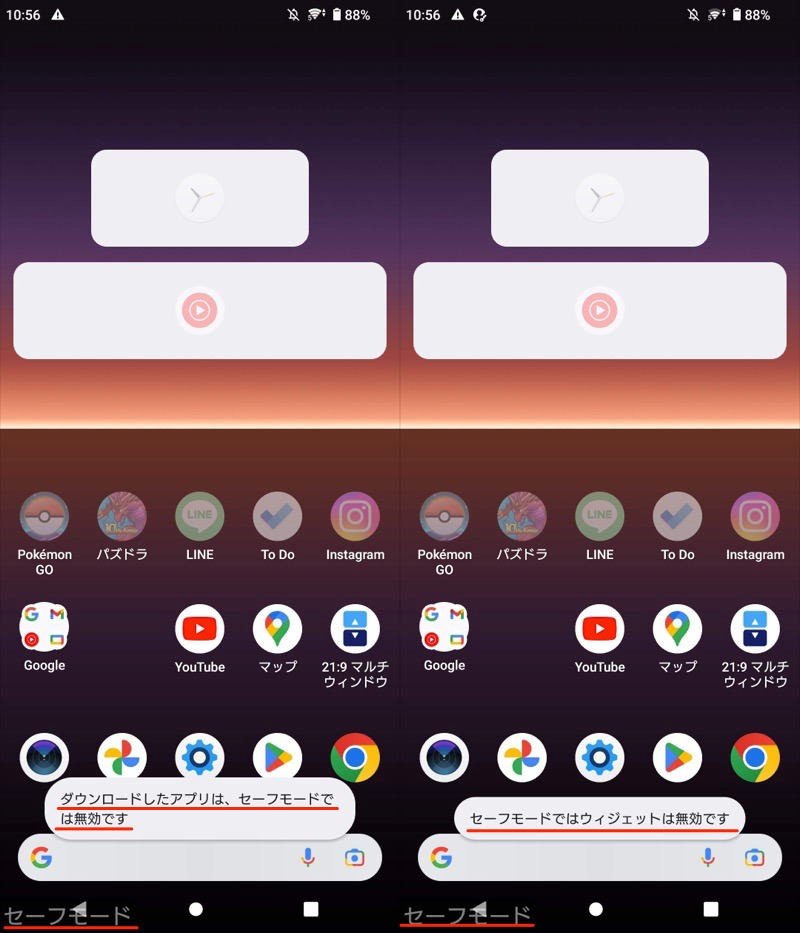
セーフモード中の画面。左下に「セーフモード」と表示され、追加アプリやウィジェットは無効となる。
電源メニューから「電源を切る」ボタン長押しで、セーフモードへ切り替え可能です。
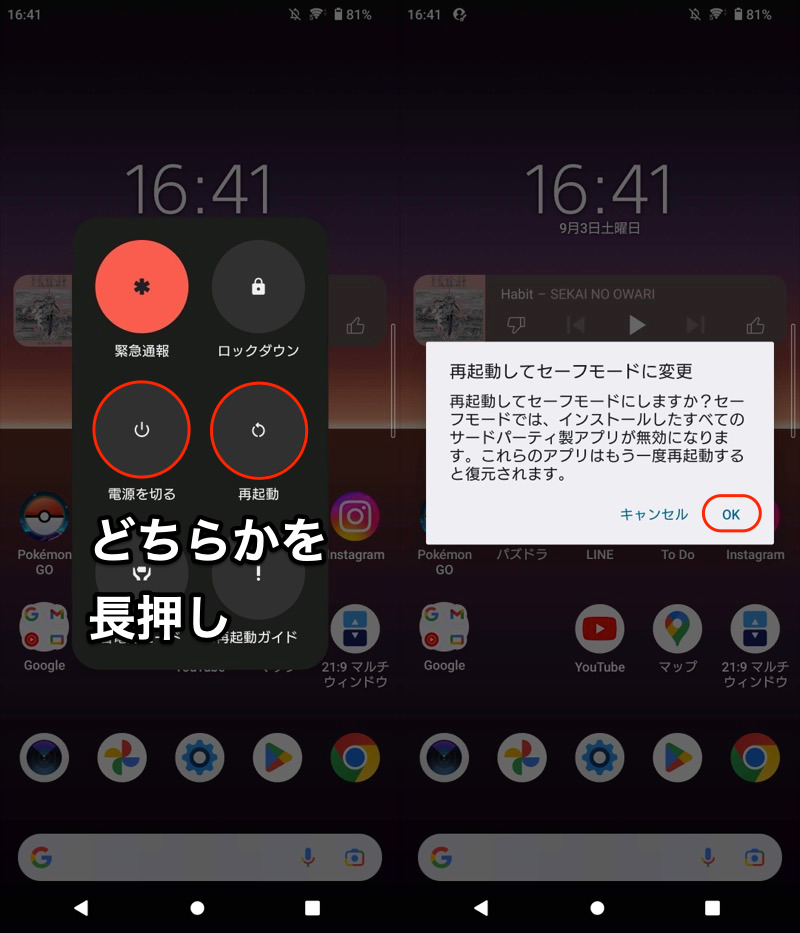
Xperia 10 II(Android 12)の例。
もしセーフモード中に通常どおり起動できれば、サードパーティ製アプリが原因だったとわかります。
怪しいアプリをアンインストールしましょう。
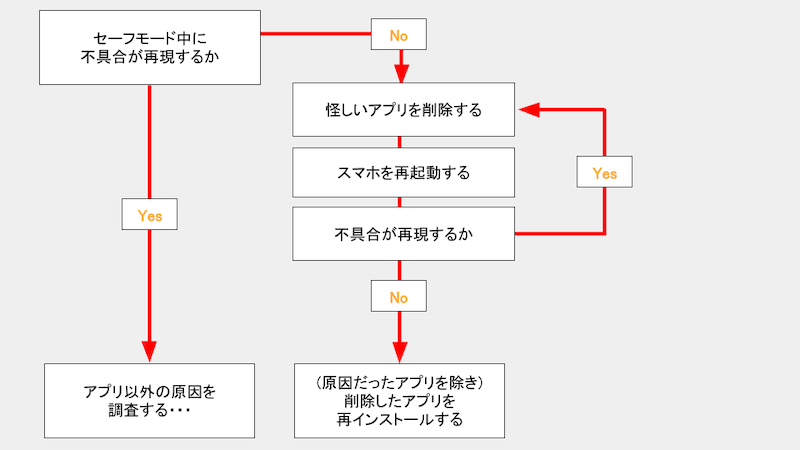
セーフモードを使った不具合調査のフローチャート。
セーフモードの詳しい説明は、関連記事【Androidでセーフモードの設定方法まとめ! スマホをセーフモードで起動/解除しよう】で解説しています。

〆:Xperiaのトラブルを強制初期化で解決しよう!
以上、Xperiaを強制初期化する方法! リカバリーモードでファクトリーリセットしよう の説明でした。
状況に応じて、記事中で紹介した3つの方法をお試し下さい。
ご参考あれ。
























コメント
こんにちは!
はじめまして!
このページに助けられ
SO-03hを初期化モードにて初期化が実行でき大変助かりました!
ありがとうございますm(_ _)m
初期化後、
前のアカウントを求められ、
電話番号、もしくはメールアドレスを求める画面も出てきました。
フリーマーケットで購入したので
前の持ち主の電話番号やメールアドレスがわからず、
画面に指示がでて、
再設定用のメールアドレスを入力したのですが、
アカウントが見つからないというような文言が出てきてしまいます。
このような場合の対処方法はご存知でいらっしゃいますでしょうか?
もし、おわかりでしたら
是非教えて頂けたら幸いですm(_ _)m
>> tsuyaさん
記事中に追記もしましたが、ご相談頂いた現象はDevice Protection(端末保護機能)が働いているため、残念ながら通常は解除のしようがありません。
ただ「端末製造メーカーであれば解除できる」という情報も耳にするため、一度相談してみると良いかもしれません。
記事ありがとうございます、たいへん助かりました!
おるくすさん
どうもありがとうございます。
端末保護機能というものがあるのですね。
そうなると、やはりメーカー相談が一番ににりそうですね。
あ
りがとうございます!!おかげでスマホを使えなくするアプリ消せました。(マジでびびった画面の操作何も聞かなくなるもん)
XperiaXZ1って、強制初期化ってできますか?
申し訳ありませんが、Xperia XZ1を持っていないため、検証できません。。。
困っていたところ、とても助かりました!
分かりやすい説明でしたし✨
ありがとうございます!!
SO-01Eを初期化モードで強制初期化できました。
他で見た、電源+音量大+音量小 で立ち上げるってのがガセでした。
アンドロイドの初期化に困っているところ、記事をみて初期化に成功しました。
ショップでは、電話か窓口の対応と言われ対処のしかたを教えてはもらえませんでした。
とても助かりました。ありがとうございます。
XperiaZ2tabletにて、再起動ループになりました。
強制初期化コマンドは受け付けてくれませんでしたが、companionソフトでソフトウェア修復(個人データ保持)の方で直す事が出来ました。
データもそのままでアカウントもそのままなので初期化じゃなくても直るのに驚きました。
使用してないアプリは消して今のところ問題なく起動してます。
同じ症状の方は試してみては。
Z4tabletも持ってるのですが赤外線が使いたかったので、直りありがとうございました。
Z4 Z5 (Android6.0 )電源ボタンと音量下で、強制初期化できました。
ありがとうございます。
助かりました。
御回答有難う御座います。
初期化モードまでは辿り着けるのですが、その画面が少し暗い漆黒画面で白文字表示ボタン枠も白枠で、全て読めます。本体、NFCのリセット と終了の3釦。所謂グレー表示のようで、どのボタンも反応しない。本体のリセットボタンをタップ、ダブルタップ、長押しいずれも無反応。電源ボタンも同時押ししても同じ、音量釦(上・下)同時押し、長押しを加えても一切反応無し。ボタンがグレー表示のときの反応の様。
と言う事で解決出来ず、御礼、締切の処理をせず他の方のご意見が有るかも?止まっておる状態でした。御教授のほどお願い致します。
ありがとうございました。助かりました。
二時間検索した後、解決方法が見つからずこちらにたどりつき、無事解決に至りました。
ありがとうございました。
おかげさまでXPERIAに初期化ログインできました!ありがとうございます!!
初期化後にPINコード入力その後ロック№の再入力というのが出てきて入力できず