本記事では、AndroidのNFC機能をオン/オフ切り替えるショートカットを解説します。
頻度が多ければ、知ってると便利ですよ。
NFCショートカットを追加する方法
![]() MacroDroidというアプリを使えば、ホーム画面上のアイコンをタップするだけで、NFCをオン/オフ切り替え可能です。
MacroDroidというアプリを使えば、ホーム画面上のアイコンをタップするだけで、NFCをオン/オフ切り替え可能です。
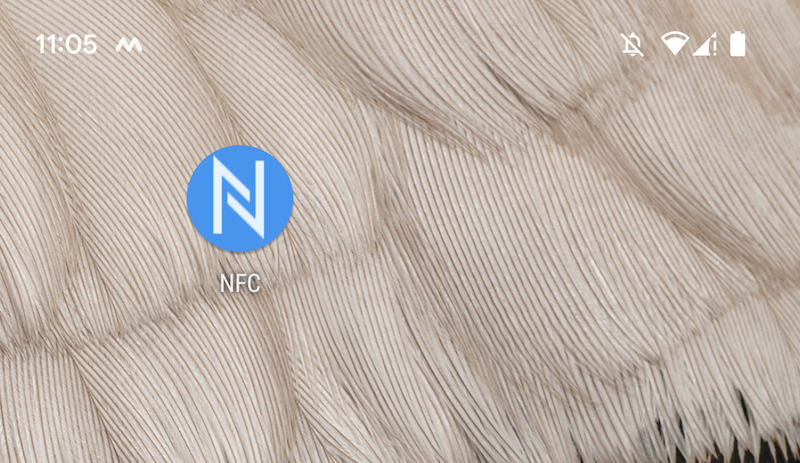
アイコンをタップするだけで、ON/OFF切り替わる。
まず、お使いのパソコンでadbコマンドを使用できる環境を用意してください。
Windows・Macそれぞれにおける手順は関連記事で解説しています。


次のコマンドで、デバイスの接続確認まで済んでいればOKです。
adb devices

接続したAndroid実機を認識できればOK。
![]() MacroDroidをインストールしたあと、次のadbコマンドを実行します。
MacroDroidをインストールしたあと、次のadbコマンドを実行します。
adb shell pm grant com.arlosoft.macrodroid android.permission.WRITE_SECURE_SETTINGS
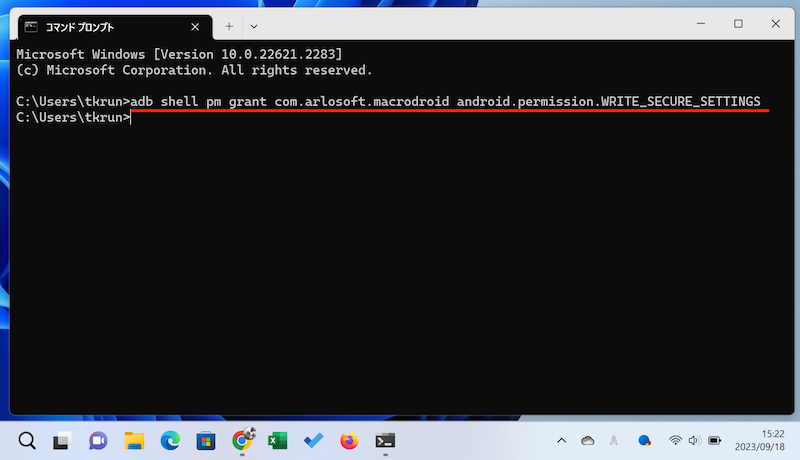
コマンドをコピペして、enterで決定する。
これで準備OK。
![]() MacroDroidを開き、マクロを追加 より設定を進めましょう。
MacroDroidを開き、マクロを追加 より設定を進めましょう。
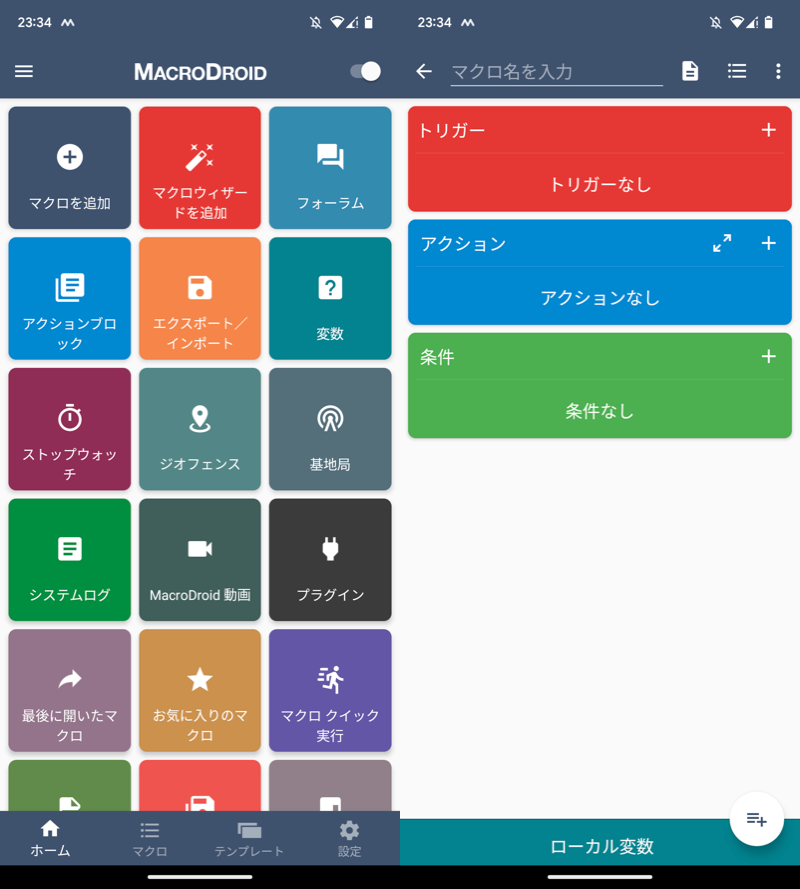
(左)マクロを追加 (右)マクロ作成画面
まずトリガー(どういった条件で)を決めます。
「MacroDroid固有」→「空のトリガー」と選択します。
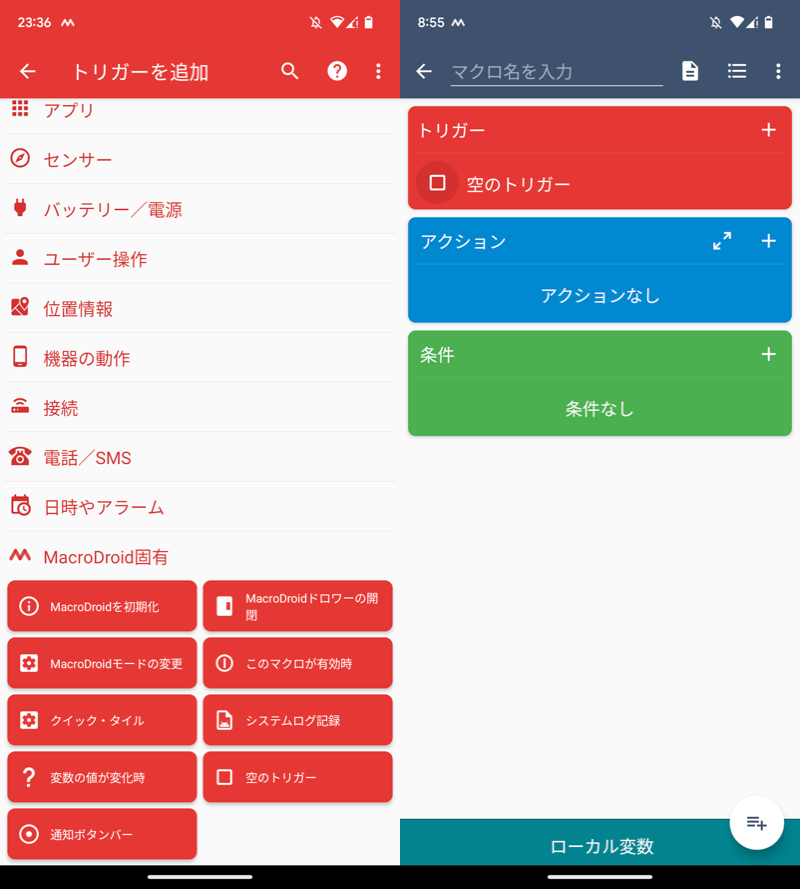
空のトリガーを設定する
次にアクション(何をするか)を決めます。
「接続」→「NFCのON/OFF」の NFCを切替える(ON⇔OFF) をチェックします。
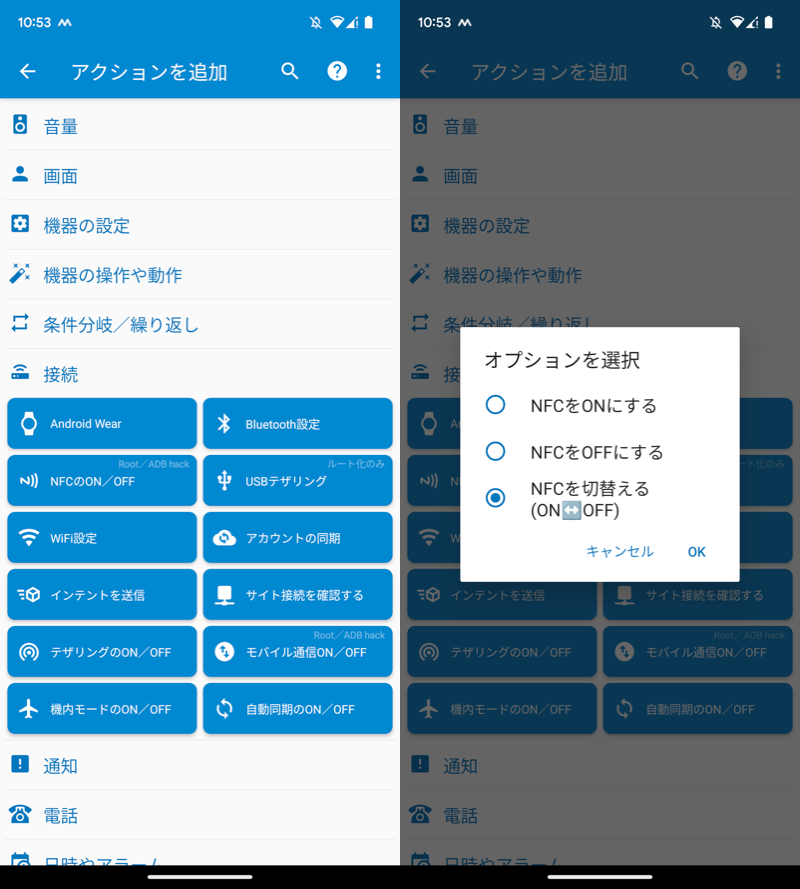
(左)NFCのON/OFF (右)NFCを切替える
最後にマクロの名前を決めれば完了です。
もし以下のメッセージが表示される場合、冒頭に紹介したadbコマンドが正しく認識されていません。やり直してください。
アクセス許可には、機器本体のルート化またはADBツールが必要です adb shell pm grant com.arlosoft.macrodroid android.permission.WRITE_SECURE_SETTINGS
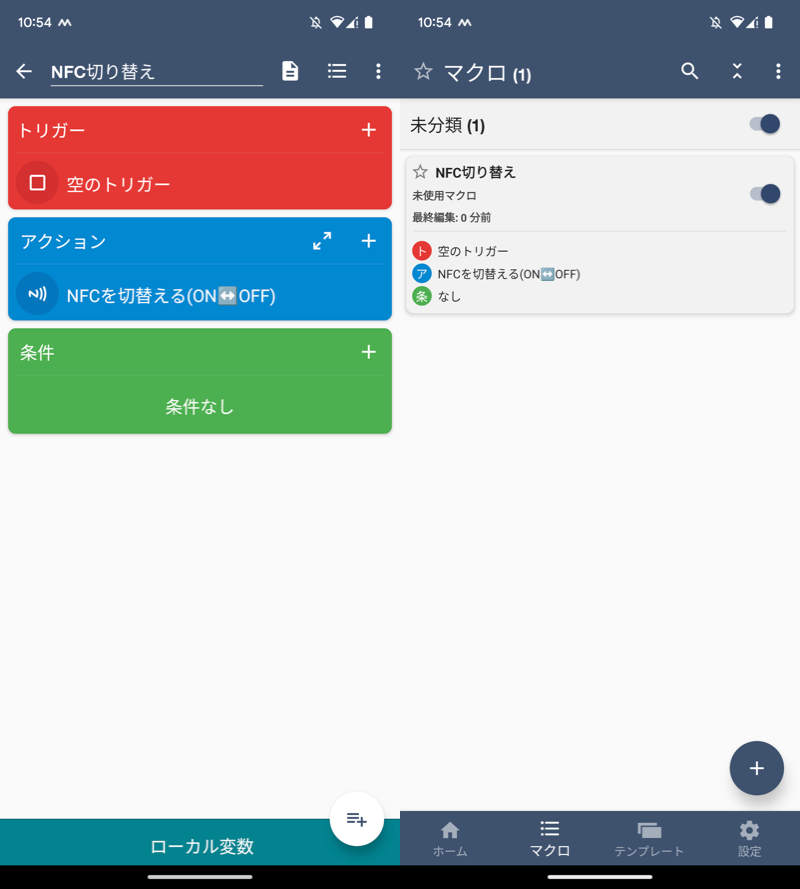
(左)マクロ作成を完了 (右)マクロ一覧に表示されればOK
作成したマクロのショートカットを、ホーム画面に追加します。
ホーム画面の空きスペースを長押しで ウィジェット から、「MacroDroid」を選択します。
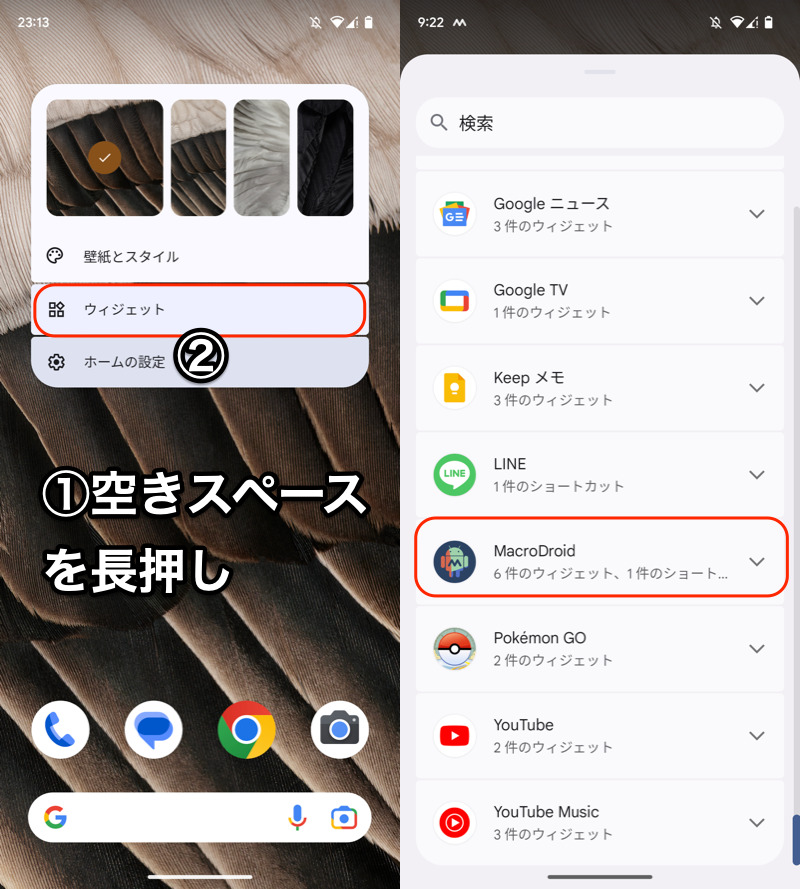
(左)①空きスペース長押し→②ウィジェット (右)MacroDroid
「MacroDroidショートカット」をドラッグ&ドロップでホーム画面に追加して、次の画面で作成したマクロ「NFC切り替え」を選びます。
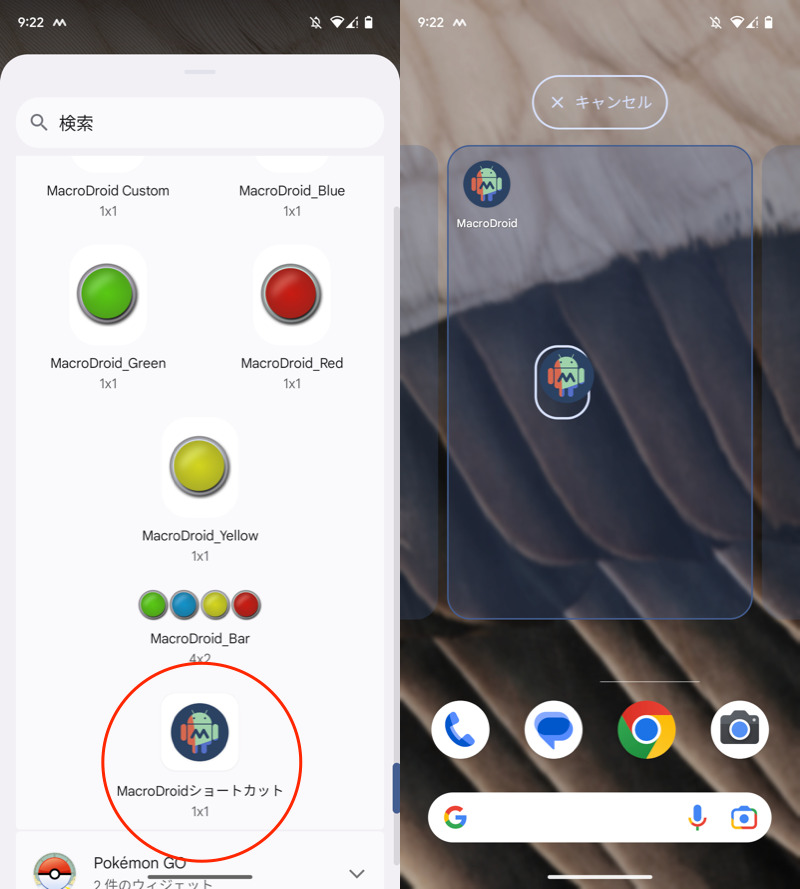
(左)MacroDroidショートカット (右)ドラッグでホーム画面追加
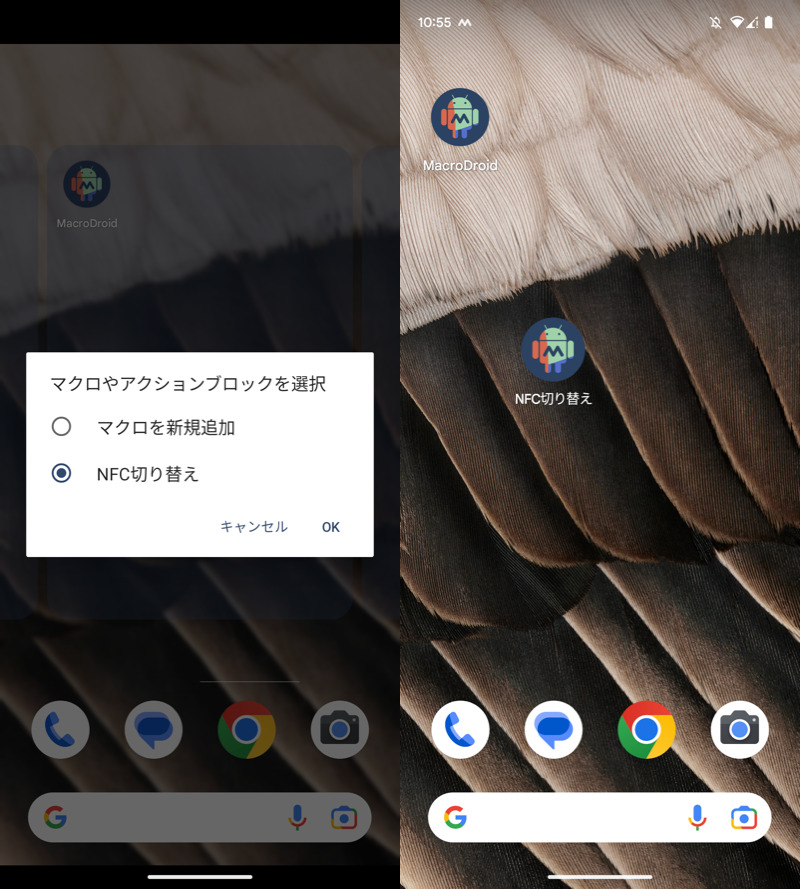
(左)新設したマクロを選ぶ (右)ショートカットアイコンが追加される
これでホーム画面上に、ショートカットアイコンが追加されました。
タップすれば直接、NFC機能がオン/オフ切り替わります。
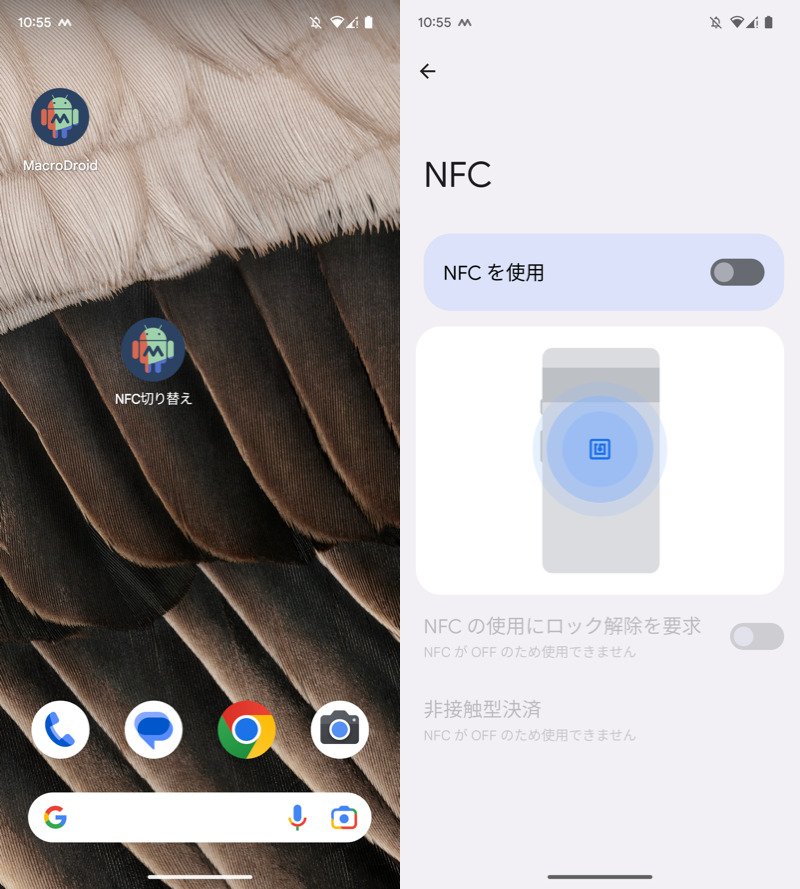
アイコンをタップするだけで(左)、NFCのオンオフが切り替わる(右)。
お好みでアイコン画像・名称をカスタマイズすると、NFC専用アイコンらしさが出てオススメです。
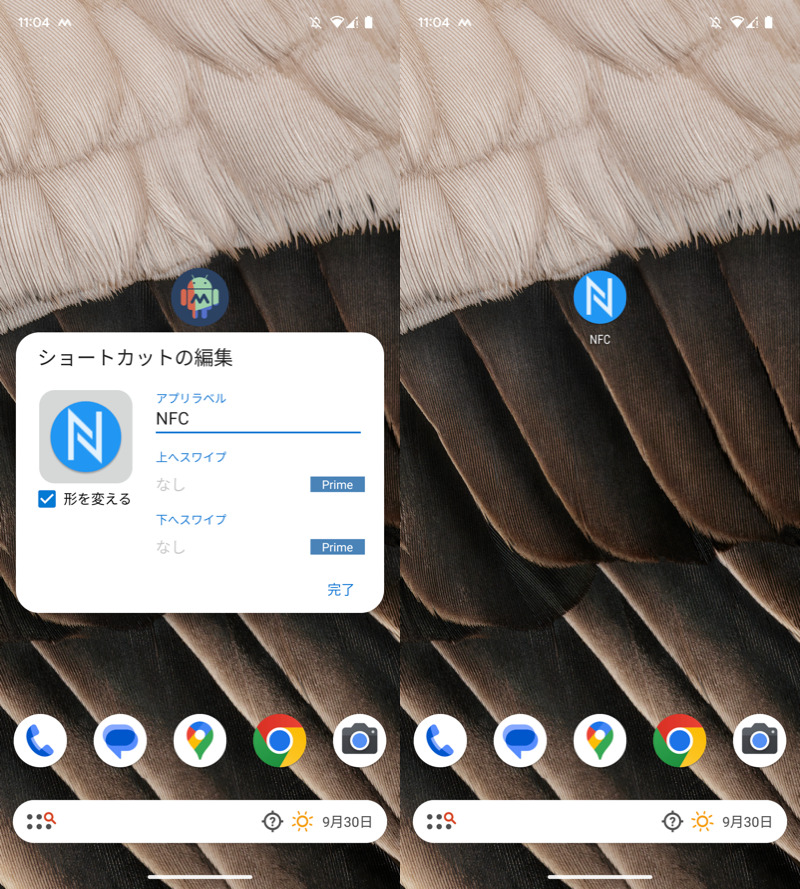
ショートカットアイコンの画像と名前を変更した例
補足:NFCオンオフに関するアレコレ
細かい情報を補足します。
- 補足①クイック設定パネルから切り替える方法
- 補足②設定アプリのNFCページを直接開く方法
クイック設定パネルから切り替える方法
ステータスバーから下へ2回スワイプすると、クイック設定パネルが表示されます。
ここにNFC専用のタイルを設置すれば、すぐオン/オフ切り替えできます。
メニューの ボタンを編集 から、![]() NFC/おサイフケータイを移動します。
NFC/おサイフケータイを移動します。
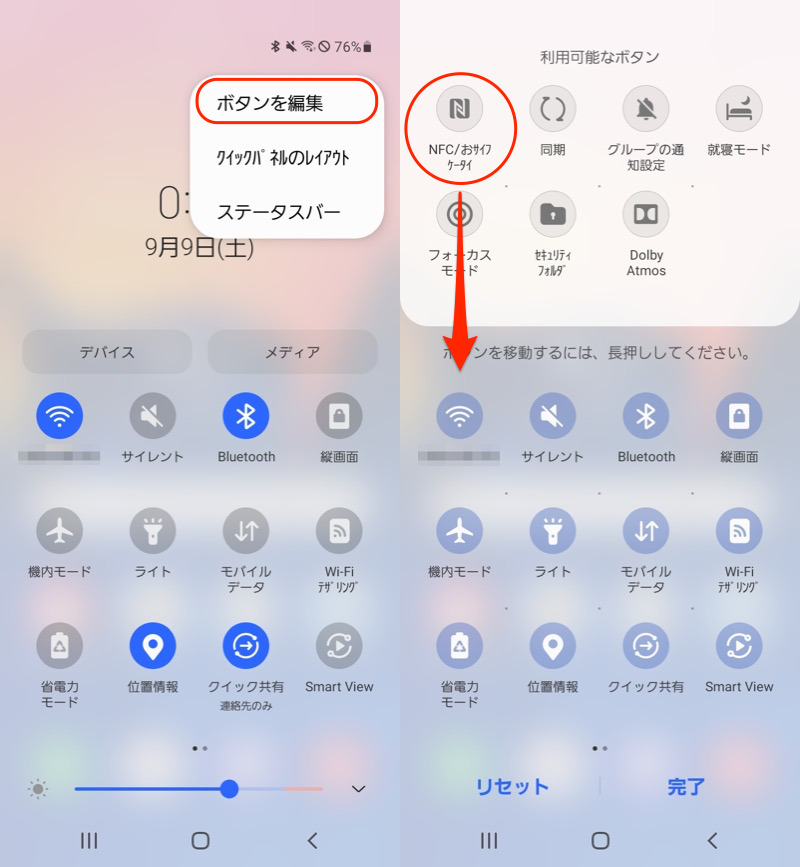
(左)ボタンを編集する (右)長押しで追加する
NFC/おサイフケータイの状態で、![]() オン/
オン/![]() オフを判断できます。
オフを判断できます。
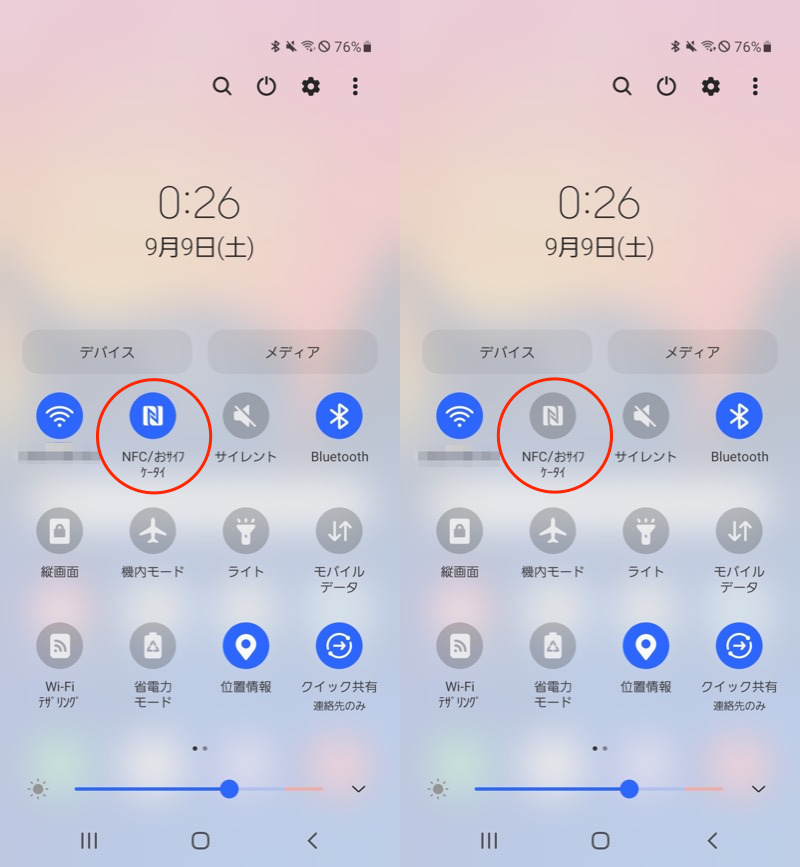
(左)オン (右)オフ
クイック設定パネル全般の情報はまとめて、関連記事【Androidのクイック設定パネルをカスタマイズする方法まとめ! 上からスワイプのタイルを編集しよう】で解説しています。

設定アプリのNFCページを直接開く方法
AndroidのNFC機能は通常、![]() 設定アプリから変更できます。
設定アプリから変更できます。
▼Xperia 10 II(Android 12)の例
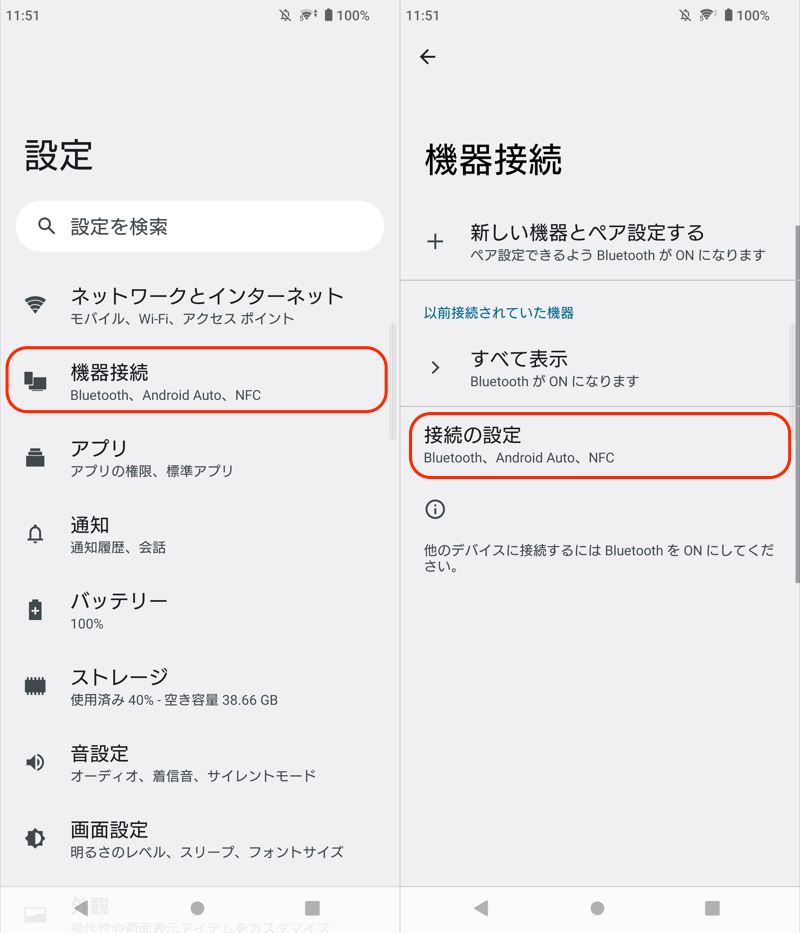
(左)機器接続 (右)接続の設定
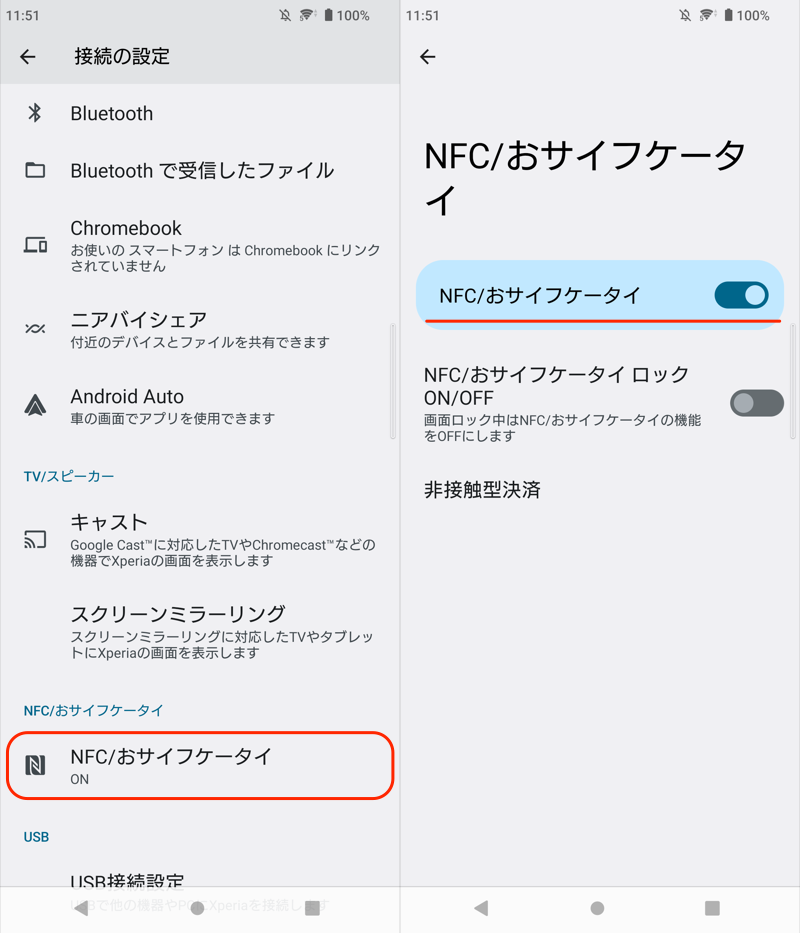
(左)NFC/おサイフケータイ (右)赤下線をタップで切り替える
このページを開く頻度が多い場合、ショートカットを作っておくと便利です。
例えば![]() NFC On/Offというアプリが、手軽でオススメです。
NFC On/Offというアプリが、手軽でオススメです。
ホーム画面のアイコンをタップするだけで、NFCの設定メニューへアクセスできます。
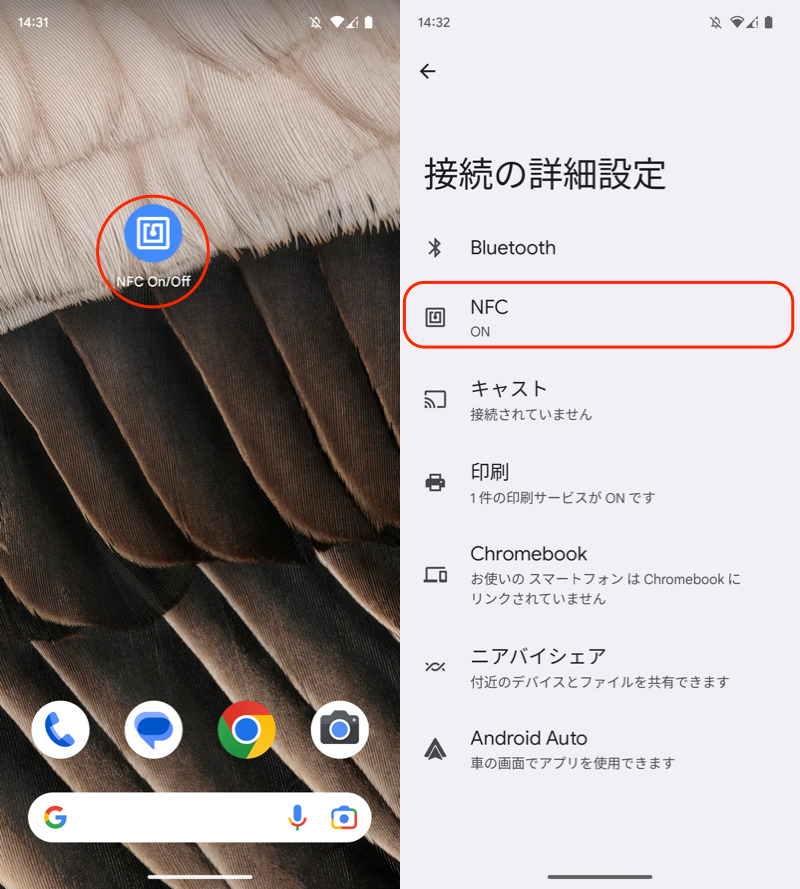
アイコンをタップするだけで(左)、すぐ設定メニューを開ける(右)。
また普段からショートカット系アプリ(例:![]() Shortcut Maker)を使っているなら、自分で設定することも可能です。
Shortcut Maker)を使っているなら、自分で設定することも可能です。
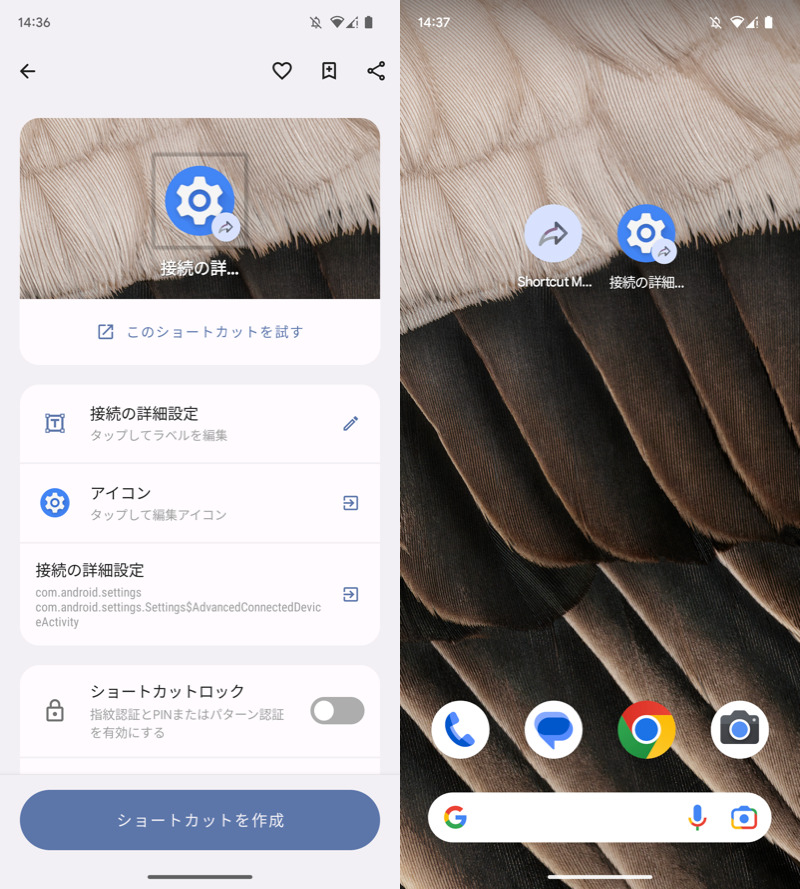
「設定アクティビティ」より「接続の詳細設定」を選択する。
〆:NFCをON/OFF切り替えよう!
以上、AndroidでNFCショートカットを設定する方法! ホーム画面からオン/完全オフを切り替えよう の説明でした。
ぜひ、お試しください。
コメント