この記事では、Android同士でファイル転送する方法を紹介します。
写真やデータを共有したいシーンで、ぜひ活用下さい。
Android同士でファイル転送する方法
主に4パターンの方法を紹介します。
- ニアバイシェア(クイック共有)を使う
- Files by Googleを使う
- Bluetooth(ブルートゥース)を使う
- USBケーブルを使う
それぞれの比較です。
| ①: ニアバイシェア (クイック共有) |
②: Files by Google |
③: Bluetooth |
④: USBケーブル |
|
| 転送スピード | ○ | ○ | △ | ○ |
| セキュリティ | △ | ○ | ○ | ○ |
| インターネット環境 | – | – | – | – |
| サードパーティ製アプリ | – | 必要 | – | – |
| USBケーブル | – | – | – | 必要 |
具体的な手順を順番に解説します。
方法①:ニアバイシェア(クイック共有)を使う
Android 6以降で標準搭載される機能、Nearby Share(ニアバイシェア)を使えば、Android間のファイル共有が可能です。
この方法の特徴です。
| メリット | デメリット |
|---|---|
|
|
まずクイック設定パネルから「ニアバイシェア」タイルを見つけ、ONにします。
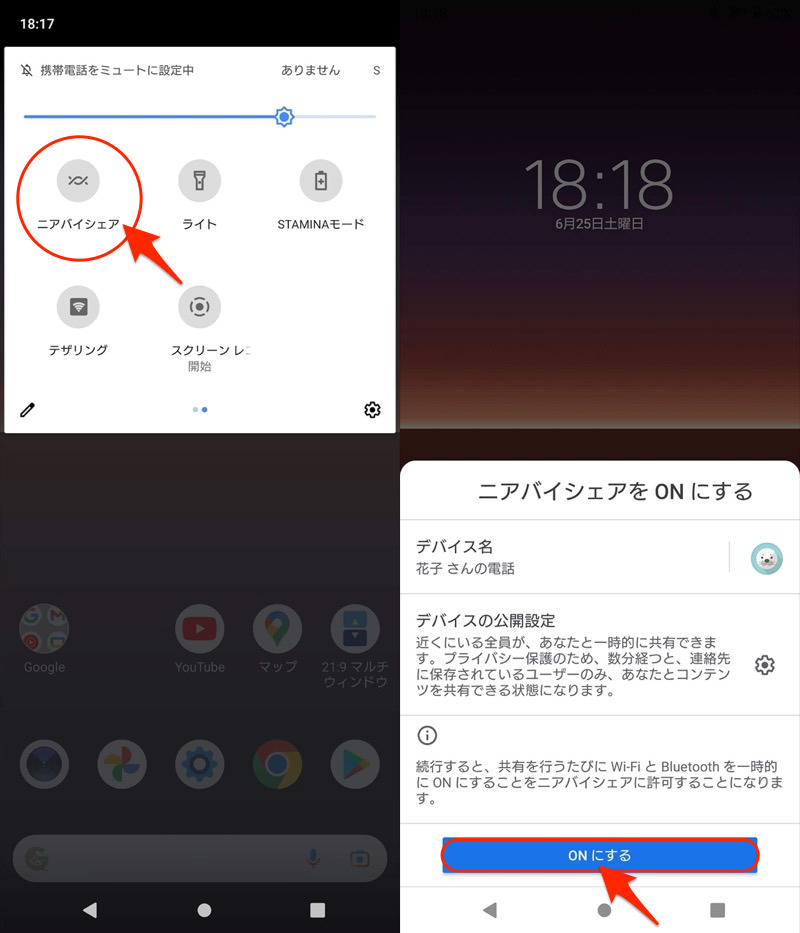
もしタイル一覧にない場合、個別に追加して下さい。
クイック設定パネルの編集手順は、関連記事【Androidのクイック設定パネルをカスタマイズする方法まとめ! 上からスワイプのタイルを編集しよう】で解説しています。

続いてWi-Fi / Bluetoothの有効化や、公開範囲の設定が求められます。
うち公開範囲は、自分が受信側の立場のとき、相手(=送信側)にどのように見えるか、に影響します。
| 公開範囲 | 相手への見え方 |
|---|---|
| 全ユーザー対象 | 自分の端末名が自動で表示される |
| 連絡先 | (連絡先の相手)自分の端末名が自動で表示される (連絡先にいない相手)自分が許可しないと端末名は表示されない |
| 非公開 | 自分が許可しないと端末名は表示されない |
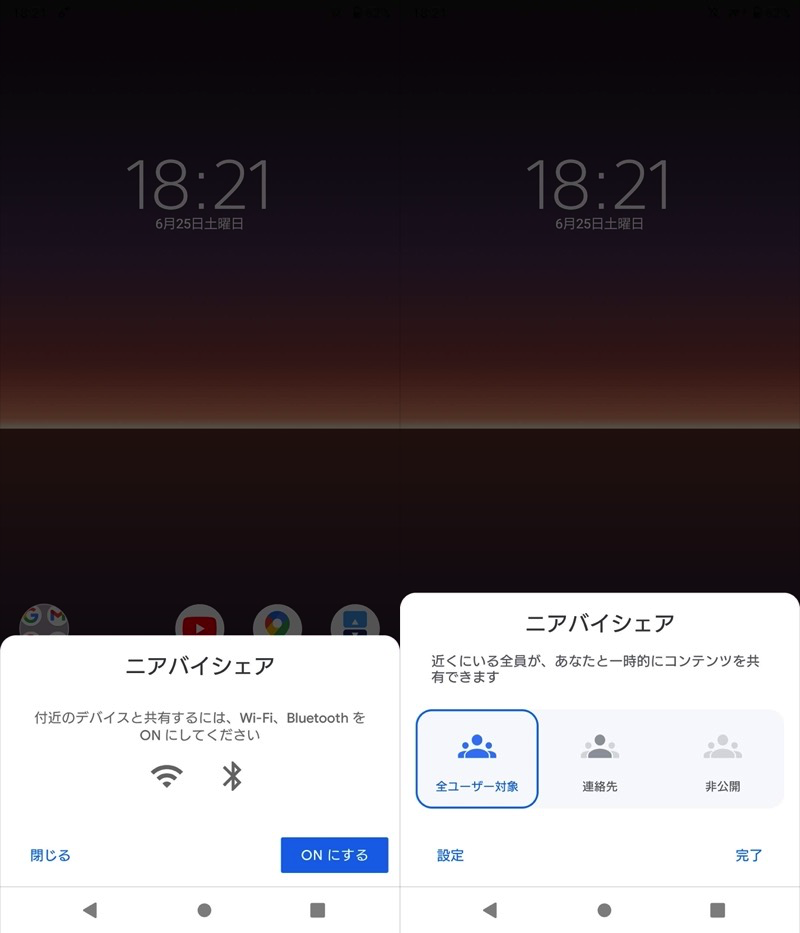
(左)Wi-Fi Bluetoothの有効化 (右)公開範囲の設定
ここまで送信側・受信側で設定できれば準備OK。
実際にデータ転送してみましょう。
対象のファイルを開き、共有メニューより「ニアバイシェア」を選択。
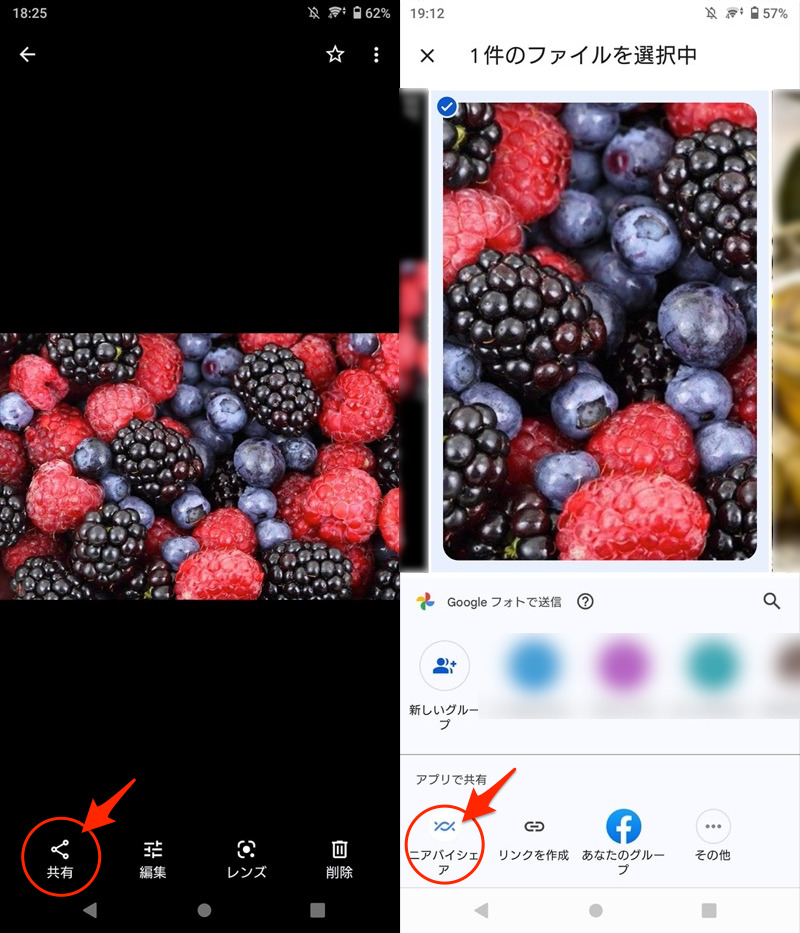
例えばGoogleフォトから写真を共有してみる。
近くにある、受信側のデバイスが見つかるのでタップします。
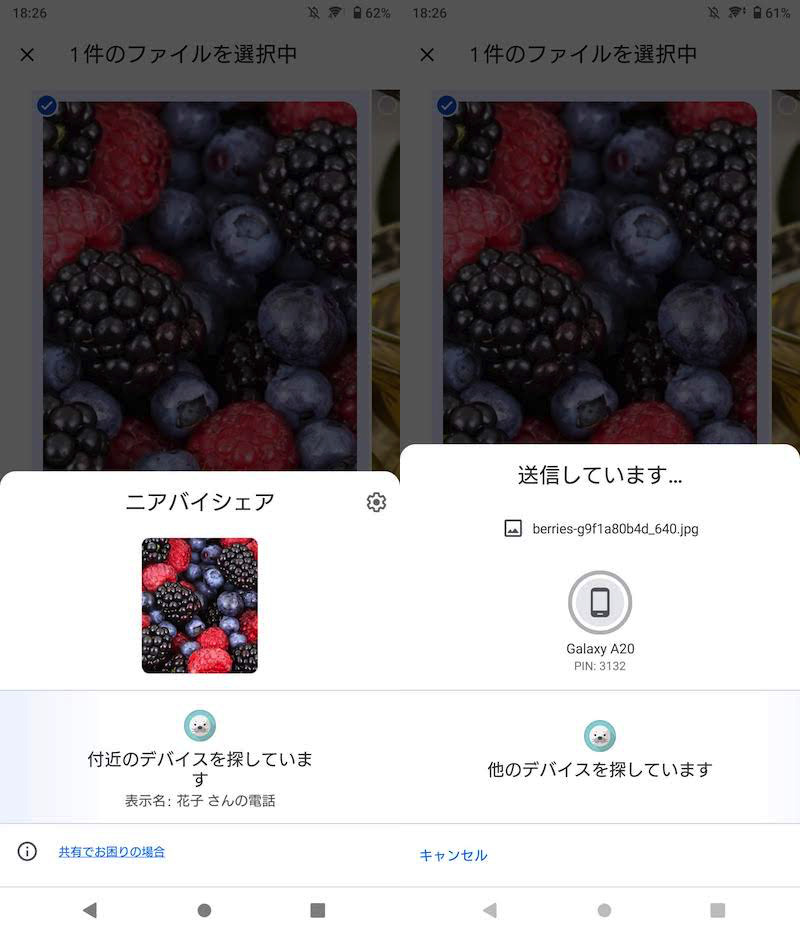
送信側の画面。付近のデバイスを探索し(左)、受信側デバイスGalaxy A20が見つかった(右)。
すると受信側のデバイスに通知が届くので、送信側に表示されるPINと一致することを確認の上、承認する で完了です。
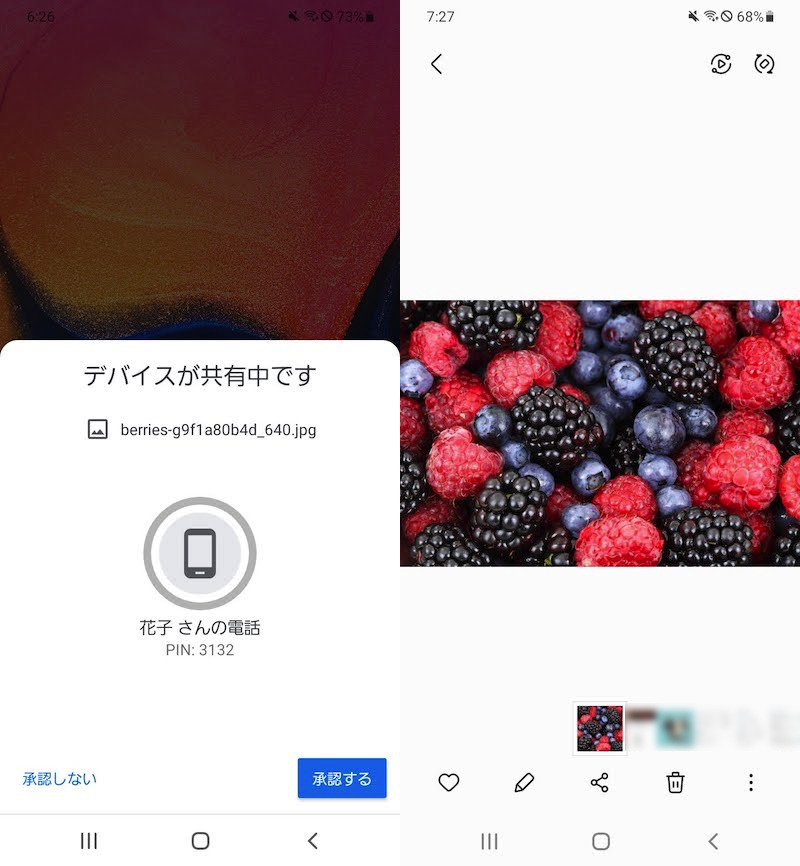
受信側の画面。通知が表示され(左)、ファイルを受け取れる(右)。
なお、ニアバイシェアをオフに切り替えたい場合、クイック設定パネルからニアバイシェア設定を開き、
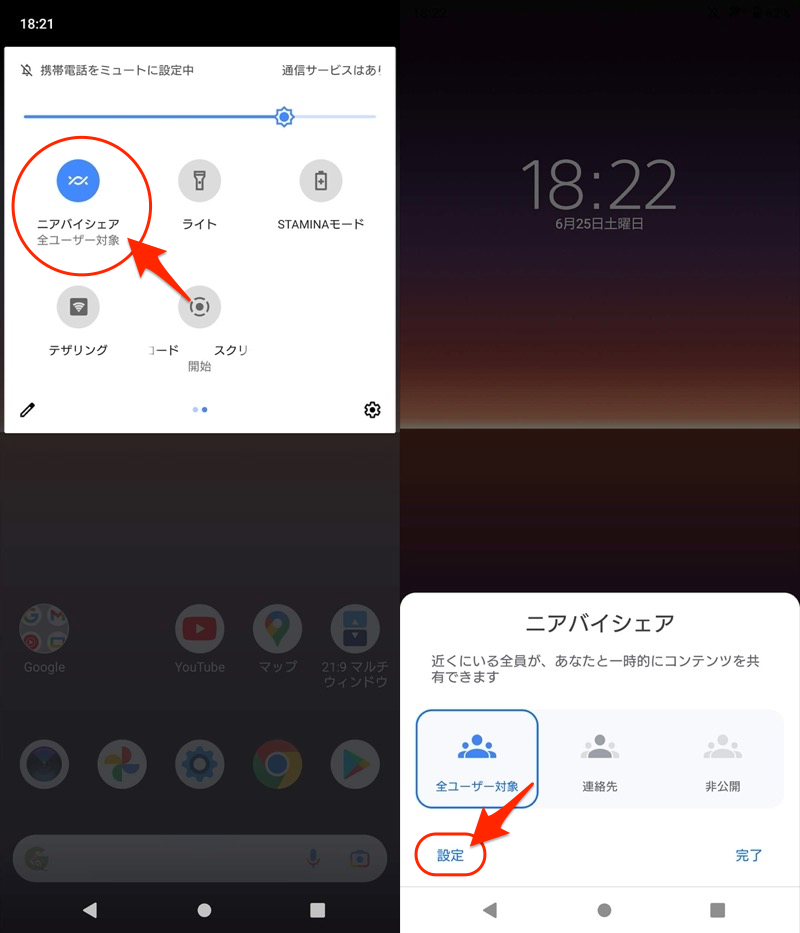
OFFにすればOK。
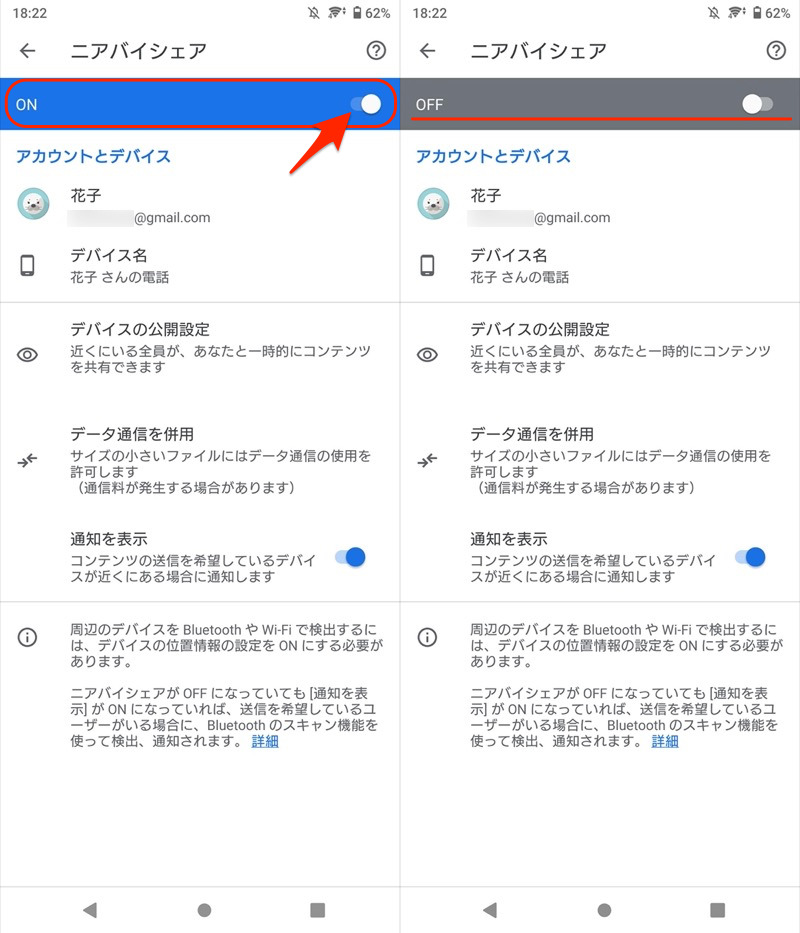
以上、Nearby Share(ニアバイシェア)の紹介でした。
アプリも不要なので、慣れてしまえば、最も手軽にAndroid同士でデータ共有できる手法となります。

Nearby Shareで転送完了した2台のスマホ。
方法②:Files by Googleを使う
Google公式アプリ![]() Files by Googleを使えば、Wi-Fi Direct(ダイレクト)でAndroid間のファイル共有が可能です。
Files by Googleを使えば、Wi-Fi Direct(ダイレクト)でAndroid間のファイル共有が可能です。
この方法の特徴です。
| メリット | デメリット |
|---|---|
|
|
まず送信側で![]() Files by Googleを開き、共有 メニューより 送信 を選択。
Files by Googleを開き、共有 メニューより 送信 を選択。
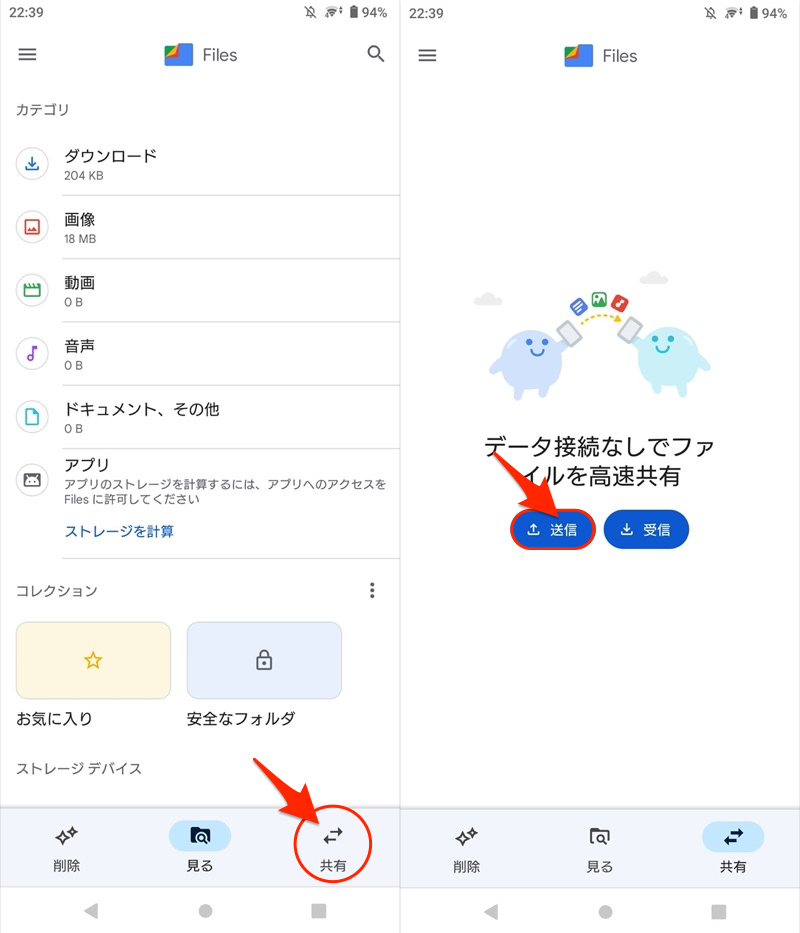
受信側に自分の端末を判別してもらうため、分かりやすい名称を決めます。
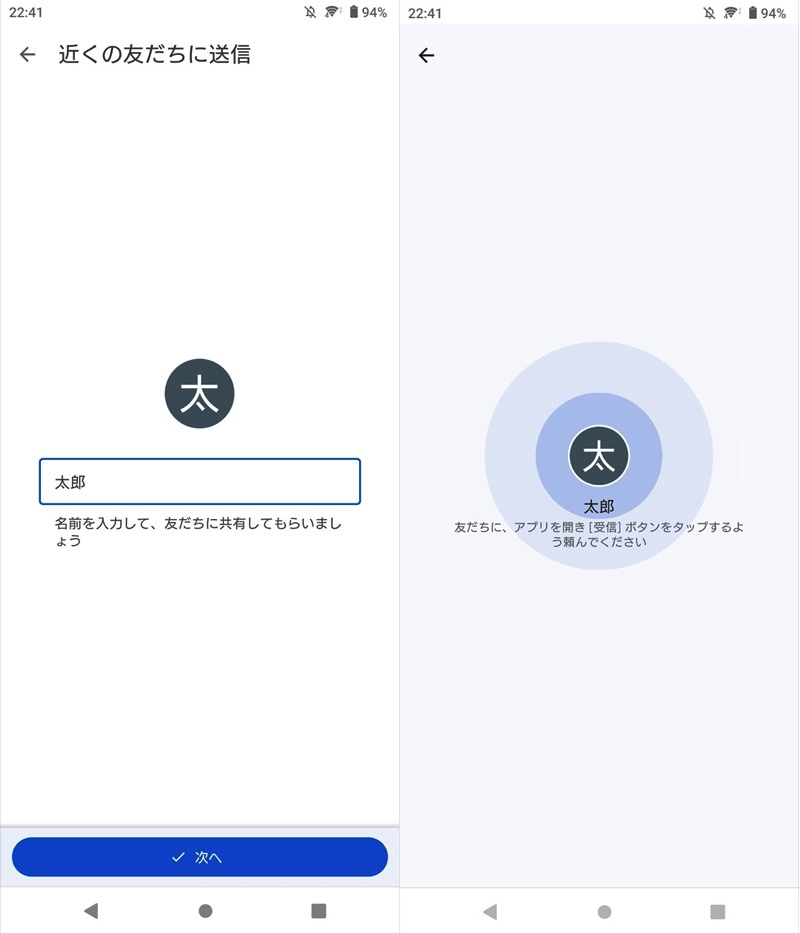
例えば、送信側の名称を「太郎」とする。
送信側はこの段階で待機します。
続いて受信側の![]() Files by Googleを開き、同様の流れで 共有 メニューより 受信 を選択。
Files by Googleを開き、同様の流れで 共有 メニューより 受信 を選択。
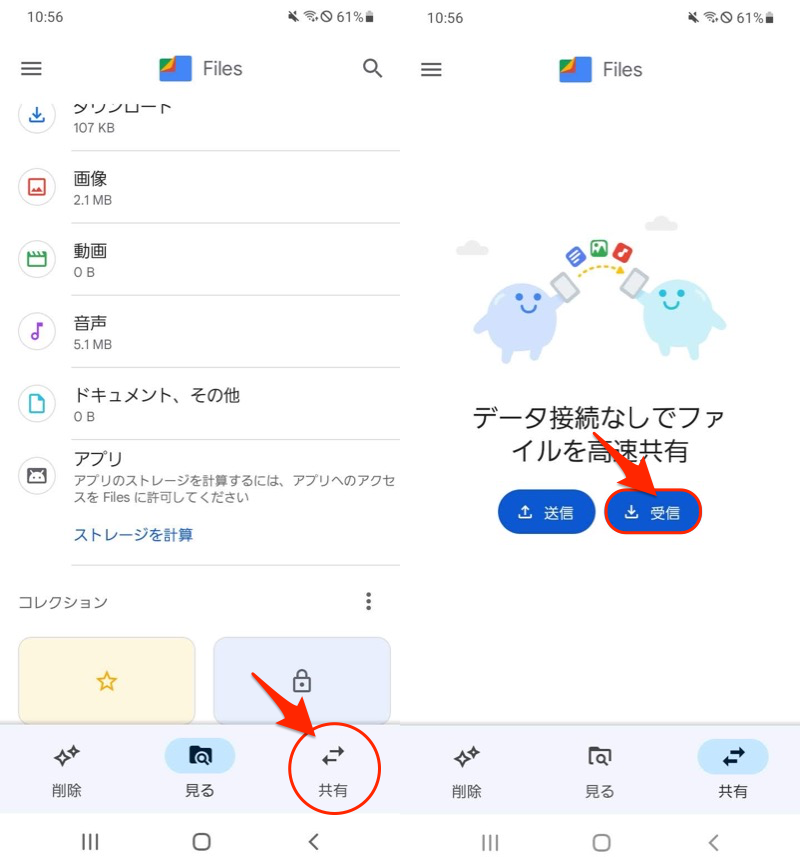
送信側に自分の端末を判別してもらうため、分かりやすい名称を決めます。
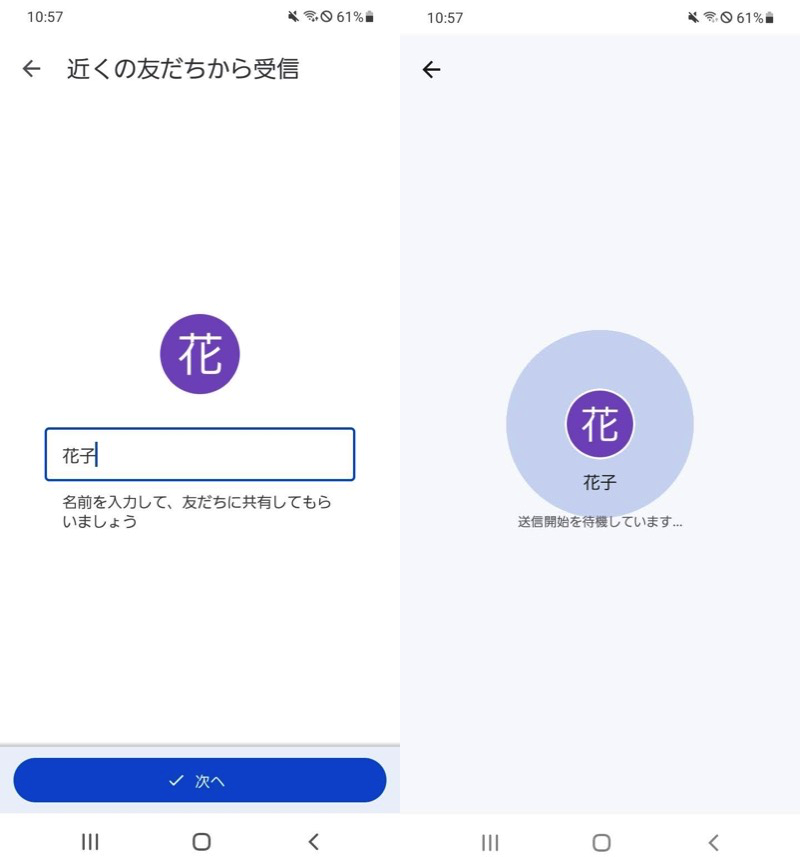
例えば、受信側の名称を「花子」とする。
受信側もこの段階で待機します。
これで送信側・受信側、それぞれの準備が整いました。
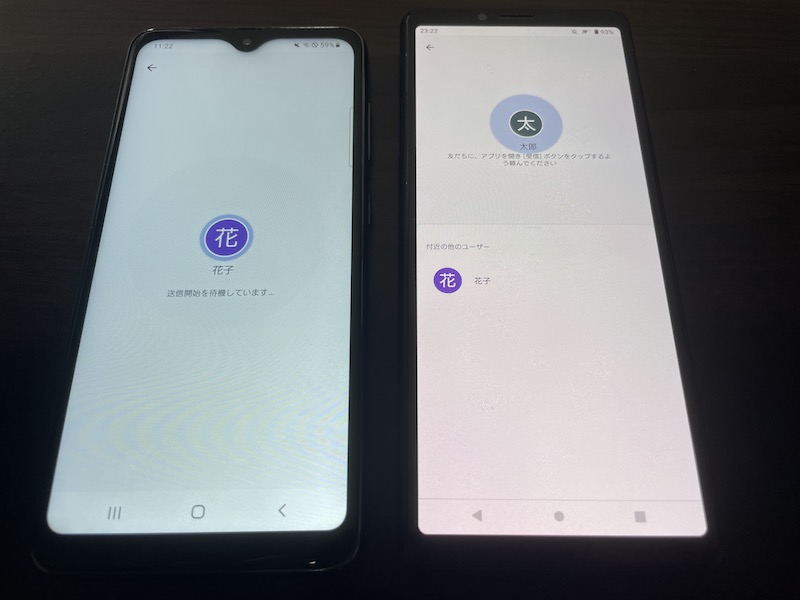
左が受信側、右が送信側のスマートフォン。
まず送信側の画面に、受信側のユーザー名が表示されるので接続します。
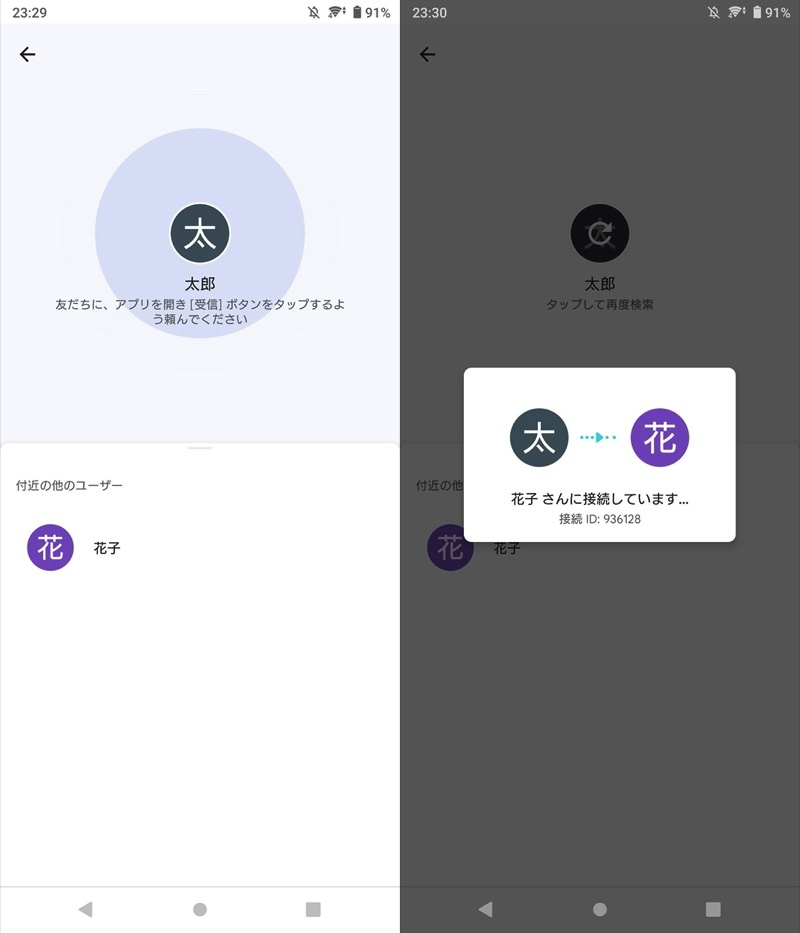
送信側の画面。接続IDが出れば、受信側の操作に移る。
受信側では接続リクエストが表示されるので、接続IDに相違がないことを確認の上、許可します。
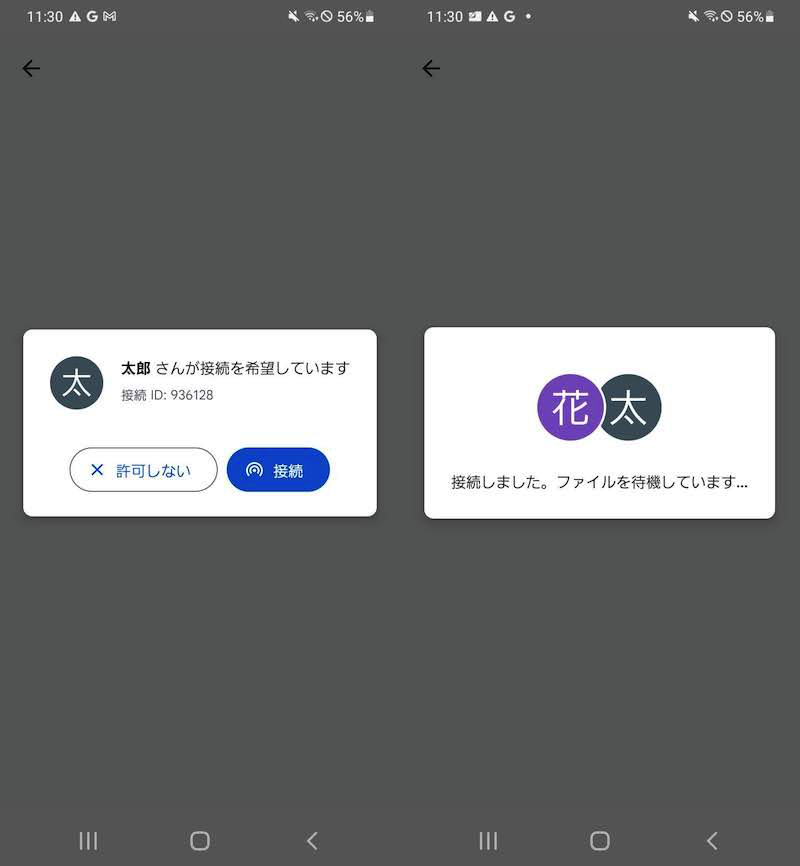
受信側の画面。表示される接続IDをチェックする。
これで両端末が一時的に接続状態となりました。
あとは送信側で共有したいファイルを選び、送ればOK。
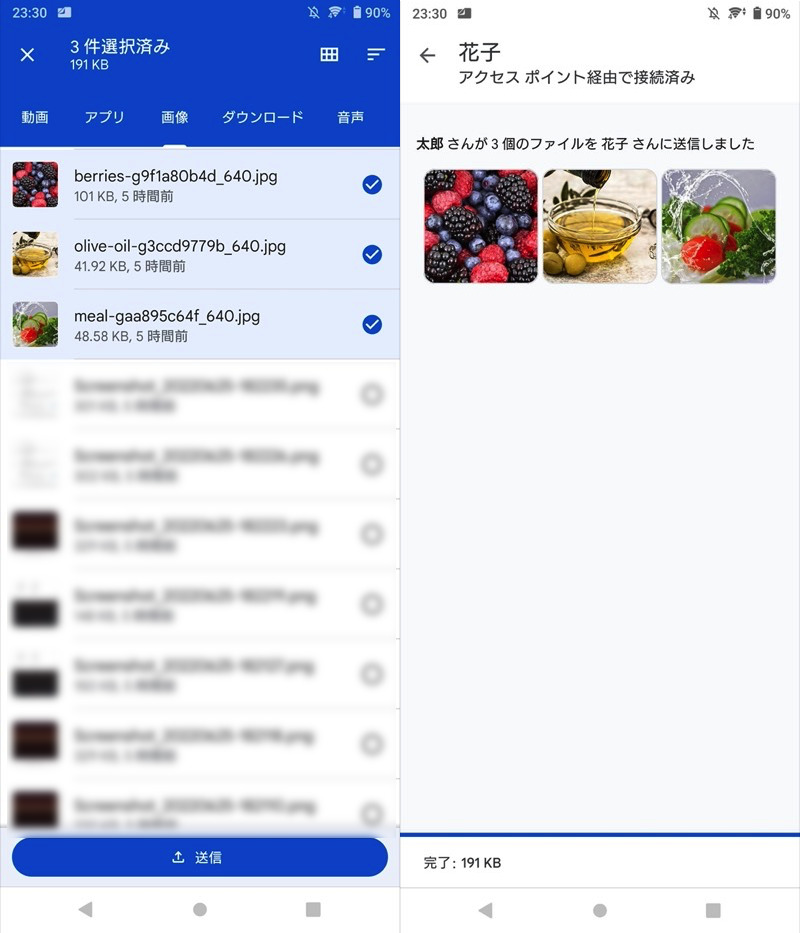
送信側の画面。対象ファイルにチェックを入れ、送信をタップする。
受信側でファイル受け取りを確認し、内部ストレージに保存されていれば完了です。
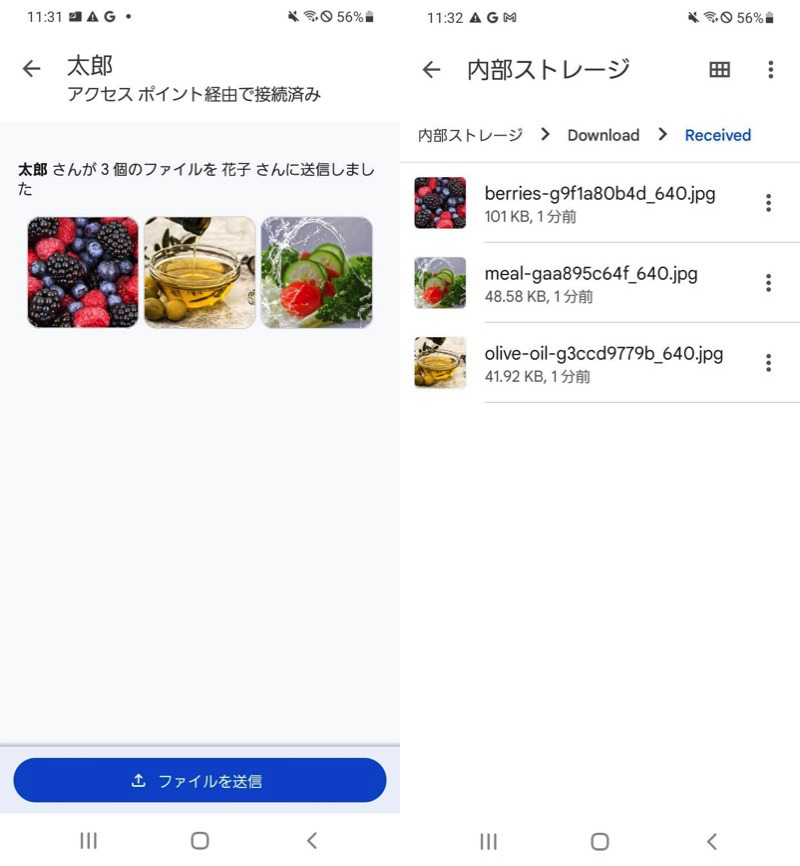
受信側の画面。受け取ったファイルは「Download」内「Received」フォルダに保存された。
うまく接続できない場合、両端末で下記をチェックして下さい。
- 端末同士をお互い近付ける
- 位置情報がオンになっているか確認する
- Bluetoothがオンになっているか確認する
- 機内モードを一時的にオンにしてオフにする
以上、![]() Files by Googleの紹介でした。
Files by Googleの紹介でした。
Google公式というだけあり、普段のファイルマネージャーとしても有用なアプリです。
ぜひ、どうぞ。
方法③:Bluetooth(ブルートゥース)を使う
スマートフォンに標準搭載される機能、Bluetooth(ブルートゥース)を使えば、インターネット環境がなくても、Android間のファイル共有が可能です。
この方法の特徴です。
| メリット | デメリット |
|---|---|
|
|
まず2台のスマートフォンをペアリングします。
事前に、お互い![]() Bluetoothがオンになっているか確認しましょう。
Bluetoothがオンになっているか確認しましょう。
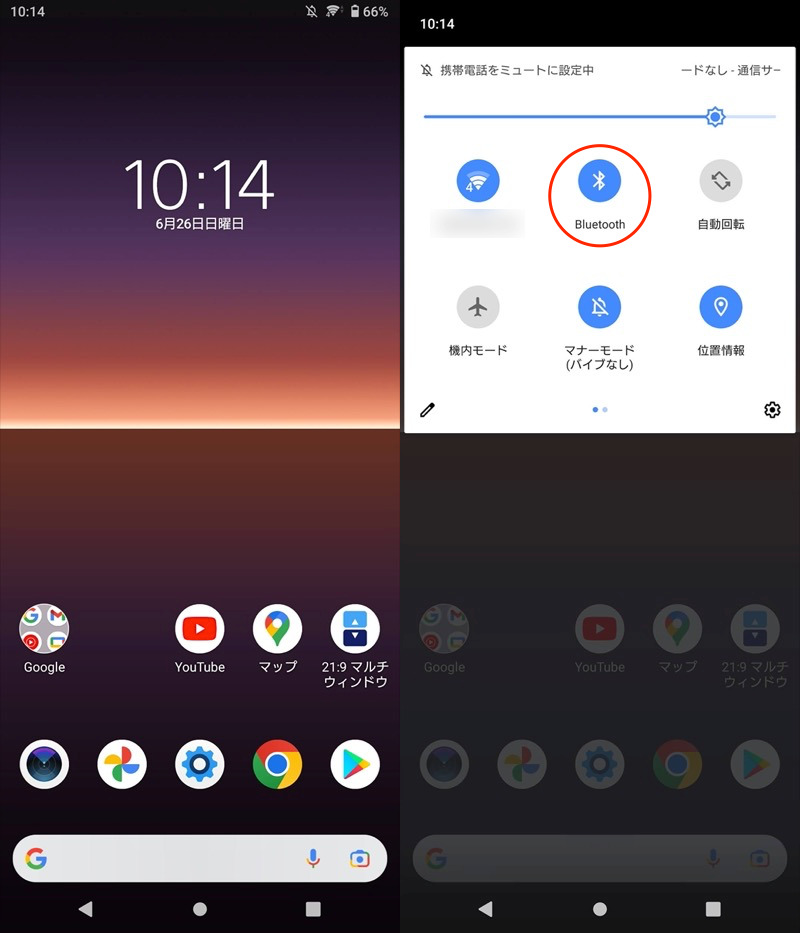
Xperia 10 IIの画面例。クイック設定パネルより確認できる。
次に、どちらか一方のスマートフォンで、![]() 設定から 機器接続 → 新しい機器とペア設定する と進み、
設定から 機器接続 → 新しい機器とペア設定する と進み、
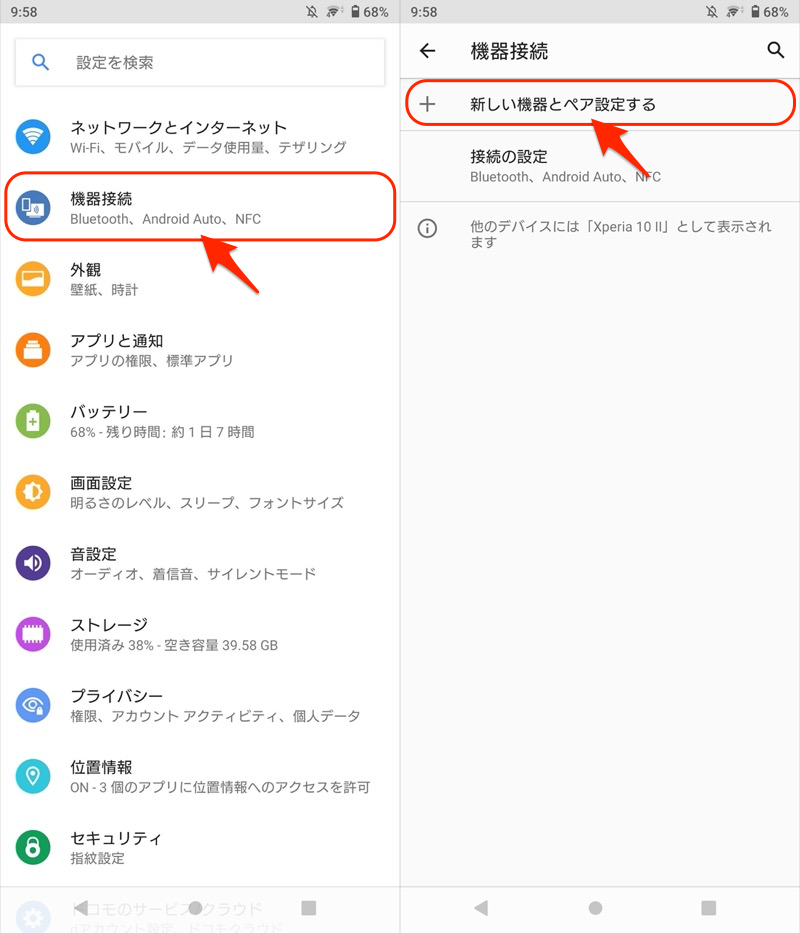
Xperia 10 IIの設定画面の例。
相手の機器を見つけたら、ペア設定する を選択します。
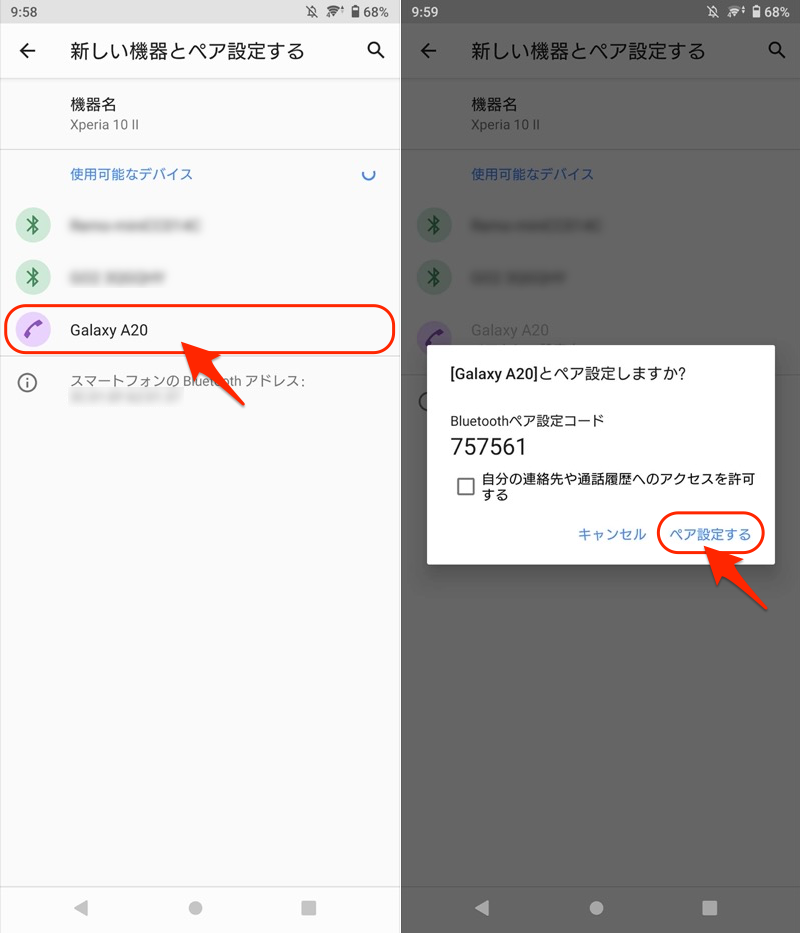
Xperia 10 IIでペアリング要求を出す例。
すると相手の画面にペアリング要求が出るので、コードが一致していることを確認の上、許可します。
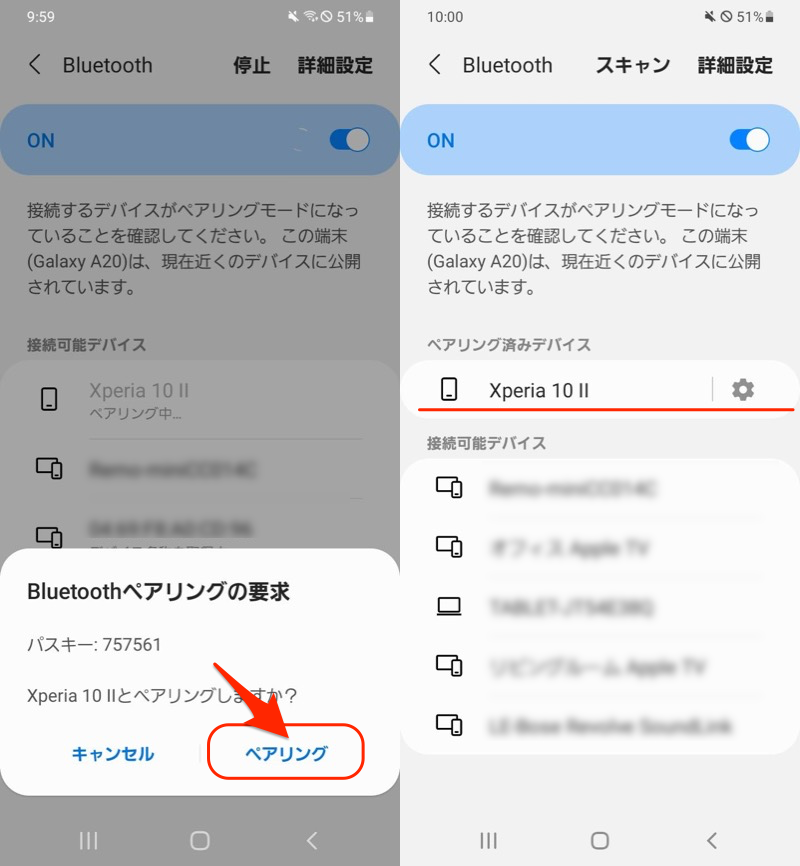
Galaxy A20でペアリング要求を許可する例。
これでBluetoothペアリングできました。
実際にデータ転送してみましょう。
対象のファイルを開き、共有メニューより「Bluetooth」を選択。
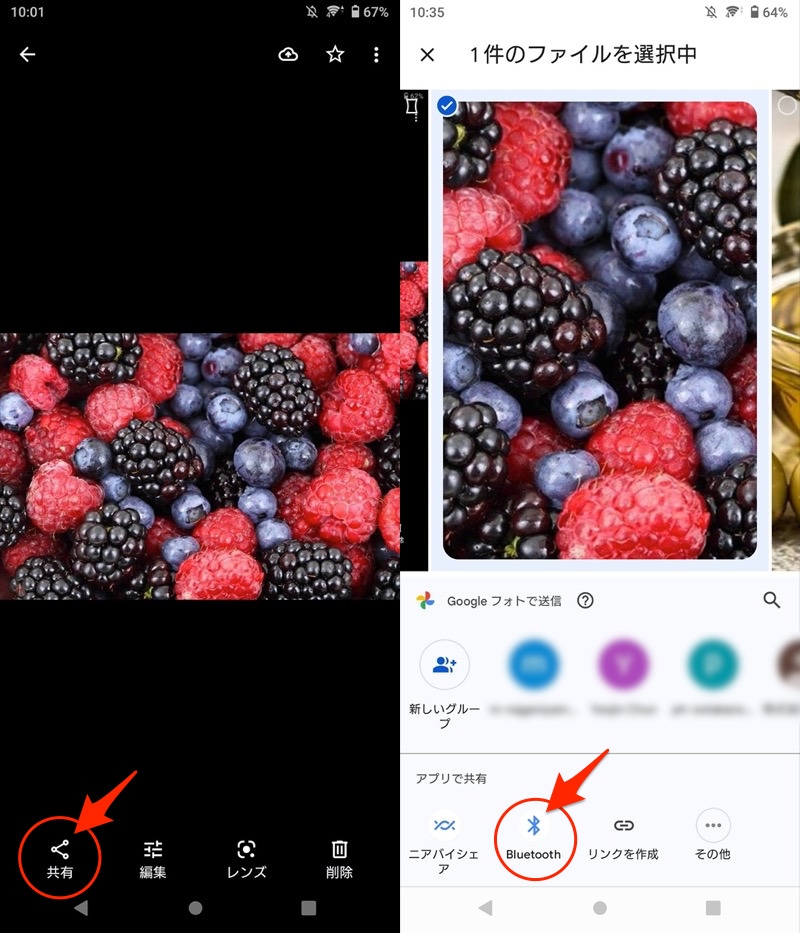
例えばGoogleフォトから写真を共有してみる。
ペアリングした相手が表示されるので、そのまま送信します。
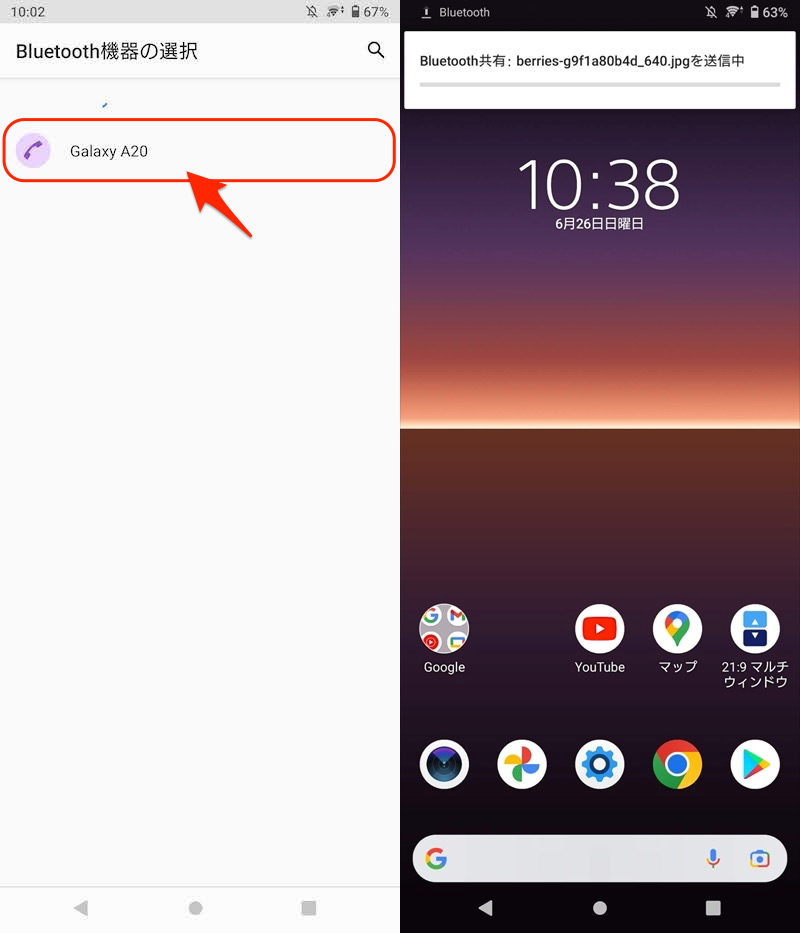
送信側の画面。ペアリング相手Galaxy A20が表示される。
すると受信側のデバイスに通知が届くので、承認 で完了です。
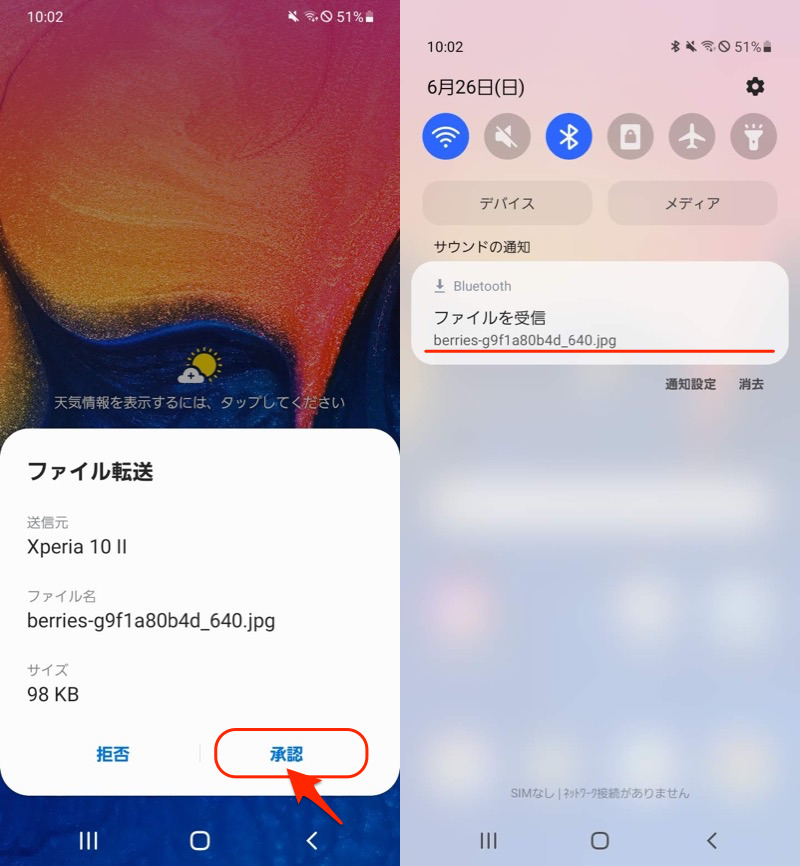
受信側の画面。ペアリング相手からファイルが届くので承認する。
以上、Bluetoothの紹介でした。
最初にペアリング設定しておけば、以降は事前準備いらずでデータ転送できます。
容量の軽いファイルを、なるべくアプリを使わず共有したいなら、オススメできる手法ですよ。
方法④:USBケーブルを使う
2台のスマートフォンを接続するUSBケーブルがあれば、Android間のファイル共有が可能です。
この方法の特徴です。
| メリット | デメリット |
|---|---|
|
|
事前に、接続するスマートフォンの端子形状に合ったUSBケーブルを用意します。
USB Type-C同士のスマートフォンなら、両方向にデータ転送可能です。
お互いUSBケーブルで接続しましょう。
このとき、スマートフォン画面ロックは2台とも解除してください。
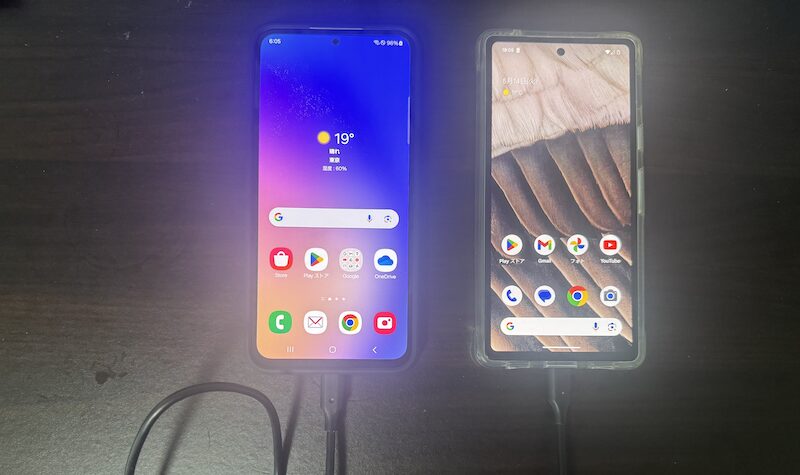
Galaxy A54とPixel 7a同士でUSBケーブルを繋ぐ例
送信側(ファイル操作を”される側”)のスマートフォンで、通知をタップしてUSB接続用途を「ファイル転送」に切り替えます。
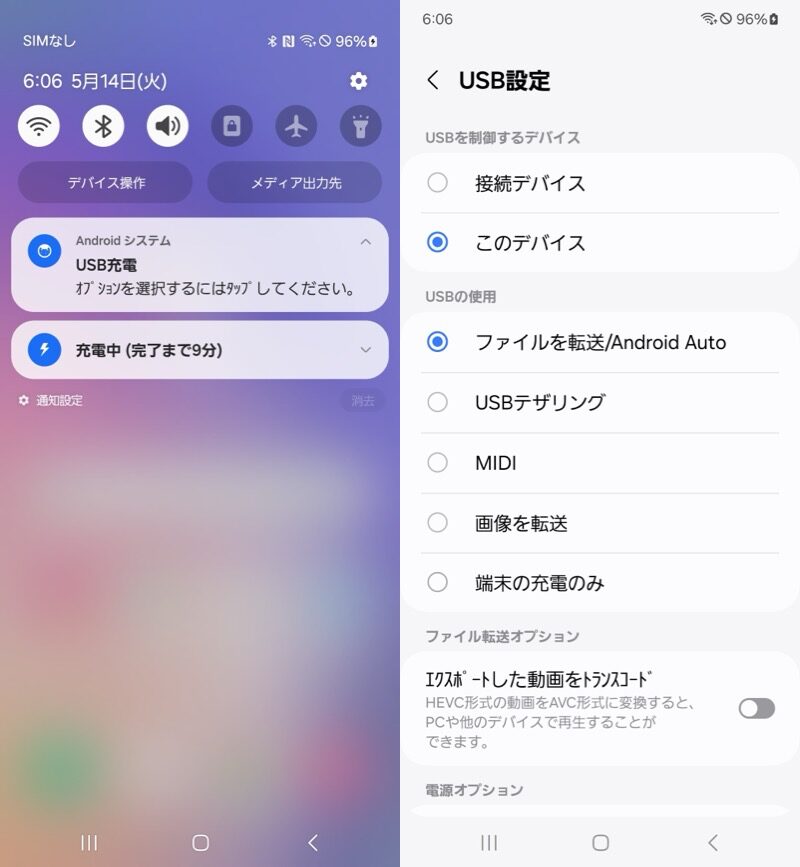
Galaxy A54で通知をタップして(左)、「ファイル転送」に切り替える(右)。
受信側(ファイル操作を”する側”)のスマートフォンで通知が表示されるので、MTPホストを選択しましょう。
これで相手の内部ストレージを閲覧することができます。
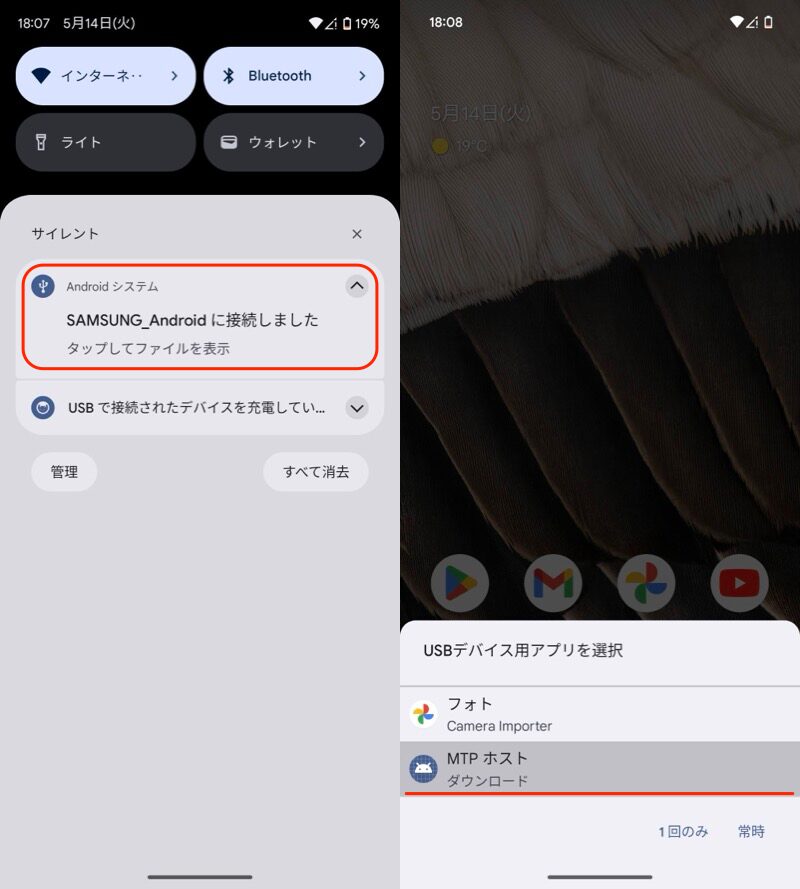
Pixel 7a側で、Galaxy A54に接続した通知が出る。
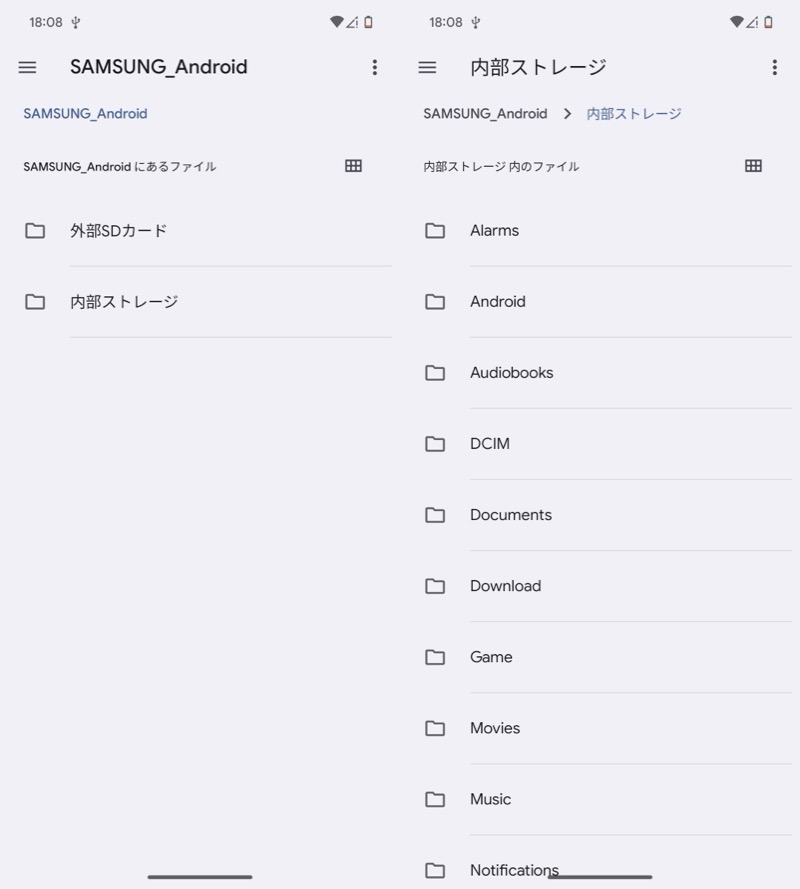
Pixel 7a側から、Galaxy A54の内部ストレージを表示できる。
以上、USBケーブルの紹介でした。
ケーブルを用意する手間さえ問題なければ、転送スピードとセキュリティ面で最も安定していますよ。
関連記事 Android同士をUSBケーブルでファイル転送する方法
参考:その他の方法(LINEで送る/クラウド経由/SDカード経由)
その他、一般的な方法を紹介します。
- LINEで送る
- クラウド経由で送る
- SDカード経由で送る
LINEで送る
![]() LINEをはじめ、メールやSNSアプリ等で送る方法です。
LINEをはじめ、メールやSNSアプリ等で送る方法です。
家族や友人など、普段からやり取りしている相手との共有手段としては、最も手軽です。
一方、転送できるファイルに制限があったり、容量が自動圧縮される等のデメリットもあります。
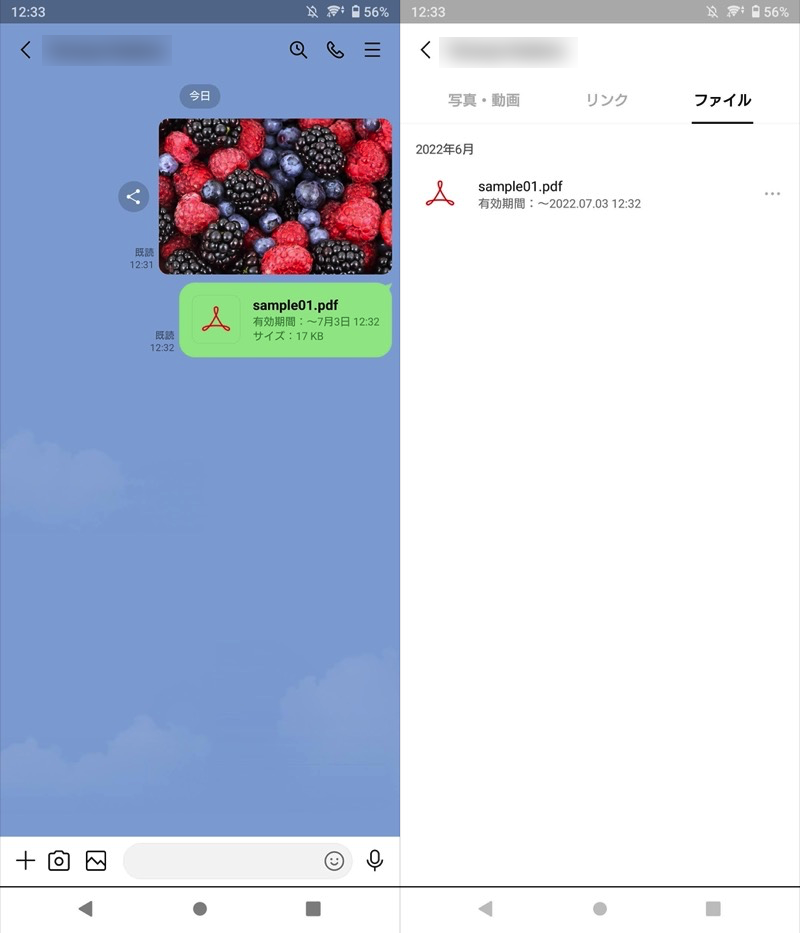
LINEで共有する例。転送したデータは、種別ごとまとめて管理できる。
クラウド経由で送る
![]() Googleドライブや
Googleドライブや![]() Dropbox、
Dropbox、![]() Googleフォトなど各種オンラインストレージで送る方法です。
Googleフォトなど各種オンラインストレージで送る方法です。
ある程度まとまったデータ共有に向いており、普段からのバックアップ用途としても便利です。
一方、アカウント取得など事前準備が面倒なほか、無料プランだと容量制限が課されることがほとんどです。
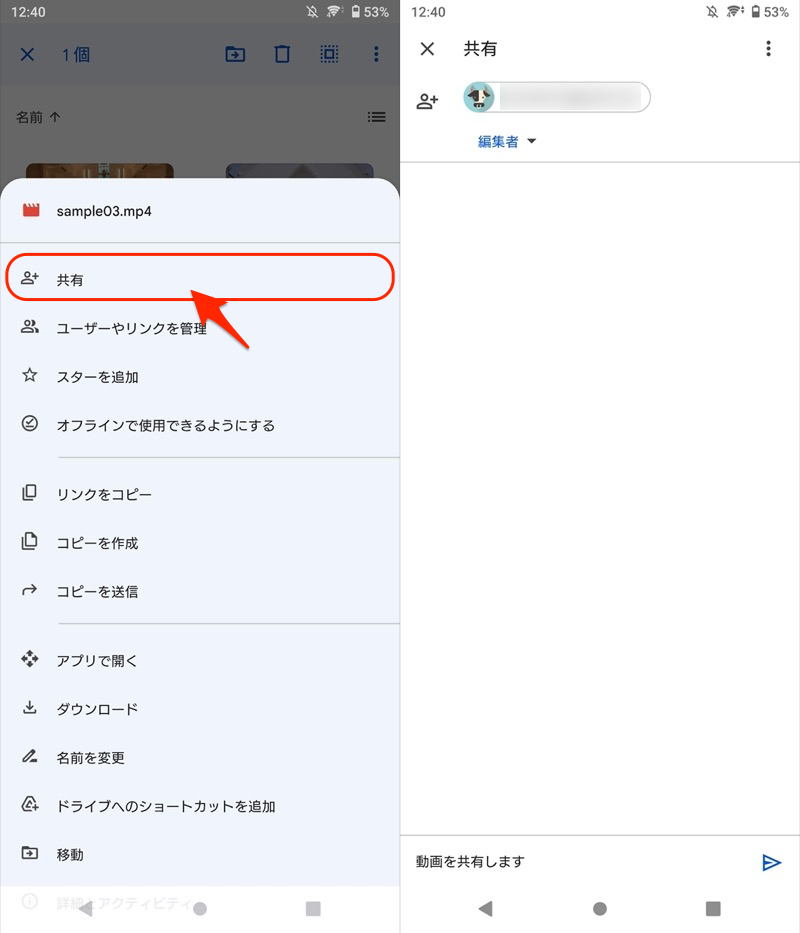
Googleドライブで共有する例。動画など大容量ファイルにも対応。
SDカード経由で送る
SDカードをはじめ、USBメモリやパソコンなど外部記憶媒体を経由して送る方法です。
インターネット環境不要で容量制限もないため、大容量のデータやり取りも安定して行えます。
一方、外部記憶媒体を用意するハードルが高く、スマートフォンの機種によって互換性が異なる点に注意が必要です。
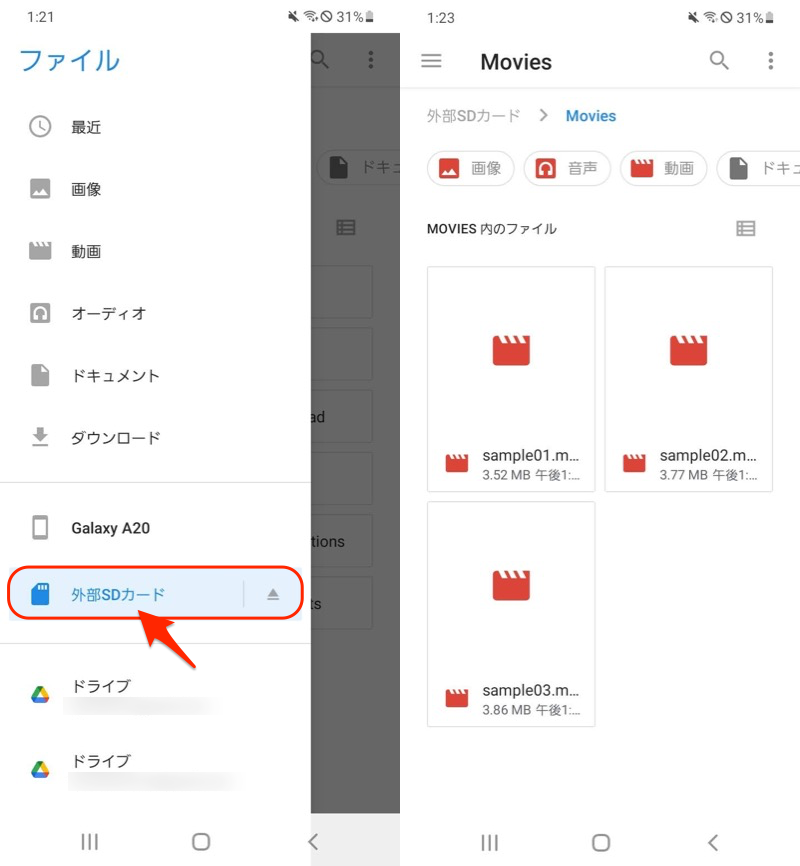
SDカードで共有する例。カードの容量範囲内なら、どんなファイル形式もやり取りできる。
Androidで外部記憶媒体を使う詳細は、関連記事【AndroidでUSBメモリを使う方法! 外付けHDDやSDカードなど記憶媒体をスマホやタブレットで接続しよう】で解説しています。

〆:スマートフォン同士で素早くファイル共有しよう!
以上、Android同士でファイル共有する方法! スマホ同士でデータ転送しよう の説明でした。
Androidスマートフォン同士でデータのやり取りする機会が多いなら、ぜひご参考下さい。
参考 android.com – Android でファイル共有する方法とは?そのメリットや注意点、ファイル共有の活用シーンについても解説
参考 android.com – Androidスマホでファイル転送の方法を知って、写真やデータを共有しよう!
参考 Files by Googleヘルプ – 近くにいる相手にファイルやアプリを送信する














コメント