本記事では、スマートフォンでライトをつける方法を解説します。
様々なパターンを紹介するので、使いやすい方法をどうぞ。
Androidで懐中電灯を使う方法まとめ
本パートでは、ライトをつける手順を6パターン紹介します。
- 説明①クイック設定パネルからライトをつける
- 説明②Googleアシスタントに「ライトをつけて」と話しかける
- 説明③ホーム画面のショートカットからライトをつける
- 説明④端末をシェイクしてライトをつける
- 説明⑤物理キーを押してライトをつける
- 説明⑥ホームボタン長押しでライトをつける
方法①:クイック設定パネルからライトをつける
ステータスバーの上から下へ2回スワイプしてクイック設定パネルを開き、![]() ライトをオンにすればOK。
ライトをオンにすればOK。
消灯したい場合は、逆に![]() ライトをオフにします。
ライトをオフにします。
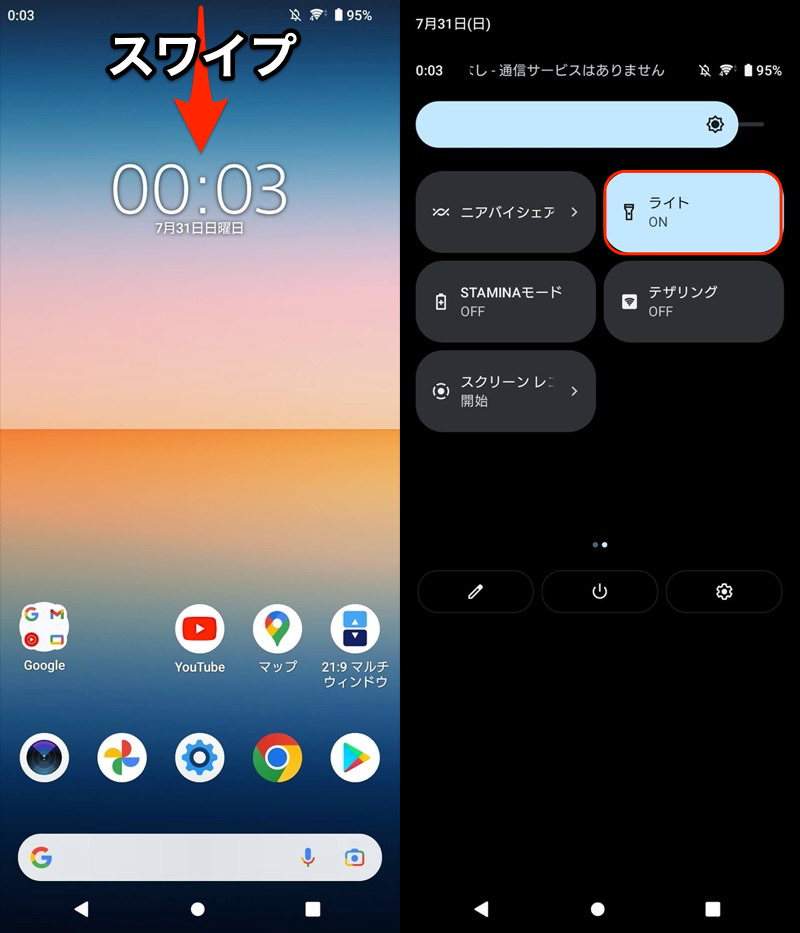
(左)クイック設定を開く (右)ライトのタイルをタップする
操作動画です。
▼タップして再生(音は出ません)
もしクイック設定パネルのタイル一覧に![]() ライトが存在しない場合、
ライトが存在しない場合、![]() ペンアイコンから編集画面を開き、手動で追加しましょう。
ペンアイコンから編集画面を開き、手動で追加しましょう。
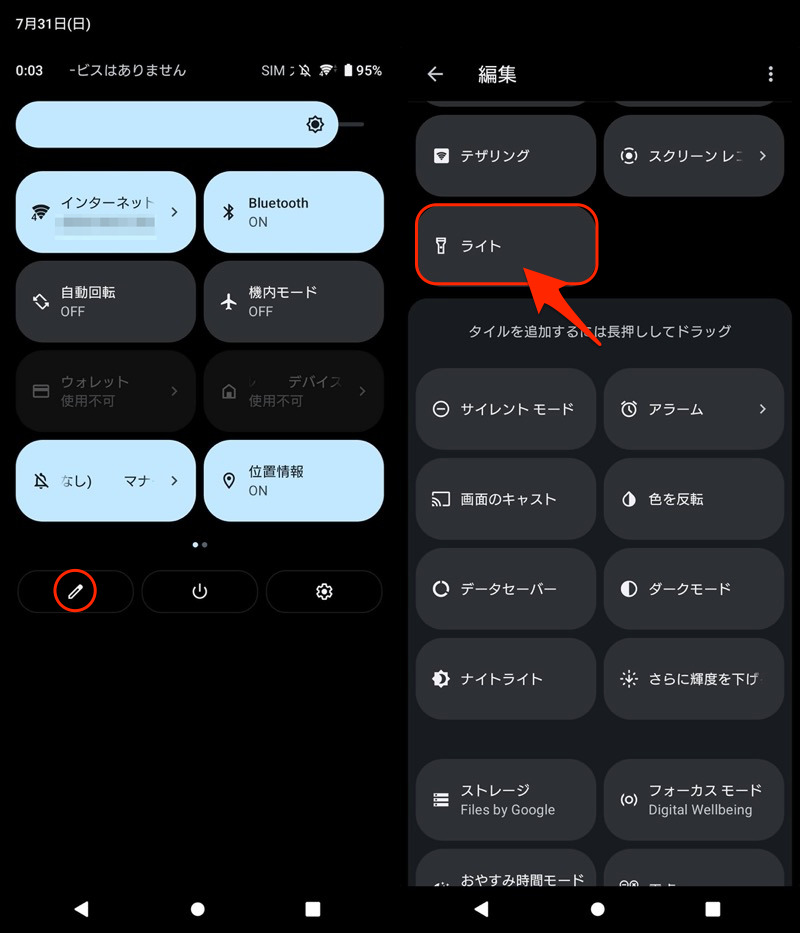
(左)ペンアイコンから編集画面を開く (右)ライトを追加する
編集手順の詳細は、関連記事【Androidのクイック設定パネルをカスタマイズする方法まとめ! 上からスワイプのタイルを編集しよう】で解説しています。

またロック画面上でも、同じ手順でライトを点灯/消灯できます。
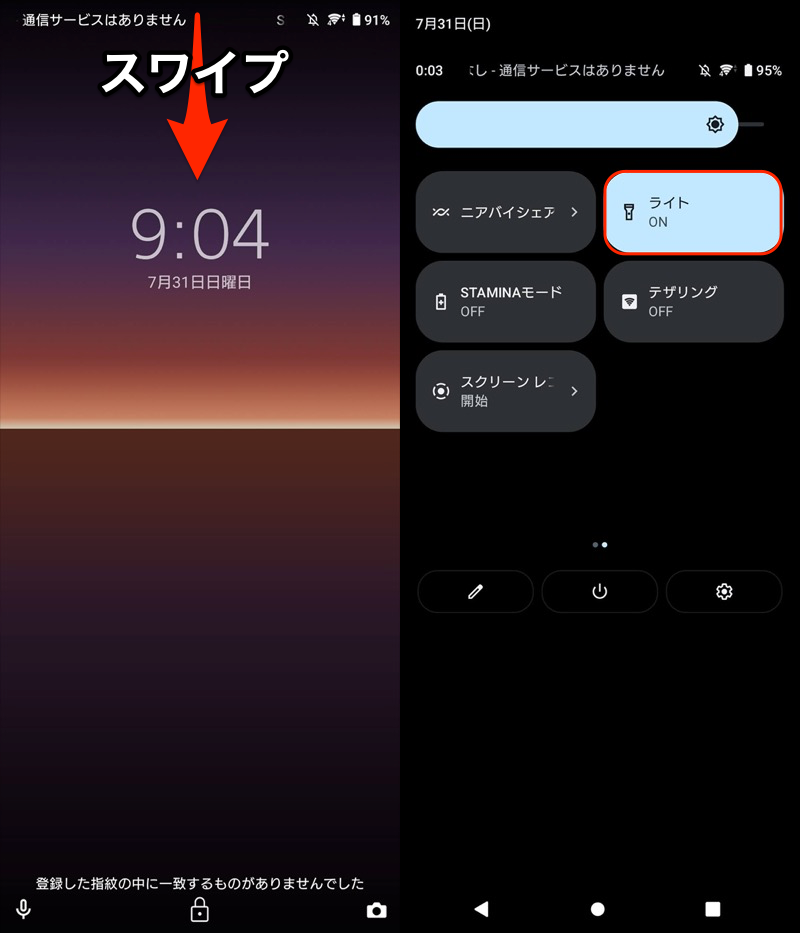
(左)ロック画面上でも、同様の手順でクイック設定を開ける。
以上、クイック設定パネルからライトをつける方法でした。
スワイプですぐ起動できるので、急いで点灯したいシーンでも便利ですよ。
方法②:Googleアシスタントに「ライトをつけて」と話しかける
![]() Googleアシスタントで、以下のように話しかければOK。
Googleアシスタントで、以下のように話しかければOK。
| 点灯したい | 消灯したい |
|---|---|
|
|
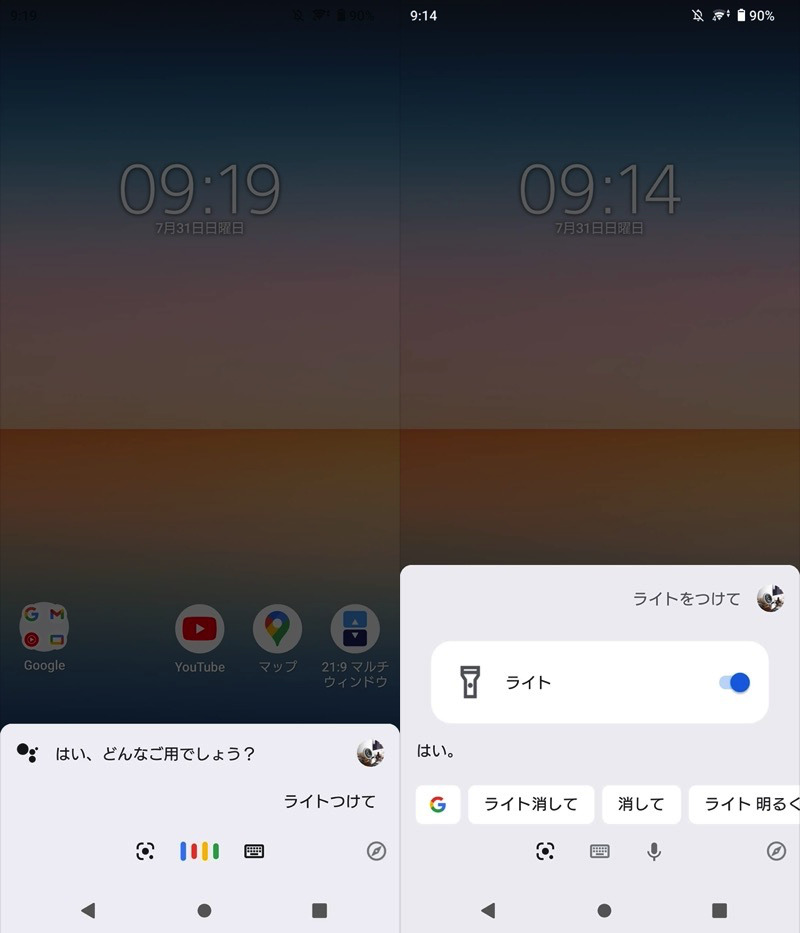
「ライトをつけて」と話しかけると、点灯する。
![]() Googleアシスタントの起動方法はいろいろありますが、◉ホームボタン長押しが一般的です。
Googleアシスタントの起動方法はいろいろありますが、◉ホームボタン長押しが一般的です。
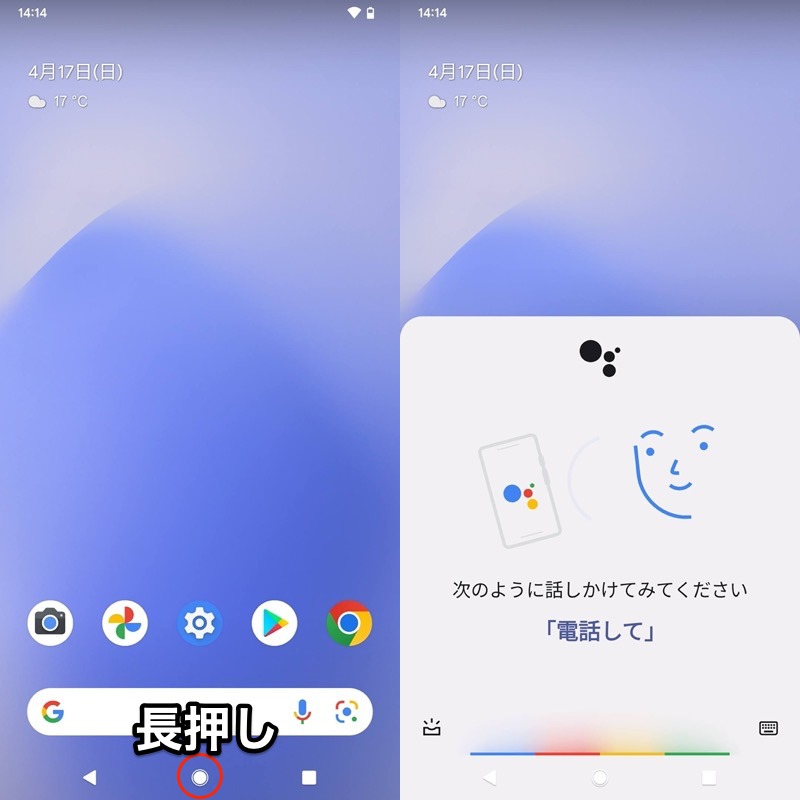
ホームボタン長押しで(左)、Googleアシスタントが出る(右)。
もし◉ホームボタンが存在しないジェスチャーナビゲーションの場合、画面下の左右いずれかの角から斜め上へスワイプする操作が必要です。
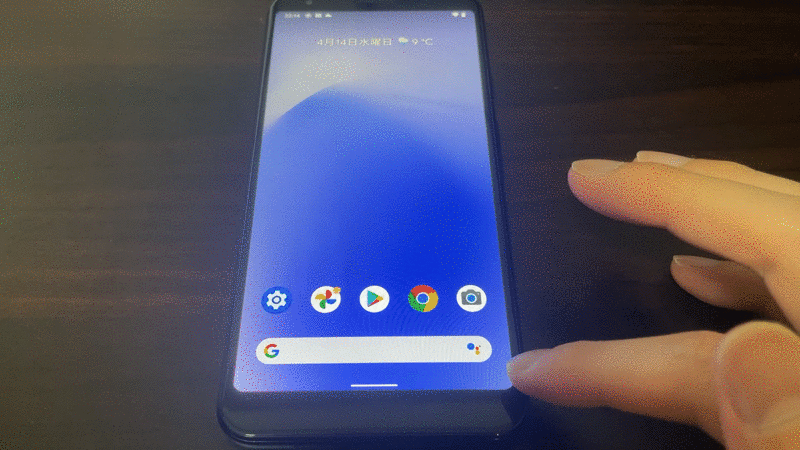
または「OK Google」と話しかけて、![]() Googleアシスタントを起動できます。
Googleアシスタントを起動できます。
ただし音声認識をオンにしておく必要があります。
参考 Google検索ヘルプ – 「ねぇ Google」の音声検索と音声操作を使用する
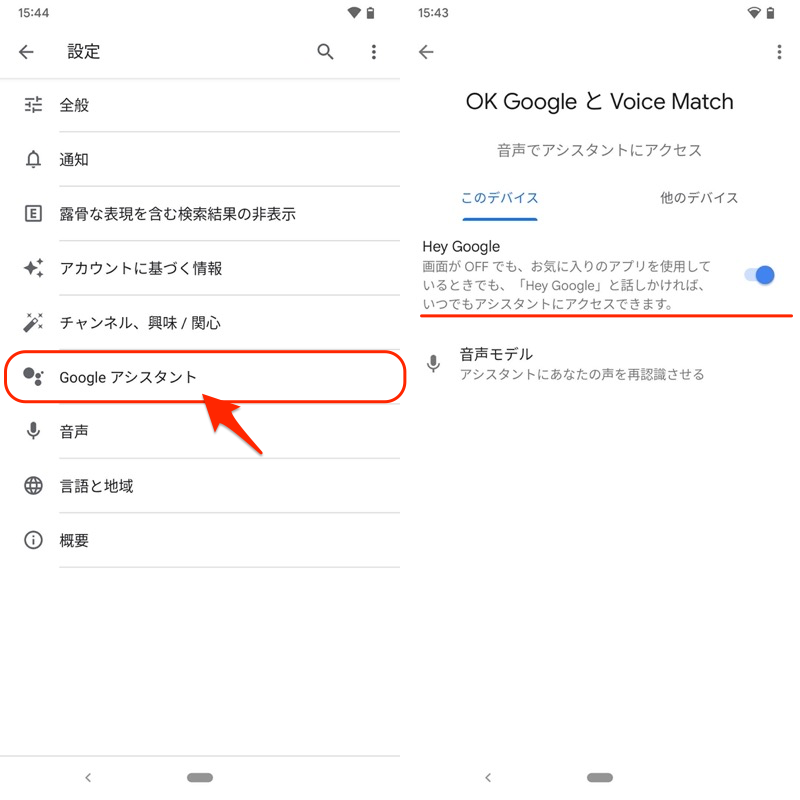
Googleアプリの設定から、音声認識が有効か確認できる。
以上、![]() Googleアシスタントの音声認識でライトをつける方法でした。
Googleアシスタントの音声認識でライトをつける方法でした。
普段から慣れている操作であれば、こちらもオススメです。
方法③:ホーム画面のショートカットからライトをつける
![]() Icon Torchというアプリを使えば、ホーム画面に設置したアイコンをタップするだけで、ライト点灯/消灯できます。
Icon Torchというアプリを使えば、ホーム画面に設置したアイコンをタップするだけで、ライト点灯/消灯できます。
ライト点灯中は通知領域にメッセージが常駐するため、切り忘れの予防にもなります。
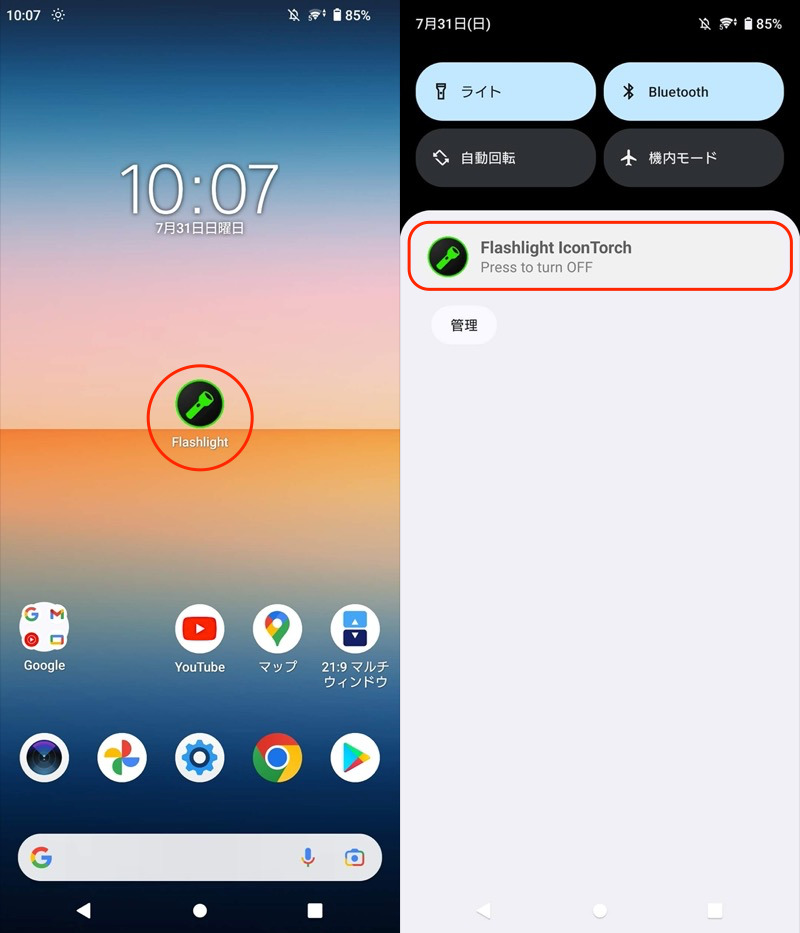
(左)アイコンタップでライトがつく (右)通知メッセージが出る
以上、![]() Icon Torchの紹介でした。
Icon Torchの紹介でした。
ホーム画面に懐中電灯のショートカットを追加したいなら、オススメですよ。
方法④:端末をシェイクしてライトをつける
![]() MacroDroidというアプリを使えば、スマートフォン本体を振って、ライトを点灯/消灯できます。
MacroDroidというアプリを使えば、スマートフォン本体を振って、ライトを点灯/消灯できます。
まず マクロを追加 より トリガー を設定しましょう。
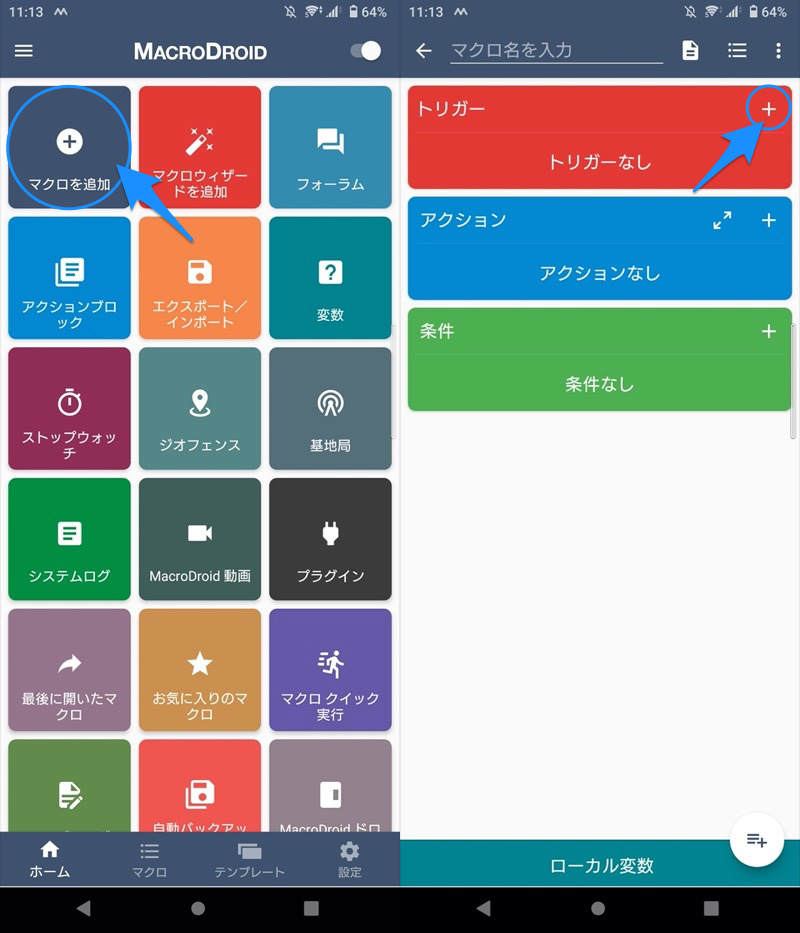
センサー → 機器本体をシェイク をセットします。
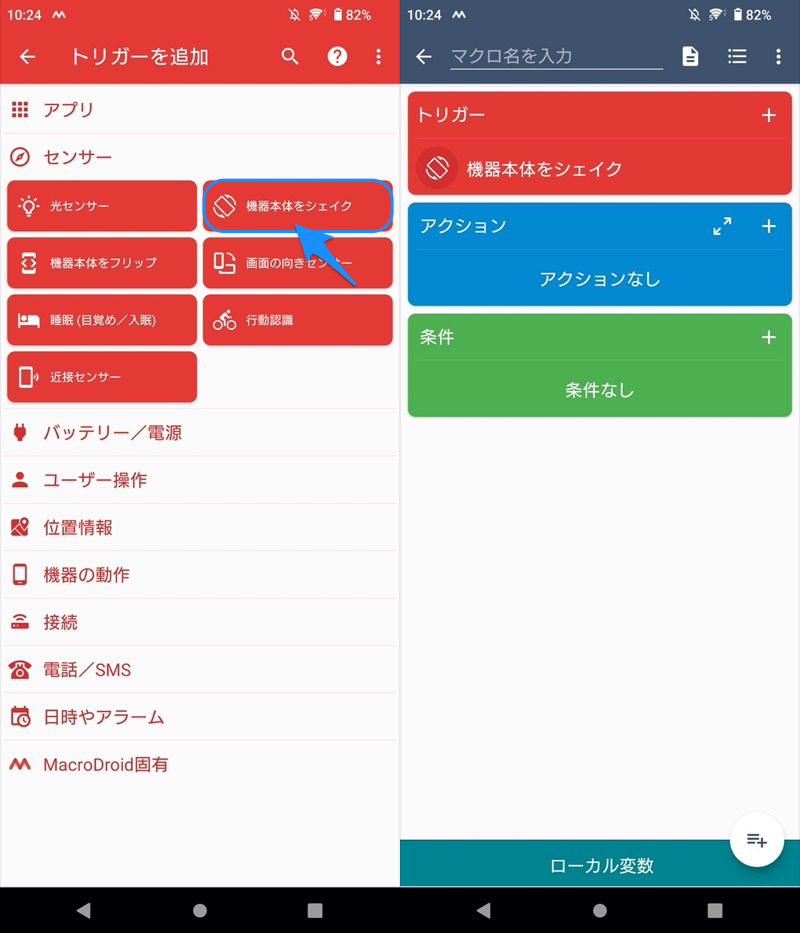
続いてアクションとして、機器の操作や動作 → トーチをON/OFF → バックグラウンド動作 と選び、
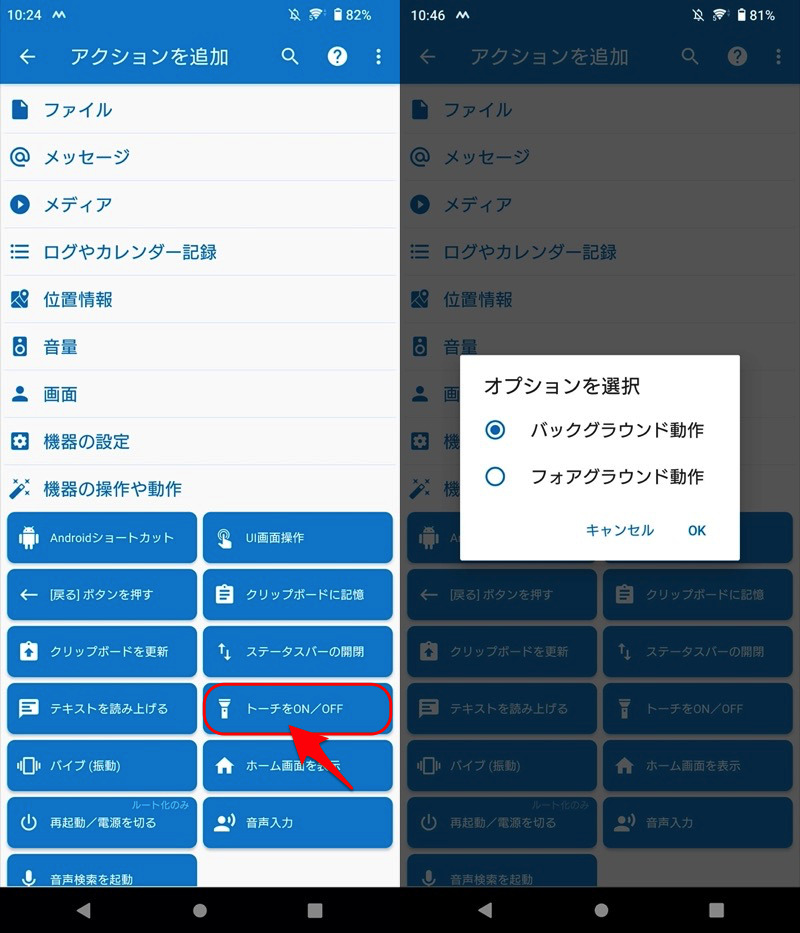
トーチを切替える をセットすればOK。
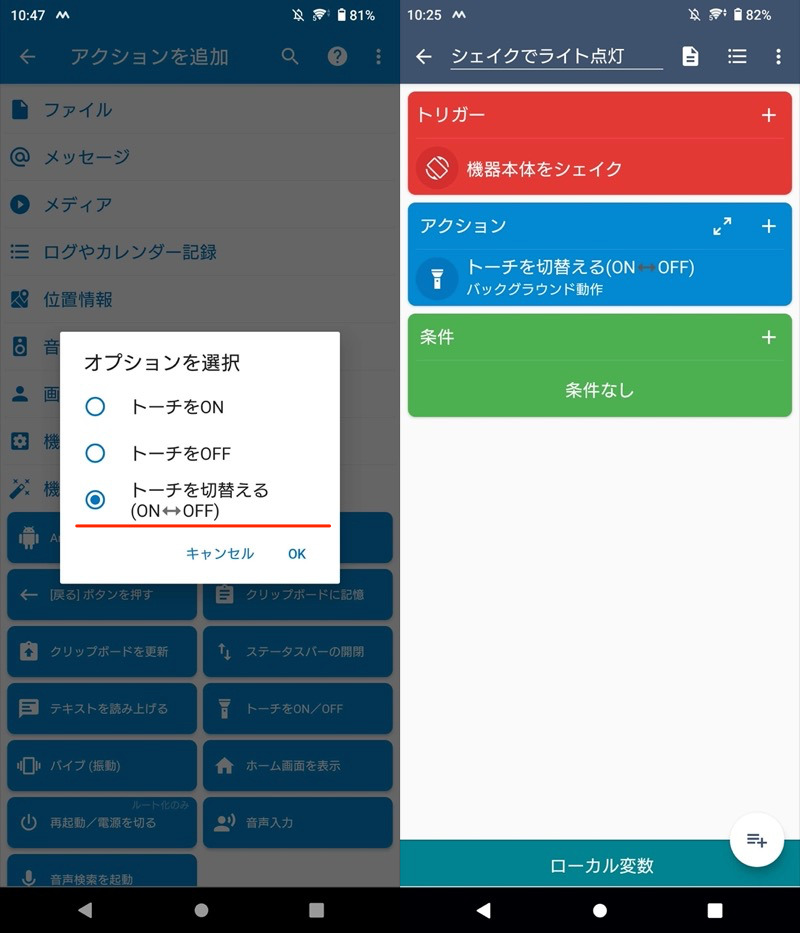
準備は以上。
スマートフォンを振って、ライト点灯/消灯すれば成功です。

以上、![]() MacroDroidを使った説明でした。
MacroDroidを使った説明でした。
画面に触れずに、シェイクだけで明かりがつくので、シーンによって便利ですよ。
![]() MacroDroidは便利なマクロがたくさんあります。
MacroDroidは便利なマクロがたくさんあります。
まとめて関連記事【MacroDroidでオススメのマクロ集まとめ! ルーティン作業はアクション/トリガーで自動化しよう】で解説しています。

方法⑤:物理キーを押してライトをつける
以下アプリを使えば、スマートフォン本体の物理キーを押して、ライトを点灯/消灯できます。
| アプリ | 機能 |
|---|---|
Torchie |
音量ボタンで ライトをつける |
Power Button Torch |
電源ボタンで ライトをつける |
Torchie:音量ボタンでライトを点灯
![]() Torchieというアプリを使えば、音量アップ・ダウンボタン同時長押しでライト点灯/消灯できます。
Torchieというアプリを使えば、音量アップ・ダウンボタン同時長押しでライト点灯/消灯できます。
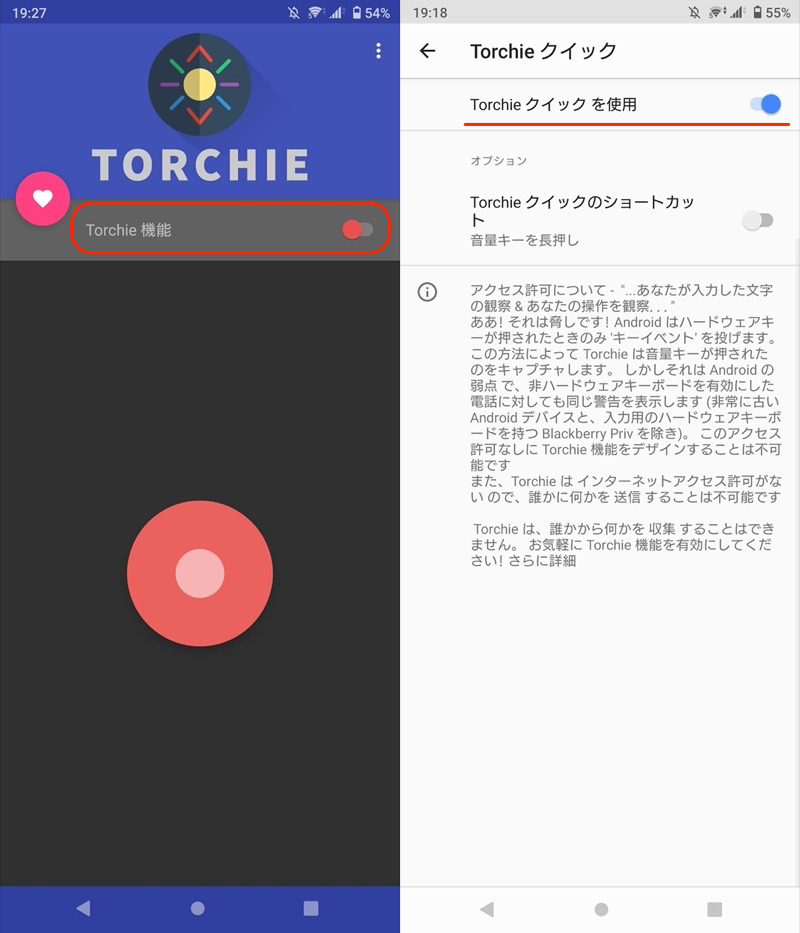
初期設定では、画面に従って権限付与が必要となる。
また設定メニューから 画面オフ にチェックを入れることで、画面を消灯したスリープ中も動作可能となります。
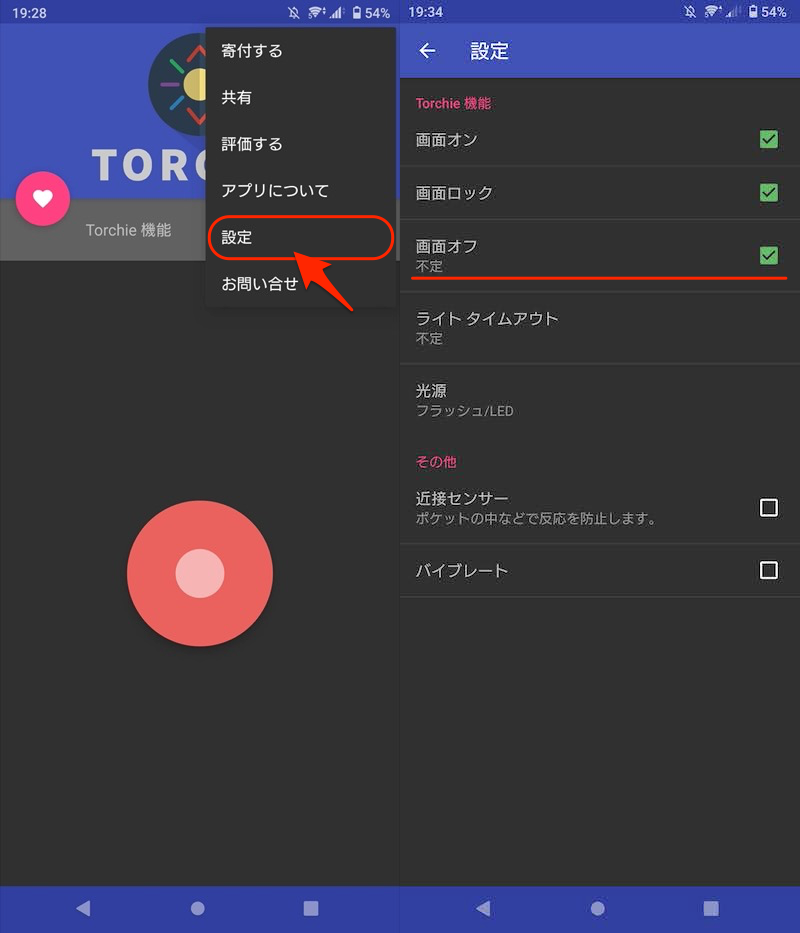
Power Button Torch:電源ボタンでライトを点灯
![]() Power Button Torchというアプリを使えば、電源ボタン押下でライトを点灯/消灯できます。
Power Button Torchというアプリを使えば、電源ボタン押下でライトを点灯/消灯できます。
初期設定は特になく、インストールした![]() Power Button Torchを起動するだけでOK。
Power Button Torchを起動するだけでOK。
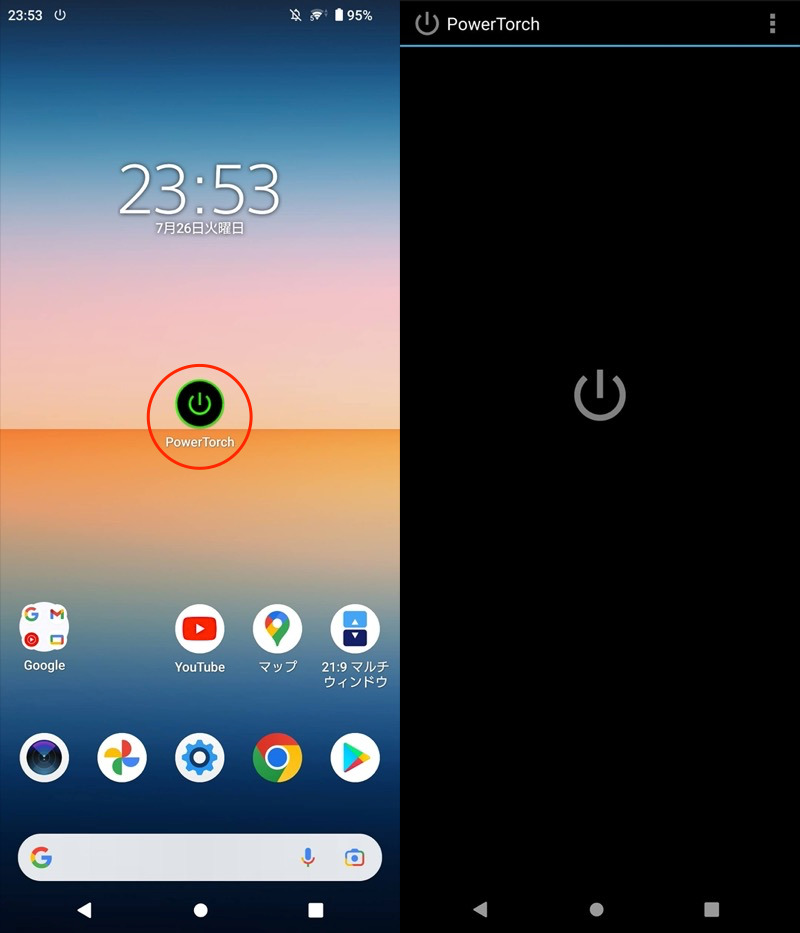
電源ボタンを3回連続で押して、ライトが点灯すれば成功です。
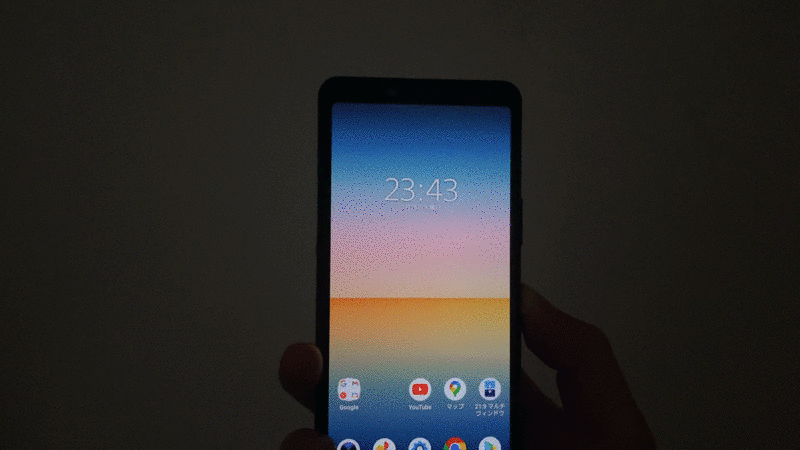
電源ボタンを押す回数・間隔は、![]() Power Button Torchの Settings より微調整できます。
Power Button Torchの Settings より微調整できます。
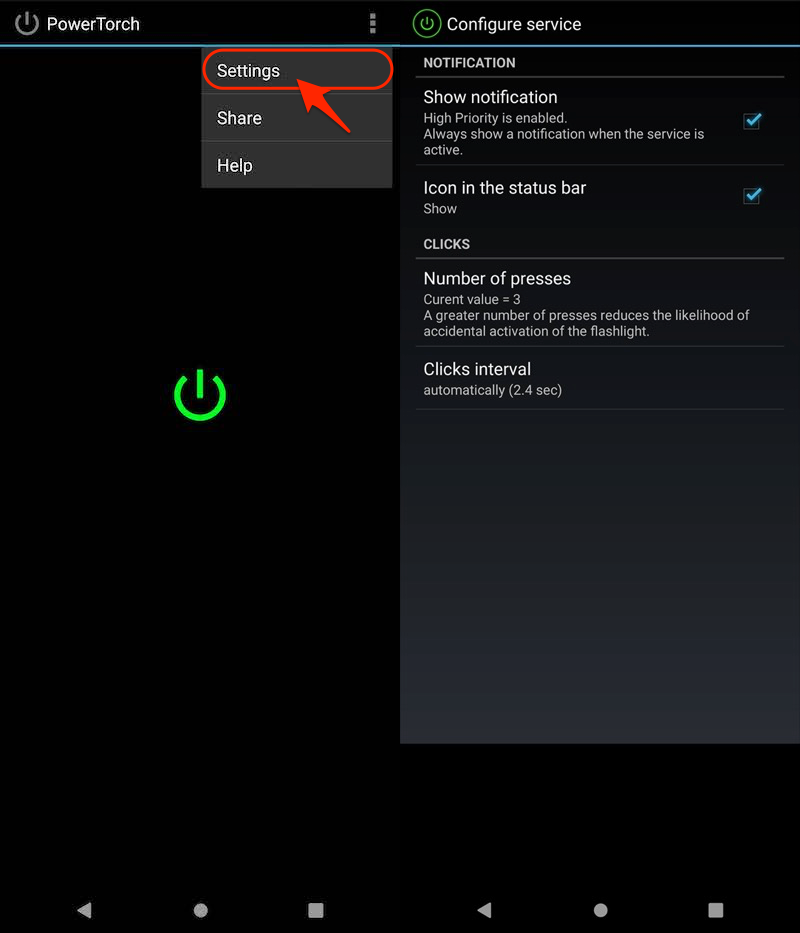
このように物理ボタンには別機能を割り当てることが可能です。詳細を関連記事【Androidで物理ボタン/センサーの割り当てを変える方法! スマホのハードキーをカスタマイズしよう】で解説しています。

方法⑥:ホームボタン長押しでライトをつける
◉ホームボタン長押しで動作するアシストアプリをカスタマイズすれば、ライト点灯できます。
ここではおすすめアプリとして、![]() アプリアシストと
アプリアシストと![]() アクセシビリティ支援ツールを紹介します。
アクセシビリティ支援ツールを紹介します。
まず初期設定をします。
![]() アプリアシストのトップ画面から アシストアプリ を選ぶと、
アプリアシストのトップ画面から アシストアプリ を選ぶと、![]() 設定の「デフォルトのアプリ」一覧へ進みます。
設定の「デフォルトのアプリ」一覧へ進みます。
ここで デジタルアシスタントアプリ を開き、
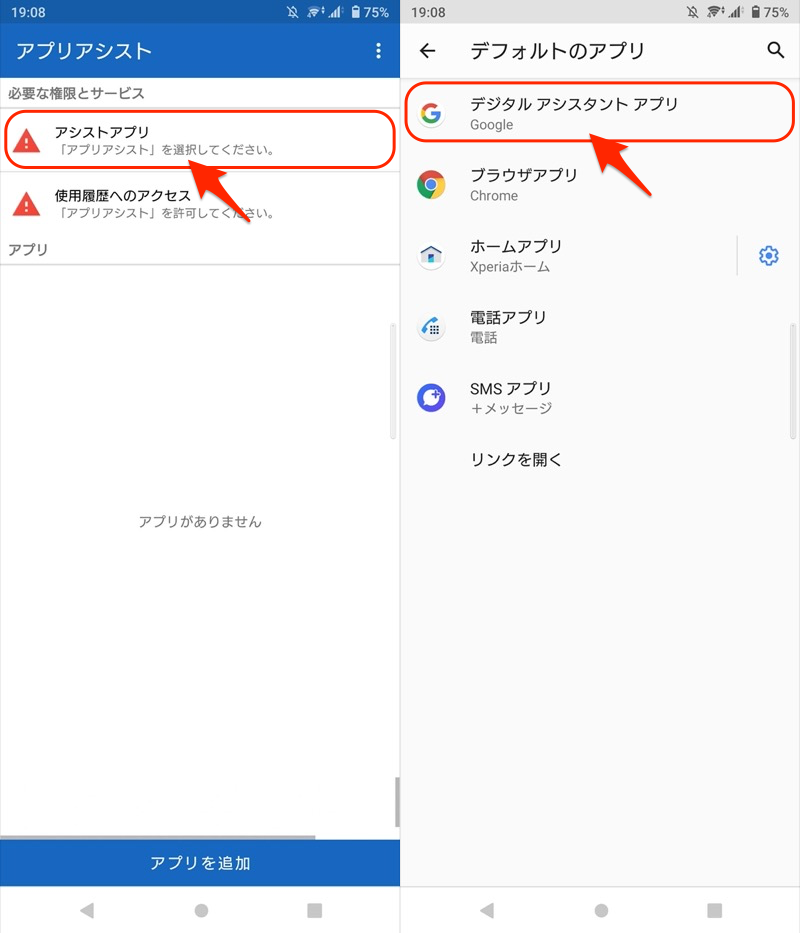
デフォルトのデジタルアシスタントアプリ より、![]() アプリアシストへ切り替えます。
アプリアシストへ切り替えます。
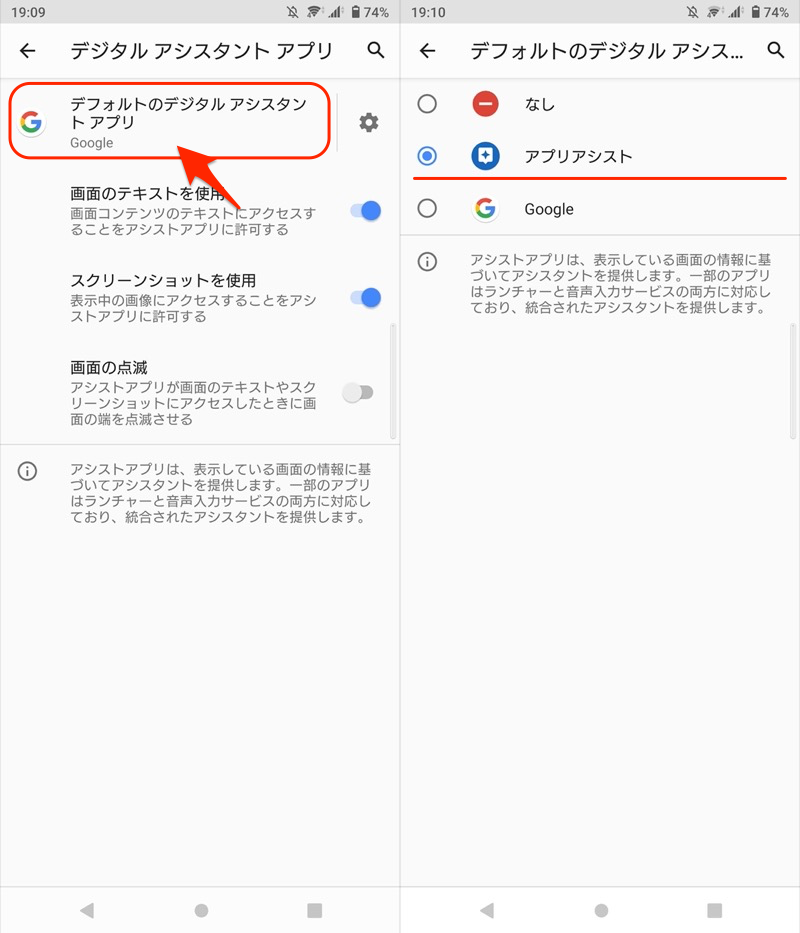
同じような流れで「使用履歴へのアクセス」も許可すれば、事前準備は完了です。
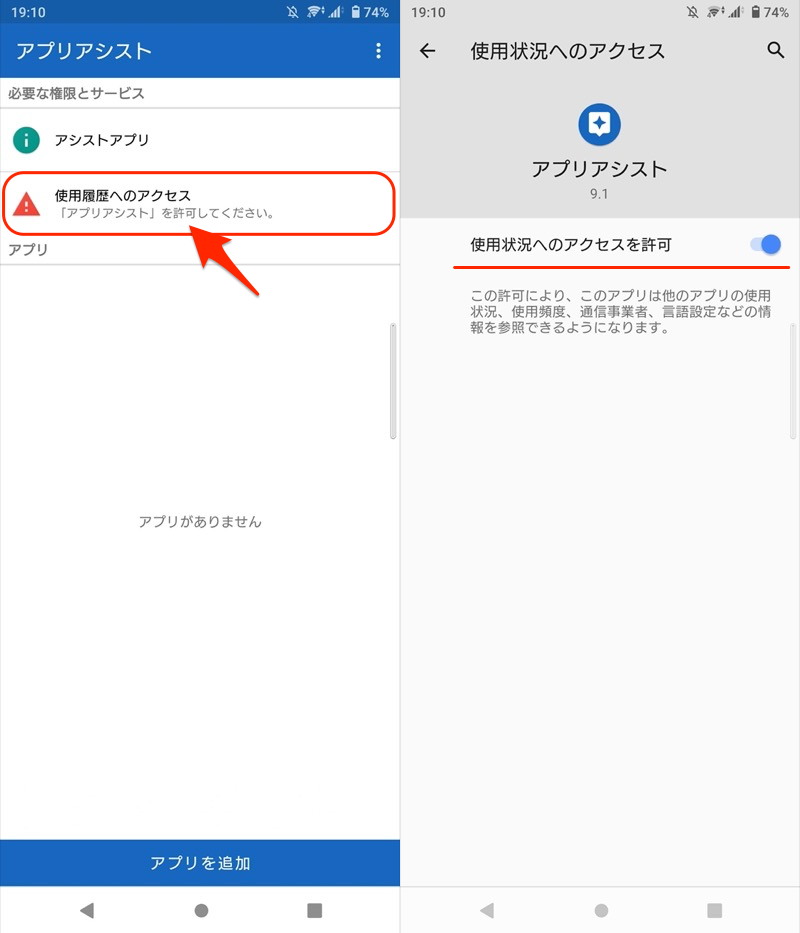
さっそく◉ホームボタン長押しに好きな機能を割り当てましょう。
トップ画面で アプリを追加 より、「どのアプリで」・「何の操作をするか」設定します。
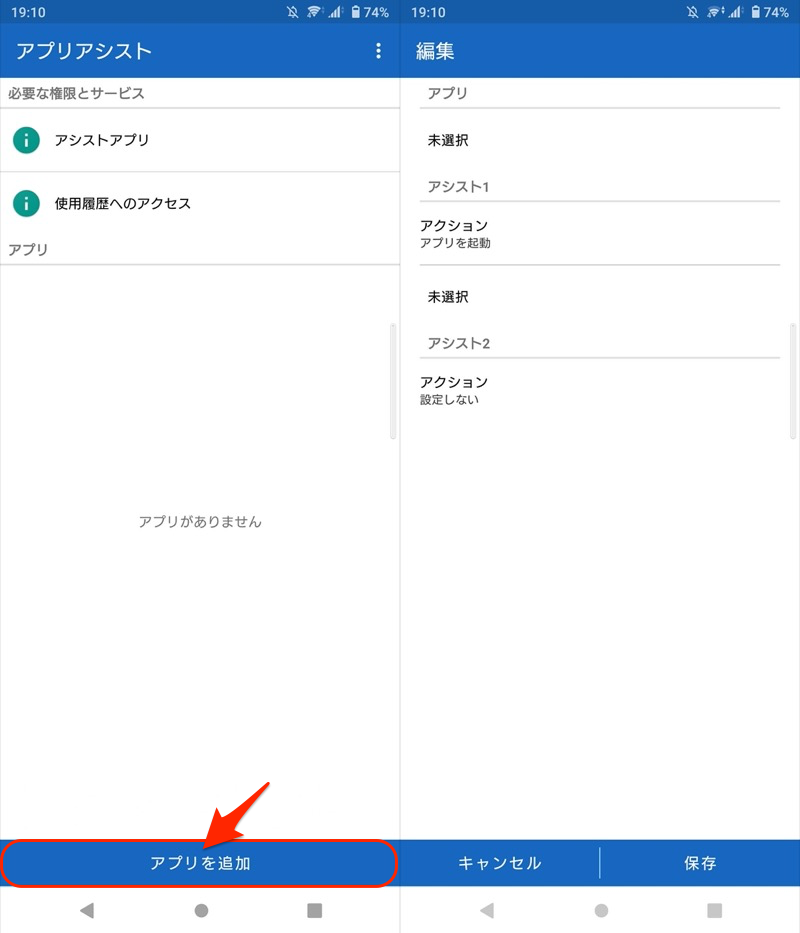
例えば「どの画面でも、◉ホームボタン長押しでライトを点灯する」なら、以下のような設定となります。
| アプリ | アクション |
|---|---|
| 既定のアクション | ショートカットを起動:ライト |
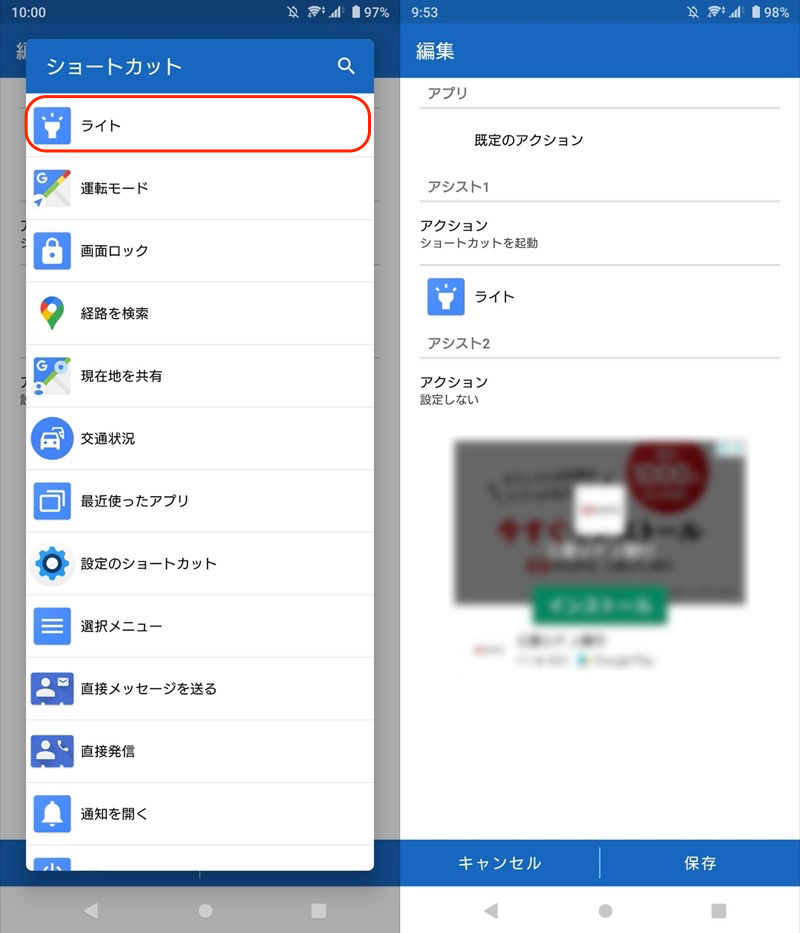
(左)ショートカット一覧 (右)設定例
◉ホームボタン長押しで、ライト点灯すれば成功です。
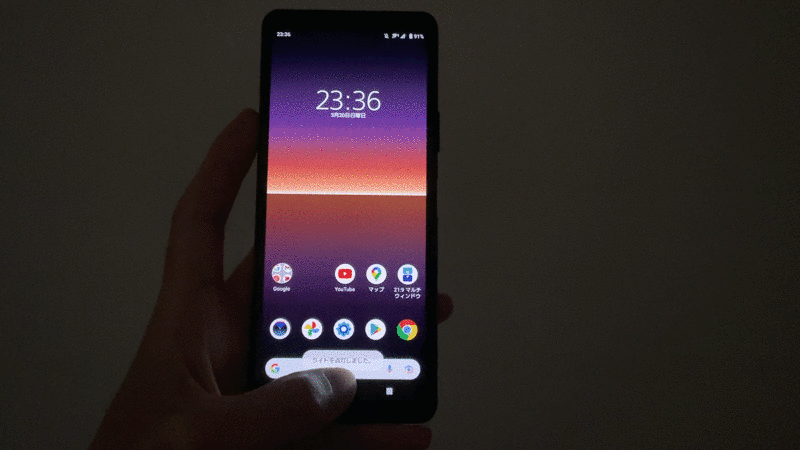
ちなみに![]() アプリアシストで設定できるアクションは、他にもたくさんあります。
アプリアシストで設定できるアクションは、他にもたくさんあります。
より詳細な情報は、関連記事【Androidでホームボタンをカスタマイズする方法! アシストアプリを設定して機能を拡張しよう】で解説しています。

補足:スマホのライトに関するアレコレ
本パートでは、Androidのライト機能に関する細かい情報を補足します。
- 補足①Simple Flashlight - ライト点滅・カラー変更できるオススメアプリ
- 説明②ライトが勝手につく原因と解決策
Simple Flashlight – ライト点滅・カラー変更できるオススメアプリ
「ライトの点滅」・「ライトのカラー変更」をしたい場合、![]() Simple Flashlightというアプリがオススメです。
Simple Flashlightというアプリがオススメです。
類似アプリを比較して、以下メリットがあります。
- 広告非表示
- 無料
- 余計な権限の要求なし
![]() をタップで、通常のフラッシュライトを点灯/消灯できます。
をタップで、通常のフラッシュライトを点灯/消灯できます。
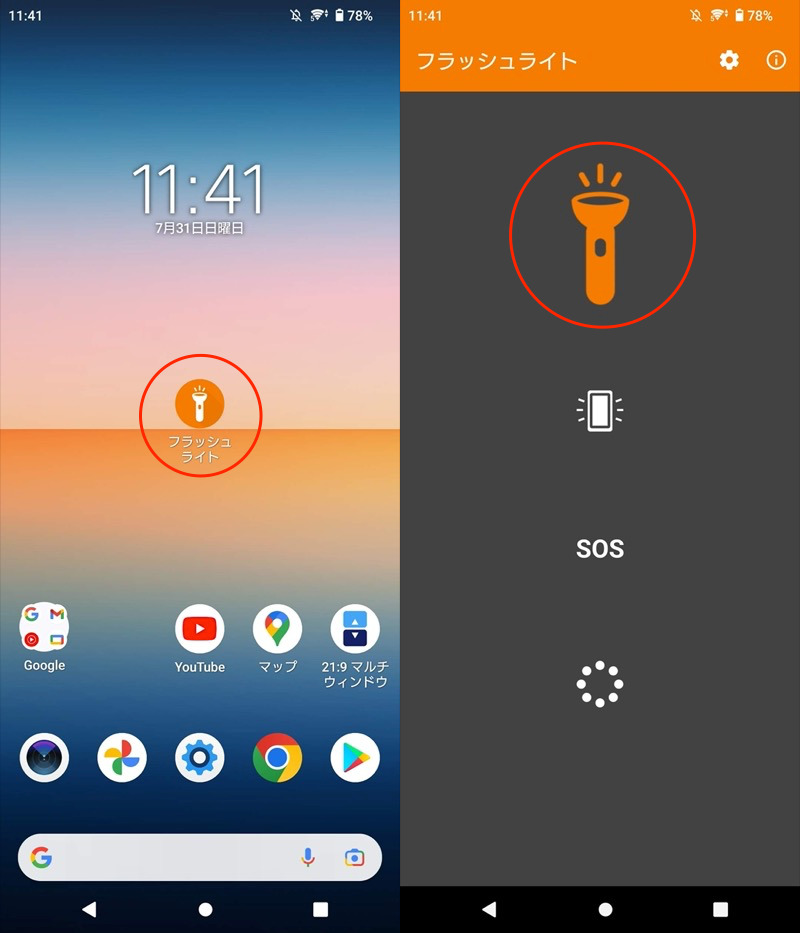
![]() をタップで、スクリーンライトへ切り替え可能です。
をタップで、スクリーンライトへ切り替え可能です。
色を変更 より、好みのカラーへ調整もできます。
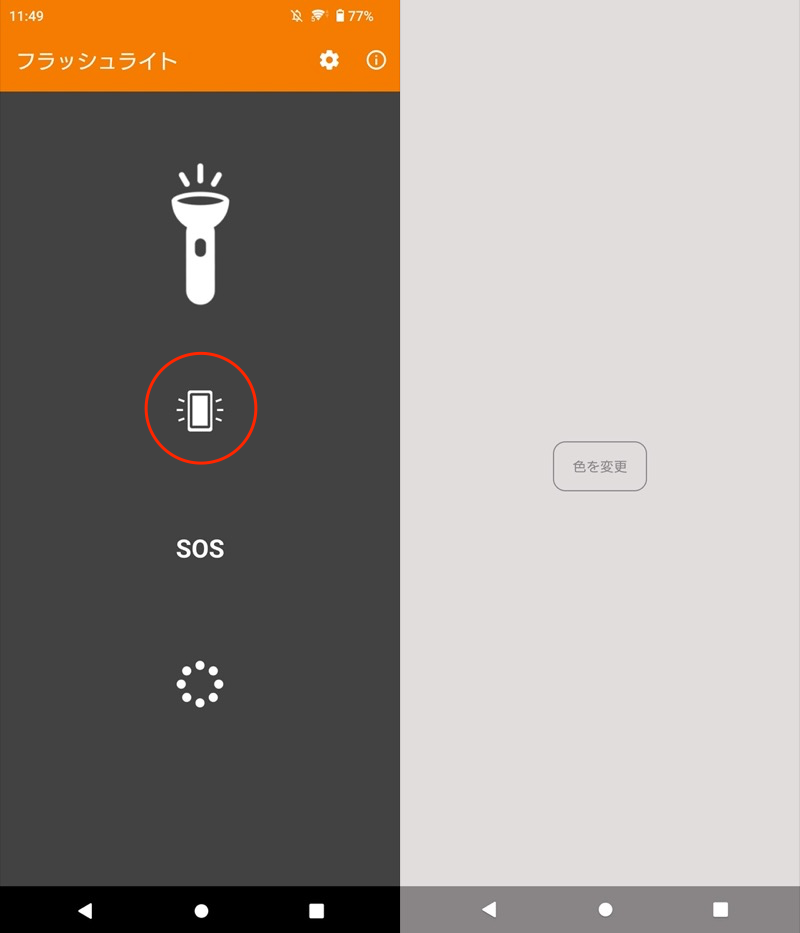
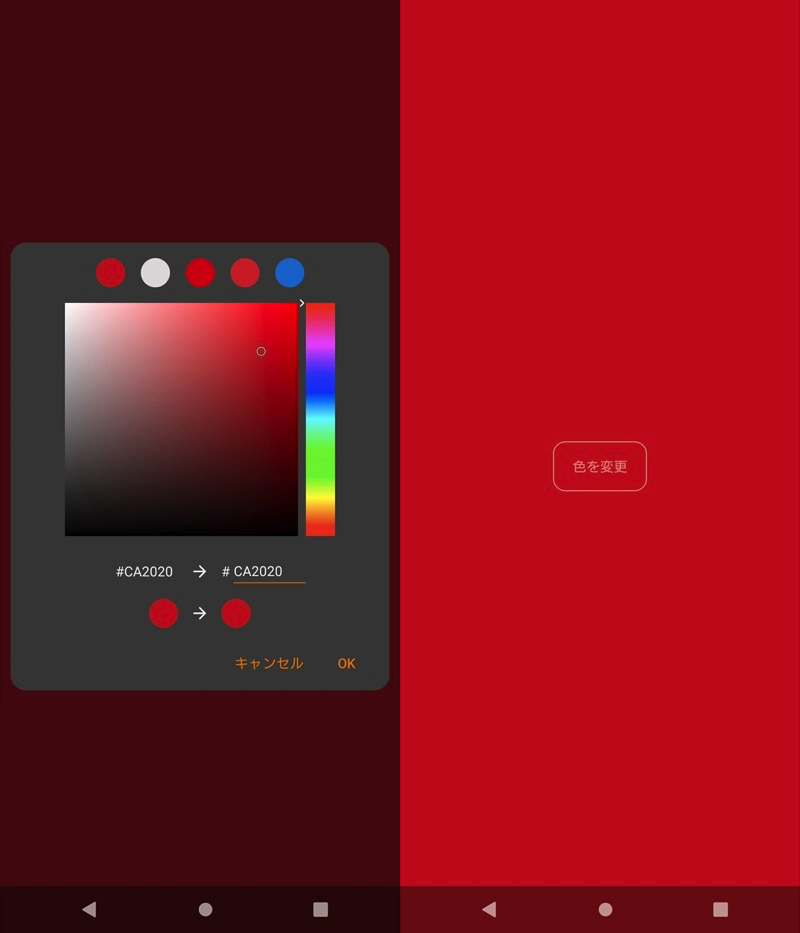
スクリーンライトを赤色に変えた例。
![]() ・
・![]() をタップで、フラッシュライトを点滅できます。
をタップで、フラッシュライトを点滅できます。
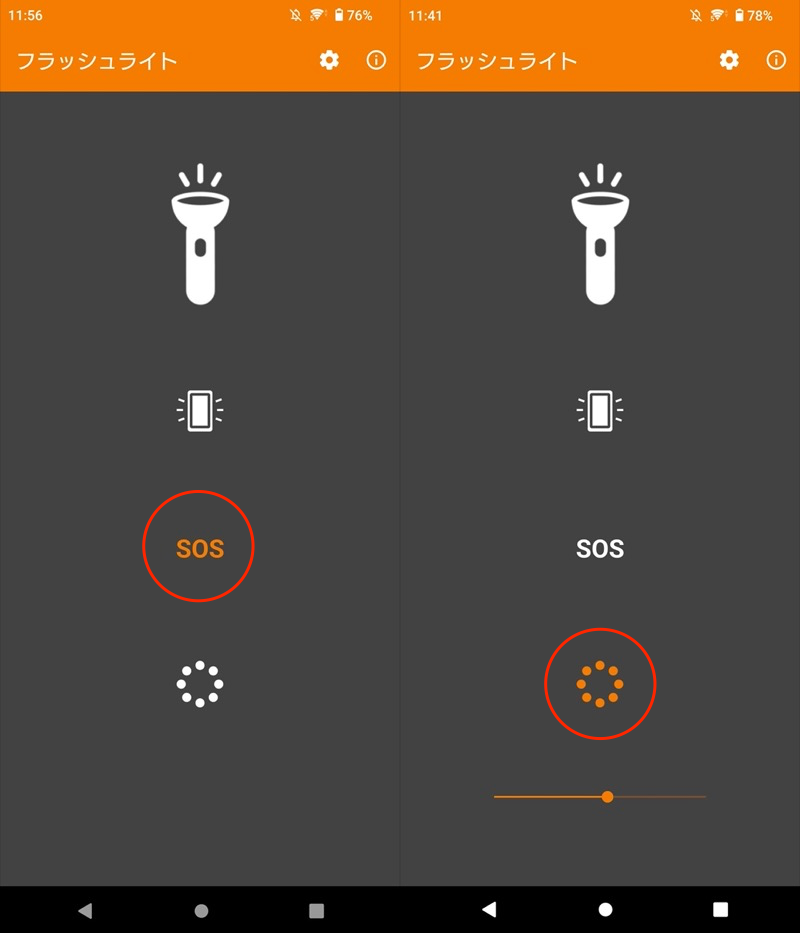

ライトを点滅できる。
以上、![]() Simple Flashlightの紹介でした。
Simple Flashlightの紹介でした。
サードパーティ製アプリの中では、最もシンプルでオススメです。
ライトが勝手につく原因と解決策
Androidでは、![]() カメラを開くクイック起動がいくつか用意されています。
カメラを開くクイック起動がいくつか用意されています。
- 電源ボタンでカメラを起動
- ロック画面のカメラショートカットから起動
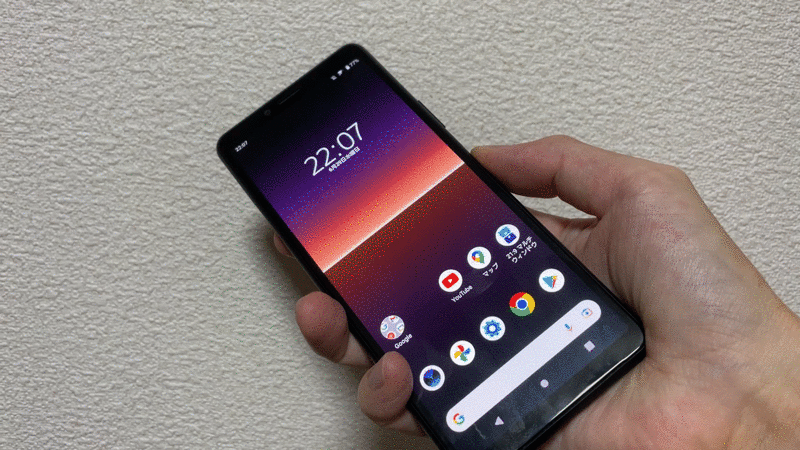
Xperia 10 IIでカメラをクイック起動した例。
もし操作した覚えがないのに、フラッシュライトが点灯する場合、意図せず![]() カメラが起動しているかもしれません。
カメラが起動しているかもしれません。
これらクイック起動は、任意でオフに切り替え可能です。心当たりがあれば、試してみて下さい。
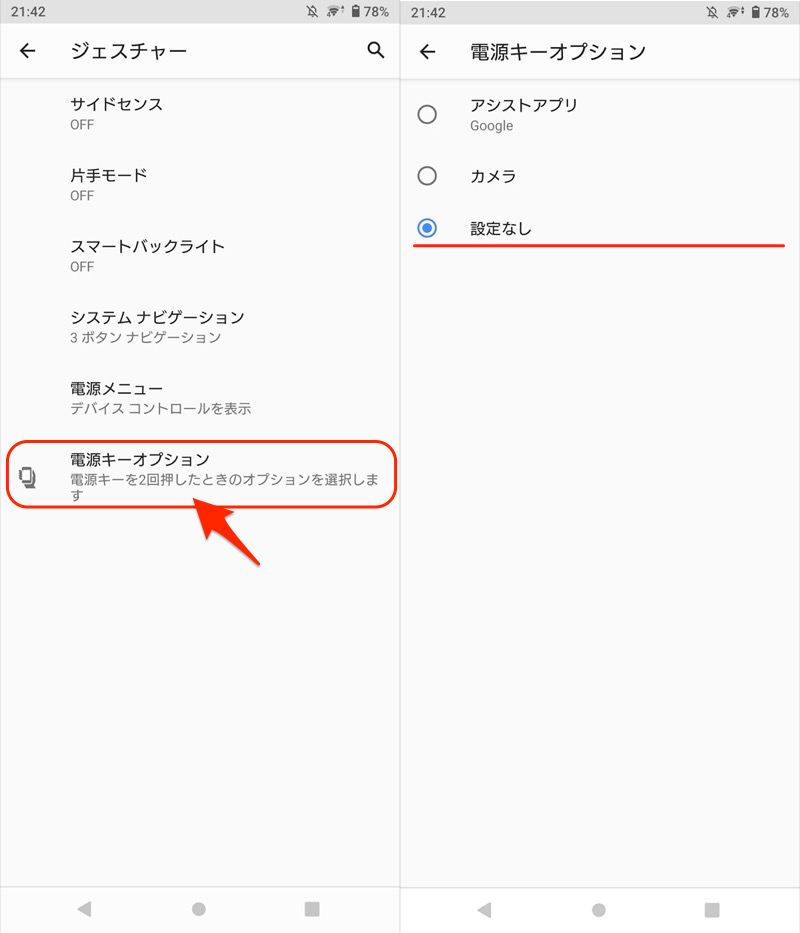
Xperia 10 IIの例。設定の「システム」→「ジェスチャー」より確認できる。
メーカー別の詳しい手順は、関連記事【Androidのカメラを電源ボタンで起動させない方法! ロック画面のクイック起動を無効化しよう】で解説しています。

〆:もしもに備えライトのつけかたを把握しておこう!
以上、Androidでライトを使う方法! ホーム画面のショートカットからスマホの懐中電灯をつけよう の説明でした。
災害時や停電時など緊急事態に備え、Androidを懐中電灯として使う方法を知ってると役立ちますよ。
ぜひ、ご参考下さい。
なお、もし「ライトがつかない」・「ライトが表示されない」など不具合でお悩みの場合、以下2点をお試し下さい。
- スマートフォン本体を再起動する
- OSバージョンをアップデートする(関連記事)
コメント