iPhoneをもっと大きな画面で操作したい場合、パソコンのディスプレイに投影(ミラーリング)できたら便利ですよね。
そこで本記事では、iPhoneの画面をパソコンへ無線でミラーリングできる無料ソフト![]() LonelyScreenを紹介します。
LonelyScreenを紹介します。
このソフトの特徴です。
- ソフトはWindowsとMac両方に対応
- iPhone側へアプリのインストールは不要
- 同じWi-Fi環境であればワイヤレスにミラーリング可能
- 映像のみならず音声もパソコン側へ出力可能
ケーブルによる有線接続も要らないので、快適にミラーリングできるオススメソフトですよ。
LonelyScreen – 使い方
前提条件を確認する
「LonelyScreen」でミラーリング機能を使用するには、いくつか条件があります。
- iPhoneが「画面ミラーリング」機能に対応していること
- iPhoneとパソコンが同じWi-Fiネットワークに接続されていること
1について、「画面ミラーリング」はiPhoneに標準で搭載される「AirPlay」機能の1つで、画面と音声をテレビやパソコンに映す能力があります。
【画面ミラーリングとAirPlayの違いについて】 – 「画面ミラーリング」はiPhoneの画面全体をそのまま映し出すのに対し、「AirPlay」はYouTubeやU-NEXTなど保護された動画コンテンツをストリーミング再生するシーンで活用します。
2について、iPhoneがモバイルデータ通信(4G / LTE)にのみ繋がっていると、パソコンとミラーリングできません。
周囲にWi-Fi環境がない場合、ケーブルを使った有線接続でミラーリングができる「QuickTime Player」がオススメです。
パソコンがMacである条件はありますが、USBケーブルを通してiPhoneの映像はもちろん、音声まで含めパソコン側へ出力できます。
詳細は関連記事【iPhoneの画面をMacで撮影する方法! iOSのスクリーンをミラーリングして録画(キャプチャ)しよう】で解説しています。

以上確認できれば、さっそく下記より使い方を解説します。
iPhoneの映像と音声をパソコンへミラーリングする手順
公式サイトへアクセスし、パソコンのOSに合わせて「LonelyScreen」をインストールして下さい。
ダウンロード LonelyScreen
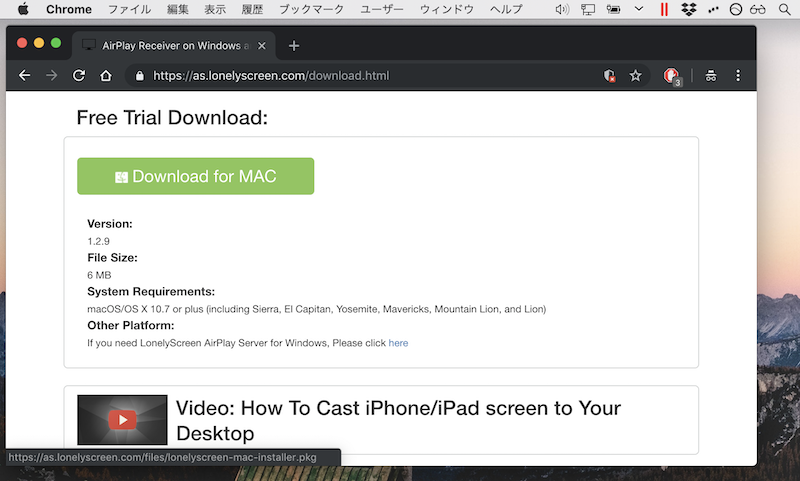
Mac版LonelyScreenの例。
「LonelyScreen」を起動して、待機画面が表示されれば準備OK。
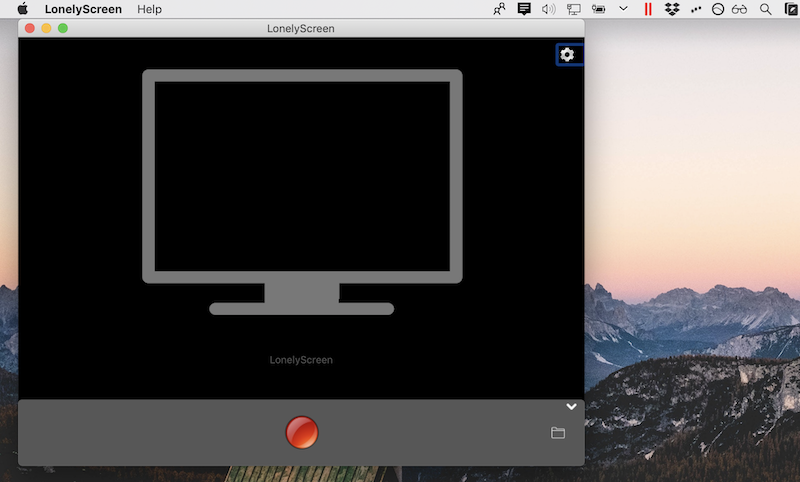
まずiPhoneとパソコンが同じWi-Fiネットワークに接続されていることを確認して下さい。
次にコントロールセンターの「画面ミラーリング」をタップして、接続先として表示される”LonelyScreen”を選択します。
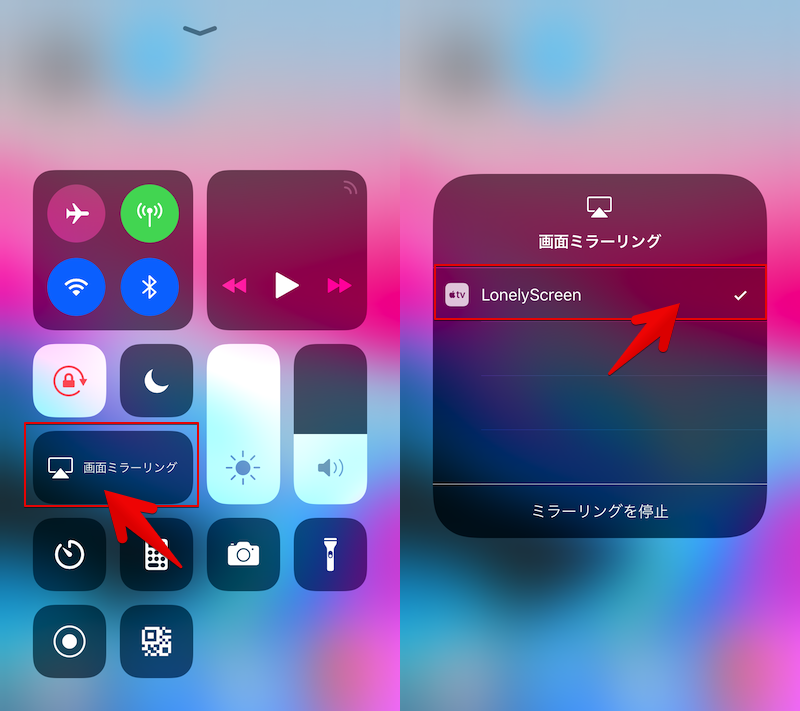
以後、iPhone側で操作した画面の動きが、リアルタイムでパソコン側へミラーリングされます。
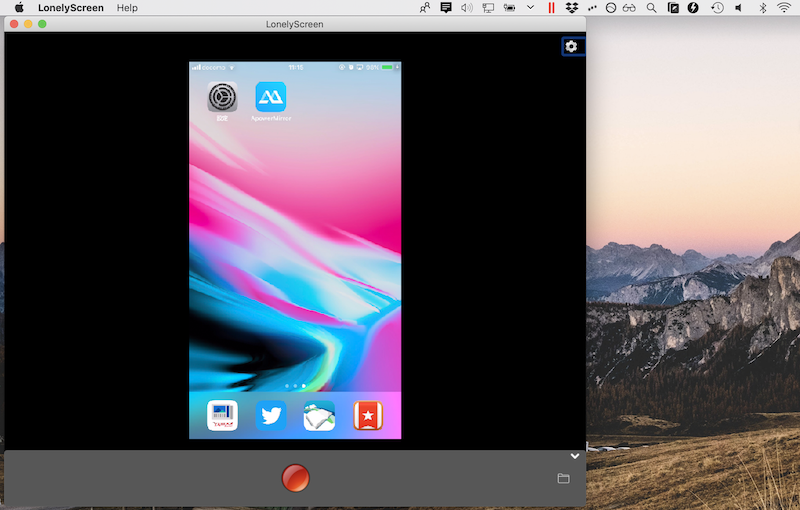
もちろん、iPhoneで動かすゲームアプリの操作画面もミラーリング可能です。映像のみならず音声もパソコン側から流すことができます。
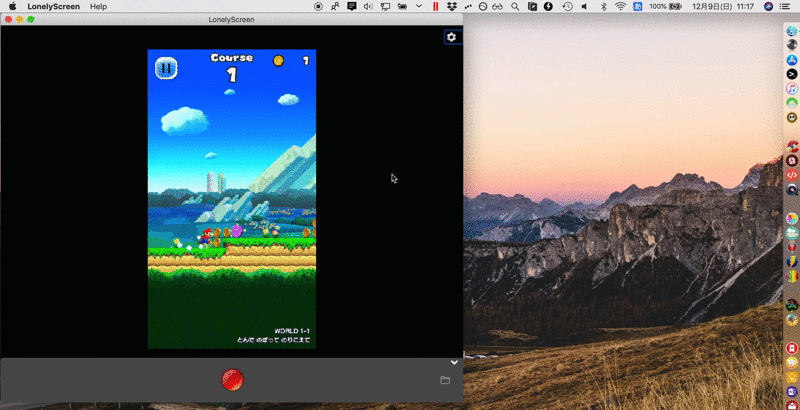
参考:ミラーリングした画面を撮影する方法
赤い録画ボタンをクリックすれば、ミラーリング中の画面を撮影できます。
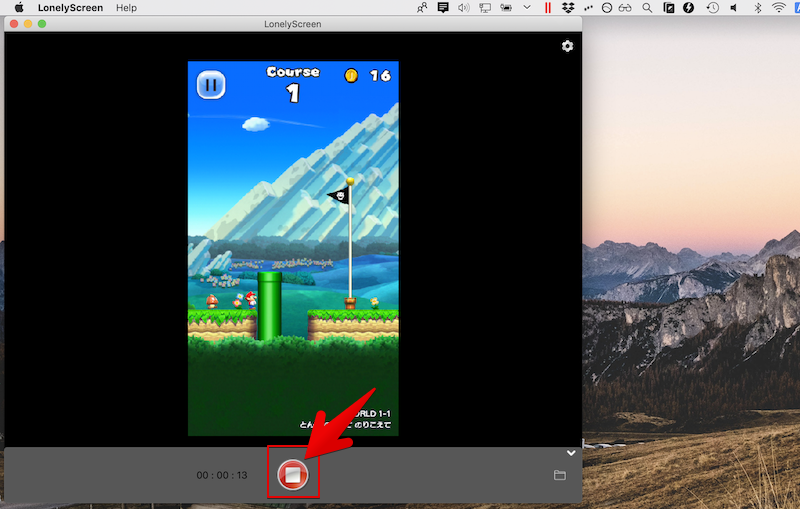
もう一度赤い録画ボタンをクリックすれば撮影は終了し、動画が保存されます。
保存された動画はファイル名を開けば、
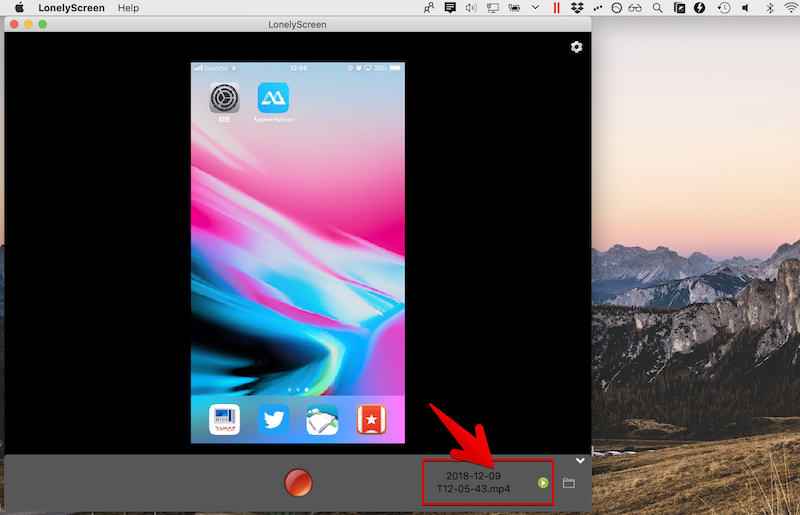
内容を確認できます。
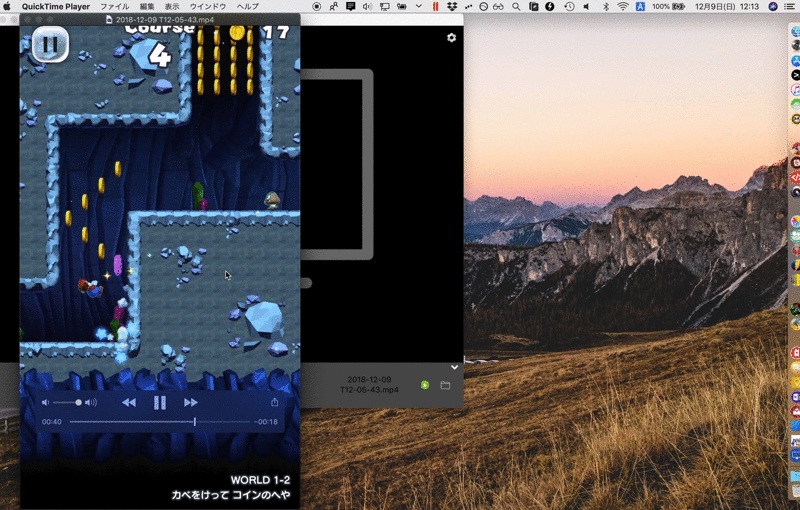
またフォルダアイコンを開けば、
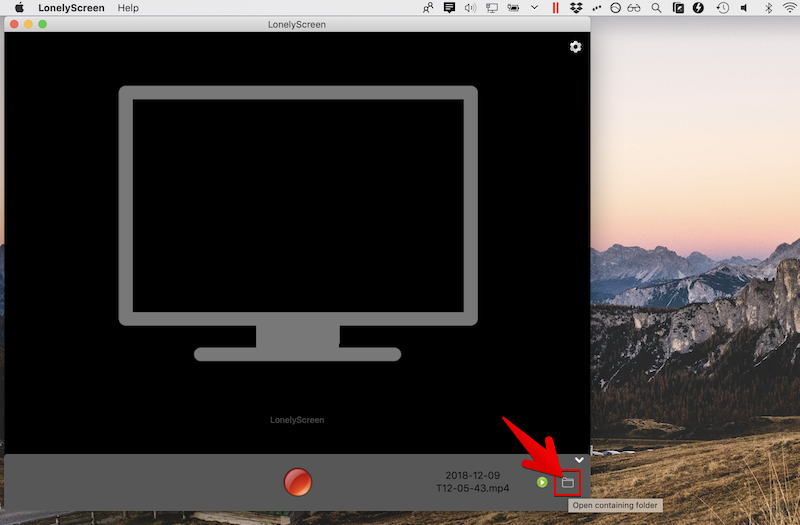
保存先のディレクトリを直接表示できます。
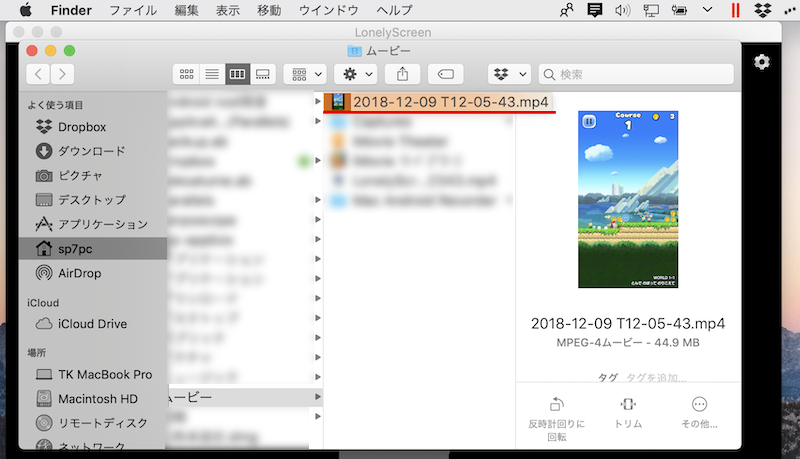
Macの場合「ムービー」フォルダ直下へ保存される。
参考:画面ミラーリングにLonelyScreenが表示されない場合
コントロールセンターの「画面ミラーリング」を開いても、「Apple TVを検出中…」のまま何も表示されないときがあります。
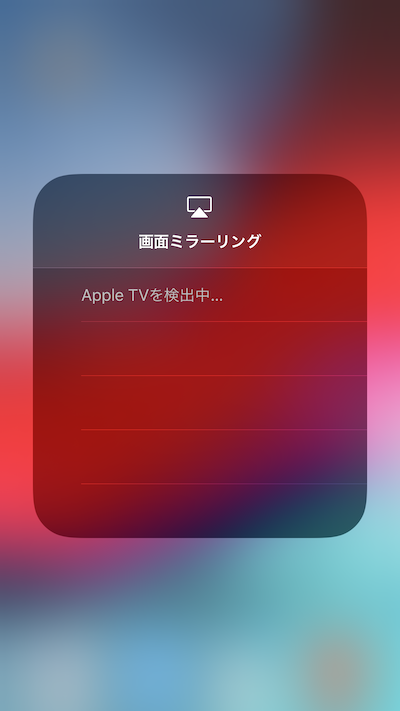
これは大きく2つの原因があります。
- パソコン側で「LonelyScreen」が起動していない
- iPhoneとパソコンが同じWi-Fiネットワークに接続されていない
それぞれ確認して下さい。
補足:
iPhoneを別のiPhoneやAndroidへミラーリングする方法
「ApowerMirror」というアプリを使えば、iPhoneの画面と音声を別のiPhoneやAndroidへミラーリング可能です。
ほかにも、ミラーリング関連の機能はほぼ網羅されているアプリです。
- アプリはマルチデバイス(Windows / Mac / iPhone / Android)対応
- 同じWi-Fi環境であればワイヤレスにミラーリング可能
- 映像のみならず音声もパソコン側へ出力可能
- パソコンのみならず別のiPhoneやAndroidへミラーリング可能
- パソコンの画面をiPhoneへミラーリング可能
詳細は関連記事【ApowerMirror – iPhoneをパソコンや別のスマートフォンへミラーリングする方法! Windows/Macへ音声出力もできる】で解説しています。

ステータスバーの色を青へ変えない方法
ミラーリング中、iPhoneの画面上部に表示されるステータスバーは青色に変化します。
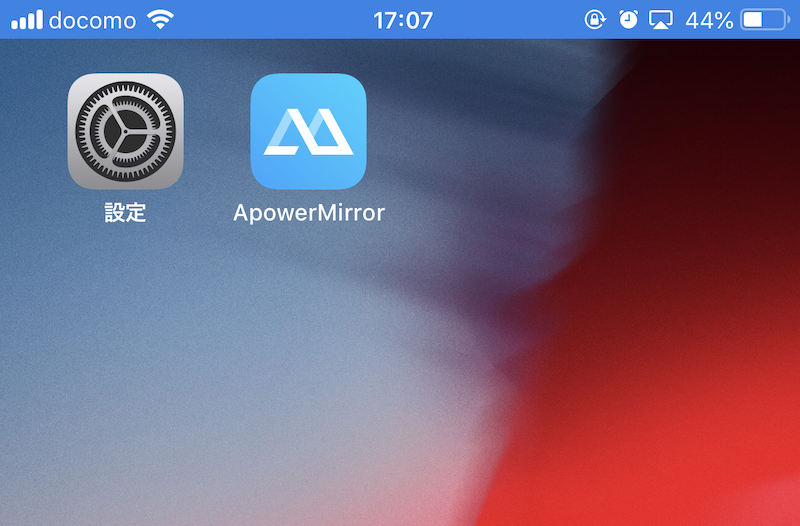
これはiOS側の仕様なので通常は消せませんが、脱獄環境があれば「SilentRecorder」というアプリを使って色の変化を防止できます。
詳細は関連記事【iPhoneでステータスバーの色を変えない方法! iOSでテザリングや画面収録中の青や赤の帯を消そう [要脱獄]】で解説しています。

USB接続でミラーリングする方法
「LonelyScreen」はiOS標準の「画面ミラーリング」機能を活用するため、Wi-Fi環境が必須条件です。
「周囲にWi-Fi環境がない」などの理由で、USB接続によるミラーリング方法をお探しなら「QuickTime Player」がオススメです。
パソコンがMacである条件はありますが、USBケーブルを通してiPhoneの映像はもちろん、音声まで含めパソコン側へ出力できます。
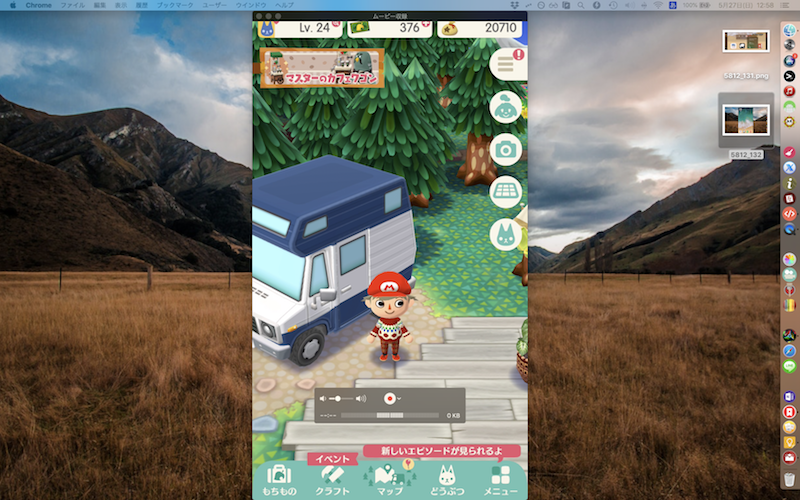
例えば「どうぶつの森 ポケットキャンプ」のBGMがMacから流れる。

また映像の出力は不要な場合、音声のみパソコンから流す設定もあります。

それぞれ詳細は関連記事で解説しています。
iPhoneにゲームコントローラーを接続する方法
AppleのMFi認証を取得しているコントローラーを用意すれば、iPhoneやiPadでゲームパッドを使用できます。
さらに今回紹介した![]() LonelyScreenを使えば、「iPhoneのゲームをパソコンの大きな画面でコントローラーを使ってプレイしたい」を実現できます。
LonelyScreenを使えば、「iPhoneのゲームをパソコンの大きな画面でコントローラーを使ってプレイしたい」を実現できます。
例えばボクは「NIMBUSワイヤレスゲーミングコントローラー」というゲームパッドを実際に購入して遊んでいます。

リネージュ2 レボリューションのプレイ画面例。iPhoneで動かすアプリをPCへミラーリングしている。
詳細は関連記事【iPhoneやiPadでコントローラーを使う方法! iOS向けMFiゲームパッドを設定しよう】で解説しています。

そのほかスマートフォンのおすすめミラーリングアプリまとめ
iPhoneとAndroidで目的別におすすめのミラーリングアプリをまとめて、関連記事【スマートフォンをPCにミラーリングする方法とおすすめアプリまとめ! iPhoneやAndroidの画面をパソコンに映して操作しよう】で解説しています。

〆:シンプルなミラーリングアプリでオススメ!
以上、LonelyScreen - iPhoneの画面をパソコンへ無線でミラーリングする方法! ワイヤレスに遠隔でWindows/Macへ映そう の説明でした。
iPhone側へアプリのインストールは不要なので、とりあえずパソコンへ映し出したいなら「LonelyScreen」はオススメです。
ぜひ、お試しあれ。


コメント