本記事では、AndroidとMacをUSB接続してファイル転送する方法を紹介します。
USB接続すれば、例えば次のような操作が可能となります。
- Androidに保存された写真をMacへバックアップする
- Macから大容量のファイルをAndroidへ転送する
- AndroidにさしているSDカードのデータをMacで利用する
Macの場合、専用ソフトとして![]() Android File Transferが必要なので、その使い方を解説します。
Android File Transferが必要なので、その使い方を解説します。
Android File Transferの使い方
公式サイトより![]() Android File Transferをダウンロードしてください。
Android File Transferをダウンロードしてください。
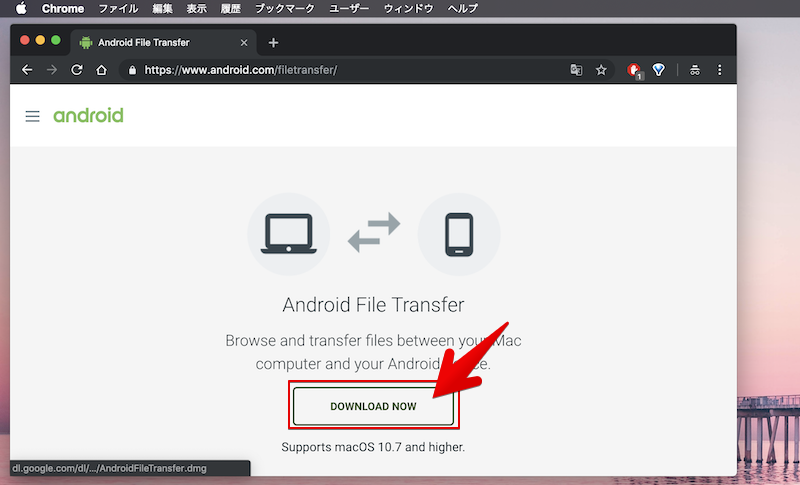
DOWNLOAD NOWをクリック
ダウンロードした.dmgファイルを展開し、ドラッグ&ドロップでアプリケーションフォルダへ移します。
これで![]() Android File Transferを準備できました。
Android File Transferを準備できました。
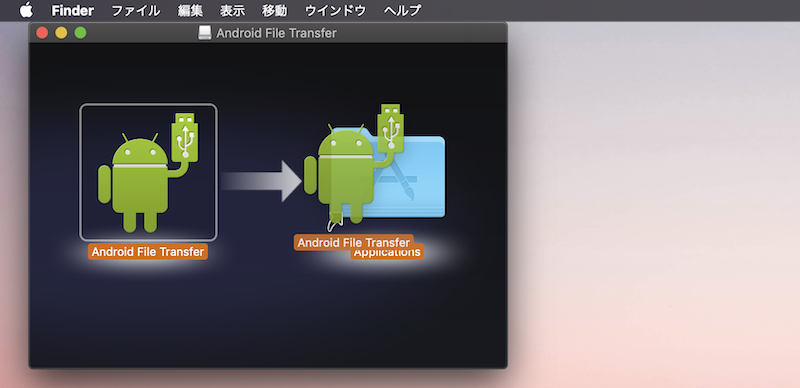
アプリケーションフォルダへドラッグ&ドロップ。
次にスマートフォンとMacをUSBケーブルで繋ぎます。
このとき、スマートフォンの画面ロックは解除してください。
Android側で通知が表示されるので、通知をタップしてUSB接続用途を「ファイル転送」に切り替えます。
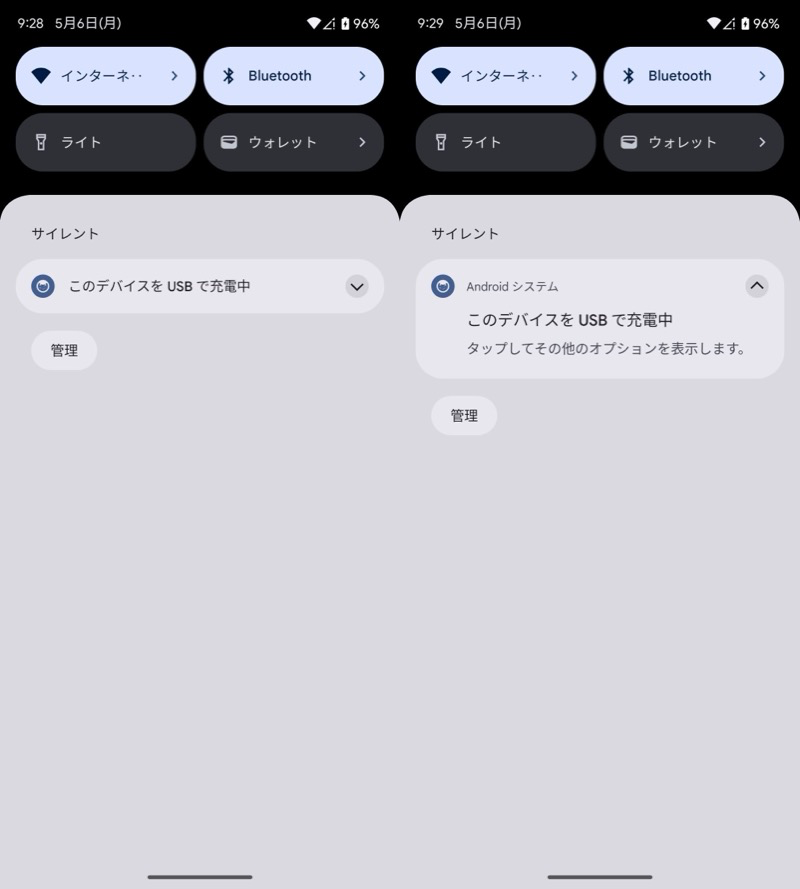
Pixel 7aの例。USB接続用途の通知をタップする
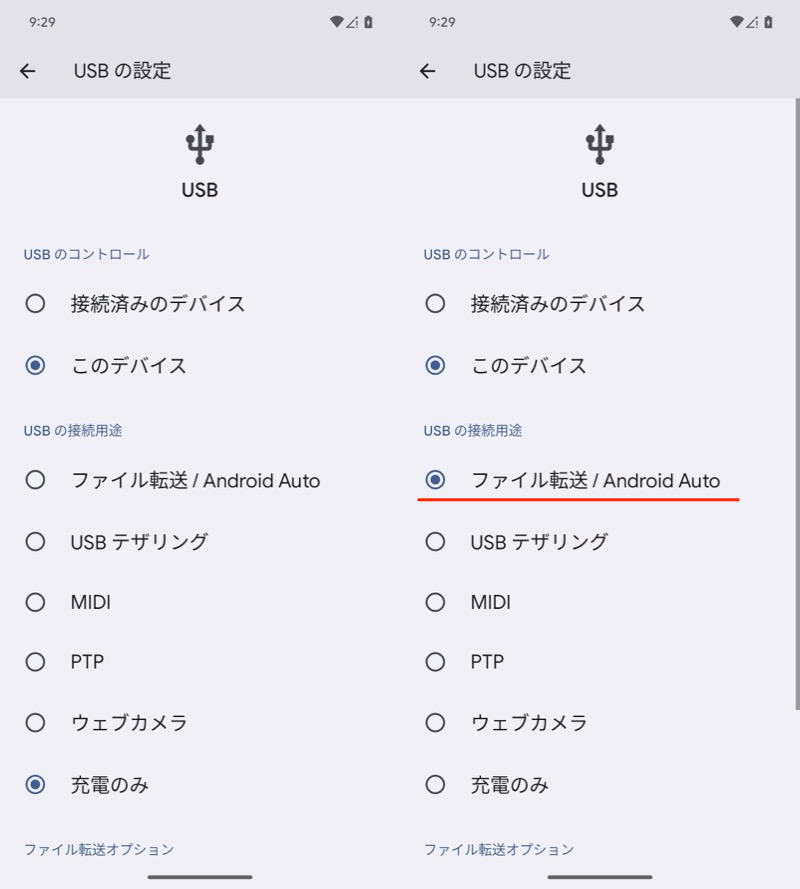
「充電のみ」から(左)、「ファイル転送」に切り替える(右)。
なお一部機種は「アクセスを許可しますか?」等のメッセージが出る場合があります。
許可をすれば、自動的にUSB接続用途「ファイル転送」がオンになります。
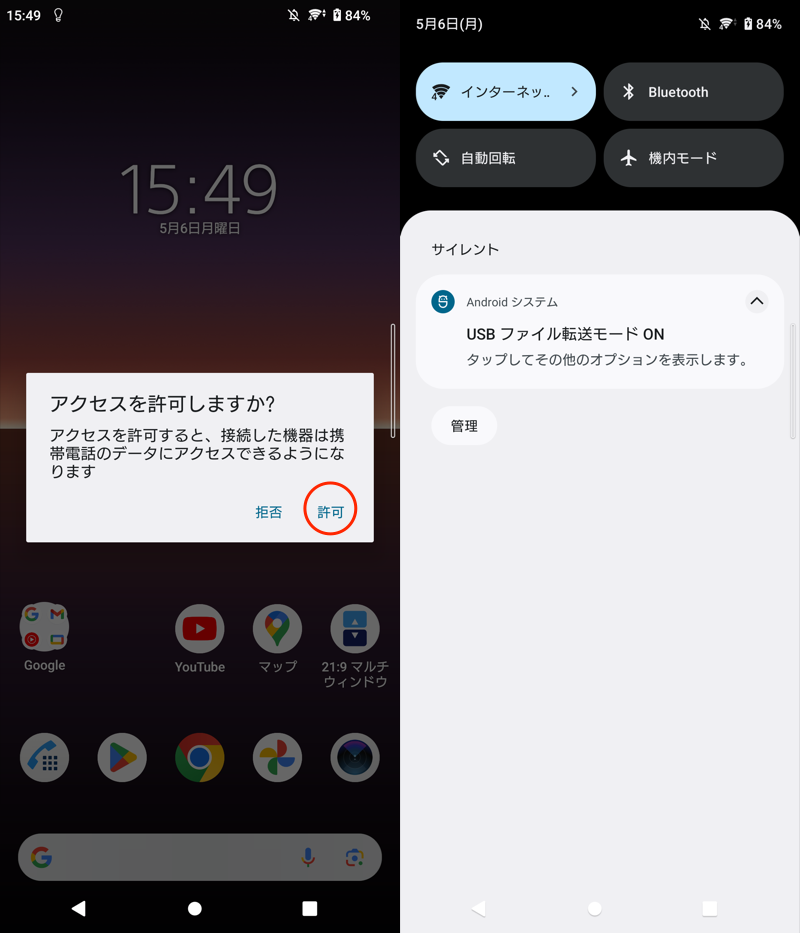
Xperia 10 IIの例。USB接続すると、アクセス許可のメッセージが出る。
これでMac側でスマートフォンが認識され、自動的に![]() Android File Transferが起動します。
Android File Transferが起動します。
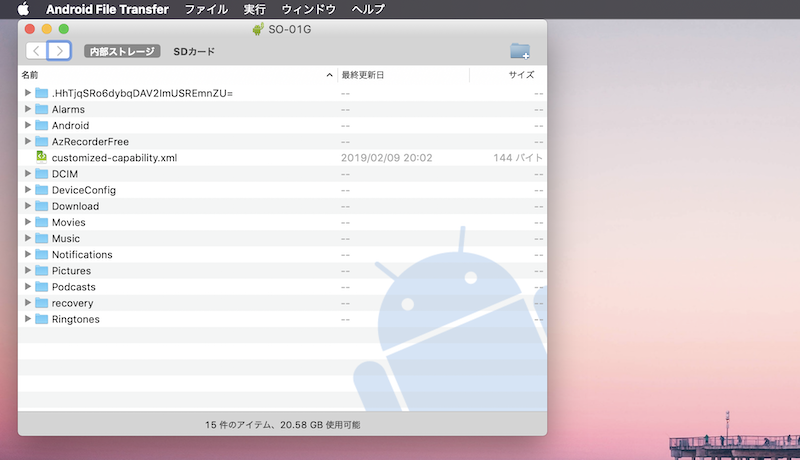
Androidの内部ストレージ一覧が表示される。
![]() Android File Transferでは、様々なファイル操作が可能です。
Android File Transferでは、様々なファイル操作が可能です。
- Mac⇔Android間でファイルを転送する
- Android内のファイル削除/フォルダ作成する
- Androidに挿したSDカードを操作する
MacとAndroid間のファイル移動は、ドラッグ&ドロップで実行できます。
Androidのフォルダ構成として、画像・動画類は「DCIM」・「Pictures」・「Movies」、ダウンロードしたファイルは「Download」に入ってる場合が多いです。
関連記事 Androidのフォルダ構成について
▼Android→Macの転送:Android File Transfer画面内から外へファイルを移す
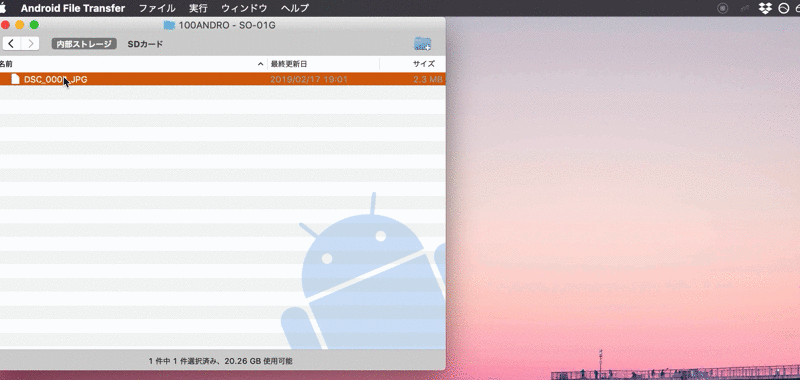
AndroidからMacへファイル転送する操作例。
▼Mac→Androidの転送:Android File Transfer画面外から内へファイルを移す
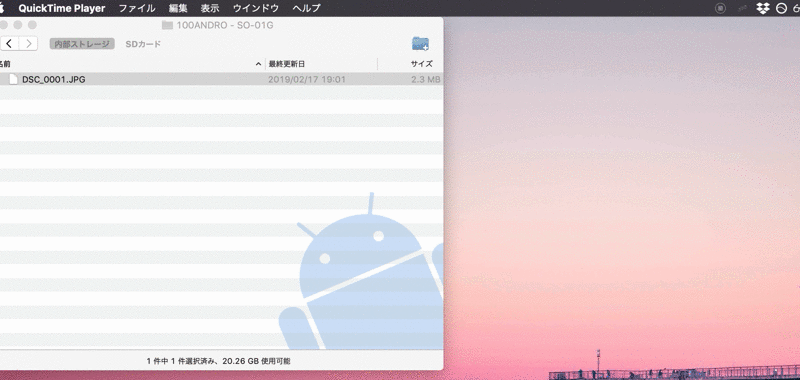
MacからAndroidへファイル転送する操作例。
また![]() Android File Transferを操作して、Android内のファイル削除や新規フォルダ作成を実行できます。
Android File Transferを操作して、Android内のファイル削除や新規フォルダ作成を実行できます。
ファイル削除は、右クリックメニューより「削除」を選択すればOK。
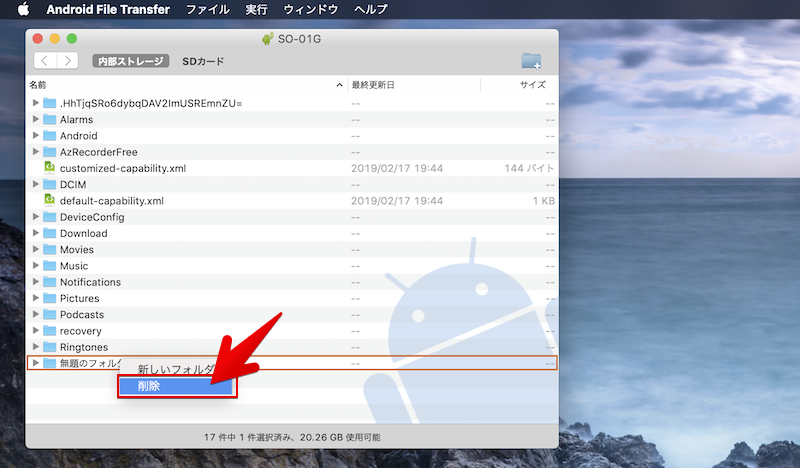
新規フォルダ作成の手順は、2通りあります。
- 右クリックメニューより「新しいフォルダ」を選ぶ
- 右上のフォルダアイコンをクリックする
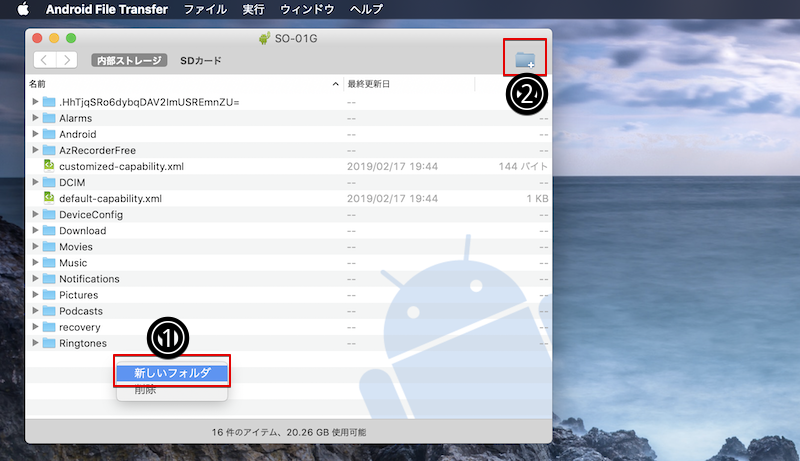
①か②どちらかの方法でフォルダを新規作成できる。
さらにメニューから切り替えることで、Androidに挿したSDカードは、内部ストレージと同様に![]() Android File Transfer上で操作できます。
Android File Transfer上で操作できます。
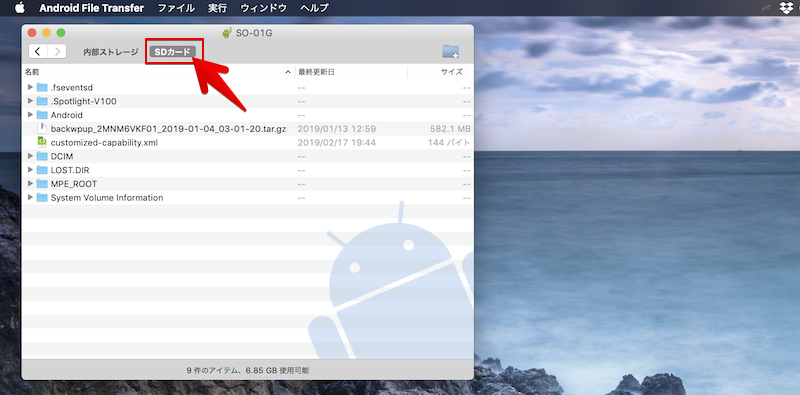
SDカードを選択すれば、SDカード内のファイルを表示できる。
Android File Transferのエラー原因と解決策
![]() Android File Transferで次のようなエラーが表示され、うまく動作できないケースがあります。
Android File Transferで次のようなエラーが表示され、うまく動作できないケースがあります。
- Android搭載端末が見つかりません
- 端末のストレージにアクセスできません/端末に接続できませんでした
- Android File Transferからファイルを開けません
それぞれの意味と解決策を紹介します。
エラー:Android搭載端末が見つかりません
AndroidとUSB接続する前に、Mac側で![]() Android File Transferを起動すると表示されるメッセージです。
Android File Transferを起動すると表示されるメッセージです。
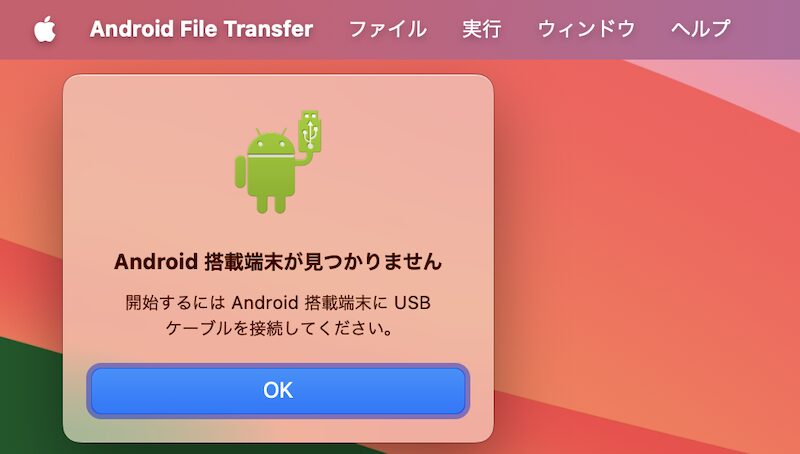
Android搭載端末が見つかりません
解決策として、一度![]() Android File Transferを閉じた後、AndroidとUSB接続してから再起動してください。
Android File Transferを閉じた後、AndroidとUSB接続してから再起動してください。
エラー:端末のストレージにアクセスできません/端末に接続できませんでした
Mac側でAndroidを認識しているものの、何らかの原因で端末内部へアクセスできないと表示されるメッセージです。
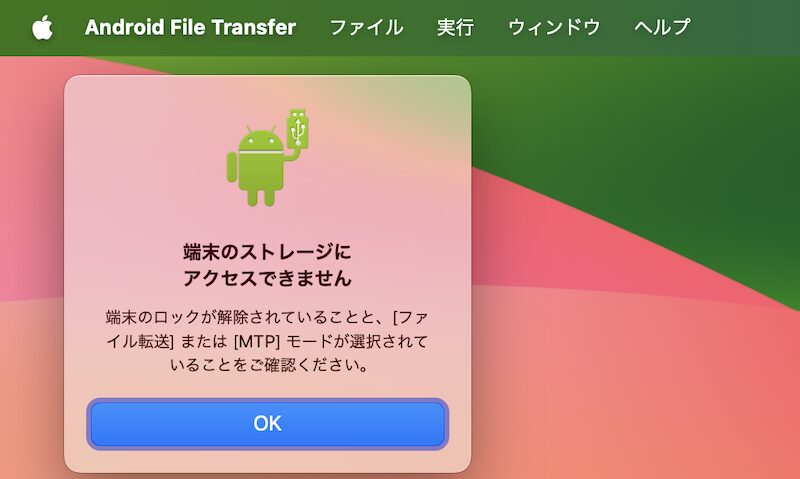
端末のストレージにアクセスできません
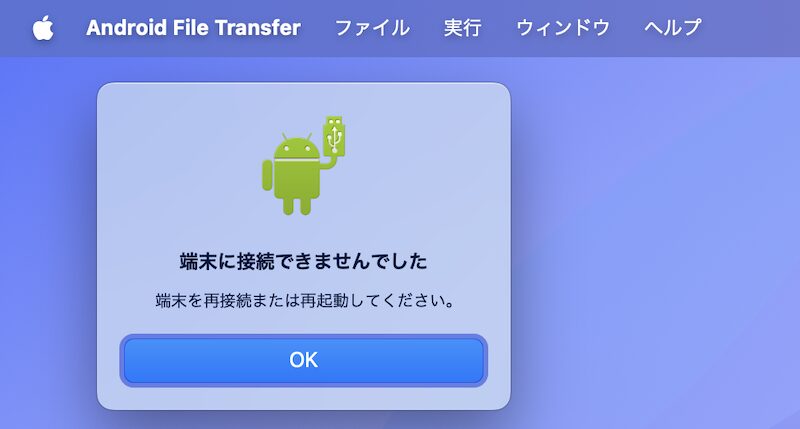
端末に接続できませんでした
解決策として、次の2点をご確認ください。
- Androidの画面ロックを解除しているか
- Androidを「ファイル転送モード(MTP)」へ切り替えているか
エラー:Android File Transferからファイルを開けません
ファイルをダブルクリックするなど、![]() Android File Transfer上でファイルを開こうとすると表示されるメッセージです。
Android File Transfer上でファイルを開こうとすると表示されるメッセージです。
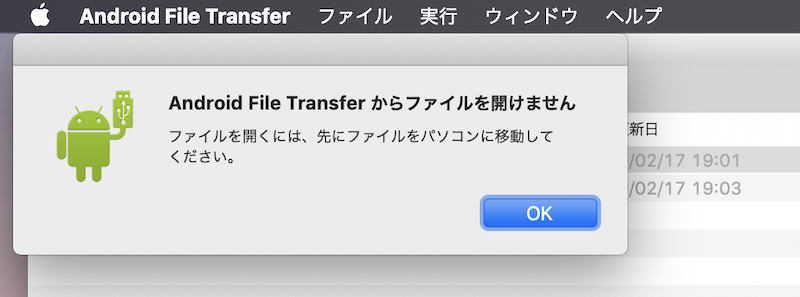
Android File Transferからファイルを開けません
解決策として、表示されるメッセージの通り、まずMac側へ転送した後、Mac上でファイルを開いてください。
Android File Transferの自動起動を防ぐ方法
AndroidとMacをUSB接続すると、![]() Android File Transferは自動起動します。
Android File Transferは自動起動します。
ただ、以下のようなシチュエーションでは邪魔になります。
- 単純にMacとUSB接続してAndroidを充電したいとき
- Android File Transfer”以外”のソフトを起動したいとき
残念ながら通常、この仕様は変更できません。
が、少し手順を踏めば強制的に無効化できます。
- ログイン時のAndroid File Transfer起動を無効化する
- Android File Transferを強制終了させる
- Android File Transfer Agentの名前を変える
手順①:ログイン時のAndroid File Transfer起動を無効化する
![]() Android File Transferは、デフォルトでMac起動時に立ち上がる設定となっているので、無効にします。
Android File Transferは、デフォルトでMac起動時に立ち上がる設定となっているので、無効にします。
![]() システム環境設定より「ユーザとグループ」へ進み、
システム環境設定より「ユーザとグループ」へ進み、
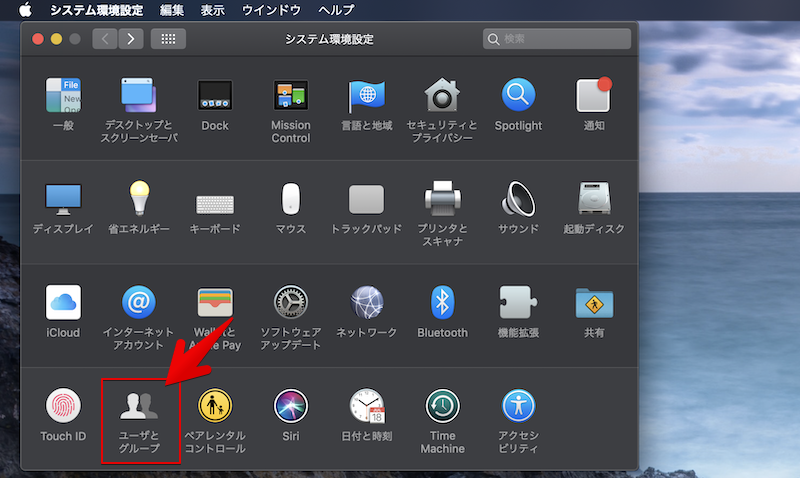
「ログイン項目」にて![]() Android File Transfer選択中に、
Android File Transfer選択中に、![]() アイコンで無効化します。
アイコンで無効化します。
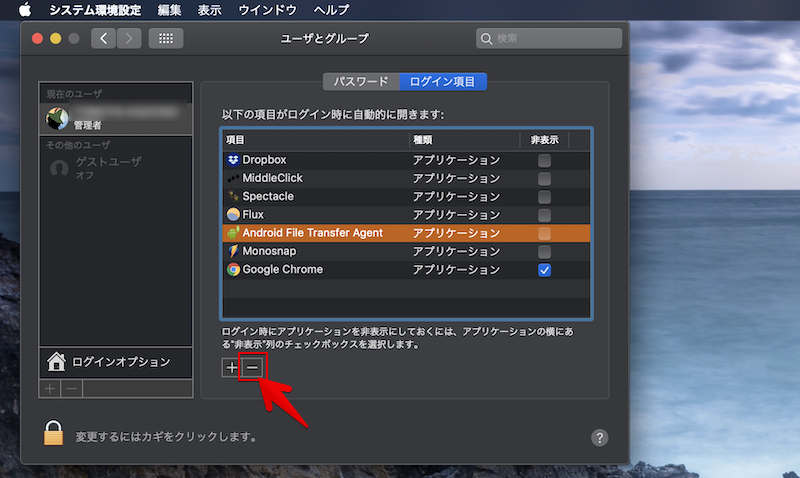
Mac再起動時のアプリ自動開始について、詳細は関連記事【Macアプリを自動起動させない方法! 勝手に立ち上がるアプリをログイン項目から削除しよう】で解説しています。

手順②:Android File Transferを強制終了させる
次に、バックグラウンドで動いている![]() Android File Transferを強制終了させます。
Android File Transferを強制終了させます。
アプリケーション一覧の「ユーティリティ」より![]() アクティビティモニタを開き、
アクティビティモニタを開き、
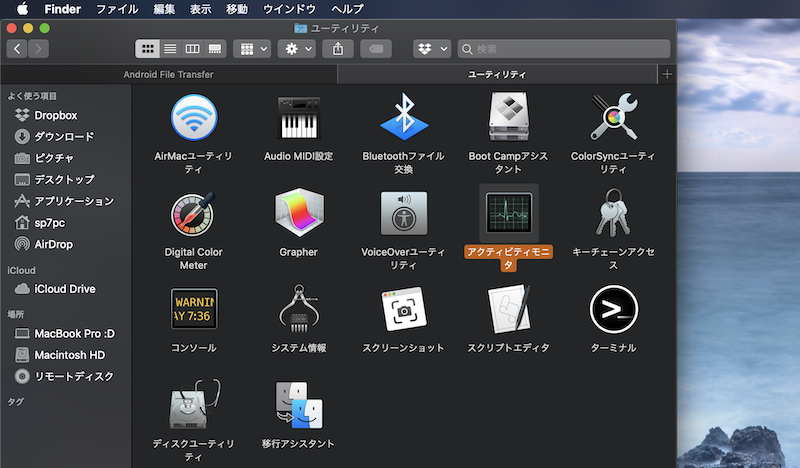
プロセス名一覧より、![]() Android File Transferを見つけてダブルクリック、
Android File Transferを見つけてダブルクリック、
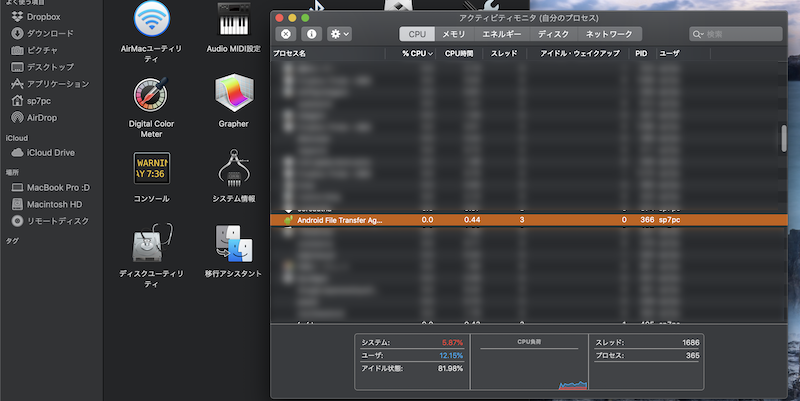
終了 でプロセス終了します。
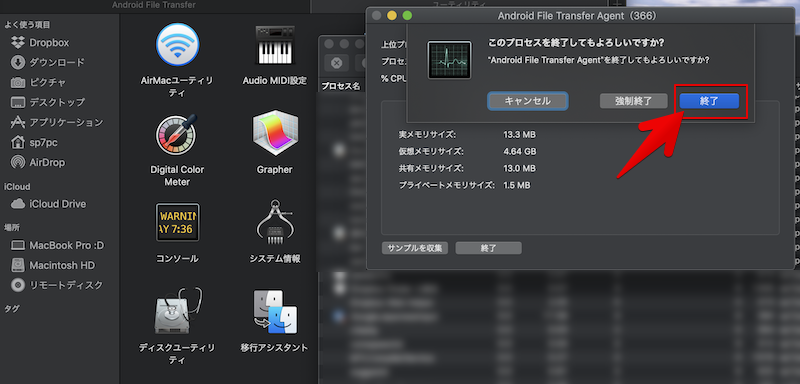
手順③:Android File Transfer Agentの名前を変える
![]() Android File Transfer内部の2ファイルの名前を変更します。
Android File Transfer内部の2ファイルの名前を変更します。
まず下記パスを開きます。
/Applications/Android File Transfer.app/Contents/Helpers
例えば、アプリケーション一覧で![]() Android File Transfer選択中の右クリックメニューより パッケージの内容を表示 へ進み、「Contents」→「Helpers」と進めばOK。
Android File Transfer選択中の右クリックメニューより パッケージの内容を表示 へ進み、「Contents」→「Helpers」と進めばOK。
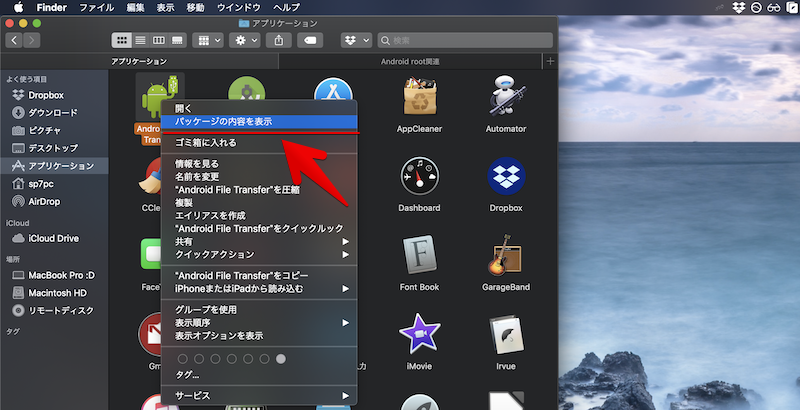
「Android File Transfer Agent」ファイルを確認し、適当な名前へ変更します。
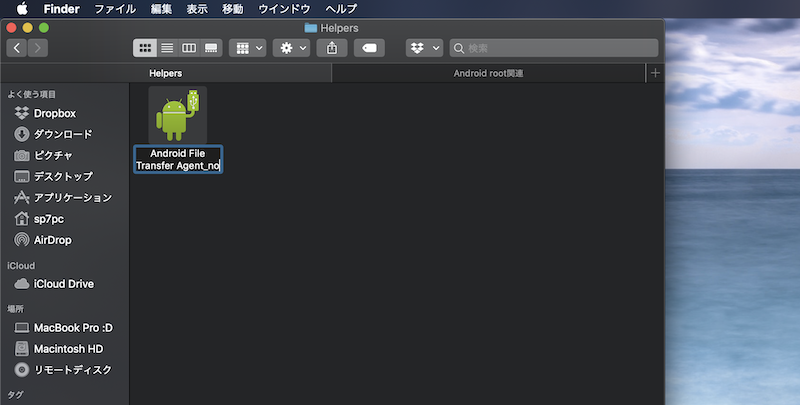
次に下記パスを開きます。
/Users/ユーザー名/Library/Application Support/Google/Android File Transfer
例えば ⌘ + Shift + G のショートカットキーで「フォルダの場所を入力」を開き、上記をコピペして移動すればOK。
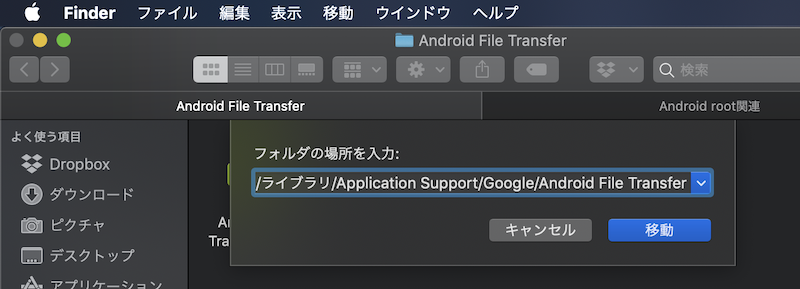
「Android File Transfer Agent」ファイルを確認し、同じく適当な名前へ変更します。
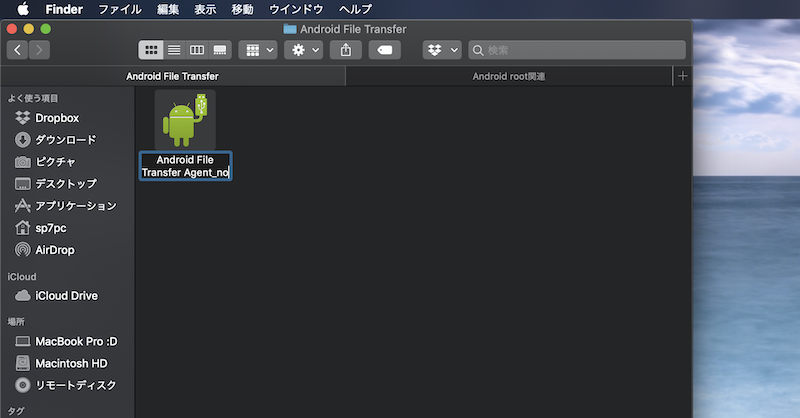
以上で作業は完了です。
AndroidとMacをUSB接続して、![]() Android File Transferが自動起動しないことを確認できれば成功です。
Android File Transferが自動起動しないことを確認できれば成功です。
元に戻したい場合、名前を変更した2つの「Android File Transfer Agent」ファイルをデフォルトの名前へ戻せばOK。
〆:Android File Transferでファイル管理しよう!
以上、Android File Transferの使い方! MacとUSB接続してファイル転送/操作できる無料アプリ の説明でした。
Windowsとは異なり、Macで![]() Android File Transferが必要となるのは、「ファイル転送モード」でUSB接続するときの技術”MTP”は、Windows Mediaフレームワークの一部だからです。
Android File Transferが必要となるのは、「ファイル転送モード」でUSB接続するときの技術”MTP”は、Windows Mediaフレームワークの一部だからです。
Windows OSは標準対応していますが、macOSは対応していないため、別途ソフトウェアのインストールしないとAndroidを認識することができません。
そのためAndroid内のファイルをMacから操作したいなら、![]() Android File Transferは必須アプリです。
Android File Transferは必須アプリです。
ぜひ、お試しあれ。
関連記事 Xperia Companionの使い方














コメント