本記事では、パソコン向けAndroidエミュレータソフト![]() BlueStacks(ブルースタックス, ブルスタ)を紹介します。
BlueStacks(ブルースタックス, ブルスタ)を紹介します。
「Androidのゲームアプリをパソコンでプレイしたい」という方は、ぜひどうぞ。
WindowsでBlueStacksの使い方
本パートでは、Windowsにおける![]() BlueStacksの具体的な使い方を解説します。
BlueStacksの具体的な使い方を解説します。
- 説明①初期設定の手順
- 説明②新しいアプリをインストールする方法
- 説明③便利な機能の使い方 – マルチインスタンスと同期操作
- 参考SurfaceでVTを有効にする方法
Androidエミュレータの基本情報や安全性について知りたい方は、関連記事【Androidエミュレータの使い方まとめ! Windowsでスマホゲームを動かそう】で解説しています。

①:初期設定の手順
まず、![]() BlueStacksの公式サイトからソフトをダウンロード、インストールします。
BlueStacksの公式サイトからソフトをダウンロード、インストールします。
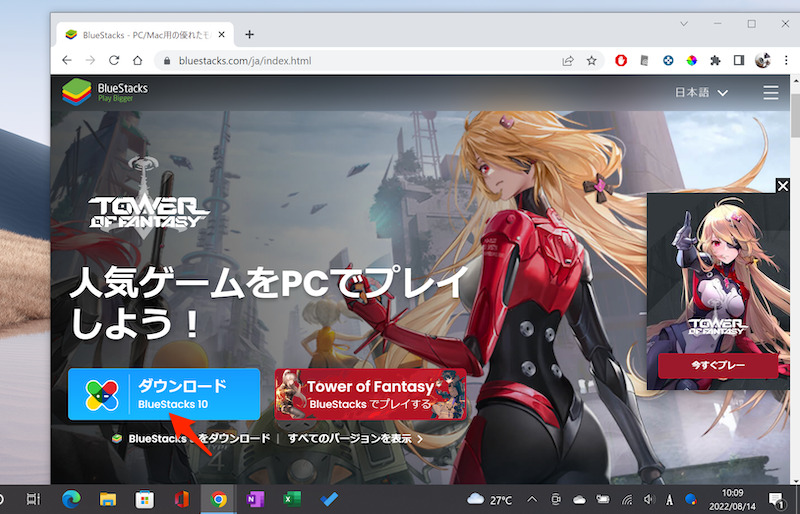
BlueStacks公式サイトのダウンロード画面。
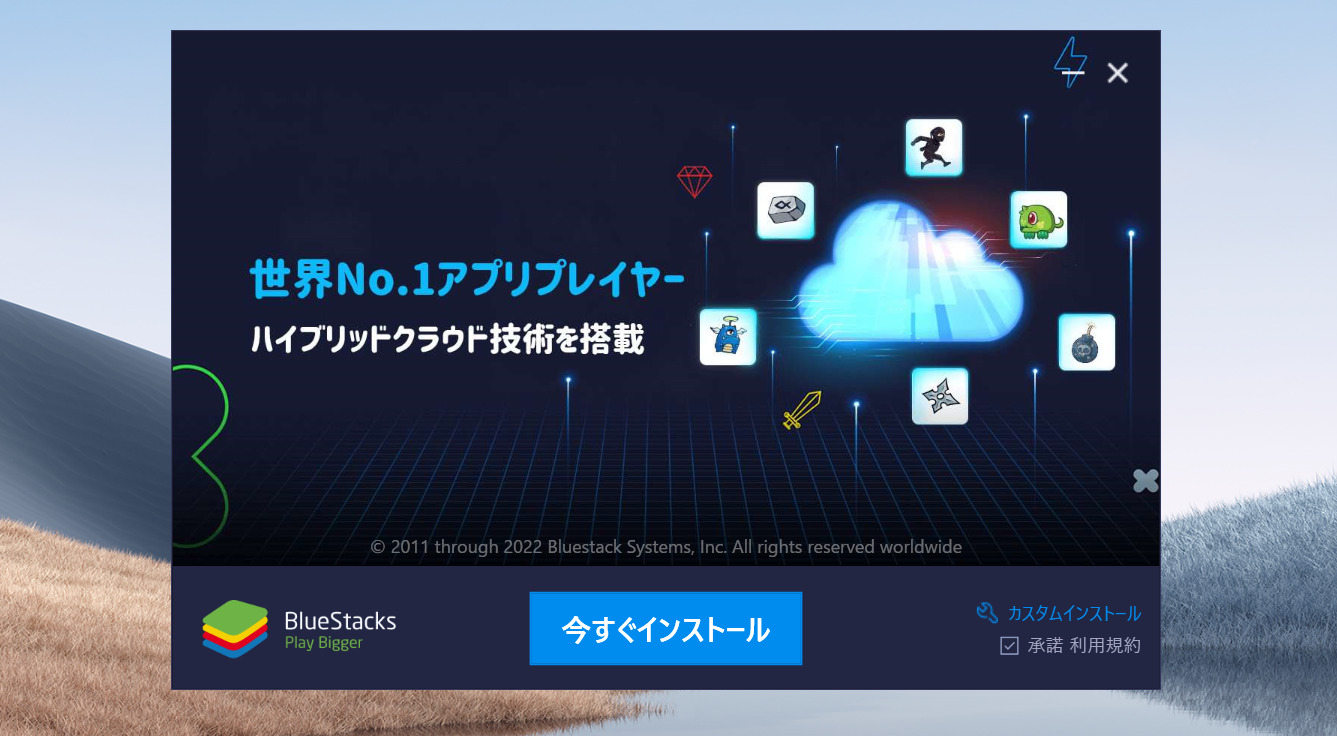
BlueStacksのインストール画面。
なお![]() BlueStacks公式のサポートページでは、
BlueStacks公式のサポートページでは、![]() BlueStacks 5のシステム動作環境として以下の掲載があります。
BlueStacks 5のシステム動作環境として以下の掲載があります。
| 必要スペック | 推奨スペック | |
|---|---|---|
| OS | Windows 7以上 | Windows 10 |
| CPU | IntelまたはAMDプロセッサー | シングルスレッドベンチマークスコアが1000以上 のIntelまたはAMDマルチコアプロセッサー |
| RAM (メモリ) |
最低4GB | 8GB |
| ストレージ 空き容量 |
最低5GB | SSD 5GB |
さっそく![]() BlueStacksを起動して、ホーム画面を表示しましょう。
BlueStacksを起動して、ホーム画面を表示しましょう。
![]() BlueStacks Xでは、プレイできるゲーム一覧が並びます。
BlueStacks Xでは、プレイできるゲーム一覧が並びます。
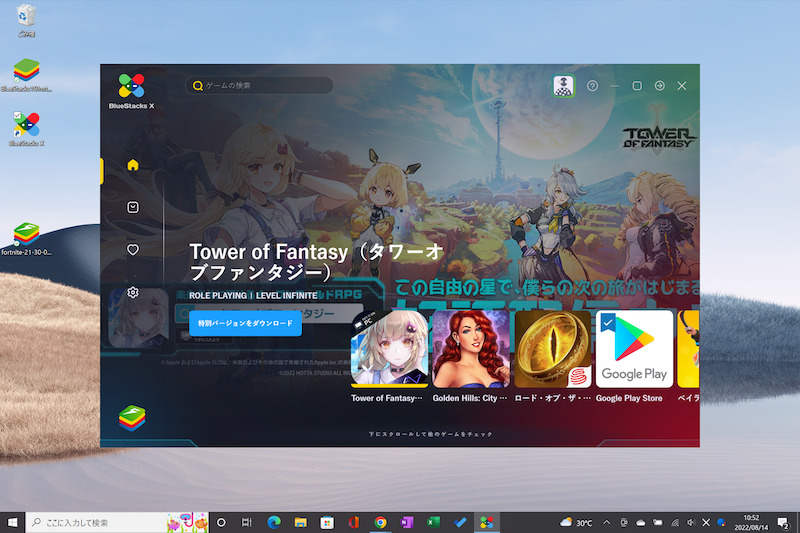
BlueStacks Xのホーム画面。
左下にある![]() をクリックすれば、アプリプレーヤーである
をクリックすれば、アプリプレーヤーである![]() BlueStacks 5へ画面切り替えが可能です。
BlueStacks 5へ画面切り替えが可能です。
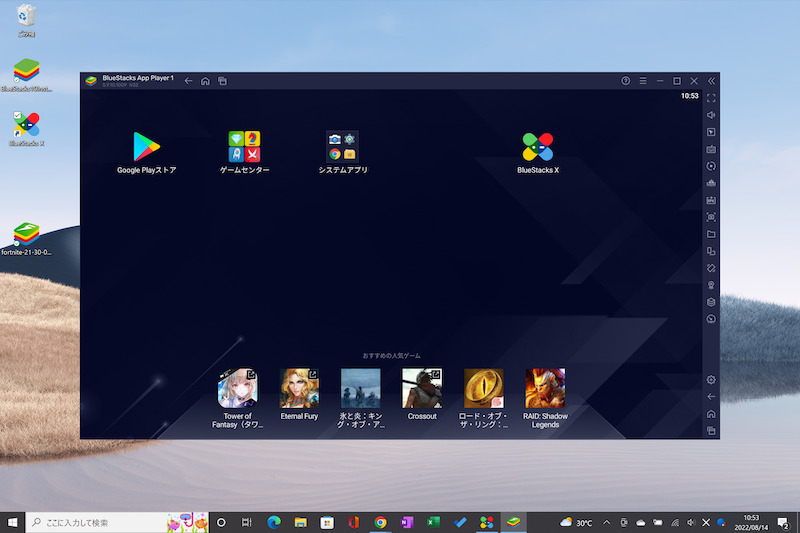
BlueStacks 5のホーム画面。
![]() BlueStacks 5上の基本動作は、パソコンの下記操作で代替されます。
BlueStacks 5上の基本動作は、パソコンの下記操作で代替されます。
| 基本動作 | パソコン側の操作 |
|---|---|
| タップ | クリック |
| スワイプ | ドラッグ |
| スクロール | ホイール |
また画面右下の基本3ボタン(◉ホーム / ◀戻る / ■最近)クリックでも操作できます。
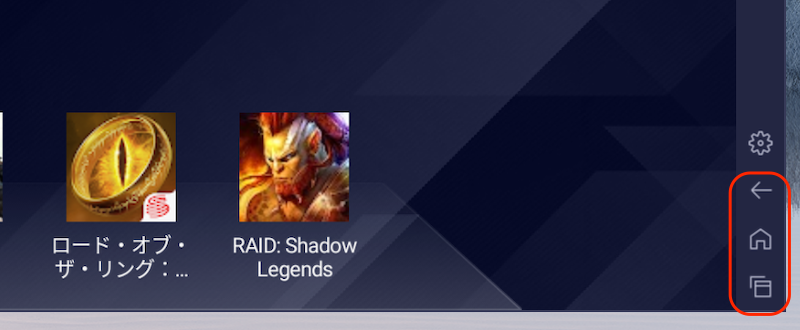
画面サイドに表示される3ボタン。
なお以下メッセージが表示されるケースがあります。
Hyper-Vは利用できません。 現在のユーザーにHyper-Vの使用権限を与えますか? 権限を与えた場合、再起動が必要となります。
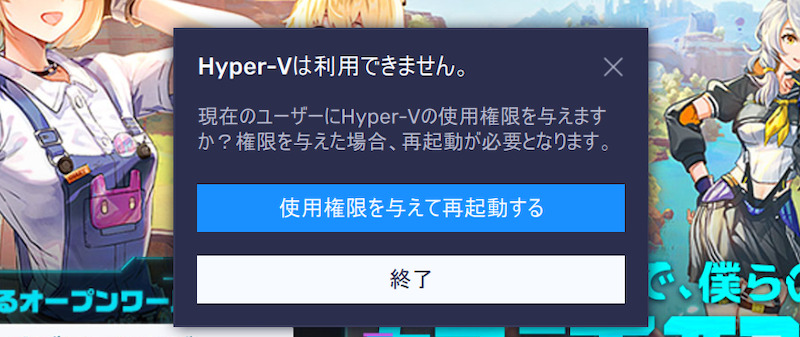
Windowsの設定を受け付けられません BlueStacksを起動するには、Windowsの設定をいくつか変更する必要があります。 詳細については、「よくあるご質問」をご覧ください。
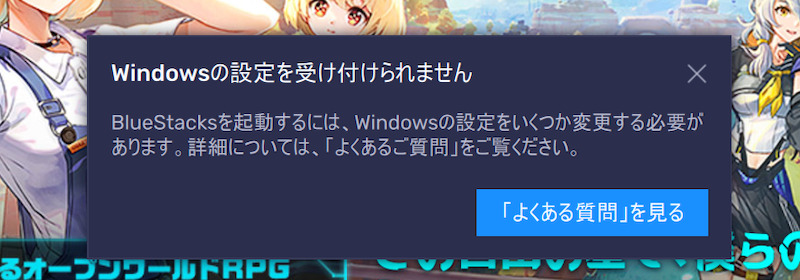
こちらはHyper-Vに関する設定変更が必要です。
詳細な手順は、![]() BlueStacks公式のサポートページをご覧下さい。
BlueStacks公式のサポートページをご覧下さい。
②:新しいアプリをインストールする方法
![]() BlueStacksで新しいアプリの導入手順は、主に2パターンです。
BlueStacksで新しいアプリの導入手順は、主に2パターンです。
- ストアから検索、インストールする
- apkファイルを用意、直接インストールする
1. ストアから検索、インストールする
![]() Playストアを起動します。
Playストアを起動します。
![]() BlueStacks Xと
BlueStacks Xと![]() BlueStacks 5、どちらの画面からもアクセスできます。
BlueStacks 5、どちらの画面からもアクセスできます。
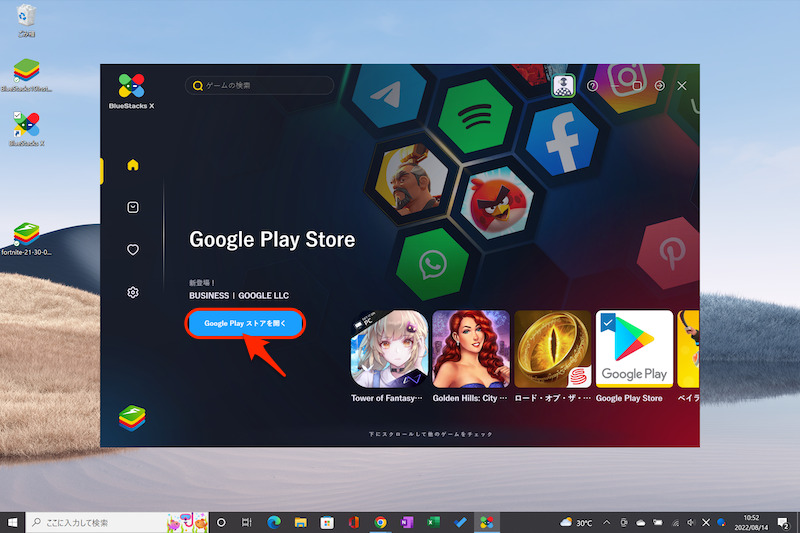
BlueStacks Xの画面。
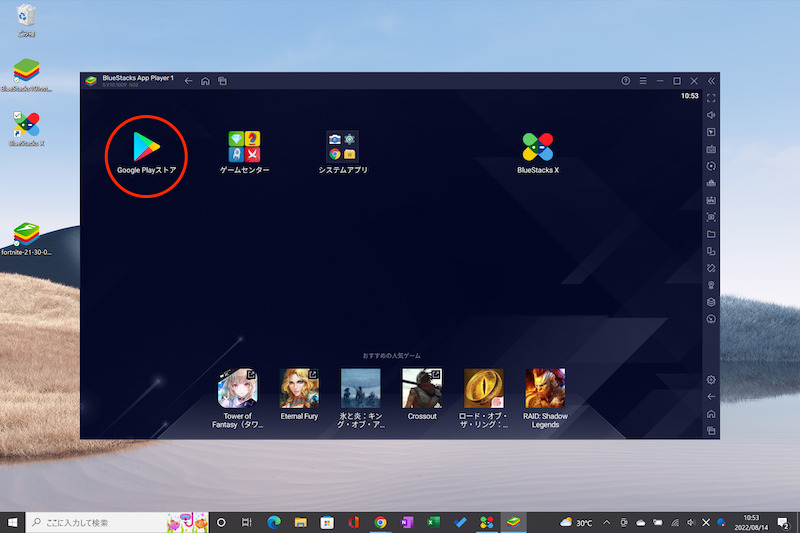
BlueStacks 5の画面。
初期設定として、Googleアカウントのログインが求められます。
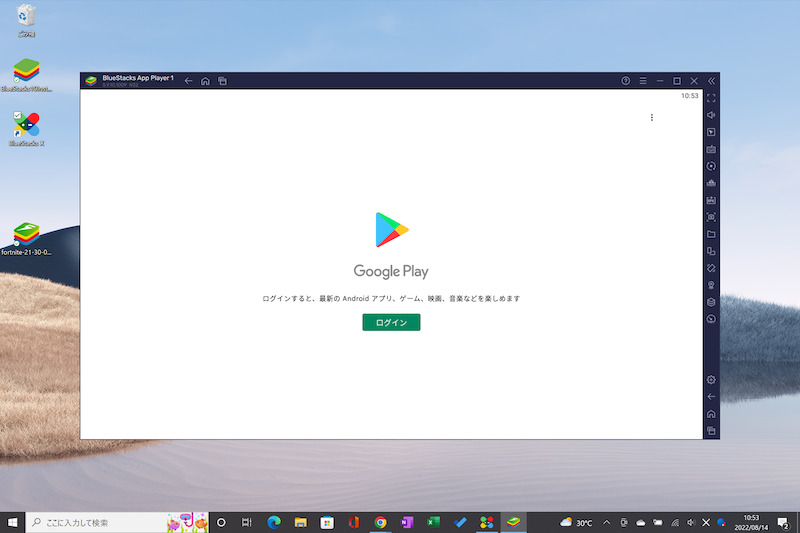
もしアカウントを持っていなければ、新規作成しましょう。詳細は関連記事【Googleアカウントをスマートフォンで新規作成する方法! iPhoneやAndroidでGmailアドレスを登録しよう】で解説しています。

アプリを検索、インストールしましょう。
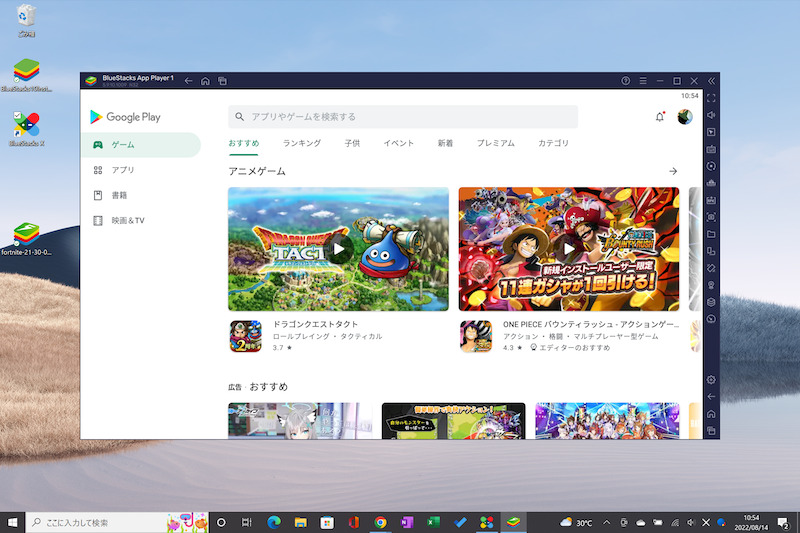
アカウントにログインすると、Playストアのトップ画面が出る。
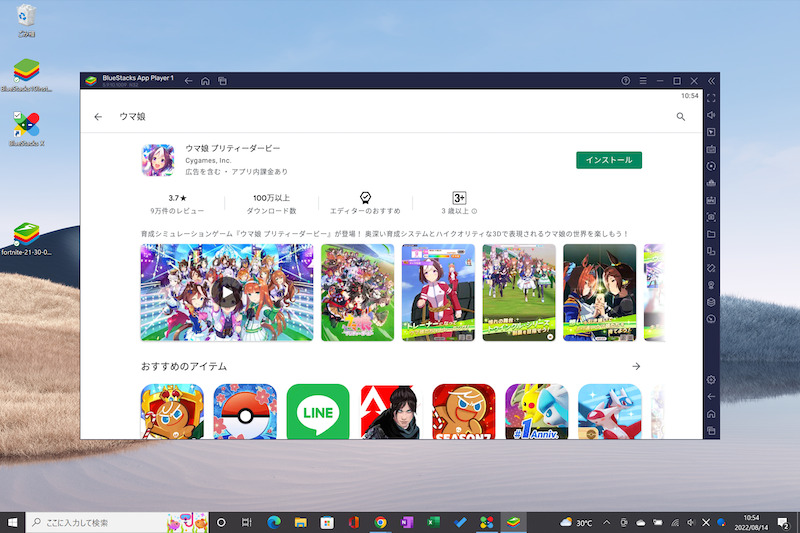
ウマ娘を検索した例。
もし支払い方法の設定画面が出る場合、スキップ すればOKです。
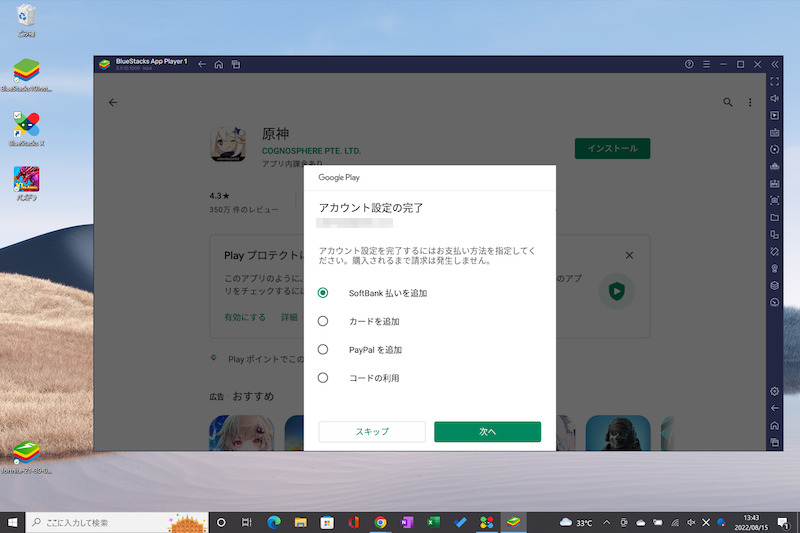
2. apkファイルを用意、直接インストールする
遊びたいゲームのapkファイルを用意できれば、![]() BlueStacks 5上へドラッグ&ドロップでインストール可能です。
BlueStacks 5上へドラッグ&ドロップでインストール可能です。
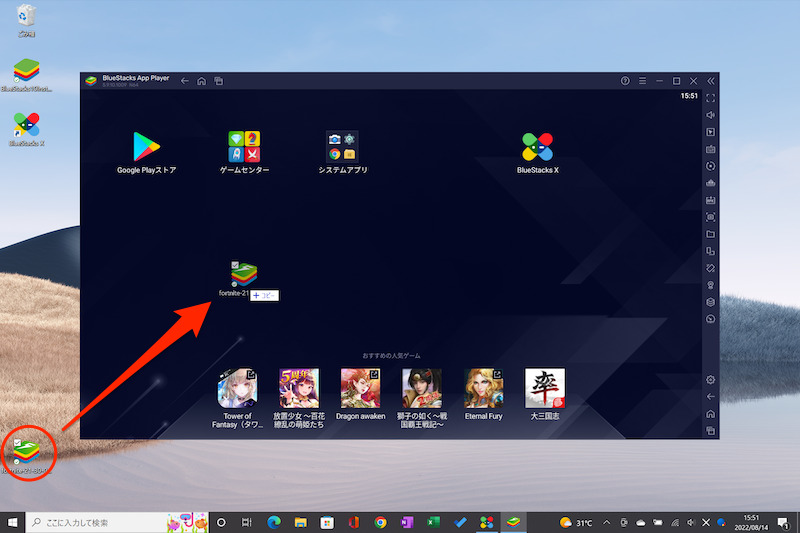
パソコンへ保存したapkファイルを、画面内にドラッグ&ドロップする。
apkファイルの基本や、用意する手順の詳細は、関連記事【Google Playから直接apkファイルをダウンロードする方法! ストア上のアプリを抽出しよう】で解説しています。

いずれかの手順でインストール後、起動してみて、実際にプレイできれば成功です。
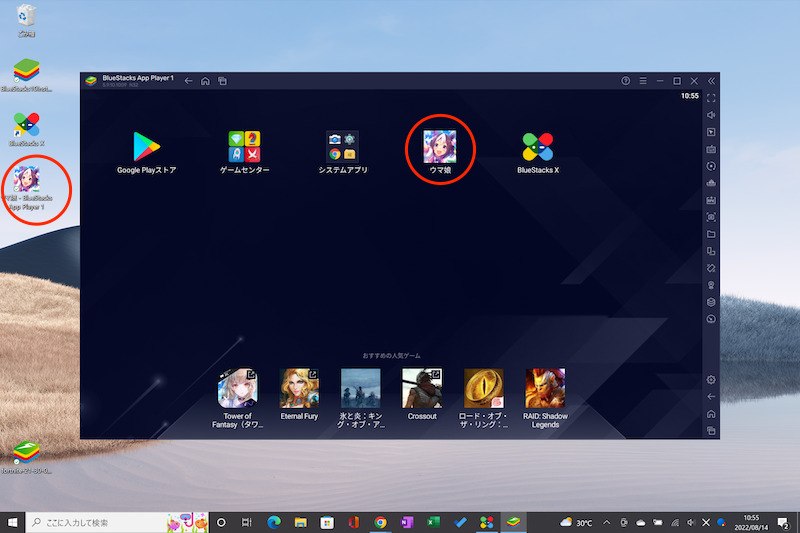
BlueStacks 5のホーム画面にアイコンが出る。またPCのデスクトップにショートカットも追加される。
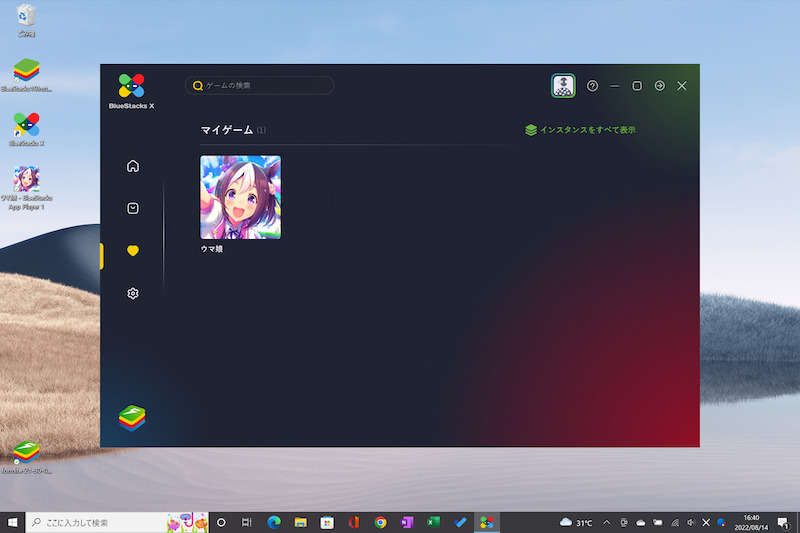
BlueStacks Xの画面上、マイゲームに追加される。
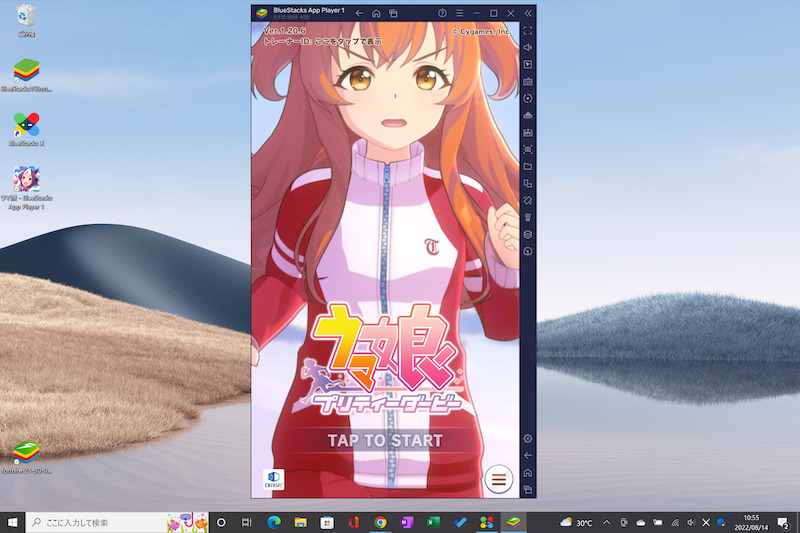
ウマ娘をプレイした例。
![]() BlueStacks 5は互換性に優れており、例えば
BlueStacks 5は互換性に優れており、例えば![]() パズル&ドラゴンズや
パズル&ドラゴンズや![]() モンスターストライクなど、類似ソフトでは起動不可のゲームもしっかり動作します。
モンスターストライクなど、類似ソフトでは起動不可のゲームもしっかり動作します。

パズドラをプレイした例。
なおアプリをアンインストールしたい場合、![]() BlueStacks Xと
BlueStacks Xと![]() BlueStacks 5、どちらの画面からも実行できます。
BlueStacks 5、どちらの画面からも実行できます。
▼![]() BlueStacks 5で操作
BlueStacks 5で操作
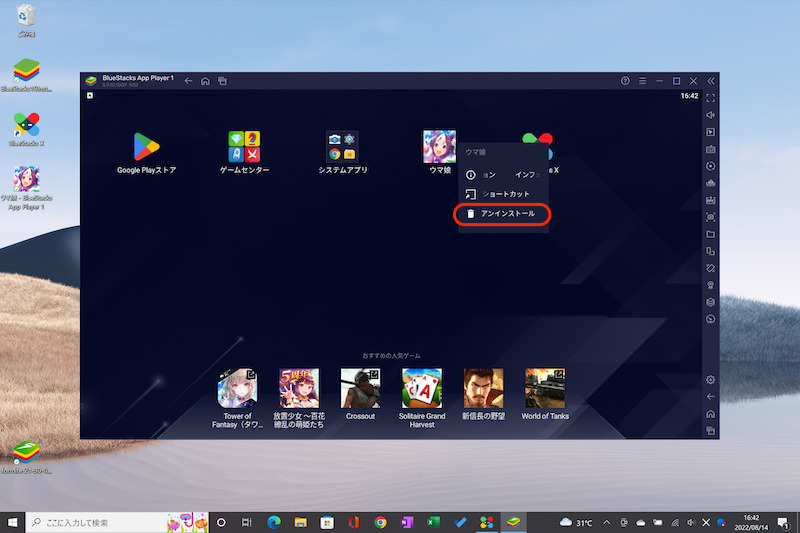
アイコン長押しメニューからアンインストールを選択する。
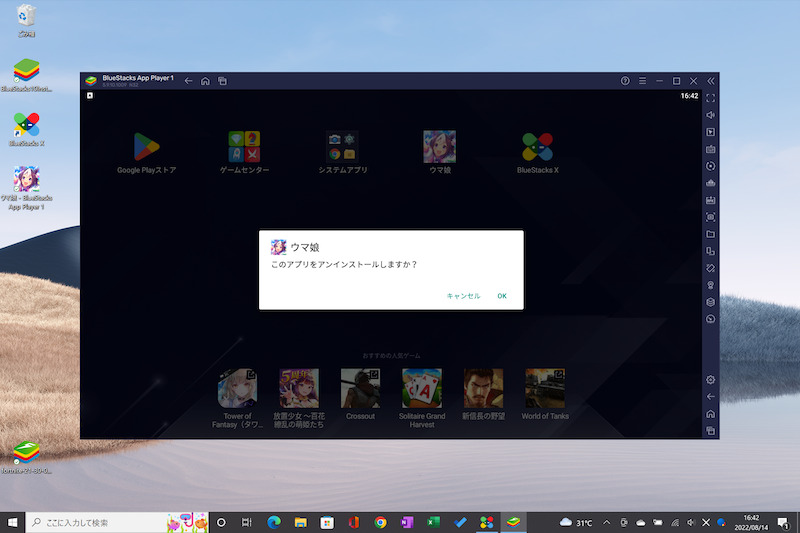
▼![]() BlueStacks Xで操作
BlueStacks Xで操作
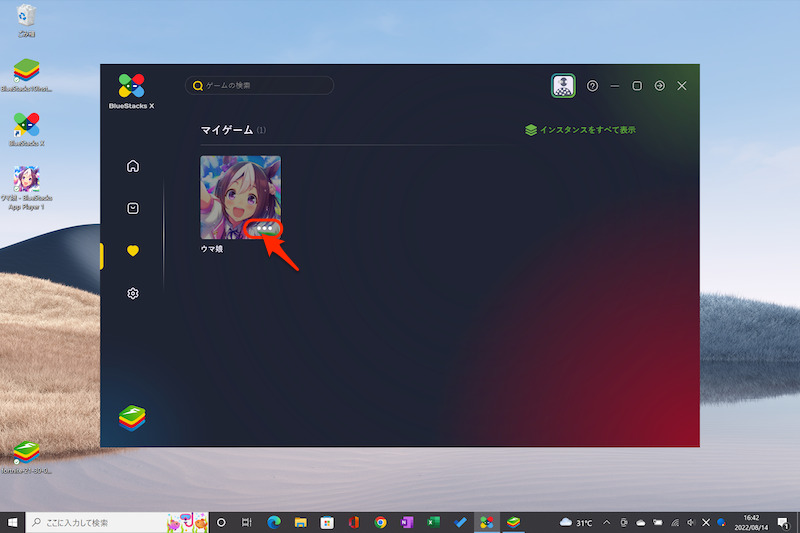
マイゲームの対象アイコンをマウスオーバーしてメニューを開く。
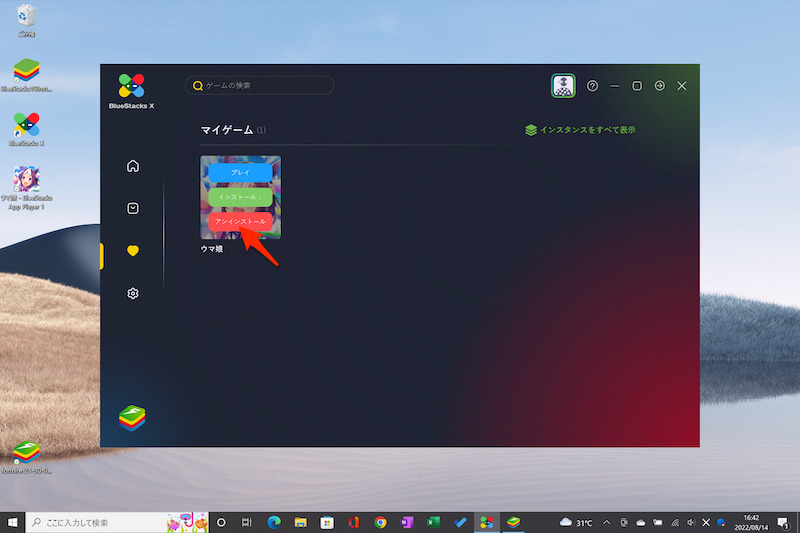
アンインストールを選択する。
③:便利な機能の使い方 – マルチインスタンスと同期操作
![]() BlueStacks 5の画面サイドには、専用の操作メニューが用意されています。
BlueStacks 5の画面サイドには、専用の操作メニューが用意されています。
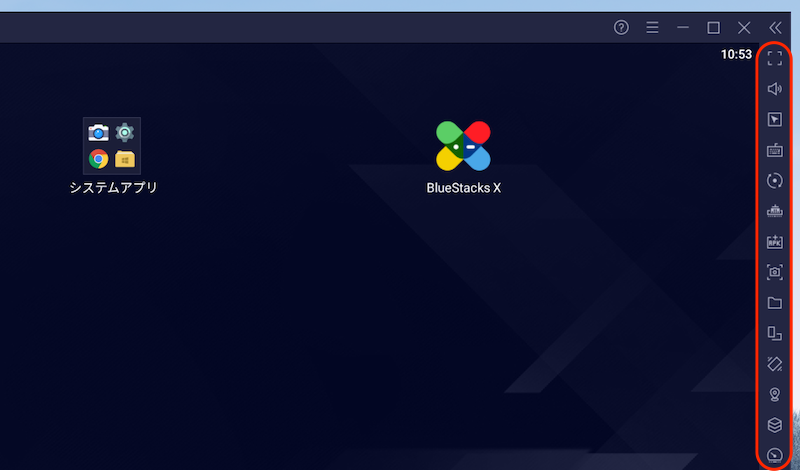
メニューの一覧です。★の機能は、詳細を後述します。
| メニュー名 | 機能 |
|---|---|
| 全画面表示 | フルスクリーンへ切り替え ※終了はF11またはEscキー |
| 音量UP/DOWN | ボリュームを調整 |
| マウスカーソルロック | マウスポインタがエミュレータ画面 の枠外に出るのを防ぐ |
| キーマッピング | キーボードにゲームで役立つ機能を割り当て |
| 同期操作(★) | 複数のエミュレータで動作をシンクロ |
| メモリ解放 | BlueStacksが使用しているPC上のメモリを削減 ※動作が重いとき使う機能 |
| APKをインストール | PC内のapkを選択、インストール |
| スクリーンショット | 画面のスクリーンショットを撮影 ※撮影した写真はPC内へ保存 |
| 画面回転 | 画面向きを縦/横に切り替える |
| シェイク | シェイク操作を実行 ※シェイクでプレイするアプリ向けの機能 |
| 位置情報を設定 | 位置情報を偽装 ※位置情報を使うアプリ向けの機能 |
| マルチインスタンスマネージャー(★) | 複数のエミュレータを同時起動 |
| エコモード | 各インスタンスで消費されるリソース量を削減 ※動作が重いとき使う機能 |
▼スクリーンショットの保存先(任意の場所へ変更可能)
C:\Users\ユーザー名\画像\BlueStacks
特に面白いのが「マルチインスタンスマネージャー」と「同期操作」で、同じゲームを同じ手順でプレイする場合、複数台のエミュレータでまとめて操作できます。
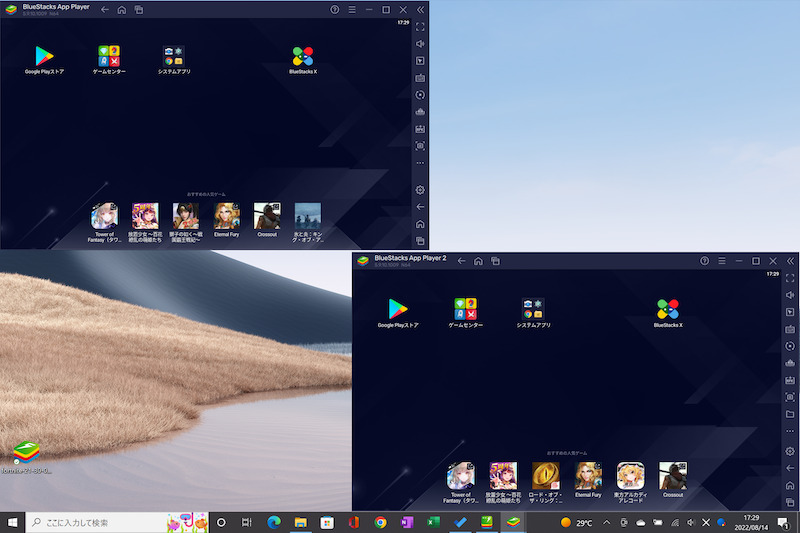
2画面に別々のエミュレータを起動した例。
それぞれの使い方を、カンタンに解説します。
マルチインスタンスマネージャー
複数台のエミュレータを同時に起動します。
画面サイドの操作メニューから マルチインスタンスマネージャー を選択、
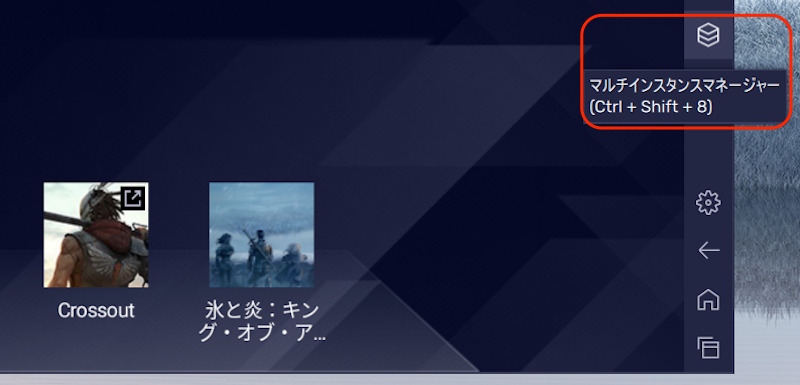
インスタンス を開きます。
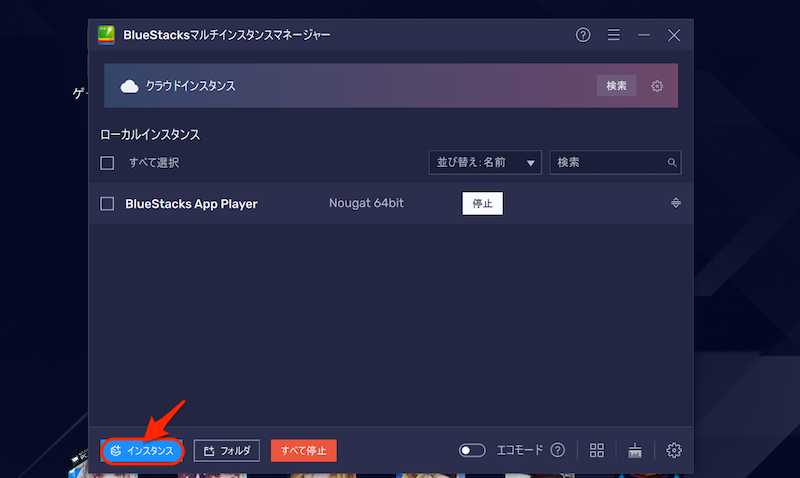
新規または複製で、2つ目のエミュレータを追加します。
違いは以下のとおり。
| 新規インスタンス | インスタンスの複製 |
|---|---|
| 何も設定されてない初期状態のエミュレータを追加 | 選択したエミュレータをコピーして追加 ※内部アプリ、設定、仮想キー等含めて複製 |
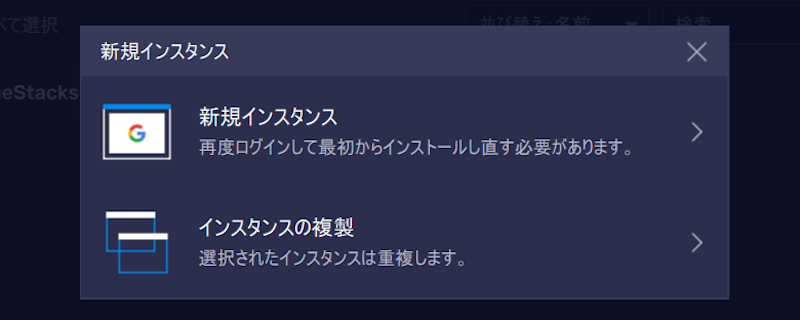
複数のエミュレータをそれぞれ 開始 してみましょう。
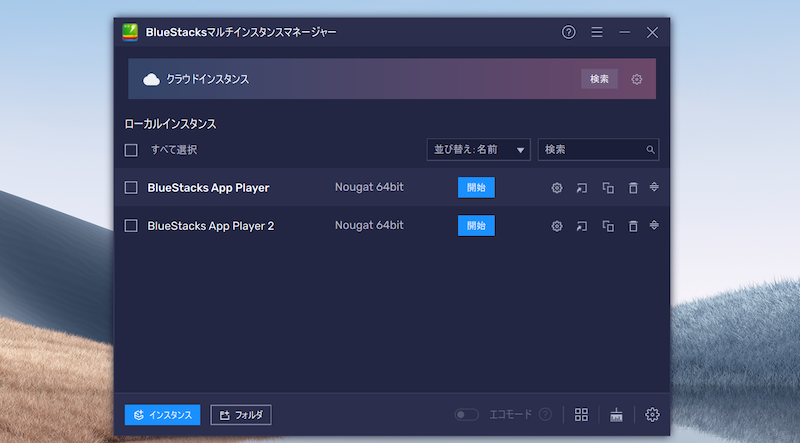
同時に起動できれば成功です。
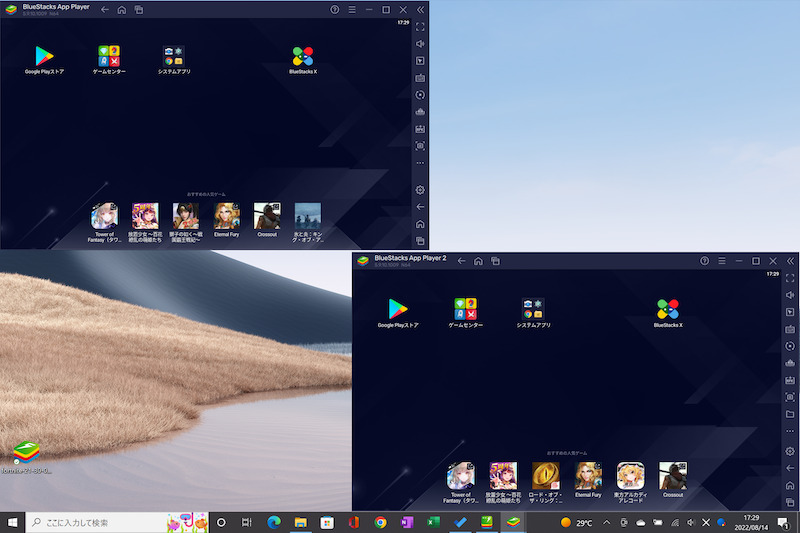
参考 BlueStacks 5 – マルチインスタンスマネージャー
同期操作
複数台のエミュレータを同期させ、同時操作を実現します。
画面サイドの操作メニューから 同期操作 を選択、
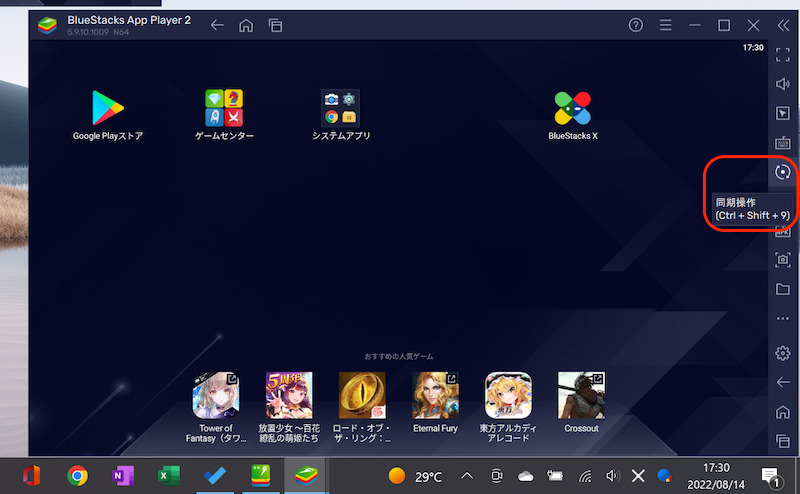
シンクロさせたいエミュレータにチェックを入れ、同期を開始する を実行します。
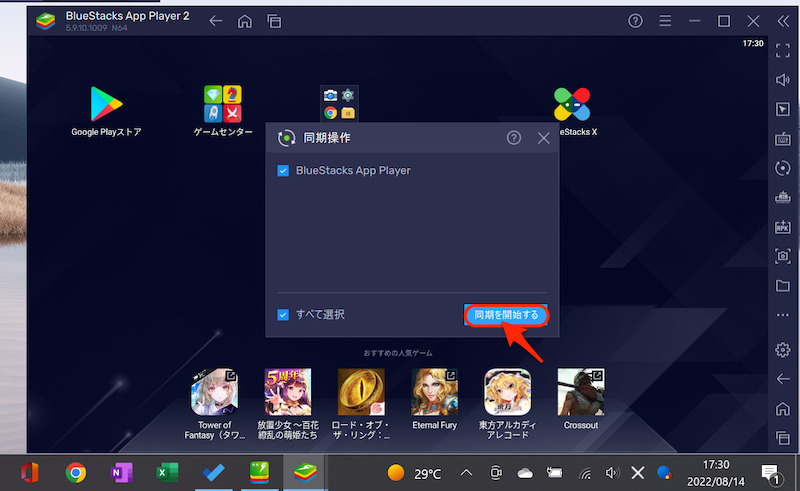
これで片方のエミュレータで操作すると、もう一方でも同じ動作がシンクロします。
▼タップして再生(音は出ません)
参考:SurfaceでVTを有効にする方法
![]() BlueStacks 5を起動すると、VT(Virtualization Technology, 仮想化支援技術)に関する、以下メッセージが表示される場合があります。
BlueStacks 5を起動すると、VT(Virtualization Technology, 仮想化支援技術)に関する、以下メッセージが表示される場合があります。
Windowsの設定を受け付けられません BlueStacksを起動するには、Windowsの設定をいくつか変更する必要があります。 詳細については、「よくあるご質問」をご覧ください。
こちらの事象は![]() BlueStacks公式のサポートページでも説明があり、Hyper-Vに関する設定変更が必要です。
BlueStacks公式のサポートページでも説明があり、Hyper-Vに関する設定変更が必要です。
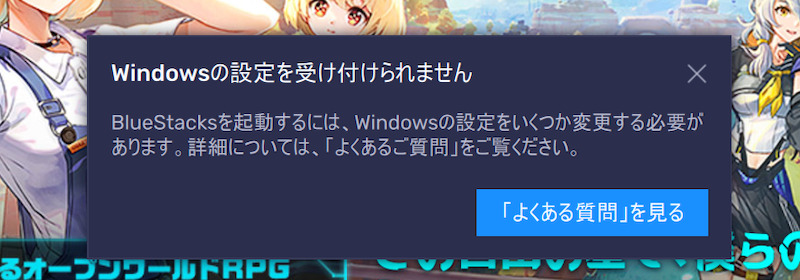
ただSurface Laptop 4では、これら手順を試しても改善しませんでした。
代わりに、仮想化ベースのセキュリティ設定を変えることで解決できます。
まず![]() レジストリエディターを起動します。
レジストリエディターを起動します。
タスクバーの検索ボックスに「regedit」と入力すれば、見つかります。
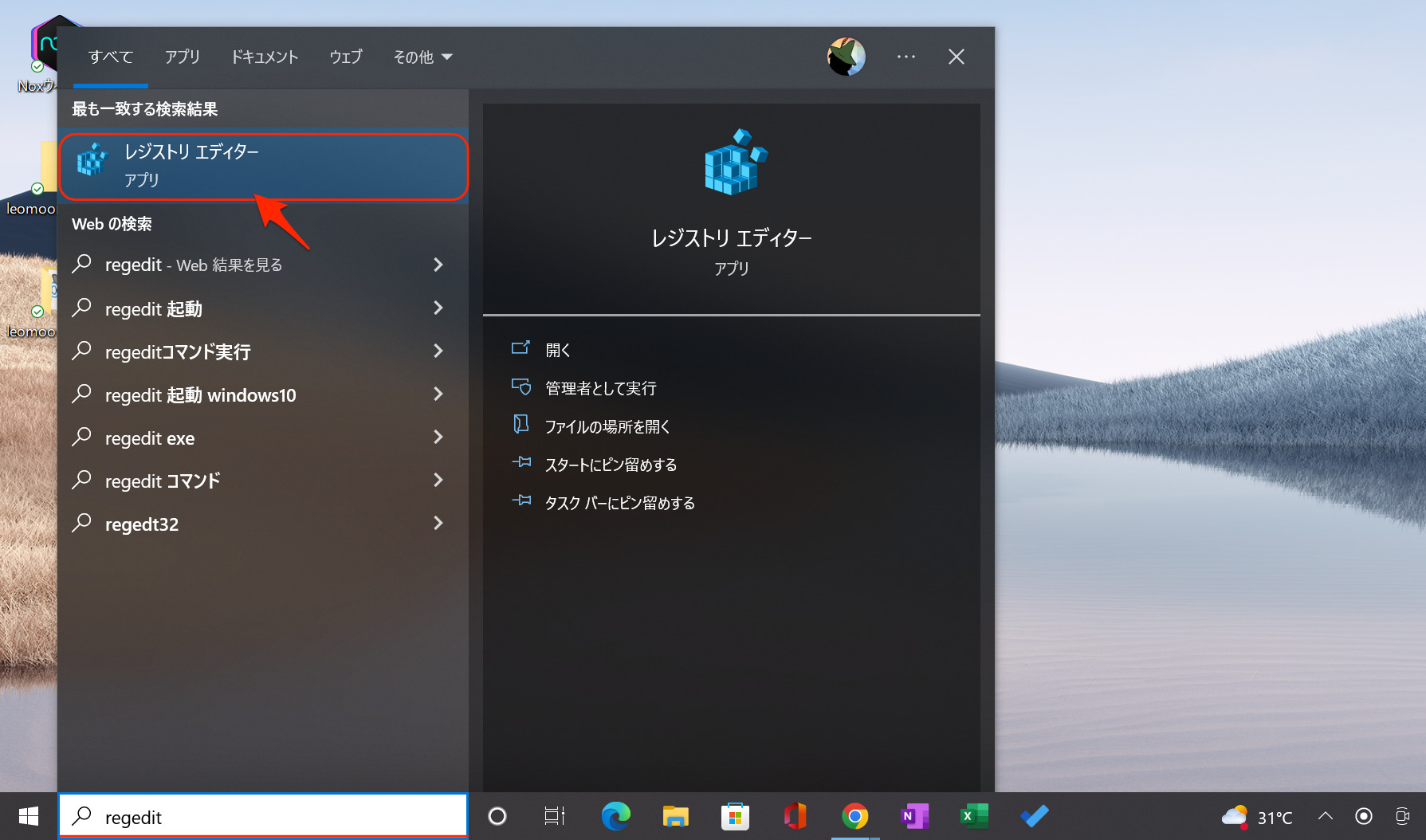
次の場所を開きます。
HKEY_LOCAL_MACHINE\SYSTEM\CurrentControlSet\Control\DeviceGuard
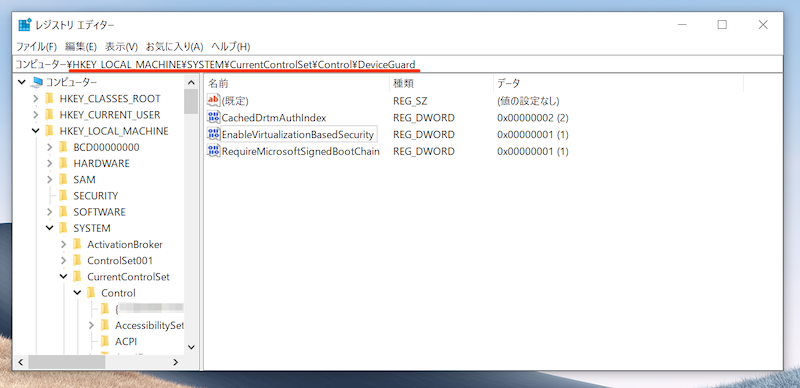
EnableVirtualizationBasedSecurity の値が1(有効)であれば、これを0(無効)へ変更します。
右クリックメニューより 修正 を開き、

値のデータを「0」に置き換えます。
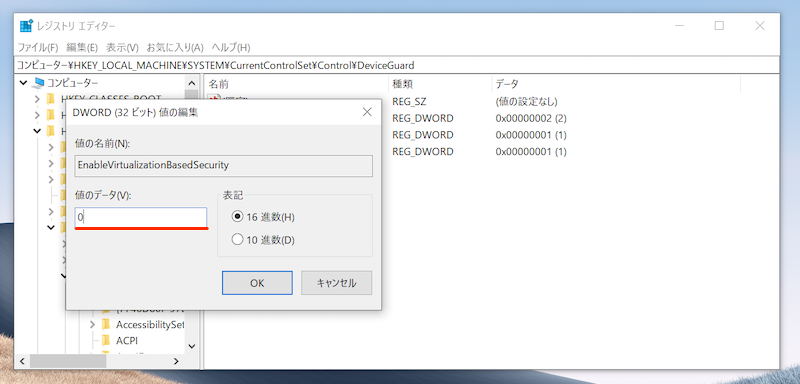
最後にWindowsを 再起動 すればOK。
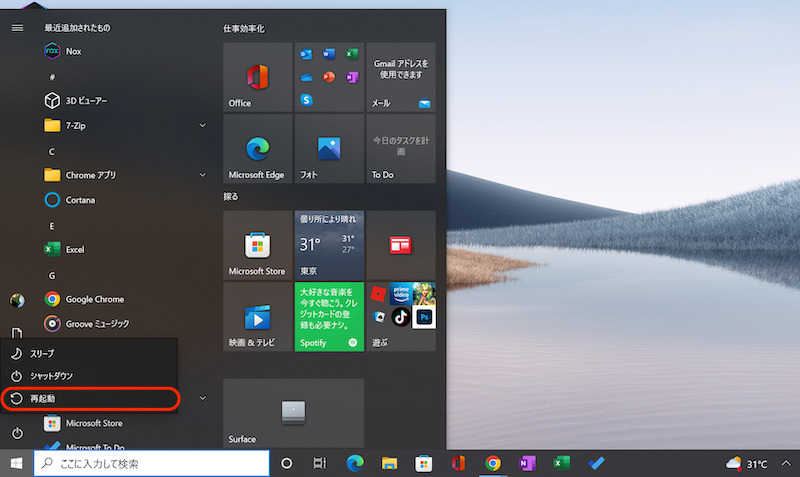
![]() BlueStacks 5を起動できれば成功です。
BlueStacks 5を起動できれば成功です。
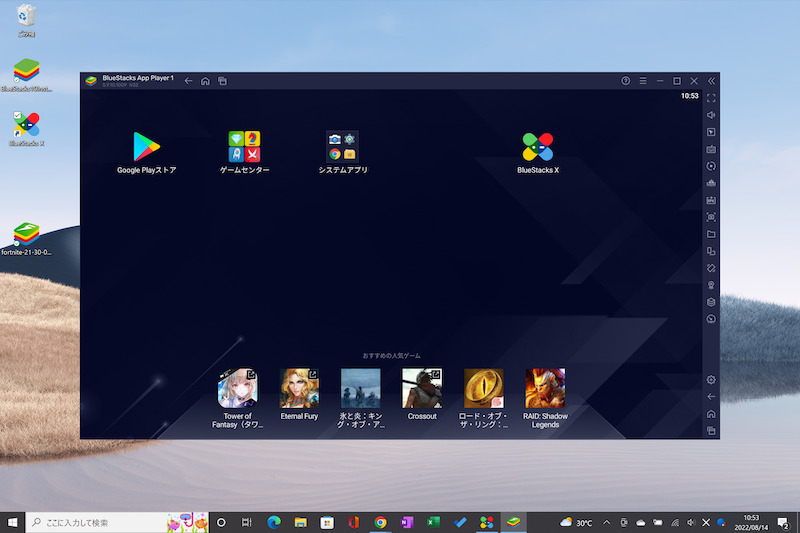
以下、参考にしたページです。
参考 Microsoftコミュニティ – SurfacePro7でインテル バーチャライゼーション(VT-X)を有効にする方法
参考 Microsoftコミュニティ – Surface book 3でBluestacksを利用できない
参考 Microsoftドキュメント – Windows Defender Credential Guardの管理
なお「Hyper-Vを無効化することで解決した」という報告もあります。合わせてお試し下さい。
参考 Microsoftコミュニティ – SurfaceLaptop4でインテル バーチャライゼーション(VT-X)を有効にする方法
参考 Microsoftフォーラム – surface bookでの仮想化支援機能の有効化方法について
MacでBlueStacksの使い方
本パートでは、Macにおける![]() BlueStacksの具体的な使い方を解説します。
BlueStacksの具体的な使い方を解説します。
- 説明①初期設定の手順
- 説明②新しいアプリをインストールする方法
- 説明③便利な機能の使い方 – フルスクリーンやスクリーンショットなど
Mac向けAndroidエミュレータの基本情報や安全性について知りたい方は、関連記事【MacでAndroidアプリを動かす方法! エミュレータでGoogle Playのゲームを遊ぼう】で解説しています。

①:初期設定の手順
まず、![]() BlueStacksの公式サイトからソフトをダウンロード、インストールします。
BlueStacksの公式サイトからソフトをダウンロード、インストールします。
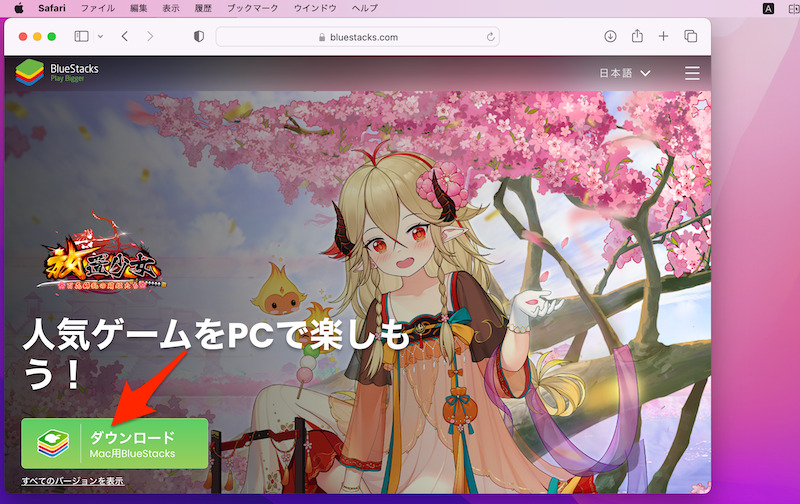
BlueStacks公式サイトのダウンロード画面。
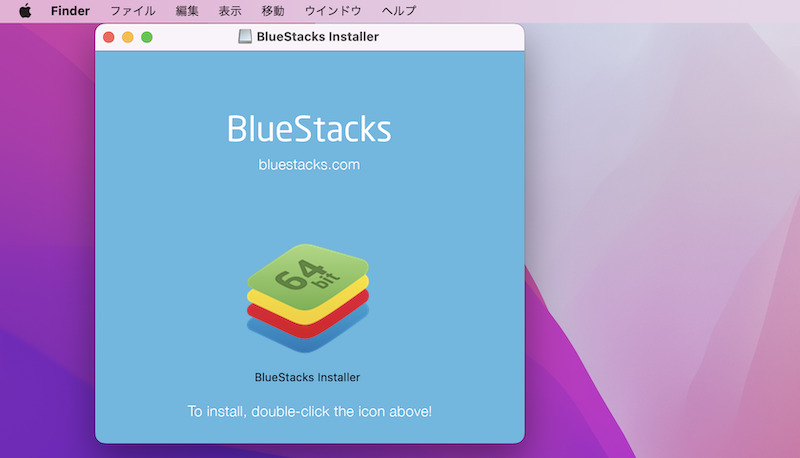
ダウンロードしたdmgファイルを開き、インストーラーをダブルクリックする。
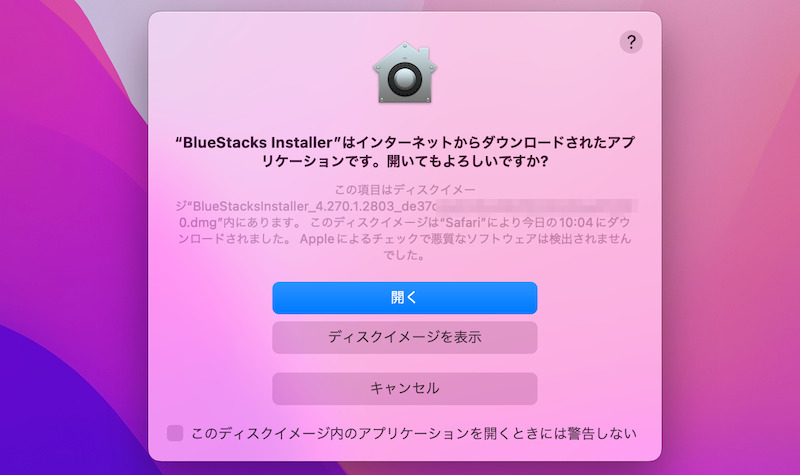
Macの環境によってはメッセージが表示されるが、そのまま開く。
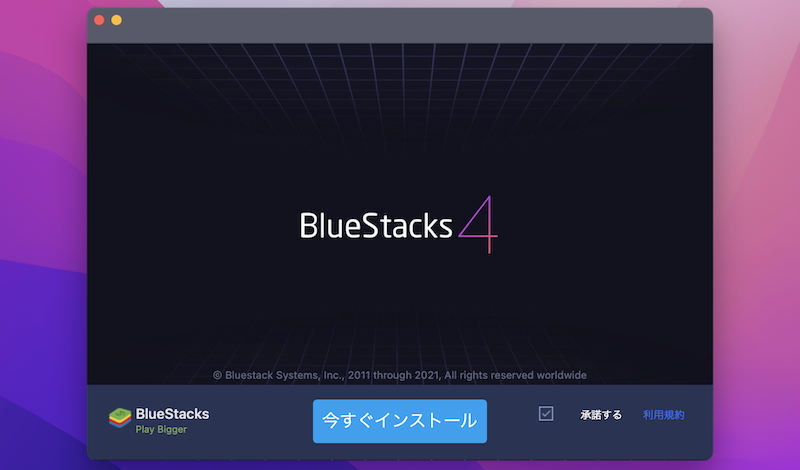
BlueStacksのインストール画面。
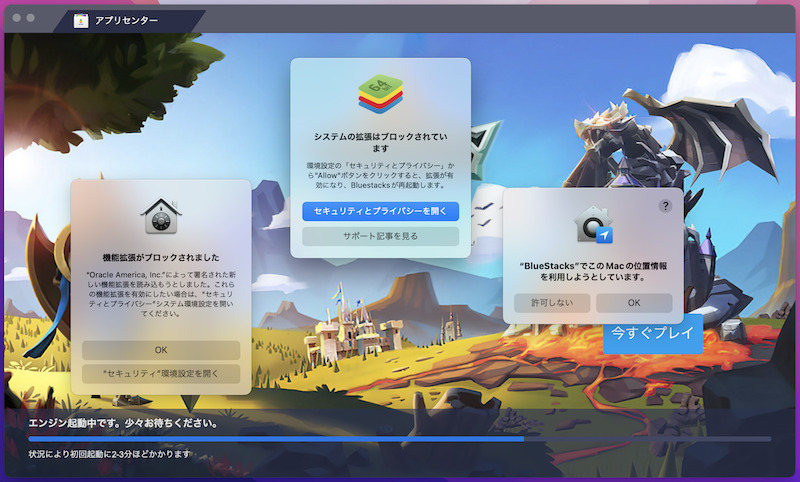
途中、各種権限の許可が求められる。場合によっては再起動も必要。
エラーメッセージが表示されて、うまくインストーラーを開けない場合、解決策のヒントを関連記事【Mac「開発元を検証できないため開けません」を解決する方法! App Storeからダウンロードされないアプリを実行しよう】で解説しています。

なおBlueStacks公式のサポートページでは、![]() BlueStacks 4のシステム動作環境として以下の掲載があります。
BlueStacks 4のシステム動作環境として以下の掲載があります。
| 必要スペック | 推奨スペック | |
|---|---|---|
| OS | macOS 10.12 (Sierra)以上 |
macOS 10.13 (High Sierra)以上 |
| CPU | IntelまたはAMD デュアルコアプロセッサ |
シングルスレッドPassMarkスコアが 1500以上のIntelまたはAMD マルチコアプロセッサ |
| RAM (メモリ) |
最低4GB | 8GB |
| ストレージ 空き容量 |
最低8GB | SSD 32GB |
また公式サポートにも掲載のとおり、Appleシリコン搭載のMacには対応していません。
起動しようとすると、以下メッセージが表示されて失敗します。
Not Supported Your machine has new Apple Silicon processor which is currently not supported by BlueStacks.
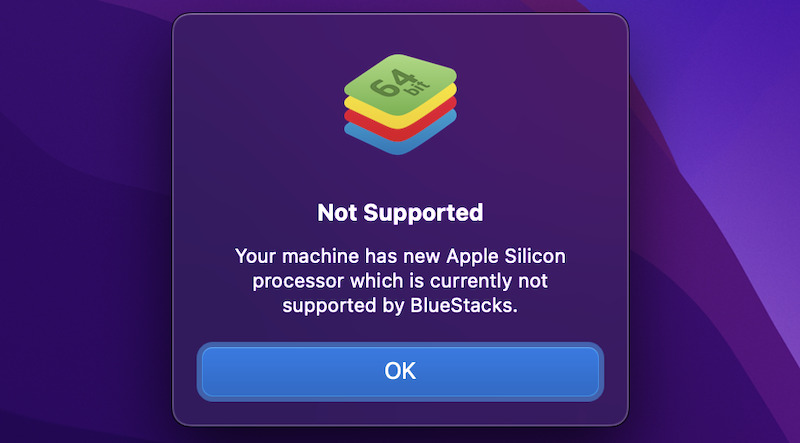
![]() BlueStacksを起動すると、最初にGoogleアカウントのログインが求められます。
BlueStacksを起動すると、最初にGoogleアカウントのログインが求められます。
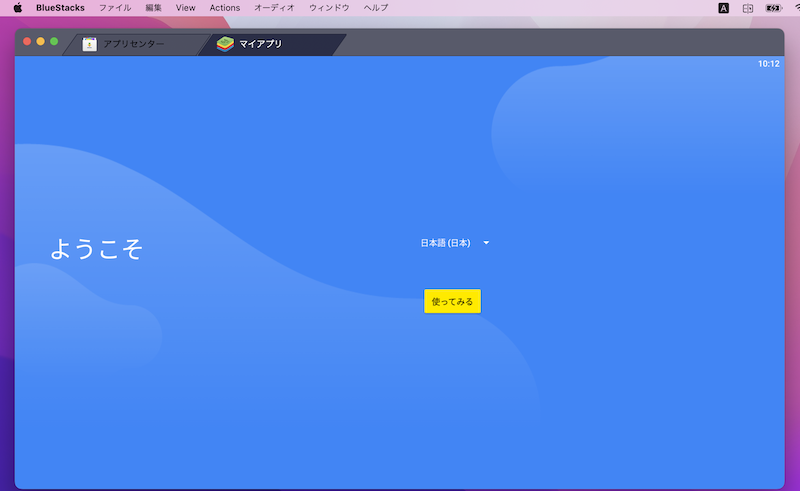
最初のセットアップ画面。「使ってみる」をクリックする。
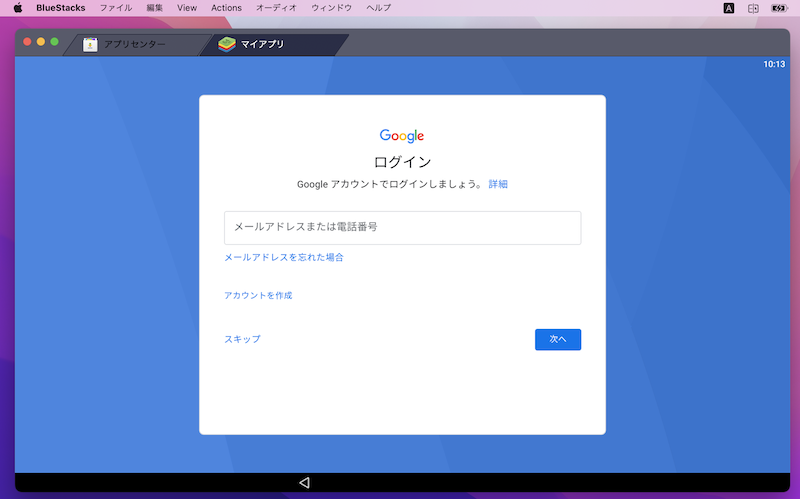
Googleアカウントのログイン画面が出る。
もしアカウントを持っていなければ、新規作成しましょう。詳細は関連記事【Googleアカウントをスマートフォンで新規作成する方法! iPhoneやAndroidでGmailアドレスを登録しよう】で解説しています。

これで初期設定は完了です。
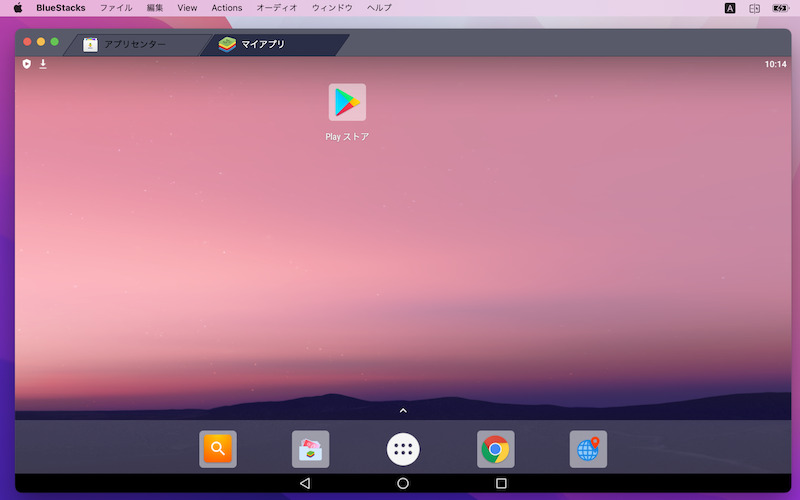
BlueStacks 4のホーム画面。
![]() BlueStacks 4上の基本動作は、パソコンの下記操作で代替されます。
BlueStacks 4上の基本動作は、パソコンの下記操作で代替されます。
| 基本動作 | パソコン側の操作 |
|---|---|
| タップ | クリック |
| スワイプ | ドラッグ |
| スクロール | ホイール |
また画面下の基本3ボタン(◉ホーム / ◀戻る / ■最近)クリックでも操作できます。
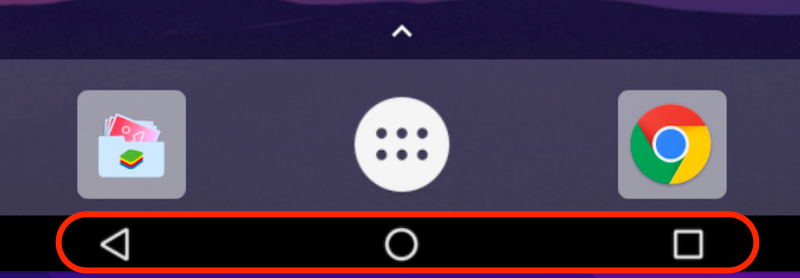
画面下に表示される3ボタン。
②:新しいアプリをインストールする方法
![]() BlueStacksで新しいアプリの導入手順は、主に2パターンです。
BlueStacksで新しいアプリの導入手順は、主に2パターンです。
- ストアから検索、インストールする
- apkファイルを用意、直接インストールする
1. ストアから検索、インストールする
![]() Playストアを起動します。
Playストアを起動します。
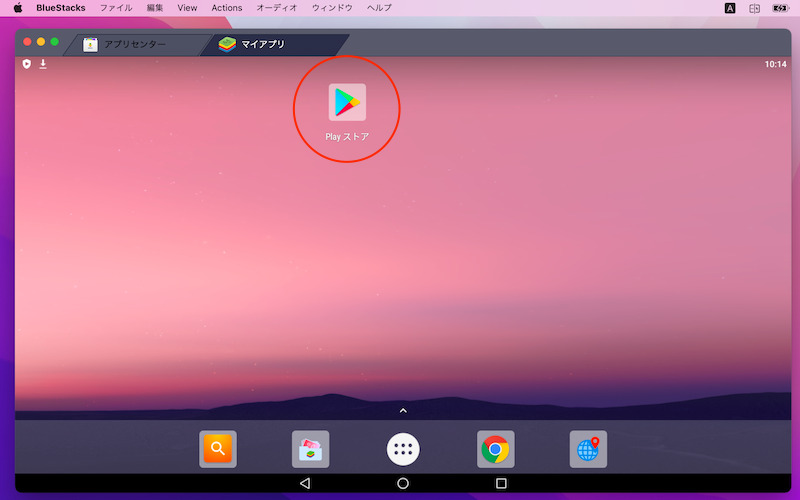
BlueStacks 4のホーム画面。
アプリを検索、インストールしましょう。
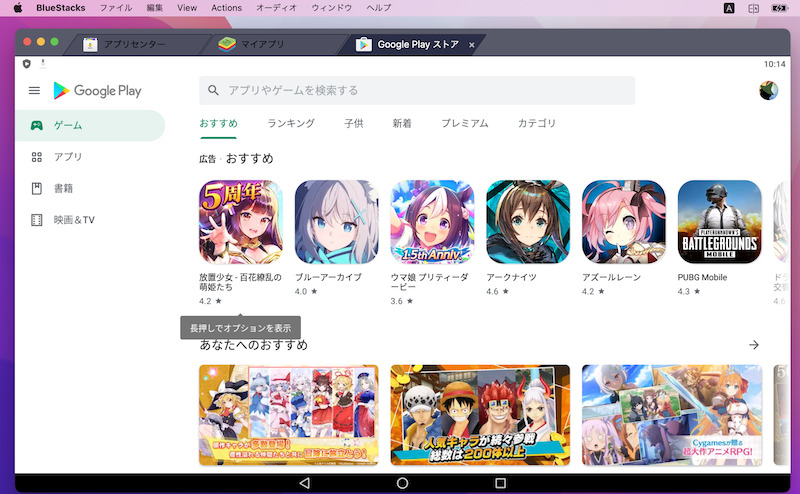
Playストアのトップ画面。
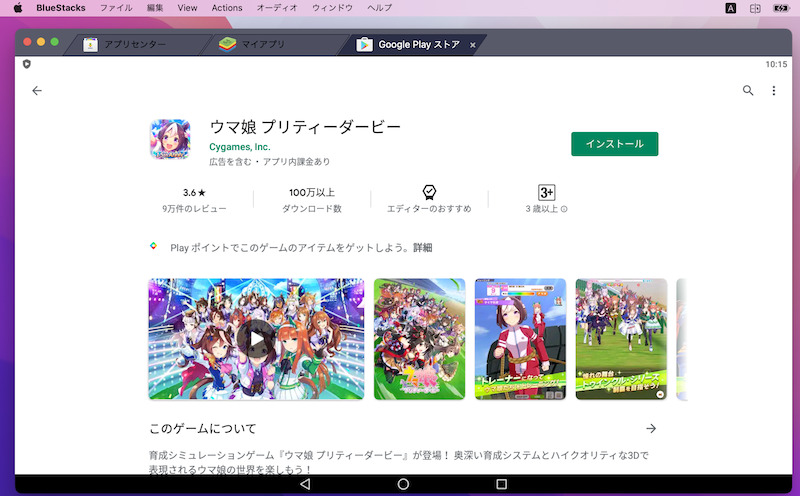
ウマ娘を検索した例。
また独自のアプリセンターも用意されており、![]() BlueStacks 4で動作するアプリを探す参考になります。
BlueStacks 4で動作するアプリを探す参考になります。
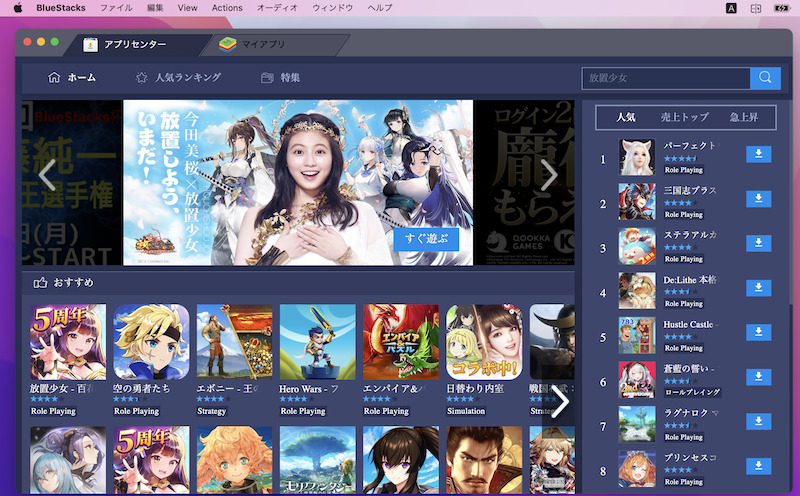
BlueStacks 4のアプリセンター。
2. apkファイルを用意、直接インストールする
遊びたいゲームのapkファイルを用意できれば、![]() BlueStacks 4へインストール可能です。
BlueStacks 4へインストール可能です。
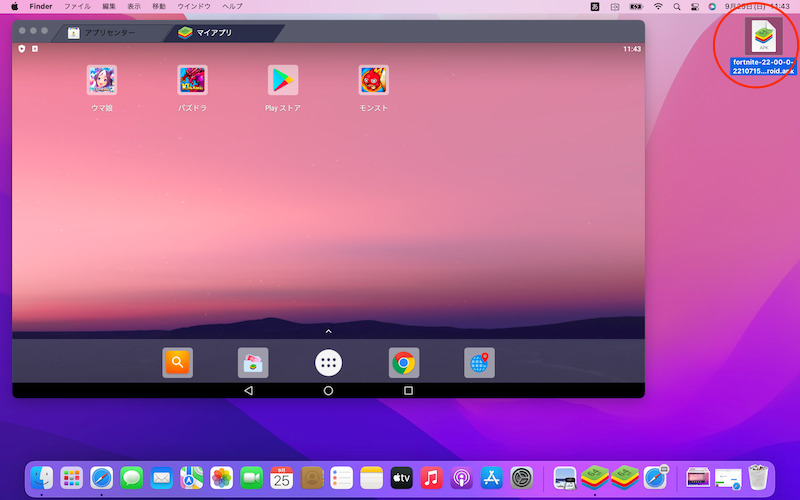
パソコンへ保存したapkファイルをダブルクリックする。
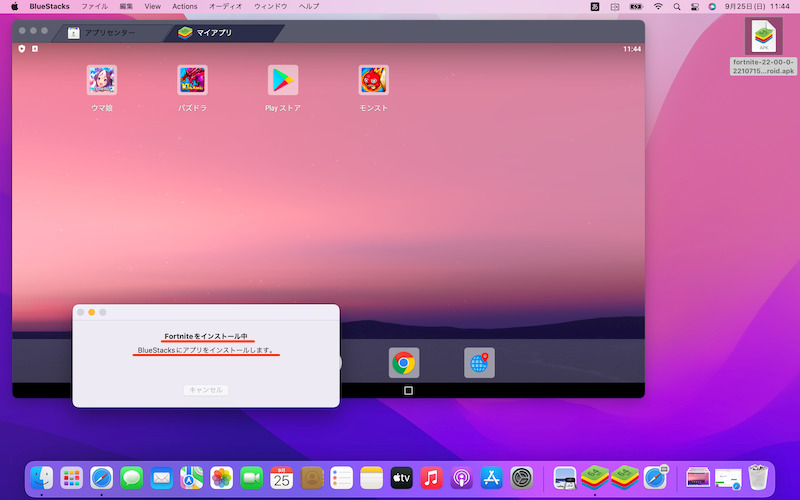
apkからアプリがインストールされる。
いずれかの手順でインストール後、起動してみて、実際にプレイできれば成功です。
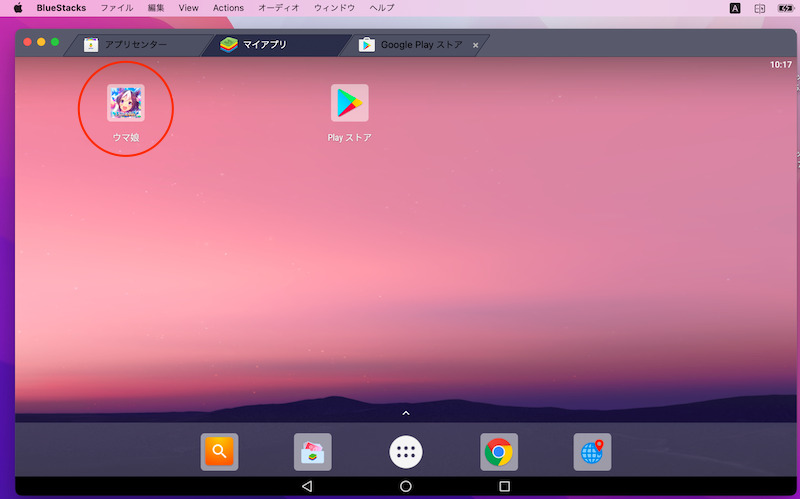
BlueStacks 4のホーム画面にアイコンが出る。
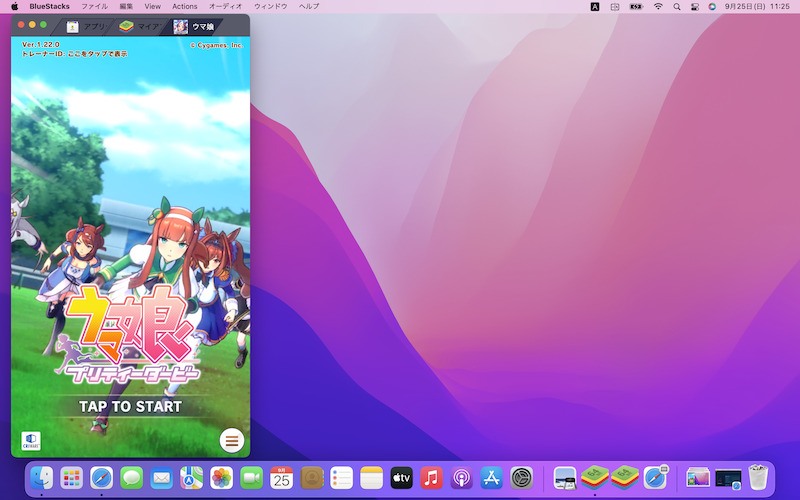
ウマ娘をプレイした例。
![]() BlueStacks 4は互換性に優れており、例えば
BlueStacks 4は互換性に優れており、例えば![]() モンスターストライクなど、類似ソフトでは起動不可のゲームもしっかり動作します。
モンスターストライクなど、類似ソフトでは起動不可のゲームもしっかり動作します。
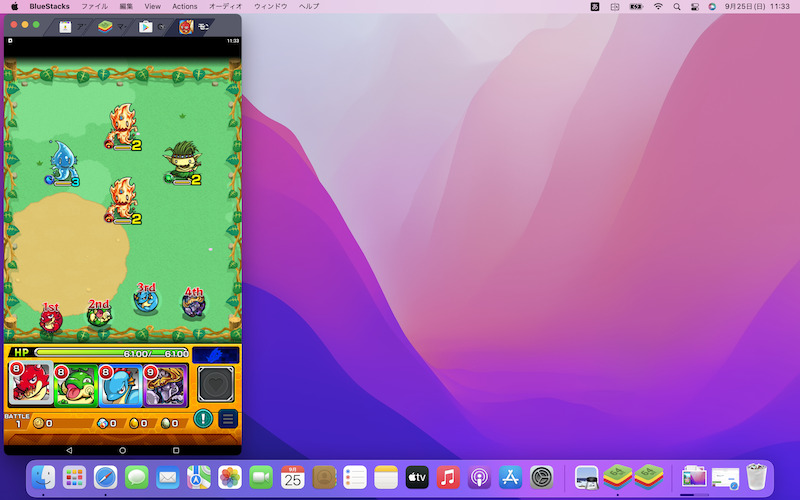
モンストをプレイした例。
なおアプリをアンインストールしたい場合、アイコンを アンインストール へドラッグ&ドロップすればOK。
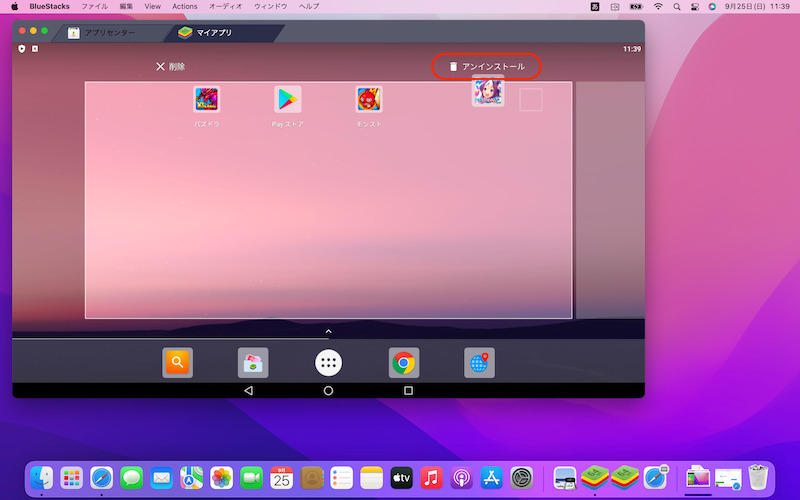
ウマ娘をアンインストールする例。
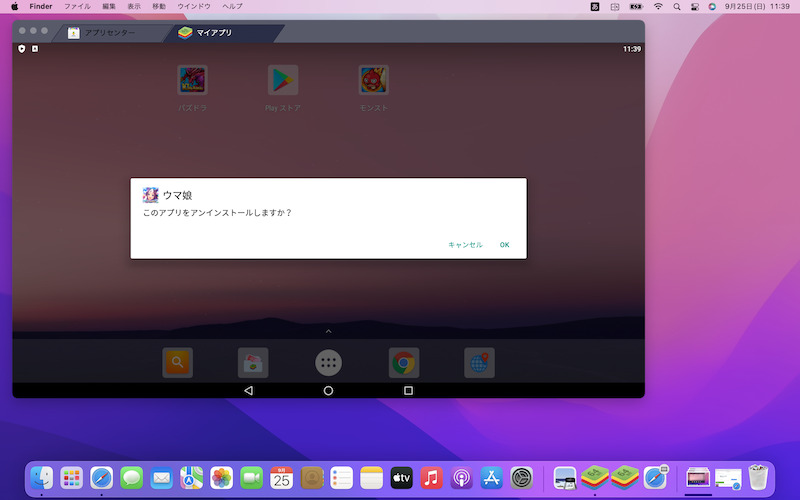
③:便利な機能の使い方 – フルスクリーンやスクリーンショットなど
![]() BlueStacks 4のメニューバーには、専用の操作メニューが用意されています。
BlueStacks 4のメニューバーには、専用の操作メニューが用意されています。
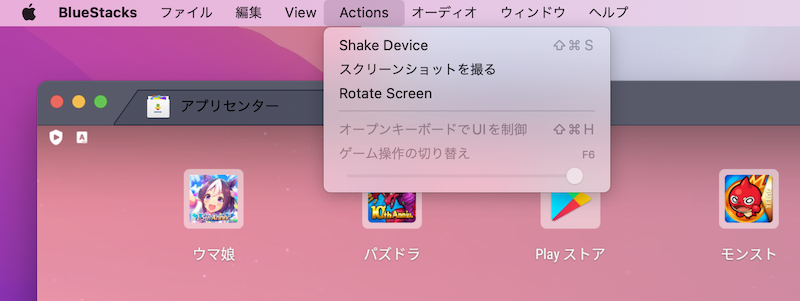
主なメニューです。
| メニュー名 | 機能 |
|---|---|
| Enter Full Screen (Viewメニュー内) |
フルスクリーンへ切り替え |
| Shake Device (Actionsメニュー内) |
シェイク操作を実行 ※シェイクでプレイするアプリ向けの機能 |
| スクリーンショットを撮る (Actionsメニュー内) |
画面のスクリーンショットを撮影 ※撮影した写真はPC内へ保存 |
| Rotate Screen (Actionsメニュー内) |
画面向きを縦/横に切り替える |
| 音量を上げる/下げる (オーディオメニュー内) |
ボリュームを調整 |
▼スクリーンショットの保存先(任意の場所へ変更可能)
/Users/ユーザー名/Pictures/BlueStacks
Windows版のような「マルチインスタンスマネージャー」や「同期操作」はなく、かなり機能が限定されています。
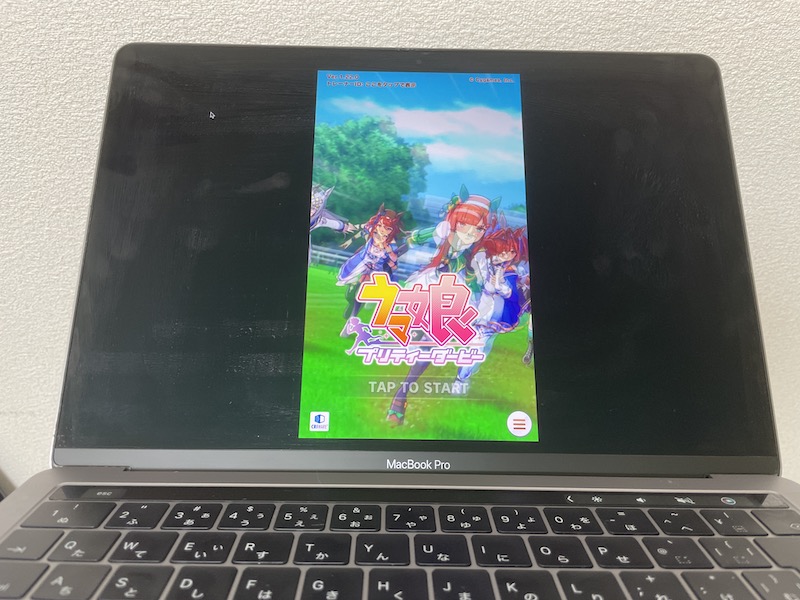
使うとしたら、フルスクリーン機能くらいか。
そのほか、メニューバーより 環境設定 へ進めば、細かい仕様調整も可能です。
動作しないゲームがあれば、試してみるとよいでしょう。
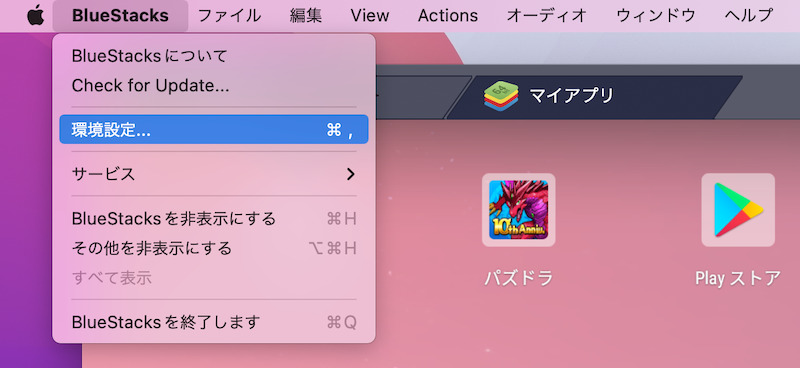
メニューバーの環境設定。
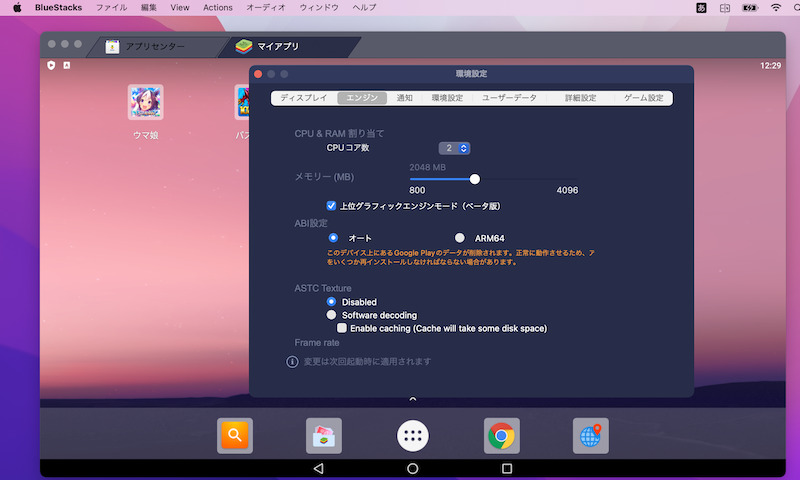
例えば、CPUやメモリの割り当てを調整できる。
補足:Android向けミラーリングソフトに関するアレコレ
ゲームによっては、エミュレータでうまく起動できないケースもあります。
すでにAndroidをお持ちであれば、パソコンの画面にミラーリングしてプレイする方法もあります。
本パートでは、その手順を2パターン紹介します。
- 補足①Androidの画面をパソコンにミラーリングする方法
- 補足②離れた場所からリモート操作する方法
Androidの画面をパソコンにミラーリングする方法
すでにAndroidをお持ちで、パソコンの画面に投影したいなら、以下のソフトがオススメです。
| ソフト | こんな場合にオススメ |
|---|---|
Vysor(バイザー) |
|
scrcpy(スクリーンコピー) |
|
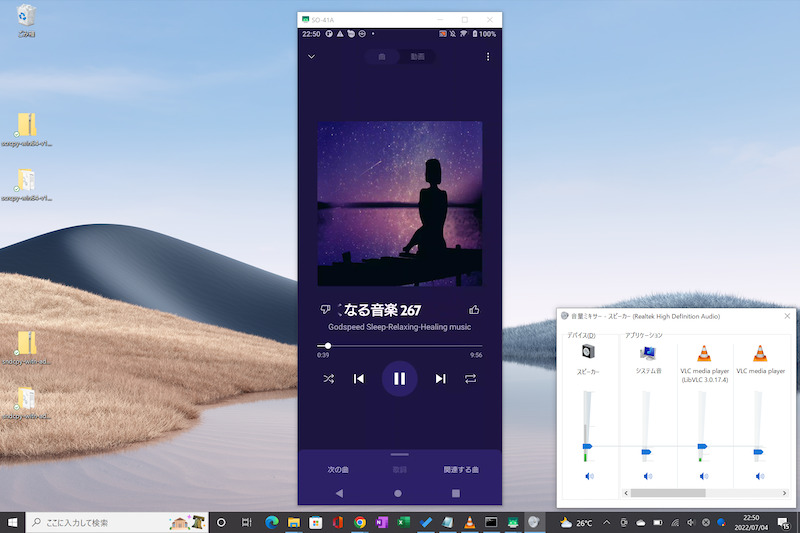
scrcpyの画面例。画面と音声、どちらもPCへミラーリングできる。

scrcpyの画面例。近くにあれば、ワイヤレス接続でもミラーリングできる。
詳細な説明は、関連記事【Androidをパソコンで操作する方法! USB接続でPCに画面/内部音声をミラーリングしよう】で解説しています。

離れた場所からリモート操作する方法
遠く離れた場所から、同一ネットワーク上にないスマートフォンをリモート操作したい場合、2つのソフトがオススメです。
 AnyDesk(エニーデスク)
AnyDesk(エニーデスク) TeamViewer(チームビューワー)
TeamViewer(チームビューワー)
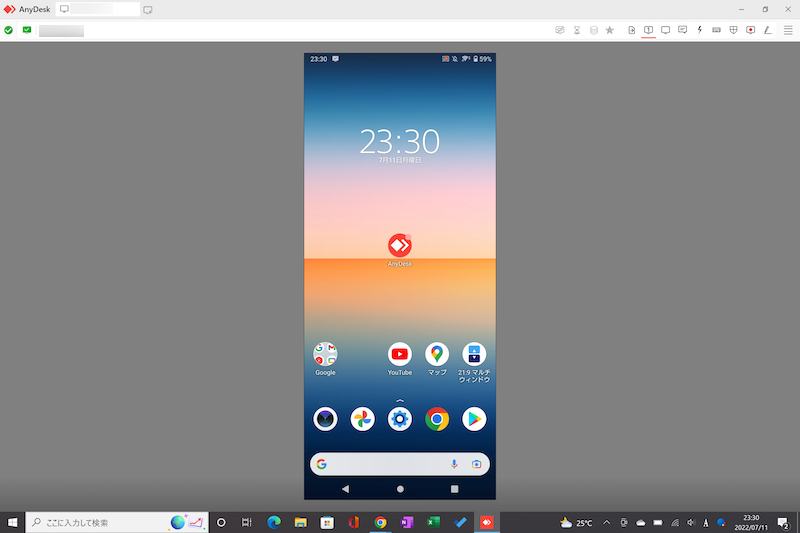
AnyDeskでAndroid画面を遠隔操作する例。
「遠くにいる家族のAndroid画面を操作したい」・「会社にあるAndroidを動かしたい」など、様々なシーンで活躍します。
詳細は関連記事【Androidをリモート操作する方法! 遠隔操作でパソコンからスマホを動かそう】で解説しています。

〆:安定性の高いエミュレータソフトならBlueStacksがオススメ!
以上、BlueStacksの使い方! パソコンのAndroidエミュレータでゲームをプレイしよう の説明でした。
Windows版なら、「マルチインスタンス」と「同期操作」機能をうまく使えば、ゲームを効率的にプレイできます。
またMacの場合、ある程度しっかり動作する貴重な選択肢の1つとなります。
とりあえずAndroidエミュレータをプレイしたいなら、まずは![]() BlueStacksをお試しあれ。
BlueStacksをお試しあれ。
参考 BlueStacks
コメント