スマートフォンの「テザリング」でパソコンと接続する場合、次の3パターンがあり、接続方法によって、それぞれ長所 / 短所があります。
- Wi-Fiテザリング
- USBテザリング
- Bluetoothテザリング
| 分類 | Wi-Fiテザリング | Bluetoothテザリング | USBテザリング |
|---|---|---|---|
| 速度 | ★★ | ★ | ★★★ |
| バッテリー | ★ ※スマホ側の負担大 |
★★★ | ★★ ※PC側の負担大 ※スマホに給電可 |
| セキュリティ | ★ ※不特定多数の接続リスク有 |
★★★ | ★★★ |
| 準備するモノ | ★★★ | ★★★ | ★ ※USBケーブル要 |
| デバイスの距離 | ★★★ ※無線接続 |
★★ ※無線接続 |
★ ※有線接続 |
| 初期設定 | ★ ※パスワード入力要 |
★ ※ペアリング設定要 |
★★★ |
| 接続台数 | ★★★ ※複数台可 |
★ ※1台のみ |
★ ※1台のみ |

この中でも「Wi-Fiテザリング」は最も使いやすくかつ通信も安定して速いので、一番使う機会が多い接続方法となります。
一方、アクセスポイント(SSID)が周囲に公開されるため、悪意ある第三者から不正アクセスのリスクがあります。
そこで本記事では、この欠点を克服する2つの設定方法を紹介します。
- SSIDのステルス化:Wi-Fiテザリングのアクセスポイントを非公開にする
- MACアドレスフィルタリング:登録した機種以外は接続を制限する
この設定は機種依存であるため、すべてのAndroidで用意はされていません。
今回はメーカー独自機能が提供される下記2機種に関して、Wi-FiテザリングのSSIDステルス化やMACアドレスフィルタリングを設定する手順を說明しています。
- Xperia A4(Android 5.0.2)
- Galaxy S7 edge(Android 7.0)
「USBテザリング」と「Bluetoothテザリング」の接続方法は関連記事で解説しています。


photo by Arismendy Polanco
Wi-Fiテザリングをステルス化する方法
Xperiaの手順
Xperiaシリーズで、Wi-Fiテザリングのアクセスポイントを非公開(ステルス化)してみます。
「設定」から「テザリング」を開き、
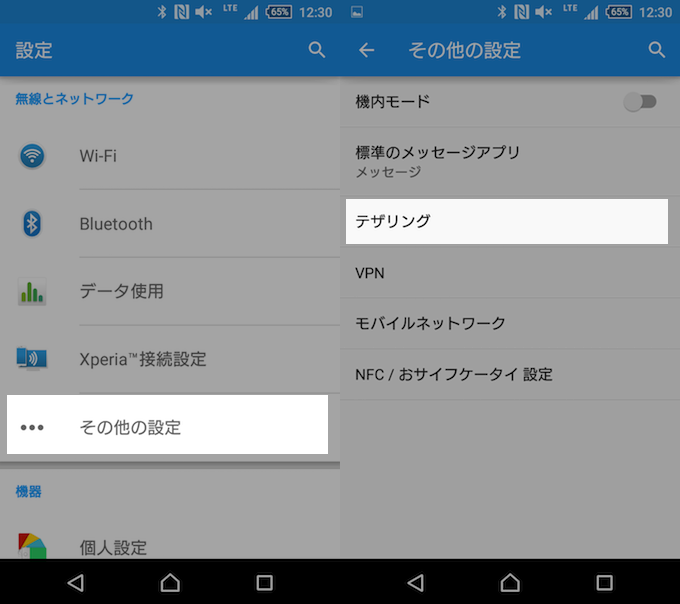
「Wi-Fiテザリング」をオンにします。もちろんクイック設定から行ってもOKです。
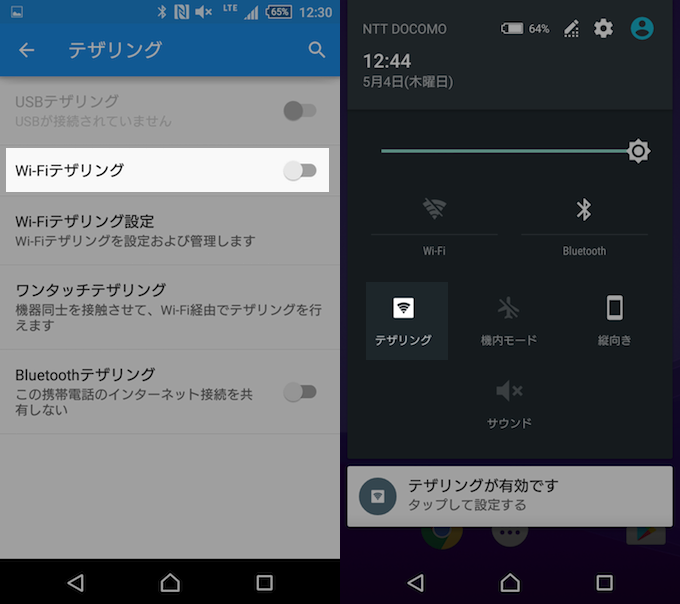
より詳細な設定方法は関連記事でまとめています。

この状態だとXperiaのアクセスポイント名(SSID)は周囲に公開されています。
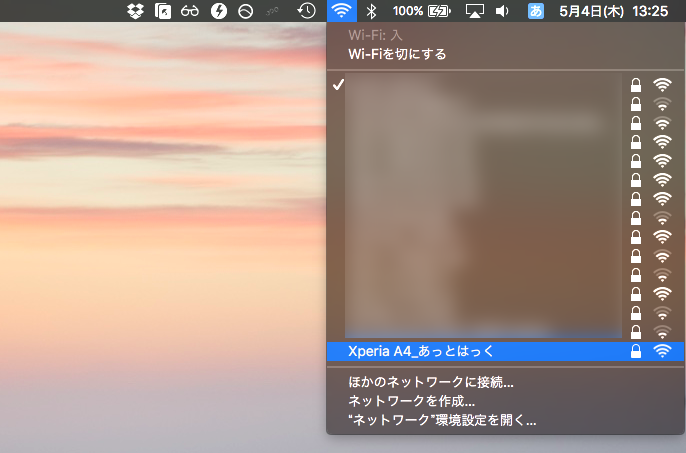
一方、同じく「テザリング」設定画面でWi-Fiテザリングをオンにした状態で「Wi-Fiテザリング設定」へ進み、「検出可能」をオフにすると、
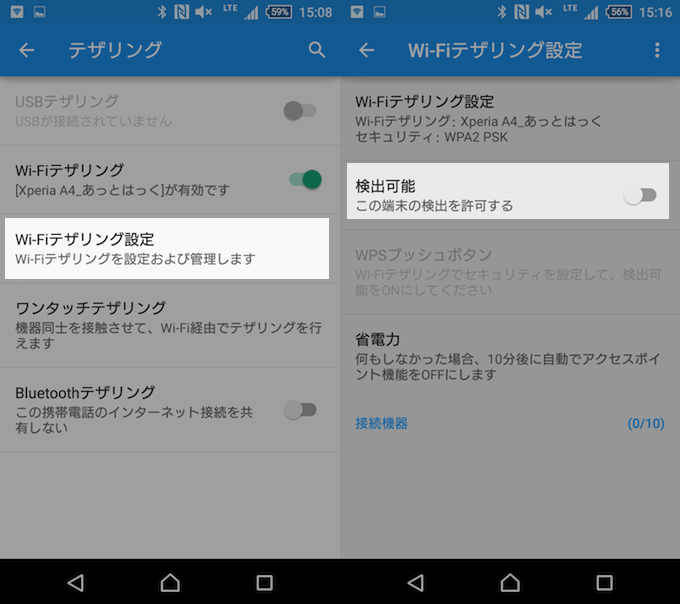
Xperiaのアクセスポイント名(SSID)は非公開となります。
ステルス状態のXperiaへ接続するには、手動でSSIDとパスワードを入力する必要があります。
例えばMacの場合、メニューバーのWi-Fiアイコンより「ほかのネットワークに接続…」へ進み、
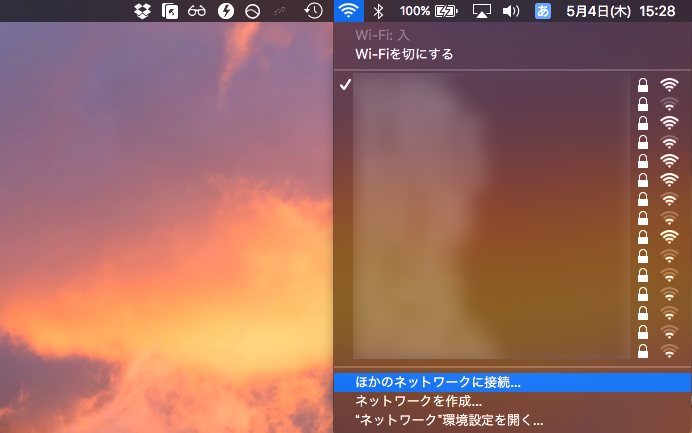
Xperiaのアクセスポイント名(SSID)とパスワードを直に入力して接続すると、
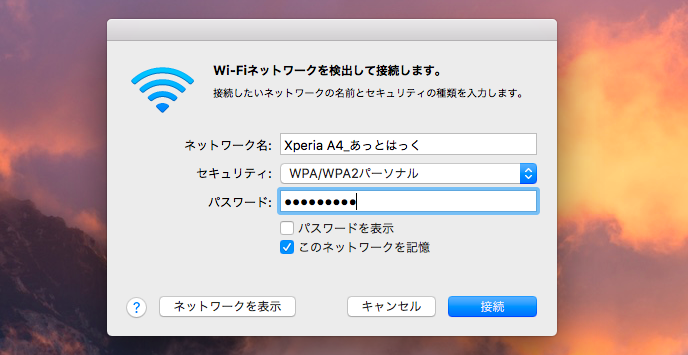
無事、接続できます。
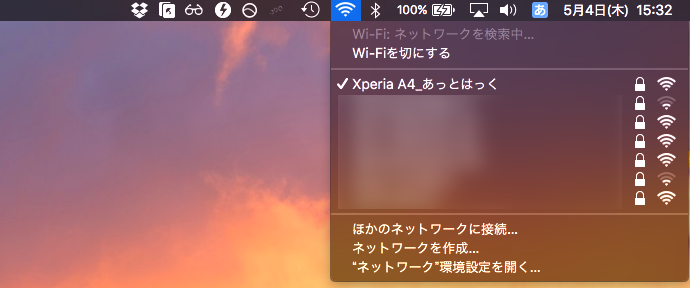
つまりアクセスポイント名(SSID)が周囲に非公開となっていても、SSIDとパスワードの組み合わせを知っている所有者はいつも通り接続ができる仕様となっています。
Galaxyの手順
Galaxyシリーズで、Wi-Fiテザリングのアクセスポイントを非公開(ステルス化)してみます。
「設定」から「接続」→「テザリング」と進み、「Wi-Fiテザリング」をオンにします。
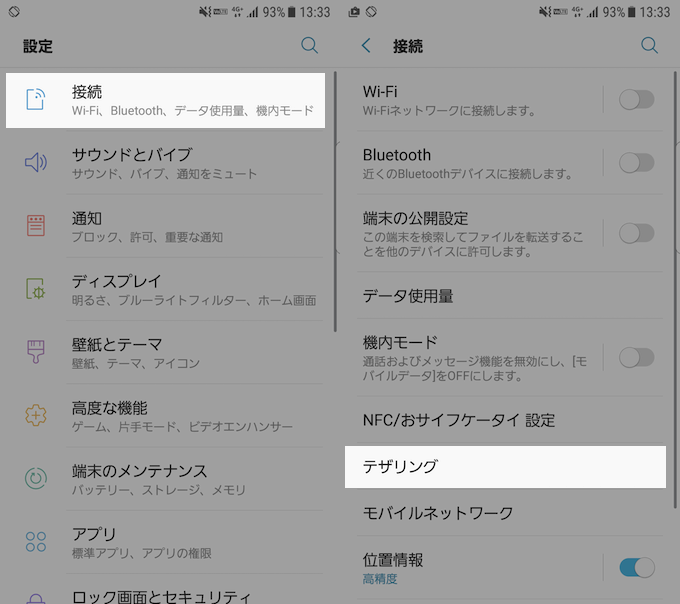
この状態だとGalaxyのアクセスポイント名(SSID)は周囲に公開されています。
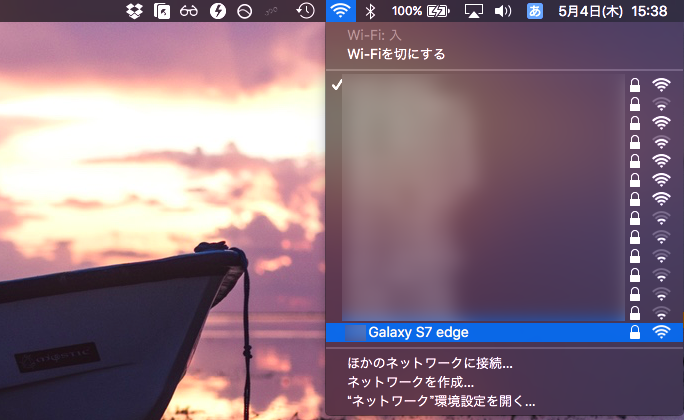
一方、「テザリング」設定画面でWi-Fiテザリングの詳細設定へ進み、右上のメニューをタップして、
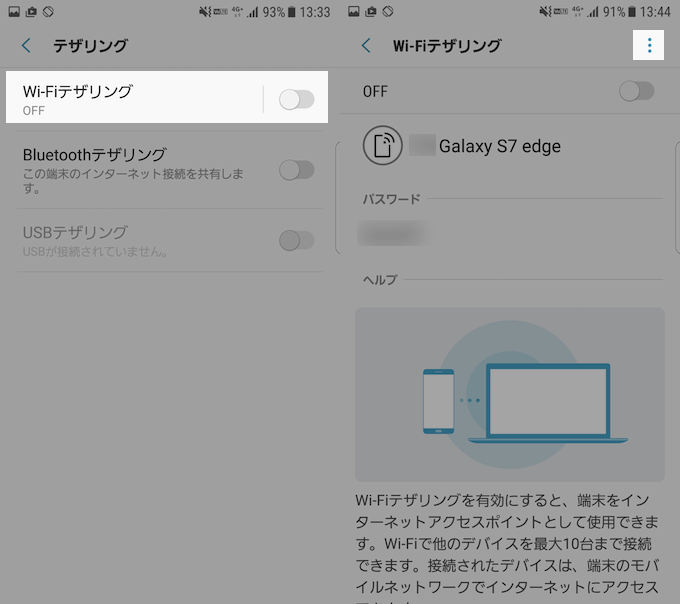
「Wi-Fiテザリングを設定」にて「マイデバイスを非表示」にチェックを入れます。
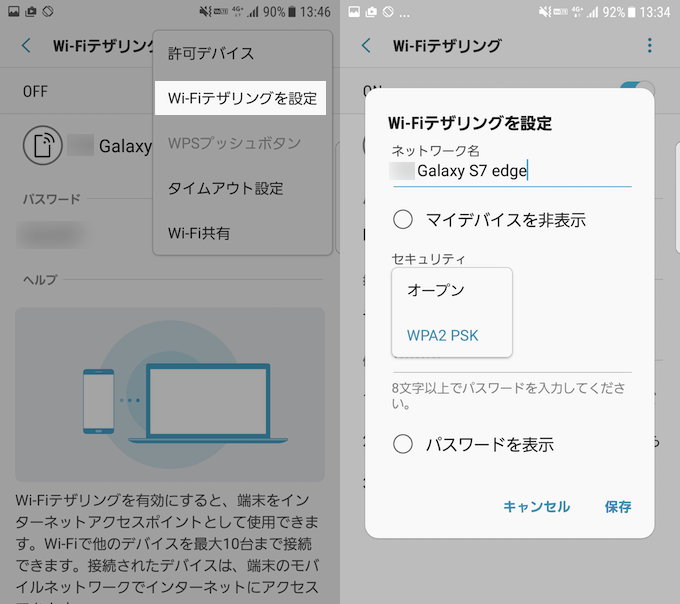
するとGalaxyのアクセスポイント名(SSID)は非公開となります。
ステルス状態のGalaxyへ接続するには、手動でSSIDとパスワードを入力する必要があります。
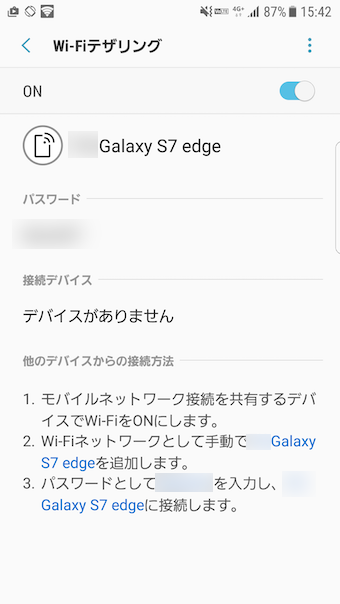
「マイデバイスを非表示」にチェックを入れると、「他のデバイスからの接続方法」の説明文上でも「手動で・・・」と手順内容が変化する。
アクセスポイント名(SSID)とパスワードの組み合わせを知っている所有者だけが接続できる仕様となります。
Wi-FiテザリングでMACアドレスフィルタリングする方法
GalaxyシリーズでWi-FiテザリングにMACアドレスフィルタリングを設定し、指定した端末のみ接続を許可します。
「テザリング」設定画面でWi-Fiテザリングの詳細設定へ進み、右上のメニューをタップして、
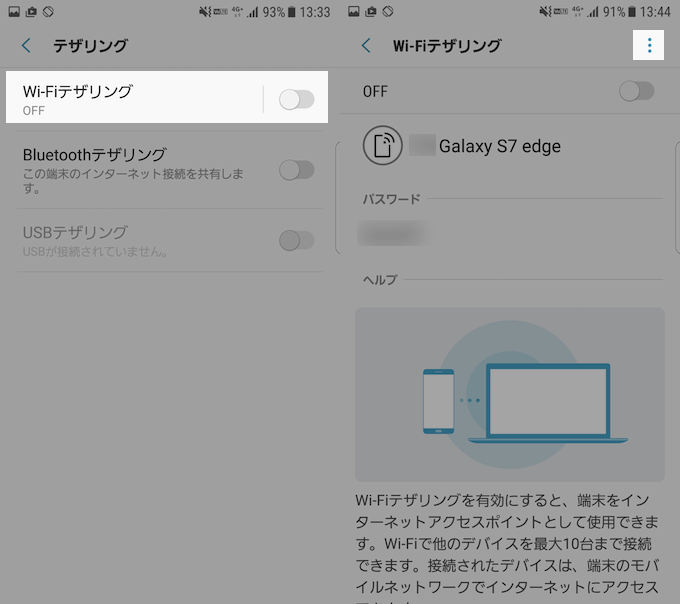
「許可デバイス」をタップして「許可デバイスのみ」のトグルをオンにします。
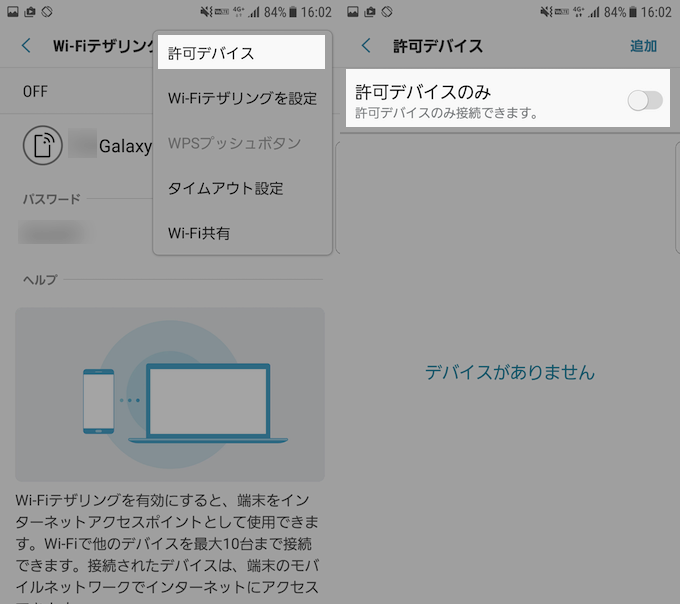
その後、右上「追加」より許可したい端末のMACアドレス情報を入力します。
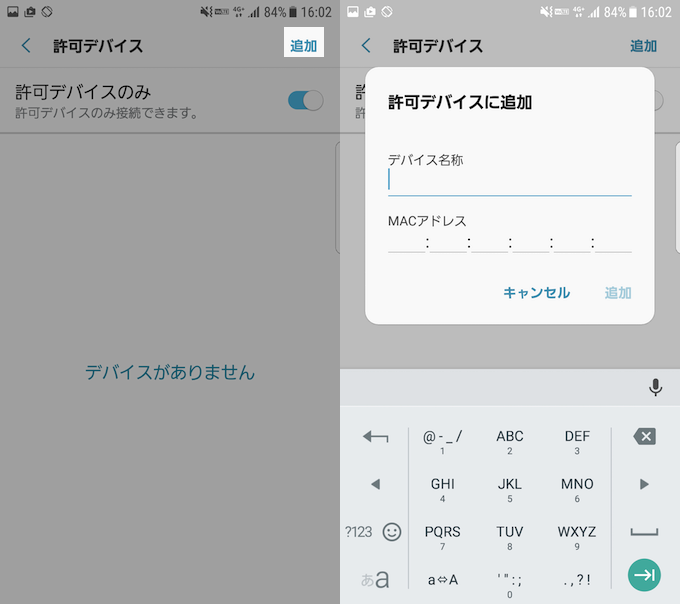
そのため、許可したいデバイスごとに端末のMACアドレス情報を調べる必要があります。
例えばMacの場合、メニューバーのAppleアイコンより「このMacについて」へ進み、
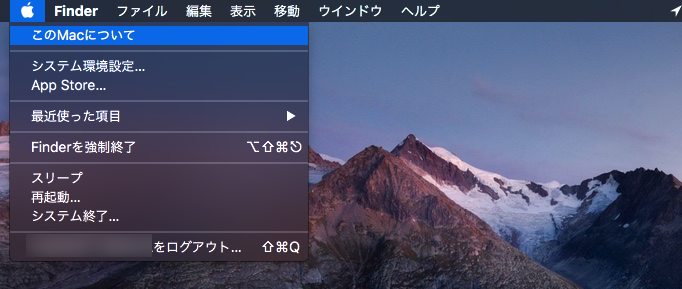
概要タブ内の「システムレポート」をクリック。
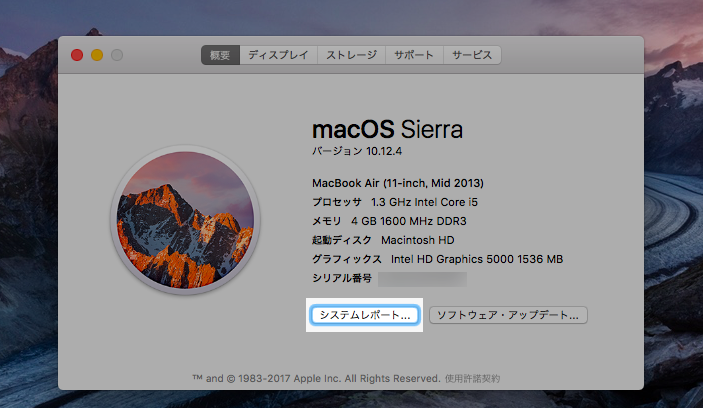
左メニューで「ネットワーク」→「Wi-Fi」と表示を切り替えれば「MACアドレス」を確認できます。

他にも、option を押しながらメニューバーのWi-Fiアイコンをクリックすると、「アドレス」の部分から「MACアドレス」を確認できて便利です。
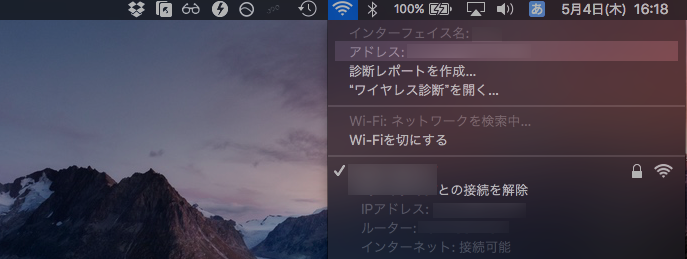

接続を許可したいデバイスのMACアドレスを「追加」すれば、以後アクセスポイント名(SSID)とパスワードの組み合わせを知っていても、登録した端末以外からテザリングを利用できなくなります。
MACアドレスフィルタリングによって許可されたデバイスのテザリング接続中は「接続デバイス」に名前が表示され、
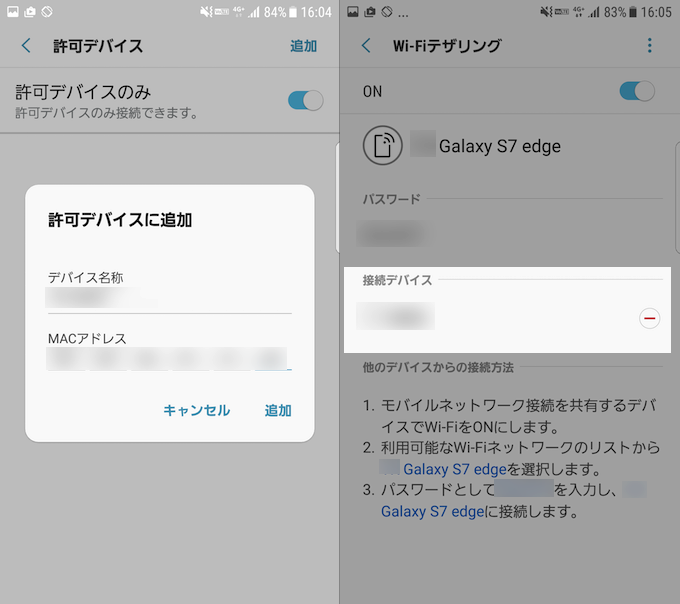
名前をタップするとデバイスの「IPアドレス / MACアドレス / 接続日時 / 接続時間」情報が表示されます。
また、名前横の赤い−(マイナス)アイコンをタップすると、「許可デバイスから削除」を実行できます。
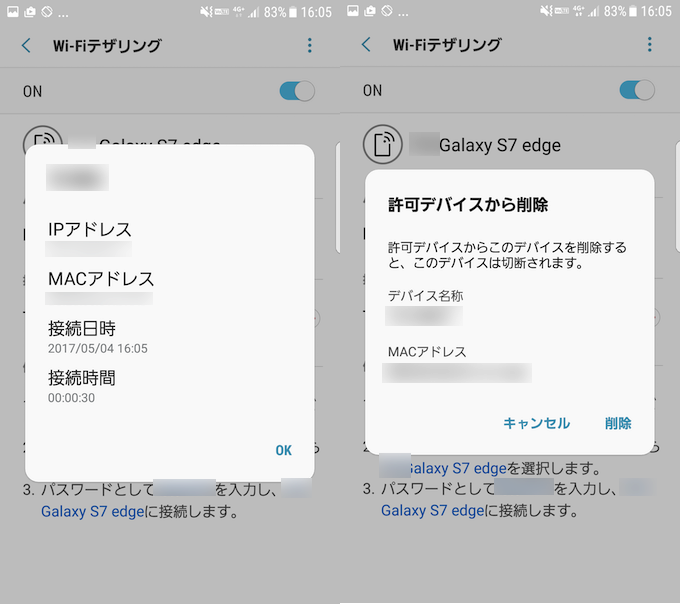
補足:そのほかWi-Fiに関わる便利な情報まとめ
今回取り上げた以外にも、本ブログではAndroidのWi-Fi機能に関わる様々な情報を掲載しています。
例えば「WiFi Prioritizer」というアプリを使えば、周囲にあるより速いWi-Fiへの接続先自動切り替えが可能となります。

また、「開発者向けオプション」の「Wi-Fiを強制的にモバイル接続に切り替える」機能を有効化することで、Wi-Fi環境が不安定な状況で、自動的にモバイルデータ通信へ接続が切り替わるようになります。
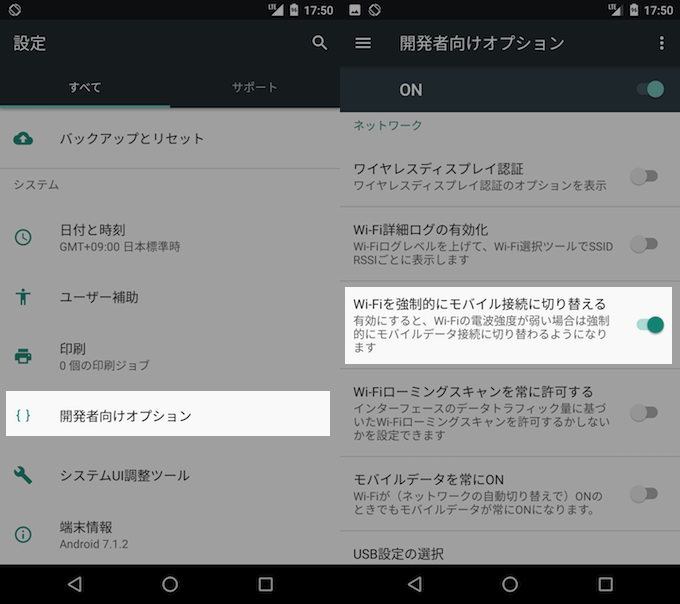

このようにAndroidのWi-Fiをより快適に利用する情報は、関連記事【[Android] Wi-Fi機能関連の便利な豆知識まとめ! 知ってると得する裏ワザ的な使い方】でまとめて解説しています。

〆:Androidのテザリング機能を高度に使いこなそう!
以上、AndroidのテザリングでSSIDステルス/MACアドレスフィルタリングの設定方法! スマートフォンのWi-Fiセキュリティを強化しよう の說明でした。
本記事で取り上げた高度なテザリングオプション(SSIDステルス化 / MACアドレスフィルタリング)は、XperiaとGalaxyシリーズに加え、一部のHTCやLG製のスマートフォンでも利用可能なようです。
参考 Y! mobile – HTC Aria (S31HT) MACアドレスフィルタリング設定方法
参考 juggly.cn – LG G5ではWi-FiテザリングのSSIDステルスの設定が可能
もしWi-Fiテザリング設定にオプションが用意されていれば、ぜひ試してみて下さい。
コメント