本記事ではGoogleの音楽ストリーミングサービス![]() Play Musicの使い方を紹介します。
Play Musicの使い方を紹介します。
音楽聴き放題サービスは他にもありますが、次のニーズに合致するなら特におすすめです。
- 所有する楽曲を複数デバイスで同期したい(できれば無料で!)
- YouTubeのヘビーユーザーで動画・音楽を広告なしで再生したい(お金がかかってもよい)
グーグルプレイミュージックの利用開始方法
Google Play Musicの特徴 – 無料版・有料版の違い
![]() Play Musicはインターネットに接続できる環境であれば、どこでも好きな音楽をスマートフォンやパソコンで視聴できるサービスです。
Play Musicはインターネットに接続できる環境であれば、どこでも好きな音楽をスマートフォンやパソコンで視聴できるサービスです。
無料版・有料版が存在し、次のような差分があります。
| 特徴 | 無料版 | 有料版 |
|---|---|---|
| ①:所有する音楽のアップロード(最大5万曲) | 〇 | 〇 |
| ②:マルチデバイスで音楽を同期 | 〇 | 〇 |
| ③:音楽のダウンロード・オフライン再生 | △ | 〇 |
| ④:4000万曲以上の音楽を広告なしで聴き放題 | × | 〇 |
| ⑤:YouTube Music Premiumの登録(追加料金なし) | × | 〇 |
目的が「すでに持ってる楽曲をクラウドに保存して、複数端末で同期させたい」なら、お金をかけず無料版で実現できます(特徴①〜③)。
一方、有料の音楽ストリーミングサービスと比較検討している場合、YouTubeの利用頻度が判断ポイントとなります(特徴④〜⑤)。
Google Play Musicを初期設定する手順
![]() Play Musicで所有する音楽のアップロードをするには、事前の初期設定(アクティベーション)が必要です。
Play Musicで所有する音楽のアップロードをするには、事前の初期設定(アクティベーション)が必要です。
この際の留意ポイントとして次の2点があります。
- PCが必要
- 支払い情報の登録が必要
“1”について、Google Play Musicサイトで手続きが必要となり、スマートフォンの![]() Play Musicアプリでは初期設定できません。
Play Musicアプリでは初期設定できません。
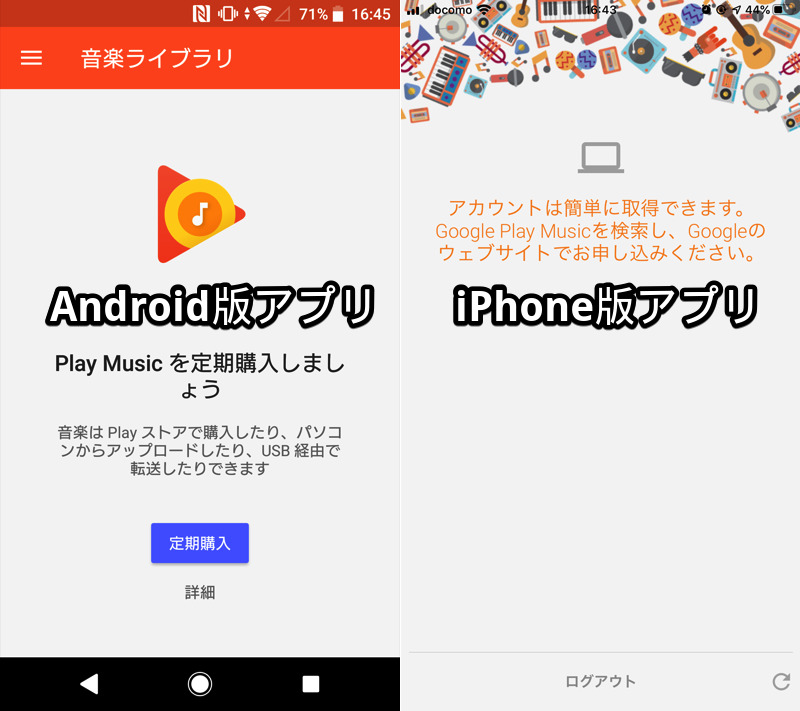
アプリでは初期設定できない。
ブラウザにアクセスできればスマートフォンでも操作できますが、画面が見づらいためパソコンでの手続きが推奨です。
“2”について、音楽のアップロードのみであればお金はかかりませんが、支払い方法(例:クレジットカード)を事前登録する必要があります。
本項目では、次の順番に解説をします。
- 説明①Play Musicで支払い方法を登録する方法
- 説明②Play Musicの支払い情報を削除する方法
- 説明③Play Musicでカードを追加できない場合
Play Musicで支払い方法を登録する方法
まずGoogle Play Musicサイトへアクセスして、Googleアカウントにログインして下さい。
ログインしたいアカウントのパスワードを忘れた場合、解決策を関連記事【Googleアカウントを忘れた際の解決方法! 分からないID(Gmailアドレス)やパスワードを再設定しよう】で解説しています。

初めての利用だと、有料版の案内が表示されます。
お金をかけずに使いたいなら、利用しない をクリックすればOK。
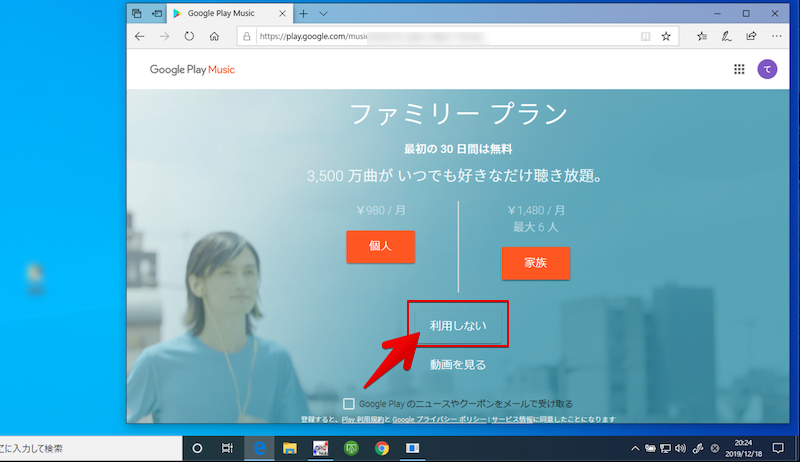
無料版の特徴が表示され、
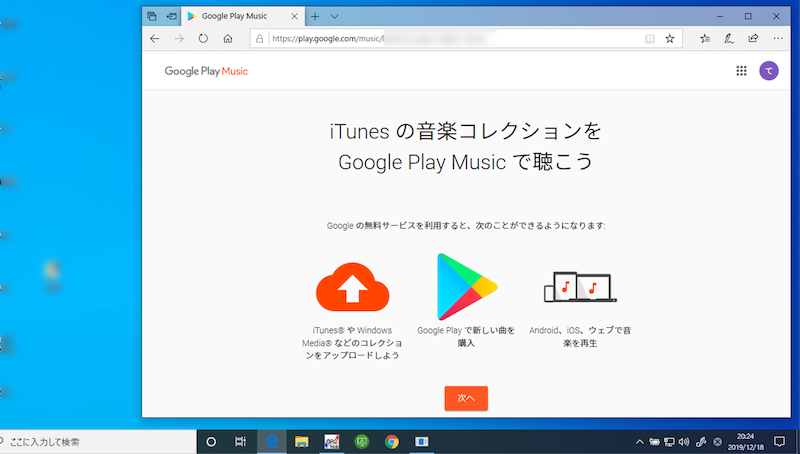
「お住まいの国の確認」というページへ進みます。
これは使用するGoogleアカウントで支払い方法(Google Payのお支払いプロファイル)が未設定の場合に表示されます。
無料版![]() Play Musicであっても支払い方法を登録する必要があるため、カードを追加 を選択しましょう。
Play Musicであっても支払い方法を登録する必要があるため、カードを追加 を選択しましょう。
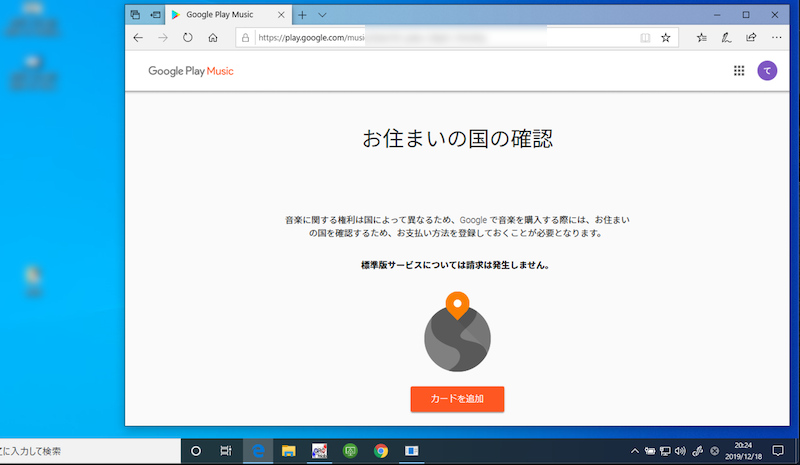
選択肢の中から支払い方法を選びます。
- カードを追加:クレジットカード情報を登録
- PayPalを追加:PayPalアカウントを登録
- コードの利用:Play Storeのギフトカードまたはプロモーションコードを登録
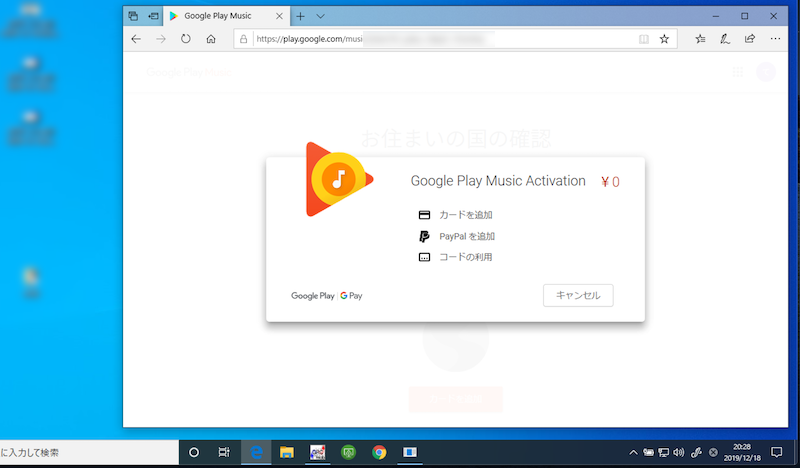
いずれかの支払い情報を入力の上、「Google Play Music Activation(0円)」を 有効化 します。
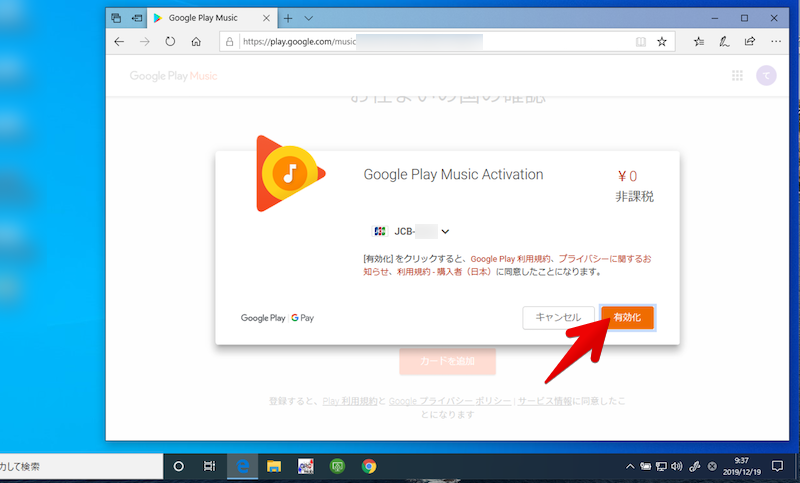
「お支払いが完了しました」というメッセージが表示されれば、初期設定は完了です。
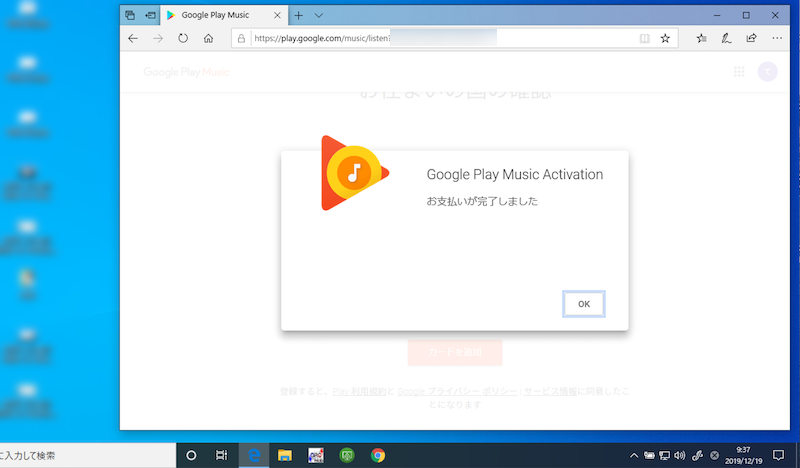
Play Musicの支払い情報を削除する方法
無料版![]() Play Musicに使用を限定する場合、料金が発生することはありませんが、支払い情報が残ったままなのは不安ですよね。
Play Musicに使用を限定する場合、料金が発生することはありませんが、支払い情報が残ったままなのは不安ですよね。
これはGoogle Payのページへアクセスし、お支払い方法 タブにて登録情報を 削除 すれば、この問題は解決できます。
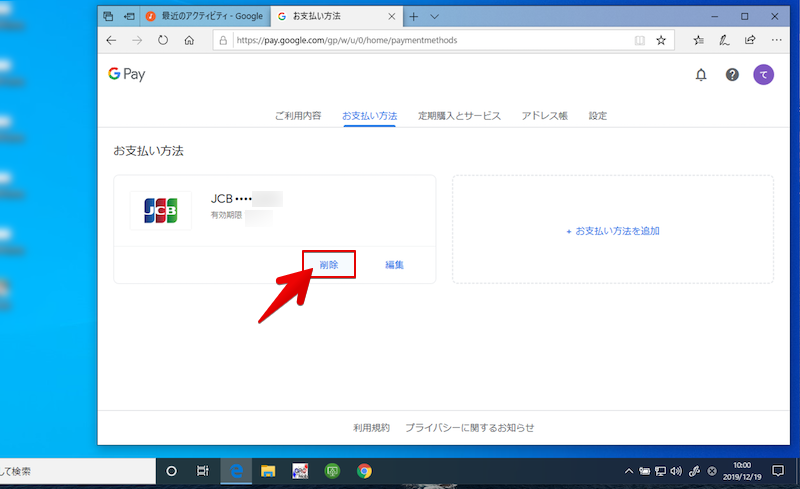
お支払い方法 タブにて、何も登録されないことを確認できればOKです。
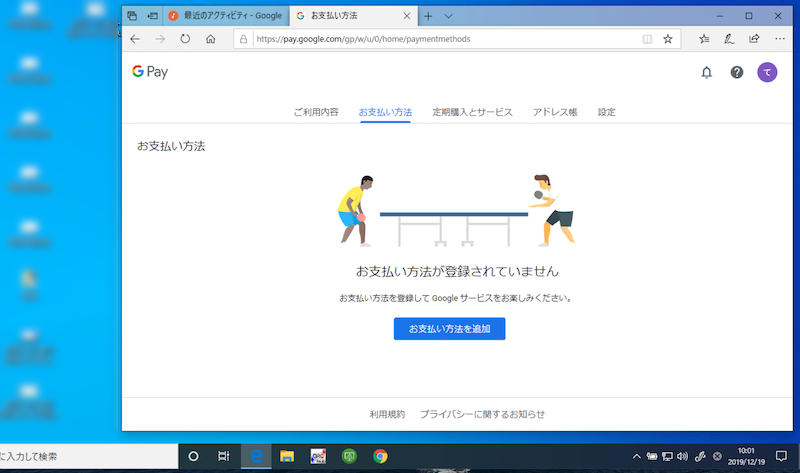
参考 Google Playヘルプ – お支払い方法の追加、削除、編集
参考 Google Payヘルプ – お支払いプロファイルを変更または削除する
Play Musicでカードを追加できない場合
「お住まいの国の確認」ページで カードを追加 をクリックしても反応がない場合、いったんブラウザでログイン中の全Googleアカウントからログアウトして下さい。
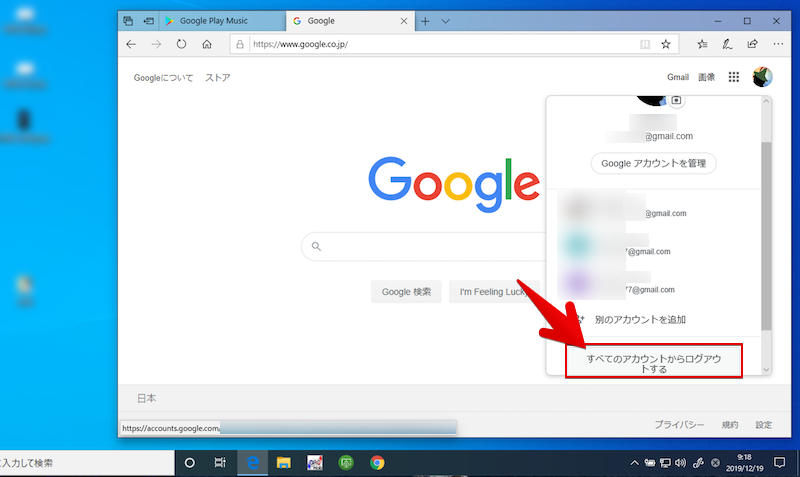
再びGoogle Play Musicサイトへアクセスして、Googleアカウントにログイン後、同じ手順で進めばOKです。
グーグルプレイミュージックで楽曲を視聴する方法
初期設定直後の状態でGoogle Play Musicサイトへアクセスすると、再生できる楽曲は表示されず、3通りの視聴方法が掲載されます。
| 曲の種類 | 入手方法 | 費用 |
|---|---|---|
| アップロードした曲 | 所有する楽曲ファイルをPCからアップロードする | 無料 |
| 個別購入した曲 | Play Storeから個別に楽曲を買う | 楽曲ごと異なる |
| 定期購入した曲 | 聴き放題のサブスクリプションを契約する | 月額980円〜 |
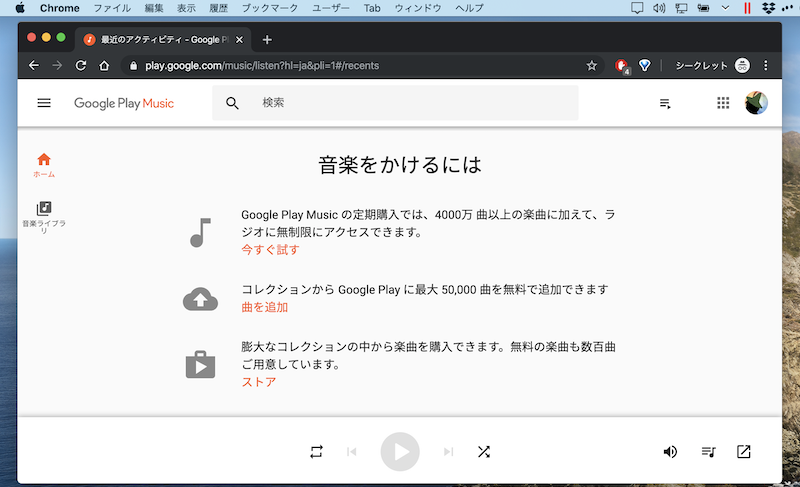
それぞれの方法で楽曲を視聴する手順を解説します。
Google Play Musicで音楽をクラウドへアップロードする手順
すでに持っている楽曲ファイルを![]() Play Music上へアップロードすれば、同じGoogleアカウントでログインする全デバイスで同期できます。
Play Music上へアップロードすれば、同じGoogleアカウントでログインする全デバイスで同期できます。
具体的なアップロード手順は、2通りあります。
- Google Play Music Managerで音楽を追加する(その他のブラウザ向け)
- Play Musicアプリで音楽を追加する(Chrome向け)
それぞれ順番に解説します。
Google Play Music Managerで音楽を追加する
使用中のブラウザがChrome以外(例:![]() Edge /
Edge / ![]() Safari)なら、事前にGoogle Play Music Managerをダウンロードの上、
Safari)なら、事前にGoogle Play Music Managerをダウンロードの上、
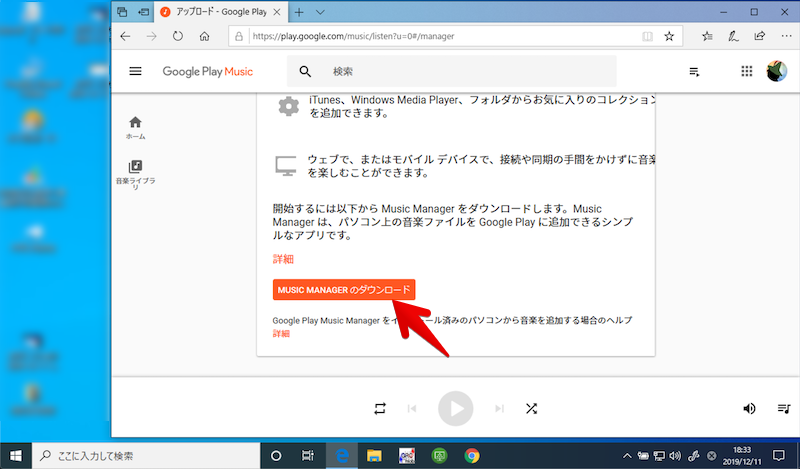
インストールして下さい。
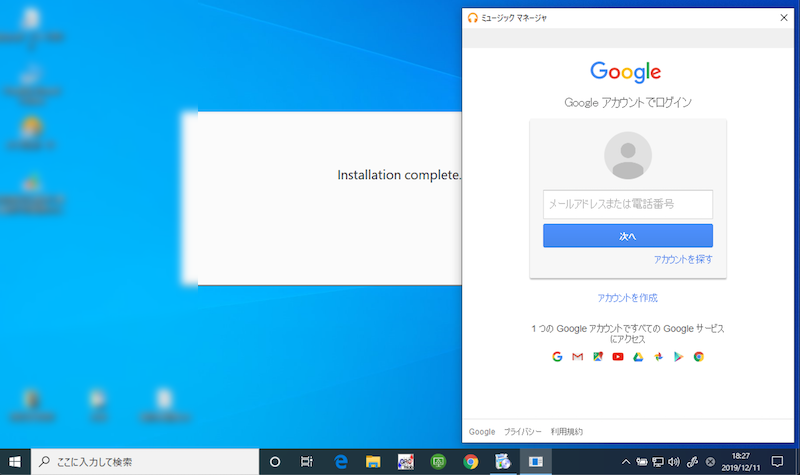
使用するGoogleアカウントへログインが必要。
パソコンで楽曲ファイルを保存しているフォルダを選択すれば、アップロードが開始されます。
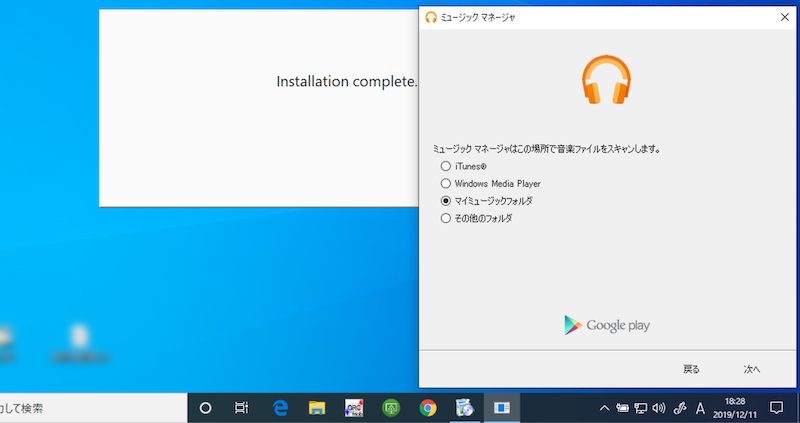
アップロード結果は、タスクバーの![]() アイコンで右クリックメニューの オプション を選び、管理画面を開けば表示されます。
アイコンで右クリックメニューの オプション を選び、管理画面を開けば表示されます。
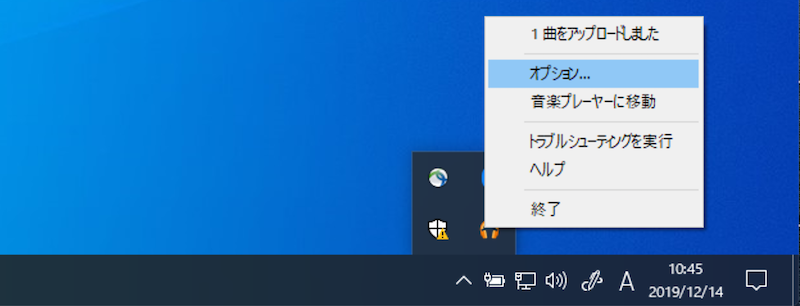
参考 Google Play Musicヘルプ – Google Play Music Managerで音楽を追加する
ミュージックマネージャからアップロードできないエラーが発生した場合、解決策を関連記事【ミュージックマネージャ「Google Playに接続できませんでした」の解決策! Play Musicで安全な接続が確立できず音楽をアップロードできない原因】で解説しています。

Play Musicアプリで音楽を追加する
使用中のブラウザが![]() Chromeなら、事前にPlay Musicの専用アプリをインストールして下さい。
Chromeなら、事前にPlay Musicの専用アプリをインストールして下さい。
パソコンに保存している楽曲ファイルを、Google Play Musicサイト上にドラッグ&ドロップすればアップロードが開始されます。
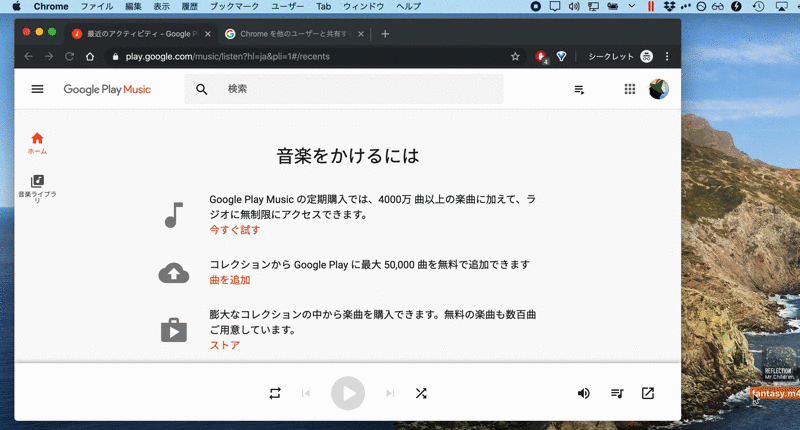
パソコンに保存される大量の曲を一度にアップロードする場合、1時間以上かかる場合もあります(PCのスペックやインターネット速度にも依存します)。
参考 Google Play Musicヘルプ – Chrome版Google Play Musicを使用して音楽を追加する
参考:Play Musicでアップロードできるファイル形式について
![]() Play Musicでサポートされるファイル形式は次の通りです。
Play Musicでサポートされるファイル形式は次の通りです。
| ファイル形式 | サポート可否 |
|---|---|
| MP3(.mp3) | ○ |
| AAC(.m4a) | ○ |
| WMA(.wma) | △(※1) |
| FLAC(.flac) | ○ |
| OGG(.ogg) | ○ |
| DRM保護されたAAC(.m4p) | △(※2) |
| ALAC(.m4a) | ○ |
| WAV(.wav) | ✕ |
| AIFF(.aiff) | ✕ |
| RA(.r) | ✕ |
※1:Windows版Music Managerを使用してアップロードできます(Chrome向けPlay Musicアプリではアップロード不可)。
※2:一部の.m4pファイル(例:Apple Musicから購入した楽曲)はアップロードできません。
参考 Google Play Musicヘルプ – Google Play Musicでサポートされているファイル形式
もし楽曲のアップロードに失敗する場合、ファイル形式がサポート外でないか、まずは確認して下さい。
その他、Play Musicに曲をアップロードできない問題の詳細は、関連記事【Google Play Musicに曲をアップロードできない問題の解決方法! PCから音楽を追加しよう】で解説しています。

Google Play Musicで音楽を個別に購入する手順
最近の音楽視聴スタイルとして、聴き放題の定額制サブスクリプション契約が主流となっています。
が、中にはサブスクリプションを解禁していないアーティストもいるため、そのような場合に個別に曲を購入する方法を知ってると便利です。
購入は![]() Play Storeより実施するため、操作デバイスによって下記2パターンに手順が分かれます。
Play Storeより実施するため、操作デバイスによって下記2パターンに手順が分かれます。
- Android:プリインストールされるPlay Storeアプリより購入
- iPhone/PC:ブラウザ版Play Storeより購入
![]() Play Storeのメニューより 音楽を探す を開き、目的の楽曲を検索します。
Play Storeのメニューより 音楽を探す を開き、目的の楽曲を検索します。
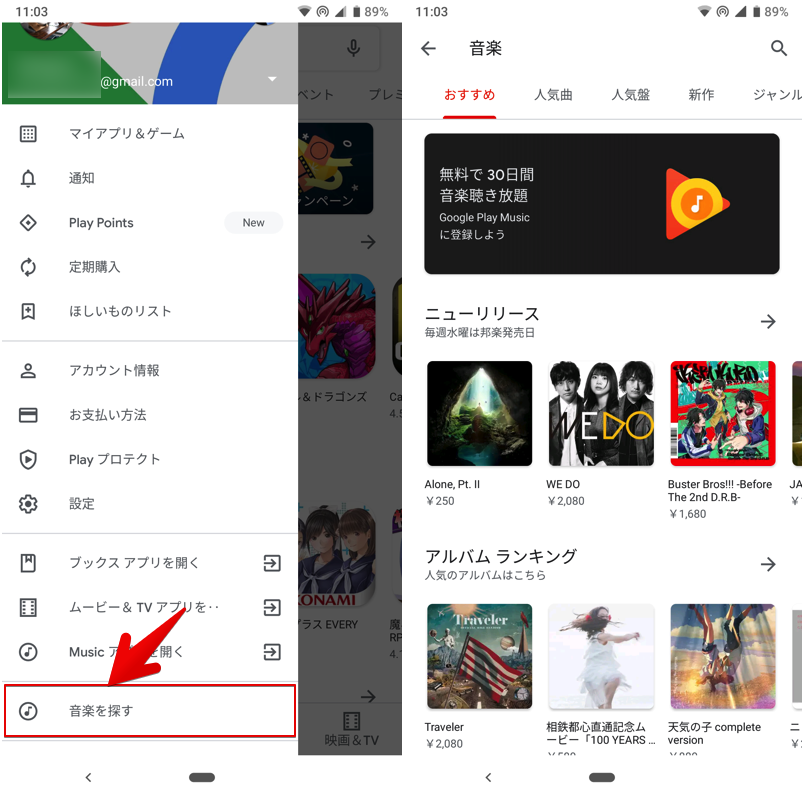
アルバム単位はもちろん、1曲単位でも購入可能です。
価格をタップして決済方法を選び、購入 を実行します。
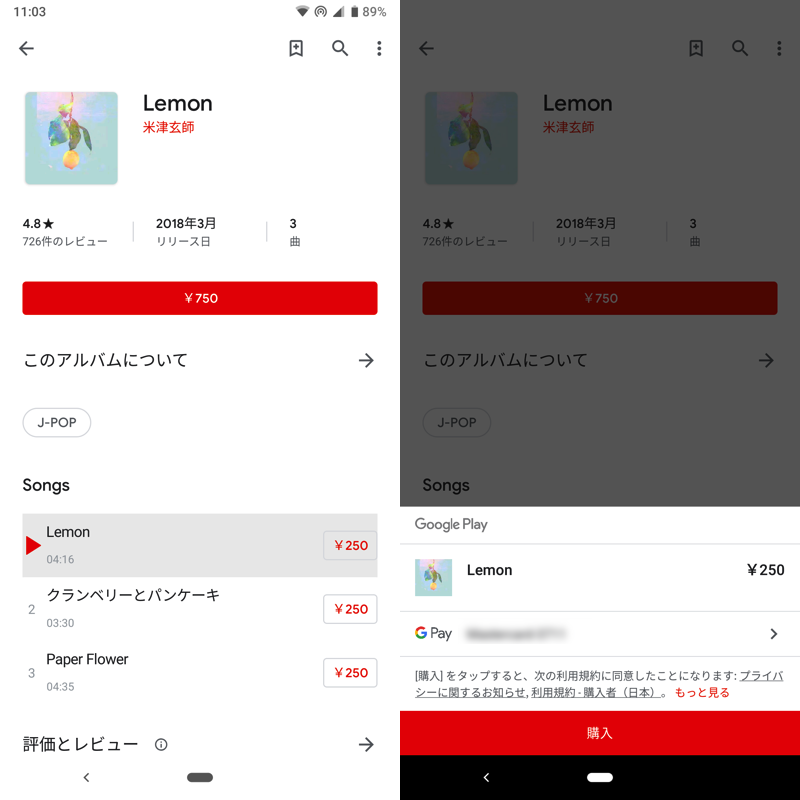
サブスク未解禁の米津玄師「Lemon」を購入する例。
購入後、![]() Play Musicで再生できるようになります。
Play Musicで再生できるようになります。
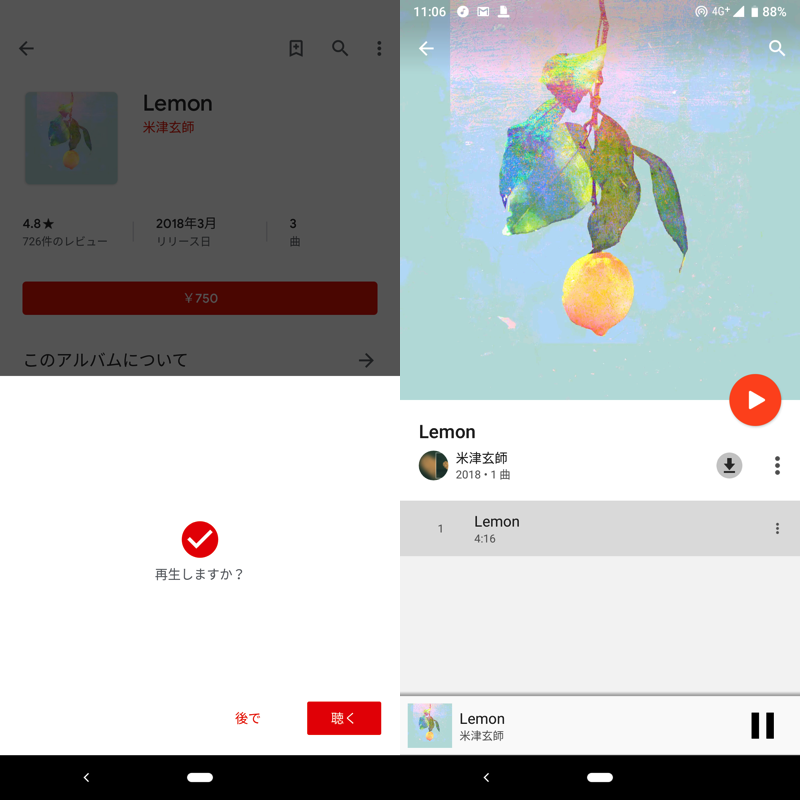
ライブラリ上は「無料/購入済みの曲」としてオートプレイリストに自動追加され、オフライン再生用にダウンロードも可能です。
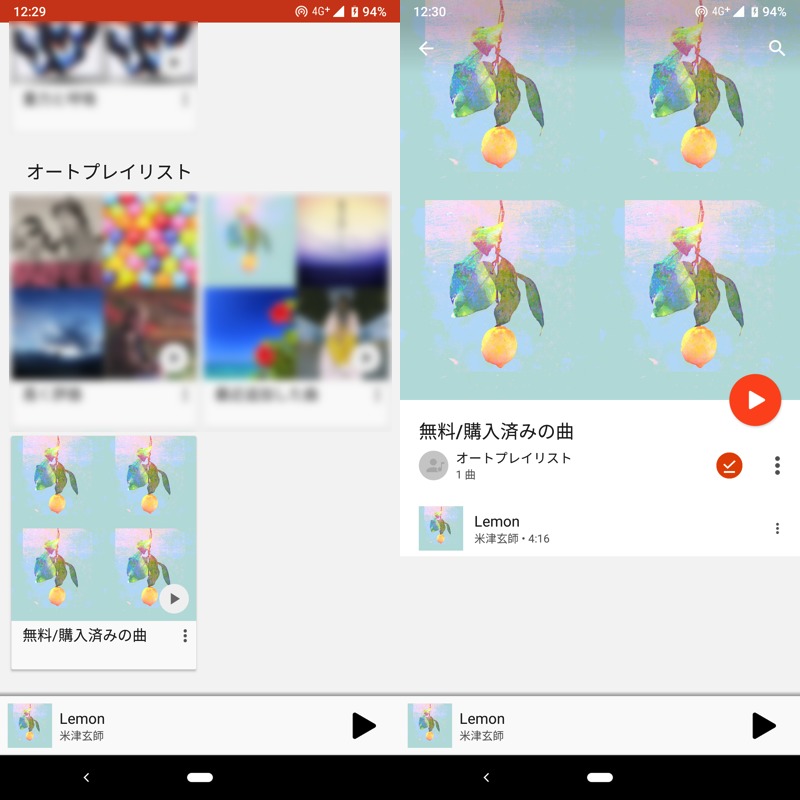
(左)オートプレイリスト「無料/購入済みの曲」 / (右)ダウンロードした画面
Google Play Musicで聴き放題の定期購入を契約する手順
![]() Play Musicの有料サブスクリプション(月額980円)に登録すれば、4,000万曲以上の音楽を広告なしで聴き放題となります。
Play Musicの有料サブスクリプション(月額980円)に登録すれば、4,000万曲以上の音楽を広告なしで聴き放題となります。
さらに![]() YouTube Music Premiumも追加料金なしで利用可能です。
YouTube Music Premiumも追加料金なしで利用可能です。
登録は、操作デバイスによって下記2パターンの手順に分かれます。
- Android:Play Musicアプリより購入
- iPhone/PC:ブラウザ版Play Musicより購入
![]() Play Musicアプリでメニューより 設定 → 無料試用を開始 と進み、
Play Musicアプリでメニューより 設定 → 無料試用を開始 と進み、
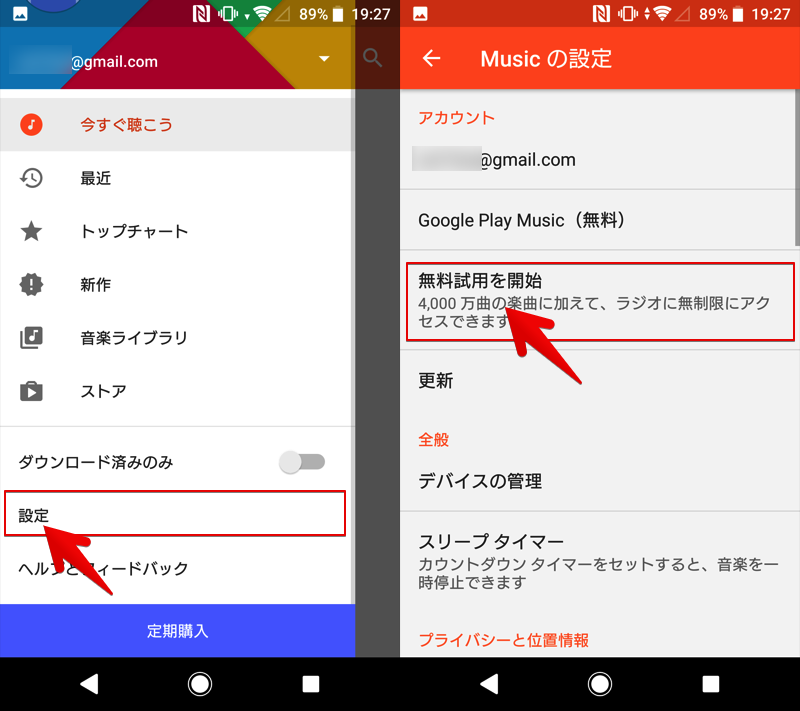
登録できます。
さらに最初の30日間は無料でお試し利用できます。
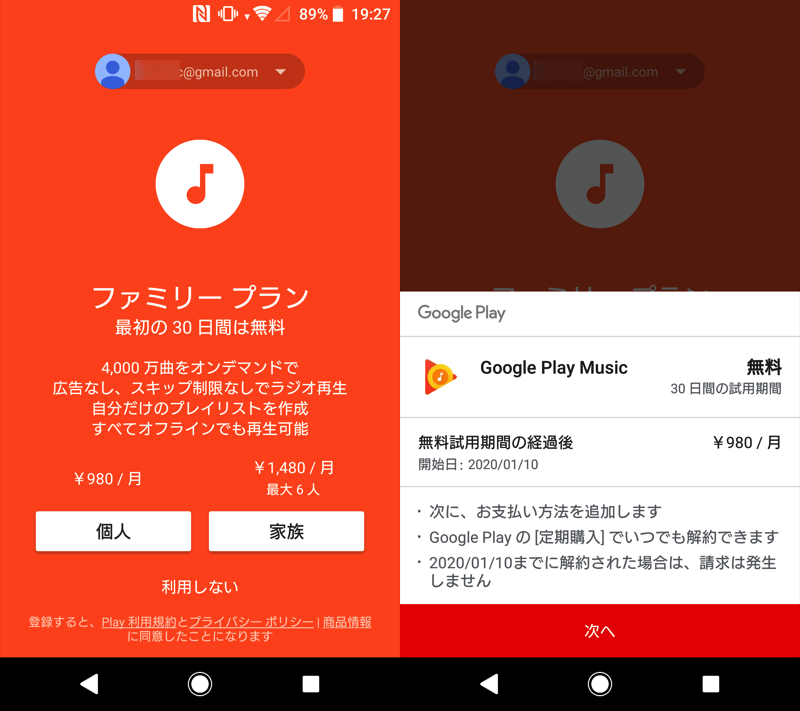
4,000万曲以上の音楽から、最近の人気曲や好きなジャンルの曲を広告なしで無制限に再生できます。
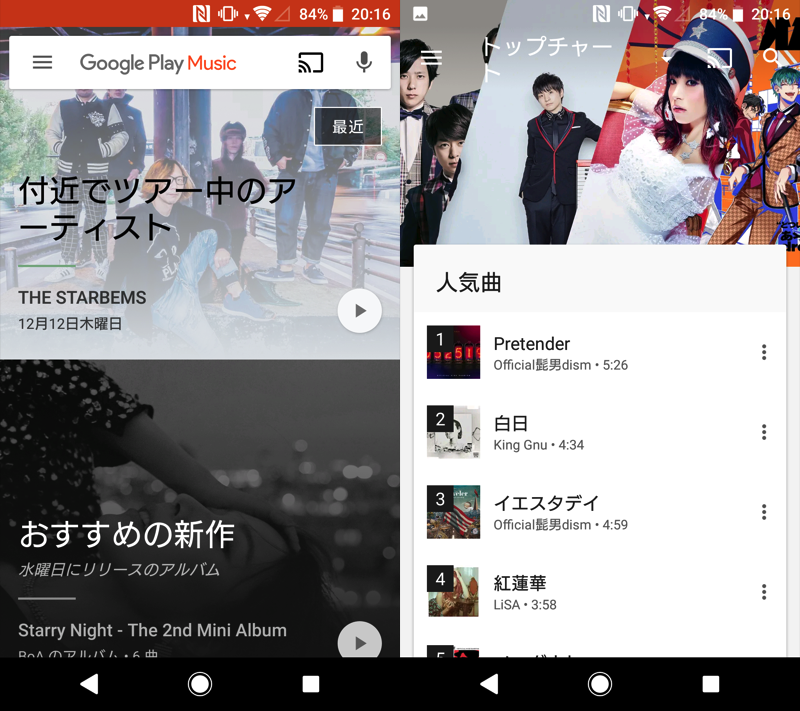
グーグルプレイミュージックの音楽をスマホで再生する方法
スマートフォン向け![]() Play Musicアプリは、Android版・iPhone版とでデザインも異なり、様々なメニューが存在します。
Play Musicアプリは、Android版・iPhone版とでデザインも異なり、様々なメニューが存在します。
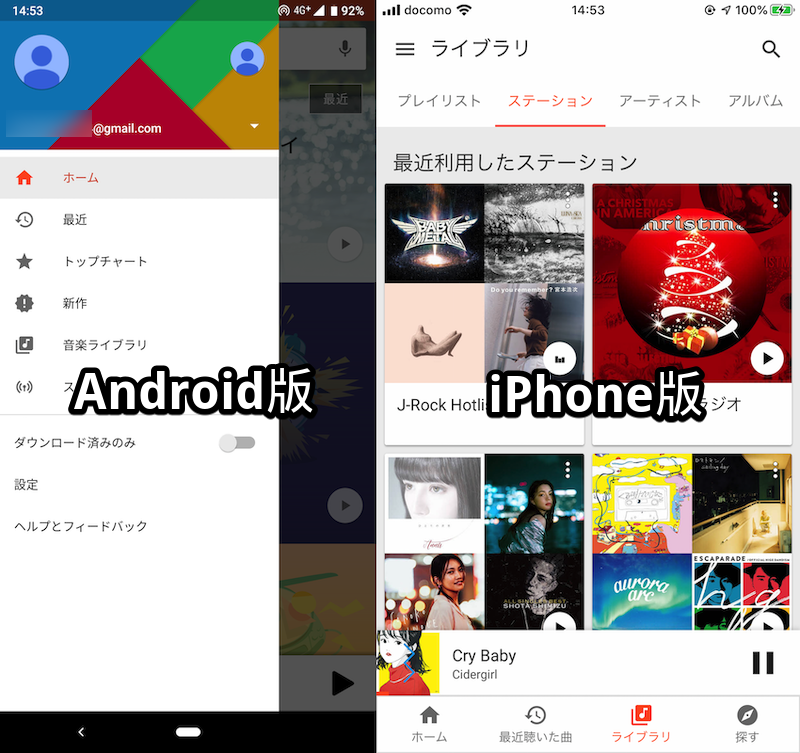
が、曲の種別としては、おおよそ5系統に分類できます。
| 曲の種類 | 通信環境 | 費用 |
|---|---|---|
| アップロードした曲 | ストリーミング再生 | 無料 |
| 個別購入した曲 | ストリーミング再生 | 楽曲ごと異なる |
| 定期購入した曲 | ストリーミング再生 | 月額980円〜 |
| ダウンロードした曲 | オフライン再生 | 無料 |
| デバイスに保存した曲 | オフライン再生 | 無料 |
スマホ上でアップロードした音楽を再生する
あらかじめパソコンから楽曲をアップロードしておけば、同じGoogleアカウントでログインする![]() Play Musicアプリで再生できます。無料版でも使用可能な機能です。
Play Musicアプリで再生できます。無料版でも使用可能な機能です。
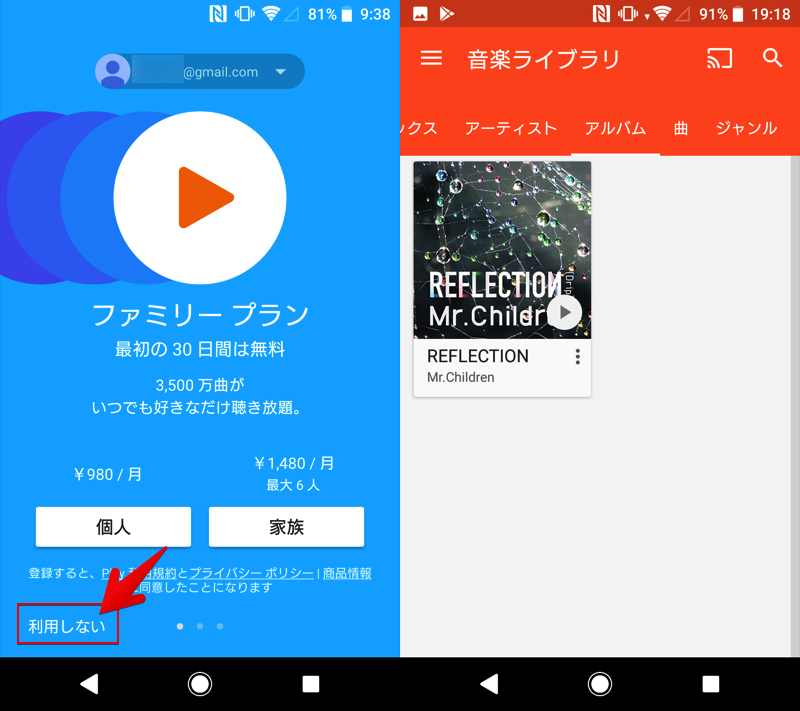
アプリ内では 音楽ライブラリ の各メニュー(例:プレイリスト / アルバム)に表示されます。
パソコンからアップロードした楽曲がスマートフォンで同期されない場合、解決策を関連記事【Google Play Musicが同期されない問題の解決方法! PCのプレイリスト更新をスマホに反映しよう】で解説しています。

スマホ上で個別購入した音楽を再生する
![]() Play Storeで個別に楽曲を購入した場合、同じGoogleアカウントでログインする
Play Storeで個別に楽曲を購入した場合、同じGoogleアカウントでログインする![]() Play Musicアプリで再生できます。
Play Musicアプリで再生できます。
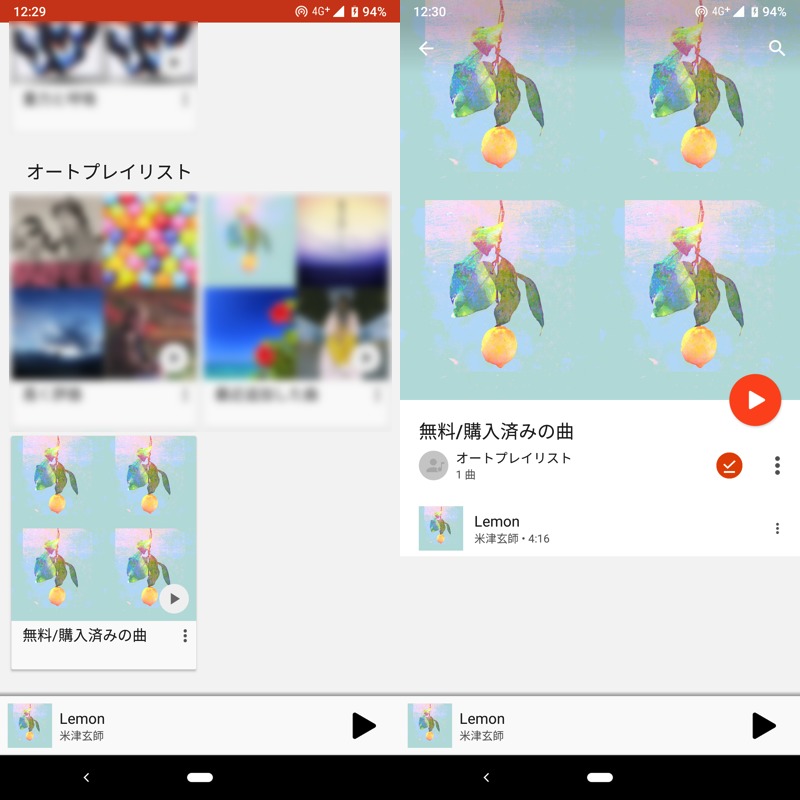
アプリ内ではアップロードした曲と同様、 音楽ライブラリ の各メニュー(例:プレイリスト / アルバム)に表示されます。また「無料/購入済みの曲」としてオートプレイリストに自動追加もされます。
スマホ上で有料サブスクリプション音楽を再生する
有料サブスクリプション(月額980円)に登録すれば、同じGoogleアカウントでログインする![]() Play Musicアプリで再生できます。
Play Musicアプリで再生できます。
4,000万曲以上の音楽から、最近の人気曲や好きなジャンルの曲を広告なしで無制限に再生できます。
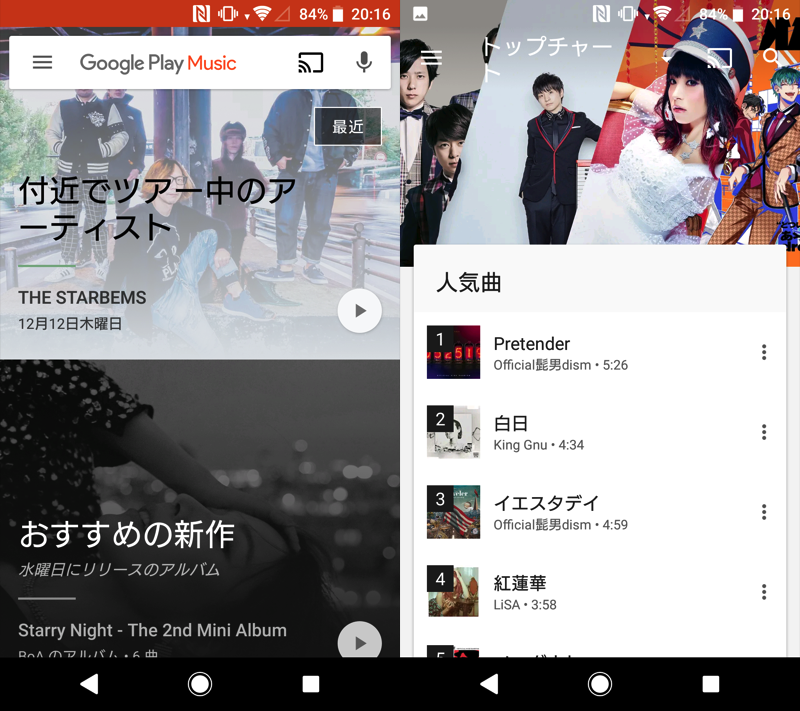
アプリ内でもメニューが多く、音楽ライブラリ 以外(例:トップチャート / 新作)に表示されるのは、基本的に定期購入の楽曲です。
なおアーティストによってはサブスクリプションを解禁していないため、検索しても見つからないことも。
この場合、選択肢は2つあります。
- Play Storeから楽曲を個別購入する
- CDを購入してPCからアップロードする
参考 Google Play Musicヘルプ – Google Play Musicを定期購入する
参考 Google Play Musicヘルプ – Google Playで音楽が見つからない
スマホ上でダウンロードした音楽を再生する
![]() Play Musicアプリの楽曲はストリーミング再生が基本ですが、あらかじめダウンロードしておけばオフライン環境でも視聴できます。
Play Musicアプリの楽曲はストリーミング再生が基本ですが、あらかじめダウンロードしておけばオフライン環境でも視聴できます。
| ダウンロード対象 | ダウンロード可否(スマホ) | ダウンロード可否(PC) |
|---|---|---|
| アップロード/購入した曲 – 1曲ずつ | ✕ | ○ |
| アップロード/購入した曲 – プレイリスト単位 | ○ | ✕ |
| アップロード/購入した曲 – アルバム単位 | ○ | ○ |
| アップロード/購入した曲 – すべて | ✕ | ○ |
| 定期購入しているプレイリスト | ○ | ✕ |
| 定期購入しているアルバム | ○ | ✕ |
| 定期購入しているラジオステーション | ○ | ✕ |
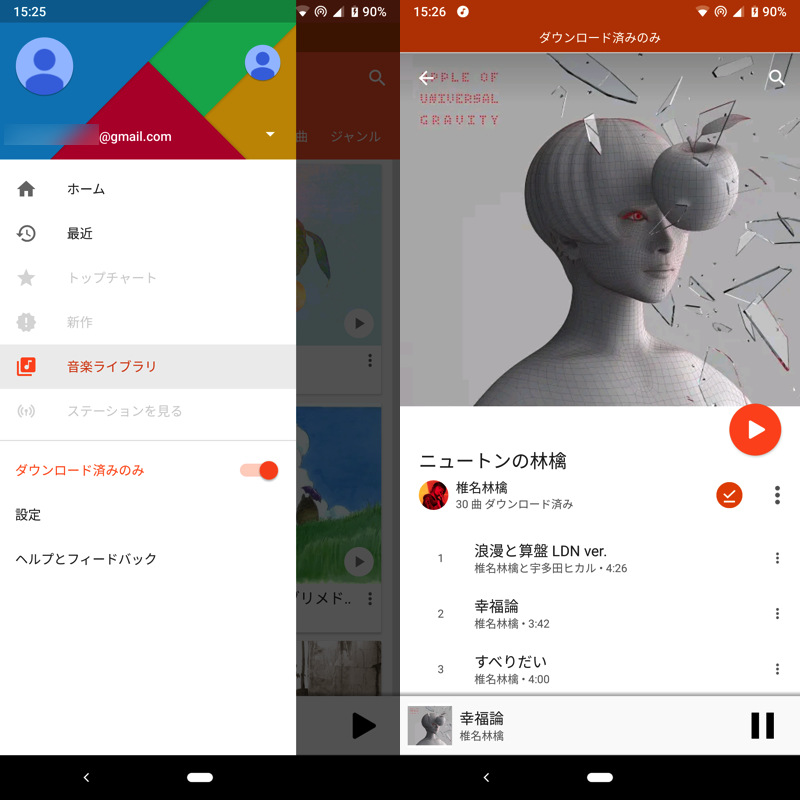
アプリ内では ダウンロード済みのみ を有効にすれば、絞り込んで表示できます。
また工夫は必要ですが、mp3ファイルとして取り出し、別デバイスで再生することもできます。
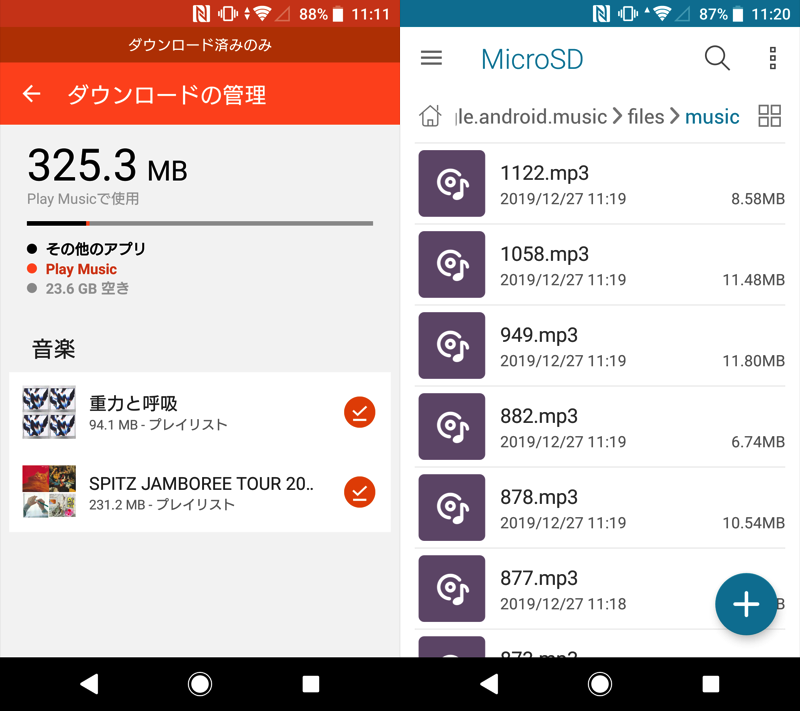
SDカードに保存したmp3ファイルの画面例。
![]() Play Musicのダウンロード機能は説明が長くなるため、詳細は関連記事【Google Play Musicの曲をダウンロードする方法! スマホやPCで保存先からmp3ファイルをオフライン再生しよう】で解説しています。
Play Musicのダウンロード機能は説明が長くなるため、詳細は関連記事【Google Play Musicの曲をダウンロードする方法! スマホやPCで保存先からmp3ファイルをオフライン再生しよう】で解説しています。

スマホに保存された音楽を再生する(Androidのみ)
スマートフォンの内部ストレージやSDカードに楽曲ファイルが保存されていれば、![]() Play Musicアプリをミュージックプレーヤーとして使えます。
Play Musicアプリをミュージックプレーヤーとして使えます。
ストリーミング再生ではないため、オフライン環境下でも再生できるメリットがあります。
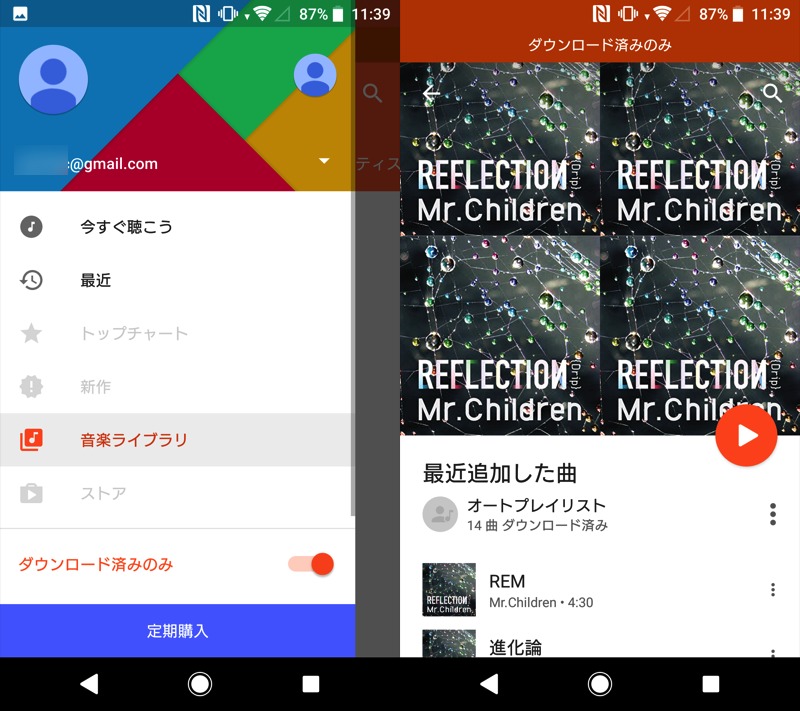
アプリ内も「ダウンロード済み」の曲として認識される。
なお楽曲ファイルの保存先は、内部ストレージやSDカード直下の Music フォルダとして下さい。それ以外の場所だと、![]() Play Musicアプリが認識しない可能性があります。
Play Musicアプリが認識しない可能性があります。
スマートフォンに楽曲ファイルを移す手順は、関連記事【AndroidとPCをUSB接続モードでファイル管理する方法! WindowsとMacをスマートフォンに繋いでデータ転送しよう】で解説しています。

参考 Google Play Musicヘルプ – 音楽をパソコンからスマートフォン、タブレットに転送する
その他グーグルプレイミュージックに関するアレコレ
有料版YouTube PremiumとPlay Musicの違いについて
Googleの有料サブスクリプションは3種類あり、次のように整理されます。
| 定期購入オプション | 月額費用 | 使える機能 |
|---|---|---|
| YouTube Premium | 1,180円 | YouTube Premium + YouTube Music Premium + Google Play Music |
| YouTube Music Premium | 980円 | YouTube Music Premium + Google Play Music |
| Google Play Music | 980円 | YouTube Music Premium + Google Play Music |
定期購入オプションは3種類ある一方、使える機能は一部重複しているため、複数のオプションを同時登録すると二重課金となる可能性があります。
特に「Google Play Music」から「YouTube Premium」へアップグレードする際に注意して下さい。
楽曲をクラウドで管理するメリット/デメリット
音楽をクラウドで管理すれば、下記点でメリットがあります。
- デバイス内に楽曲ファイルを保存しないためストレージ容量を節約できる
- マルチデバイスで音楽を常に同期できる
- 故障/紛失でデバイスのデータが消失しても問題なし
一方、端末に楽曲が保存されないため、次のようなデメリットもあります。
- インターネット環境がないと音楽を再生できない
- ストリーミング再生を多用するとデータ通信量に負担が大きい
![]() Play Musicには楽曲のダウンロード・オフライン再生機能も搭載されますが、これら特徴を理解した上で設定するとよいでしょう。
Play Musicには楽曲のダウンロード・オフライン再生機能も搭載されますが、これら特徴を理解した上で設定するとよいでしょう。
Androidで内部ストレージ容量を節約するコツは、関連記事【Androidの空き容量不足を解消する豆知識まとめ! 内部ストレージを節約してメモリを増やす設定方法】で解説しています。

スマホ上でGoogle Play Musicを編集する方法
すでに持っている楽曲ファイルを![]() Play Music上へアップロードするには、パソコンが必須となります。
Play Music上へアップロードするには、パソコンが必須となります。
が、アップロードされた音楽の編集操作は、スマートフォン上でも可能な場合があります。
音楽プレイリストを編集する
プレイリストの新規作成/追加/削除は、![]() Play Musicアプリの標準機能として搭載されています。
Play Musicアプリの標準機能として搭載されています。
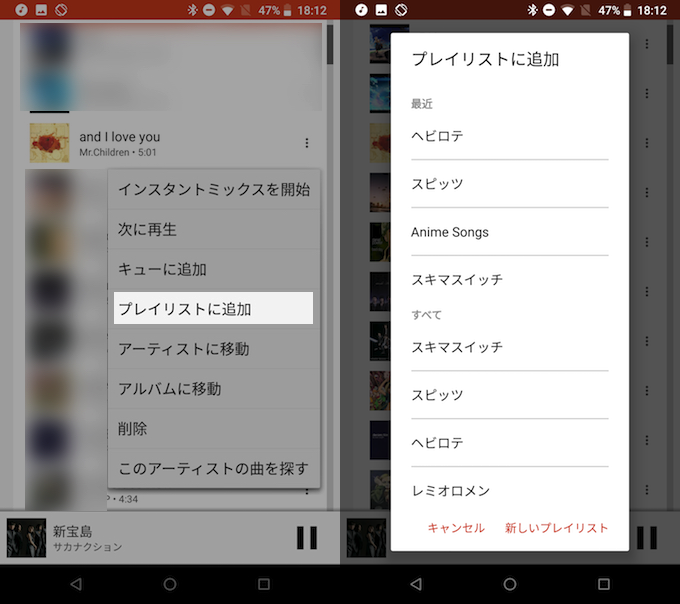
プレイリストへ追加する例。
詳細は関連記事【アプリ版Google Play Musicでプレイリストを編集する方法まとめ! iPhoneやAndroidで新規作成/追加/削除しよう】で解説しています。

音楽メタデータやアルバムアートを編集する
楽曲ファイルのメタデータ(例:曲のタイトル / アーティスト情報)は、残念ながら![]() Play Musicアプリ上で編集できません。
Play Musicアプリ上で編集できません。
が、スマートフォン上で無理やりブラウザ版Google Play Musicを表示すれば、この問題を解決できます。
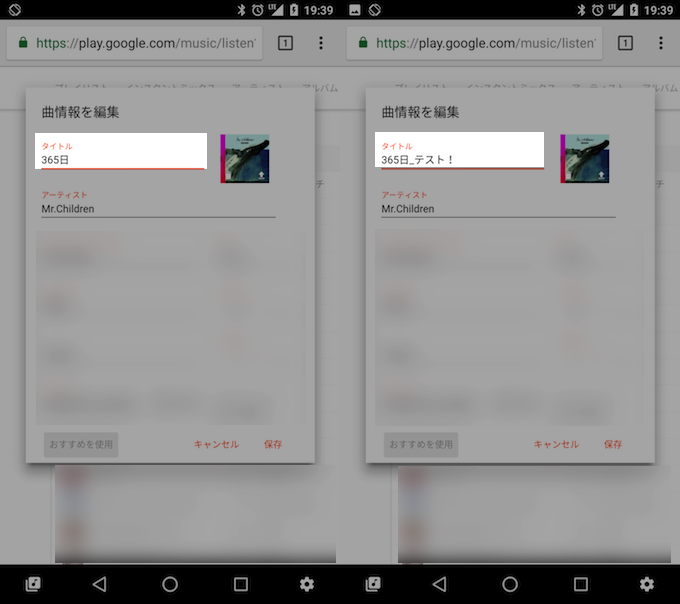
曲のタイトルを編集する例。
詳細は関連記事【スマホでGoogle Play Musicの音楽メタデータを編集する方法! ブラウザ上で曲名やジャケット画像/アルバムアートを変更しよう】で解説しています。

スリープタイマーを設定する方法
![]() Play Musicアプリには「スリープタイマー」機能があり、指定した時間が経過した後、自動で楽曲再生を止めることができます。
Play Musicアプリには「スリープタイマー」機能があり、指定した時間が経過した後、自動で楽曲再生を止めることができます。
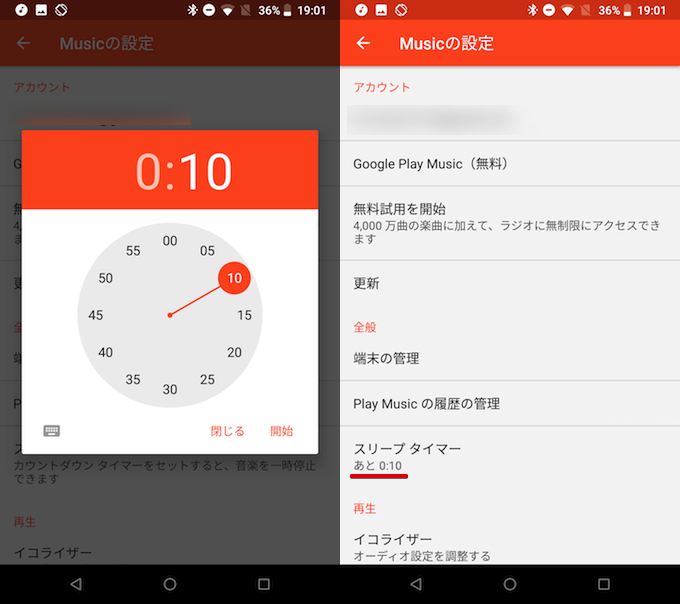
就寝前に音楽を聴く習慣があれば、タイマーをセットしておくだけで「朝まで流しっぱなしだった!」という事態を回避できますよ。
詳細は関連記事【Google Play Musicでスリープタイマーを設定する方法! 音楽を聴きながら寝ても自動でオフに】で解説しています。

ウィジェットやロック画面にジャケット画像を表示する方法
![]() Play Musicアプリで再生中、ホーム画面上のウィジェットやロック画面のミニプレーヤーに楽曲のアルバムアート画像が表示されます。
Play Musicアプリで再生中、ホーム画面上のウィジェットやロック画面のミニプレーヤーに楽曲のアルバムアート画像が表示されます。
ただ異なる楽曲で同じアルバムに分類していると、違う曲でも同じ画像が表示される、という使いづらい点があります。
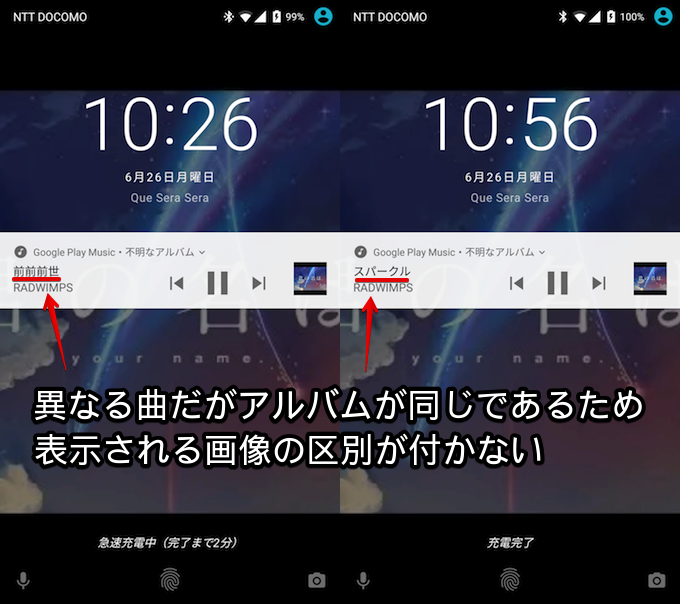
この問題は、楽曲ごとオリジナルのアルバム名を設定することで解決できます。
詳細は関連記事【Google Play Musicのジャケット画像を表示する方法! スマホのウィジェットやロック画面のアルバムアートを変更しよう】で解説しています。

楽曲の音量レベルを統一する方法
![]() Play Musicで視聴する曲によって音量にバラツキがあり、その都度ボリューム調整した経験はないでしょうか?
Play Musicで視聴する曲によって音量にバラツキがあり、その都度ボリューム調整した経験はないでしょうか?
残念ながら、標準機能として楽曲のボリュームを統一する設定は搭載されないため、デバイスごと次のような代替策を検討する必要があります。
| 方法 | Android | iPhone | Windows | Mac |
|---|---|---|---|---|
| デバイス標準の音量ノーマライズ機能を使う | △ | × | 〇 | × |
| 外部ミュージックプレイヤーで再生する | 〇(オススメ) | 〇(オススメ) | 〇 | 〇(オススメ) |
| 楽曲ファイル自体の音量を修正する | 〇 | △ | 〇(オススメ) | △ |
どの方法も完璧ではなく課題も多いですが、「曲どうしの音量レベルをそろえる」に近い機能を実現できます。
詳細は関連記事【Google Play Musicの音量を統一する方法! 曲ごとボリュームを自動調整しよう】で解説しています。

補足:音楽をより楽しむアプリまとめ(Android向け)
![]() Play Musicアプリの再生をより楽しく、便利にするAndroid向けアプリを紹介します。
Play Musicアプリの再生をより楽しく、便利にするAndroid向けアプリを紹介します。
Muviz – ナビゲーションバー上に音楽のビジュアライザーを表示
「Muviz」というアプリを使えば、Androidのナビゲーションバー上に音楽のビジュアライザーを表示できます。
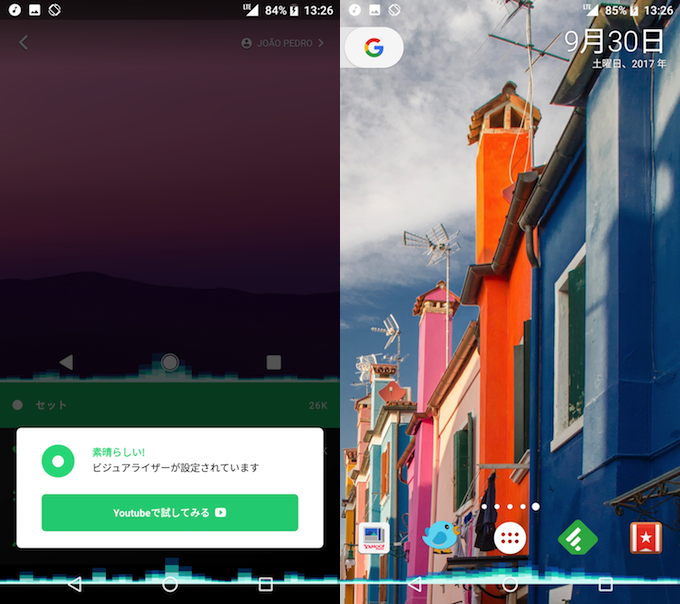
![]() Play Music以外のアプリ(例:
Play Music以外のアプリ(例:![]() YouTube)含め、Androidから音が出る全ての場面でナビゲーションバー上に美しい模様が浮かび上がるので、音楽再生がより楽しくなりますよ。
YouTube)含め、Androidから音が出る全ての場面でナビゲーションバー上に美しい模様が浮かび上がるので、音楽再生がより楽しくなりますよ。
詳細は関連記事【Androidでナビゲーションバーの色をカスタマイズする方法! ボタンのデザインを変更しよう】で解説しています。

MacroDroid – 状況に応じて音楽再生を自動化
![]() MacroDroidというアプリを使えば、様々な条件に応じて
MacroDroidというアプリを使えば、様々な条件に応じて![]() Play Musicの再生 / 停止を自動化できます。
Play Musicの再生 / 停止を自動化できます。
下記に一例を掲載しますが、このようにマクロを組むことで、自由自在にAndroidの音楽をコントロールできて面白いですよ。
例:イヤホン接続時にPlay Musicの楽曲再生を自動化する
次のようなマクロを作れば、イヤホン接続時に楽曲再生を自動化できます。
- トリガー:ヘッドフォンの挿入 / 取り外し(イヤホンを接続したら)
- アクション:メディアを制御(Play Musicを再生)
- 条件:任意(設定しなくてもOK)
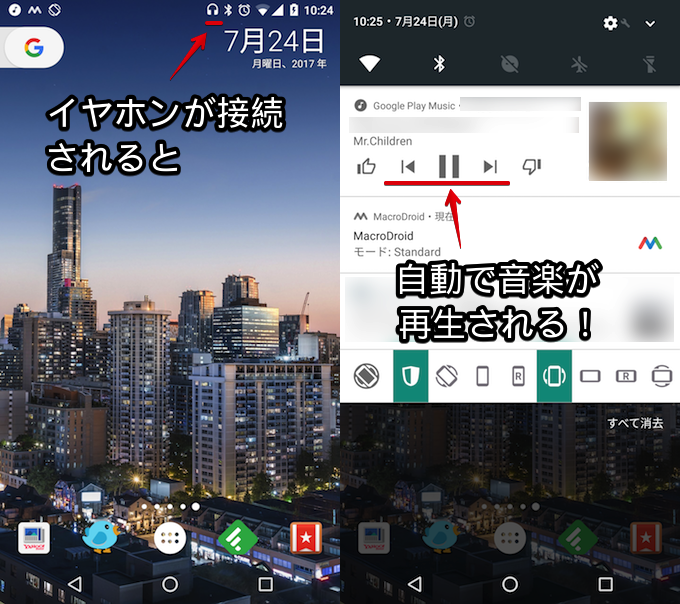
詳細は関連記事【Androidでイヤホン接続時にミュージック再生を自動化する方法! ヘッドホン挿入で音楽開始するマクロ】で解説しています。

例:任意アプリ終了時にPlay Musicの楽曲を再生する
次のようなマクロを作れば、指定したアプリ終了時に楽曲再生を自動化できます。
- トリガー:アプリの起動 / 終了(指定アプリを終了したら)
- アクション:メディアを制御(Play Musicを再生)
- 条件:任意(設定しなくてもOK)
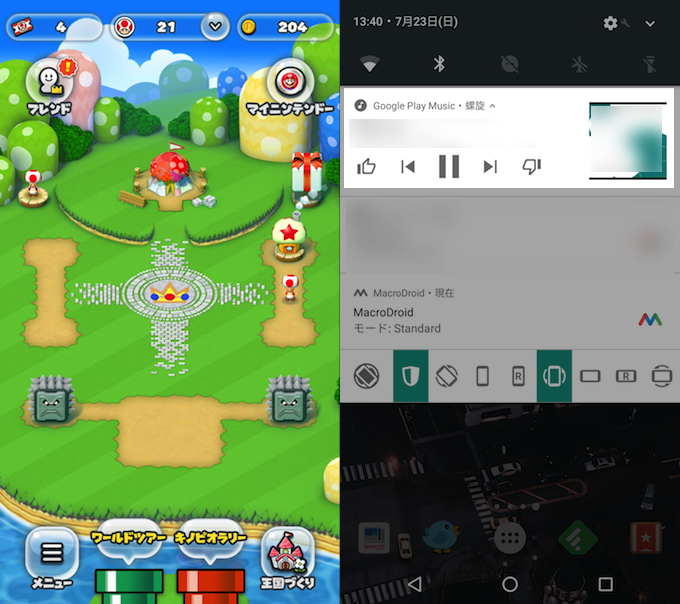
ゲームを閉じると楽曲が自動で再生される例。
詳細は関連記事【Androidでアプリ終了時にミュージック再生を自動化する方法! 特定条件で音楽開始/終了のマクロ】で解説しています。

Audio Swipe – 運転中でも簡単&安全に音楽を流せる
「Audio Swipe」というアプリを使えば、運転中でも簡単&安全にGoogle Play Musicの音楽を流せます。
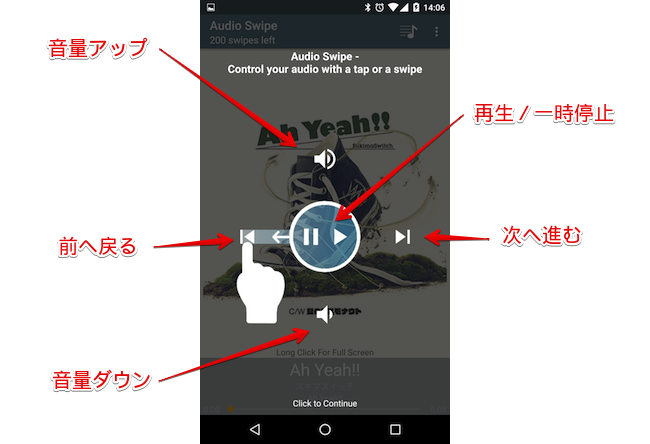
画面を見ずに上下左右にスワイプするだけで、次の曲へ移動したり音量調整が可能です。
詳細は関連記事【運転中カンタンにAndroidのミュージックプレイヤーを操作する方法! 車でも安全にスマホの音楽を再生しよう】で解説しています。

そのほか音量調整を便利にする方法まとめ
Androidの音量調整を便利にする情報をまとめて、関連記事【Androidで音量調整をカスタマイズする方法まとめ! ボリューム再生/変更を便利にしよう】で解説しています。

〆:Play Musicで好きな音楽をクラウドで楽しもう!
以上、Google Play Musicの使い方! クラウドで曲を保存/再生して音楽専用のオンラインストレージにしよう の說明でした。
![]() Play Musicで音楽をクラウド管理とすれば、どの端末からアクセスしても常に最新の楽曲を再生することができます。
Play Musicで音楽をクラウド管理とすれば、どの端末からアクセスしても常に最新の楽曲を再生することができます。
また有料版へ登録すれば、4,000万曲以上の音楽を広告なしで聴き放題となり、さらにYouTubeの有料コンテンツも同時に使用可能となります。
ぜひお試しあれ。
参考 Google Play Musicヘルプ – Google Play Musicの使い方

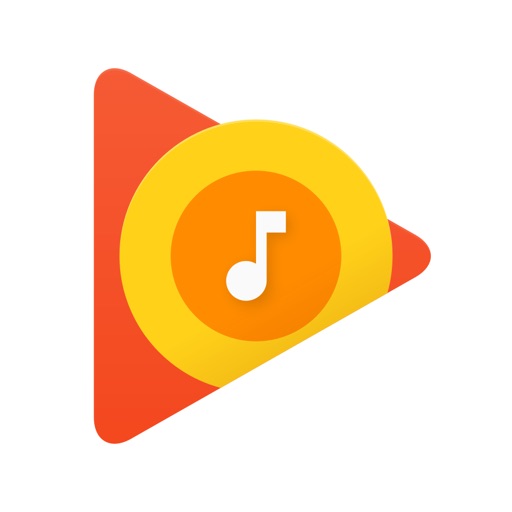


コメント