この記事では、エミュレータアプリ![]() PPSSPPの使い方を解説します。
PPSSPPの使い方を解説します。
iPhoneやiPad上でPSPをプレイできますよ。
関連記事 AndroidでPPSSPPを使う方法
PPSSPPの使い方
実際にゲームをプレイするまでの、基本的な流れです。
- PPSSPPをインストールする
- ソフトのISOファイルを用意する
- PPSSPPでソフトを読み込む
①:PPSSPPをインストールする
長年、App Storeから配信されなかったため、インストールがかなり大変でした。
ただ2024年になり、Appleがレトロゲームのエミュレータを解禁する方針に変わったため、ついにApp Storeから![]() PPSSPPを入手可能となりました。
PPSSPPを入手可能となりました。
なお配信状況は不安定で、App Storeへアクセスしても、次のメッセージが出て失敗することがあります。
アプリ入手不可能 このアプリは現在、この国または地域では入手できません。
この場合、PPSSPPの公式ページを確認してみましょう。何らか説明が掲載されてることが多いです。
残念ながらユーザーとしては、再配信まで待つしかありません。
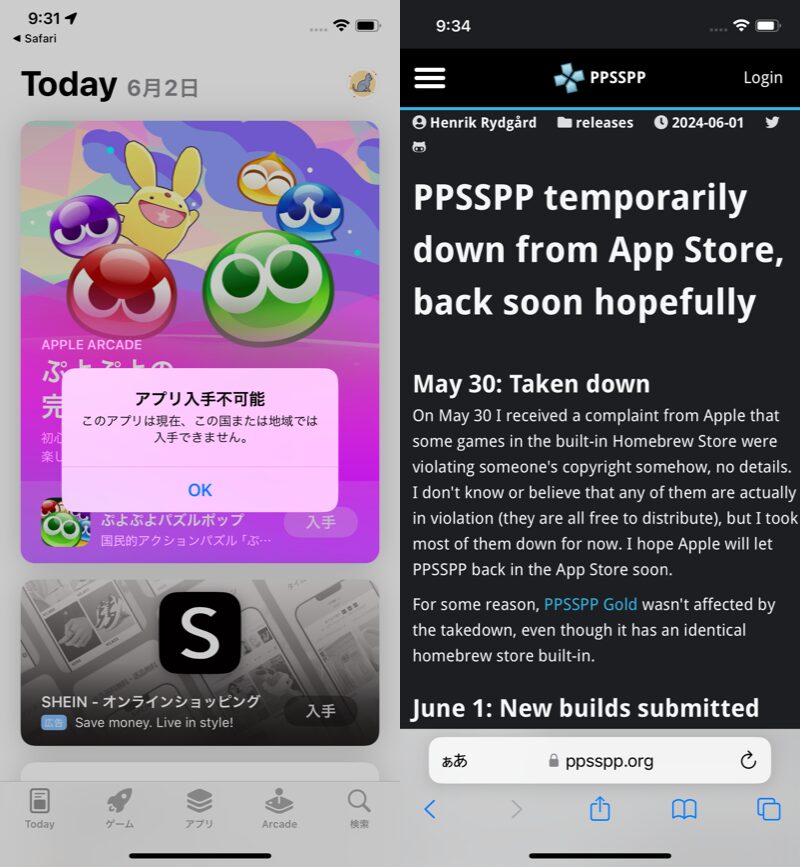
(左)一時的に入手できない (右)公式ページに説明が載ってる
別の方法で![]() PPSSPPを導入したい場合、IPAファイルをサイドロードするやり方もあります。
PPSSPPを導入したい場合、IPAファイルをサイドロードするやり方もあります。
関連記事 App StoreにないPPSSPPをインストールする方法
②:ソフトのISOファイルを用意する
![]() PPSSPPで遊ぶには、PSPのゲームソフトに相当するISOファイル(ROMファイル)が必要です。
PPSSPPで遊ぶには、PSPのゲームソフトに相当するISOファイル(ROMファイル)が必要です。
用意する手段は、大きく2パターンです。
- 所有するUMDソフトからゲームを吸い出す
- PSストアで過去にダウンロード購入したゲームを使う
すでにPSストアから新規ダウンロードは停止しているため、1の方法がメインとなります。
1. 所有するUMDソフトからゲームを吸い出す
次の環境があれば、ソフトのISOファイルを入手できます。
- PSP本体(CFW導入済み)
- UMDゲームソフト
- メモリースティック
- パソコン
- USBケーブル
詳しい手順は説明が長くなるため、関連記事【PSPのUMDゲームソフトを吸い出す方法! データをISOファイルに変換してROMを入手しよう】で解説しています。

2. PSストアで過去にダウンロード購入したゲームを使う
PSPのPlayStation Storeでのゲーム購入は、2021年に終了済みです。
そのため新規購入はできませんが、過去に購入履歴のあるゲームであれば、現在もダウンロードすることが可能です。
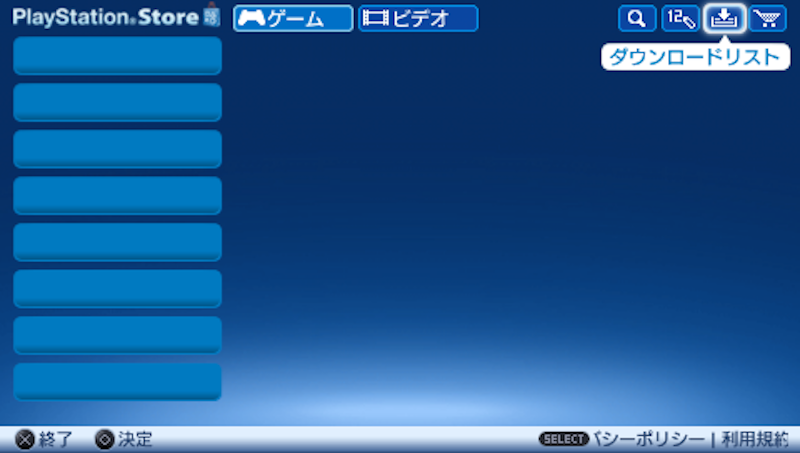
PSストアにサインインして、ダウンロードリストを開く
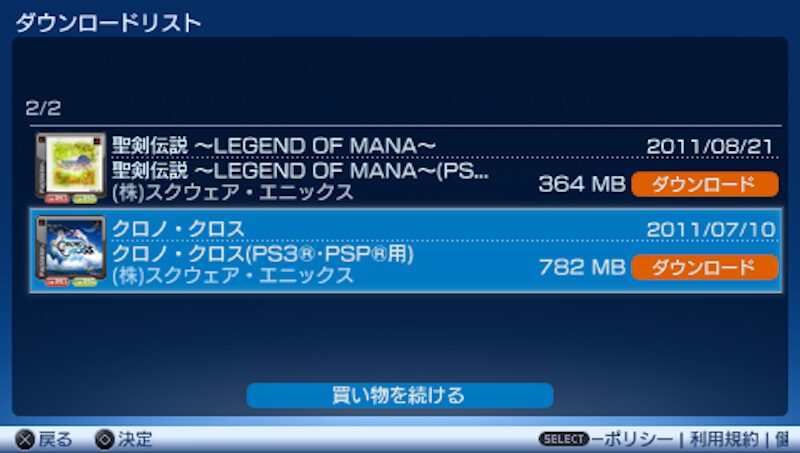
過去に購入したゲームを再ダウンロードできる
なお現在、PS3、PS Vita、PSPからPSN/PSストアにサインインする場合、機器設定パスワードが必要となります。
うまくサインインできなくて困っている場合、関連記事【PSPでPSストアにサインインできない原因! PSNにログインしてゲームをダウンロードしよう】で解説しています。

③:PPSSPPでソフトを読み込む
用意したソフトデータISOファイルを、iPhone本体へ移します。
やり方は2パターンあります。
- クラウド経由で移す
- パソコンから移す
特に理由がなければ、1の方が手軽でオススメです。
クラウド経由で移す
用意したソフトデータISOファイルを、何らかのオンラインストレージに保存します。
こだわりがなければ、iCloudに保存しましょう。
次にiPhoneで標準アプリ![]() ファイルを開きます。
ファイルを開きます。
アプリが見当たらない場合、ホーム画面の![]() 検索機能より探しましょう。
検索機能より探しましょう。
“ファイル”と入力で見つかります。
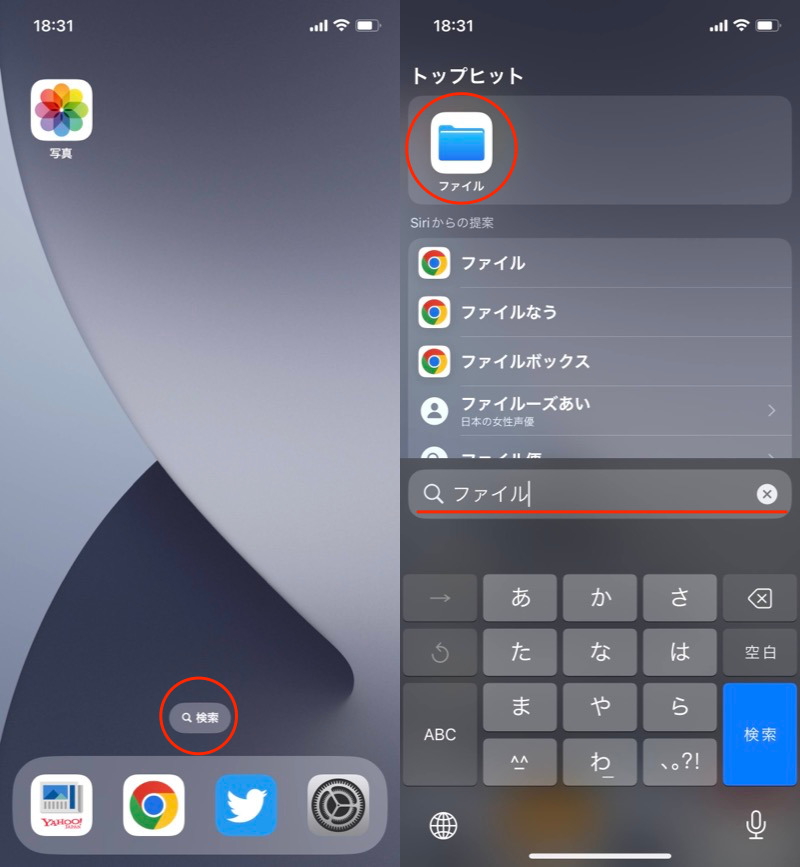
(左)赤枠の検索をタップ (右)ファイルと入力で見つかる
![]() ファイルで保存先のオンラインストレージを開きます。
ファイルで保存先のオンラインストレージを開きます。
ISOファイルを確認できたら、メニューからコピーします。
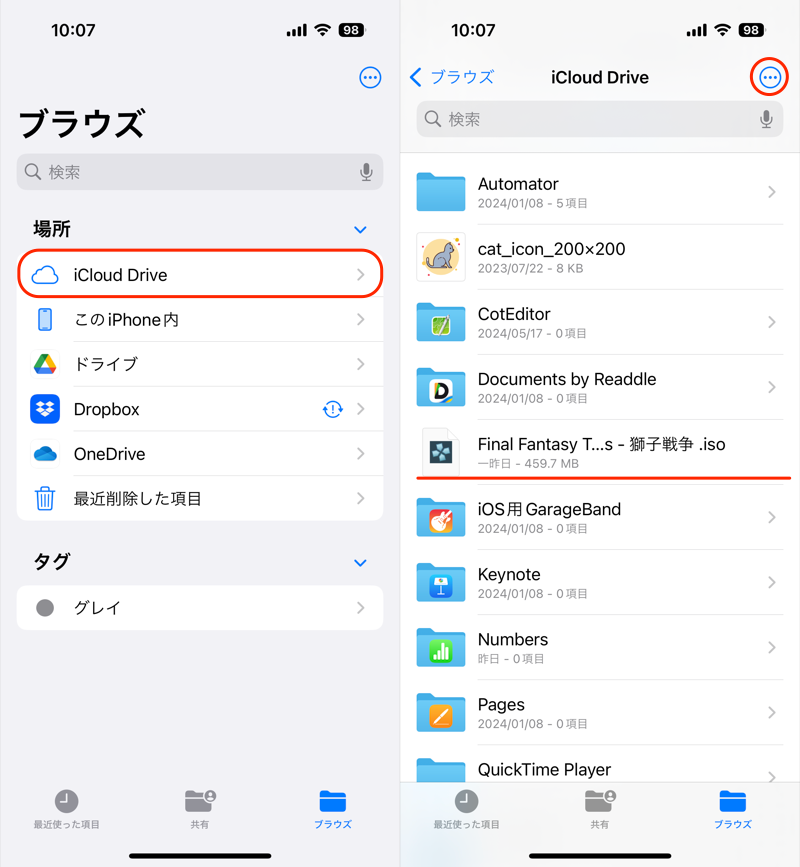
(左)iCloud Driveを開く (右)赤枠のメニューを開く
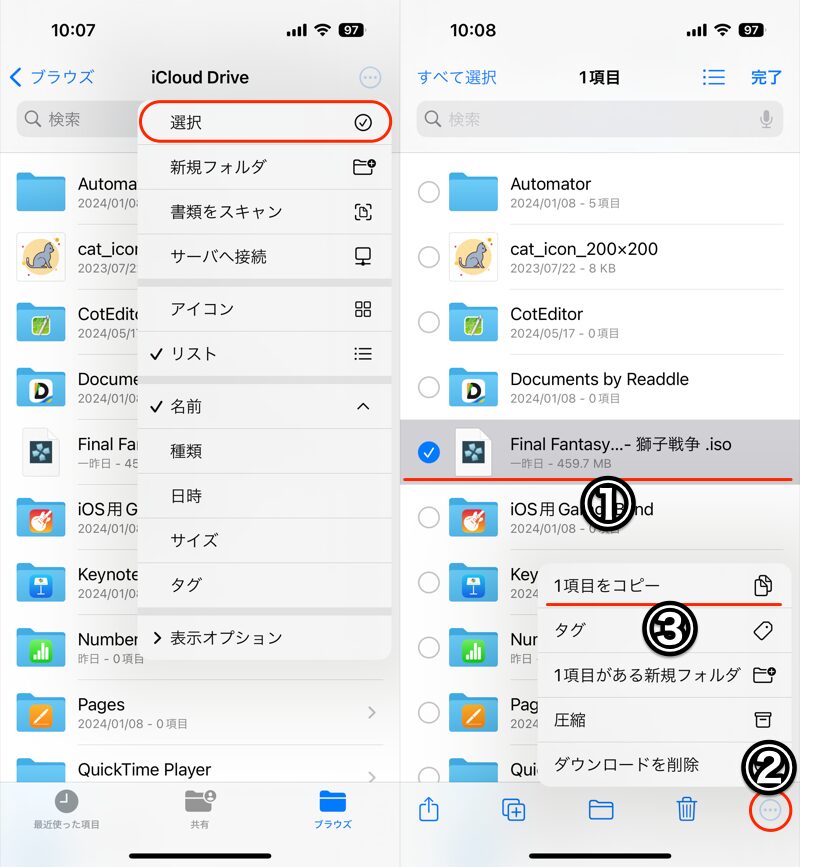
(左)選択 (右)①ISOファイル選択→②右下メニュー→③コピー
次の場所を開き、ペーストします。
このiPhone内>PPSSPP>PSP>GAME
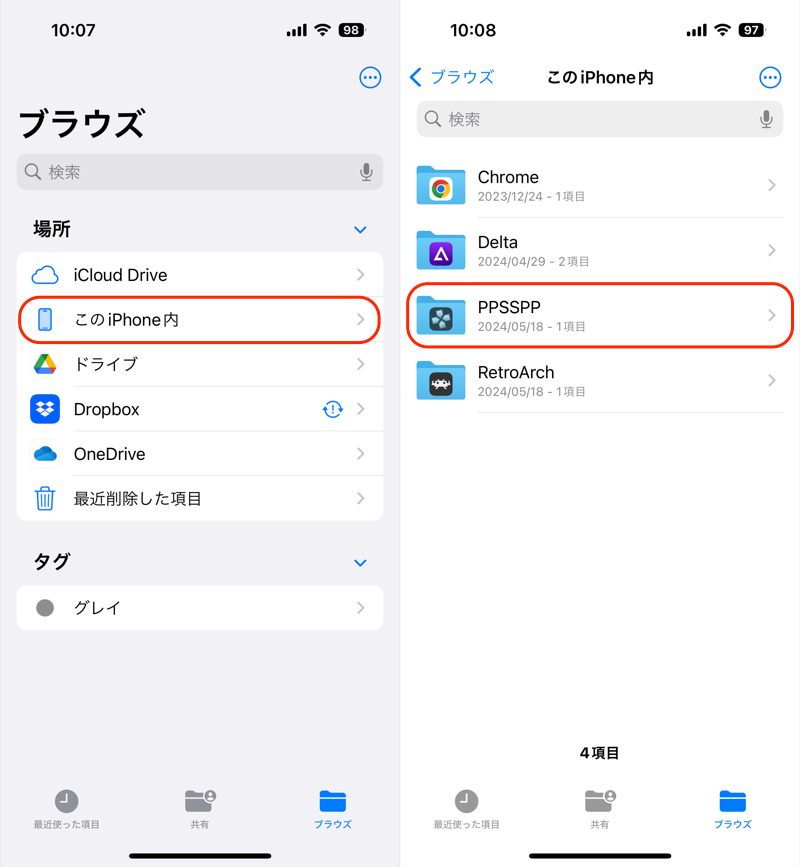
(左)このiPhone内 (右)PPSSPP
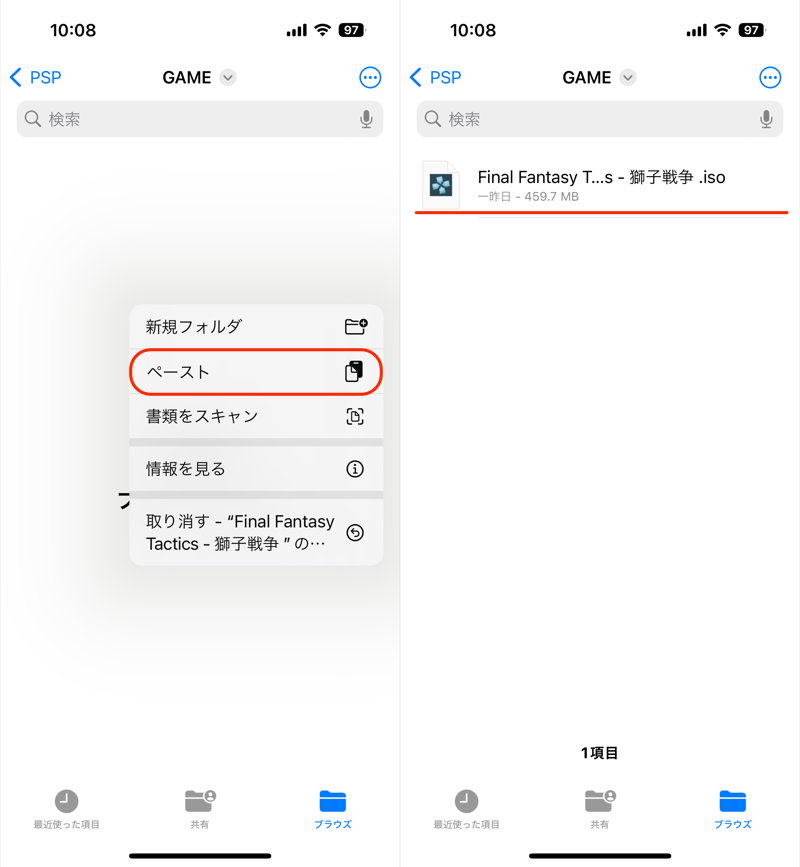
PSP→GAMEフォルダと開き、長押しメニューから ペースト
![]() PPSSPPを起動して、ISOファイルを保存したフォルダを開きます。
PPSSPPを起動して、ISOファイルを保存したフォルダを開きます。
ゲームを起動、プレイできれば成功です。
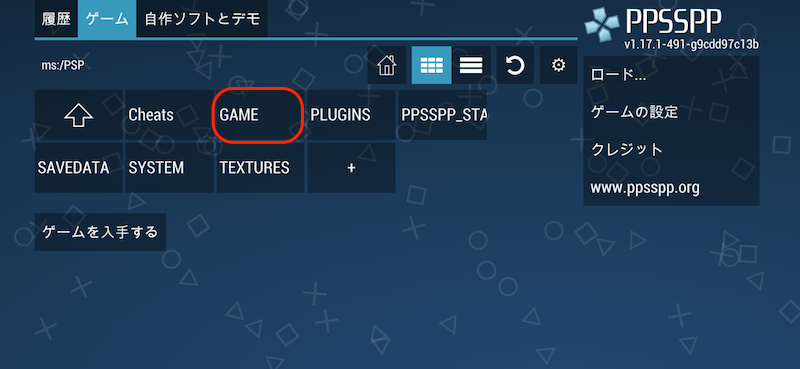
PSP>GAMEと開く
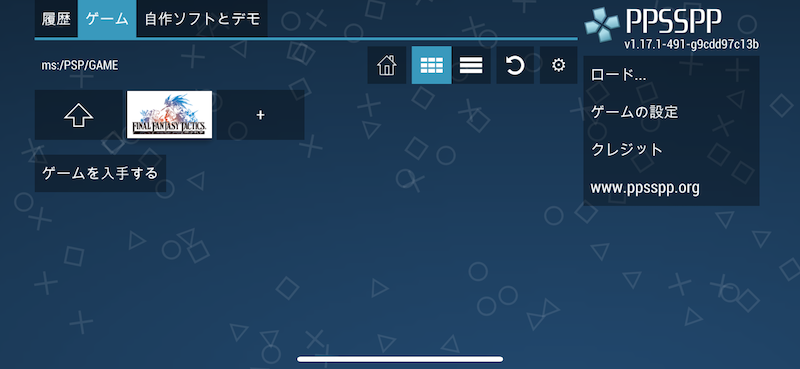
ゲームソフトが見つかる
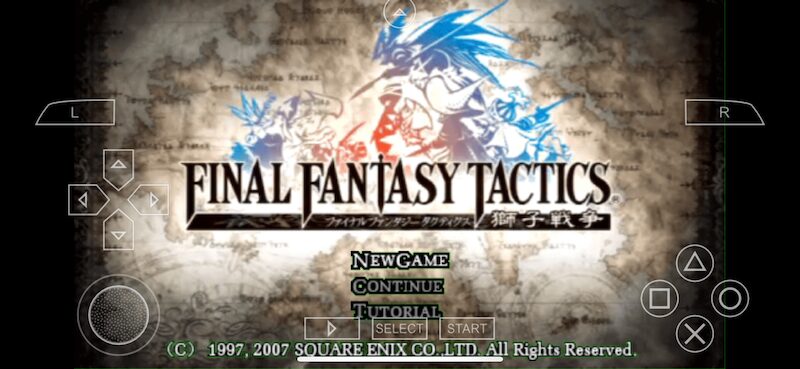
FFT獅子戦争
パソコンから移す
Windowsの場合、事前に![]() iTunesをインストールします。
iTunesをインストールします。
なお2024年からiTunesの代わりに、![]() Appleデバイスというアプリがリリースされています(Appleサポートページ)。
Appleデバイスというアプリがリリースされています(Appleサポートページ)。
iPhoneとパソコンをUSB接続します。
次のメッセージが出たら 信頼 してください。
このコンピュータを信頼しますか?
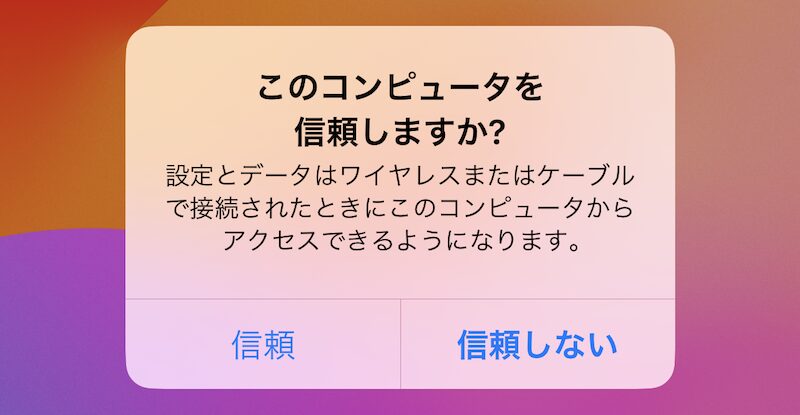
このコンピュータを信頼しますか?
iPhoneの![]() PPSSPPアプリを表示して、用意したISOファイルをドラッグ&ドロップします。
PPSSPPアプリを表示して、用意したISOファイルをドラッグ&ドロップします。
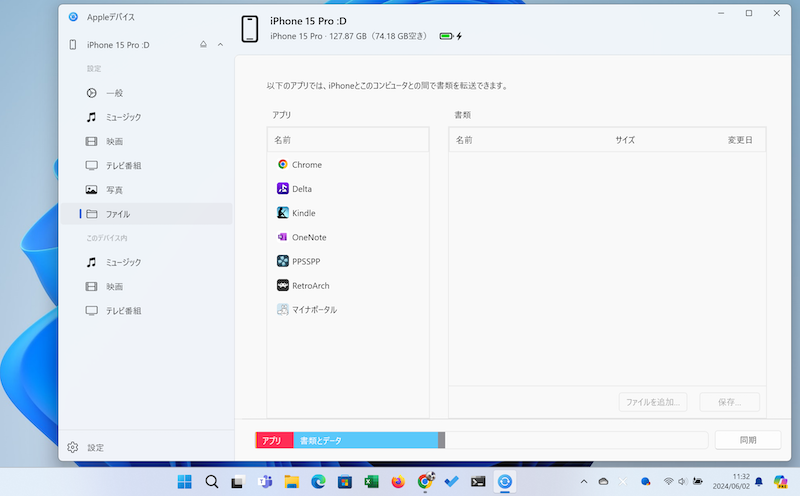
PPSSPPアプリを表示
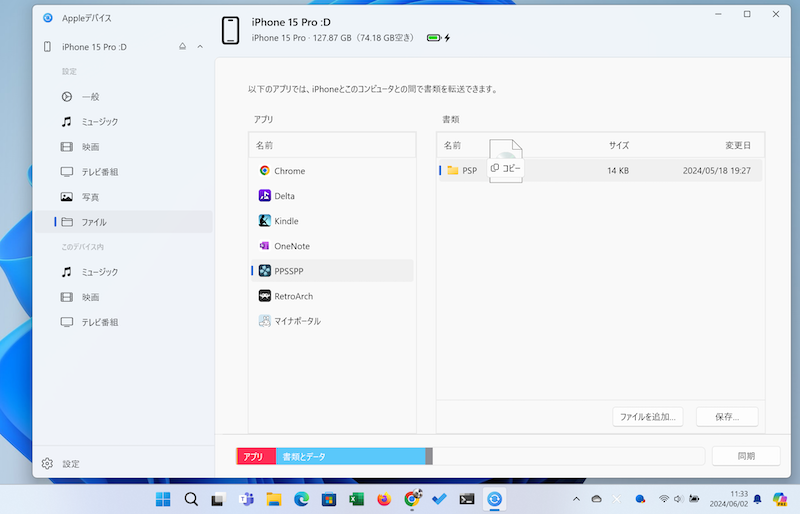
PPSSPPアプリ内に、ISOファイルをドラッグ&ドロップ
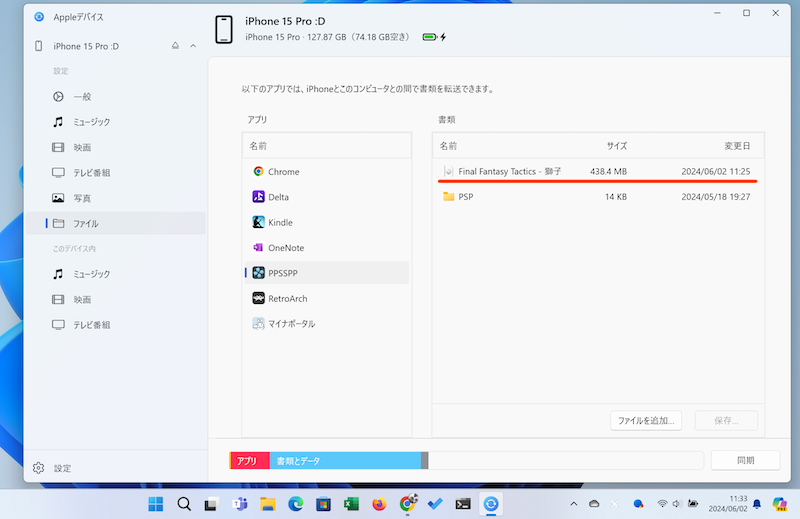
PPSSPPアプリ内に保存できた
![]() PPSSPPを起動して、ISOファイルを保存したフォルダを開きます。
PPSSPPを起動して、ISOファイルを保存したフォルダを開きます。
ゲームを起動、プレイできれば成功です。
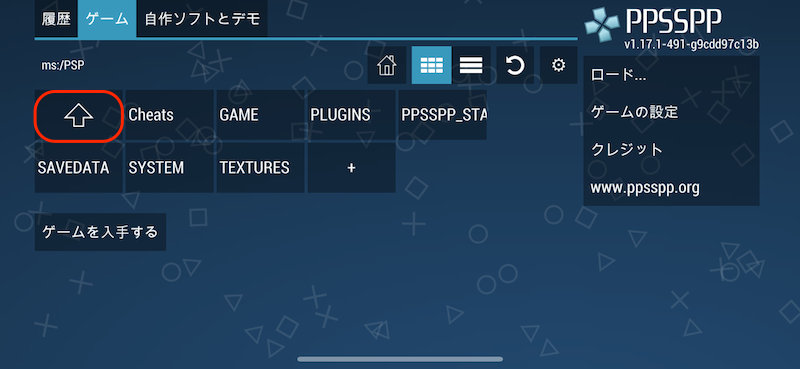
最上層を開く
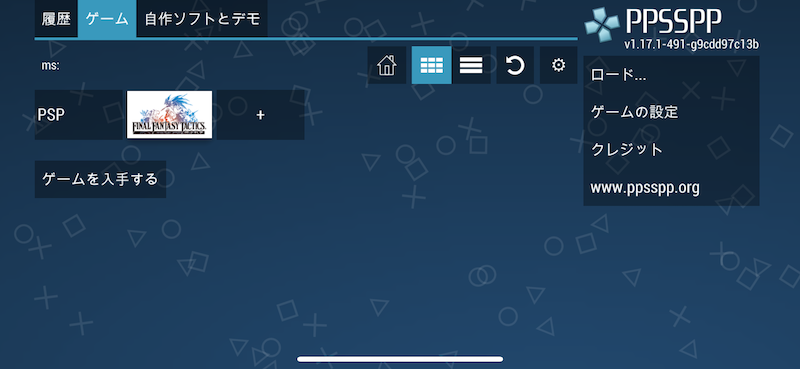
ゲームソフトが見つかる
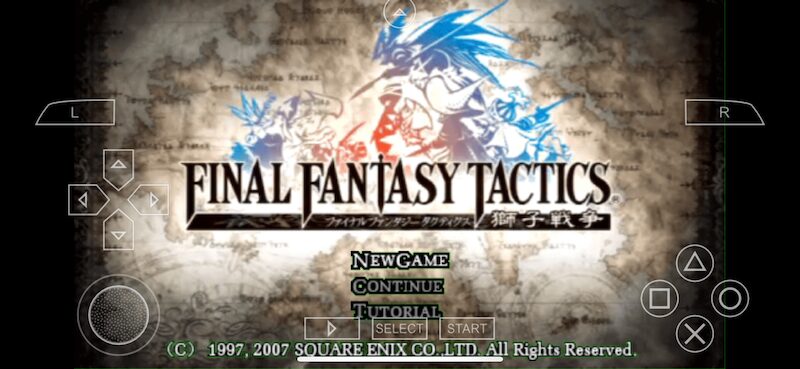
FFT獅子戦争
参考:PPSSPPの設定あれこれ
知ってると便利な情報を補足します。
- 言語を日本語へ変える
- コントローラーを設定する
- セーブデータをバックアップ・復元する
言語を日本語へ変える
アプリ内の言語が英語となっている場合、設定から変更できます。
Settings → System → Language と開き、「日本語」にチェックを入れればOK。
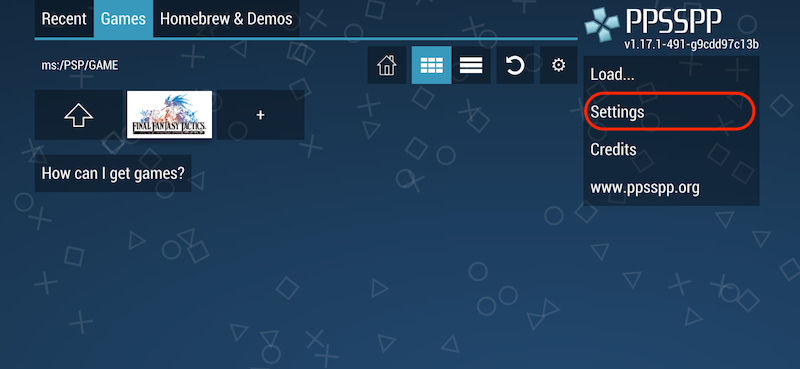
Settings
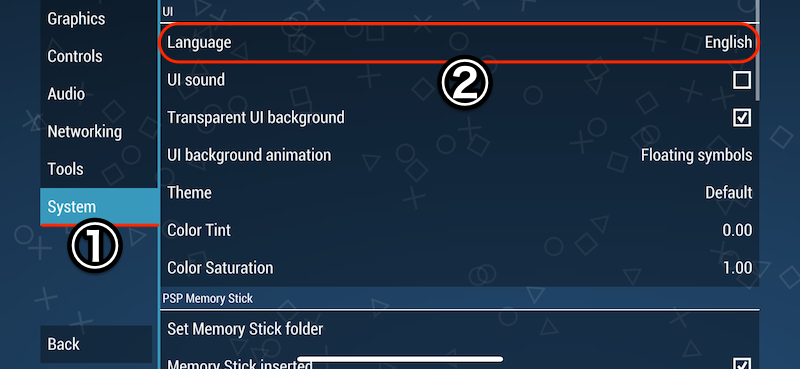
①System→②Language
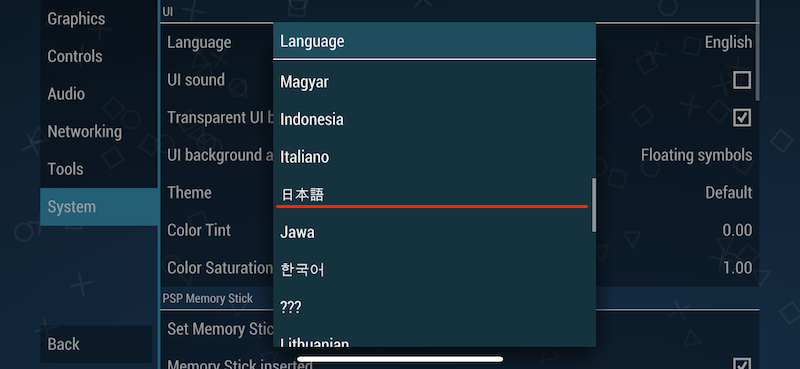
日本語にチェック
コントローラーを設定する
![]() PPSSPPは画面上に表示される仮想ボタンでゲーム操作できます。
PPSSPPは画面上に表示される仮想ボタンでゲーム操作できます。
ただ外部コントローラーがあれば、より快適にプレイできます。
iOS 16/iPadOS 16以降であれば、SwitchやPlayStationなど、ゲーム機のコントローラーも接続できます。
関連記事 iPhone/iPadでゲームのコントローラーを接続する方法
スマートフォン一体型のコントローラーもオススメです。
たとえばGameSirシリーズなら、Switch本体のような操作感を実現できます。
これらコントローラーのボタンは、![]() PPSSPPで自由にカスタマイズ可能です。
PPSSPPで自由にカスタマイズ可能です。
ゲーム設定 → コントロール より、キーマッピング へ進みます。
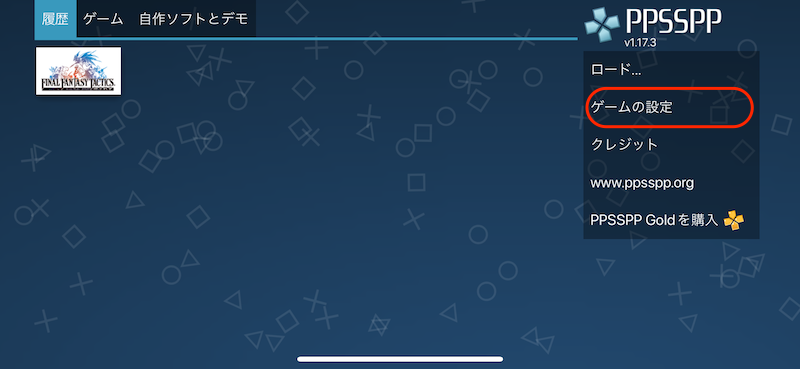
ゲーム設定
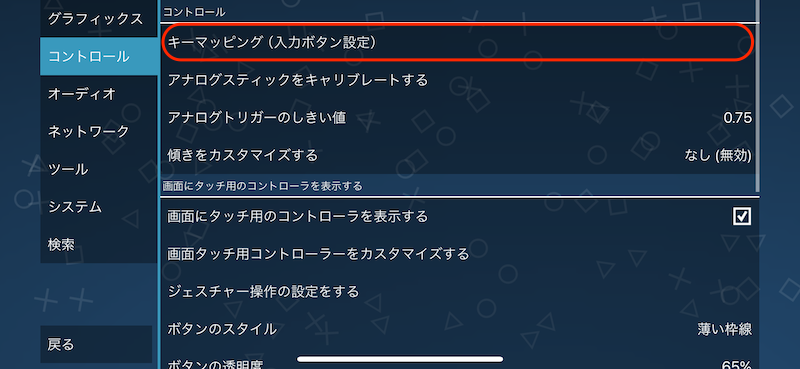
コントロール の キーマッピング
変更したいボタンをタップして、「新しいキーを入力」と表示される間に、コントローラー側でボタンを押します。
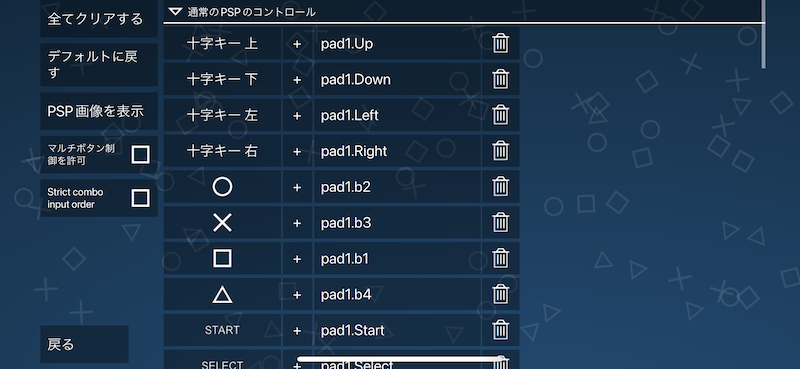
変更したいボタンを選ぶ
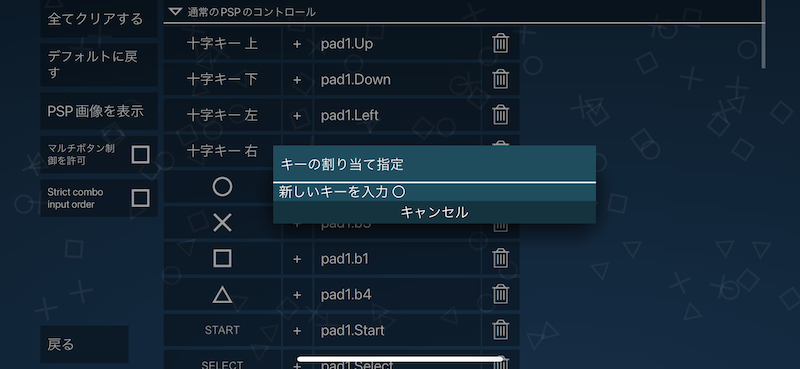
コントローラー側で、割り当てたいボタンを押す
セーブデータをバックアップ・復元する
![]() PPSSPP関連のデータは、iPhone内部ストレージの次の場所に作られます。
PPSSPP関連のデータは、iPhone内部ストレージの次の場所に作られます。
このiPhone内>PPSSPP>PSP
うちセーブデータは、PSPフォルダ内の2つのフォルダに保存されています。
| フォルダ | 内容 |
|---|---|
| SAVEDATA | 通常セーブのデータ |
| PPSSPP_STATE | ステートセーブのデータ |
万が一に備え、セーブデータをバックアップしておくと安心です。
やり方は2パターンあります。
- クラウドでバックアップする
- パソコンへバックアップする
特に理由がなければ、1の方が手軽でオススメです。
クラウドでバックアップする
iPhoneの標準アプリ![]() ファイルで、次の場所を開きます。
ファイルで、次の場所を開きます。
このiPhone内>PPSSPP>PSP
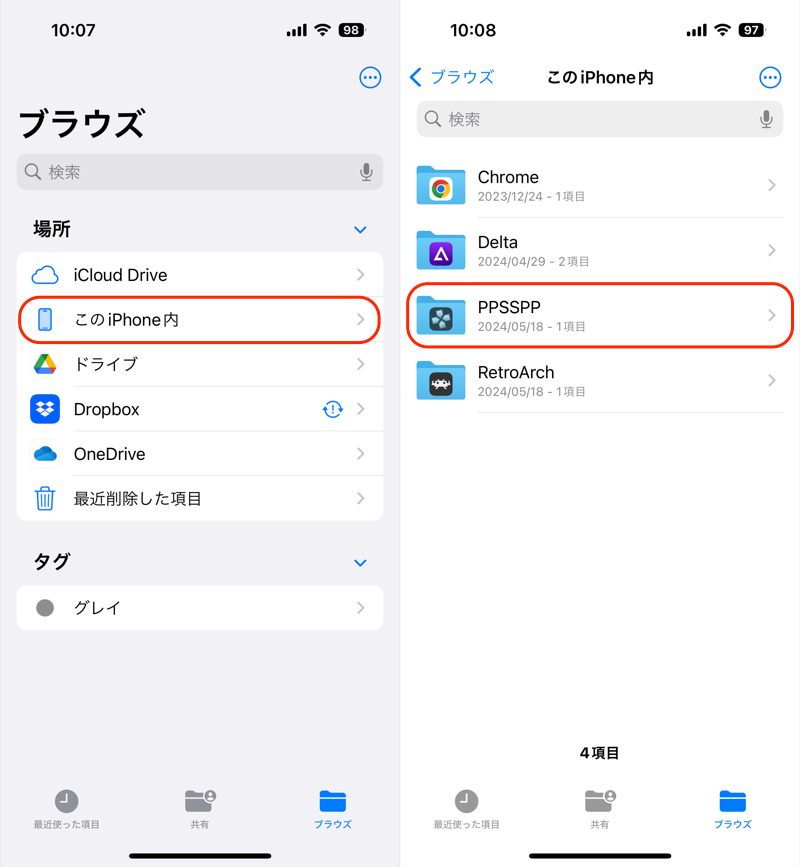
(左)このiPhone内 (右)PPSSPP
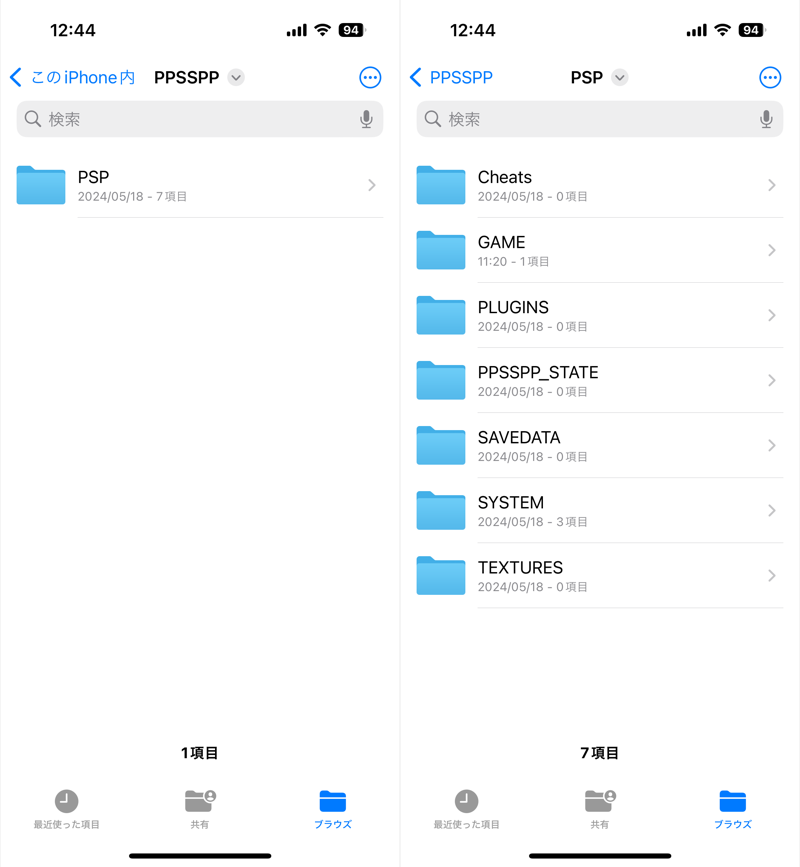
PSPフォルダ
2つのフォルダ「SAVEDATA」・「PPSSPP_STATE」がセーブデータに相当するため、まとめて別の場所へバックアップしましょう。
メニューから「PSP」フォルダごとコピーして、何らかのオンラインストレージに保存します。
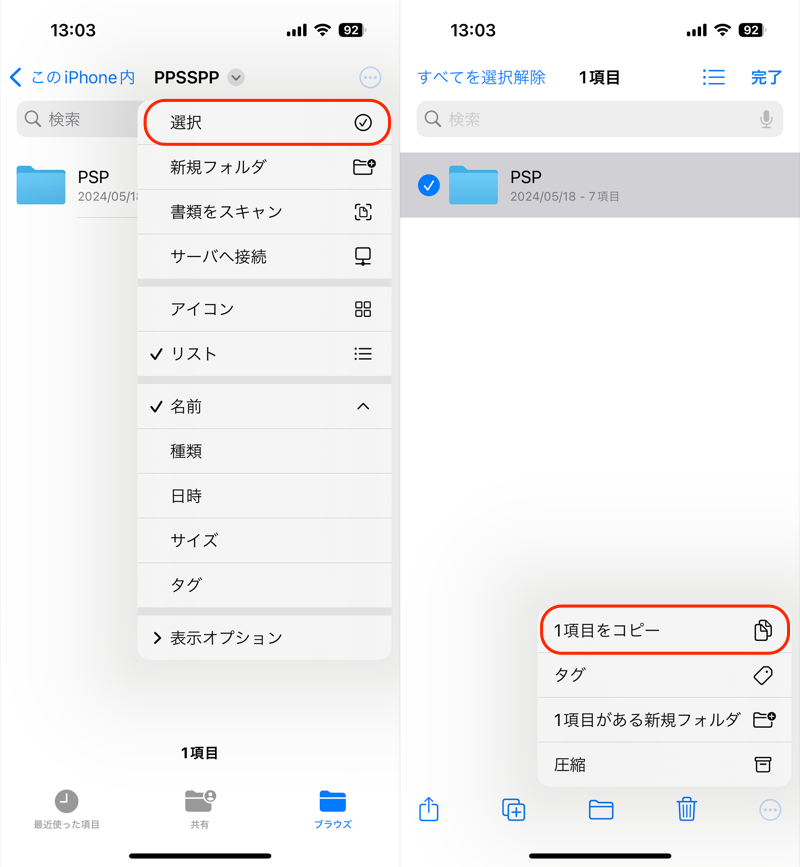
(左)選択 (右)PSPフォルダをコピー
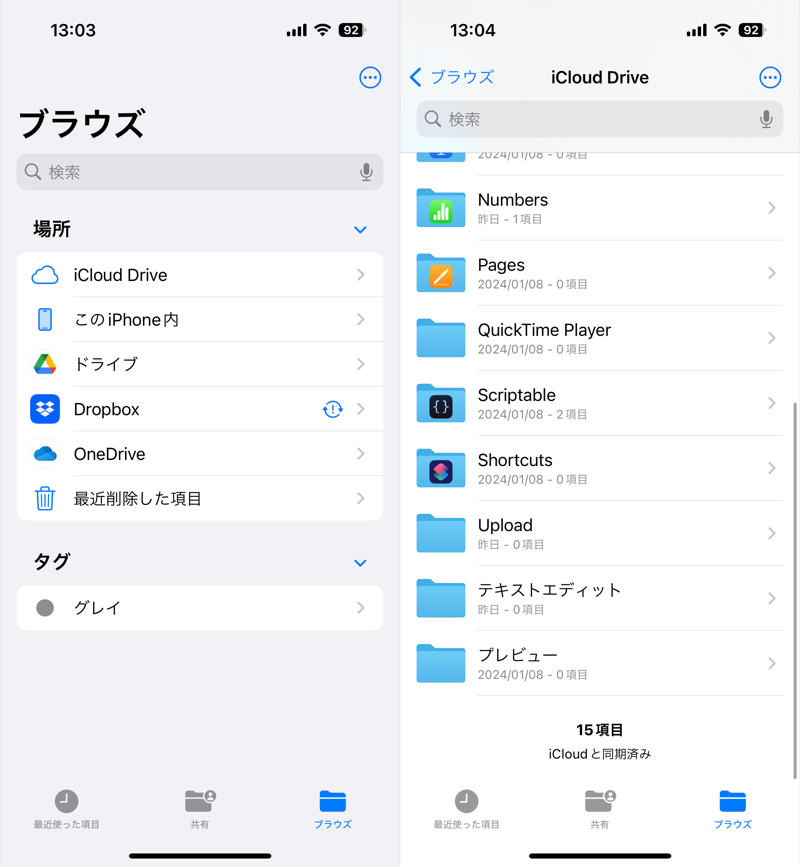
iCloud Driveに保存する例
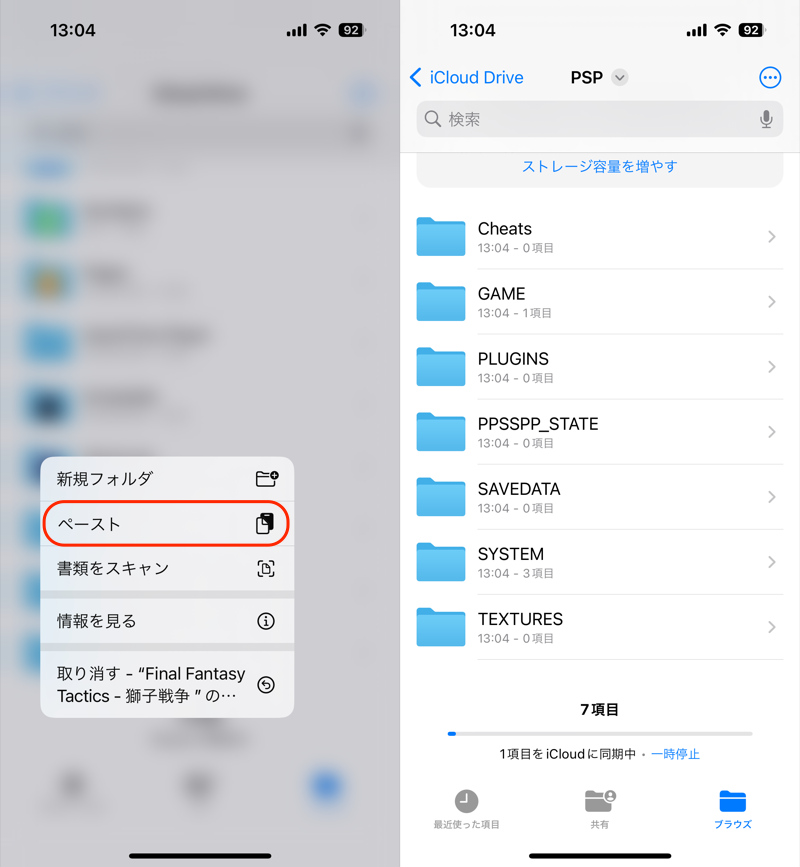
長押しメニューから ペースト して、PSPフォルダをバックアップする
バックアップしたセーブデータを復元したい場合、「PSP」フォルダを次の場所に上書きします。
このiPhone内>PPSSPP
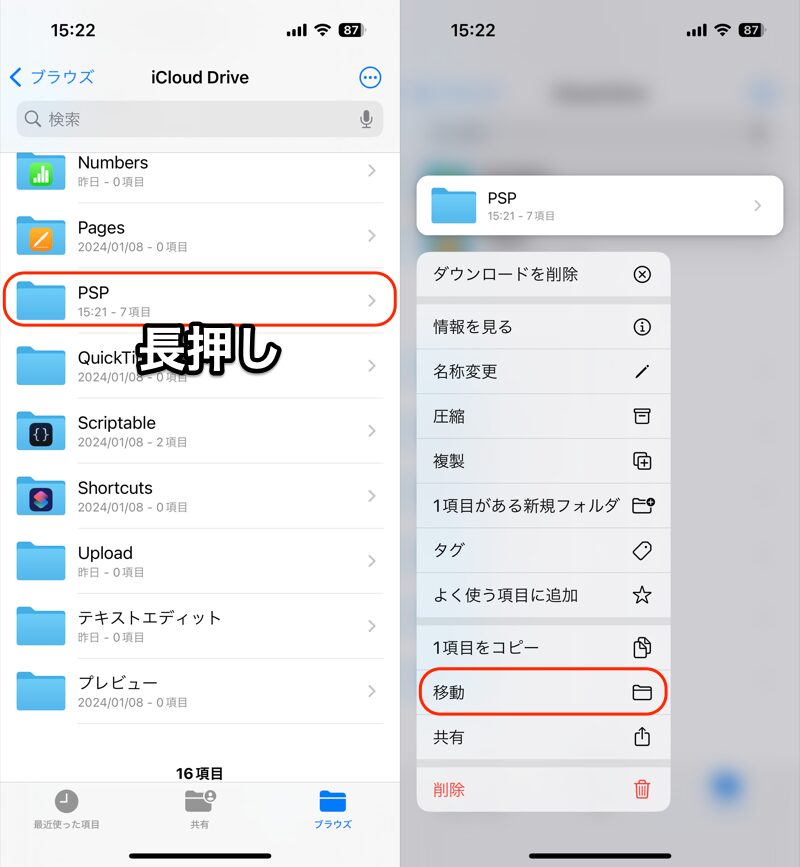
(左)バックアップしたPSPフォルダを長押し (右)移動
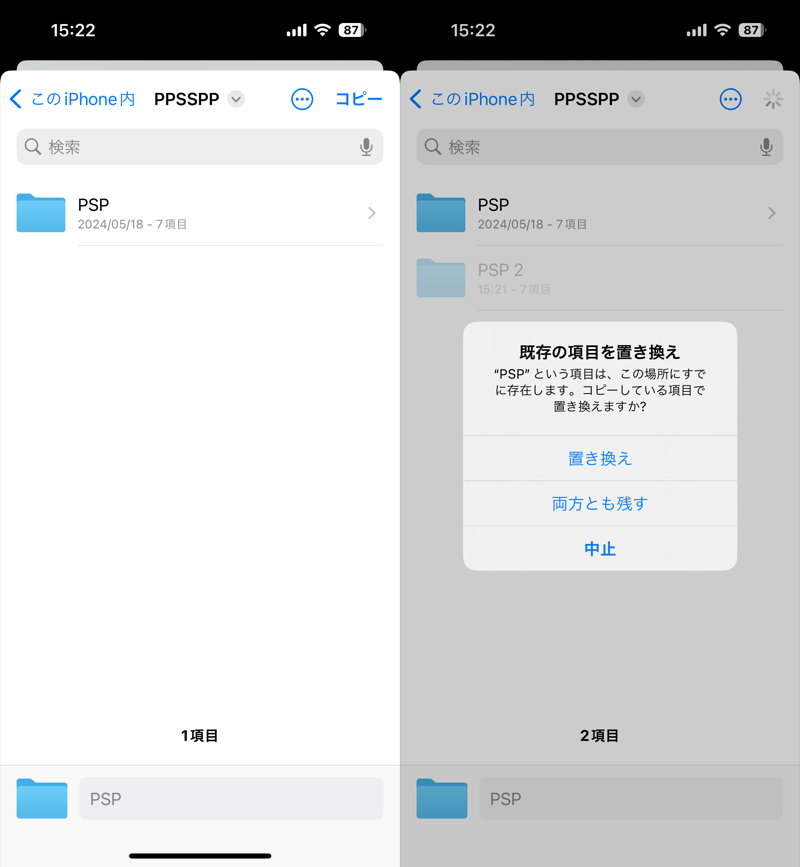
このiPhone内>PPSSPP に上書きする
パソコンへバックアップする
Windowsの場合、事前に![]() iTunesをインストールします。
iTunesをインストールします。
なお2024年からiTunesの代わりに、![]() Appleデバイスというアプリがリリースされています(Appleサポートページ)。
Appleデバイスというアプリがリリースされています(Appleサポートページ)。
iPhoneとパソコンをUSB接続します。
次のメッセージが出たら 信頼 してください。
このコンピュータを信頼しますか?
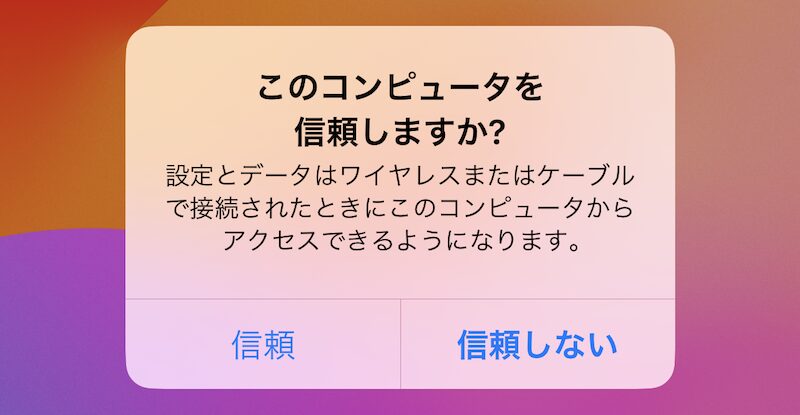
このコンピュータを信頼しますか?
iPhoneの![]() PPSSPPアプリを表示して、「PSP」フォルダを選択、パソコン側の好きな場所へ 保存 します。
PPSSPPアプリを表示して、「PSP」フォルダを選択、パソコン側の好きな場所へ 保存 します。
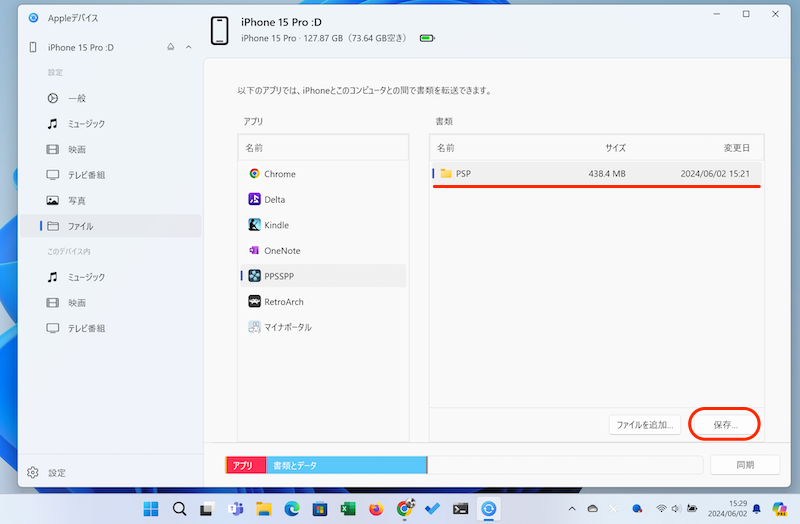
PPSSPPのPSPフォルダを選択、パソコンに保存する
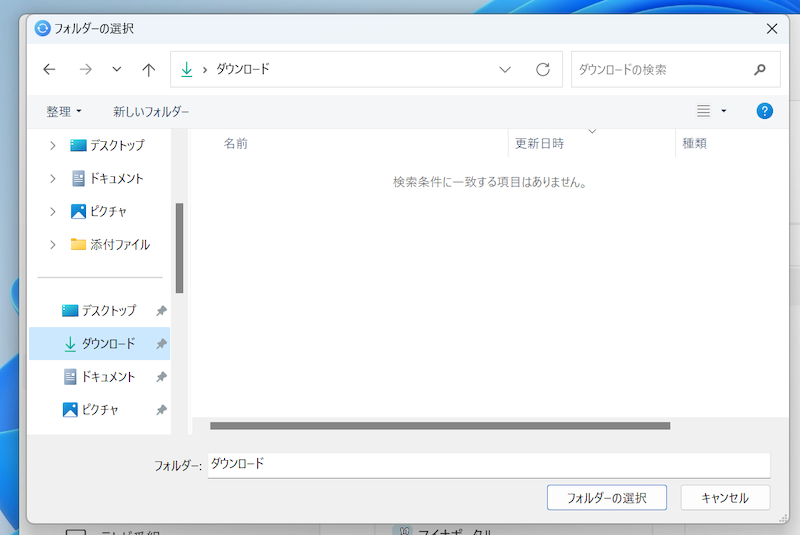
好きな保存場所を選ぶ
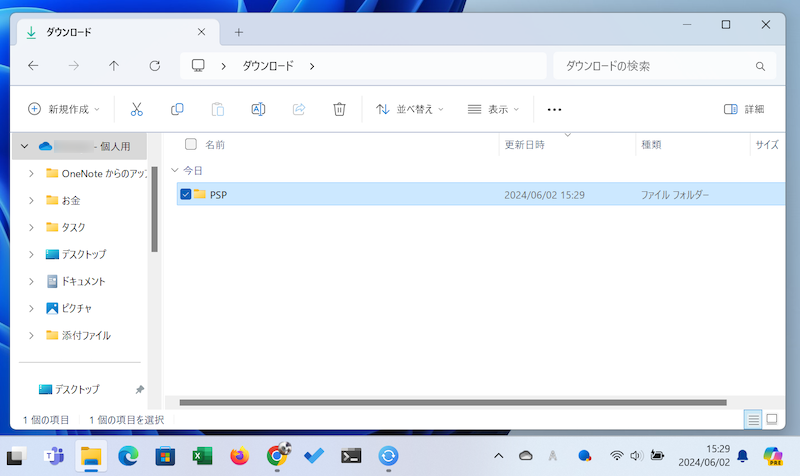
パソコン側にバックアップできた
バックアップしたセーブデータを復元したい場合、バックアップした「PSP」フォルダをドラッグ&ドロップで上書きします。
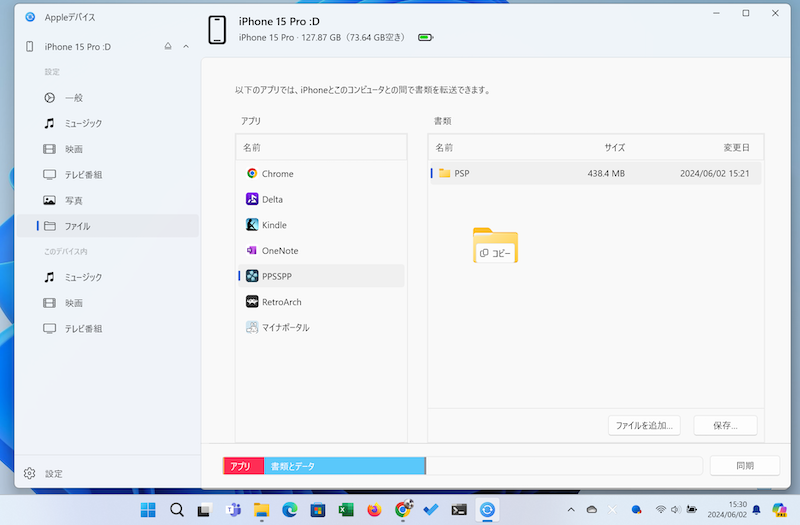
バックアップしたPSPフォルダをドラッグ&ドロップ
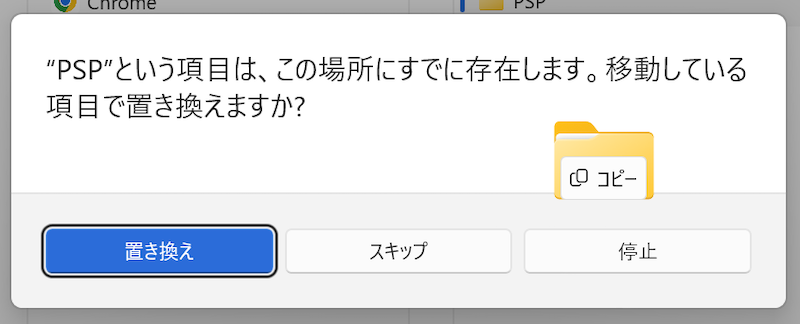
上書きする
〆:iPhone/iPadでもPSPを遊ぼう!
以上、PPSSPP – iOSでPSPを遊ぶ方法! iPhoneのエミュレータでゲームをプレイしよう の説明でした。
App Storeから![]() PPSSPPのインストールが可能となったことで、導入ハードルがかなり低下しました。
PPSSPPのインストールが可能となったことで、導入ハードルがかなり低下しました。
あとはお持ちにPSPソフトの吸い出し作業さえできれば、iPhoneやiPadでPSPをプレイできます。
興味のある方は、ぜひお試しあれ。
関連記事 PPSSPPのセーブデータを移行する方法
関連記事 PSPのゲームを吸い出す方法















コメント
ios14になってからプロファイルとデバイス管理ってのがないのだけれど
ありますよ
あるよ