この記事では、エミュレータアプリ![]() PPSSPPの使い方を解説します。
PPSSPPの使い方を解説します。
Androidスマートフォン上でPSPをプレイできますよ。
PPSSPPの使い方
実際にゲームをプレイするまでの、基本的な流れです。
- ソフトのISOファイルを用意する
- ISOファイルをスマホに移す
- PPSSPPでソフトを読み込む
①:ソフトのISOファイルを用意する
![]() PPSSPPで遊ぶには、PSPのゲームソフトに相当するISOファイル(ROMファイル)が必要です。
PPSSPPで遊ぶには、PSPのゲームソフトに相当するISOファイル(ROMファイル)が必要です。
用意する手段は、大きく2パターンです。
- 所有するUMDソフトからゲームを吸い出す
- PSストアで過去にダウンロード購入したゲームを使う
すでにPSストアから新規ダウンロードは停止しているため、1の方法がメインとなります。
1. 所有するUMDソフトからゲームを吸い出す
次の環境があれば、ソフトのISOファイルを入手できます。
- PSP本体(CFW導入済み)
- UMDゲームソフト
- メモリースティック
- パソコン
- USBケーブル
詳しい手順は説明が長くなるため、関連記事【PSPのUMDゲームソフトを吸い出す方法! データをISOファイルに変換してROMを入手しよう】で解説しています。

2. PSストアで過去にダウンロード購入したゲームを使う
PSPのPlayStation Storeでのゲーム購入は、2021年に終了済みです。
そのため新規購入はできませんが、過去に購入履歴のあるゲームであれば、現在もダウンロードすることが可能です。
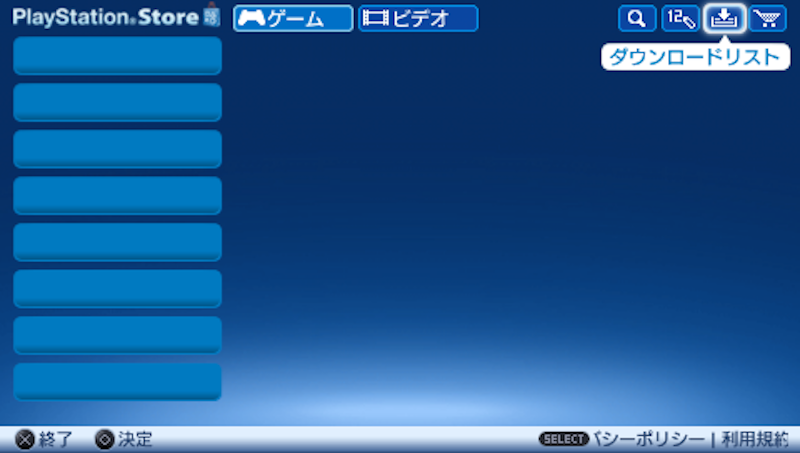
PSストアにサインインして、ダウンロードリストを開く
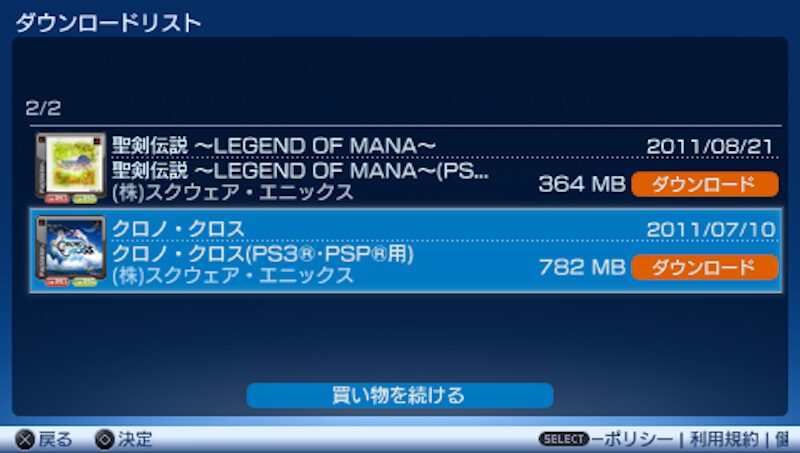
過去に購入したゲームを再ダウンロードできる
なお現在、PS3、PS Vita、PSPからPSN/PSストアにサインインする場合、機器設定パスワードが必要となります。
うまくサインインできなくて困っている場合、関連記事【PSPでPSストアにサインインできない原因! PSNにログインしてゲームをダウンロードしよう】で解説しています。

②:ISOファイルをスマホに移す
用意したソフトデータISOファイルを、スマートフォン本体へ移します。
やり方は2パターンあります。
- クラウド経由で移す
- パソコンから移す
特に理由がなければ、1の方が手軽でオススメです。
クラウド経由で移す
用意したソフトデータISOファイルを、何らかのオンラインストレージに保存します。
こだわりがなければ、Googleドライブに保存しましょう。
Android側でGoogleドライブを開き、ISOファイルをダウンロードします。
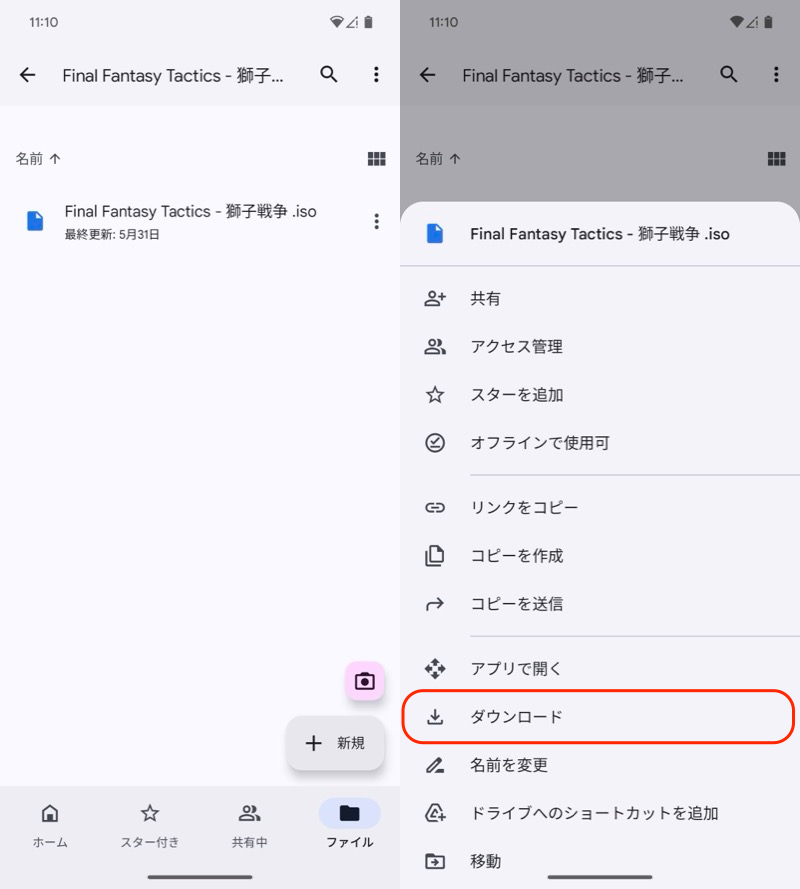
Googleドライブ上で、ISOファイルをダウンロード
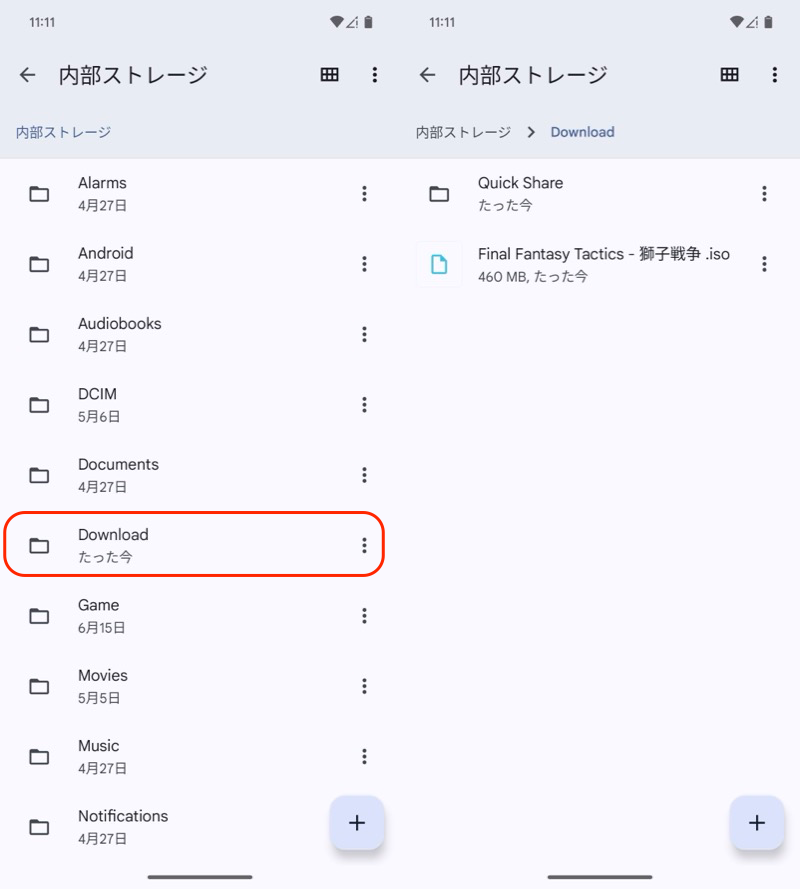
内部ストレージに保存されればOK
パソコンから移す
スマートフォンとパソコンをUSB接続して、用意したISOファイルをAndroidの内部ストレージに移します。
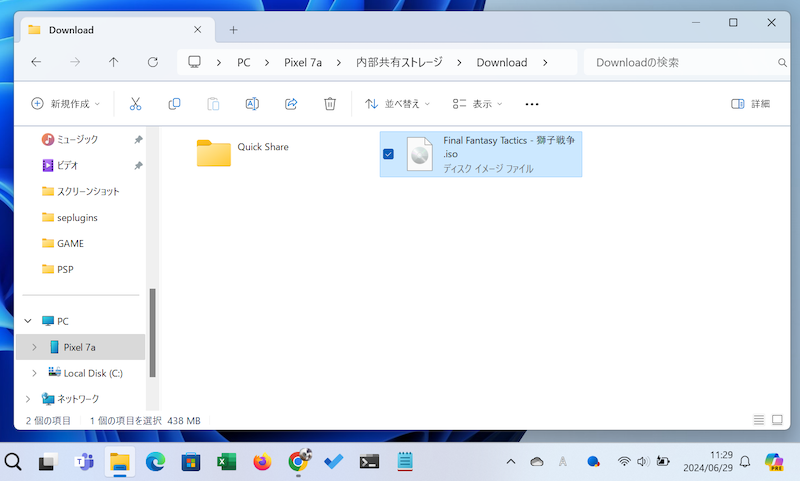
スマホのDownloadフォルダに保存した例
なおMacの場合、![]() Android File Transferというソフトが必要になります。
Android File Transferというソフトが必要になります。
関連記事 Android File Transferの使い方
③:PPSSPPでソフトを読み込む
![]() PPSSPPを初めて起動すると、データ保存先として フォルダの新規作成または既存フォルダの選択 をします。
PPSSPPを初めて起動すると、データ保存先として フォルダの新規作成または既存フォルダの選択 をします。

フォルダの新規作成または既存フォルダの選択
内部ストレージが表示されるので、データを保存したいフォルダを選択、もしくは新規作成します。
そのフォルダに対して、![]() PPSSPPのアクセスを許可します。
PPSSPPのアクセスを許可します。
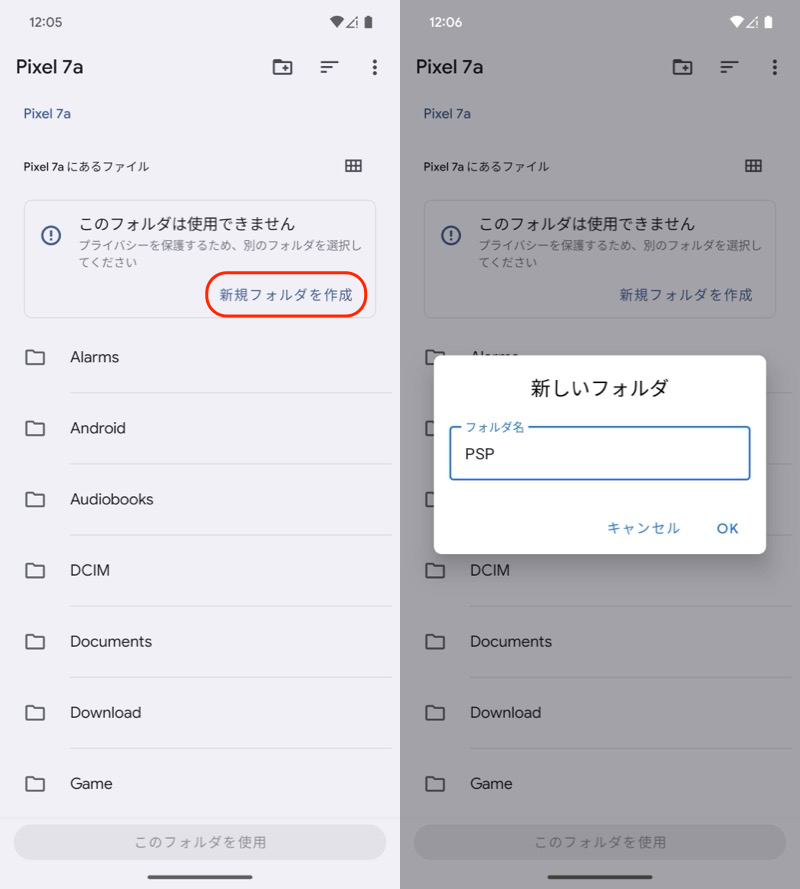
内部ストレージ直下に PSP というフォルダを新設する例
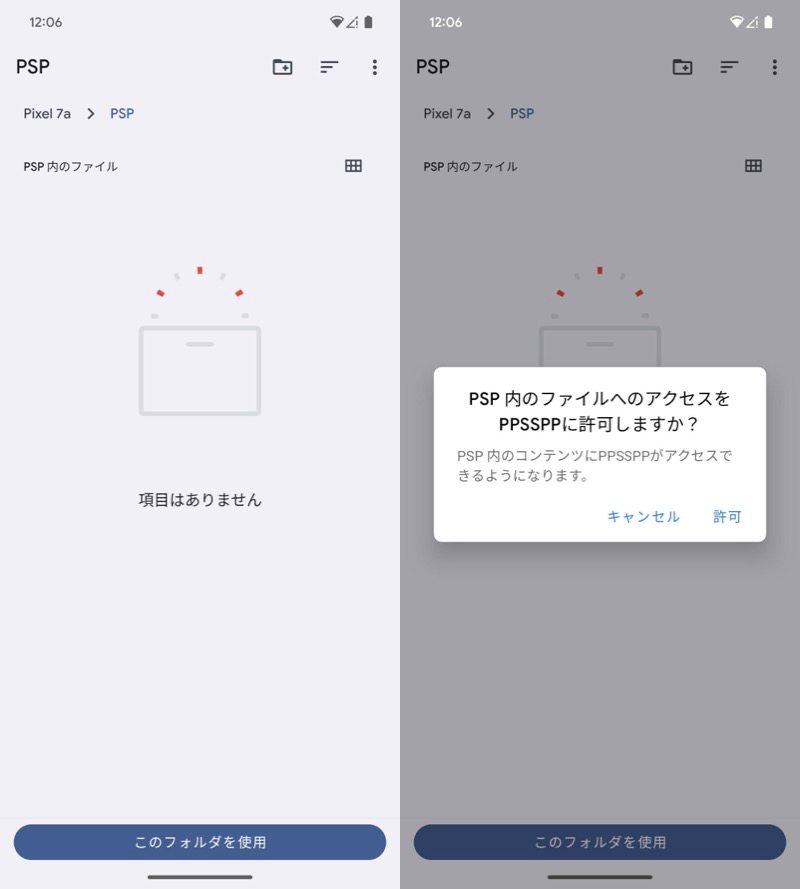
PPSSPPのアクセスを許可
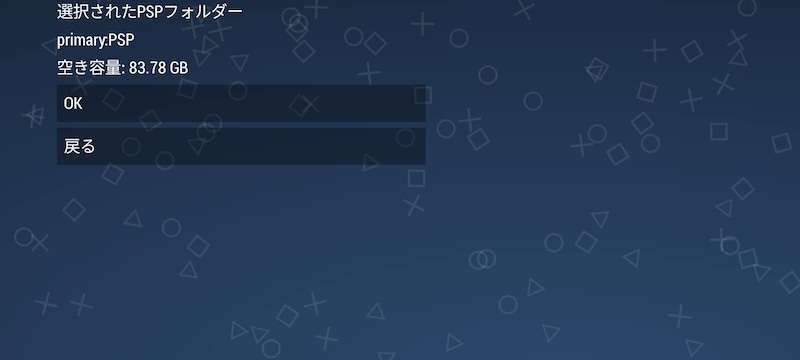
PPSSPPに戻り、フォルダ名が再確認されるので、OKを選ぶ
これで指定したフォルダの中に、![]() PPSSPP関連のフォルダ類が自動生成されます。
PPSSPP関連のフォルダ類が自動生成されます。
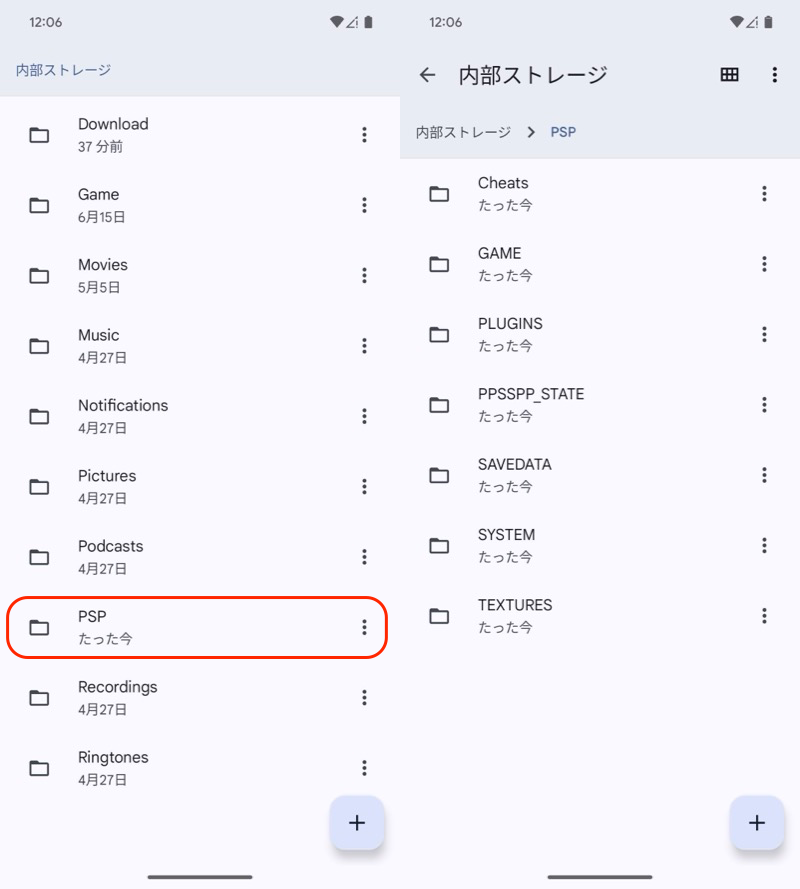
PPSSPP関連のフォルダ類ができている
次に、スマートフォン本体に保存したソフトデータISOファイルを、![]() PPSSPP関連のフォルダ「GAME」に移します。
PPSSPP関連のフォルダ「GAME」に移します。
場所は以下のとおり。
PSP>GAME
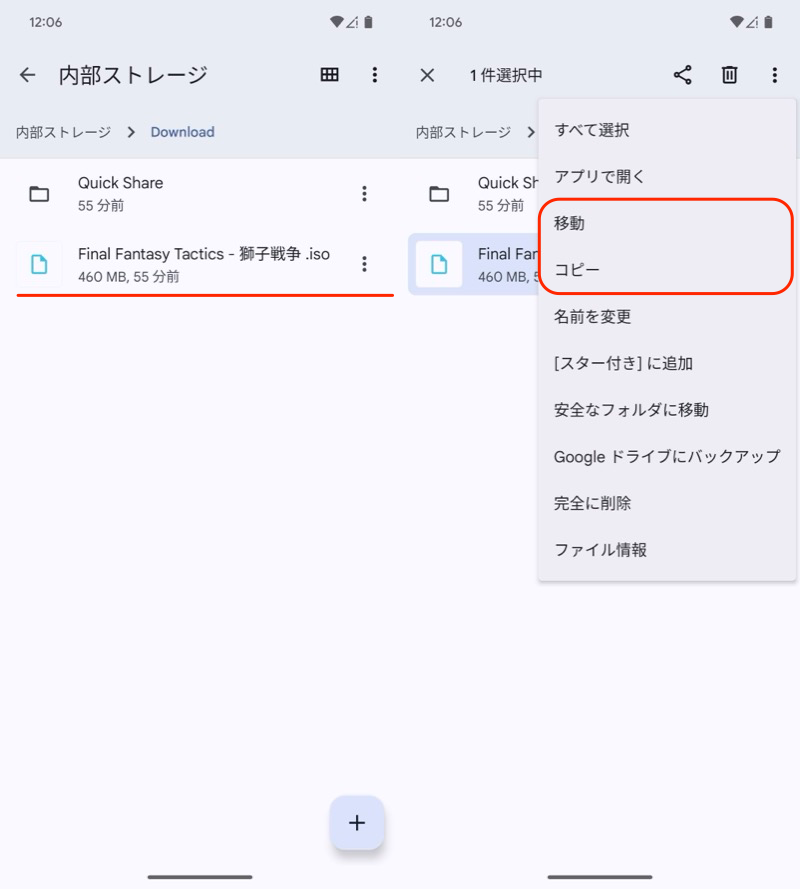
ソフトデータISOファイルを移動もしくはコピーする
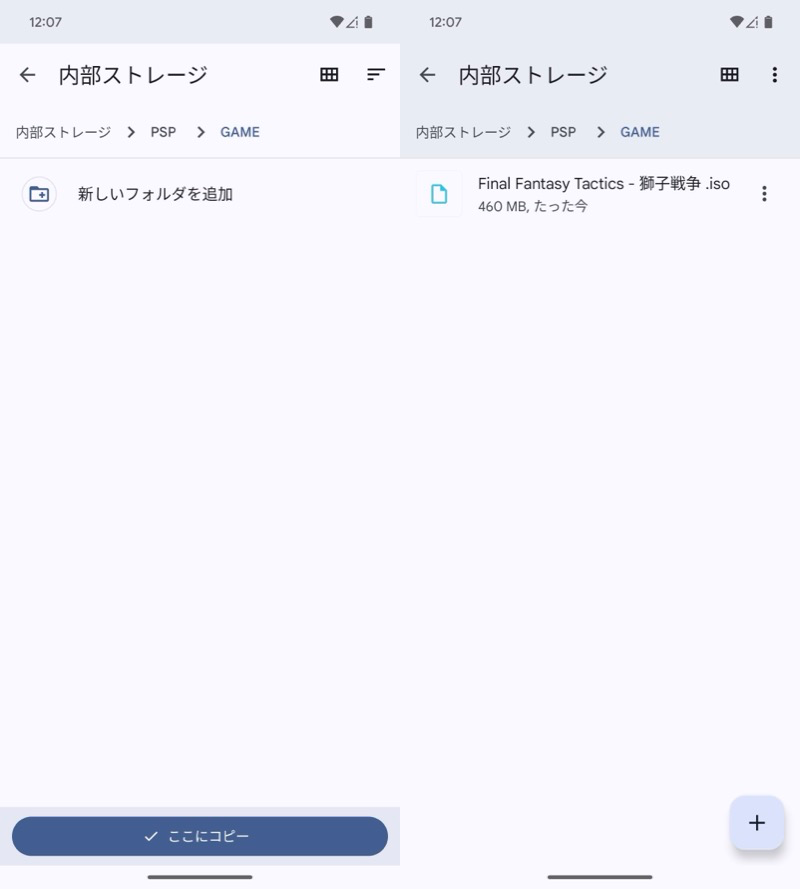
PSP>GAMEフォルダに移す
![]() PPSSPPを起動して、ソフトデータの参照先として「GAME」フォルダを指定、アクセスを許可します。
PPSSPPを起動して、ソフトデータの参照先として「GAME」フォルダを指定、アクセスを許可します。
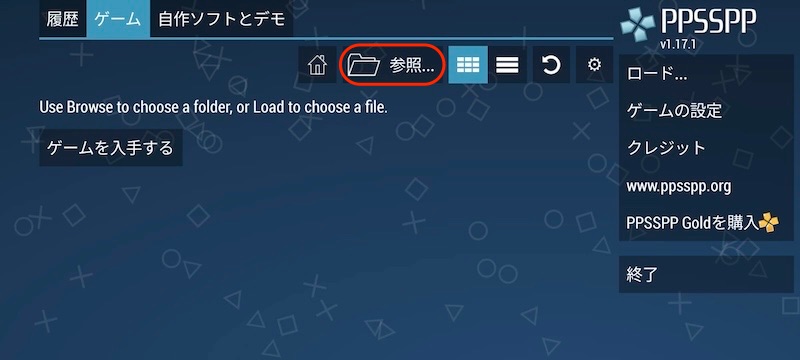
参照
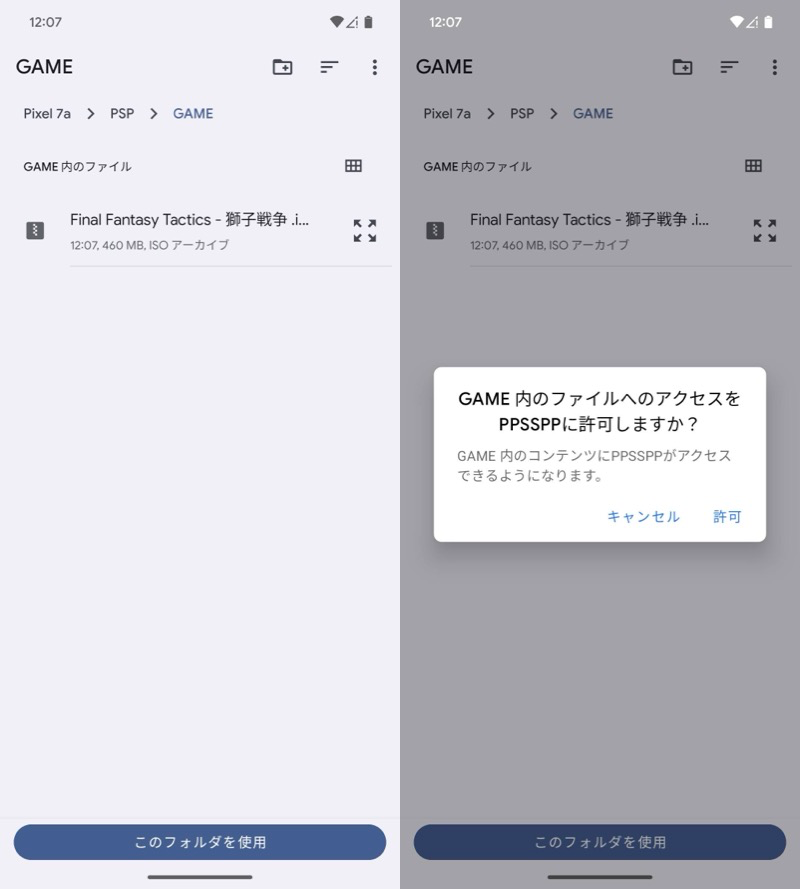
PSP>GAME フォルダを使用して、アクセスを許可する
ゲームを起動、プレイできれば成功です。
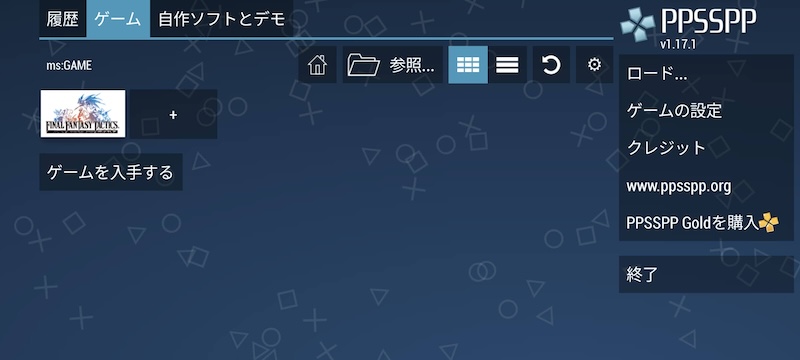
ゲームソフトが見つかる
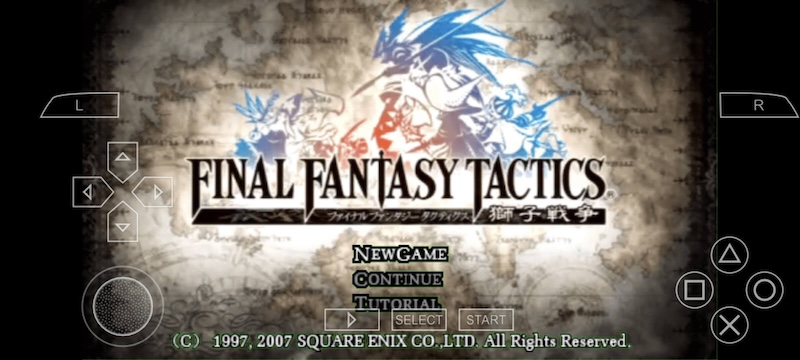
FFT獅子戦争
参考:PPSSPPの設定あれこれ
知ってると便利な情報を補足します。
- コントローラーを設定する
- セーブデータをバックアップ・復元する
コントローラーを設定する
![]() PPSSPPは画面上に表示される仮想ボタンでゲーム操作できます。
PPSSPPは画面上に表示される仮想ボタンでゲーム操作できます。
ただ外部コントローラーがあれば、より快適にプレイできます。
SwitchやPlayStationなど、ゲーム機のコントローラーも接続できます。
関連記事 Androidでゲームのコントローラーを接続する方法
スマートフォン一体型のコントローラーもオススメです。
たとえばGameSirシリーズなら、Switch本体のような操作感を実現できます。
これらコントローラーのボタンは、![]() PPSSPPで自由にカスタマイズ可能です。
PPSSPPで自由にカスタマイズ可能です。
ゲーム設定 → コントロール より、キーマッピング へ進みます。
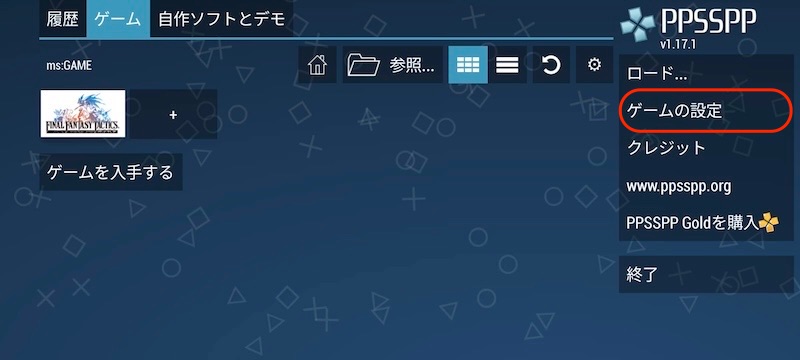
ゲーム設定
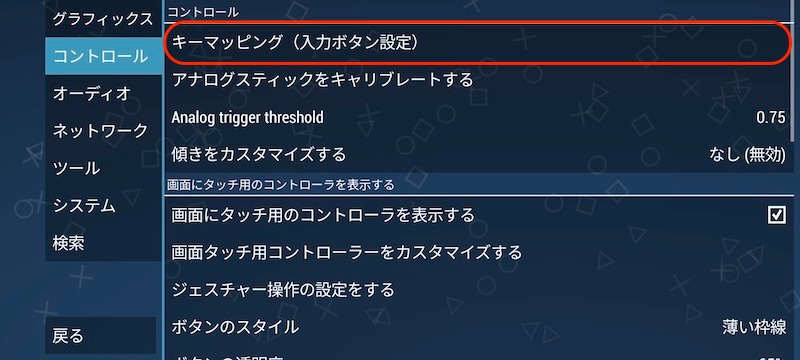
コントロール の キーマッピング
変更したいボタンをタップして、「新しいキーを入力」と表示される間に、コントローラー側でボタンを押します。
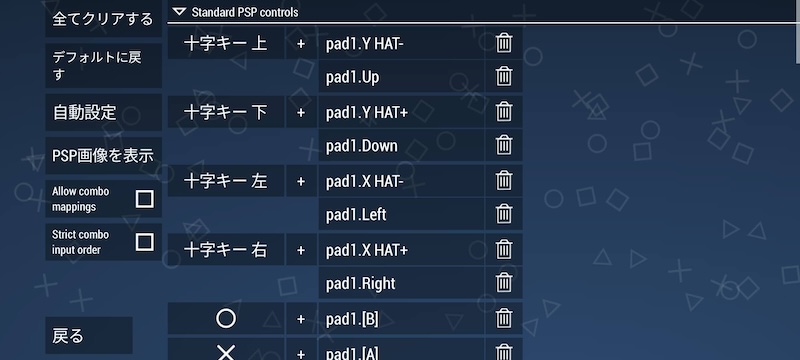
変更したいボタンを選ぶ
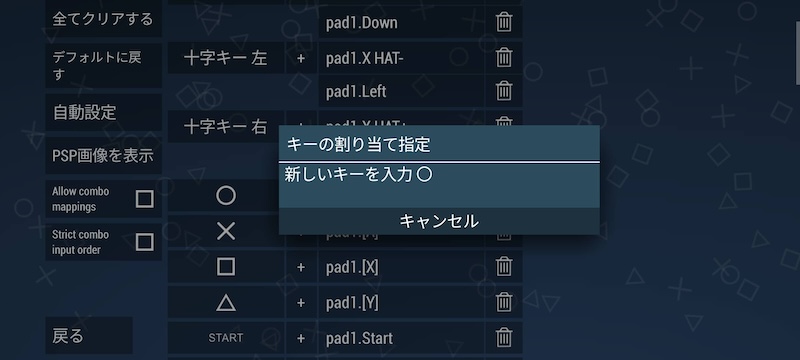
コントローラー側で、割り当てたいボタンを押す
セーブデータをバックアップ・復元する
セーブデータは、![]() PPSSPP関連のフォルダ「PSP」の内、2つのフォルダに保存されています。
PPSSPP関連のフォルダ「PSP」の内、2つのフォルダに保存されています。
| フォルダ | 内容 |
|---|---|
| SAVEDATA | 通常セーブのデータ |
| PPSSPP_STATE | ステートセーブのデータ |
万が一に備え、セーブデータをバックアップしておくと安心です。
やり方は2パターンあります。
- クラウドでバックアップする
- パソコンへバックアップする
特に理由がなければ、1の方が手軽でオススメです。
クラウドでバックアップする
クラウドにアップロードするとき、フォルダのZip化が必要なため、![]() ZArchiverというアプリをインストールします。
ZArchiverというアプリをインストールします。
![]() ZArchiverを開き、
ZArchiverを開き、![]() PPSSPP関連のフォルダ「PSP」をZipに圧縮します。
PPSSPP関連のフォルダ「PSP」をZipに圧縮します。
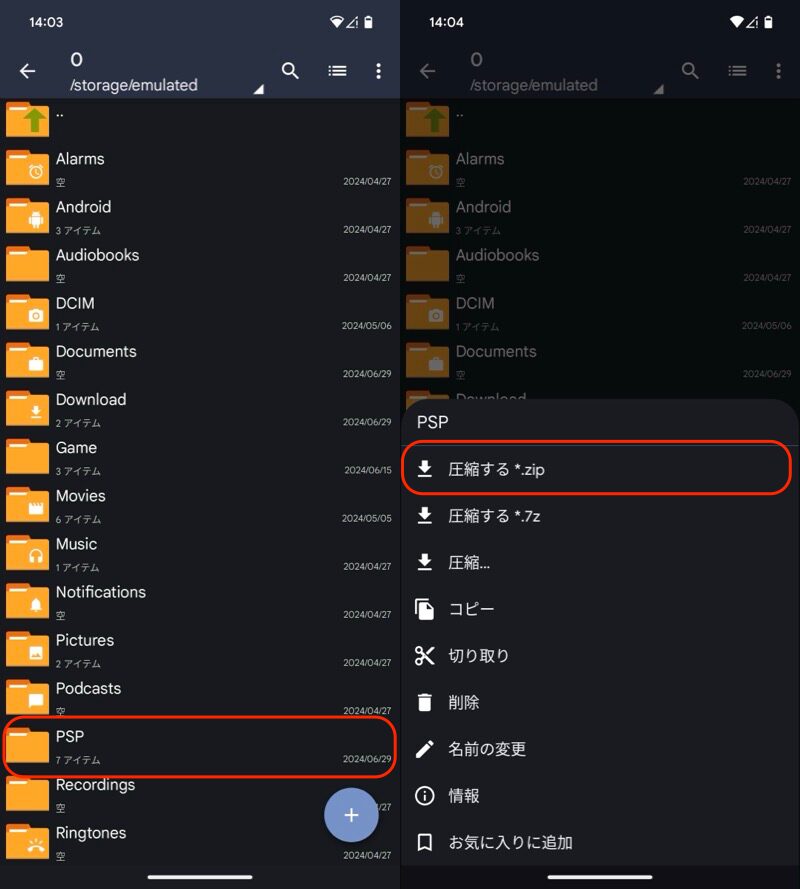
セーブデータが入ってるPSP フォルダを長押しで(左)、Zip化する(右)。
あとは何らかのオンラインストレージにアップロードするだけ。
たとえばGoogleドライブの場合、保存先のフォルダを開き、アップロードからZipファイルを選択します。
バックアップしたセーブデータを復元したい場合、オンラインストレージからZipファイルをダウンロード・解凍して、Android内部の「PSP」フォルダを上書きすればOKです。
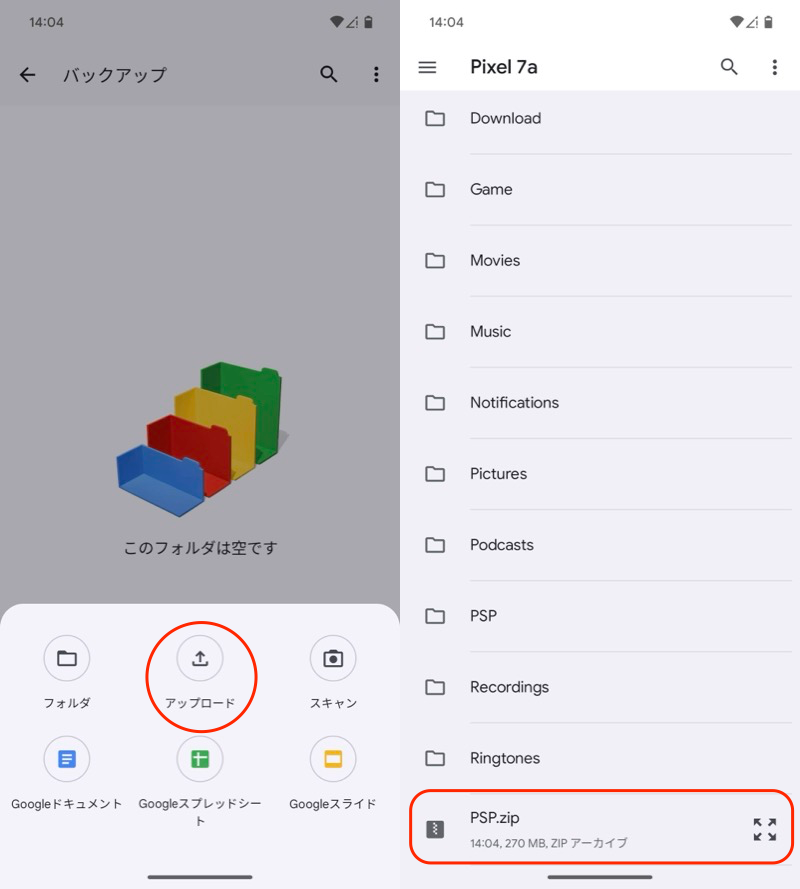
(左)アップロード (右)Zip化したPSPフォルダを選択
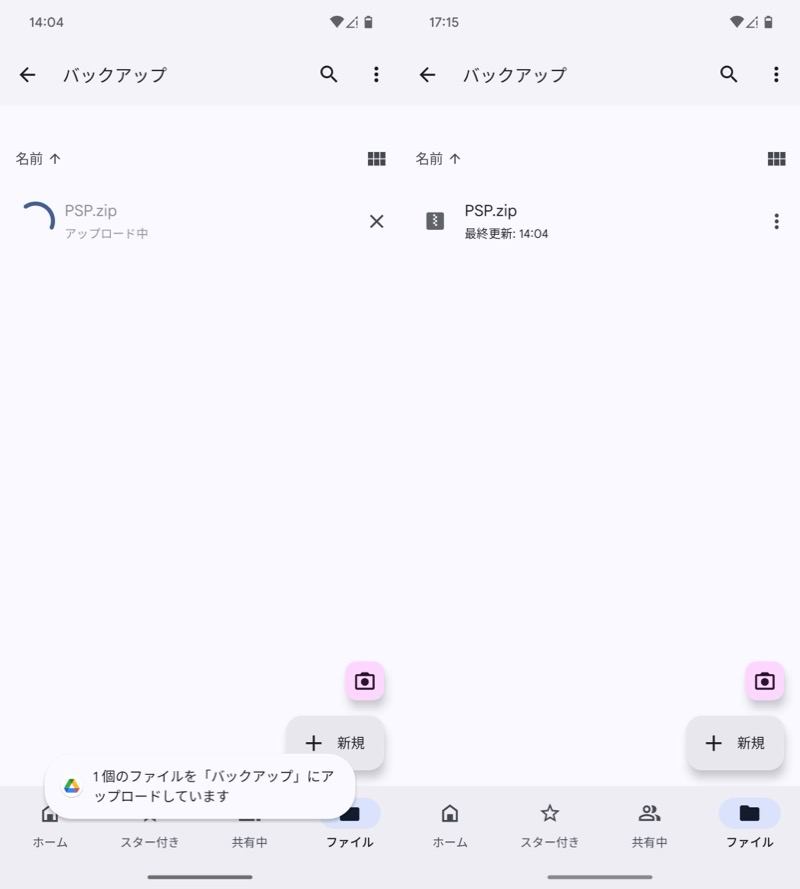
バックアップできた
なお![]() ファイルマネージャー+というアプリで、オンラインストレージと接続すれば、フォルダごとアップロードも可能です。
ファイルマネージャー+というアプリで、オンラインストレージと接続すれば、フォルダごとアップロードも可能です。
関連記事 Googleドライブにフォルダをアップロードする方法
パソコンへバックアップする
スマートフォンとパソコンをUSB接続して、「PSP」フォルダを選択、パソコン側の好きな場所へ保存します。
バックアップしたセーブデータを復元したい場合、パソコンから「PSP」フォルダを取り出して、Android内部の「PSP」フォルダを上書きすればOKです。
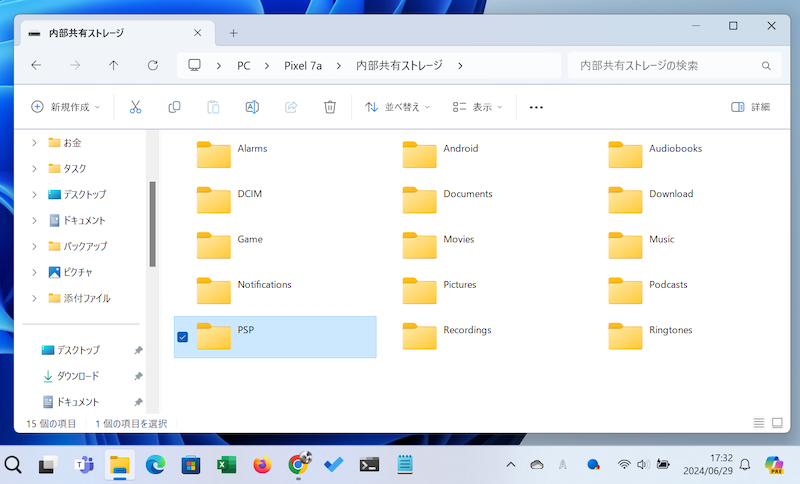
セーブデータが入ってるPSP フォルダをPCに移しておく
なおMacの場合、![]() Android File Transferというソフトが必要になります。
Android File Transferというソフトが必要になります。
関連記事 Android File Transferの使い方
〆:AndroidでもPSPを遊ぼう!
以上、PPSSPP – AndroidでPSPを遊ぶ方法! スマホのエミュレータでゲームをプレイしよう の説明でした。
![]() PPSSPP自体はGoogle Playから簡単にインストールできますが、お持ちにPSPソフトの吸い出し作業がハードル高めです。
PPSSPP自体はGoogle Playから簡単にインストールできますが、お持ちにPSPソフトの吸い出し作業がハードル高めです。
ソフトの準備さえできれば、スマートフォン上でPSPをプレイできますよ。
興味のある方は、ぜひお試しあれ。
関連記事 PPSSPPのセーブデータを移行する方法
関連記事 PSPのゲームを吸い出す方法














コメント