本記事では、日本から海外専用のAndroidアプリをインストールする方法を解説します。
端末のroot化は不要ですが手順が複雑なので、じっくりご覧あれ。
iPhoneで海外アプリを入手する方法は、関連記事【iPhoneの海外アプリをインストールする方法! 日本で入手不可能なApp Storeのゲームをダウンロードしよう】で解説しています。

日本からグローバル版のAndroidアプリを入手する方法
このパートでは、具体的に海外限定アプリをインストールする手順を解説します。
- 前提Androidの海外限定アプリとは?
- 手順①AndroidのIPアドレスをVPNで外国に偽装する
- 手順②外国のGoogleアカウントを新規作成する
- 手順③海外のGoogle Playへアクセスする
- 参考Googleアカウントの登録国が決まる仕組みとは?
前提:Androidの海外限定アプリとは?
Android向けアプリリンクをタップして![]() Playストアを開いても、次のメッセージが表示されて、インストールに失敗することがあります。
Playストアを開いても、次のメッセージが表示されて、インストールに失敗することがあります。
▼表示されるエラーメッセージ例
このアプリは、お使いのデバイスすべてで利用できません
このアイテムはお住まいの国でご利用いただけません
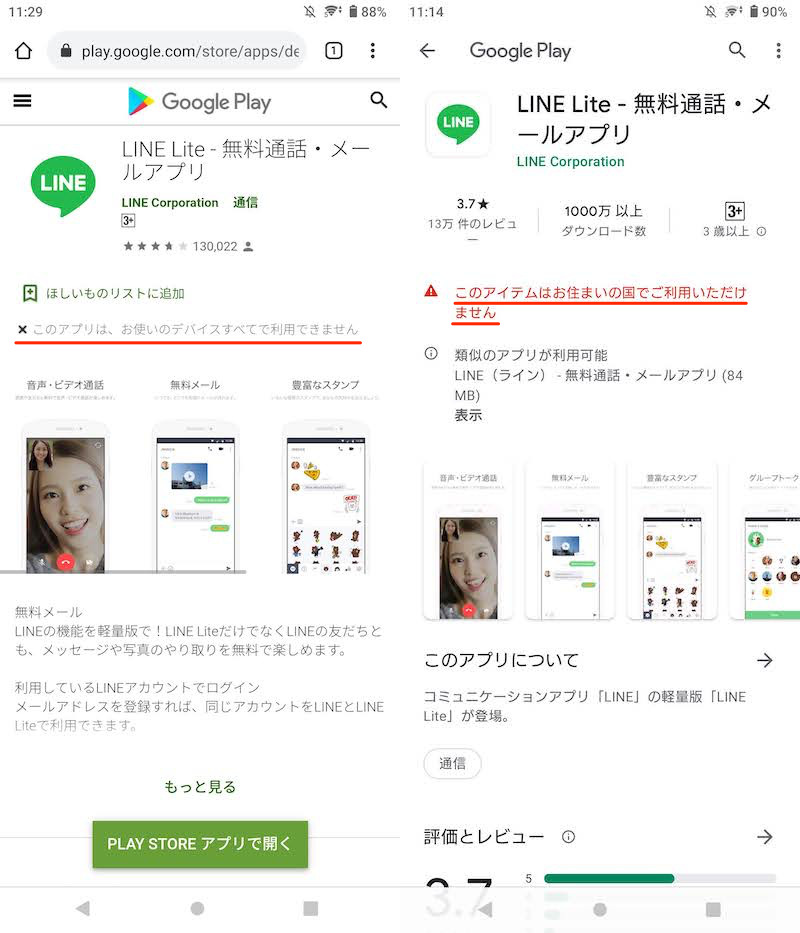
LINE Liteの例。エラーメッセージが出る。
これは海外でのみ配信されており、日本からは入手できないアプリの場合に該当します。
▼日本で公開されない理由とアプリ例(2021年8月時点)
| 理由 | アプリ例 |
|---|---|
| 地域に特化した アプリのため |
Starbucks (アメリカのスターバックスアプリ) |
| 海外先行リリース アプリのため |
TIDAL Music (音楽ストリーミングアプリ) |
| その他、様々な事情で日本 で配信されないアプリのため |
LINE Lite (軽量版LINEアプリ) |
海外の![]() Playストアへアクセスするには、その国・地域で登録されたGoogleアカウントが必要です。
Playストアへアクセスするには、その国・地域で登録されたGoogleアカウントが必要です。
そしてGoogleアカウントの登録国は、Android上でそのアカウントに初めてログインした時点のIPアドレスから判断されます。
つまり次の流れで操作すれば、海外専用アプリをインストール可能となります。
- AndroidのIPアドレスをVPNで外国に偽装する
- 外国のGoogleアカウントを新規作成する
- 上記で作成したアカウントから海外のGoogle Playへアクセスする
- 海外専用アプリをインストールする
以降より、各手順を解説します。
手順①:AndroidのIPアドレスをVPNで外国に偽装する
VPNアプリを使って、AndroidのIPアドレスを外国に偽装します。
本記事では無料アプリ、![]() TunnelBearで検証しています。
TunnelBearで検証しています。
初めて使う場合、無料アカウントの作成が必要です。
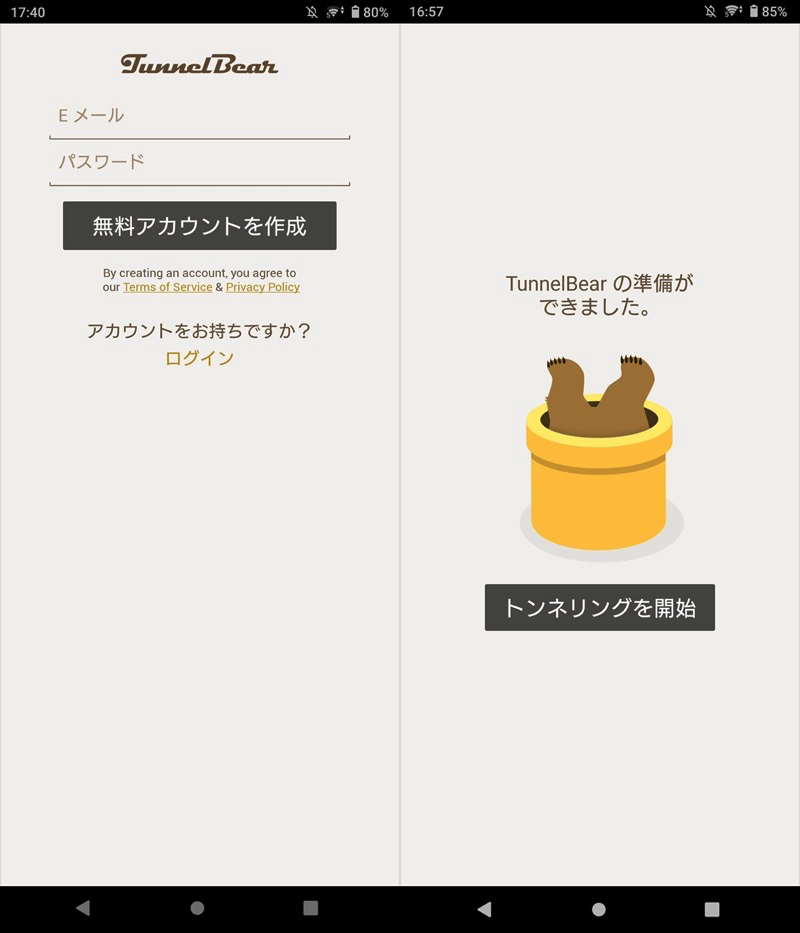
続いて一覧から国を選び、VPNを有効にしてIPアドレスを偽装します。
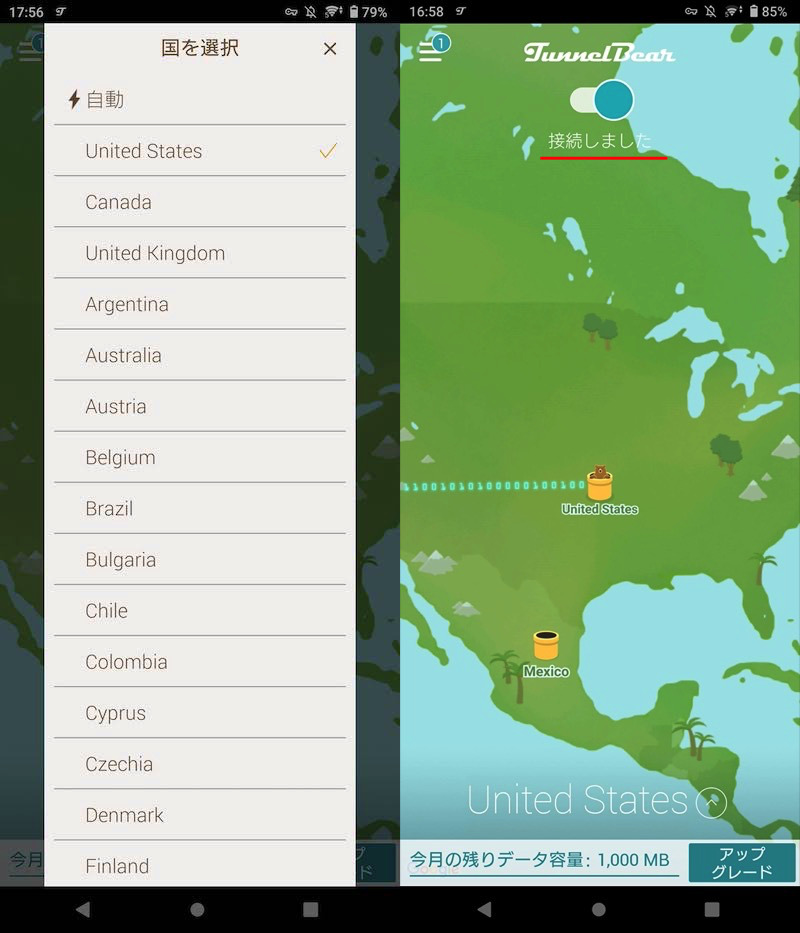
(左)リストからアメリカを選ぶ (右)「接続しました」と出ればOK
これで準備OK。
日本にいながら、外国のIPアドレスに接続されました。
![]() TunnelBearの詳細な使い方は、関連記事【TunnelBear - iPhone/AndroidでIPアドレスを変更できるアプリ! VPNで海外の国へ偽装しよう】で解説しています。
TunnelBearの詳細な使い方は、関連記事【TunnelBear - iPhone/AndroidでIPアドレスを変更できるアプリ! VPNで海外の国へ偽装しよう】で解説しています。

手順②:外国のGoogleアカウントを新規作成する
現在ログインしているGoogleアカウントとは別に、新しいアカウントを取得します。
まず手順①で紹介した、VPN接続された状態か確認して下さい。
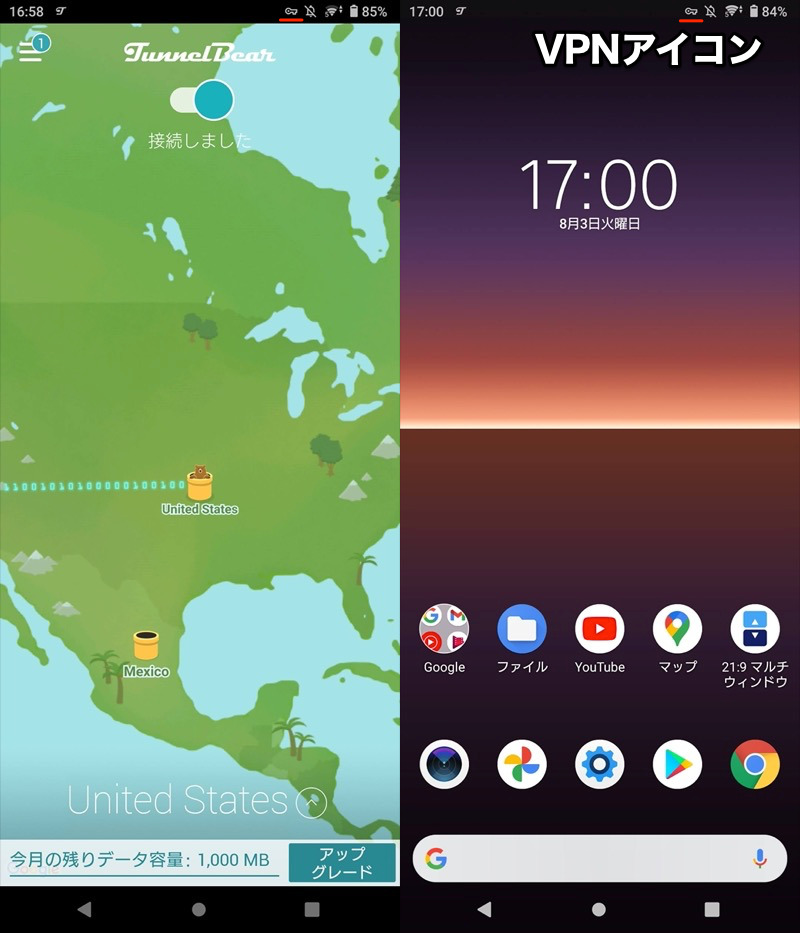
VPN接続中はステータスバーに専用アイコンが出る。
続いて、![]() 設定より アカウント → アカウントを追加 と進み、
設定より アカウント → アカウントを追加 と進み、
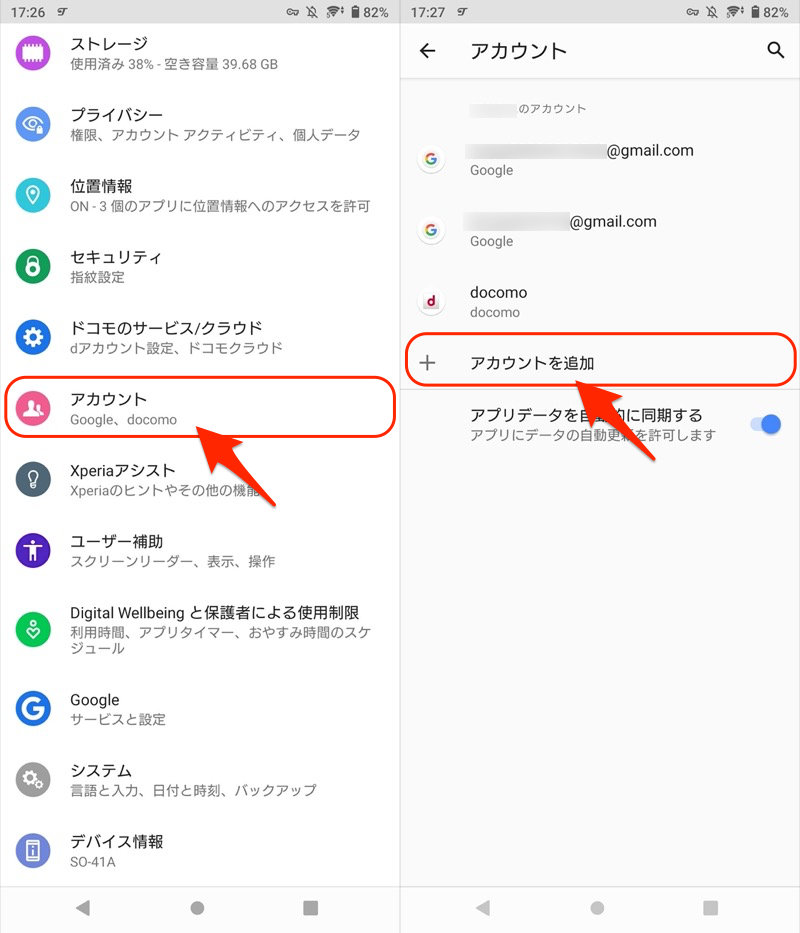
Google → アカウントを作成 より、Googleアカウントを新規で作ります。
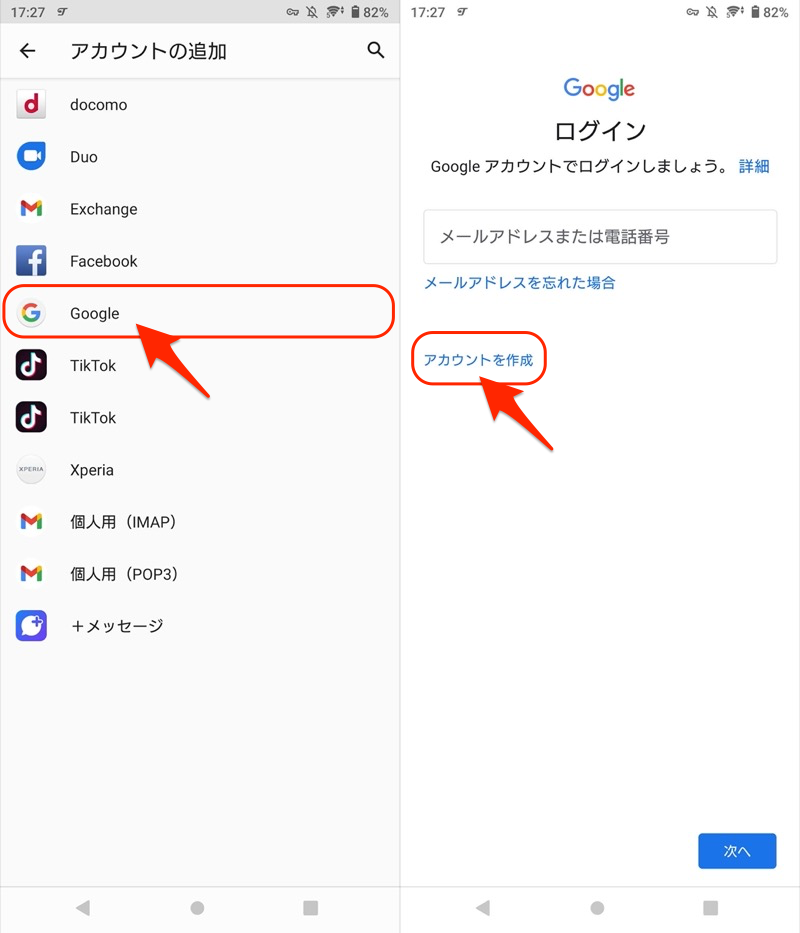
画面に従って、アカウント登録に必要な情報を入力します。
途中、本人確認のため電話番号が求められる場合があります。
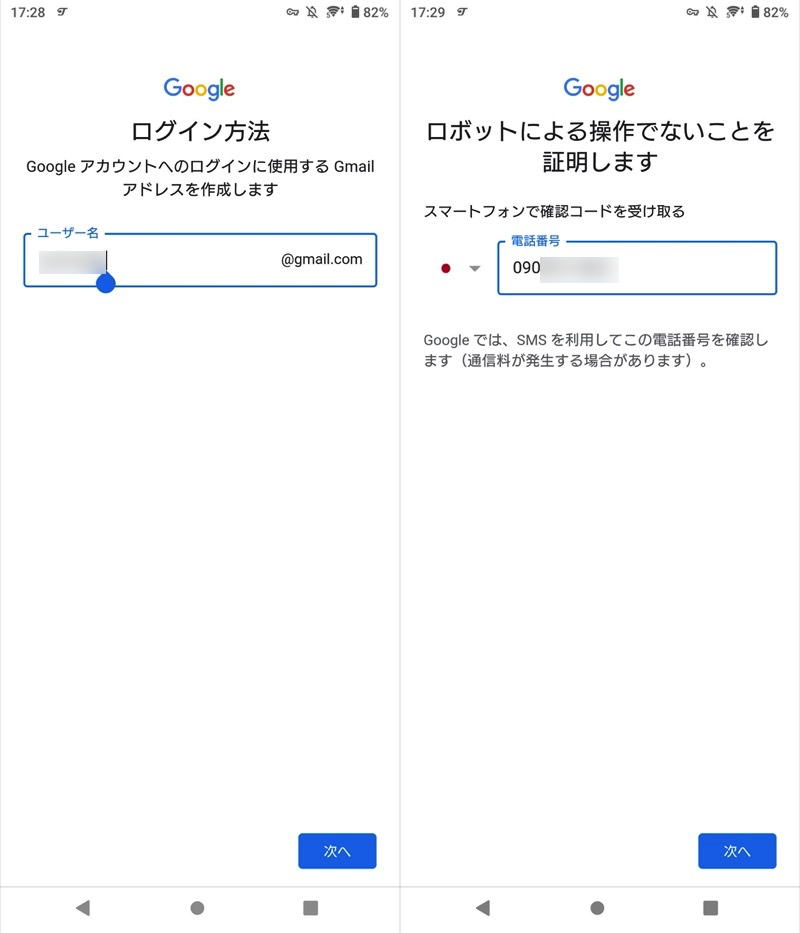
これでアカウント作成完了です。
![]() 設定の アカウント で、メインのGoogleアカウントとは別に、今回作成したアカウントが表示されていればOK。
設定の アカウント で、メインのGoogleアカウントとは別に、今回作成したアカウントが表示されていればOK。
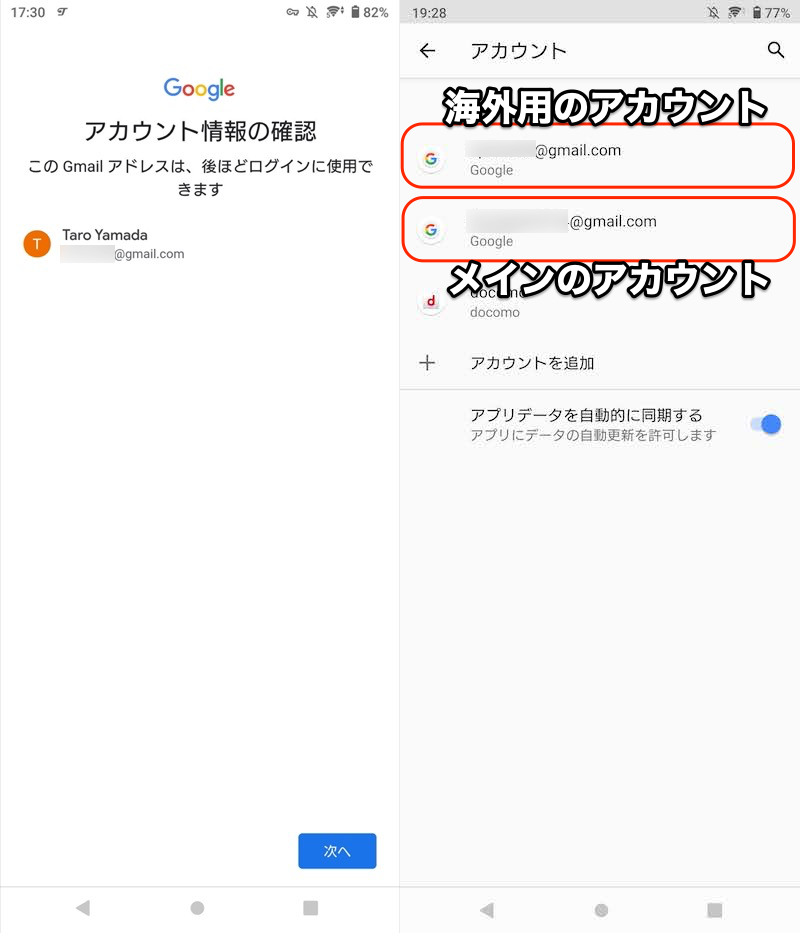
Android上、2つのアカウントに同時ログインする形となる。
なお、すでに別の手段でGoogleアカウントを新規作成済みの場合、アカウントを追加 よりログインして下さい。
この際も、VPN接続でIPアドレスを海外偽装中に操作する必要があります。
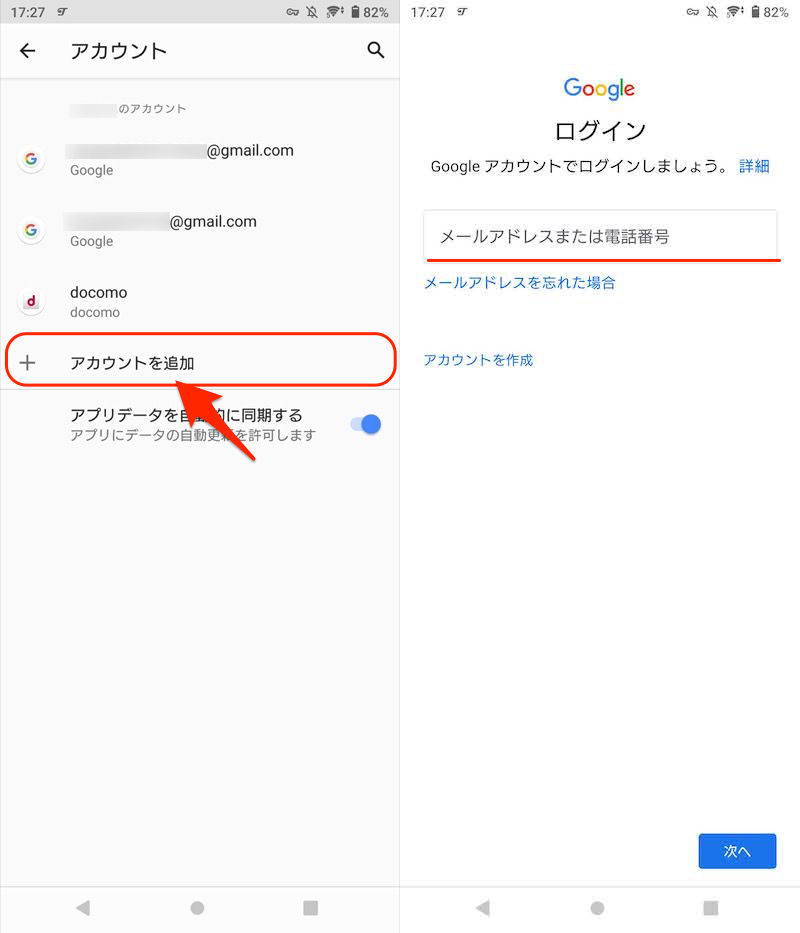
VPN接続中に該当アカウントにログインする。
Googleアカウントは、他にも様々な手順で新規作成できます。詳細は関連記事【Googleアカウントをスマートフォンで新規作成する方法! iPhoneやAndroidでGmailアドレスを登録しよう】で解説しています。

手順③:海外のGoogle Playへアクセスする
![]() Playストアを開き、使用するアカウントを切り替えて下さい。
Playストアを開き、使用するアカウントを切り替えて下さい。
右上メニューからログイン中のGoogleアカウント一覧を表示し、新規で追加した海外用アカウントを選びます。
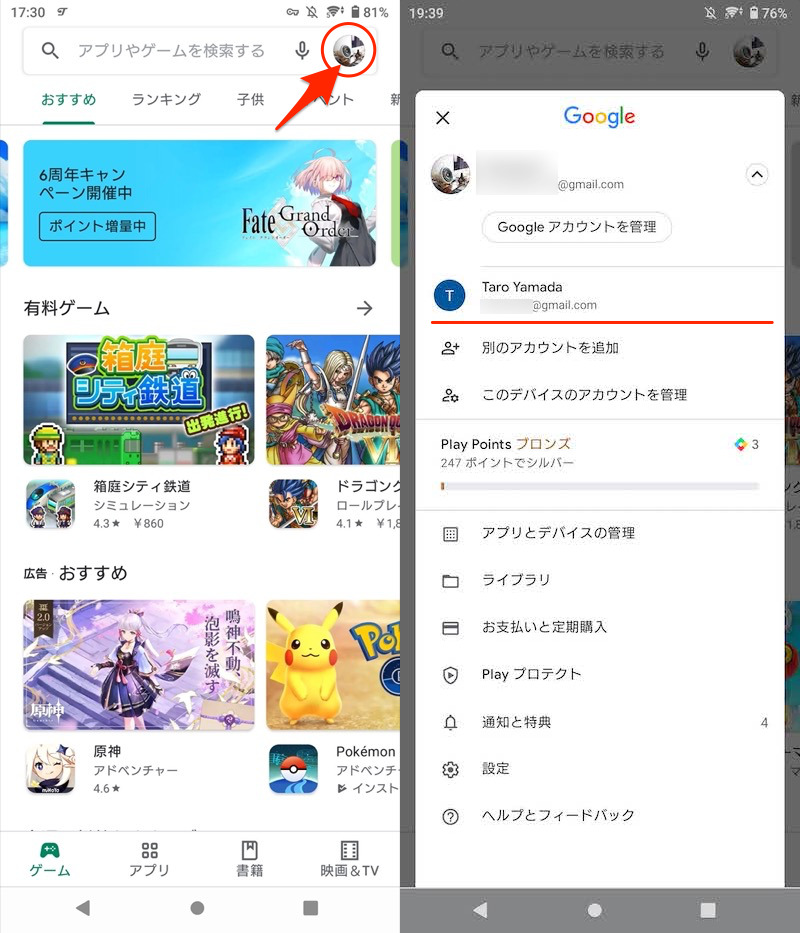
これで海外の![]() Playストアへアクセスできます。
Playストアへアクセスできます。
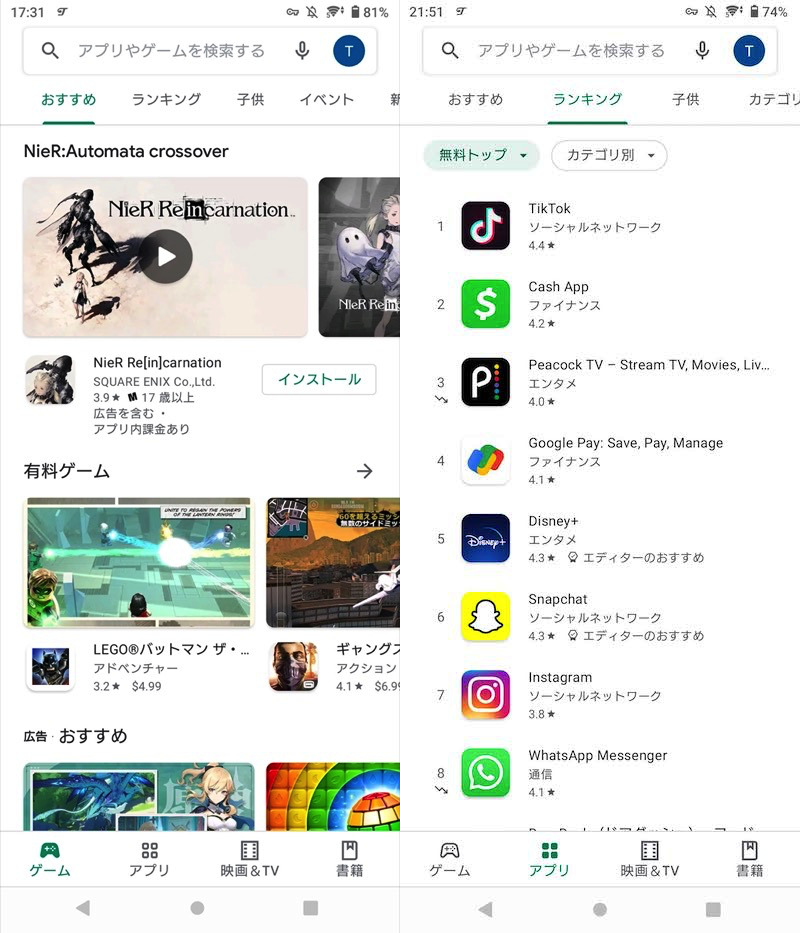
言語は日本語だが、海外版のアプリが表示される。
この状態で検索すれば、日本で配布されていないアプリをインストールできます。
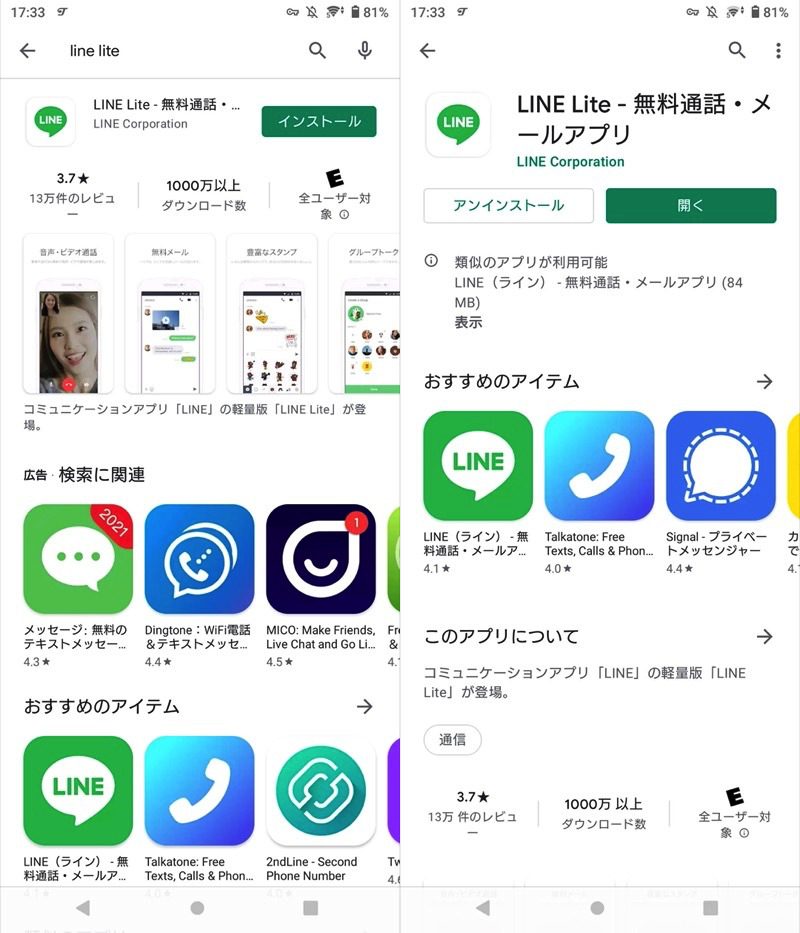
米国のGoogle Playで、LINE Liteアプリを検索した例。
初回のみ、お支払いオプションの画面が表示されますが、スキップ すればOK。
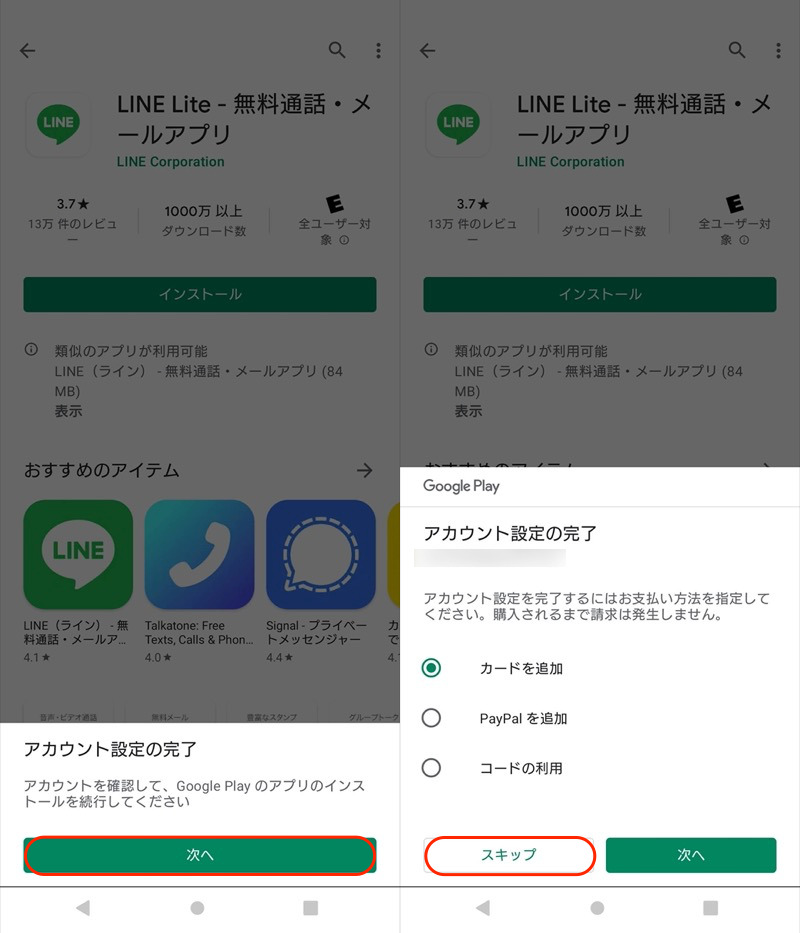
アプリを起動して、動作することを確認しましょう。
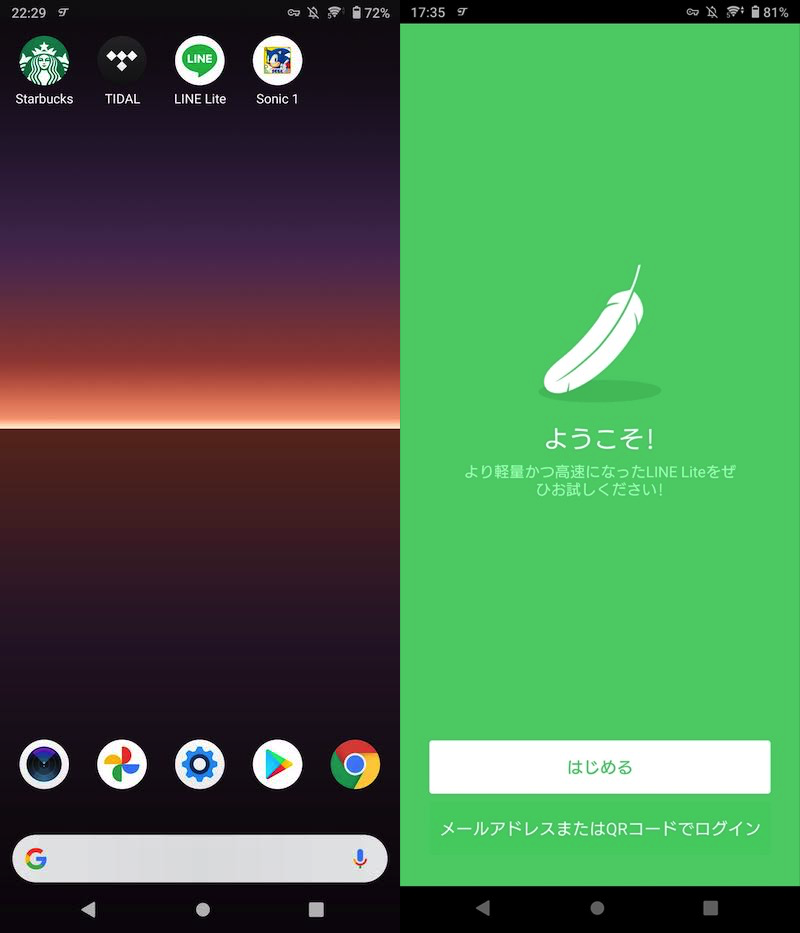
(左)様々な海外アプリをインストールできた (右)LINE Liteを起動した例
ゲーム系のアプリも、しっかり遊べます。

Sonic the Hedgehog Classicをプレイした例。
なお、このまま海外用アカウントを使用すると、次のデメリットがあります。
- 日本のアプリをインストールできない
- 日本のGoogle Playで入手したアプリを更新できない
そのため、目的の海外アプリをインストールできたら、再び元のGoogleアカウントへ切り替えましょう。
手順は同じで、![]() Playストアのメニューから元のアカウントを選びます。
Playストアのメニューから元のアカウントを選びます。
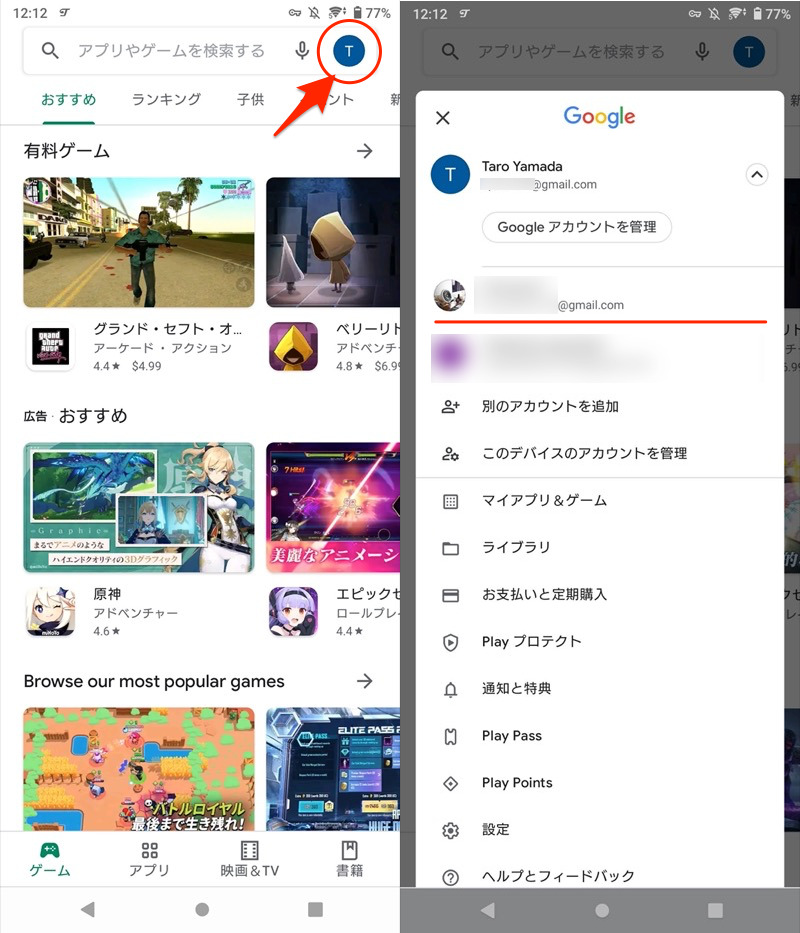
日本の![]() Playストアへ戻れば、日本限定のアプリも表示可能となります。
Playストアへ戻れば、日本限定のアプリも表示可能となります。
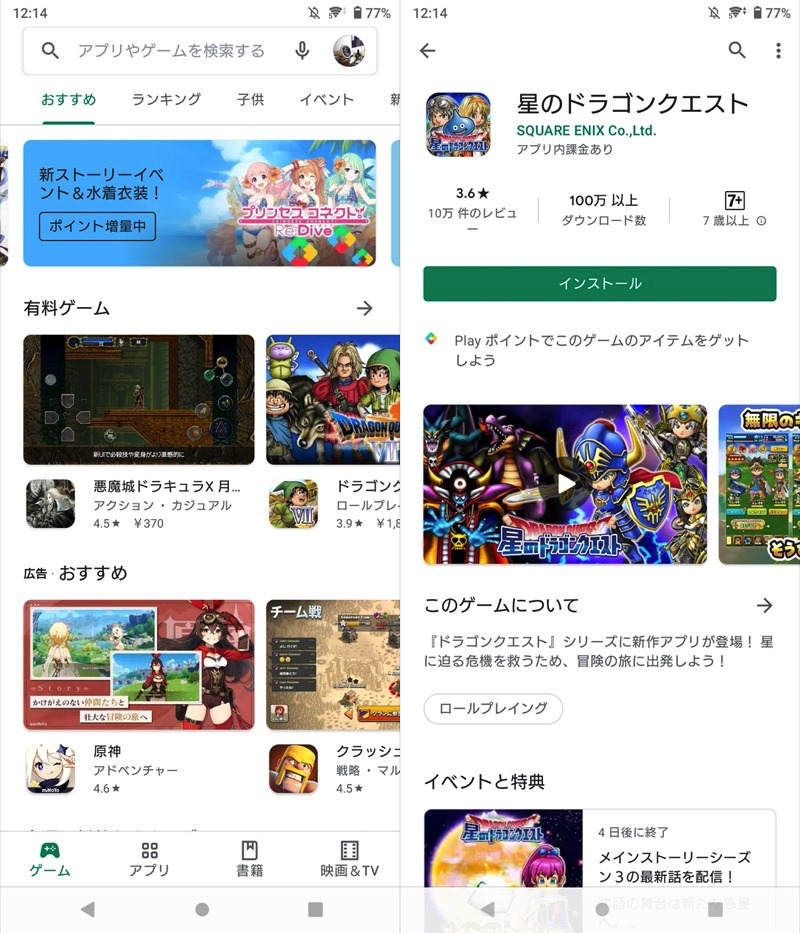
例えば、日本限定アプリ星のドラゴンクエストも見つかる。
最後に、よくある質問と回答を紹介します。
| Q(質問) | A(回答) |
|---|---|
| 元のGoogleアカウントに戻しても、 海外アプリは使えるか? |
データそのままで使える ただし最新バージョンへ更新時は 海外版のGoogleアカウントへ切り替えが必要 (その際に再びVPNを接続する) |
| VPN接続を解除しても、 海外アプリは使えるか? |
|
| 海外の有料アプリも インストール可能か? |
現地の支払い情報を登録すれば可能 |
参考:Googleアカウントの登録国が決まる仕組みとは?
ここでは本記事の検証作業で非常に苦労した(泣)、「Googleアカウント登録国」の判定基準について紹介します。
細かい情報が多いため、「もっと詳細について知りたい」・「記事中の方法でうまくいかなくて困っている」方向けの内容です。
まず結論ですが、「Googleアカウント登録国」は下記3つより判定されると推測しています。
| 判定基準 | 優先度 |
|---|---|
| 1. Androidでログインした時点のIPアドレス | ★★★ |
| 2. 過去そのアカウントで認識されたIPアドレス | ★☆☆ |
| 3. ログイン後に認識されたIPアドレス | ★☆☆ |
1は記事中でも紹介済みですが、実は2と3の要素もありそうでした。
基準1:Androidでログインした時点のIPアドレス
ボクは当初、アカウントの作成時点で登録国が決まると考え、IPアドレスをVPNで外国に偽装して、海外版のGoogleアカウントを取得しました。
が、そのアカウントで![]() Playストアにログインしても、相変わらずエラーメッセージが表示されました。
Playストアにログインしても、相変わらずエラーメッセージが表示されました。
このアプリは、お使いのデバイスすべてで利用できません
このアイテムはお住まいの国でご利用いただけません
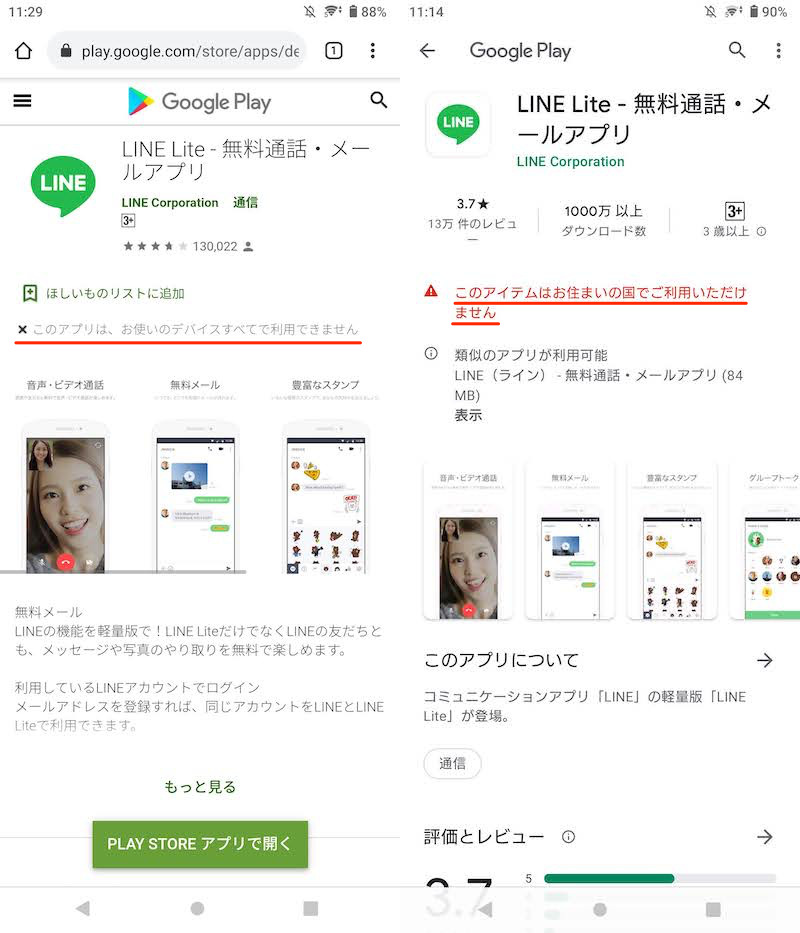
LINE Liteの例。エラーメッセージが出る。
その後いろいろ試行錯誤する中で、Googleアカウントの登録国は次のように決まるとわかりました。
- 誤り:「アカウント作成時点のIPアドレス上の国」で決まる
- 正しい:「Androidでログインした時点のIPアドレス上の国」で決まる
従って、海外版のGoogleアカウントを取得しても、Androidでログインする時点で通常の状態(=日本のIPアドレス)だと、日本の![]() Playストアが表示されてしまいます。
Playストアが表示されてしまいます。
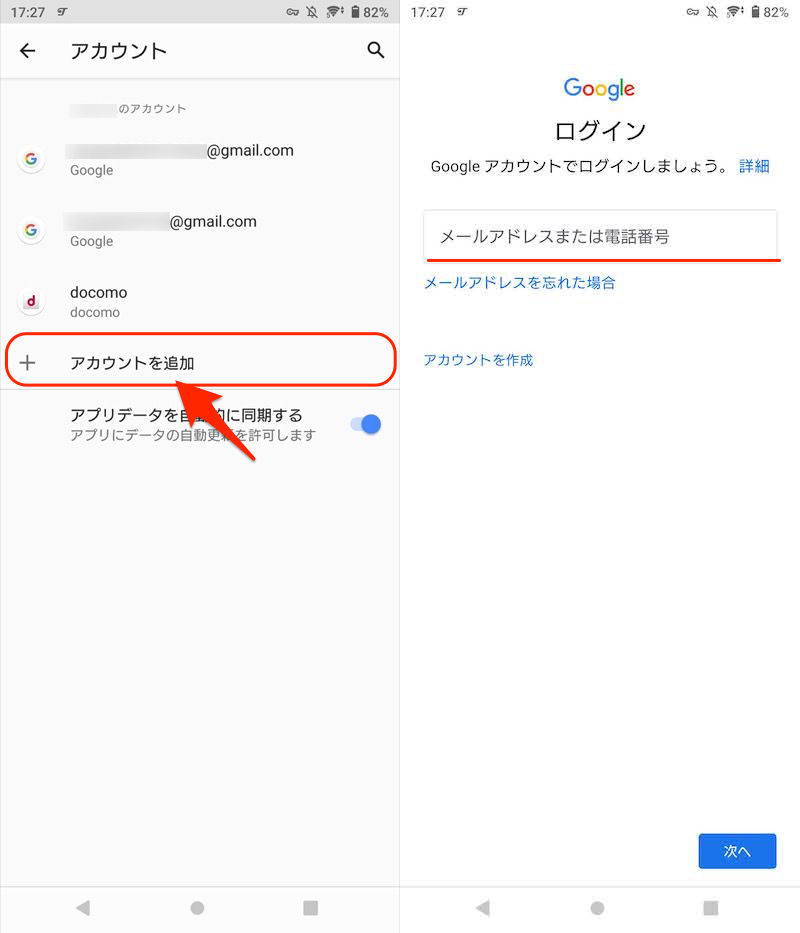
ログインする時点で海外のIPアドレスに繋げておくのがポイント。
が、こちらの考察と矛盾するケースも確認されたため、どうやら他にも判定基準がありそうでした。
基準2:過去そのアカウントで認識されたIPアドレス
次の操作をしたところ、「Androidでログインした時点のIPアドレス上の国」はアメリカにも関わらず、日本の![]() Playストアが表示されました。
Playストアが表示されました。
- すでにAndroidでログインしているGoogleアカウントを一度ログアウト
- IPアドレスをアメリカへ偽装した状態で再度同じアカウントにログイン
よって過去に日本のIPアドレスで使用していたアカウントは、たとえ一時的にIPアドレスを海外に偽装してログアウト→ログインしても、日本との紐付けは解除されない仕様だと推測されます。
基準3:ログイン後に認識されたIPアドレス
一度、海外の![]() Playストアへアクセスできたアカウントであっても、しばらくすると日本のアプリしか表示されなくなる場合があります。
Playストアへアクセスできたアカウントであっても、しばらくすると日本のアプリしか表示されなくなる場合があります。
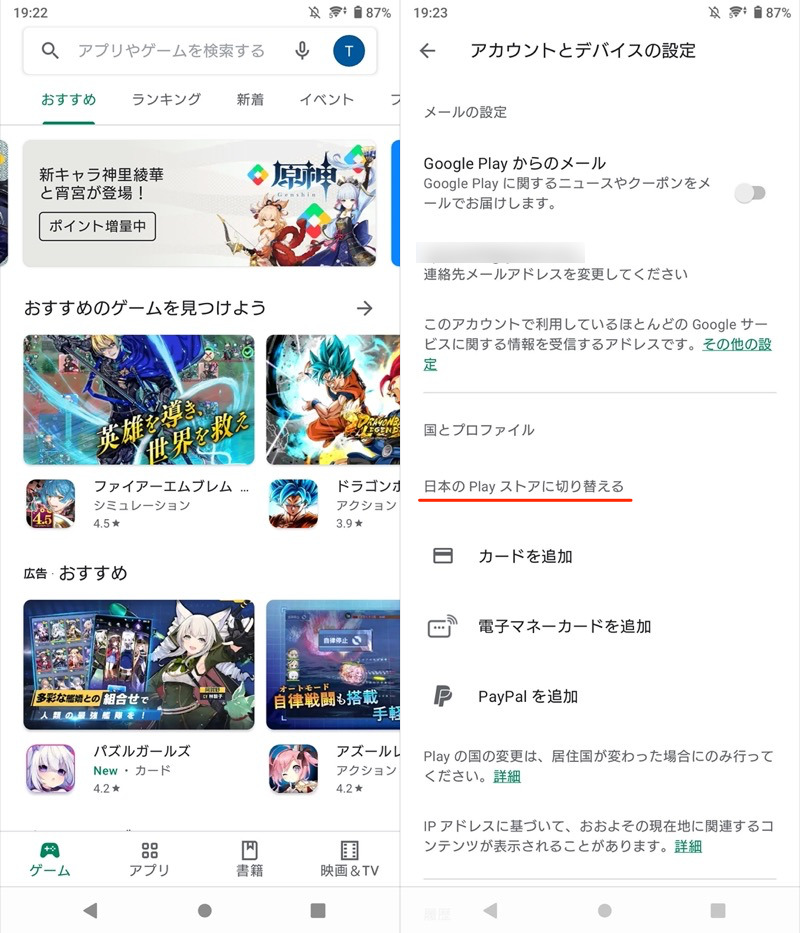
国とプロファイルに「日本のPlayストアに切り替える」と出るため、日本からのアクセスと判定されている模様。
この状態になってから次の操作をしても、状況は改善されず、日本の![]() Playストアが表示されました。
Playストアが表示されました。
- AndroidでログインしているGoogleアカウントを一度ログアウト
- IPアドレスをアメリカへ偽装した状態で再度同じアカウントにログイン
おそらくログイン後も定期的にIPアドレスをチェックしており、日本に居住していると判断されると、自動で国情報も切り替わる仕様だと推測されます。
元に戻ったアカウントで再び海外アプリを表示する方法
もし海外アプリ向けに作成したGoogleアカウントで、日本の![]() Playストアが表示される場合、次の操作が一時的な対処として有効です。
Playストアが表示される場合、次の操作が一時的な対処として有効です。
- Googleアカウントを一度ログアウト
- Google Playアプリのデータを削除
- VPNアプリでIPアドレスを海外に偽装
- Googleアカウントにログイン
▼1. Googleアカウントを一度ログアウト
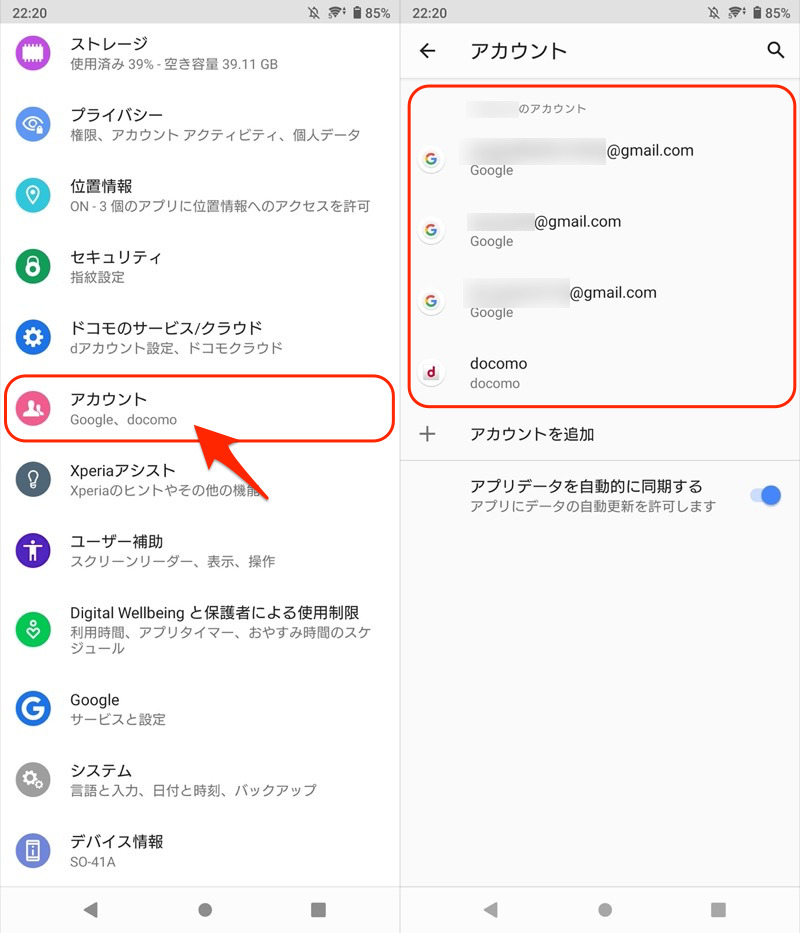
設定アプリで「アカウント」より、該当アカウントを開く。
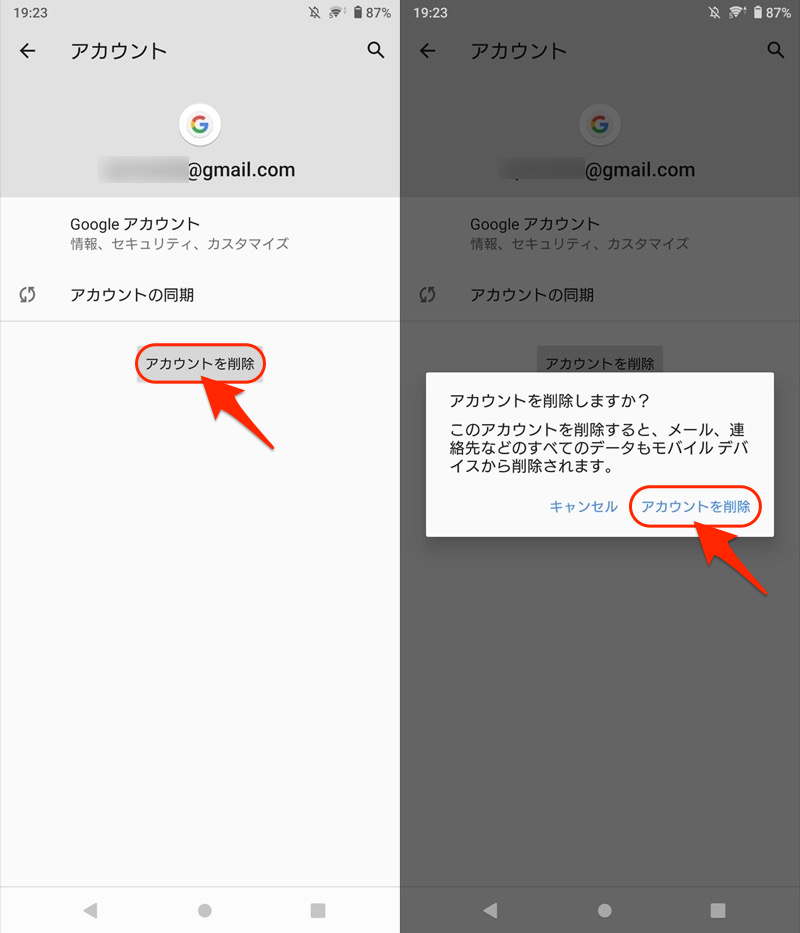
「アカウントを削除」を実行する。
ログアウトの詳細な手順は、関連記事【AndroidでGoogleアカウントからログアウトする方法! スマホとGmailの紐付けを解除しよう】で解説しています。

▼2. Google Playアプリのデータを削除
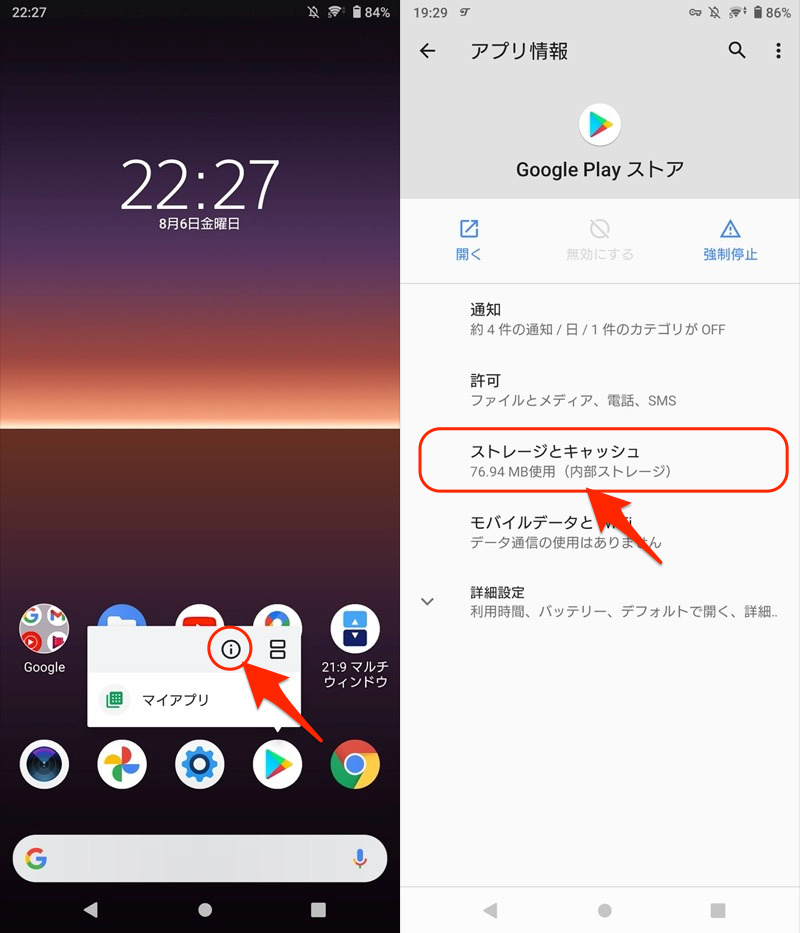
Google Playのアプリ情報から「ストレージとキャッシュ 」を開く。
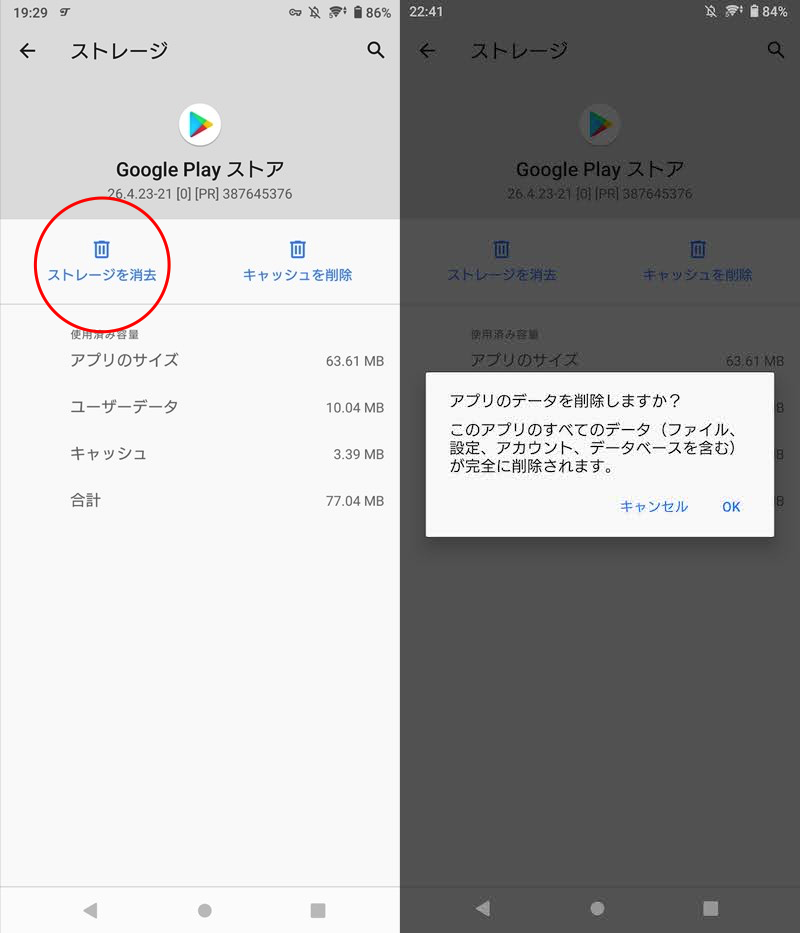
アプリデータを消して、Google Playを初期化する。
アプリ初期化の詳細な手順は、関連記事【Androidでアプリを初期化する方法! 設定をリセットしてゲームデータを削除しよう】で解説しています。

▼3. VPNアプリでIPアドレスを海外に偽装
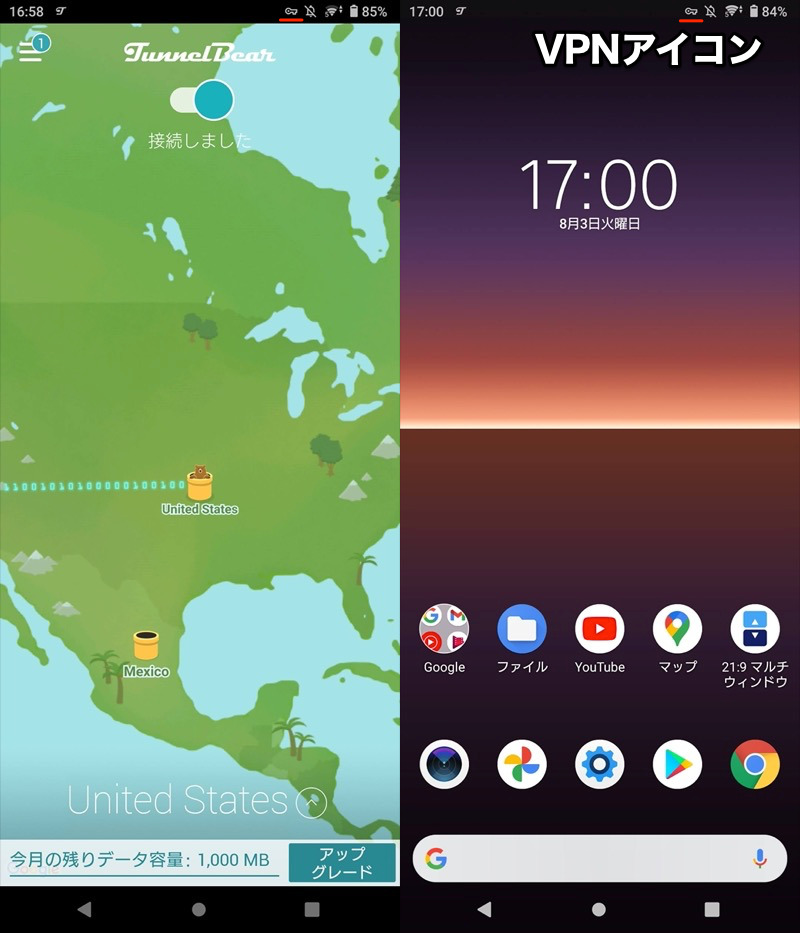
(左)TunnelBearを使った例 (右)ステータスバーにVPNアイコンが出る
▼4. Googleアカウントにログイン
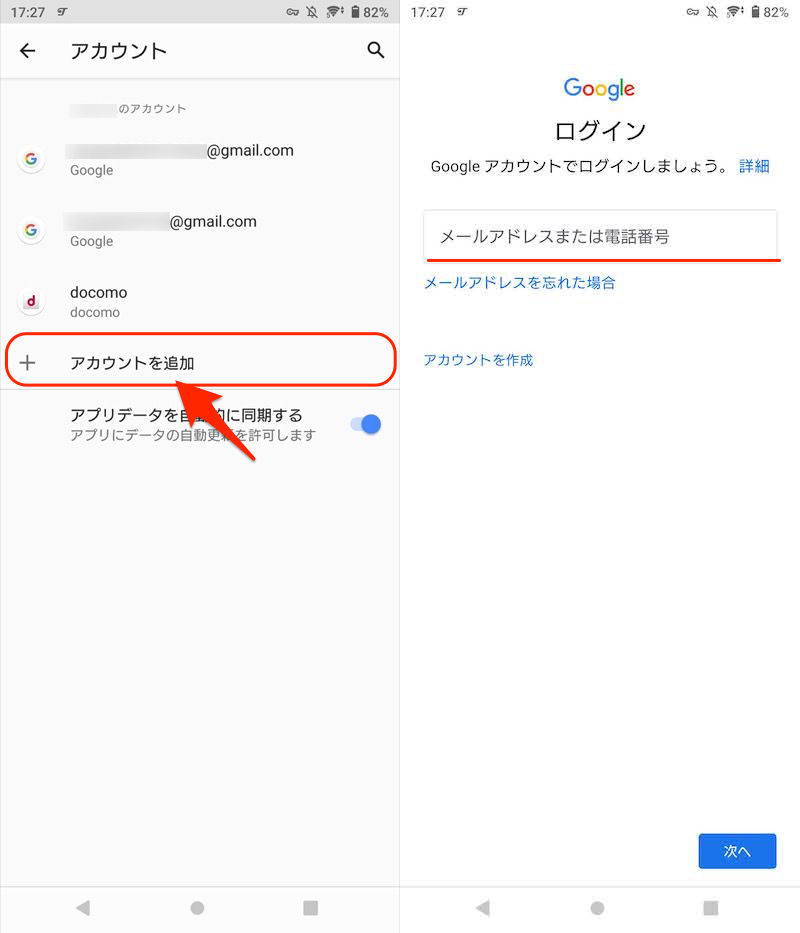
設定アプリの「アカウント」より「アカウントを追加」する。
この状態で![]() Playストアのアカウントを切り替え、海外アプリが表示されれば成功です。
Playストアのアカウントを切り替え、海外アプリが表示されれば成功です。
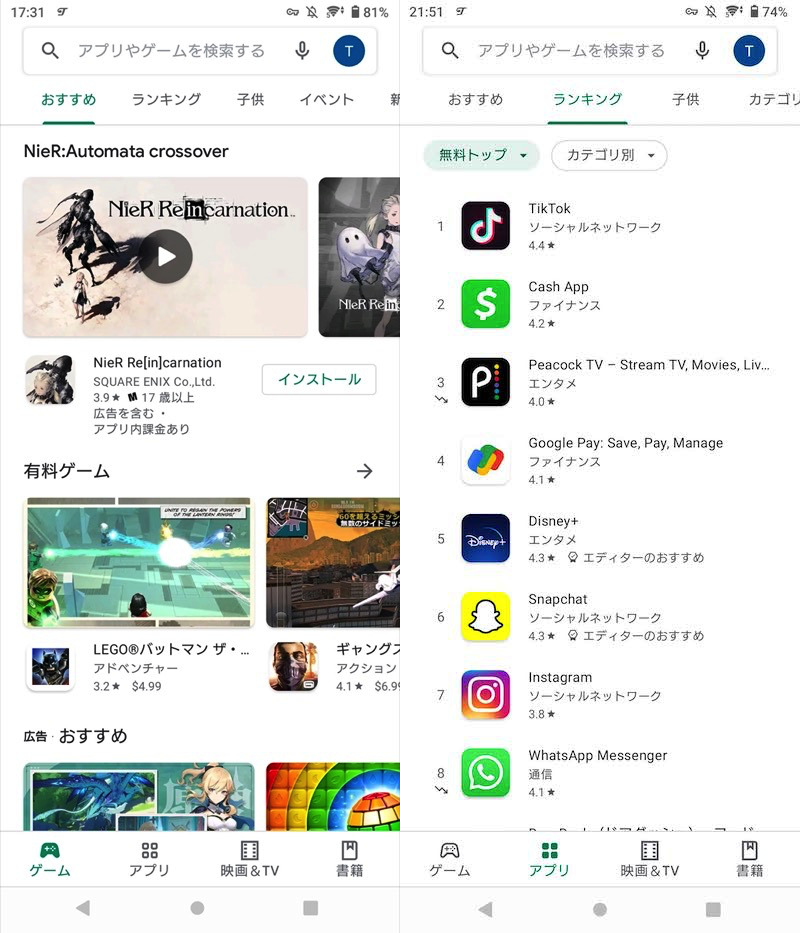
言語は日本語だが、海外版のアプリが表示される。
その他スマホで海外版アプリをダウンロードする方法まとめ
実はAndroidで海外アプリをインストールする方法は、3パターンあります。
| 方法 | メリット | デメリット |
|---|---|---|
| ①:(既存アカウントとは別に) 外国のGoogleアカウントを新規作成する |
|
|
| ②:既存Googleアカウント の登録国を変える |
|
|
| ③:apkファイルから 直接インストールする |
|
|
本パートでは、方法②・③について解説します。
既存アカウントでGoogle Playの国変更をする方法
まず次の条件を満たしているか確認しましょう。
- すでに新しい国に居住している
- 新しい国で利用できる支払い方法がある
続いて普段のGoogleアカウントのまま、![]() Playストアのメニューから 設定 を開き、
Playストアのメニューから 設定 を開き、
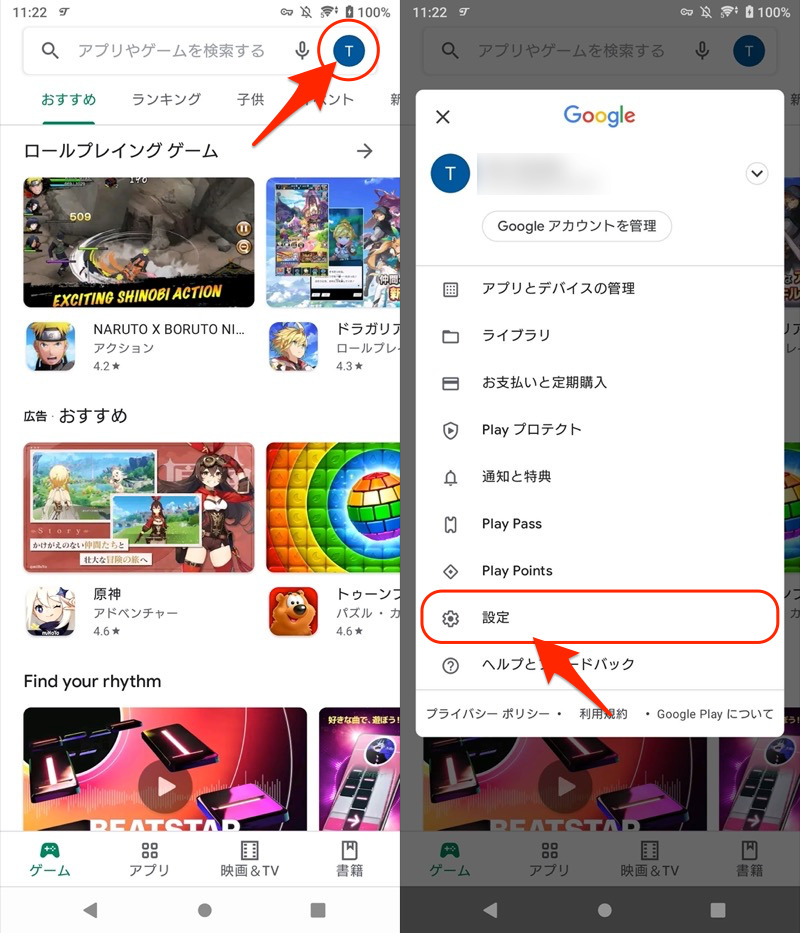
「全般」項目 アカウントとデバイスの設定 の 国とプロファイル で、国を追加するオプションが表示されます。
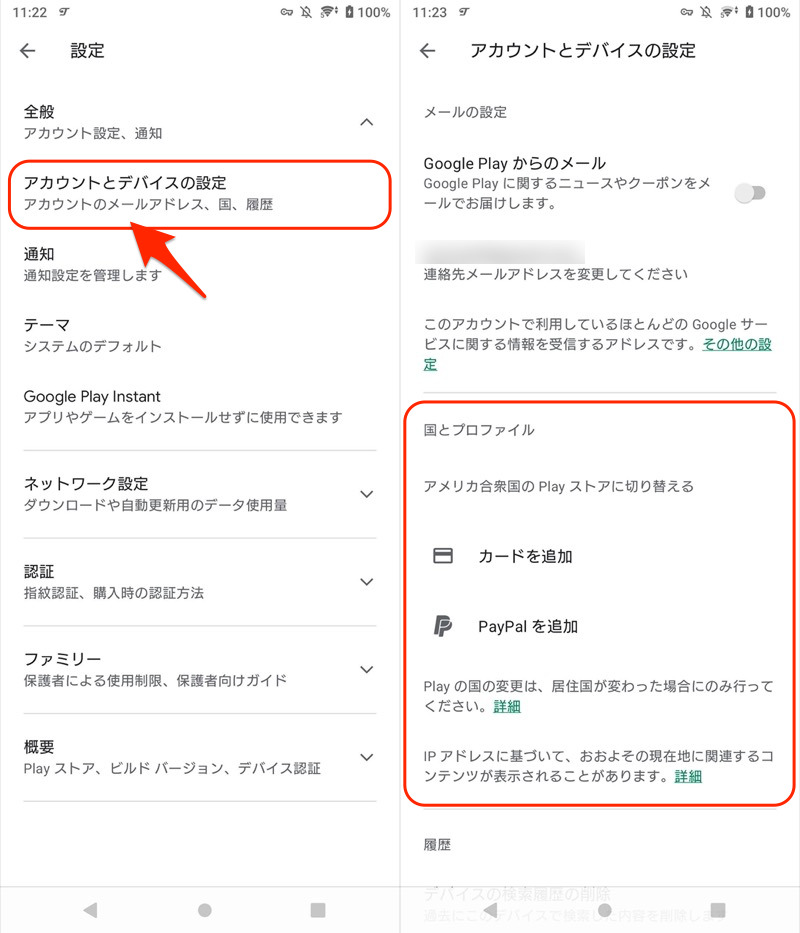
(右)アメリカへの切り替えオプションが表示される例
現地の支払い情報(例:クレジットカード / PayPal)を登録することで、変更が完了します。
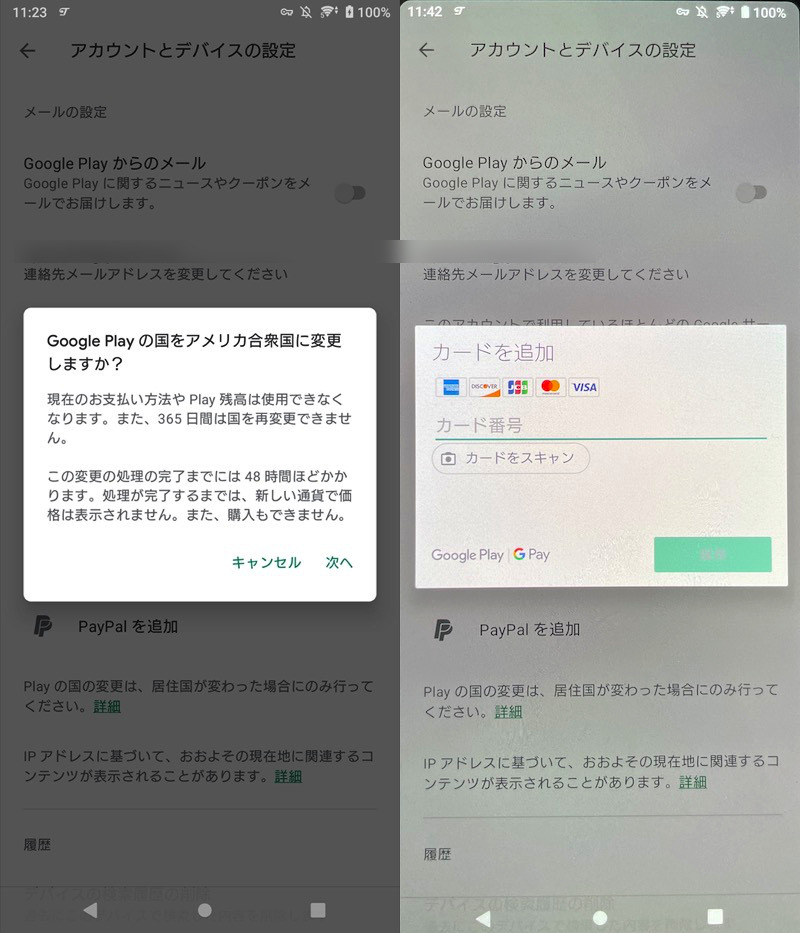
なお 国とプロファイル を開いても、国を追加するオプションが出てこない場合があります。
これは次の3点が原因です。
- 現在、新しい国に居住していない(IPアドレスに基づき判断される)
- 過去1年以内に国を変更している
- Google Playファミリーライブラリに登録している
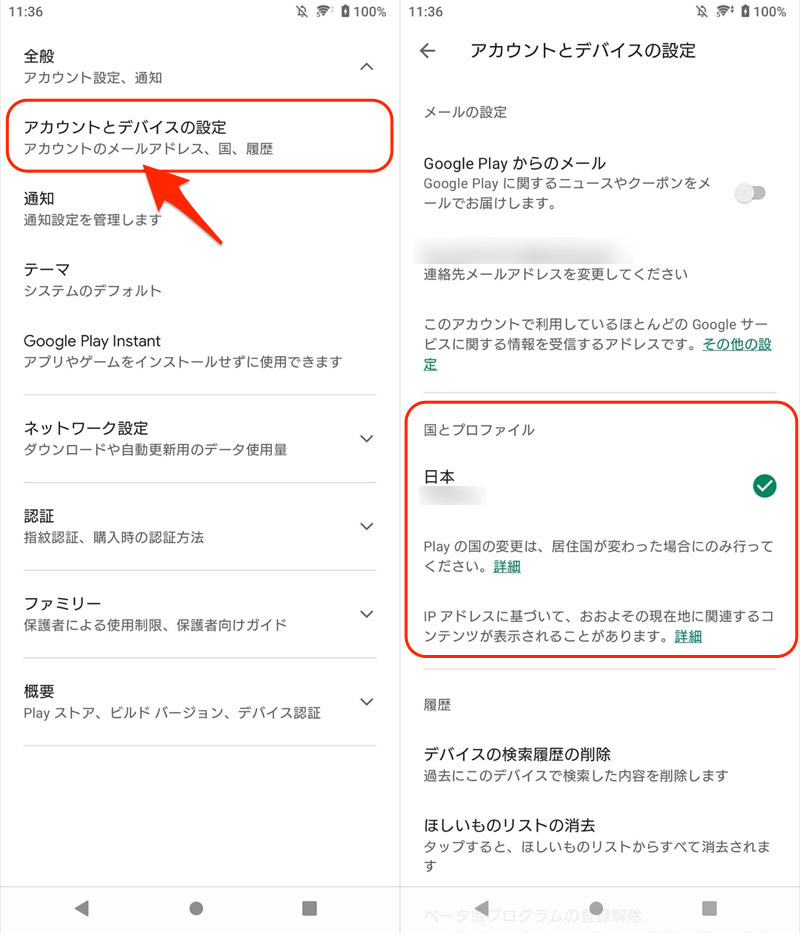
(右)日本と表示され、国の切り替えオプションが出ていない例。
また既存Googleアカウントの登録国を変える際、次のような留意点もあります。
- 1年に1回しか変更できない
- Google Playの残高がリセットされる
- 新しい国の支払い情報が必要
参考 Google Playヘルプ – Google Playの国を変更する方法
例えば登録国を変えた後、日本でしか入手できないアプリが欲しくなっても、1年間は元に戻すことができません。
一方、前パートで解説したとおり、既存アカウントとは別に、外国のGoogleアカウントを新規作成すれば、アカウントを切り替えるだけで各国のアプリをインストール可能です。
海外アプリのapkファイルから直接インストールする方法
海外アプリのapkファイルを用意できれば、![]() Playストアを経由せず、インストールが可能です。
Playストアを経由せず、インストールが可能です。
例えばサイト![]() APK Downloaderを使えば、
APK Downloaderを使えば、![]() Playストアで配信中アプリのapkファイルを直接ダウンロードできます。
Playストアで配信中アプリのapkファイルを直接ダウンロードできます。
サイト APK Downloader
操作の流れは、次のとおりカンタンです。
- サイト「APK Downloader」にアクセスする
- 対象アプリのGoogle Play上のURLを入力する
- 抽出したapkをダウンロードする
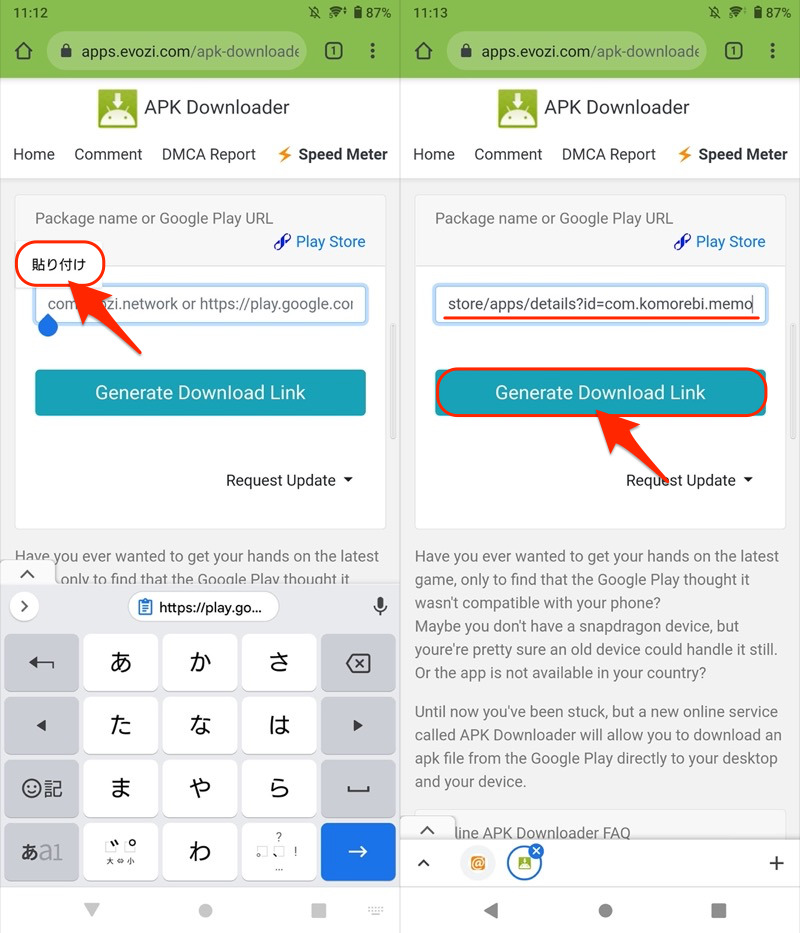
対象アプリのURLを貼り付ければ、ダウンロードリンクを生成できる。
一方、次のようなニーズがある場合、![]() Apkpureや
Apkpureや![]() APKMirrorといった外部サイトもオススメです。
APKMirrorといった外部サイトもオススメです。
- Google Playで配信されない海外アプリをダウンロードしたい
- 海外アプリのバージョンを選びたい
使い方はカンタンで、目的のアプリ名を検索して、apkファイルをダウンロードするだけ。
日本の![]() Playストアでは入手できないアプリも見つけることができます。
Playストアでは入手できないアプリも見つけることができます。
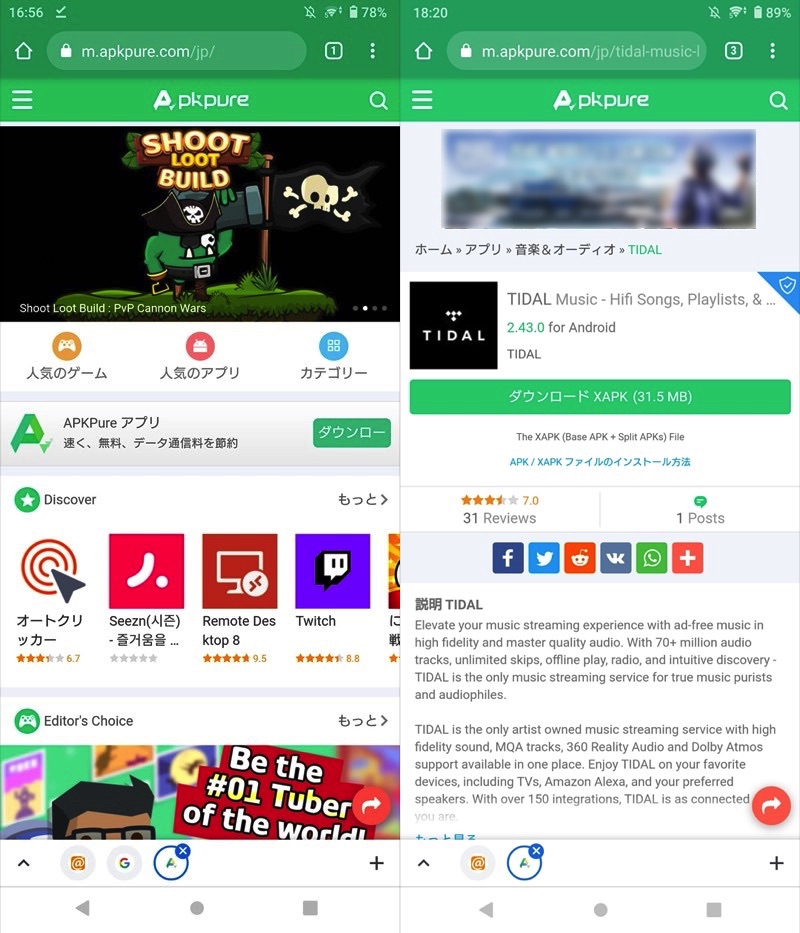
Apkpureの例。例えば、日本で入手できないTIDALのapkもダウンロード可能。
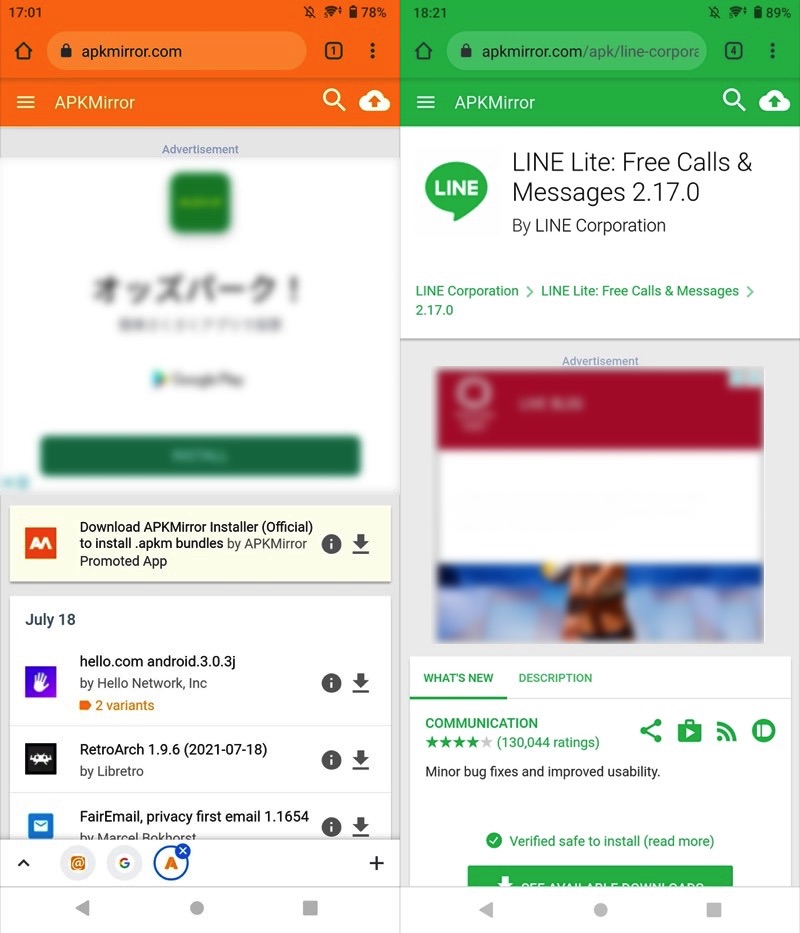
APKMirrorの例。例えば、日本で入手できないLINE Liteのapkもダウンロード可能。
いずれもapk配布サイトとしては最大手の分類となり、安全性は信頼できる方です。
とはいえ、Google非公認の海外サイトであり、![]() Playストアと比較するとリスクは高いことを承知の上、使用しましょう。
Playストアと比較するとリスクは高いことを承知の上、使用しましょう。
外部サイトからapkファイルをダウンロードする方法について、より詳細な情報は関連記事【Google Playから直接apkファイルをダウンロードする方法! ストア上のアプリを抽出しよう】で解説しています。

補足:Playストアのインストールエラーに関するアレコレ
今回紹介した手順でも、なおエラーメッセージが表示されてアプリをインストールできない場合、別の原因かもしれません。
このパートでは、![]() Playストアでよくあるエラー例を紹介します。
Playストアでよくあるエラー例を紹介します。
- エラー①お使いのデバイスはこのバージョンに対応していません
- エラー②リクエストされたURLは、このサーバー上に見つかりませんでした
エラー①:お使いのデバイスはこのバージョンに対応していません
![]() Playストアで次のメッセージが表示され、アプリを入手できないことがあります。
Playストアで次のメッセージが表示され、アプリを入手できないことがあります。
お使いのデバイスはこのバージョンに対応していません
これは「アプリが要求している条件をデバイスが満たしていない」のが原因です。
「アプリが要求している条件」は、ブラウザ版Playストアで表示すれば確認もできます。
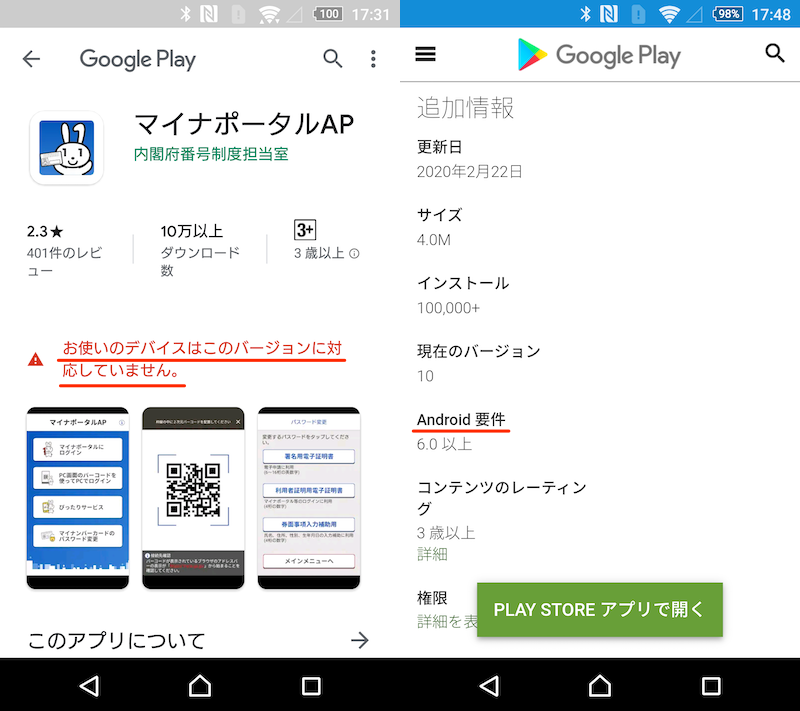
(左)エラーメッセージ例 (右)ブラウザ上のPlayストアならAndroid要件を確認できる
例えばOSバージョンが低い場合、お使いのAndroidでOSバージョンアップが配布されていないか確認してみましょう。
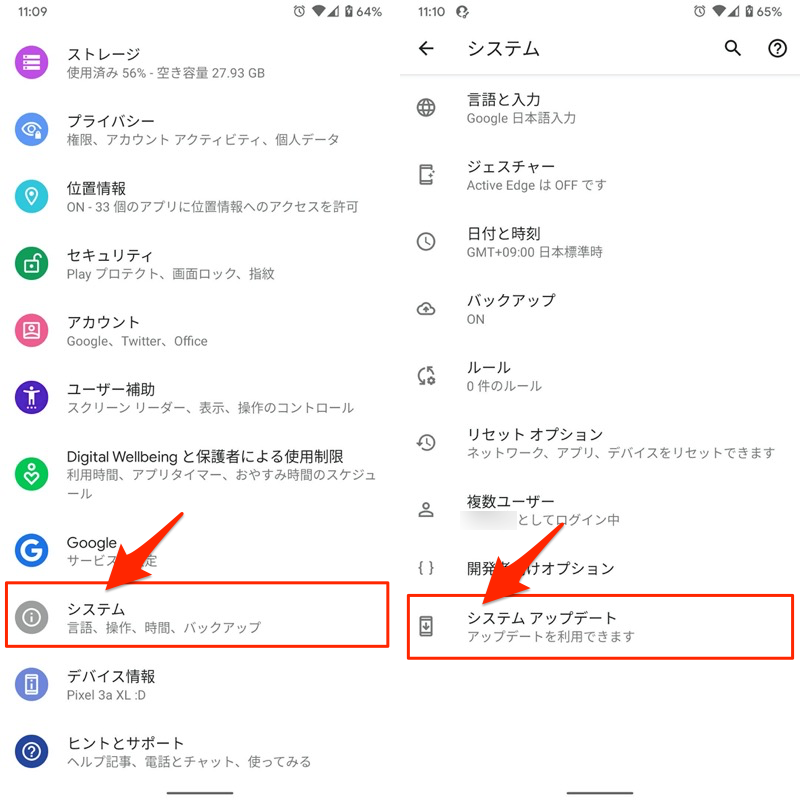
Pixel 3a XLの例。多くの機種で、設定からアップデート操作ができる。
ただ、他にも想定される原因があります。
説明が長くなるため、詳細は関連記事【「お使いのデバイスはこのバージョンに対応していません」の解決方法! Google PlayアプリをAndroidにインストールしよう】で解説しています。

エラー②:リクエストされたURLは、このサーバー上に見つかりませんでした
![]() Playストアで次のメッセージが表示され、アプリを入手できないことがあります。
Playストアで次のメッセージが表示され、アプリを入手できないことがあります。
リクエストされたURLは、このサーバー上に見つかりませんでした
アイテムは見つかりませんでした
これは「アプリがストア上から削除された」のが原因です。
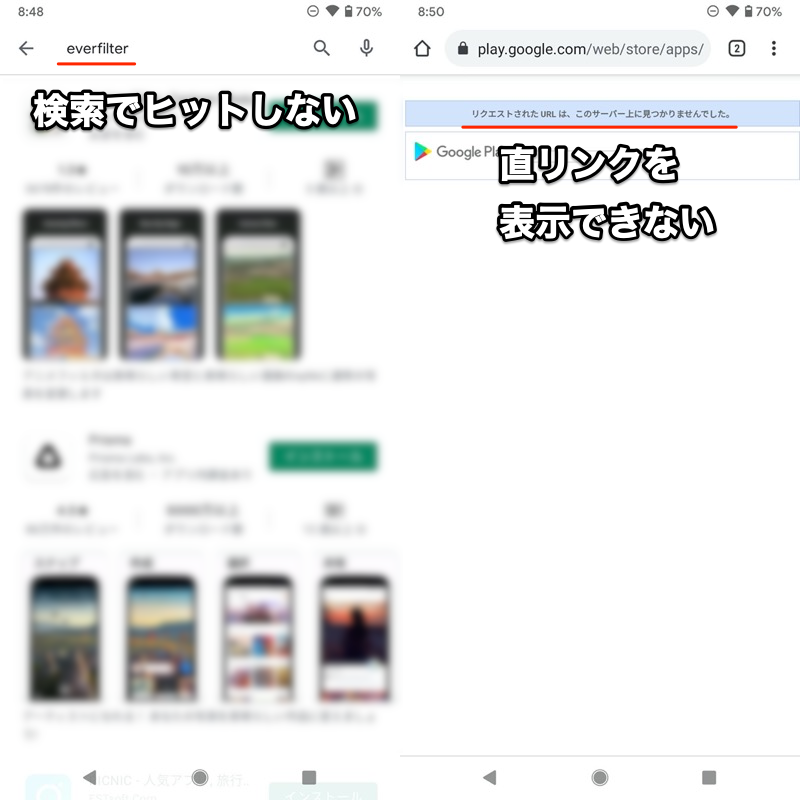
(左)検索しても表示できない (右)アプリリンクを表示できない
アプリが![]() Playストアから消える理由はいくつかあります。
Playストアから消える理由はいくつかあります。
- 開発者がアプリ配信を止めた
- ポリシー違反などの理由でGoogleの審査に落ちた
実は![]() Playストアから消えたアプリでも、下記いずれかの方法で入手できる可能性があります。
Playストアから消えたアプリでも、下記いずれかの方法で入手できる可能性があります。
| 方法 | メリット | デメリット |
|---|---|---|
| ①:Playストアのライブラリから 再インストールする |
|
|
| ②:アプリのapkファイルから 再インストールする |
|
|
説明が長くなるため、詳細は関連記事【Playストアで消えたアプリを再インストールする方法! Androidで配信終了したアプリをダウンロードしよう】で解説しています。

〆:日本から海外専用アプリを楽しもう!
以上、Androidの海外アプリをインストールする方法! 日本で入手不可能なGoogle Playストアのゲームをダウンロードしよう の説明でした。
紹介した手順は面倒ですが、アプリをインストールする時点だけの辛抱です。
「海外でしか配信されないゲームを遊びたい」・「海外渡航前に現地のアプリをインストールしておきたい」などのニーズがあれば、ぜひお試し下さい。
参考 Google Playヘルプ – Google Playの国を変更する方法
参考 Googleポリシーと規約 – Googleが位置情報を利用する仕組み
参考 Google Playヘルプフォーラム – このアイテムはお使いの端末が登録されている国ではインストールできません
コメント
はじめまして。台湾のアプリをAndroidでダウンロードし、その有料会員になりたいのですが、カード情報が日本クレジットカードの場合にそれは支払元として承認されるかご存知ですか?iPhoneは台湾のアップルアカウントを作ってアプリのダウンロードはできたのですが、支払い方法の登録で日本のクレジットカードは承認されず有料会員になれませんでした。
ご存知でしたら是非教えてください。よろしくお願いします。
申し訳ないですが、アプリの仕様によって異なるため分からないです。
その台湾のアプリ名でGoogle検索してみて、使っている人がいれば質問してみると解決できるかもしれません。
日本で未公開のアプリをインストールしたくて手順3のログインまで済ませたのですがVPNを切った状態で海外アカウントのGoogleプレイを開くのは大丈夫ですか?(インストールはVPN起動してします)
VPNを切った状態だと、日本版のGoogle Playが表示されるかもしれません。
もしそうなった場合、一度ログアウトした後、Playストアのアプリデータをリセットの上、再度IPアドレスを偽装した状態でログインしてみて下さい。
※ちょっと分かりづらいと思うので、詳細は記事中でも追記しました
アメリカのディズニーワールドに旅行する予定ですが、
ディズニーワールドの公式アプリがダウンロードできずに困っておりました。
こちらの記事のおかげでダウンロード成功し、大変助かりました。
ディズニーワールドに旅行予定の方の多くがぶつかる問題で、
それを解決できる、この記事のリンクを私のブログに記載させていただきたいと思います。
ありがとうございました。
この記事のおかげでGoogle Playから韓国アプリをダウンロードして韓国ファンクラブに登録することができました。ありがとうございます!!ぜひこの記事をTwitterで紹介させてください。よろしくお願いします!!
海外のアプリをダウンロードしようと思ったらずっとダウンロード保留となります国とかもアメリカになっているし、この場合どうすれば良いでしょうか?
ネットワーク環境を見直してみて下さい
例:「VPN接続をオフ→オンする」・「接続先のWi-Fiを切り替える」などなど
また同時にインストール中 or アップデート中のアプリがあれば、いったん止めて下さい
androidエミュ上の場合、VPNなしのエミュの位置情報設定のみでできるかテストしてみました。
※エミュの位置情報設定はGPS偽造?になるんですかね、某海外製アプリでは、この設定だけで任意の場所にいるように見せかけることができているので。
台湾でのみダウンロード可能なアプリで検証してみました。
エミュの位置情報設定で台湾に設定して、いちおVPNは使いましたがIP元は台湾ではなくアメリカ。
結果は、台湾アプリはダウンロードできず、グーグルストアはアメリカでの登録になりました。
記事で出てるセガのソニックはダウンロードできます。
つまり、やはりVPNでDLしたい国のIPに偽造しないといけないということですね。
初めまして!こちらのサイトを参考にさせて頂きました。
一応、参考例と違う風に成功したのでコメントさせていただきます。
元々ログインしていたアカウントのひとつをアカウント管理から削除→アメリカで接続してからplayストアにログインしてみました
その後、トップページは日本語で変わりなかったのですがソニックで検索すると全て英語版の無料になっていました
もしかすると、サブアカだったので支払い方法の設定などもしておらず国を確定させていなかったのも要因なのかなとも思っています
色々難しいですね
ありがとうございます!
情報ありがとうございます!
初めまして!
韓国でしかダウンロードできないアプリがあり、VPNに繋いでPlayストアで韓国アカウントを作ったのに、アプリが出てこず、詰んでおりました。
IPアドレスではなく、ログイン時で国が識別されるということですね、お陰様で無事に問題が解決しました。
ありがとうございました。
もしかして支払い方法を日本のものに設定してしまうと日本版のgoogleストアになってしまうんでしょうか?
一度海外のものに変更できたのですが日本に戻ってしまい、キャッシュ削除を行っても海外版にならなくなってしまいました