Androidをもっと大きな画面で操作したい場合、パソコンのディスプレイに投影(ミラーリング)できたら便利ですよね。
そこで本記事では、Androidの画面をパソコンへ無線でミラーリングできる無料アプリ![]() ApowerMirrorを紹介します。
ApowerMirrorを紹介します。
このアプリの特徴です。この通り、ミラーリング関連の機能はほぼ網羅されています。
- アプリはマルチデバイス(Windows / Mac / iPhone / Android)対応
- 同じWi-Fi環境であればワイヤレスにミラーリング可能
- 映像のみならず音声もパソコン側へ出力可能
- パソコンのみならず別のAndroidやiPhoneへミラーリング可能
- パソコンの画面をAndroidへミラーリング可能
- パソコンからAndroidを操作可能
特に「1つのアプリでiPhoneとAndroid両方に対応」・「音声まで出力可能」の2点は、ほかのミラーリング系アプリと比較したメリットとなっています。
ぜひご覧下さい。
本記事ではAndroidにおける手順を紹介しています。
「ApowerMirror」でiPhoneをミラーリングする手順の詳細は、関連記事【ApowerMirror - iPhoneをパソコンや別のスマートフォンへミラーリングする方法! Windows/Macへ音声出力もできる】で解説しています。

ApowerMirrorでAndroidをミラーリングする方法のまとめ
いきなり結論ですが、「ApowerMirror」でAndroidをミラーリングする方法について特徴を整理します。
ミラーリングする方法は大きく3通りに分類されます。
- 「キャスト」機能を使う
- 「ApowerMirror」アプリを使う(無線接続)
- 「ApowerMirror」アプリを使う(USB接続)
1の「キャスト」はAndroidに標準で搭載される機能で、画面と音声をテレビやパソコンに映す能力があります。この機能と「ApowerMirror」を連携してパソコンへミラーリングします。
2と3はAndroid側にも「ApowerMirror」アプリをインストールする方法で、パソコン側の「ApowerMirror」アプリと連携してミラーリングします。
2がWi-Fiを使った無線接続、3がケーブルを使ったUSB接続の2パターンに分類されます。
これら3つの方法は、それぞれでしか使用できない機能があり、
| 1.キャスト | 2.アプリ(無線接続) | 3.アプリ(USB接続) | |
|---|---|---|---|
| Androidの画面をパソコンへ ミラーリングできる |
○ | ○ | ○ |
| Androidの音声をパソコンへ 出力できる |
○ | – | – |
| Androidの画面を別のAndroid やiPhoneへミラーリングできる |
– | ○ | – |
| パソコンの画面をAndroidへ ミラーリングできる |
– | ○ | – |
| パソコンからAndroidを 操作できる |
– | – | ○ |
前提条件も異なります。
| 1.キャスト | 2.アプリ(無線接続) | 3.アプリ(USB接続) | |
|---|---|---|---|
| Wi-Fi環境 | 必要 | 必要 | – |
| USBケーブル | – | – | 必要 |
| Androidへアプリのインストール | – | 必要 | 必要 |
以上まとめると、ニーズに合わせて次のような使い分けがオススメです。
「キャスト」がオススメの人
- 単純にAndroidをパソコンへミラーリングしたい
- 映像のみならず音声もパソコンへ出力したい
- なるべくAndroidへアプリをインストールしたくない
「アプリ(無線接続) 」がオススメの人
- Androidの画面を別のAndroidやiPhoneへミラーリングしたい
- パソコンの画面をAndroidへミラーリングしたい
「アプリ(USB接続) 」がオススメの人
- パソコンからAndroidを操作したい
- 周囲にWi-Fi環境がない
以降より具体的な使い方について解説します。
事前準備:パソコンでApowerMirrorを用意する
3つの方法に共通して、パソコン側へ「ApowerMirror」ソフトのインストールが必要です。
ダウンロード ApowerMirror
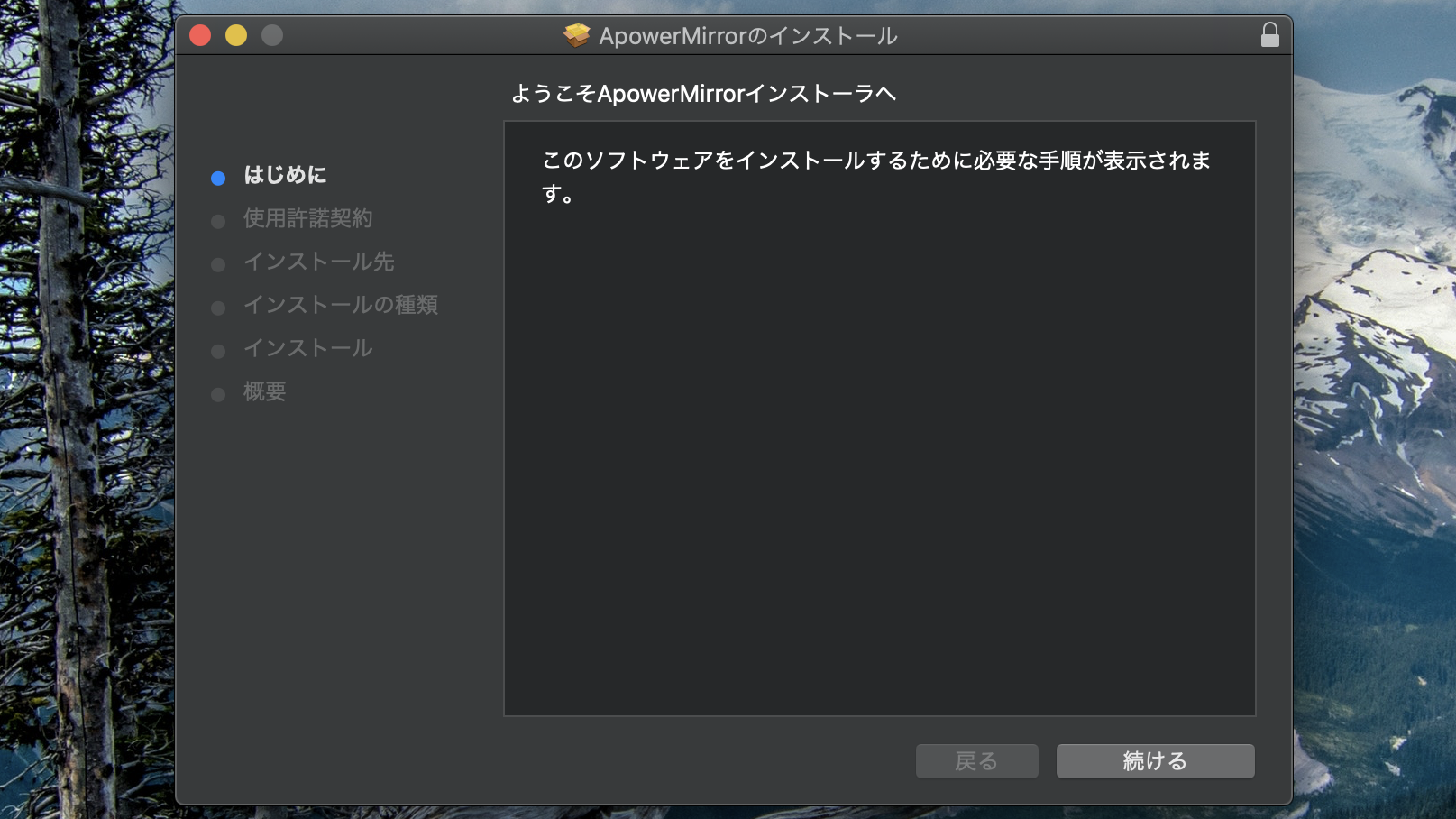
Mac版ApowerMirrorの例。
最初に「ApowerMirror」を起動して、アカウントの選択画面となります。
ゲストアカウントでもAndroidのミラーリングなら使用できますが、機能制限があるため無料アカウントの登録をオススメします。
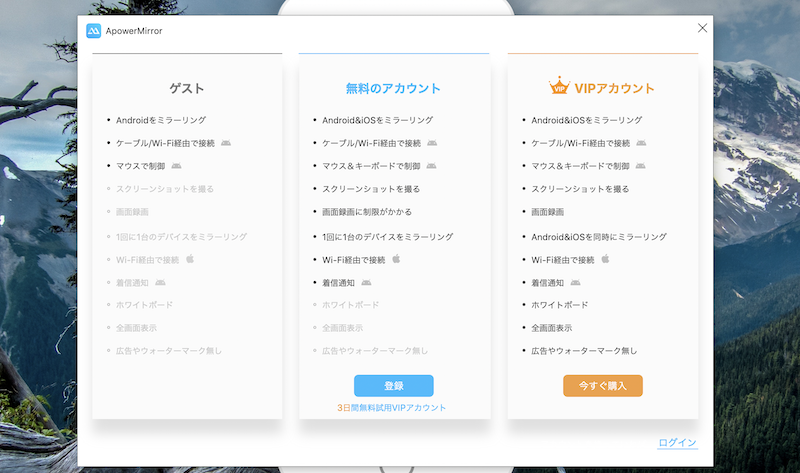
アカウントを設定してトップ画面まで表示されれば準備OKです。
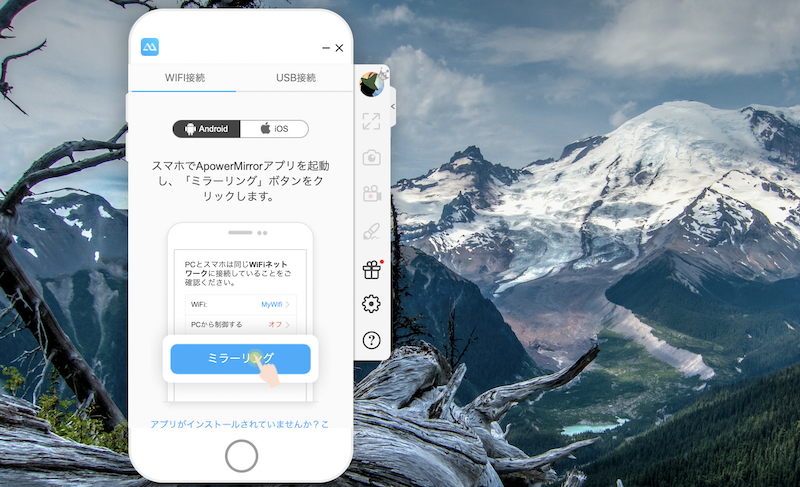
以降より3つの方法それぞれについて、使い方を解説します。
- 「キャスト」機能を使ってミラーリングする方法
- 「ApowerMirror」アプリを使ってミラーリングする方法(無線接続)
- 「ApowerMirror」アプリを使ってミラーリングする方法(USB接続)
「キャスト」機能を使ってミラーリングする方法
Android標準の「キャスト」機能を使ってミラーリングする方法です。
もともと「キャスト」はAndroidの画面と音声をテレビに映すための機能ですが、「ApowerMirror」を介せばパソコンへのミラーリングに応用できます。
この方法は、次の2点が大きな特徴です。
- Androidへ別途アプリをインストールする必要がない
- 画面の映像のみならず音声もパソコンへ出力できる
Androidの映像と音声をパソコンへミラーリングする手順
まずAndroidとパソコンが同じWi-Fiネットワークに接続されていることを確認して下さい。
次にクイック設定の「キャスト」タイルをタップして、接続先として表示される”Apowersoft”を選択します。
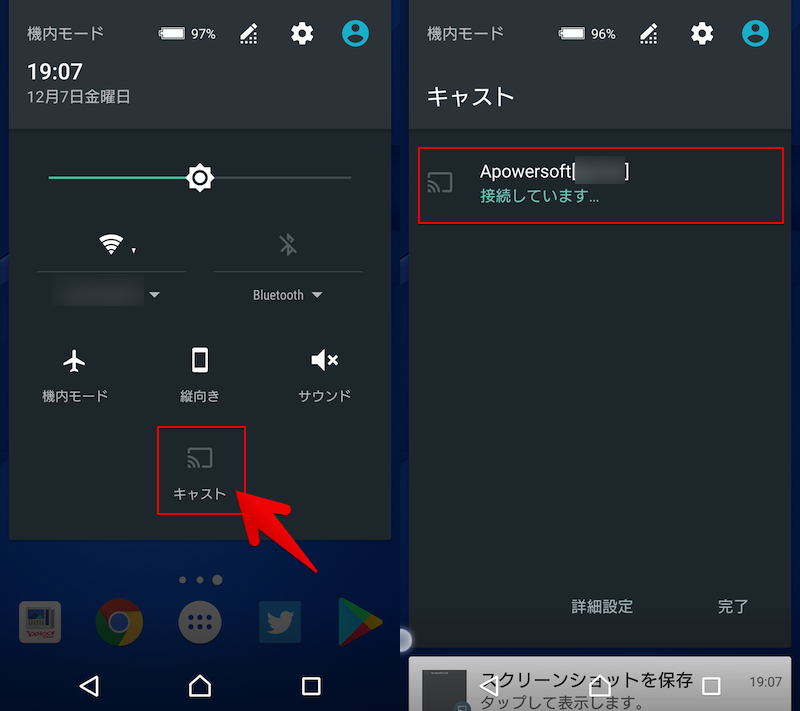
クイック設定の基本的な使い方や「キャスト」タイルを追加する手順は、関連記事【クイック設定(システムUI調整ツール)の使い方! 追加/変更方法のまとめ [Android 6.0/7.0/8.0対応]】で解説しています。

以後、Android側で操作した画面の動きが、リアルタイムでパソコン側へミラーリングされます。
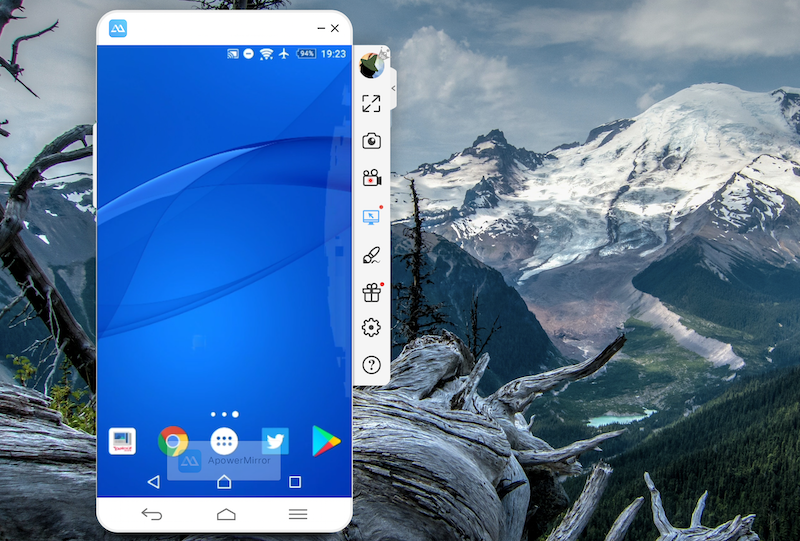
もちろん、Androidで動かすゲームアプリの操作画面もミラーリング可能です。映像のみならず音声もパソコン側から流すことができます。
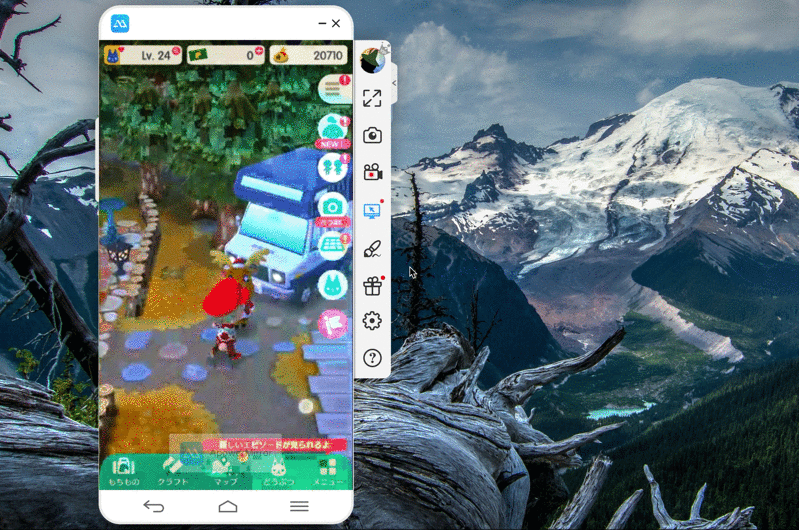
参考:キャストにApowersoftが表示されない場合
クイック設定の「キャスト」を開いても、”Apowersoft”が接続先として表示されないときがあります。
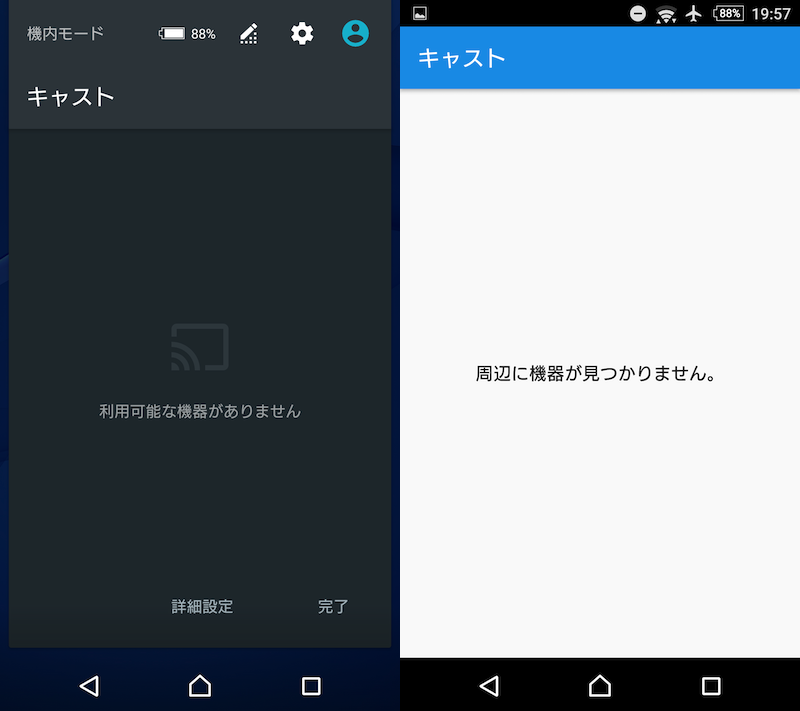
これは大きく2つの原因があります。
- パソコン側で「ApowerMirror」が起動していない
- Androidとパソコンが同じWi-Fiネットワークに接続されていない
それぞれ確認して下さい。
参考:ミラーリングの縮尺がおかしい場合
パソコンとの接続に成功しても、ミラーリングの縮尺がおかしいときがあります。
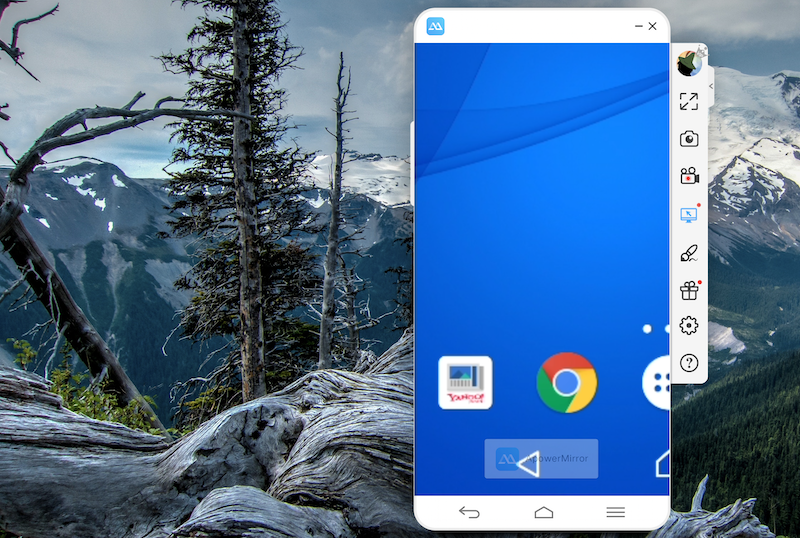
過度に拡大した画面でミラーリングされた例。
この場合、再接続を何度か試すと改善することを確認しています。
「ApowerMirror」アプリを使ってミラーリングする方法(無線接続)
Android側にも「ApowerMirror」アプリを用意して、Wi-Fi環境下でワイヤレスにミラーリングする方法です。
この方法は、次の2点が大きな特徴です。
- 別のスマートフォン(Android / iPhone)へミラーリングできる
- パソコンの画面をAndroidへミラーリングできる
「キャスト」機能と比較してアプリの追加インストールが面倒ですが、この方法でした使用できない機能があります。
Androidの映像をパソコンへミラーリングする手順
まずAndroidとパソコンが同じWi-Fiネットワークに接続されていることを確認して下さい。
次にAndroid側の「ApowerMirror」アプリを起動してミラーリングアイコンをタップし、接続先として表示されるパソコンを選択します。
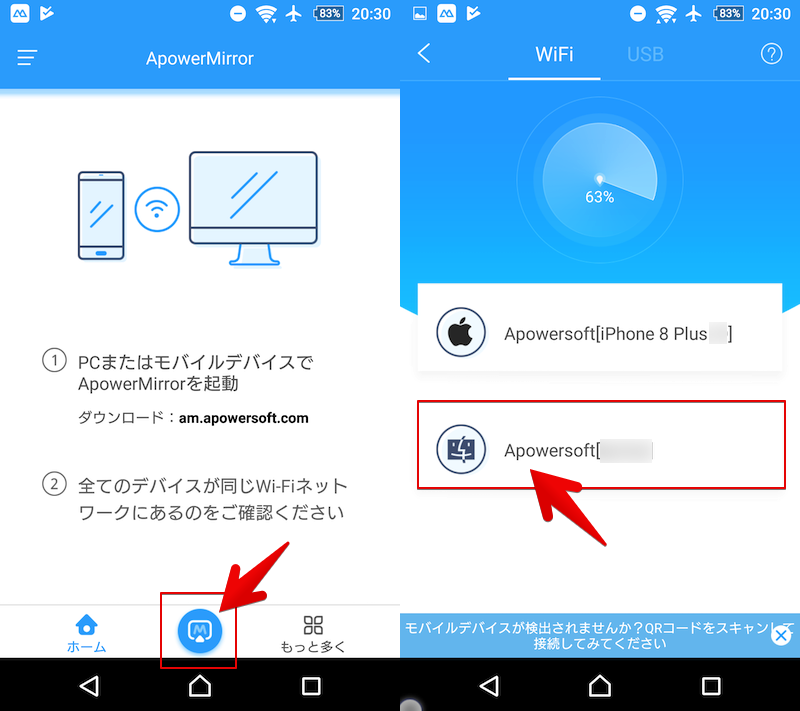
「スマホ画面ミラーリング」を選び、キャプチャを「今すぐ開始」します。
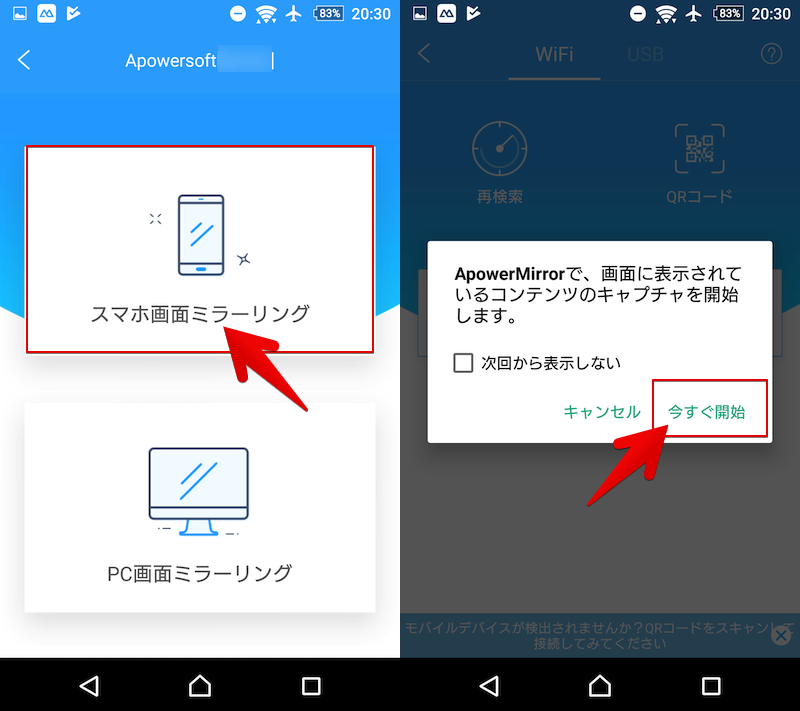
以後、Android側で操作した画面の動きが、リアルタイムでパソコン側へミラーリングされます。
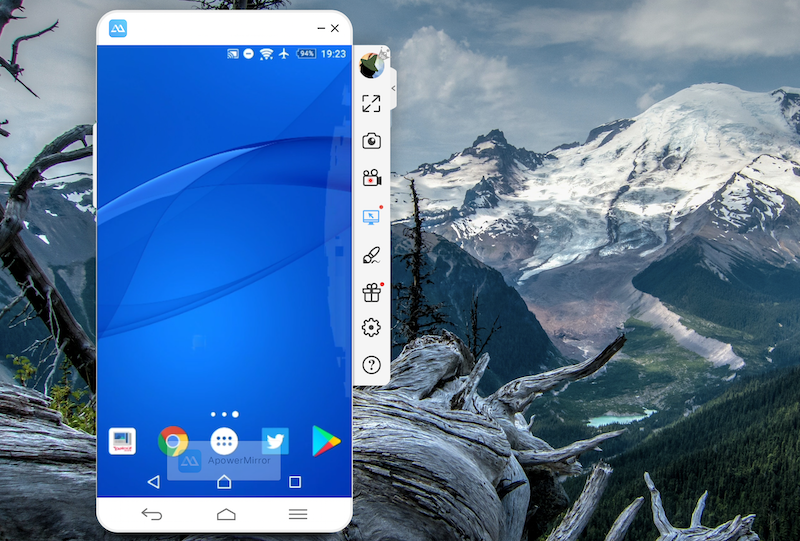
ミラーリングされるのはAndroidの画面のみであり、音声はパソコン側へ出力されません。
音声も含めてミラーリングを希望する場合、先述した「キャスト」機能を使った方法をお試し下さい。
Androidの映像を別のAndroidやiPhoneへミラーリングする手順
Androidの画面を別のAndroidやiPhoneへミラーリングすることもできます。
この場合、ミラーリング先のAndroidやiPhoneへも「ApowerMirror」をインストールする必要があります。
まず2つのスマートフォンが同じWi-Fiネットワークに接続されていることを確認して下さい。
次にミラーリング元のAndroid側でアプリを起動し、ミラーリングアイコンをタップして接続先として表示されるAndroidやiPhoneを選択します。
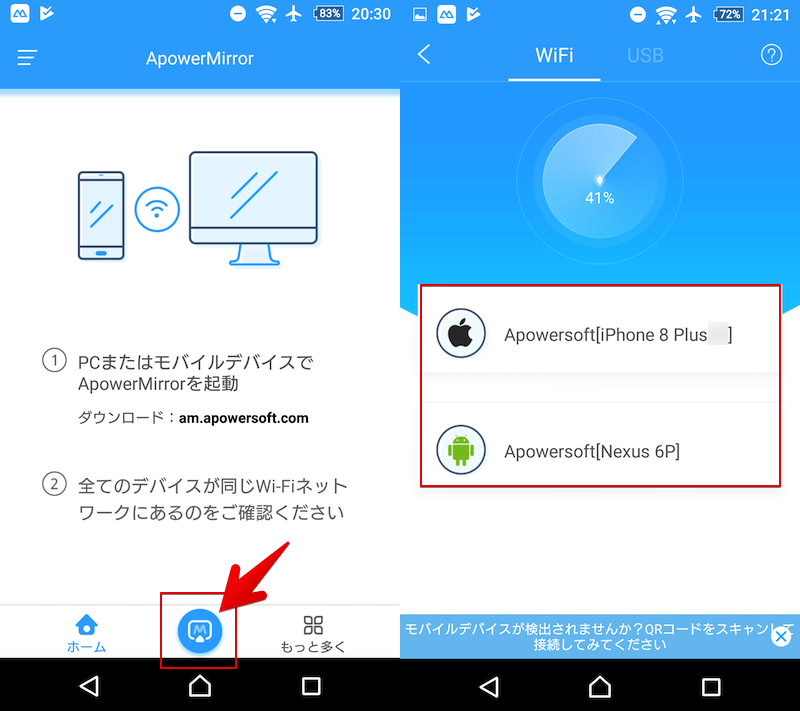
もし接続先として別のAndroidやiPhoneが表示されない場合、次の2点を確認して下さい。
- 接続先のスマートフォン側で「ApowerMirror」を起動しているか
- 2つのスマートフォンが同じWi-Fiネットワークに接続されているか
うまく接続できれば、Androidの画面を、別のAndroidやiPhoneへミラーリングできます!

Xperia Z3の画面をiPhone 8 Plusへミラーリングした例。
パソコンの映像をAndroidへミラーリングする手順
パソコンの映像をAndroid側へミラーリングすることも可能です。
アプリを起動してミラーリングアイコンをタップし、接続先として表示されるパソコンを選択、
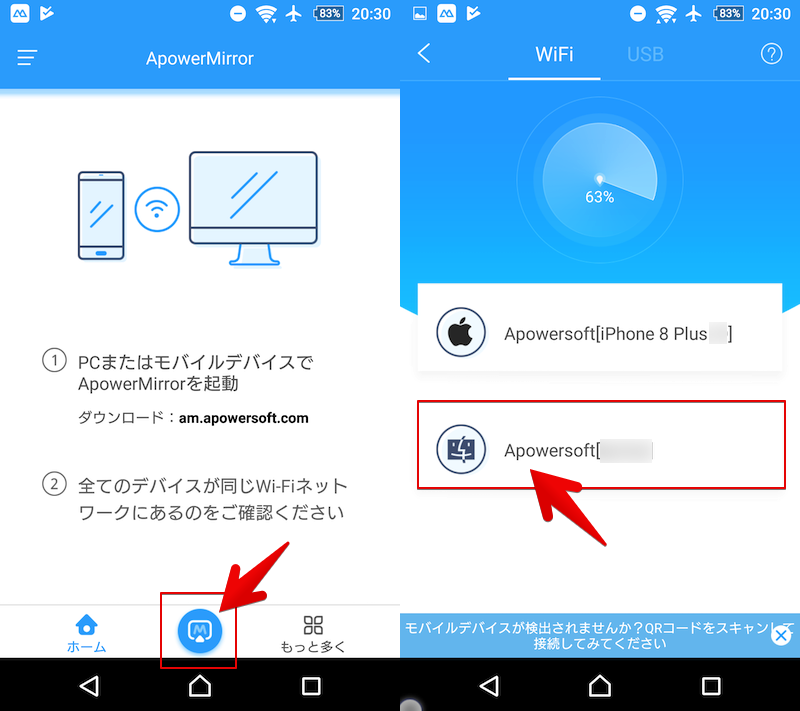
「PC画面ミラーリング」を選ぶと、
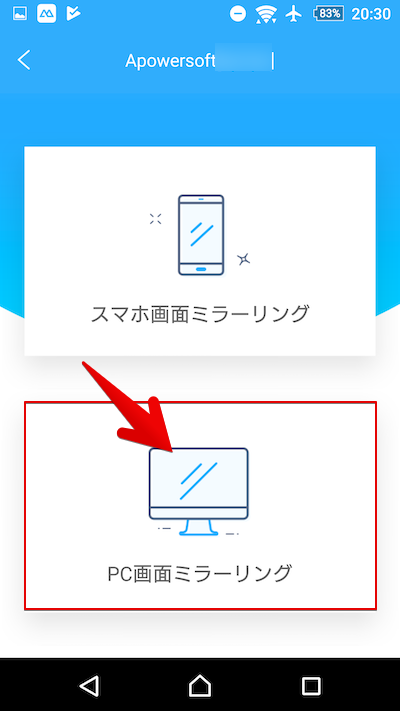
VNCパスワードの入力を求められます。
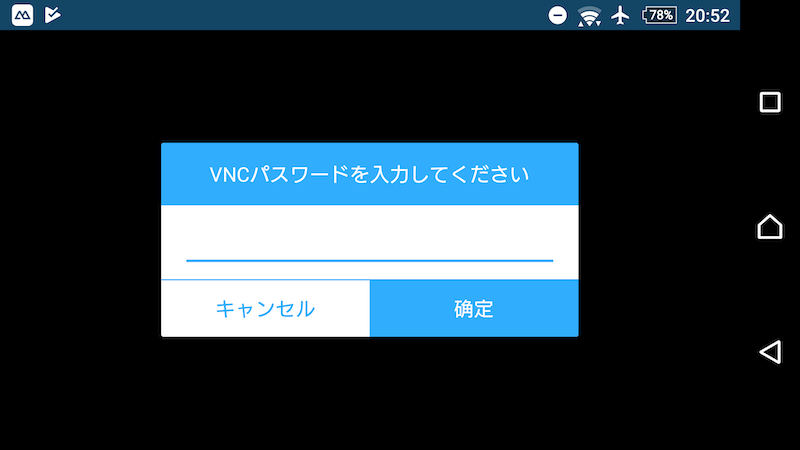
WindowsとMacで手順が異なります。
Windowsの場合、VNCサーバーをインストールしてから、設定したVNCパスワードをAndroid側で入力します。
Macの場合、ソフトを導入せずとも設定変更より対応できます。
「システム環境設定」→「共有」より「画面共有」にチェックを入れ、「コンピュータ設定…」を開き、
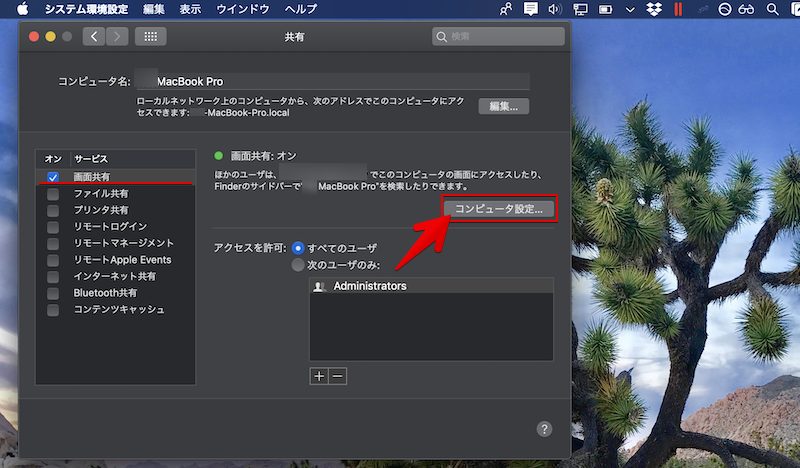
「VNC使用者が画面を操作することを許可」にチェックを入れ、パスワードを決めます。
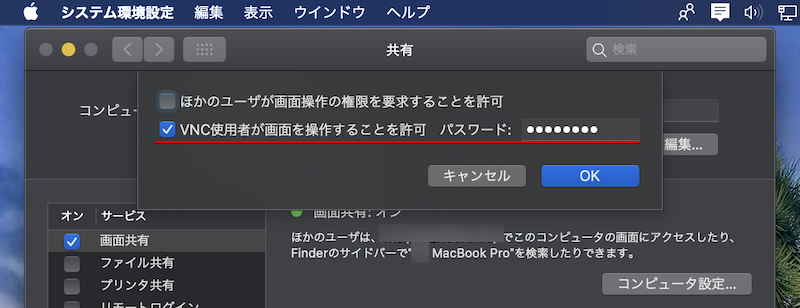
このパスワードをAndroid側で入力すれば、Macの画面をAndroidへミラーリングできます!
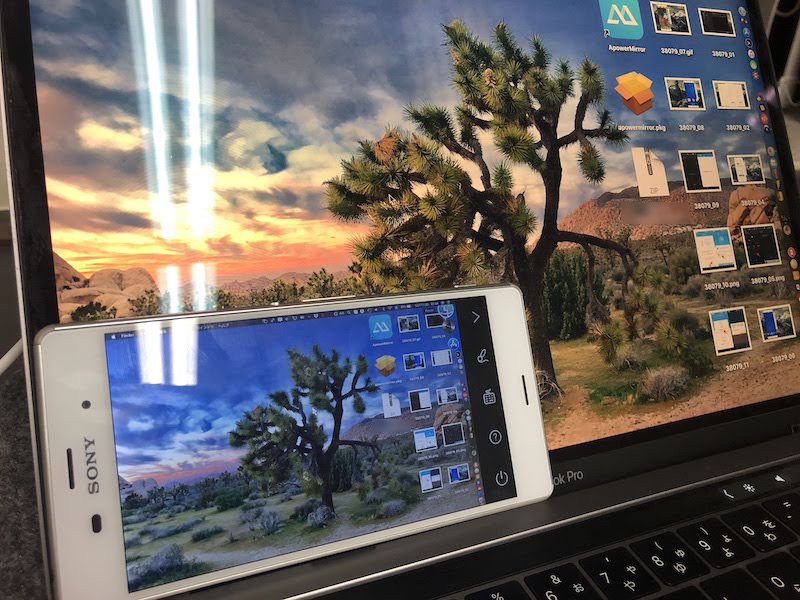
MacBook Proの画面をXperia Z3へミラーリングした例。
「ApowerMirror」アプリを使ってミラーリングする方法(USB接続)
AndroidとパソコンをUSBケーブルで接続してミラーリングする方法です。
操作の過程でAndroid側にも「ApowerMirror」アプリは自動インストールされます。
この方法は、次の2点が大きな特徴です。
- パソコンからAndroidを操作できる
- 周囲にWi-Fi環境がなくてもOK
ほかの2つの方法と比較して、有線接続となる煩わしさはありますが、パソコン側からAndroidを操作可能です。
前提条件を確認する
USB接続でミラーリング機能を使用するには、いくつか条件があります。
- AndroidでUSBデバッグを有効にすること
- USBケーブルを用意すること
AndroidでUSBデバッグを有効にすること
USB接続したAndroidをパソコンで認識するために、Android側でUSBデバッグを有効にして下さい。
事前に「開発者向けオプション」を表示した上で、

「設定」→「開発者向けオプション」より、「USBデバッグ」をオンにすればOK。
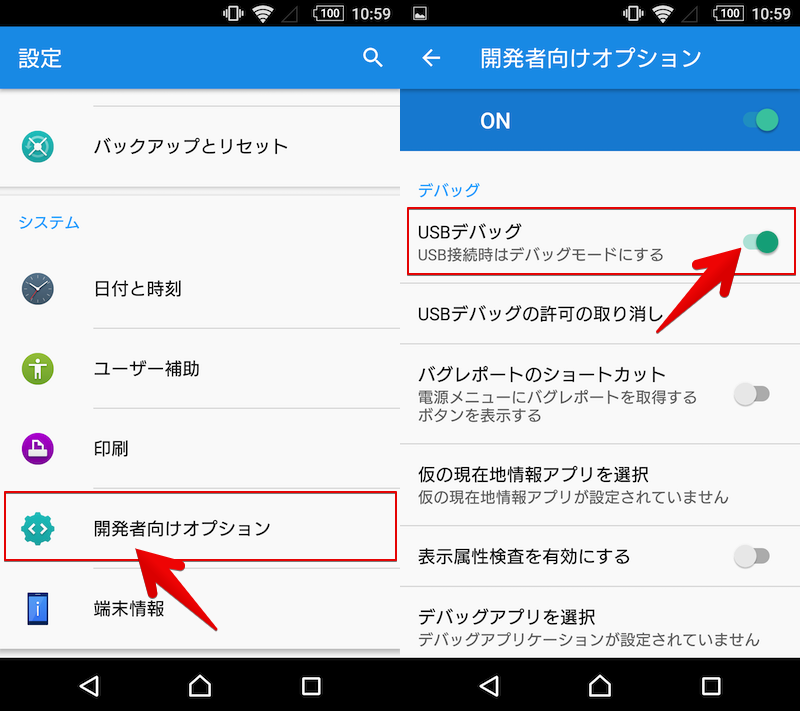
より詳細な手順やUSBデバッグの特徴・リスクについては、関連記事【AndroidでUSBデバッグを有効にする方法! 設定を解除する手順やリスクを解説】で解説しています。

USBケーブルを用意すること
もしUSBケーブルを持っていなければ、AndroidのUSB端子の形状(micro USB / Type C)に合わせ、ご準備下さい。
Androidの映像をミラーリングしてパソコンから操作する手順
AndroidとパソコンをUSB接続してからパソコン側で「ApowerMirror」を起動し、「USB接続」タブにて対象のAndroidデバイスを選択します。
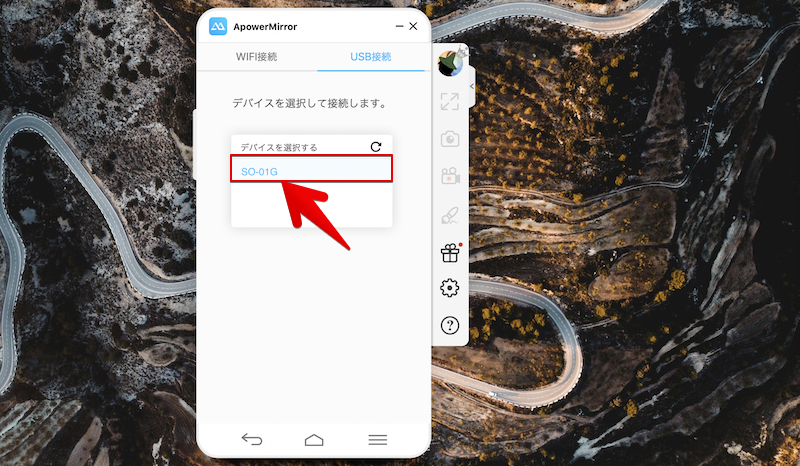
途中、Androidでダイアログが表示されたら下記のように対応して下さい。
- USB接続:ファイルの転送(MTP)にチェック
- コンテンツのキャプチャ:「今すぐ開始」を選択
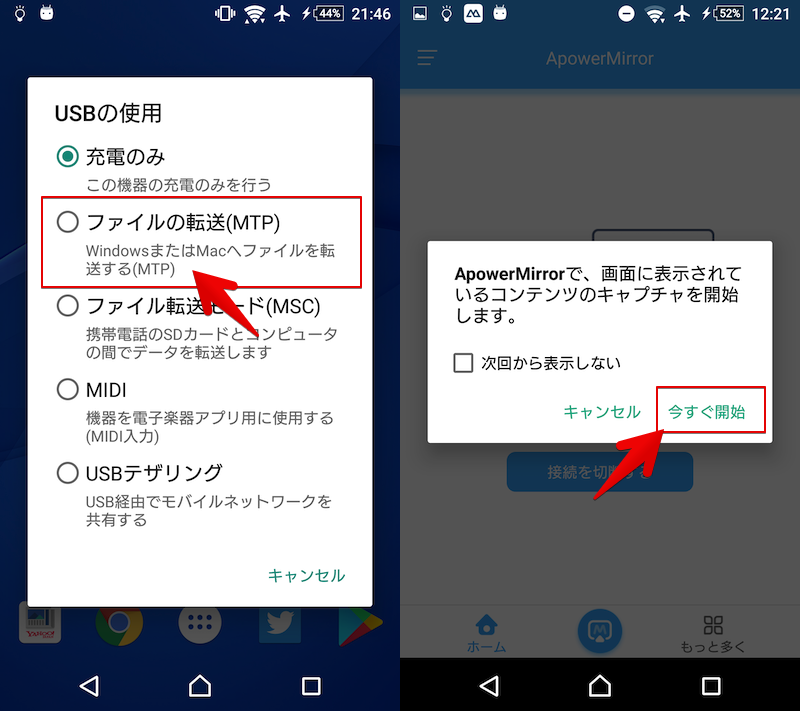
その後しばらく待つと、Androidの画面がミラーリングされ、パソコンからAndroidを操作できます。
Androidの基本動作はパソコン側の下記操作で代替されます。
- タップ:クリック
- スワイプ:ドラッグ
- スクロール:ホイール
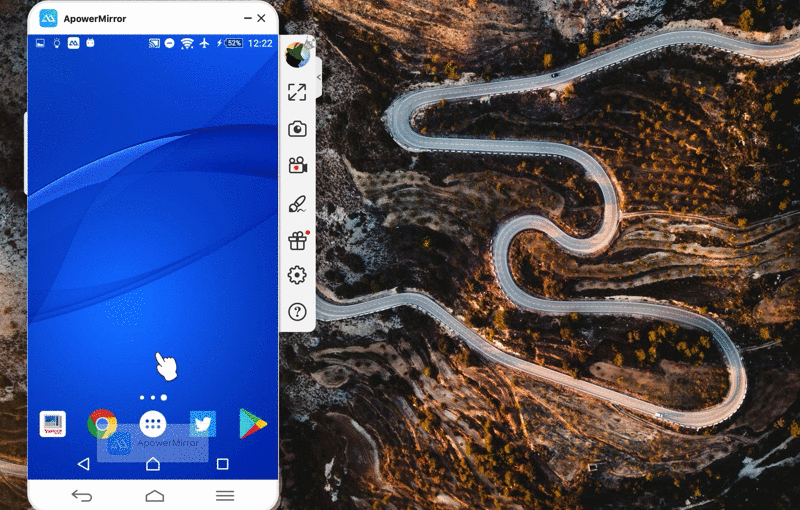
パソコンからAndroidを動かす画面例。
ナビゲーションバーの基本3ボタン(ホーム / 戻る / タスク)をクリックして操作も可能です。
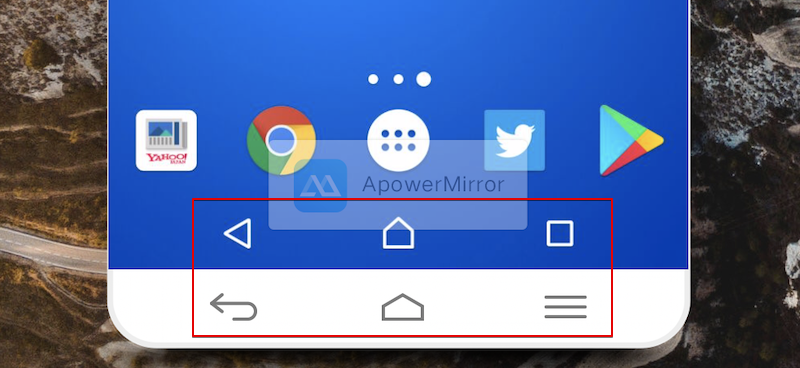
アプリアイコンをクリックすれば、パソコンの画面でAndroidアプリを動かすこともできます。
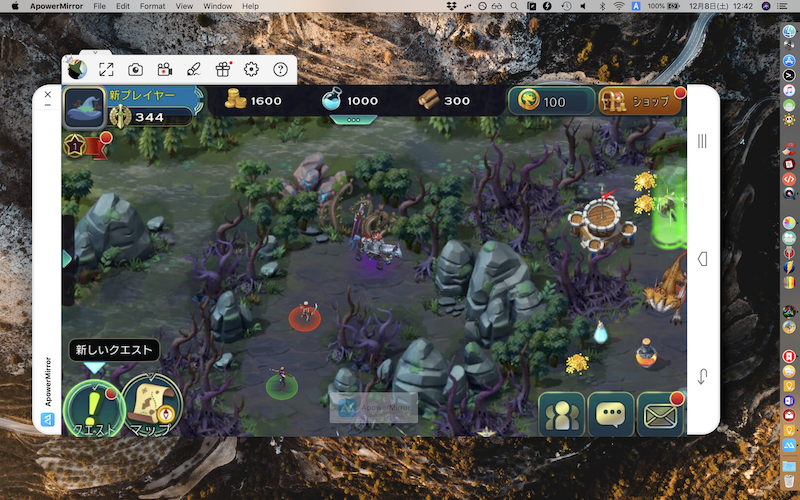
ゲーム「アート・オブ・コンクエスト」を動かす画面例。
文字入力では、キーボードの変更より「ApowerMirrorキーボード」を選べば、パソコンのキーボード入力が使えます。
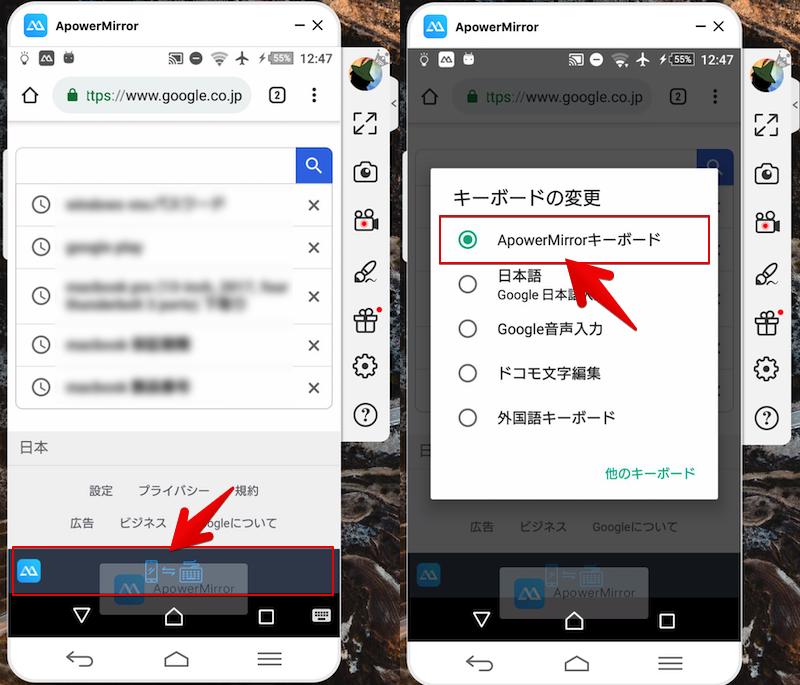
補足:
もっとシンプルなミラーリングアプリを試したい場合
今回紹介した「ApowerMirror」は非常に多機能なので、もっとシンプルなアプリをお探しであれば目的別に次のアプリがオススメです。
- ワイヤレスにミラーリングしたい:「AirMore」アプリがオススメ
- USB接続でパソコンからAndroidを操作したい:「Vysor」アプリがオススメ
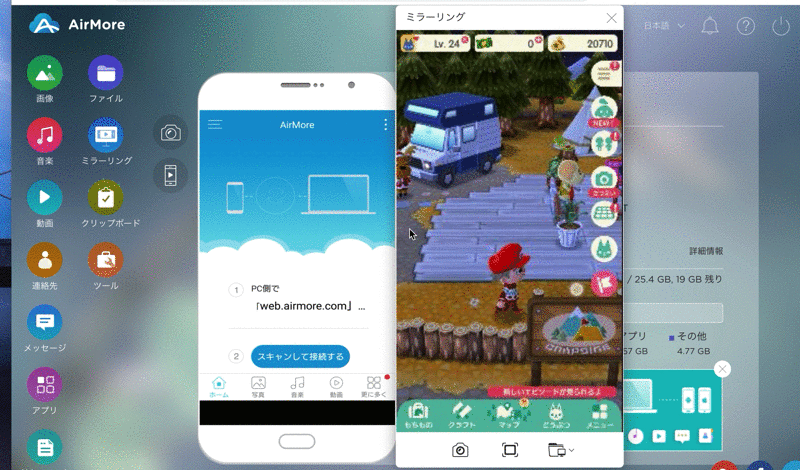
「AirMore」でワイヤレスにゲーム画面をミラーリングした画面例。
それぞれの詳細は関連記事で解説しています。


パソコンでAndroidアプリを動かしたい場合
Androidアプリのエミュレータを使えば、パソコン上でAndroid向けアプリを動かすことができます。
オススメのソフトは以下3つです。
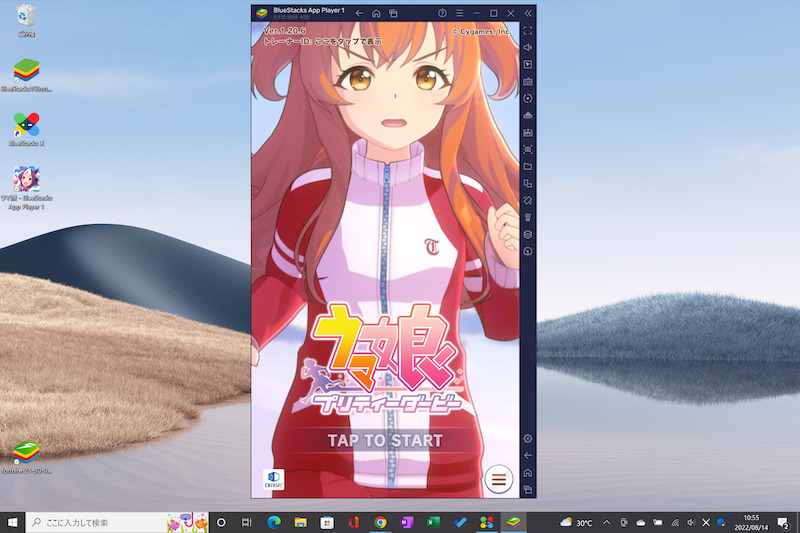
BlueStacksでウマ娘をプレイした例。
目的が「パソコンの大きな画面でAndroidアプリを楽しみたい」であれば、オススメの方法です。
各ソフトの使い方は、関連記事【Androidエミュレータの使い方まとめ! Windowsでスマホゲームを動かそう】で解説しています。

そのほかスマートフォンのおすすめミラーリングアプリまとめ
iPhoneとAndroidで目的別におすすめのミラーリングアプリをまとめて、関連記事【スマートフォンをPCにミラーリングする方法とおすすめアプリまとめ! iPhoneやAndroidの画面をパソコンに映して操作しよう】で解説しています。

〆:Androidのミラーリング関連機能をほぼすべて網羅できる!
以上、ApowerMirror - Androidをパソコンや別のスマートフォンへミラーリングする方法! PCへ音声出力や画面操作もできる の説明でした。
Androidをパソコンにミラーリングできるアプリはたくさんありますが、今回紹介した「ApowerMirror」なら下記の機能をこのアプリだけで実現できます。
- Androidの画面と音声をパソコンへミラーリングできる
- パソコンのみならず別のAndroidやiPhoneへミラーリングできる
- パソコンの画面をAndroidへミラーリングできる
- パソコンからAndroidを操作できる
- iPhoneにも対応している
様々なミラーリング機能を使いたいならオススメですよ。
ぜひ、お試しあれ。





























コメント
現在無償版を使用すると画面に広告の透かしが入るようになっています。
追記をお願いします。
こんにちは。
質問なのですが、共通のWifi接続のない環境で、Android端末をパソコンにミラーリングするためには、USBデバックの有効化は必須ということになりますでしょうか?
ご教示いただけますと幸いです。どうぞよろしくお願いいたします。
無料はたった10分だけしかミラーリング出来ません
そのことを明記しないで機能や便利さをアピールしている記事ばかりで
使い始めると地獄に落とされる人も多いのでは?
自分もこれを使うつもりでいましたがたまたま10分の制約を知り愕然としました
インストールする前でよかったです