Androidの各種データ(例:連絡先 / メール)はクラウド上で自動バックアップされているケースが多く、データが紛失してもカンタンに復元できる時代になっています。
が、いまだに端末上で保存されるのが「SMS」と「通話履歴」の情報で、標準機能だけで使っていると、データ紛失時の復元は困難です。
そこで本記事では、これら情報をSDカードやクラウド上へバックアップできるAndroid向け無料アプリ「SMS Backup & Restore」を紹介します。
初期設定さえ済ませれば、内部ストレージ以外の場所へ自動バックアップできるので、万が一に備えて安心です。
この記事では、あらかじめバックアップしたSMSと通話履歴データを復元する手順を解説しています。
バックアップしていない状態で、消失したデータを端末内部から抽出する内容は記載していないのでご留意下さい。
SMS Backup & Restore – SMSと通話履歴をバックアップ&復元する方法
初回起動時に各種アクセス権限を付与しましょう。
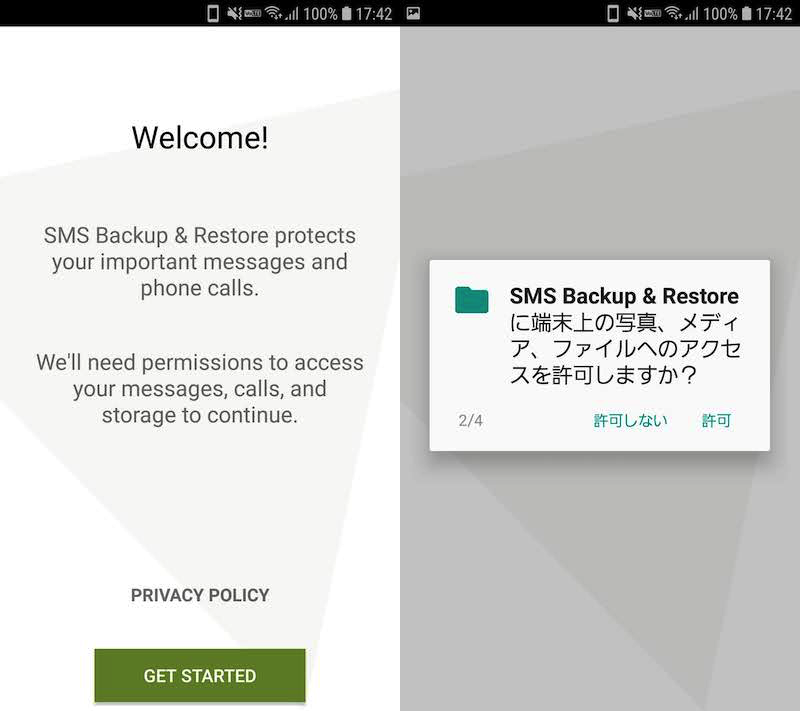
AndroidでSMSと通話履歴をバックアップする手順
「SMS Backup & Restore」を使えば、端末内に保存されるSMSと通話履歴のデータを別の場所へバックアップできます。
大きく「自動バックアップ」と「手動バックアップ」に分かれますが、最初に「自動バックアップ」を設定しておくと便利です。
まずトップ画面で「SET UP A BACKUP」より、バックアップしたいデータのトグルを有効にして先に進み、
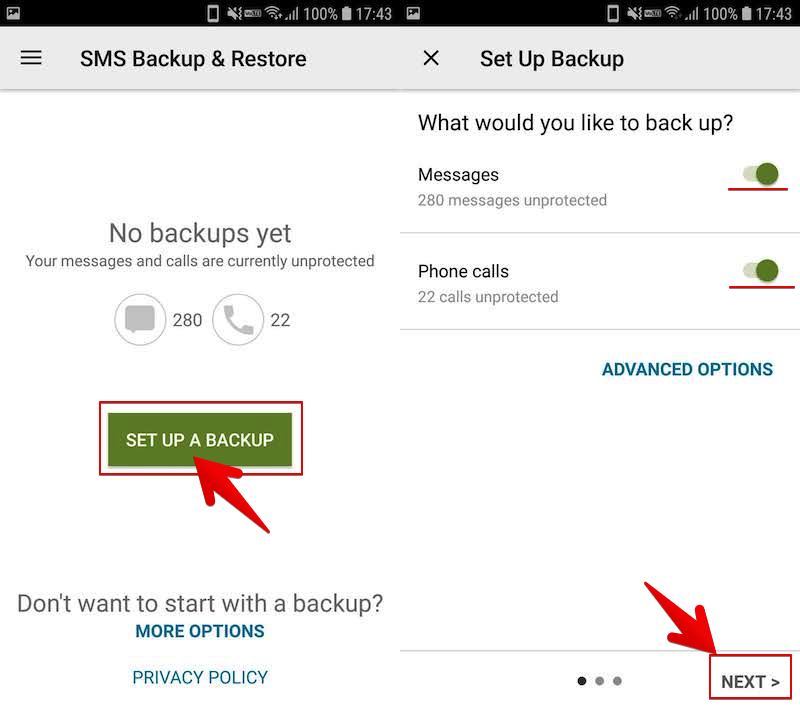
「Messages」がSMS、「Phone calls」が通話履歴のデータを示す。
「バックアップ先」と「バックアップ頻度」を決めます。
「バックアップ先」を「Your phone」だけとすると、端末自体にトラブルが発生した場合、バックアップデータも一緒に消失するリスクがあります。
最低1つのクラウドサービスを選択しましょう(まだアカウントがなければDropboxがオススメ)。
最後に「BACK UP NOW」をタップすれば、
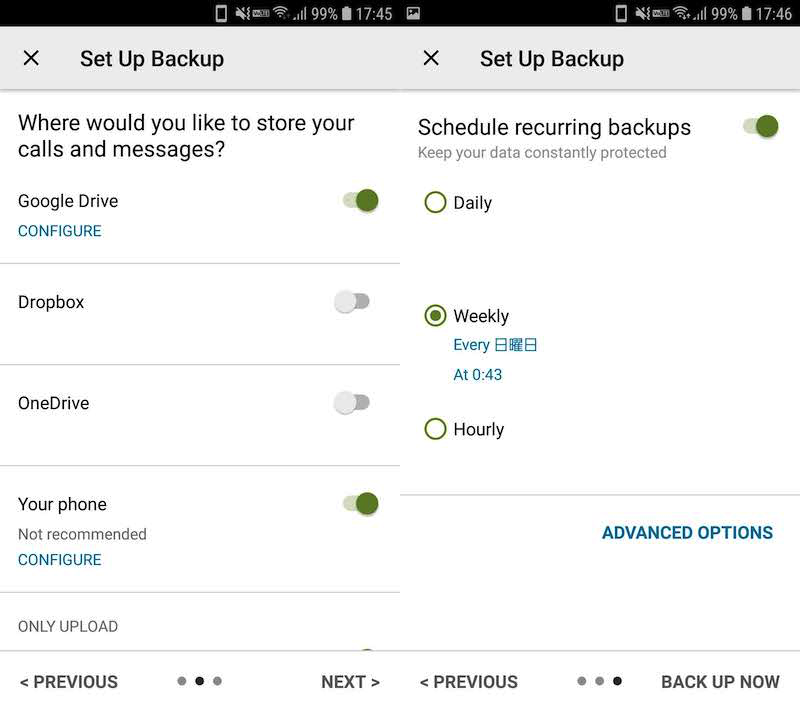
バックアップ先として「Googleドライブ」と「SDカード」、頻度として毎週日曜日を設定した例。
選択した条件で、自動でバックアップが始まります。
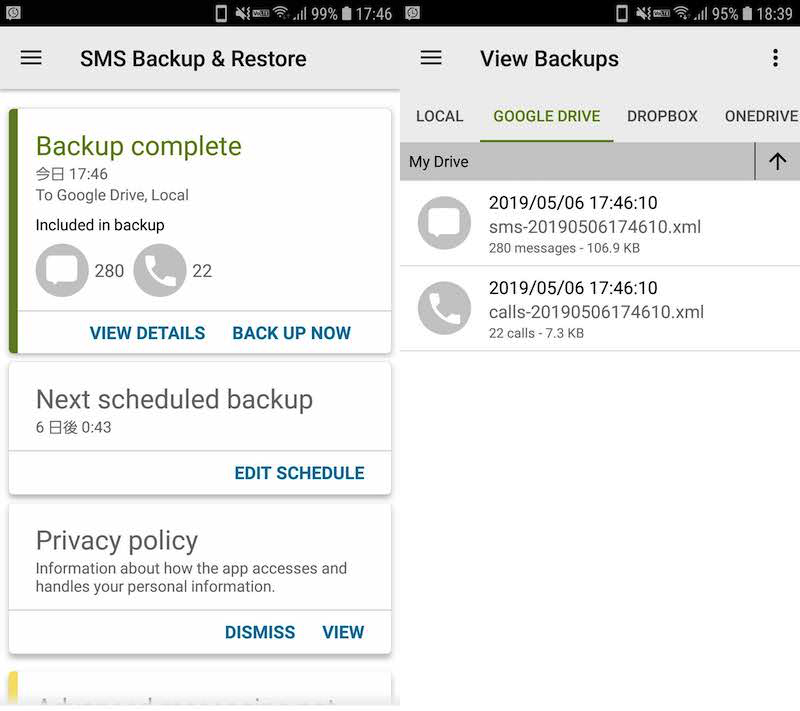
「VIEW DETAILS」よりバックアップ結果を確認できる。
初回のみ、実際にバックアップ先を開いて、SMSと通話履歴のデータが保存されているか確認しましょう。
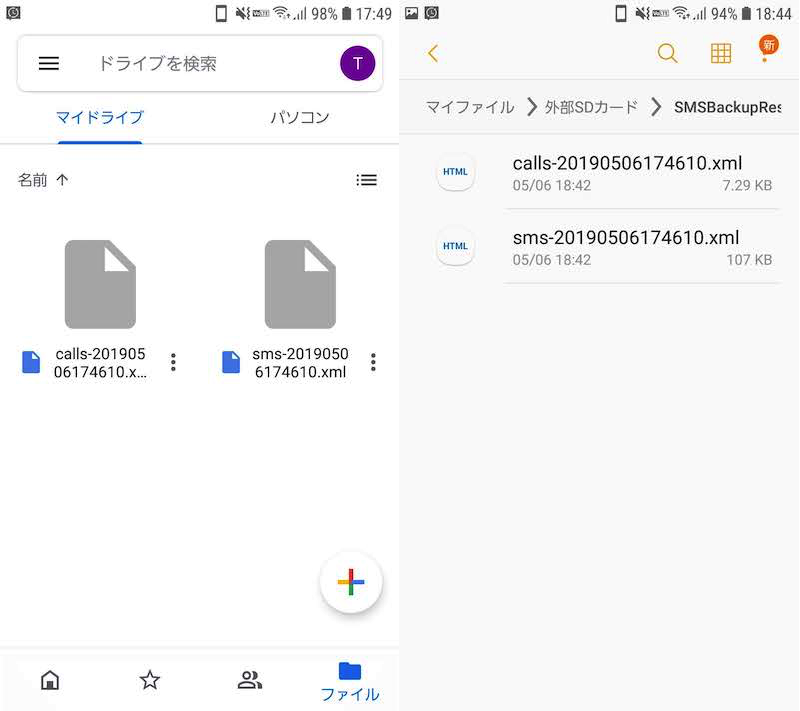
保存先とした「Googleドライブ」と「SDカード」にバックアップデータを確認できた例。
以降は設定したスケジュールで自動バックアップしてくれます。
もし今すぐバックアップしたいなら、メニューより「Back up now」へ進み、「バックアップしたいデータ」と「バックアップ先」を設定して個別に実行できます。
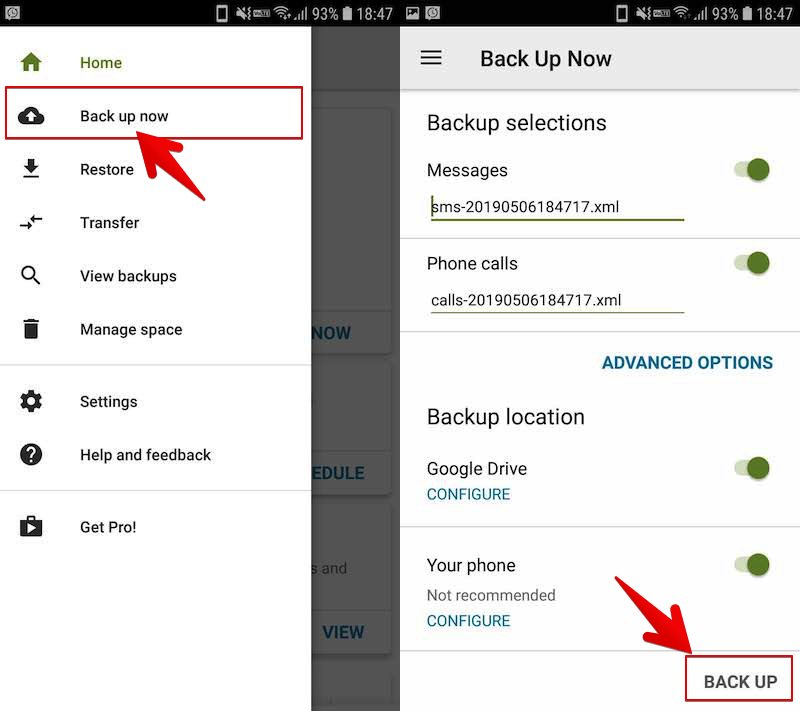
以上が基本的なバックアップ手順でした。
AndroidでSMSと通話履歴を復元する手順
「SMS Backup & Restore」でバックアップしたSMSと通話履歴は、同アプリをインストールする別端末へデータを復元できます。
まずメニューの「Restore」より、バックアップデータの保存場所を選択します。
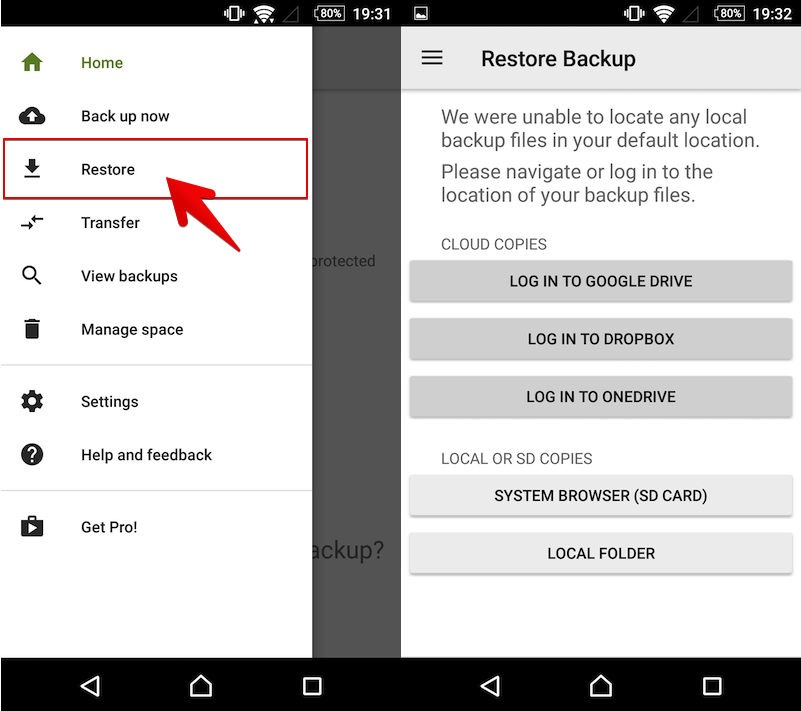
するとバックアップ内容が表示されるため、「RESTORE」より復元を実行します。
ここでアプリの仕様上、一時的にSMSのデフォルトアプリを画面に従って「SMS Backup & Restore」に変更します。
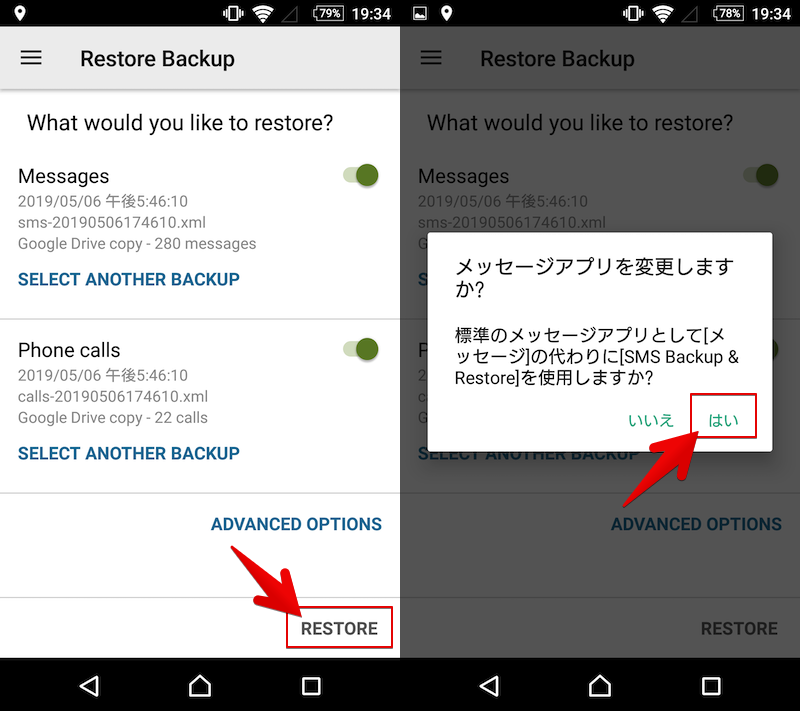
しばらく待ち、「Restore completed」と表示されればOK。
復元された「Calls(通話履歴)」と「Messages(SMS)」の件数が出るので確認しましょう。
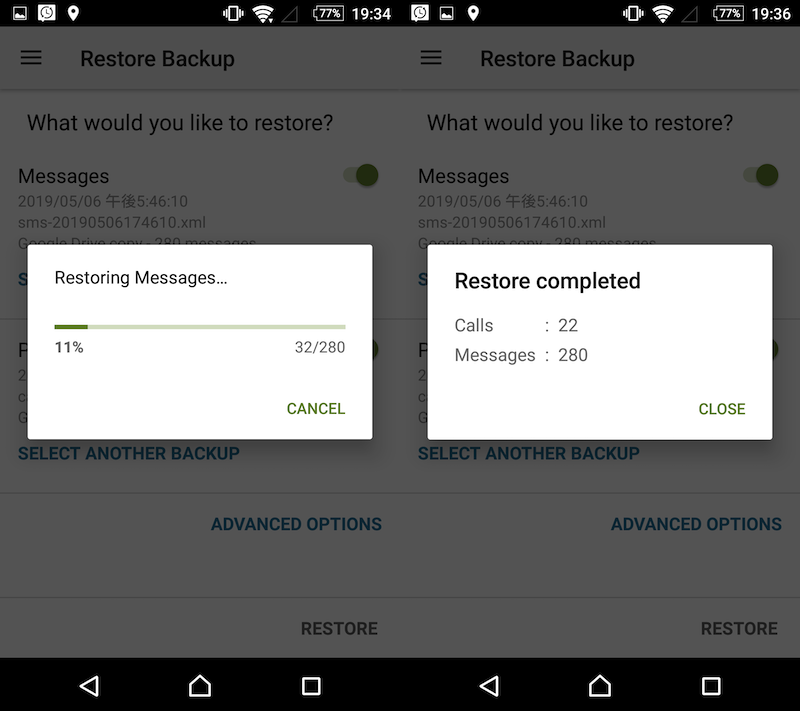
実際に通話アプリとSMSアプリを開いて、履歴が反映されていれば成功です。
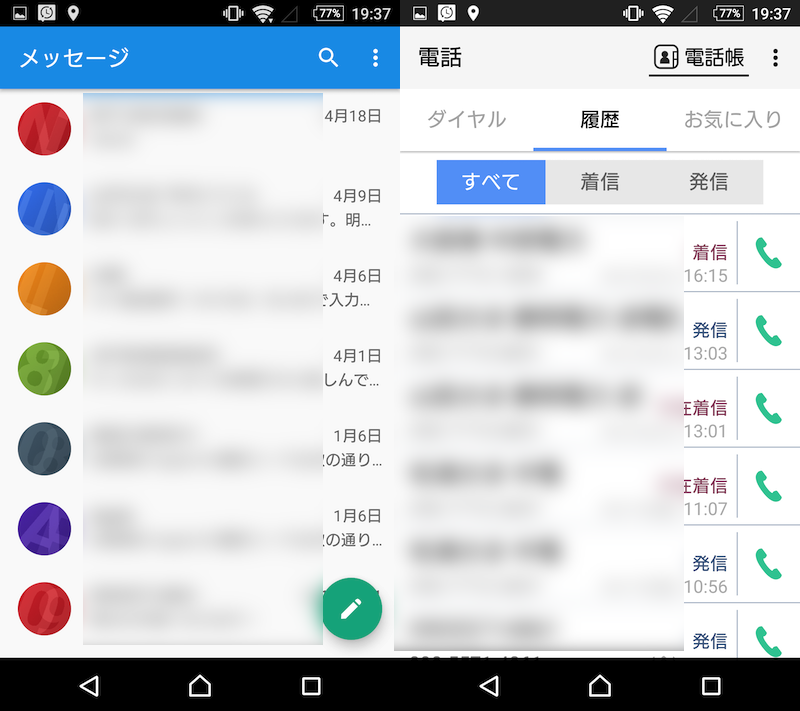
またSMSのデフォルトアプリが「SMS Backup & Restore」のままとなっているため、戻すのも忘れずに。
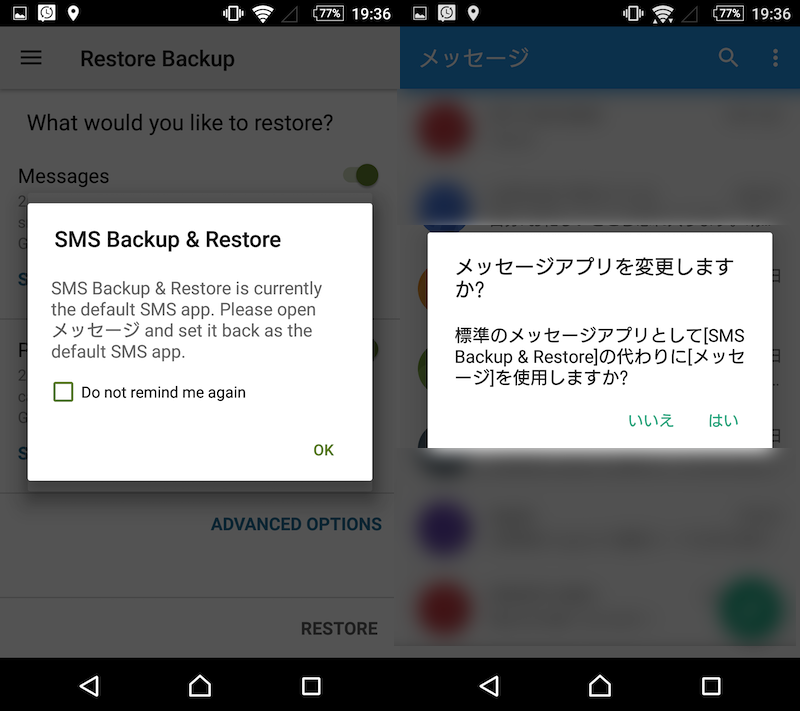
もしうまくデフォルトアプリを変更できない場合、「設定」アプリから手動で操作してみましょう。
手順の詳細は関連記事【[Android] 標準ブラウザや既定のアプリを変更する方法! デフォルトで開く設定をカスタマイズしよう】で解説しています。

補足:そのほかのデータをバックアップ&復元する方法まとめ
SMSと通話履歴以外のデータをバックアップ&復元する方法です。
基本的な手順はまとめて、関連記事【Androidのデータをバックアップする方法! スマートフォンのデータを保存する特徴と使い方まとめ】で解説しています。

またアプリ内のデータをフルバックアップしたい場合、「Helium」というアプリがオススメです。
詳細は関連記事【Androidのアプリをフルバックアップする方法! 設定やセーブデータを保存して完全にまるごと復元しよう】で解説しています。

〆:定期的なバックアップをしよう!
以上、AndroidでSMSと通話履歴をバックアップ&復元する方法! 保存場所からメッセージを移行しよう の説明でした。
機種変更前はもちろん、万が一のデータ消失に備え、定期的に「SMS Backup & Restore」SMSと通話履歴をバックアップしておくと安心ですよ。
ぜひ、お試しあれ。
コメント
これは役に立つ記事です