この記事では、Androidのマルチウィンドウ機能で、2画面どちらも![]() Chromeを表示する方法を紹介します。
Chromeを表示する方法を紹介します。
別々のページを同時にブラウジングできるので、画面の大きなスマートフォンで便利ですよ。
マルチウィンドウで2画面に同じアプリを出す方法
Androidには、二画面にアプリを分割表示できる機能「マルチウィンドウ」が導入されています。
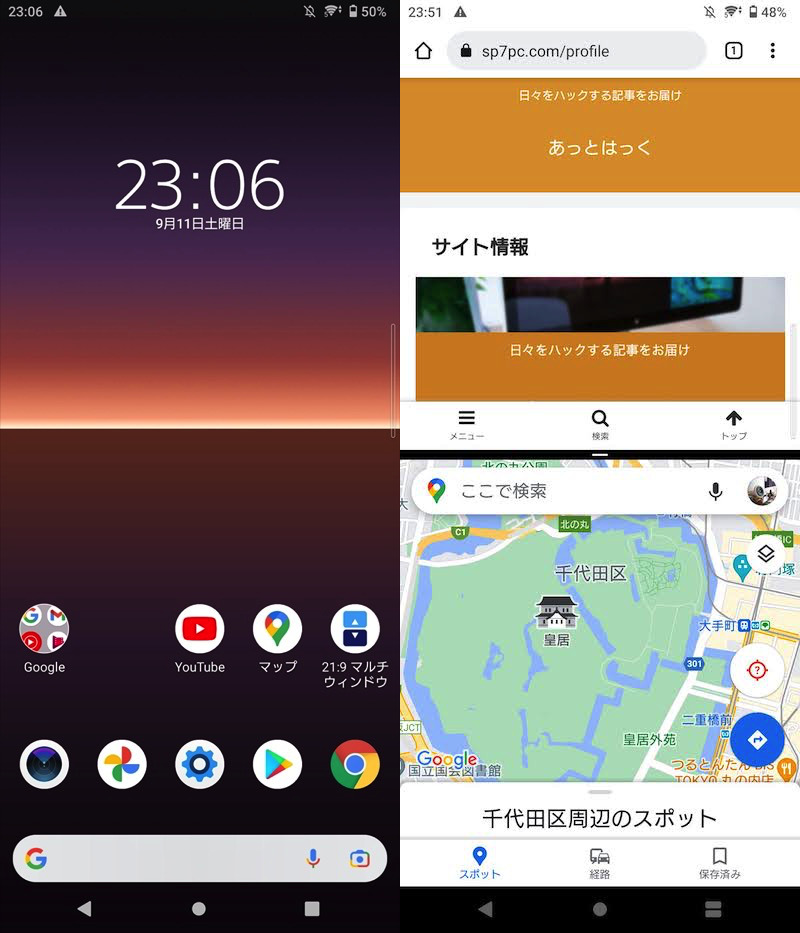
(右)ChromeとGoogleマップを二画面で表示した例
マルチウィンドウの基本情報は、関連記事【Androidでマルチウィンドウを設定する方法! 複数アプリを二画面分割しよう】で解説しています。

このマルチウィンドウは通常、同じアプリを両画面で動かせません。
が、いろいろ工夫すれば、このルールに縛られず、2画面同時に起動できます。
このパートでは具体的な手順を、下記3パターンのアプリ別に説明します。
 Chrome
Chrome ファイル
ファイル- その他アプリ
方法①:Google Chromeを両画面に表示する
まずマルチウィンドウの1画面目に![]() Chromeをセットします。
Chromeをセットします。
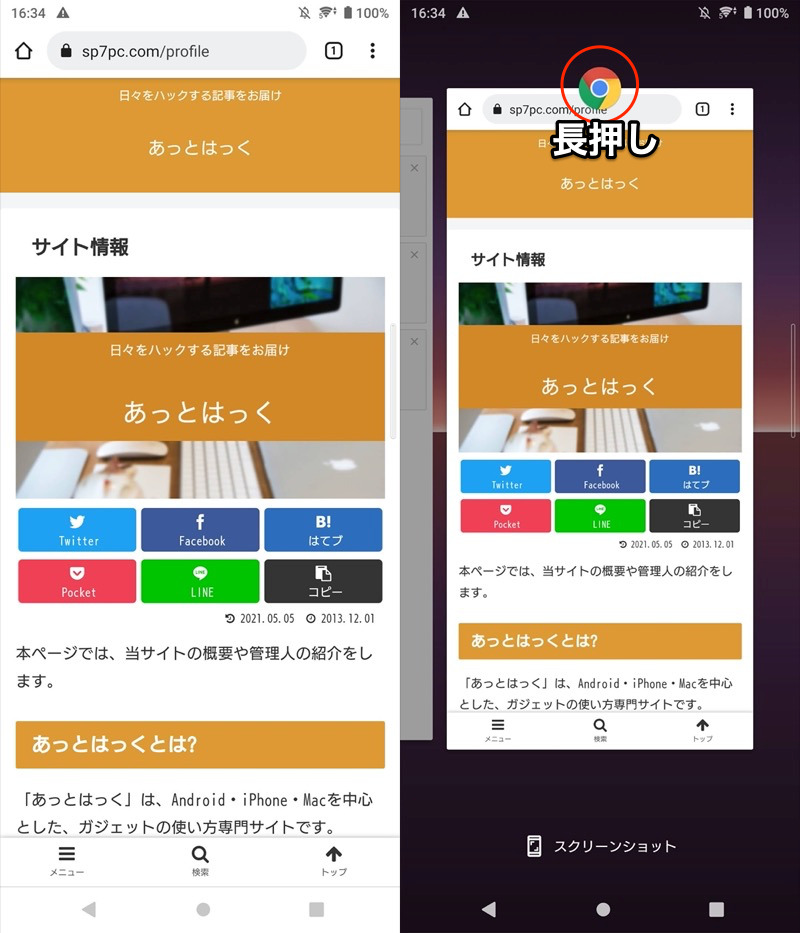
2画面目には、適当なアプリを選んで下さい。
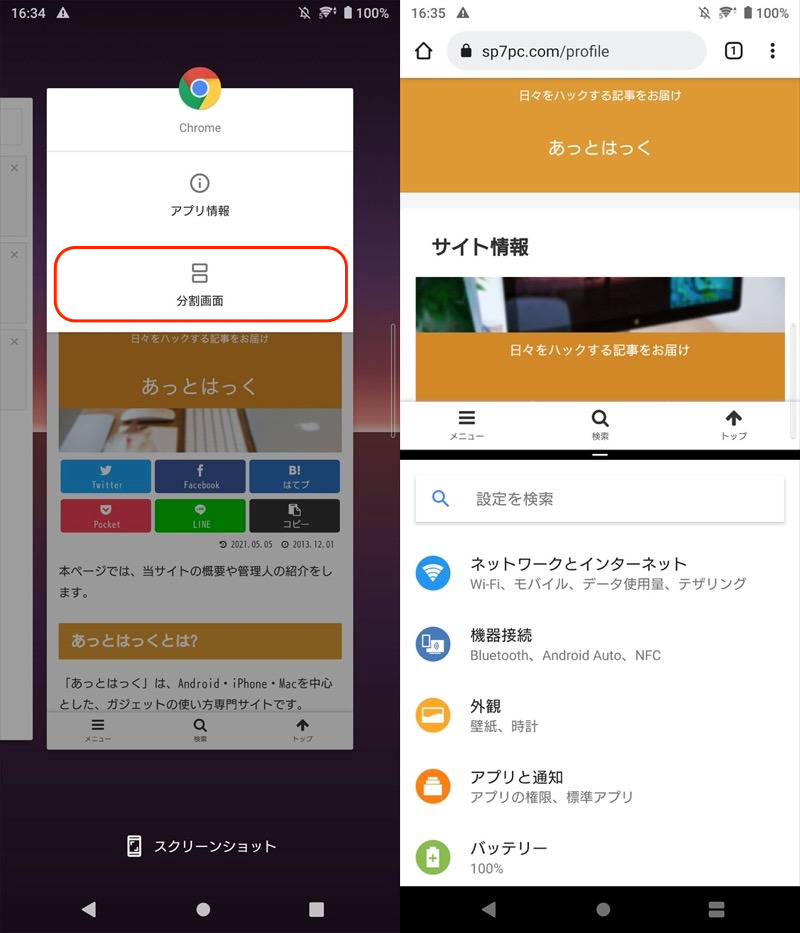
2画面目に設定アプリを表示する例。
この状態で![]() Chromeのメニューを開くと、新しいウィンドウ を選択できます。
Chromeのメニューを開くと、新しいウィンドウ を選択できます。
実行すると、新しいタブがもう一方の画面に表示されます。
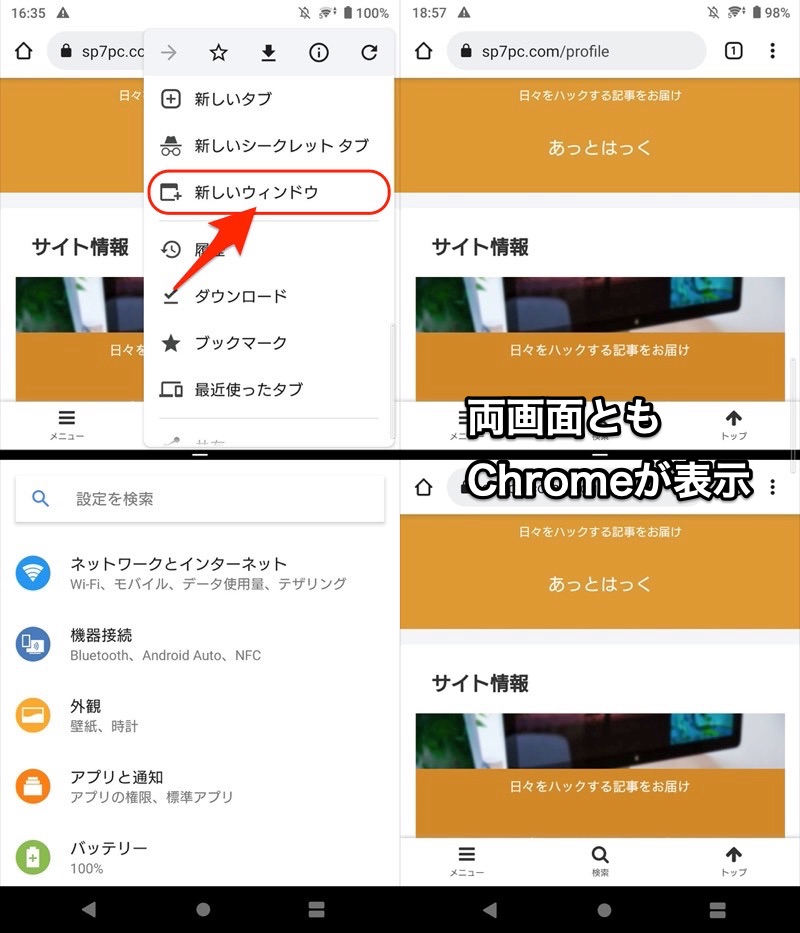
(右)分割画面の上下どちらもChromeアプリが表示される
2画面はそれぞれ別ベージを表示できるので、例えば片方でコピーしたテキストを、もう一方でペーストも可能です。
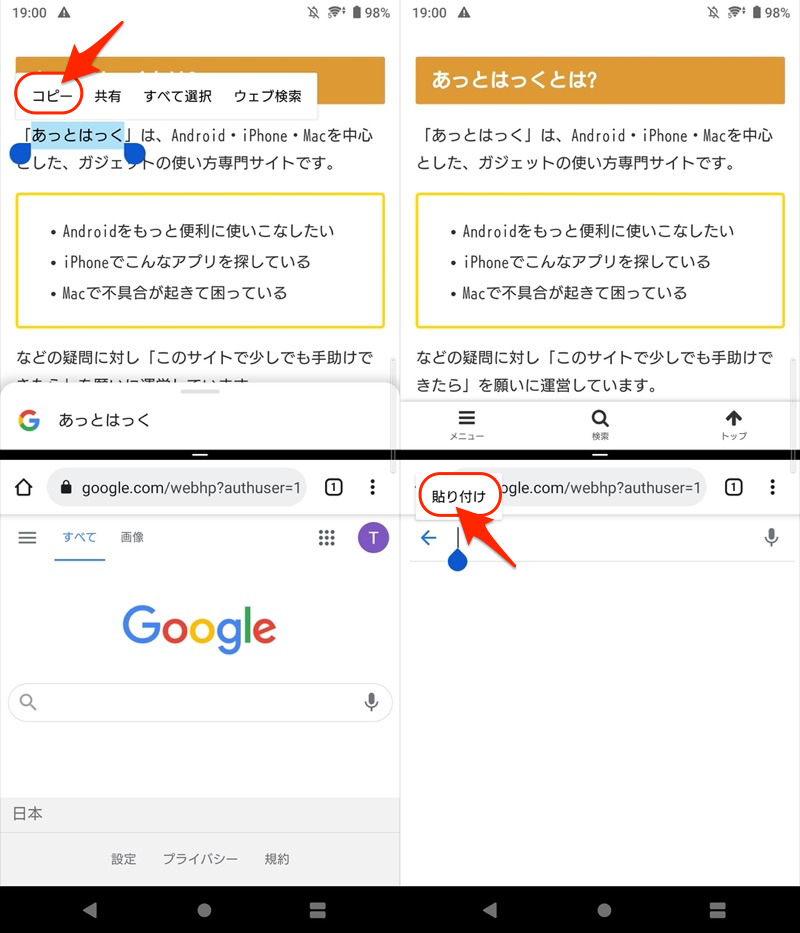
上画面でコピーして(左)、下画面に貼り付けできる(右)。
なお2画面目を開く別のやり方として、リンク長押しメニューから 別のウィンドウで開く でもOK。
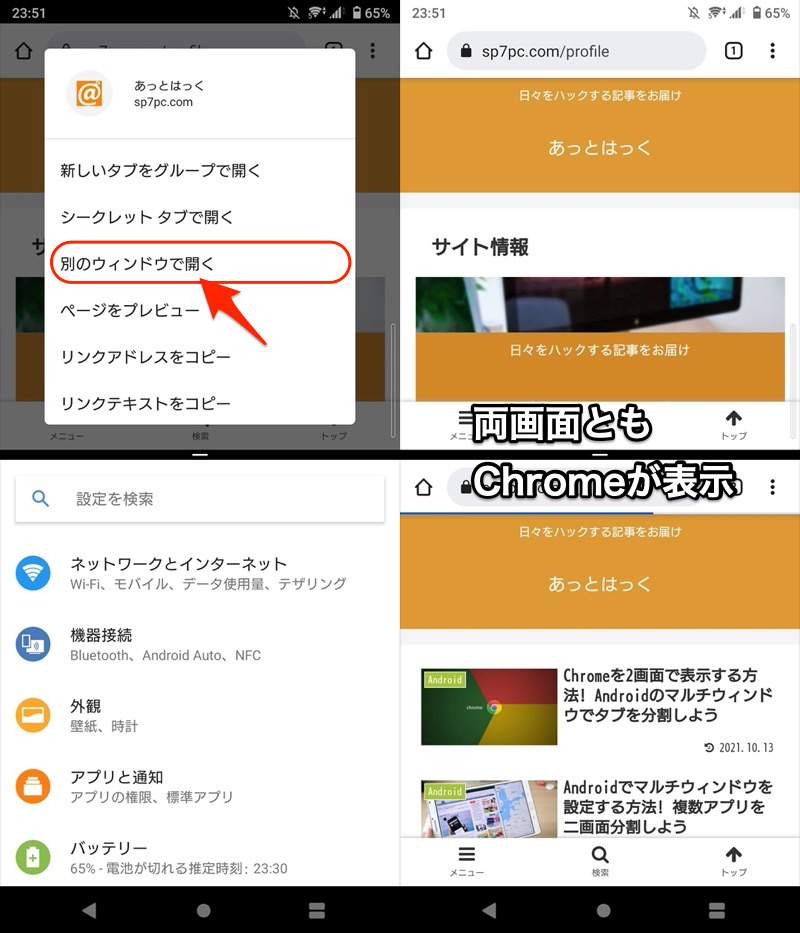
事前にマルチウィンドウが起動していることが条件。
方法②:ファイルを両画面に表示する
Androidにプリインストールされるファイルマネージャー![]() ファイルを使います。
ファイルを使います。
まずマルチウィンドウの1画面目に![]() ファイルをセットします。
ファイルをセットします。
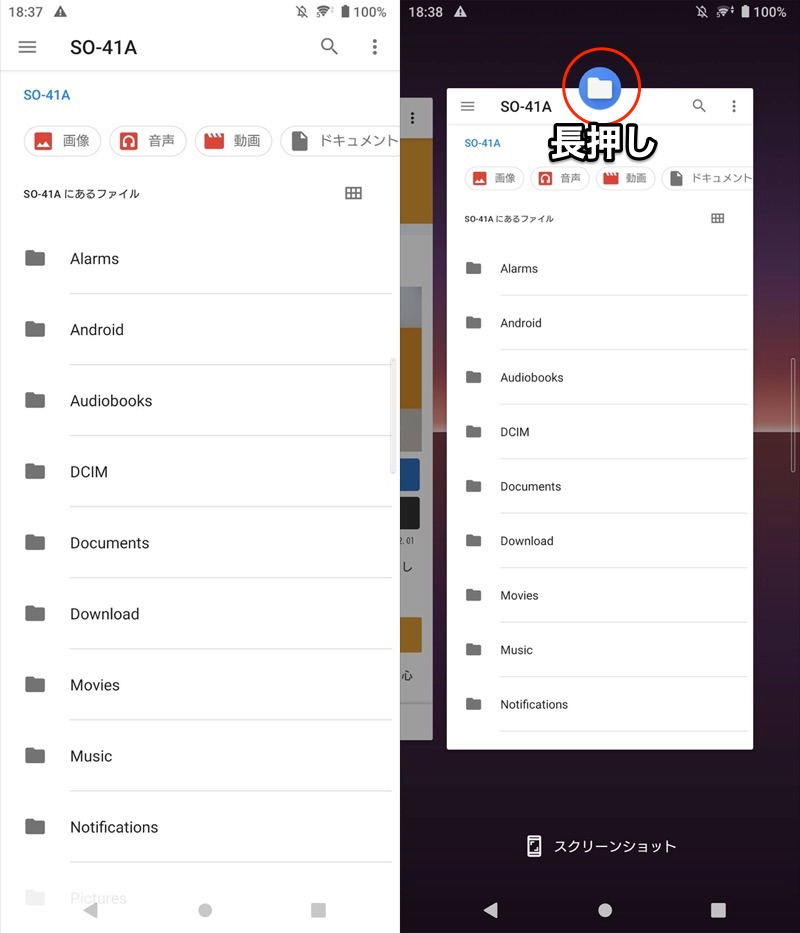
2画面目には、適当なアプリを選んで下さい。
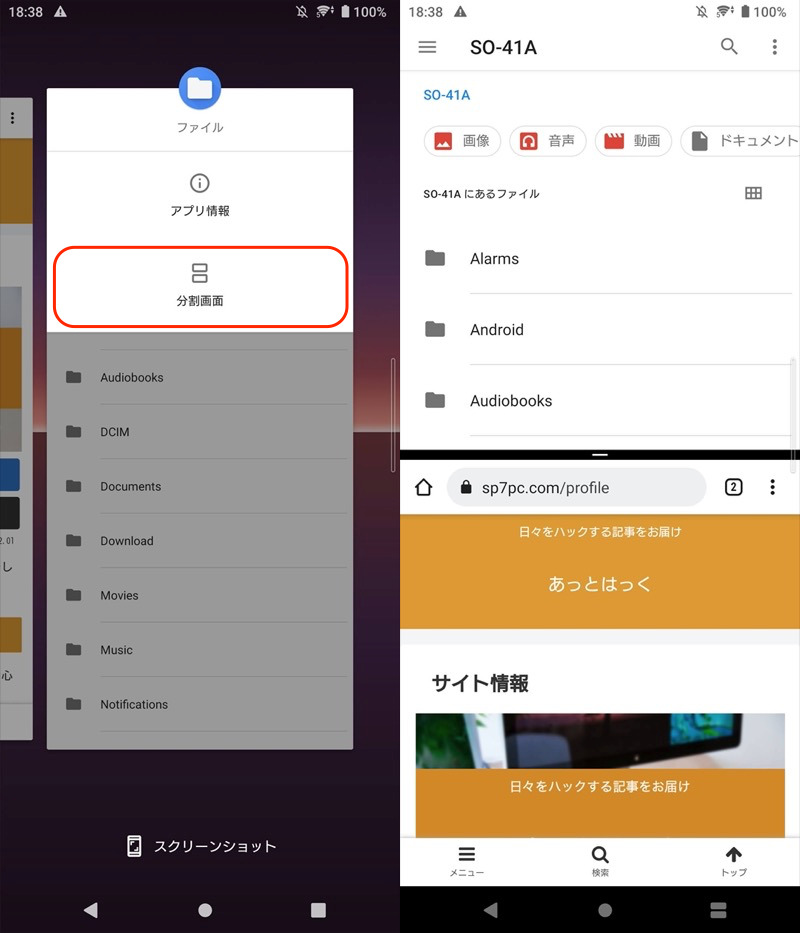
2画面目にChromeアプリを表示する例。
この状態で![]() ファイルのメニューを開くと、新しいウィンドウ を選択できます。
ファイルのメニューを開くと、新しいウィンドウ を選択できます。
実行すると、もう一方の画面にも表示されます。
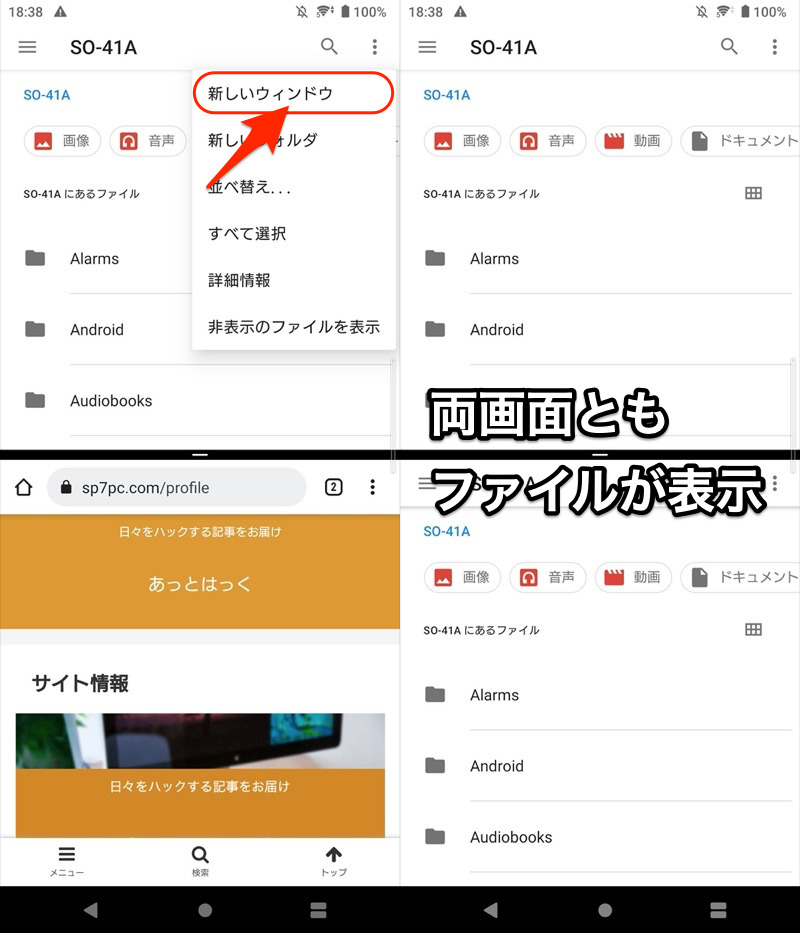
(右)分割画面の上下どちらもファイルアプリが表示される
2画面はそれぞれ別階層を表示でき、ドラッグ&ドロップでファイル移動にも対応しています。
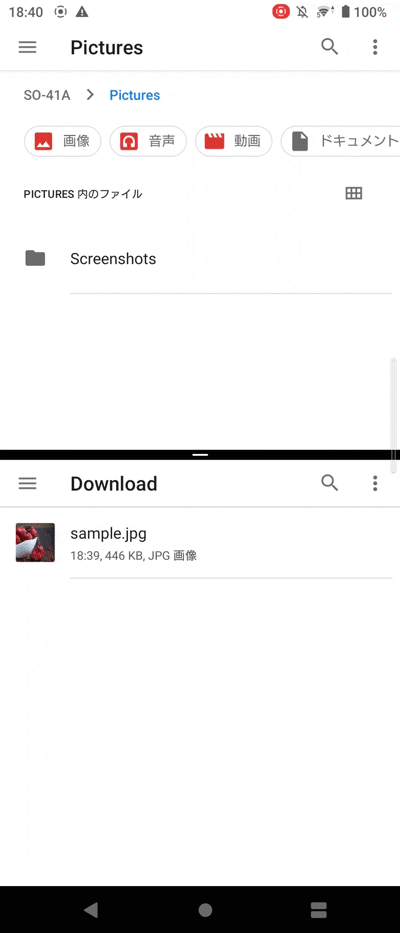
下画面のファイルを、上画面のフォルダへ移動する例。
なお機種によっては、ホーム画面に![]() ファイルのアイコンが存在しません。
ファイルのアイコンが存在しません。
この場合、下記いずれかの手順で![]() ファイルを表示できます。
ファイルを表示できます。
- サードパーティ製のショートカットアプリから起動する
- ストレージ設定から起動する
1. サードパーティ製のショートカットアプリから起動する
![]() ファイルはAndroid OSに組み込まれた機能であり、表に出ていないだけで端末内に存在しています。
ファイルはAndroid OSに組み込まれた機能であり、表に出ていないだけで端末内に存在しています。
![]() Filesは、そんな隠れた
Filesは、そんな隠れた![]() ファイルを呼び出すショートカット専用アプリです。
ファイルを呼び出すショートカット専用アプリです。
使い方は単純で、ホーム画面に追加された![]() Filesアイコンをタップすれば、そのまま
Filesアイコンをタップすれば、そのまま![]() ファイルが表示されます。
ファイルが表示されます。
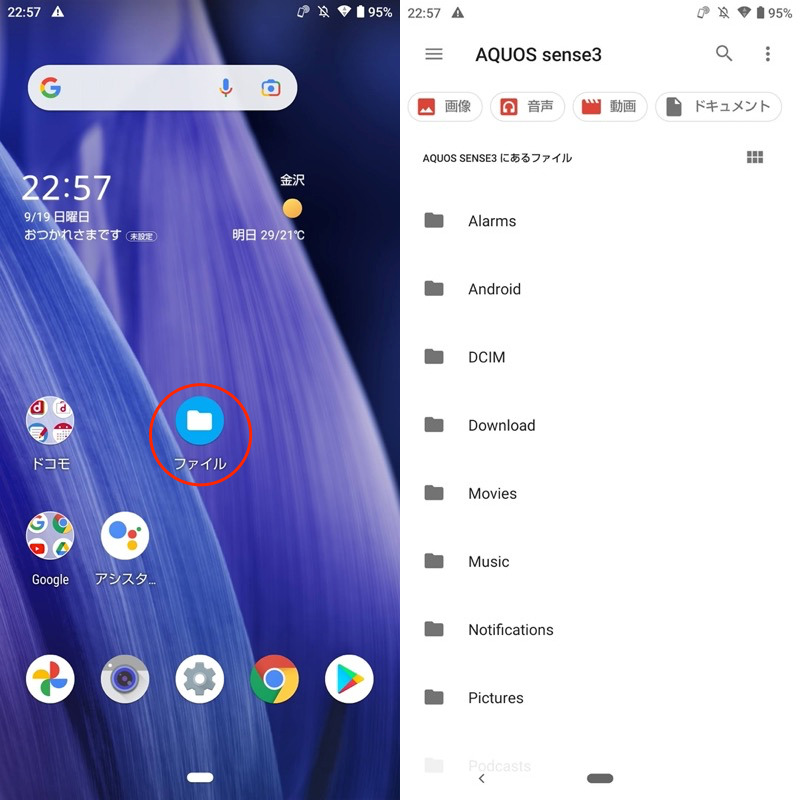
2. ストレージ設定から起動する
![]() ファイルはAndroid OSに組み込まれた機能であり、
ファイルはAndroid OSに組み込まれた機能であり、![]() 設定アプリからアクセス可能です。
設定アプリからアクセス可能です。
![]() 設定から ストレージ → 内部共有ストレージ と進み、
設定から ストレージ → 内部共有ストレージ と進み、
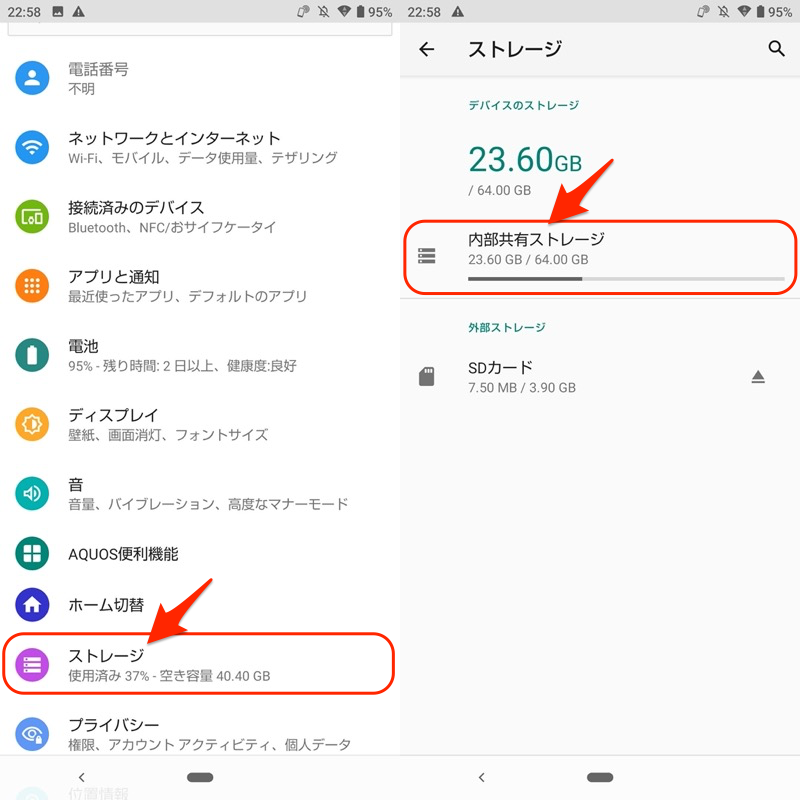
「ファイル」をタップで、![]() ファイルが表示されます。
ファイルが表示されます。
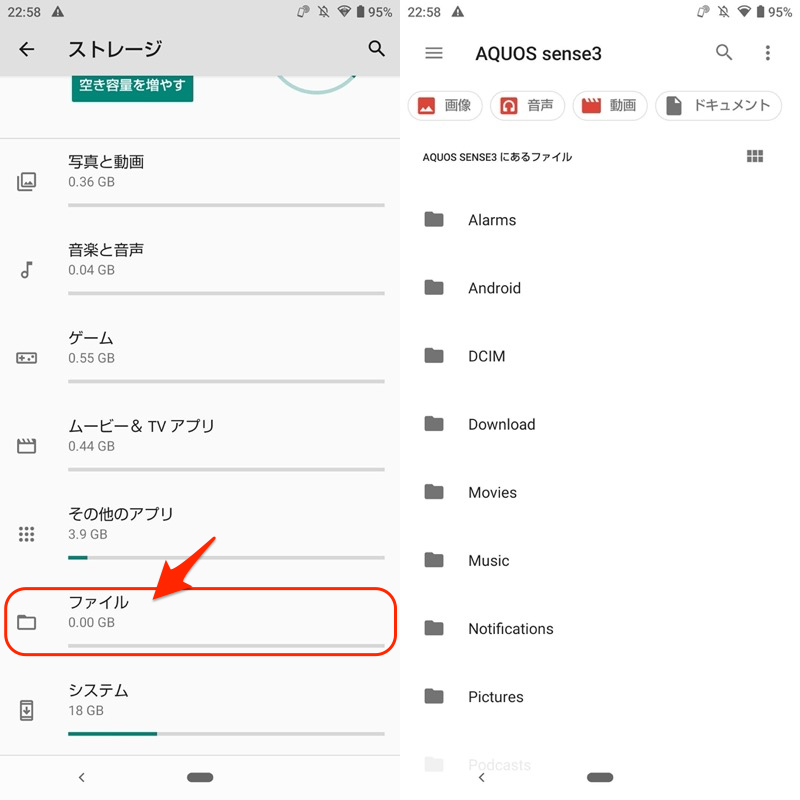
方法③:その他アプリを両画面に表示する
アプリを複製するクローンアプリを使えば、好きなアプリを2画面どちらも表示できます。
例えば、![]() Parallel Space(並行世界)というアプリがオススメです。
Parallel Space(並行世界)というアプリがオススメです。
まず2画面に表示したいアプリを複製します。
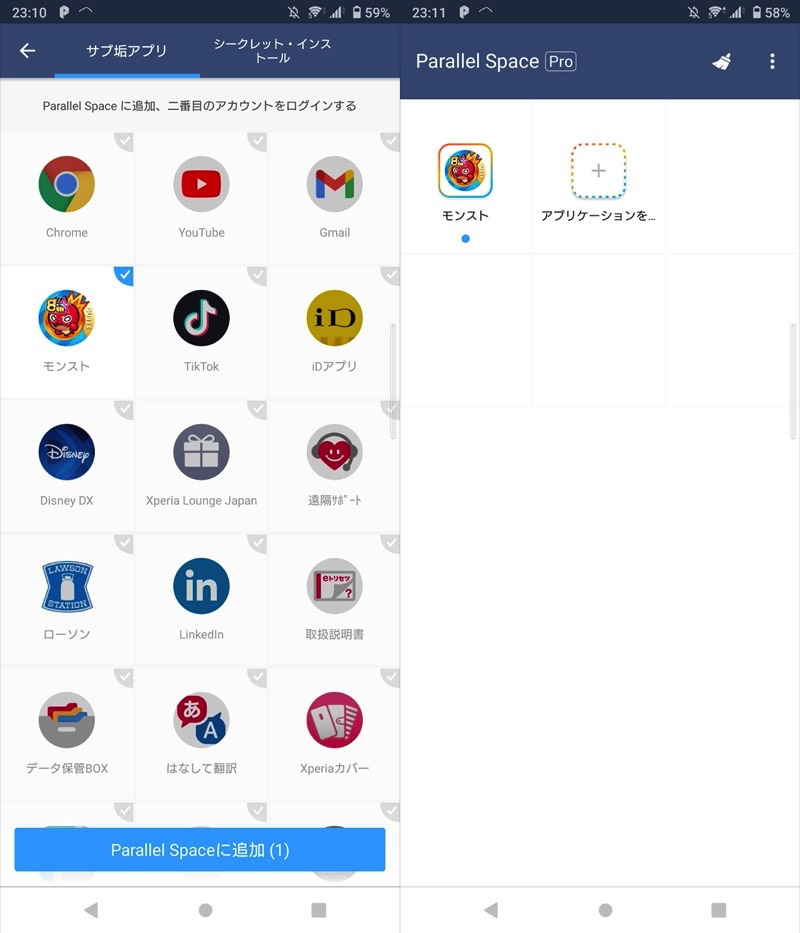
モンスターストライクを選択する例。
次に複製したアプリの片方を、いつもどおり起動。
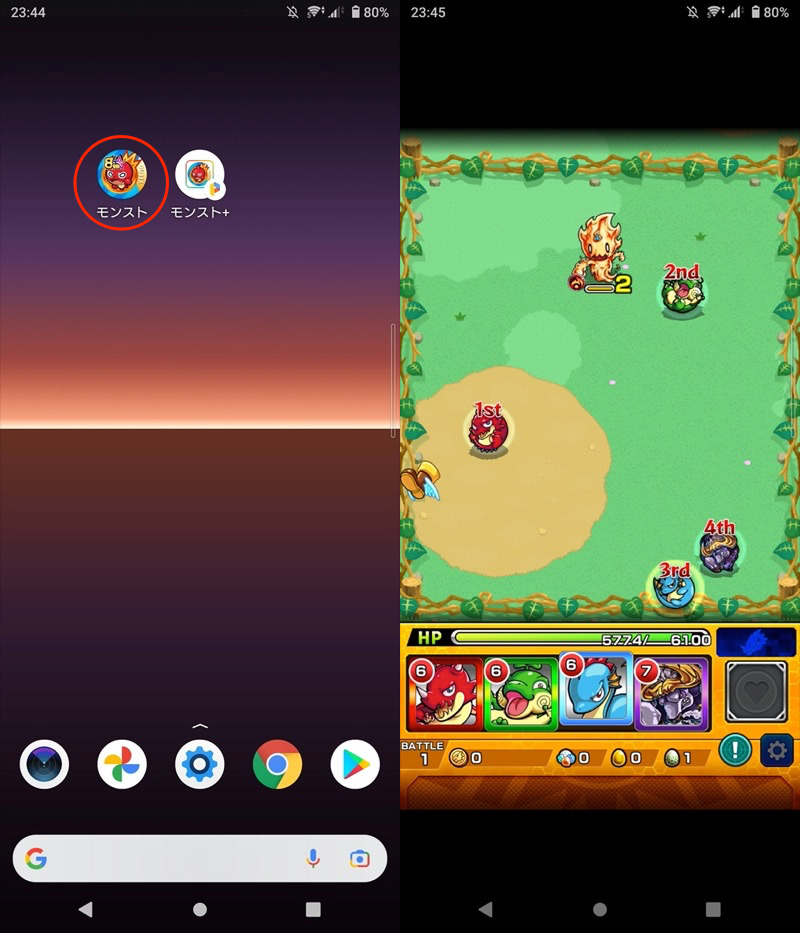
モンスターストライクを起動する例。
最近使ったアプリ(マルチタスク)画面上で、マルチウィンドウ化したいアプリのアイコンを長押し、分割画面 を選択します。
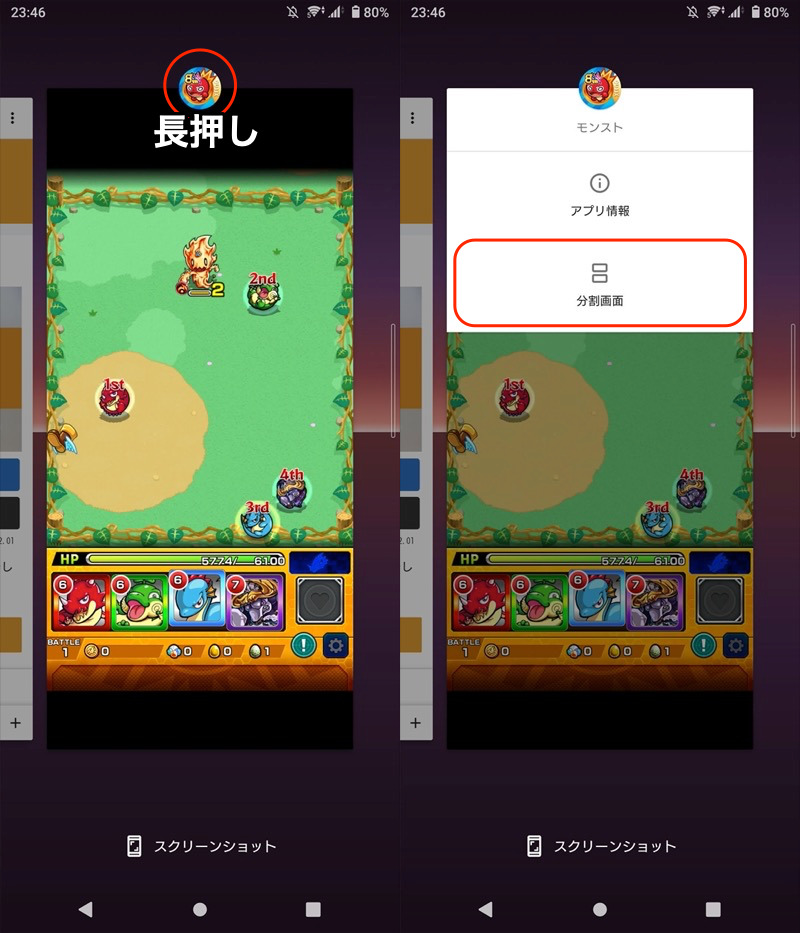
モンスターストライクを分割画面する例。
これでマルチウィンドウの上画面がセットされたので、続いて下画面に複製したもう一方のアプリを選べばOK。
同じアプリが、分割画面で起動されます。
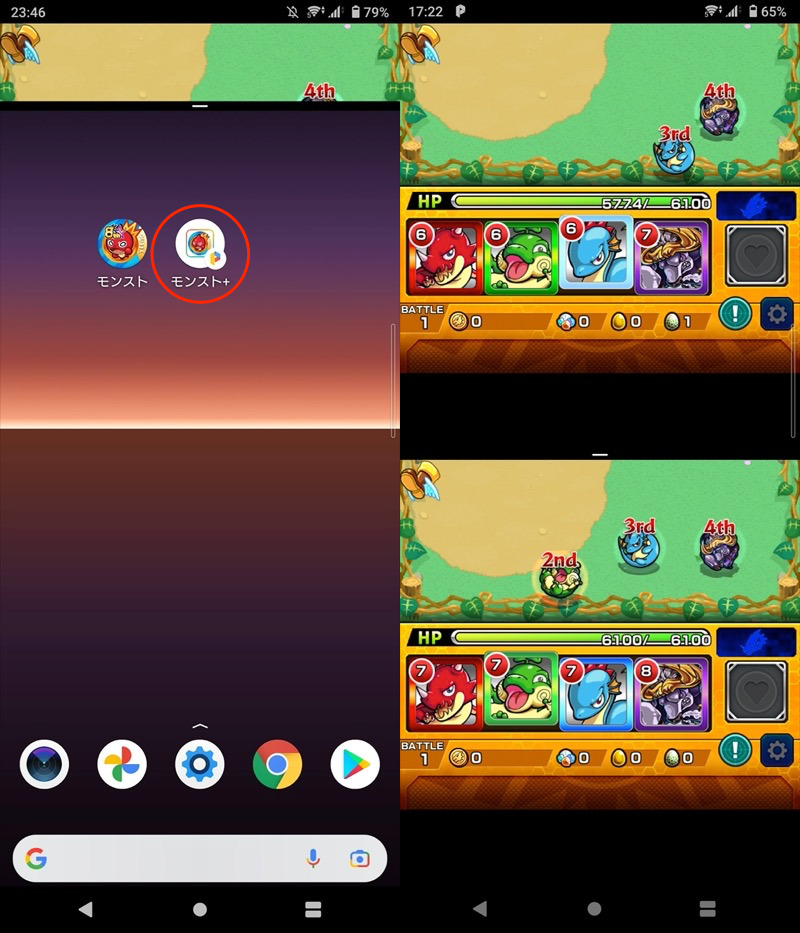
上下両画面とも、モンスターストライクが表示される例。
その他アプリも二重で起動できれば、同様の手順で操作できますよ。
なおゲームアプリによっては、マルチウィンドウ機能が制限されています。
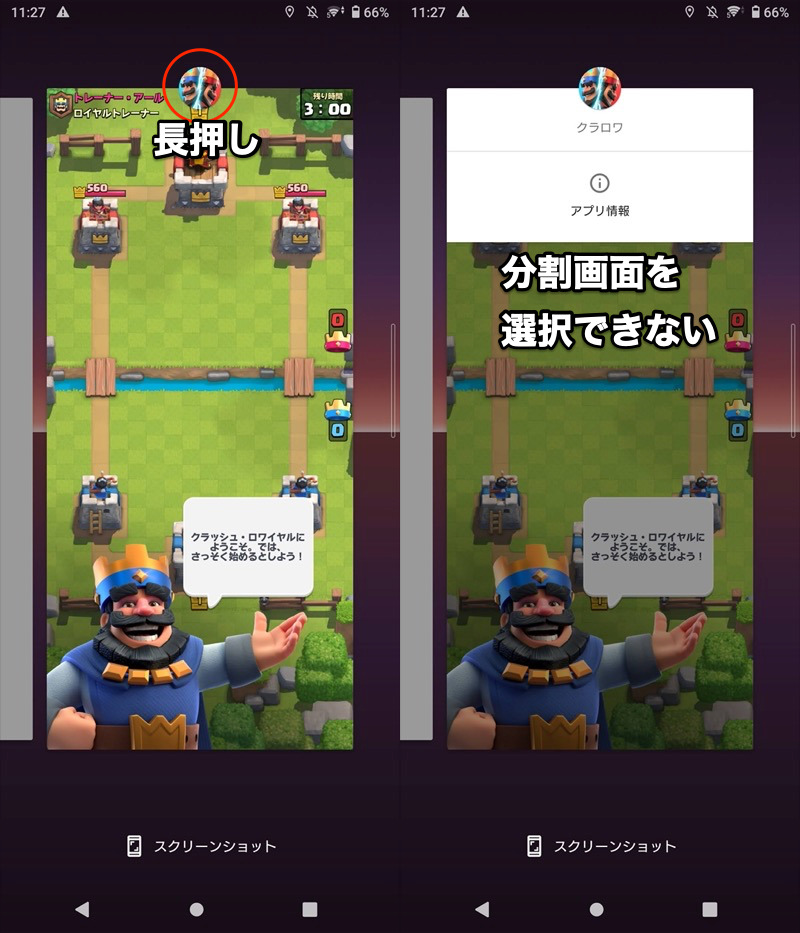
クラッシュ・ロワイヤルの例。アプリアイコンを長押しで、分割画面を選べない。
この場合、![]() 設定より 開発者向けオプション を開き、アクティビティをサイズ変更可能にする をオンにしてから、端末を再起動してください。
設定より 開発者向けオプション を開き、アクティビティをサイズ変更可能にする をオンにしてから、端末を再起動してください。
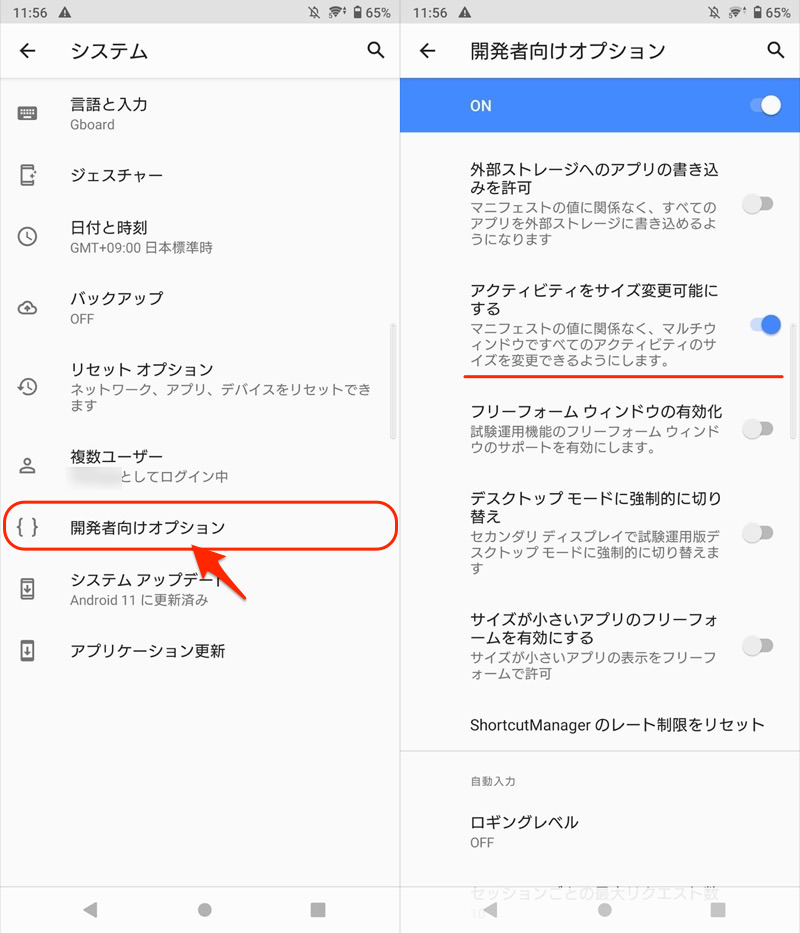
これで、どのアプリも分割画面で表示可能となります。
なお![]() Parallel Space(並行世界)以外にも、様々な方法でアプリを複製できます。
Parallel Space(並行世界)以外にも、様々な方法でアプリを複製できます。
詳細は関連記事【Androidで同じアプリを複数起動する方法! クローンアプリで同時に動かそう】で解説しています。

補足:マルチウィンドウやChromeの便利情報アレコレ
このパートでは、Androidのマルチウィンドウ機能や、![]() Chromeアプリに関する便利情報を補足します。
Chromeアプリに関する便利情報を補足します。
- 補足①マルチウィンドウの画面を両方ともアクティブにする方法
- 補足②Chromeを便利にするジェスチャーと//flags設定まとめ
マルチウィンドウの画面を両方ともアクティブにする方法
2画面で表示したアプリのうち、片方を操作している最中、もう一方が止まるケースがあります。
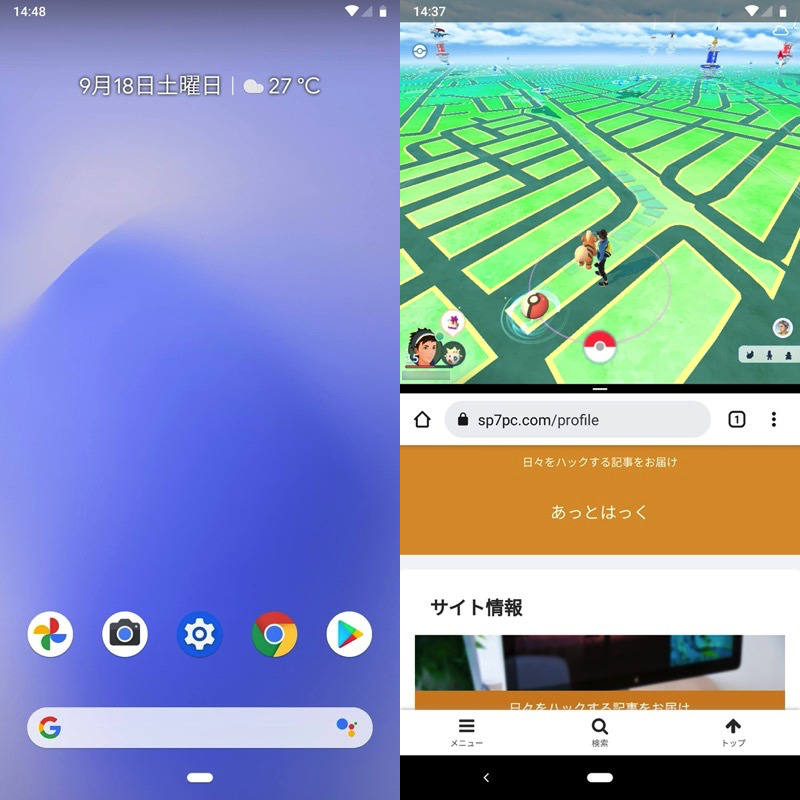
(右)例えば下画面でブラウザ操作中、上画面のゲームは止まる。
これは不具合ではなく、マルチウィンドウ機能の仕様で、Google公式ページにも解説があります。
Android 9.0以前が実行されている場合、フォーカスのあったアプリのみが再開状態になっていました。それ以外の表示アクティビティは一時停止状態になります。
Android 10の場合、この動作は変更になりました。端末がマルチウィンドウモードの場合、すべてのアクティビティが再開状態にとどまります。
つまりAndroid 10以降の端末であれば、マルチ再開が搭載され、2画面どちらもアクティブ表示(マルチレジューム)できます。
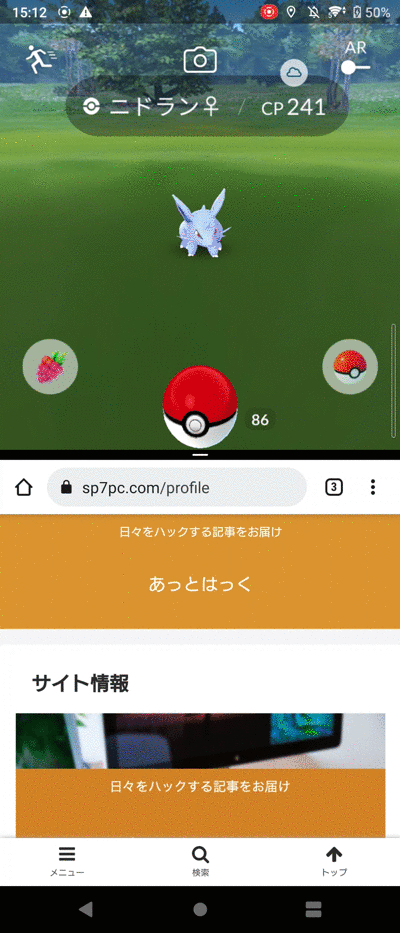
下画面でブラウザ操作中、上画面でもゲームを進行できる例。
さらに応用として、アプリを複製するクローンアプリと組み合わせれば、2画面どちらも同じアプリをアクティブ表示(マルチレジューム)可能です。
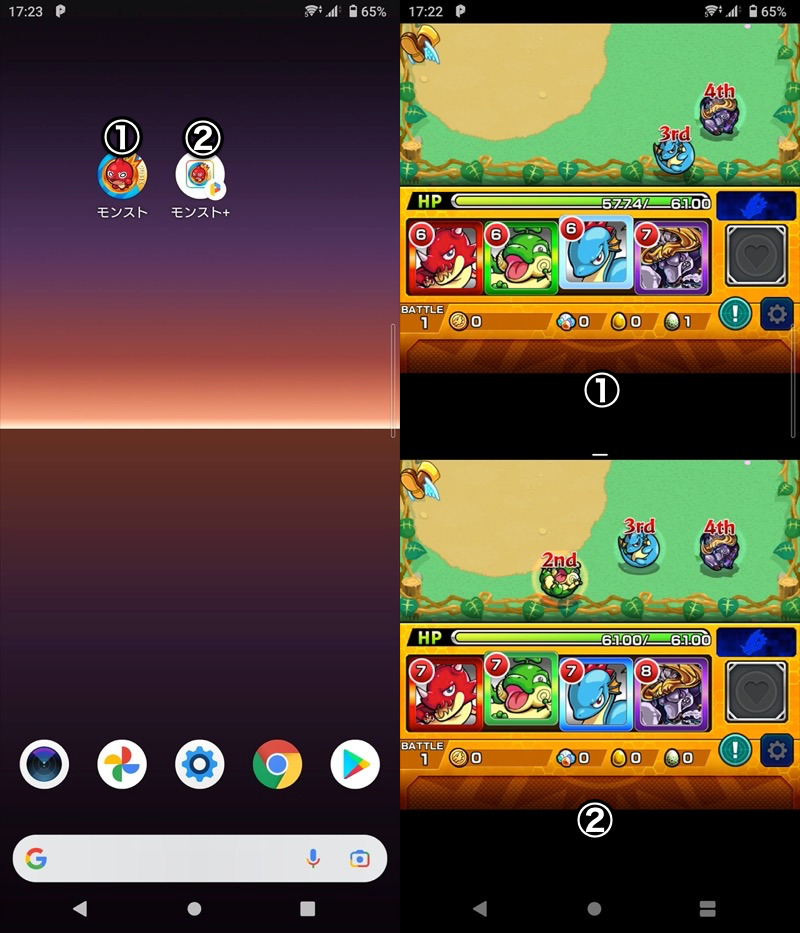
上下両画面とも、モンスターストライクが表示される例。
クローンアプリの説明は長くなるため、詳細を関連記事【Androidで同じアプリを複数起動する方法! クローンアプリで同時に動かそう】で解説しています。

次のようなデメリットもありますが、画面の大きなハイスペック端末をお使いであれば試す価値アリです。
- BGMは両ゲームから流れるため工夫が必要(片方はオフにするなど)
- 端末の負荷(バッテリー消費)が大きい
- ゲームによってはレイアウトが崩れる
- ゲームの規約に違反しないか確認が必要
なおAndroid OSバージョンは通常、![]() 設定から確認できます。
設定から確認できます。
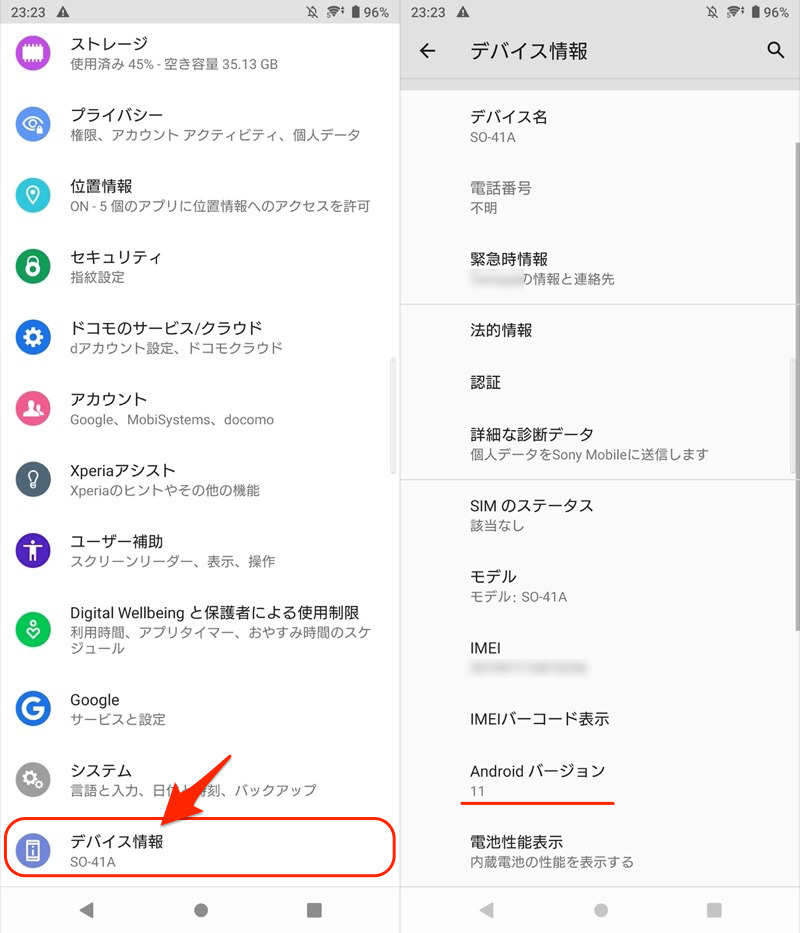
Xperia 10 IIの例。Android 11と出る。
OSバージョン確認手順の詳細は、関連記事【AndroidのOSバージョンを調べアップデートする方法! 最新機能へソフトウェアを上げよう】で解説しています。

Chromeを便利にするジェスチャーと//flags設定まとめ
![]() Chromeには、知ってると操作に役立つ豆知識がいろいろあります。
Chromeには、知ってると操作に役立つ豆知識がいろいろあります。
例えば複数タブを開いているとき、アドレスバーを左右スワイプで、前後のタブへ移動できます。
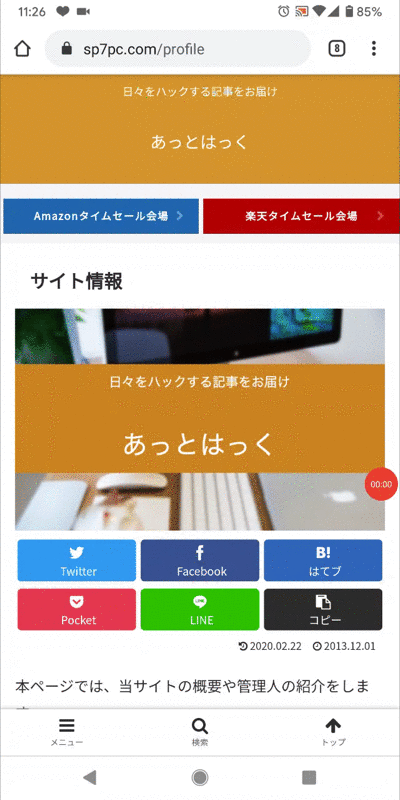
また![]() Chromeのアドレスバーに下記を入力すると、
Chromeのアドレスバーに下記を入力すると、
chrome://flags
アプリに標準搭載される前の実験的な機能(試験運用機能)を試すことができます。
| 名称 | 機能 | Chrome バージョン要件 |
|---|---|---|
|
左右スワイプで ページを進む/戻る |
– |
|
タブをグループ化する | – |
|
ツールバーを下に配置する | – |
|
ホームページのボタン を表示する |
– |
|
下にスワイプでページ更新 を無効にする |
バージョン75 未満のみ |
|
新規タブにおすすめの記事 を表示しない |
バージョン80 未満のみ |
|
タブ一覧の表示形式を変える | 一部制限あり |
|
サイト全体にダークテーマ を適用する |
– |
|
あらゆるサイトに簡易表示 を適用する |
– |
このような![]() Chromeの便利なジェスチャーと試験機能をまとめて、関連記事【Android版Chromeのflags設定まとめ! おすすめジェスチャーでスマホを使いこなそう】で解説しています。
Chromeの便利なジェスチャーと試験機能をまとめて、関連記事【Android版Chromeのflags設定まとめ! おすすめジェスチャーでスマホを使いこなそう】で解説しています。

〆:ブラウジングが捗るオススメの機能!
以上、Chromeを2画面で表示する方法! Androidのマルチウィンドウでタブを分割しよう の説明でした。
同じ画面上に異なるタブを表示できるため、![]() Chromeのブラウジングが捗ります。
Chromeのブラウジングが捗ります。
スマートフォンだと画面の大きさが物足りないですが、Android 7以降の端末なら利用できる裏ワザなので、ぜひお試しあれ。
コメント