本記事では、Androidでスクリーンショットを撮影できない、主な原因と解決方法をまとめています。
次のような症状で困っている方は、ぜひご覧下さい。
- スクリーンショットを実行しても、何も反応がない
- スクリーンショットを実行すると、エラーメッセージが表示される
Androidで画面をキャプチャできない主な原因と解決策まとめ
Androidでスクリーンショットを撮影できない原因は、大きく4パターンに分類できます。
- 撮影方法が誤っている/ボタンが壊れているため
- 確認先の保存場所が誤っているため
- 空き容量不足など何らかのエラーが起きているため
- アプリ側で禁止されているため
それぞれ順番に解説します。
原因①:撮影方法が誤っている/ボタンが壊れているため
Androidでは、基本的な撮影方法が3パターンあります。
| 方法 | OS要件 |
|---|---|
| ①: 電源+音量ダウンボタン同時押し |
Android 4〜 |
| ②: 電源ボタン長押しメニューから撮影 |
Android 9〜 |
| ③: マルチタスク画面から撮影 |
Android 11〜 |
もしスクリーンショットを撮影しても反応がない場合、以下3点を確認しましょう。
- 操作方法が合ってるか
- OS要件を満たしているか
- 物理ボタンが故障していないか

電源+音量ダウンボタン同時押しは、画面に変化が現れるまで、同時押しを数秒間続けること。
それぞれの撮影手順について、詳細は関連記事【Androidのスクリーンショット設定まとめ! 画面キャプチャをショートカットで撮影しよう】で解説しています。

また方法②(電源ボタン長押しメニューから撮影)について、Android 11へOSアップデート後、急に使えなくなったという報告が多いです。
これは![]() Power menu controlsなどアプリを使えば、電源メニューをカスタマイズしてスクリーンショット機能を復活できます。
Power menu controlsなどアプリを使えば、電源メニューをカスタマイズしてスクリーンショット機能を復活できます。
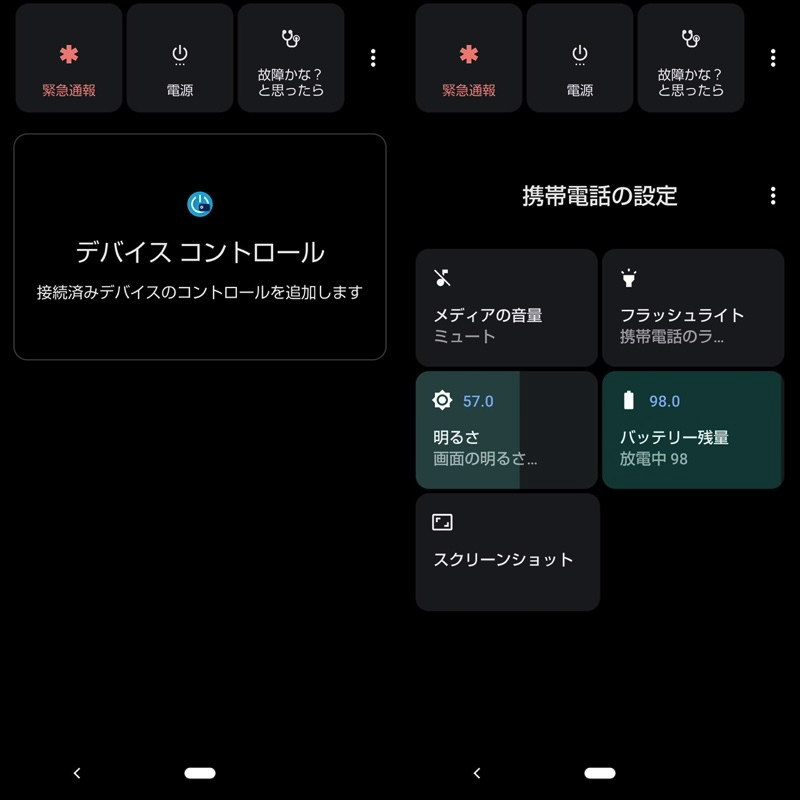
デバイスコントロールに機能を追加した画面。
電源メニューに新しい機能を割り当てる方法は、関連記事【Androidで電源ボタンの割り当てを変える方法! 電源キー長押し設定をカスタマイズしよう】で解説しています。

原因②:確認先の保存場所が誤っているため
スクリーンショットは基本的に、内部ストレージ直下「Pictures」に作られる「Screenshots」フォルダへ保存されます。
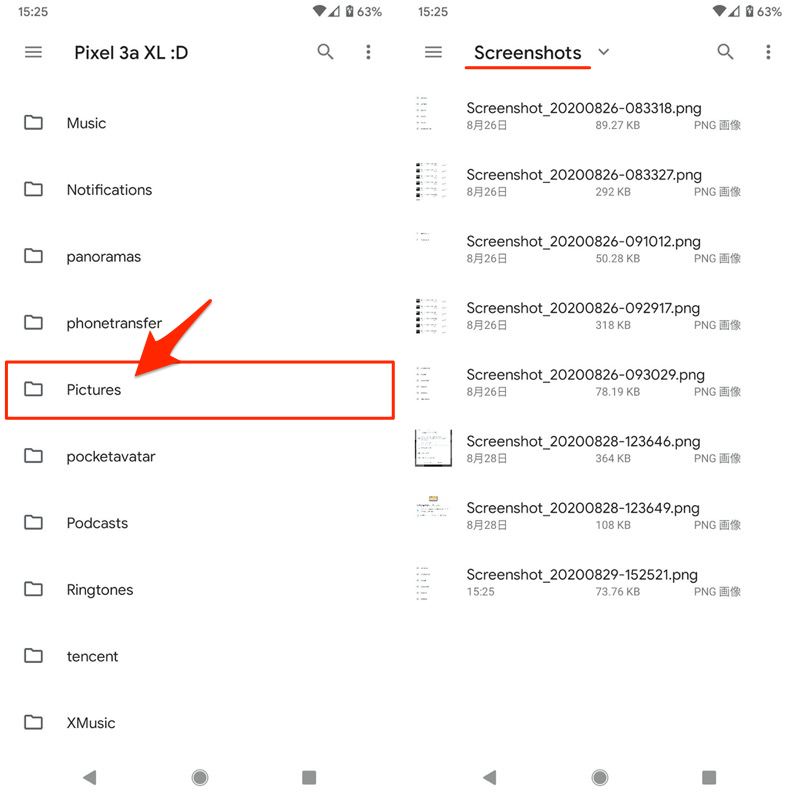
Pixel 3a XLの内部ストレージの例。
改めてこのフォルダを確認して下さい。
また設定内容によっては、スクリーンショット保存先が次の場所へ変わっている可能性もあります。
- 内部ストレージの別の場所
- SDカード
スクリーンショット保存先や変更方法について、より詳細な情報は関連記事【Androidでスクリーンショットの保存先を変更する方法! キャプチャ画像をSDカードや好きなフォルダへ移動させよう】で解説しています。

原因③:空き容量不足など何らかのエラーが起きているため
スクリーンショットを撮影してもメッセージが表示され、画像を保存できないケースです。
▼メッセージ例1
スクリーンショットをキャプチャできませんでした。 空き容量が足りないため、スクリーンショットを保存できません。
▼メッセージ例2
スクリーンショットを保存できませんでした。 ストレージが使用中の可能性があります。
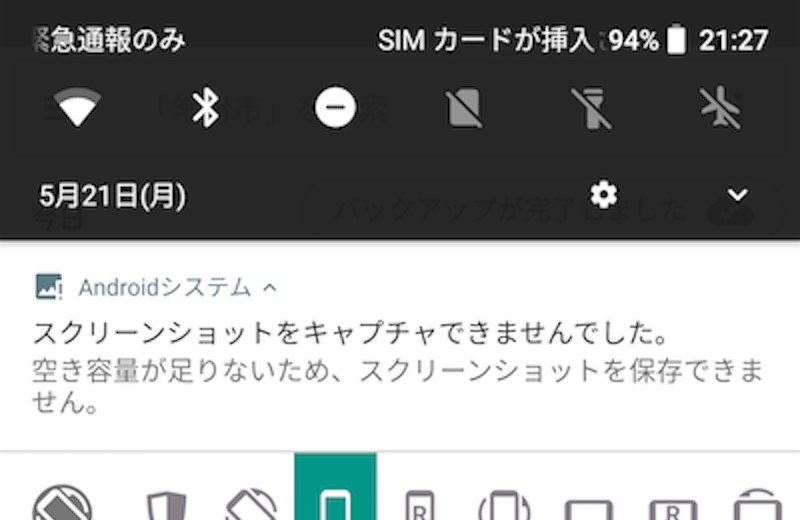
「空き容量が足りないため・・・」の画面例。
また、正常に撮影できたメッセージが表示されても、なぜかストレージに保存されていないケースもあります。
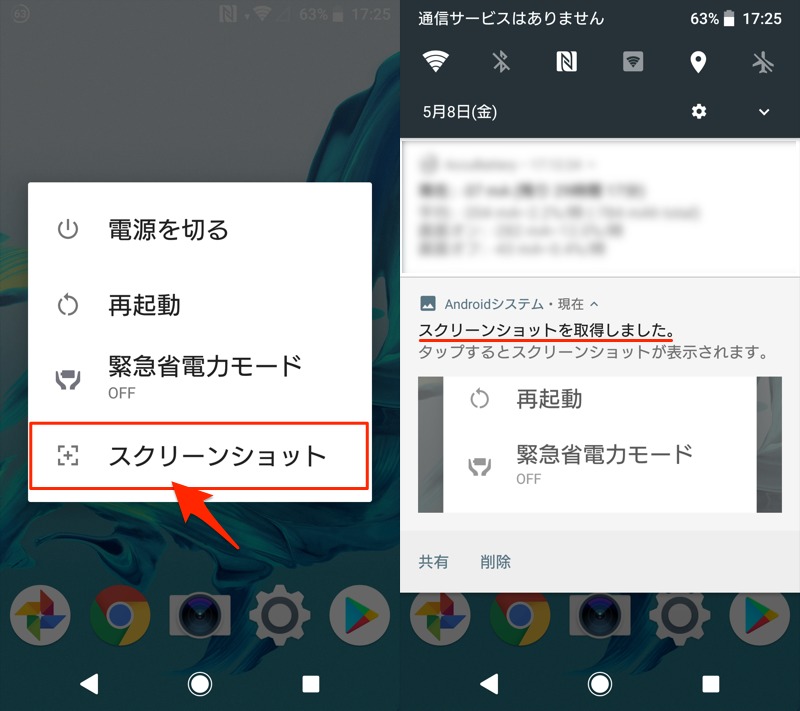
(右)撮影完了メッセージは出るが、実際は撮れていない。
これら症状の特徴として、Android側の一時的なエラーが原因となっているため、次の操作をお試し下さい。
- 端末を再起動する
- 端末のストレージ不足を確認する
- Screenshotsフォルダの消失を確認する
より詳細な情報は、関連記事【Android「空き容量が足りない/ストレージが使用中のためスクリーンショットを保存できません」原因と解決策】で解説しています。

原因④:アプリ側で禁止されているため
スクリーンショットを撮影しても次のメッセージが表示され、画像を保存できないケースです。
スクリーンショットをキャプチャできませんでした(保存不可) アプリまたは組織によって許可されていないため、スクリーンショットは撮れません。
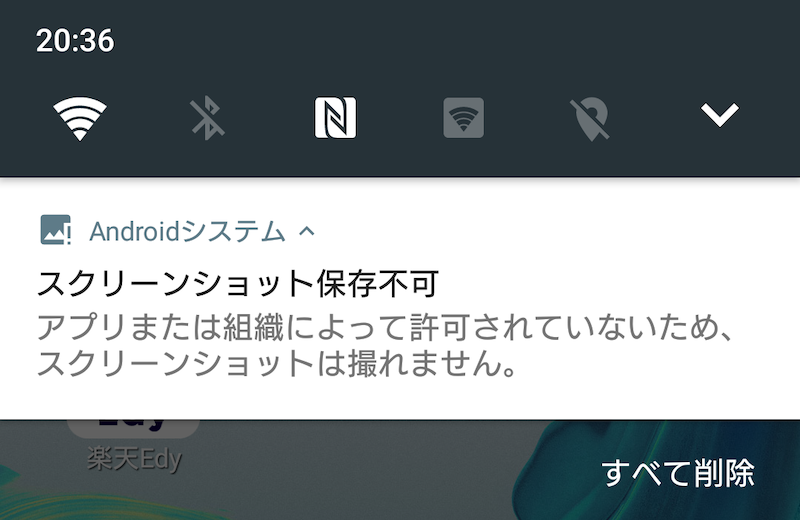
「アプリによって許可されていない・・・」の画面例。
この症状の特徴として、アプリ側でスクリーンショット撮影を禁止しているため、当該アプリ上ではどうやっても画面キャプチャを残すことができません。
ただこのケースに該当しても、次のいずれかの方法を使えば、Androidでスクリーンショットを禁止されるアプリで画像を保存できます。
- パソコンのエミュレータ「BlueStacks」で動かすアプリを撮影する
- rootアプリ「DisableFlagSecure」を使って無理やり撮影する
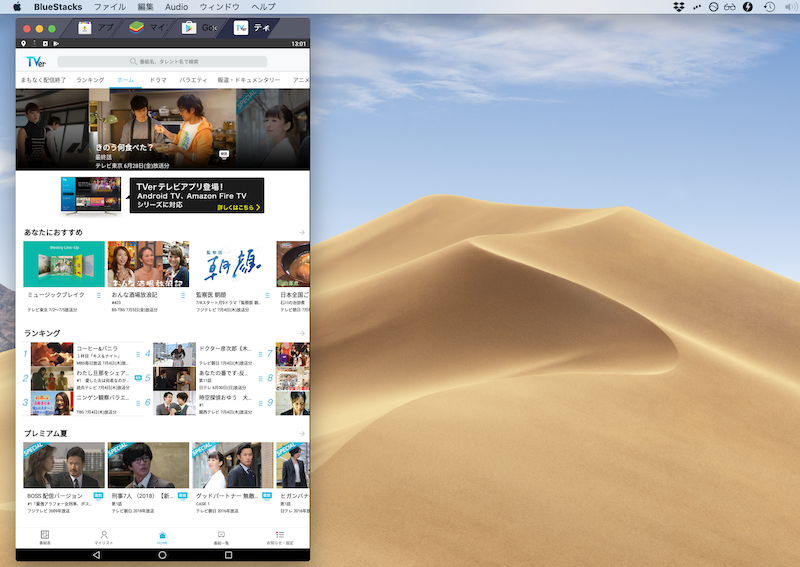
エミュレータ「BlueStacks」でアプリ「Tver」を動かす例。
詳細は関連記事【Androidでスクリーンショット禁止を解除する方法! 許可されないアプリでキャプチャを保存しよう】で解説しています。

補足:スクリーンショット関連のトラブルシュート
Androidのスクリーンショット撮影に関連する情報を補足します。
- 補足①スクリーンショット撮影の通知が表示されない場合
- 補足②スクリーンショット画像がGoogleフォトと同期されない場合
スクリーンショット撮影の通知が表示されない場合
スクリーンショットは撮影できている一方、通知が表示されないケースです。
基本的に撮影に成功すれば、次のメッセージが表示されますが、
スクリーンショットを保存 タップするとスクリーンショットが表示
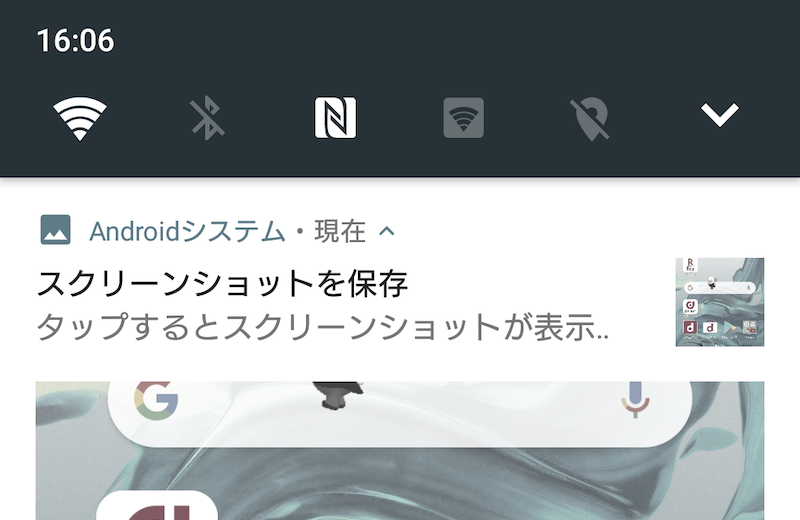
スクリーンショット撮影成功時に表示される画面例。
Androidの標準機能や各種アプリを使って、この通知を非表示にすることもできます。
もし通知が表示されないなら、これら設定が有効になっている可能性があるため、確認してみて下さい。
スクリーンショット撮影通知を非表示にする手順は、関連記事【Androidでスクリーンショット通知を自動消去する方法! キャプチャ撮影のアイコンを非表示にしよう】で解説しています。

スクリーンショット画像がGoogleフォトと同期されない場合
スクリーンショットは撮影できている一方、Googleフォトへアップロードできないケースです。
実はAndroid版Googleフォトの場合、カメラで撮影した写真が保存される「DCIM」フォルダのみがデフォルトでバックアップ対象となり、スクリーンショット画像は対象外となります。
そのため、Googleフォトの 設定 → バックアップと同期 → デバイスのフォルダのバックアップ より、「Screenshots」フォルダをバックアップ対象として指定すれば、この問題は解決できます。
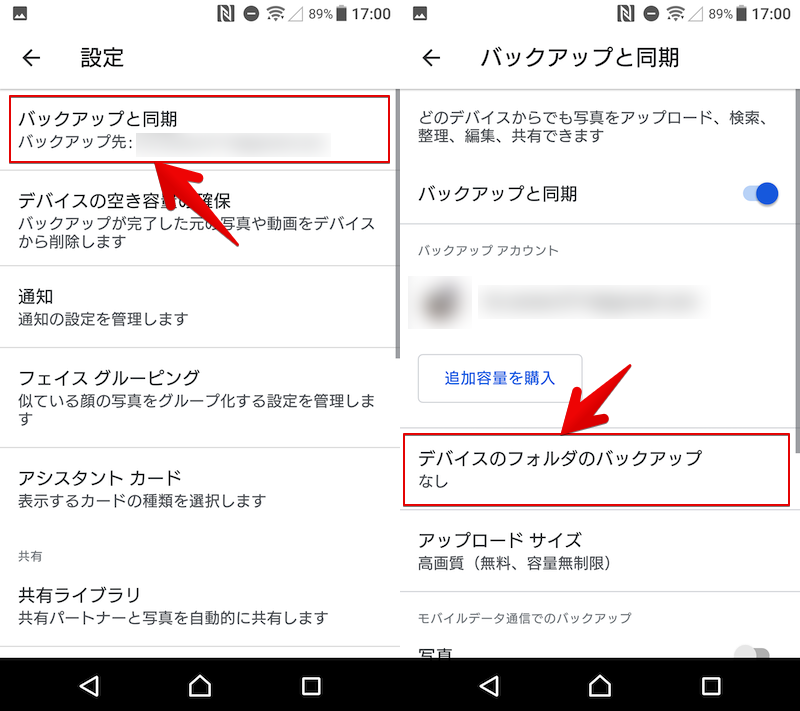
より詳細な手順は、関連記事【GoogleフォトでLINEやダウンロードした写真をバックアップする方法! スクリーンショットなど端末フォルダの画像も保存しよう】で解説しています。

〆:画面をキャプチャできない原因を切り分けよう!
以上、Androidでスクリーンショットできない原因と解決策まとめ! 撮れないスマホ画面を保存しよう の説明でした。
スクリーンショット撮影できない原因は、そもそもやり方が誤っていたり、アプリ側で禁止されているなど、様々考えられます。
本記事の内容を1つずつチェックしてみて下さい。
コメント
できませんでした。
スクリーンショット保存エラーって出るんですけどその場合はどうすれば良いんですか?