この記事では、画面上の好きな場所にフローティングボタン(オーバーレイボタン)を追加する手順を解説します。
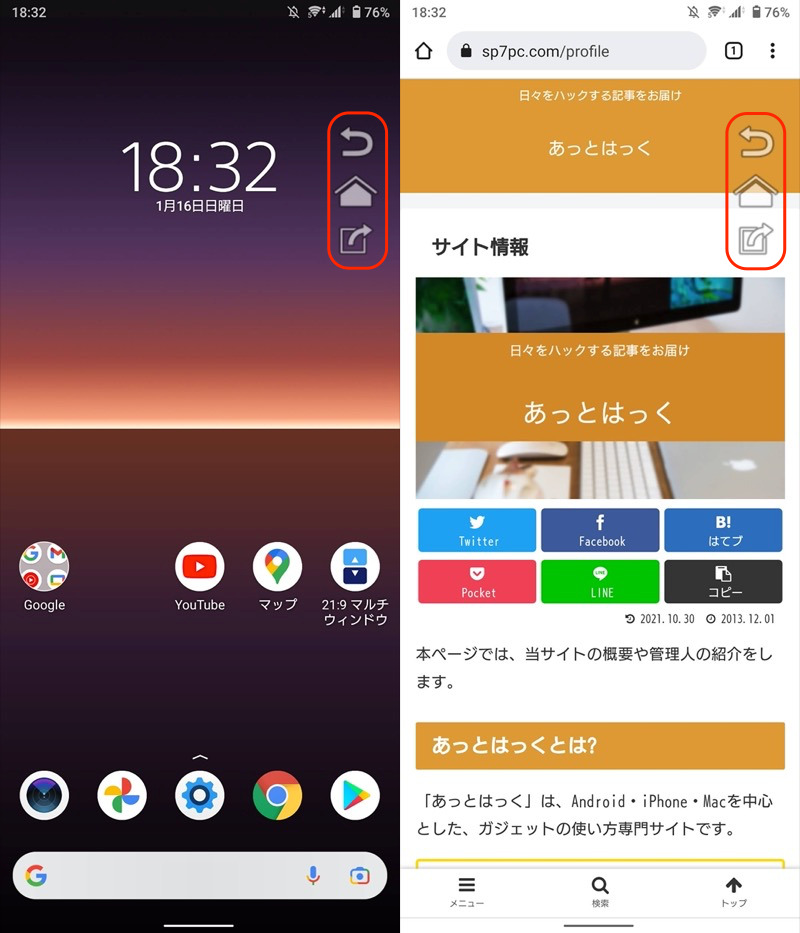
3つの仮想ボタン(◉ホーム / ◀戻る / ■最近)を好きな場所に表示できる。
ナビゲーションバーとは別の仮想ボタンに興味があれば、ぜひお試し下さい。
Androidで仮想ボタンのアプリを導入する方法
このパートでは、画面上の好きな場所にフローティングボタン(オーバーレイボタン)を追加する手順を解説します。
通常のナビゲーションバーとは別に仮想ボタンを設置できるため、次のような悩みに有効です。
- 片手操作ではナビゲーションバーに指が届かない
- タッチパネルの故障でナビゲーションバーが反応しない
- Xperiaのサイドセンスと似たようなアプリを探している
具体的には、![]() Playストアで配信されるアプリの中で、オススメを2つ紹介します。
Playストアで配信されるアプリの中で、オススメを2つ紹介します。
アプリ①:メニューボタンの使い方
初期設定として、各種アクセス権限の許可が求められます。画面に従って操作して下さい。
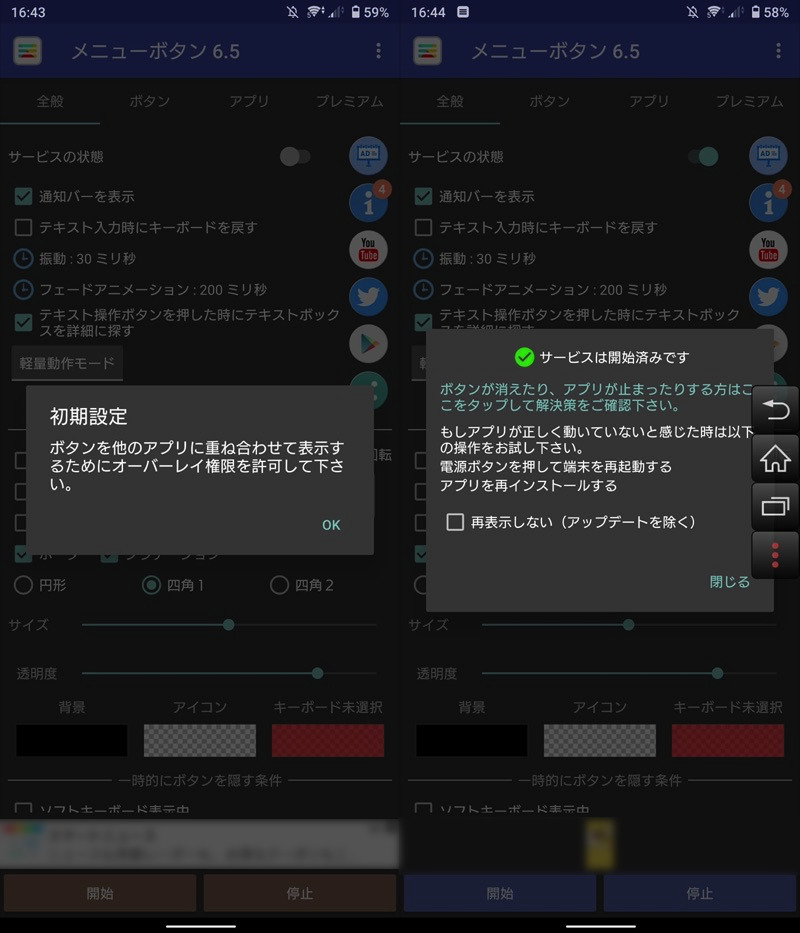
(左)画面に従い初期設定する (右)「サービスは開始済みです」と出ればOK
![]() メニューボタンが有効になると、画面にフローティングボタンが出現します。
メニューボタンが有効になると、画面にフローティングボタンが出現します。
 :戻る
:戻る :ホーム
:ホーム :最近
:最近 :メニュー
:メニュー
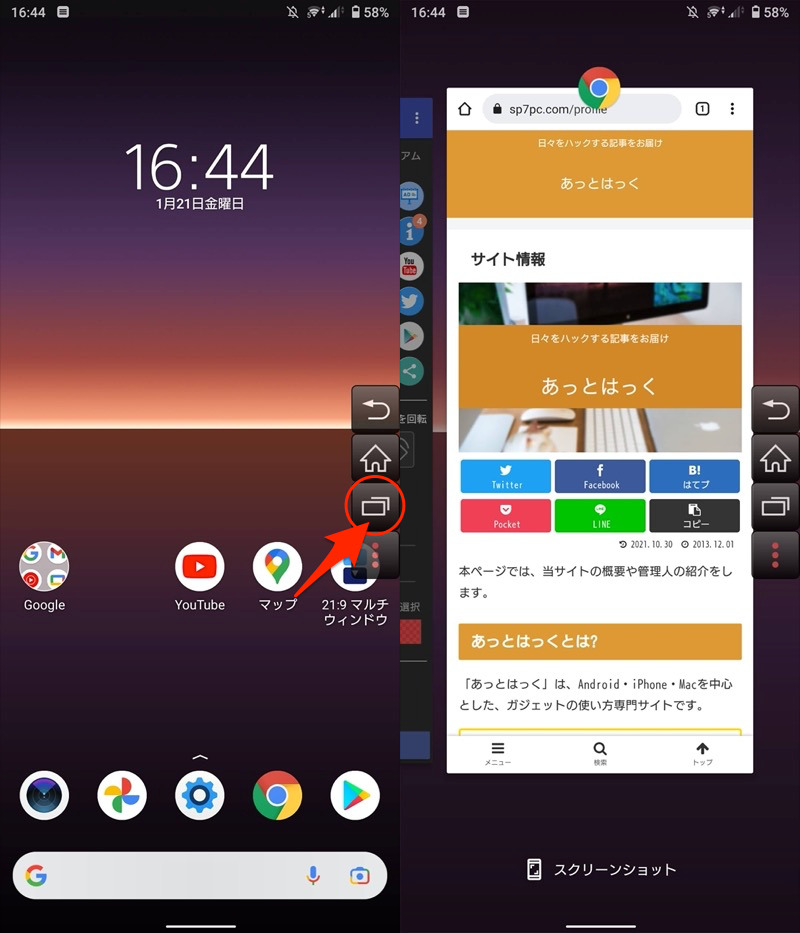
最近ボタンをタップして(左)、マルチタスク画面を開く例(右)。
このフローティングボタンは自由にカスタマイズできます。
- ボタンの位置・向き・大きさを変える
- ボタンの機能を変える
- 指定アプリでのみボタンを表示する
ボタンの位置・向き・大きさを変える
ボタンの位置は、ドラッグ&ドロップで調整できます。
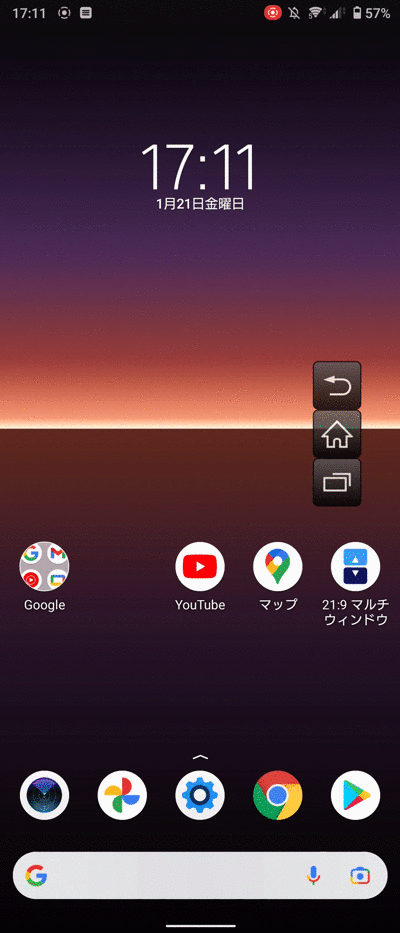
画面上の好きな場所へ移動できる。
また「全般」タブの ボタンを回転 で、向きを縦⇔横の切り替え可能。
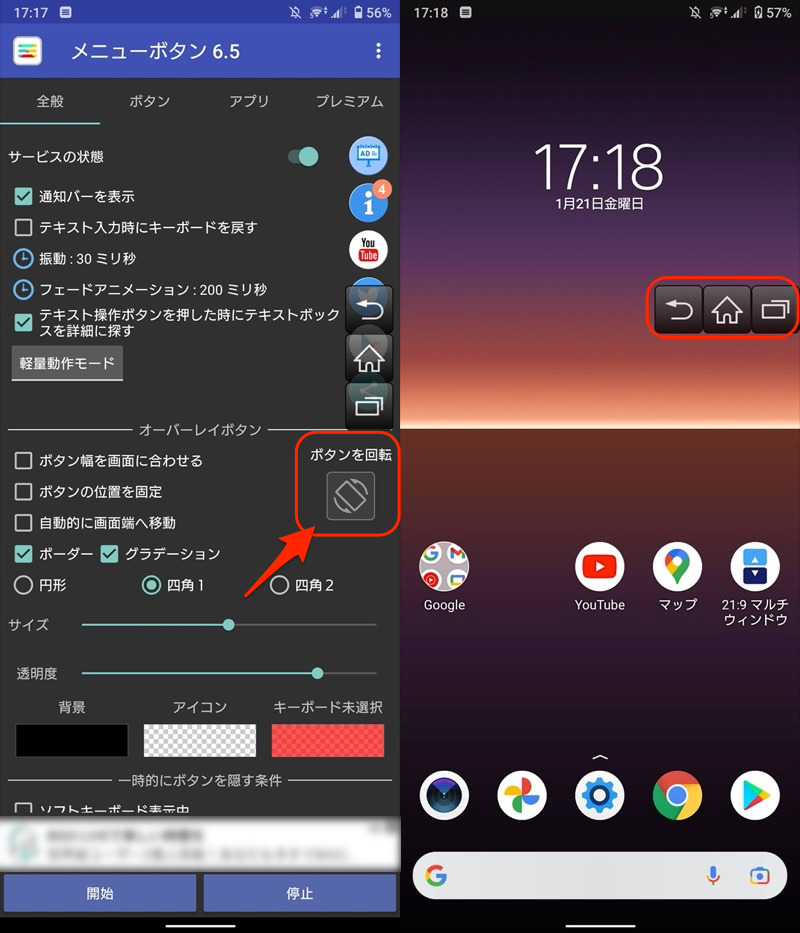
「ボタンを回転」タップで(左)、横向きへ変わる(右)。
他にも、フローティングボタンのデザインを調整できる項目が用意されています。
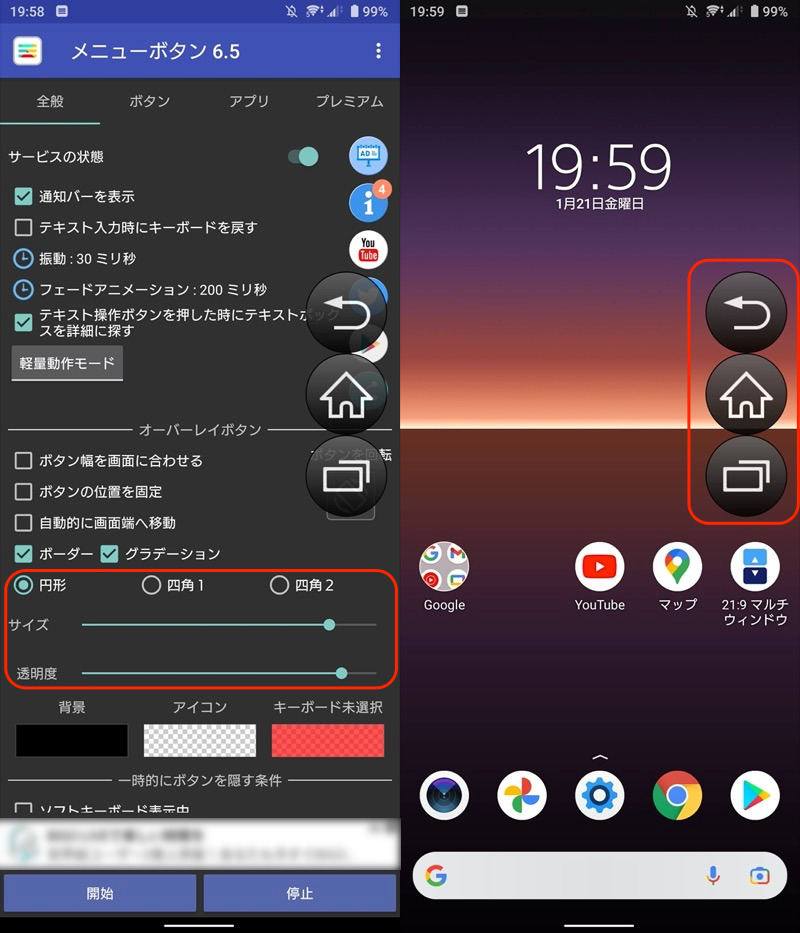
形を「円形」、サイズを大きくした例。
ボタンの機能を変える
「ボタン」タブより、各機能にチェックを入れれば、新しいフローティングボタンが追加されます。
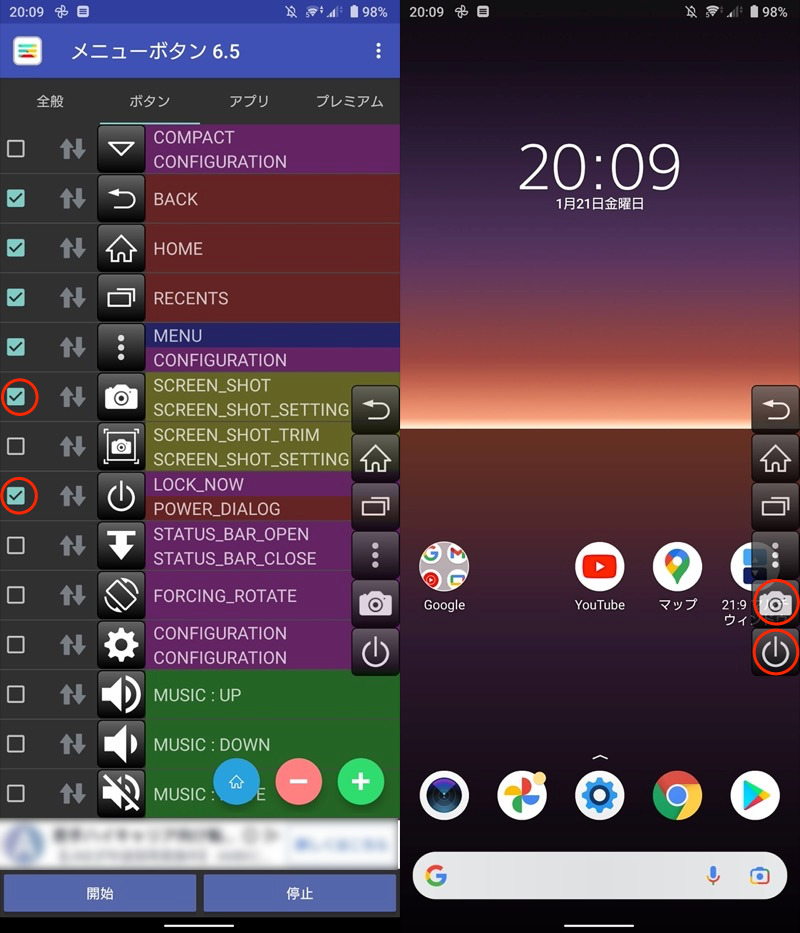
「スクリーンショット」と「画面オフ」を追加した例。
また各ボタンで「タップ」と「長押し」、それぞれ異なる機能を設定することも可能です。
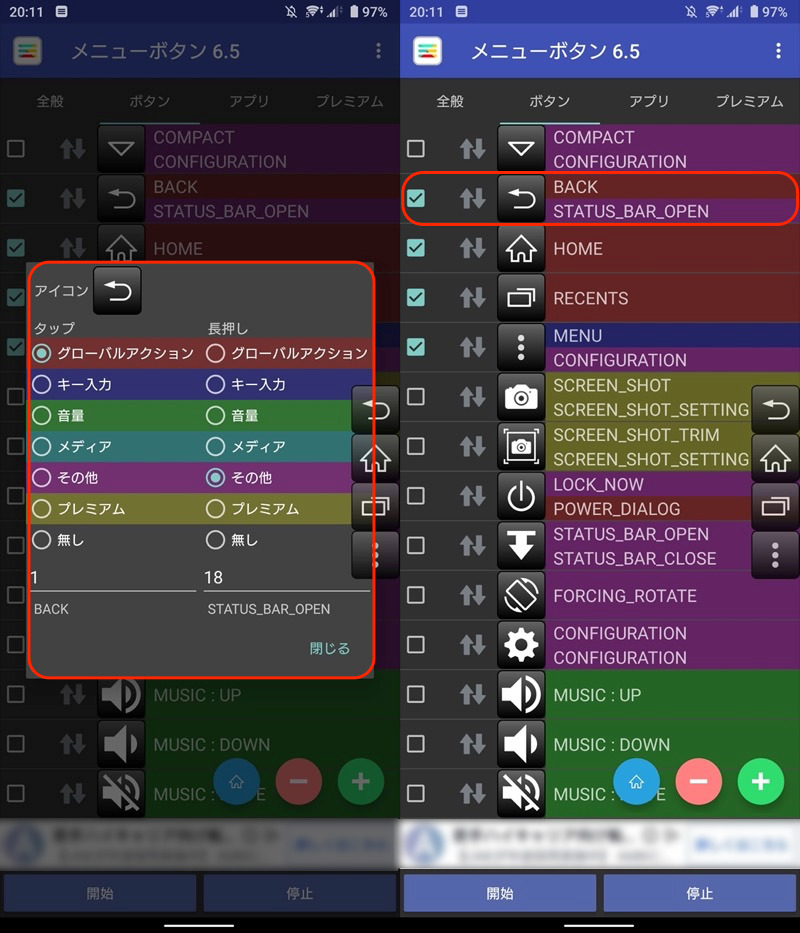
戻るボタンの例。長押しで通知バーを開けるようにした。
その他、ボタンの非表示・位置入れ替えも調整できます。
指定アプリでのみボタンを表示する
「アプリ」タブの+ボタンより、特定のアプリを選択。
登録したアプリでのみボタンを表示する をオンにすれば、
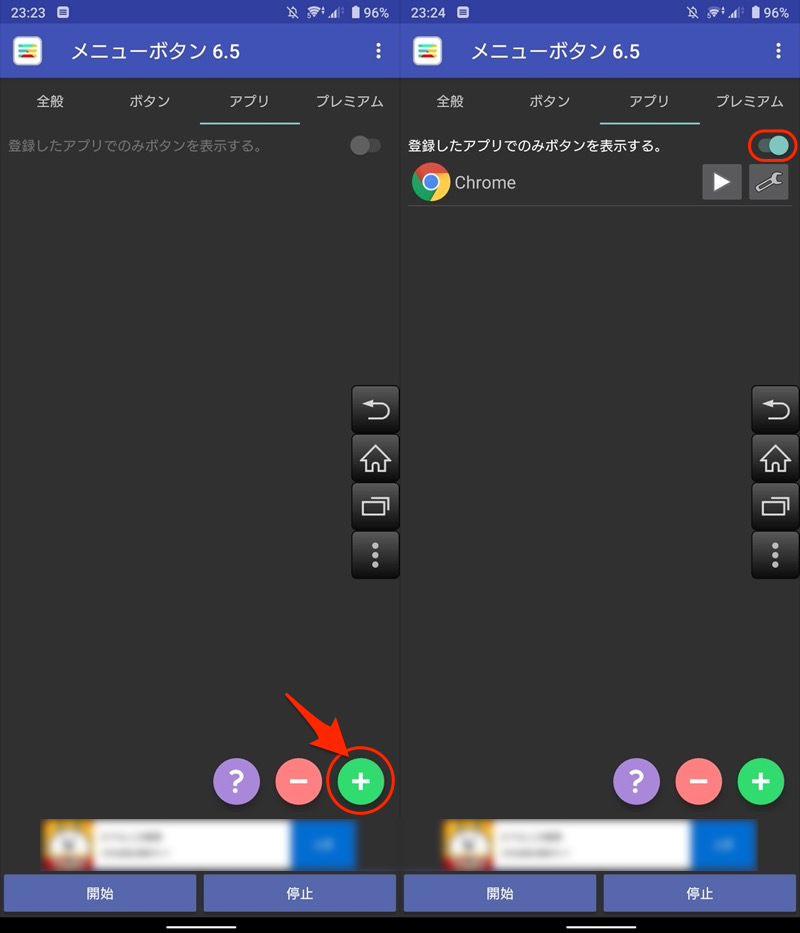
そのアプリ起動中のみ、フローティングボタンが出現します。
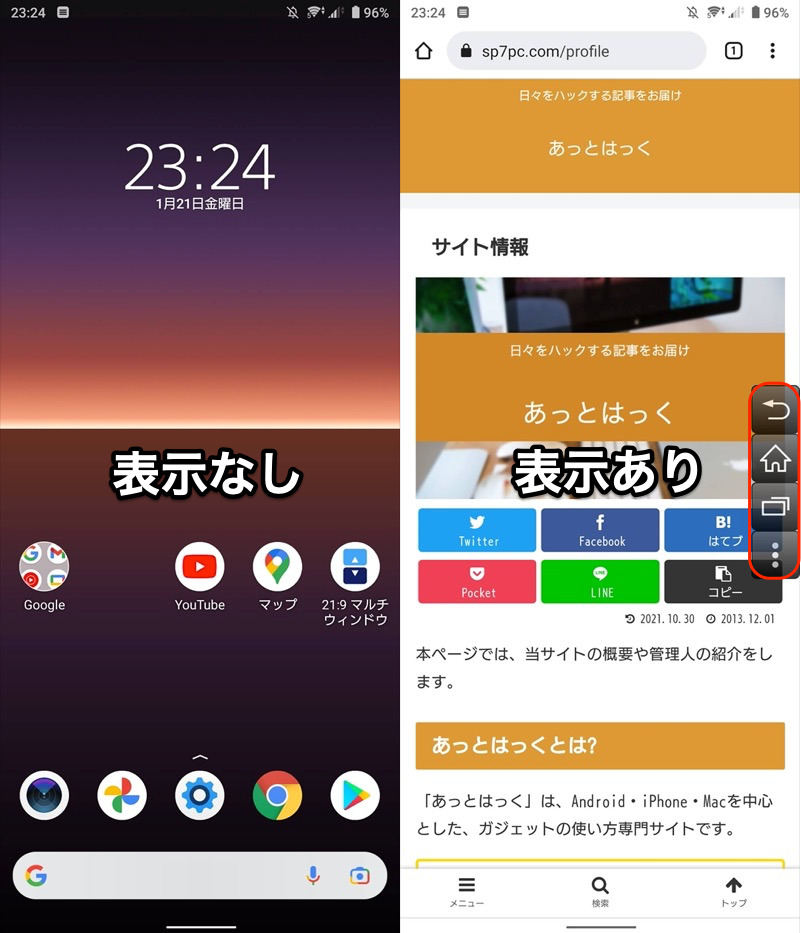
Chromeを指定した例。ホーム画面などではボタンが消える。
以上、![]() メニューボタンの基本的な使い方でした。
メニューボタンの基本的な使い方でした。
もし類似のアプリをお探しであれば、![]() 戻るボタンもオススメです。
戻るボタンもオススメです。
見た目や機能が似ており、無料で使えるので、合わせてどうぞ。
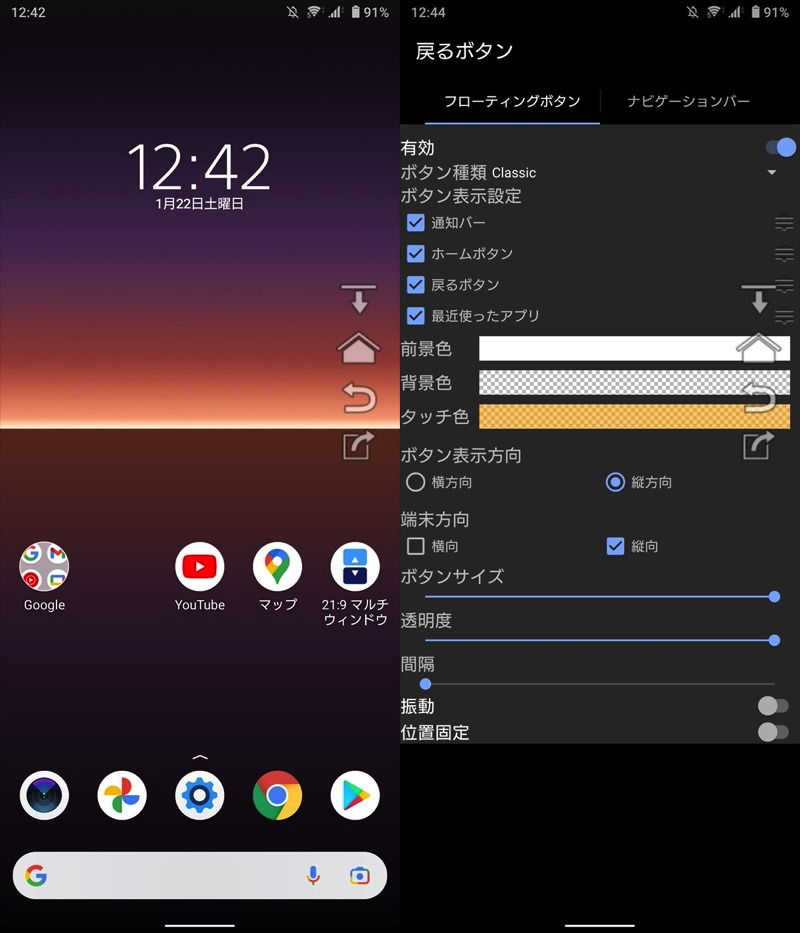
戻るボタンアプリの操作画面。
アプリ②:Multi-action Home Buttonの使い方
画面に従って![]() Multi-action Home Buttonの初期設定を終えると、仮想ホームボタンが出現します。
Multi-action Home Buttonの初期設定を終えると、仮想ホームボタンが出現します。
これをタップすれば、ナビゲーションバーの◉ホームボタンと同じ動作をします。
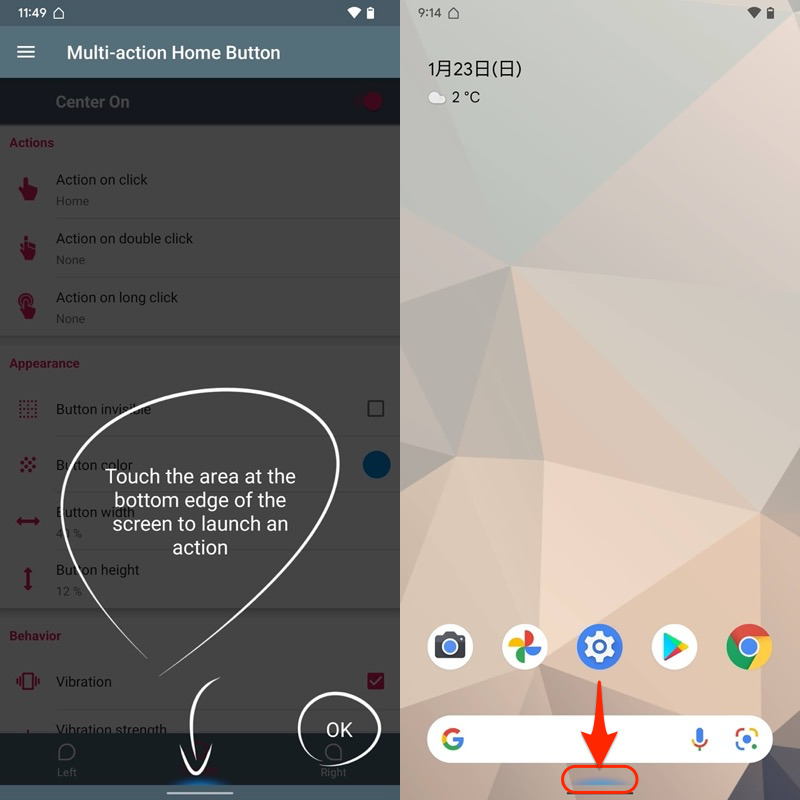
ナビゲーションバー付近に青い光の仮想ボタンが出る。
この仮想ホームボタンは自由にカスタマイズできます。
- ボタンの機能を変える
- ボタンの見た目を変える
ボタンの機能を変える
仮想ホームボタンの「ダブルタップ」・「長押し」に新しい機能を追加できます。
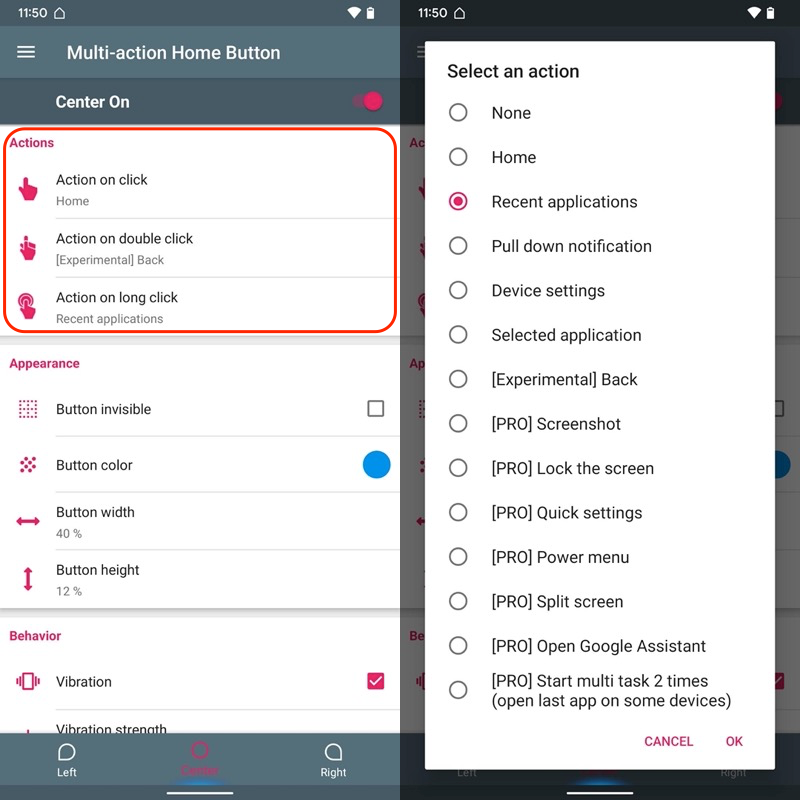
(左)設定メニュー (右)追加できる機能一覧
例えば無料版なら、次の機能を設定できます。
| 名称 | 機能 |
|---|---|
| Home | ホーム画面に戻る |
| Recent applications | 最近のアプリ履歴を開く |
| Pull down notification | 通知バーを開く |
| Device settings | 設定アプリを開く |
| Selected application | 指定アプリを開く |
| Back | 戻る |
ボタンの見た目を変える
仮想ホームボタンのサイズや、
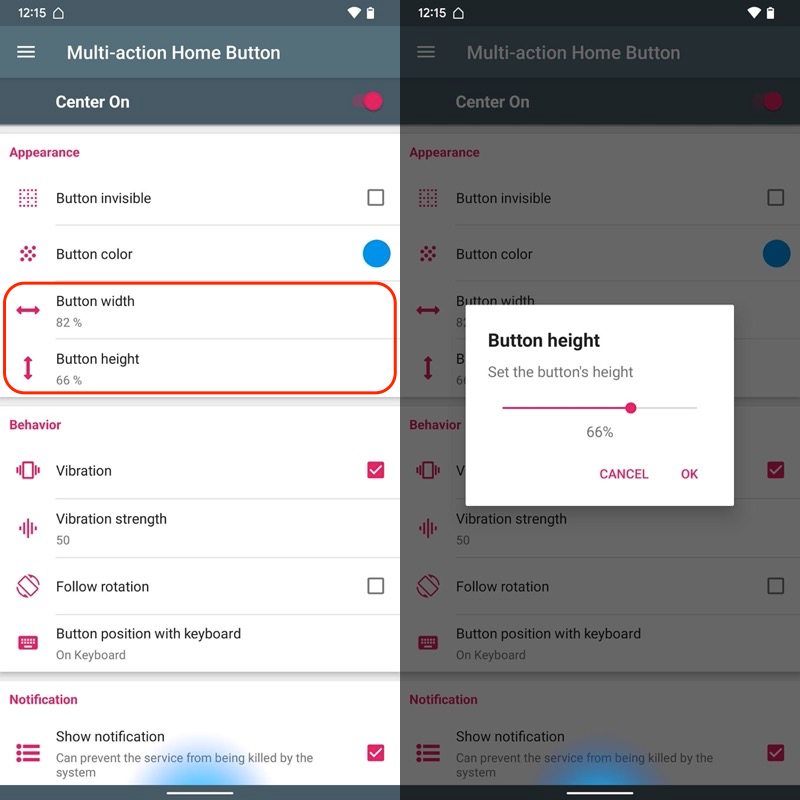
(左)設定メニュー (右)左右スライドで調整する
カラーを調整できます。
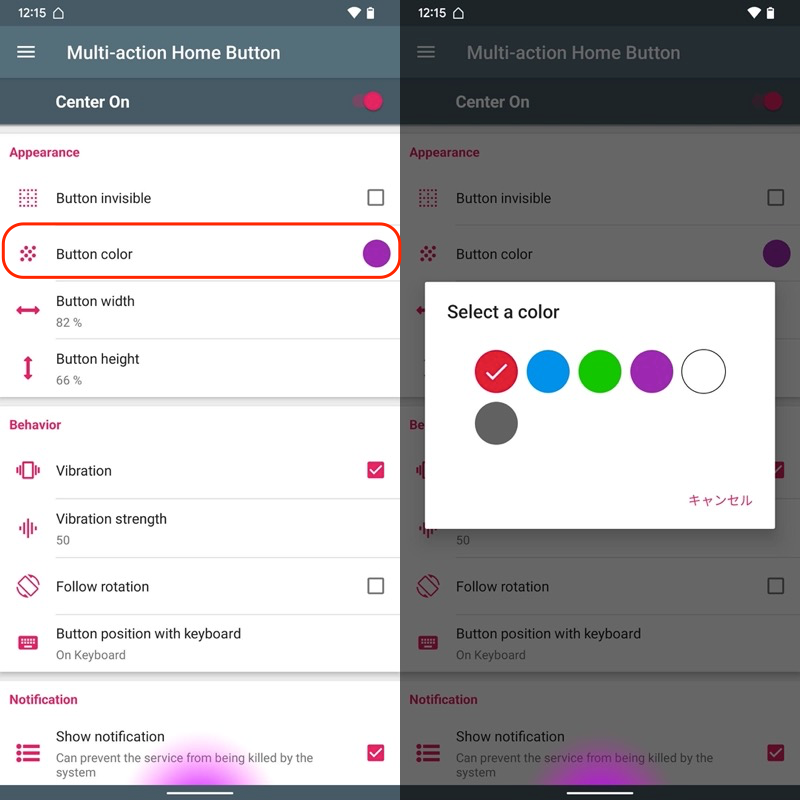
(左)設定メニュー (右)一覧からカラーを選ぶ
以上、![]() Multi-action Home Buttonの基本的な使い方でした。
Multi-action Home Buttonの基本的な使い方でした。
もし類似アプリをお探しであれば、![]() J Touchもオススメです。
J Touchもオススメです。
こちらも仮想ホームボタンを追加して、様々な機能を設定できます。合わせてどうぞ。
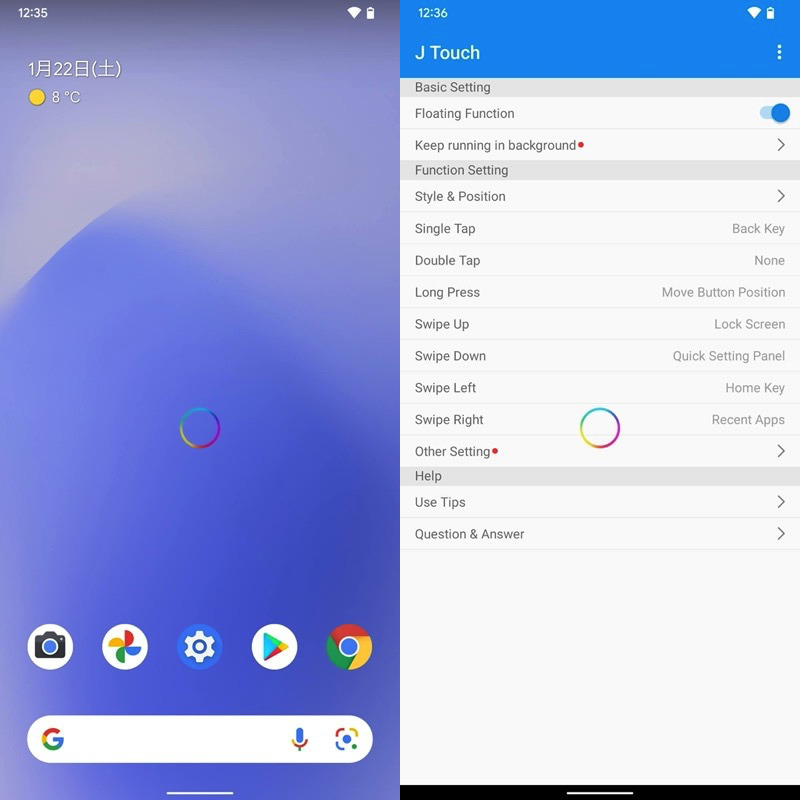
J Touchアプリの操作画面。
補足:Androidの画面下ボタンに関するアレコレ
このパートでは、ナビゲーションバーの仮想ボタンに関する細かい情報を補足します。
興味があれば、どうぞ。
- 補足①消えた3ボタンナビゲーションを常に表示する方法
- 補足②iPhoneのAssistiveTouchを導入する方法
- 補足③仮想ボタンの位置を変える方法
- 補足④仮想ボタンを消す方法
消えた3ボタンナビゲーションを常に表示する方法
Androidの特徴として、ナビゲーションバーに3つのボタン(◉ホーム / ◀戻る / ■最近)が表示されます。

ホーム画面はもちろん(左)、任意アプリ画面上も常に表示される(右)。
このデザインは、Android 4以降ずっと変わらずでしたが、Android 9で2ボタンナビゲーション、Android 10でジェスチャーナビゲーションが導入されました。

上から3ボタンナビゲーション、2ボタンナビゲーション、ジェスチャーナビゲーションのデザイン。
もし3つのボタン(◉ホーム / ◀戻る / ■最近)が非表示となり困っている場合、「ジェスチャーナビゲーション」に切り替わった可能性が高いです。
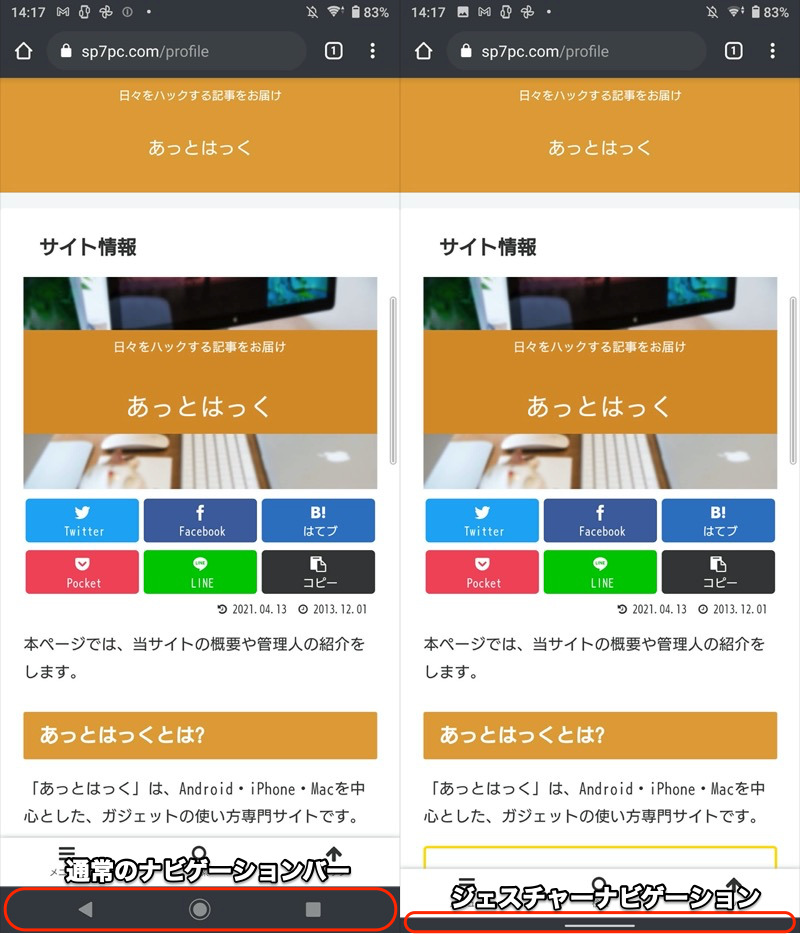
(左)従来のナビバー (右)新しいジェスチャーナビ
これは![]() 設定より、元の3ボタンナビゲーションに戻すことが可能です。
設定より、元の3ボタンナビゲーションに戻すことが可能です。
例えばXperia 10 II(Android 11)なら、システム → ジェスチャー と進み、
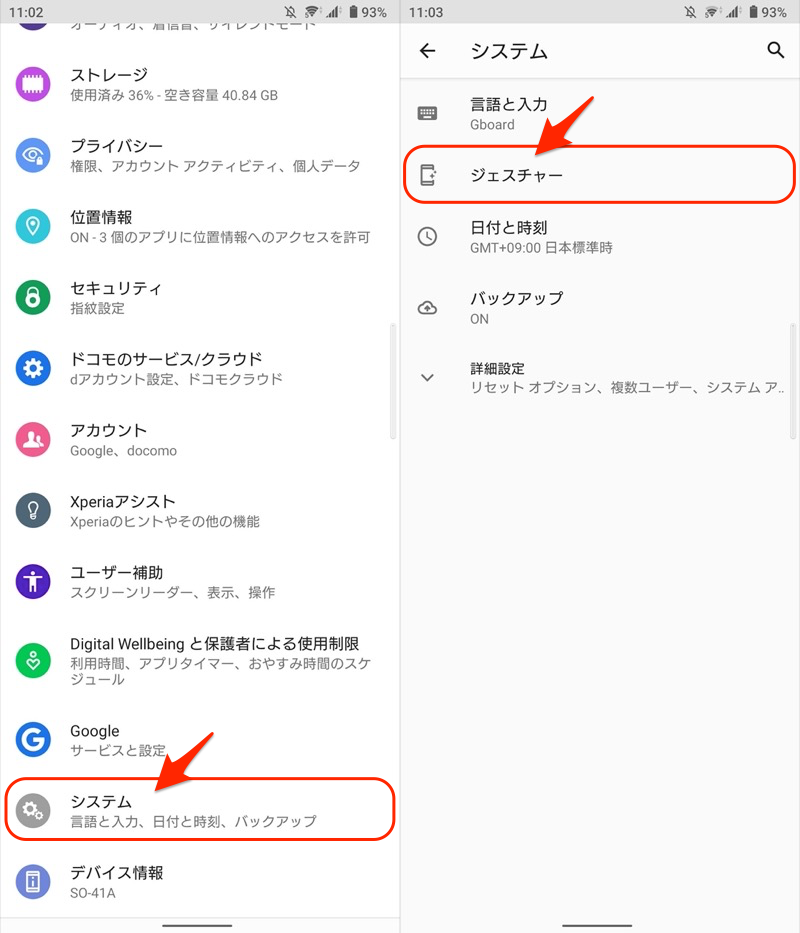
システムナビゲーション より 3ボタンナビゲーション を選択すればOK。
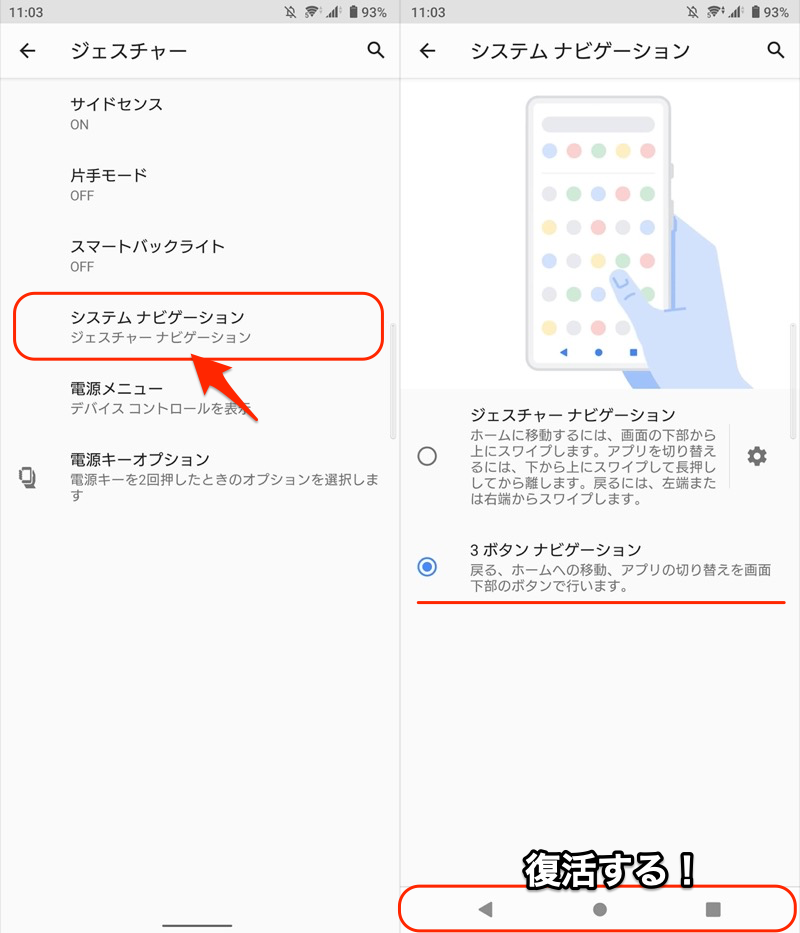
ボタンがどこかに消えてしまった場合、お試し下さい。
より詳しい情報は、関連記事【Androidで消えた3ボタンを戻す方法! 3ボタンナビゲーションを常に表示しよう】で解説しています。

iPhoneのAssistiveTouchを導入する方法
![]() Playストアで配信されるアプリを使えば、iPhoneのAssistiveTouch機能を再現できます。
Playストアで配信されるアプリを使えば、iPhoneのAssistiveTouch機能を再現できます。
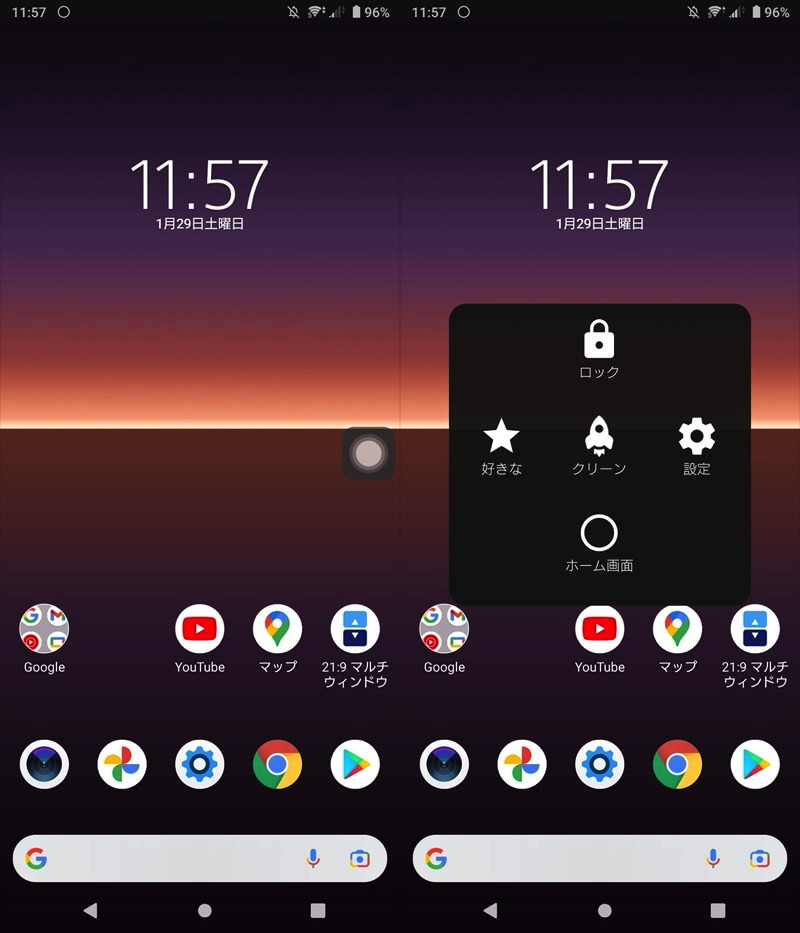
操作画面例。
![]() Assistive Touchの カスタムメニュー より、表示する機能を自由にカスタマイズできます。
Assistive Touchの カスタムメニュー より、表示する機能を自由にカスタマイズできます。
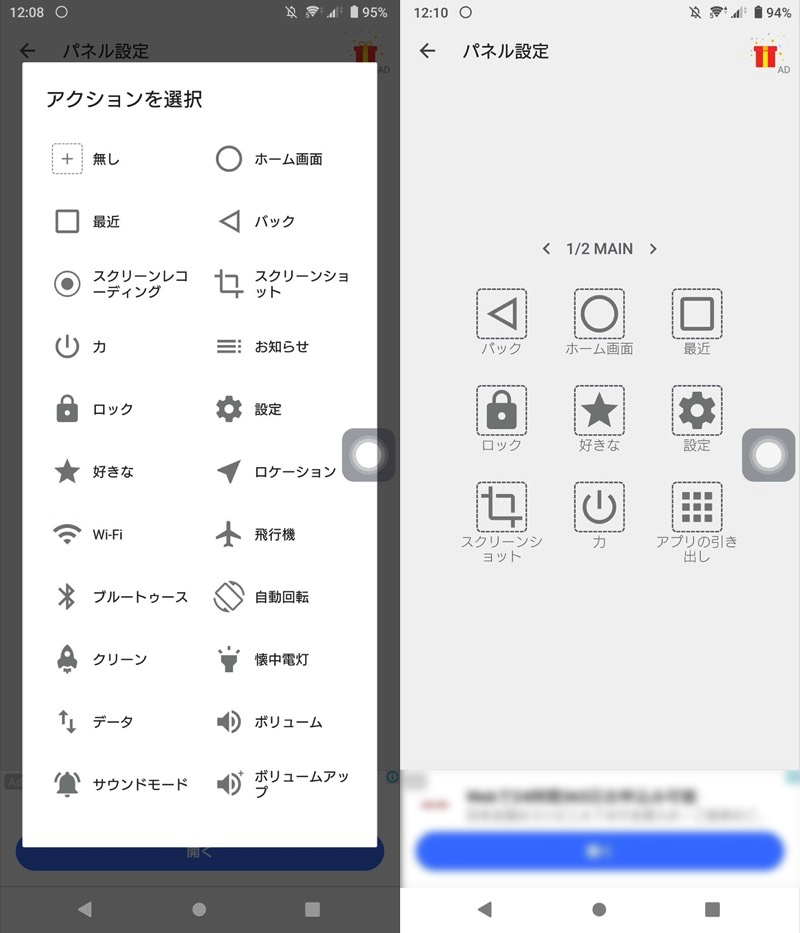
機能カスタマイズ画面。
主な機能一覧です。
| 名称 | 機能 |
|---|---|
| ホーム画面 | ホームに戻る |
| 最近 | 最近のアプリ履歴を開く |
| バック | 戻る |
| スクリーンレコーディング | 画面の動画撮影 |
| スクリーンショット | 画面の静止画撮影 |
| 力 | 端末の電源メニューを表示 |
| お知らせ | 端末の通知メニューを表示 |
| ロック | 画面ロック |
| 設定 | 各種機能(例:Wi-Fi) のトグルを表示 |
| 好きな | アプリショートカット |
| ロケーション | 端末のGPS設定を開く |
| Wi-Fi | 端末のWi-Fi設定を開く |
| 飛行機 | 端末のネットワーク設定を開く |
| ブルートゥース | Bluetoothのオン/オフ切り替え |
| 自動回転 | 自動回転のオン/オフ切り替え |
| クリーン | メモリ(RAM)の解放 |
| 懐中電灯 | ライト点灯/消灯の切り替え |
| データ | 端末のモバイルデータ設定を開く |
| ボリューム | 音量調整スライダを表示 |
| サウンドモード | マナーモードのオン/オフ切り替え |
| ボリュームアップ/ダウン | 音量アップ/ダウン |
| 輝度 | 明るさ調整スライダを表示 |
| アプリの引き出し | アプリドロワーを表示 |
白いボタンはどの画面にも常駐するため、画面ロックやスクリーンショット撮影など、素早く操作できて便利です。
より詳しい情報は、関連記事【AndroidでAssistiveTouchを使う方法! ナビゲーションメニューで画面に白い丸を表示しよう】で解説しています。

仮想ボタンの位置を変える方法
ナビゲーションバーのボタン並び順は主に2パターンあり、機種によって異なります。
- (左から)◀戻る→◉ホーム→■最近
- (左から)■最近→◉ホーム→◀戻る
これは3パターンの方法で並び替え可能です。
| 方法 | メリット | デメリット |
|---|---|---|
| ①: 端末の標準機能を使う |
|
|
| ②: adbコマンドを使う |
|
|
| ③: アプリを使う |
|
|
例えば(左から)◉ホーム→◀戻る→■最近という並び順も実現できます。
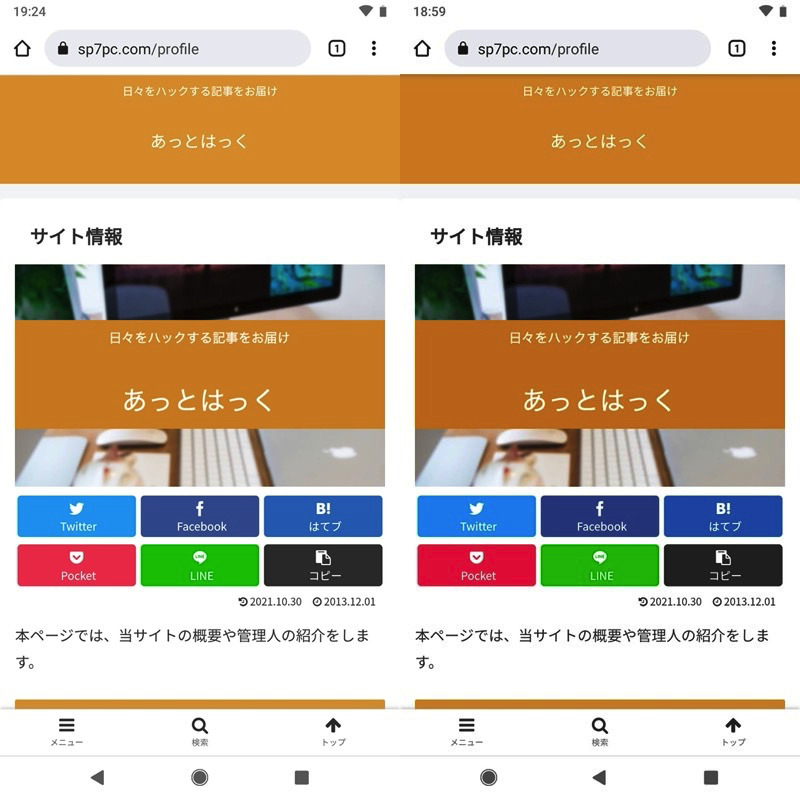
(右)ボタンの並び順を、◉ホーム→◀戻る→■最近とできる。
説明が長くなるため、詳細は関連記事【Androidで戻るボタンの位置を変える方法! 消えたボタンを逆に入れ替えよう】で解説しています。

仮想ボタンを消す方法
ナビゲーションバーに並ぶ3つの仮想ボタン(◉ホーム / ◀戻る / ■最近)を消したい場合、2パターンの解決策があります。
- ジェスチャーナビゲーションへ切り替える
- 一時的にナビゲーションバーを非表示にする
1. ジェスチャーナビゲーションへ切り替える
![]() 設定で システム → ジェスチャー と進み、
設定で システム → ジェスチャー と進み、
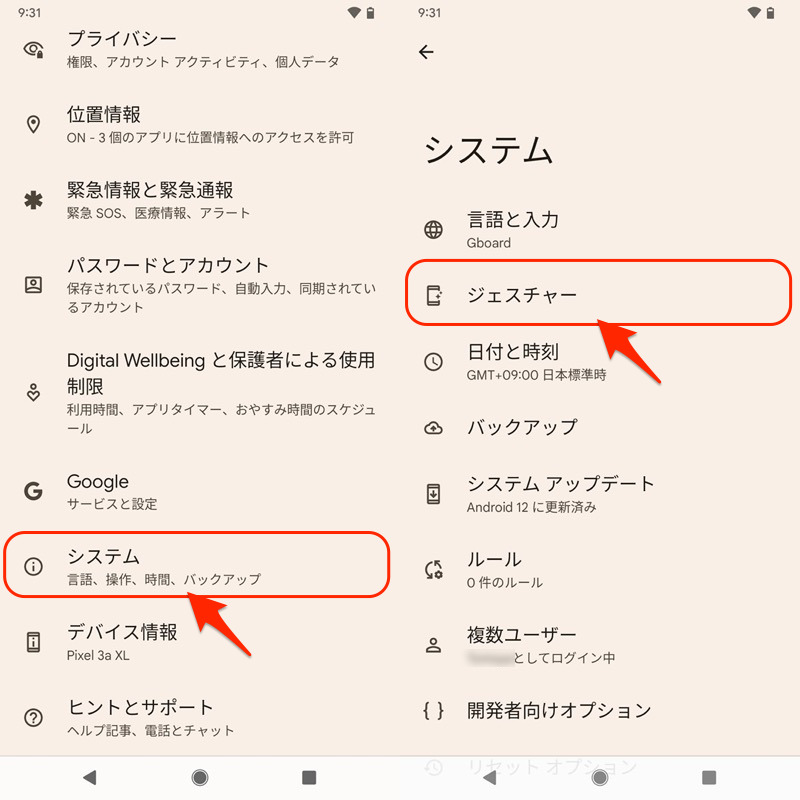
システムナビゲーション より ジェスチャーナビゲーション を選択すればOK。
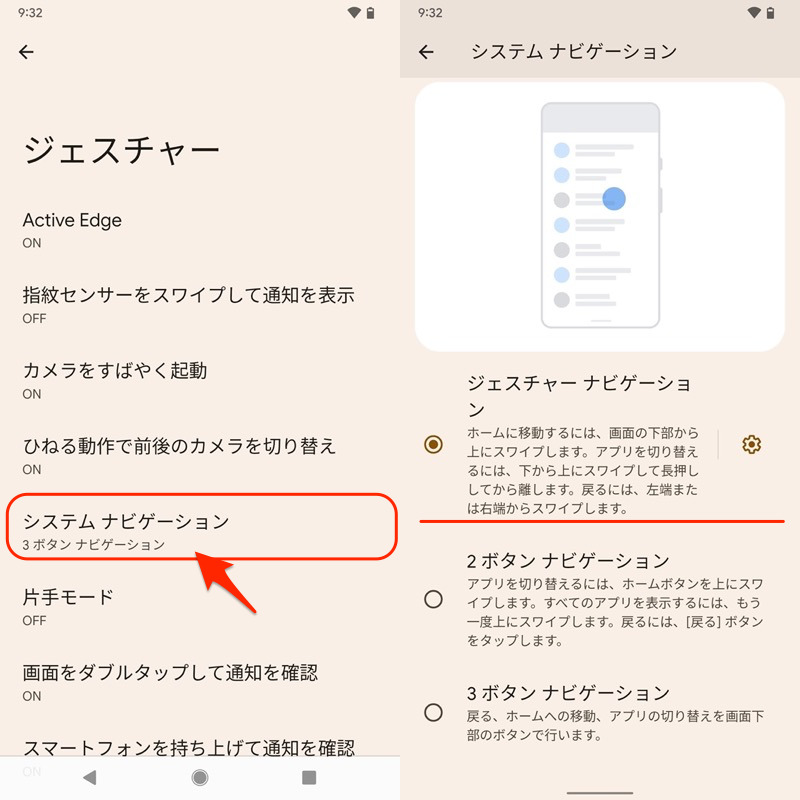
これで◉ホームボタン等は消え、代わりにジェスチャーで操作する仕様となります。
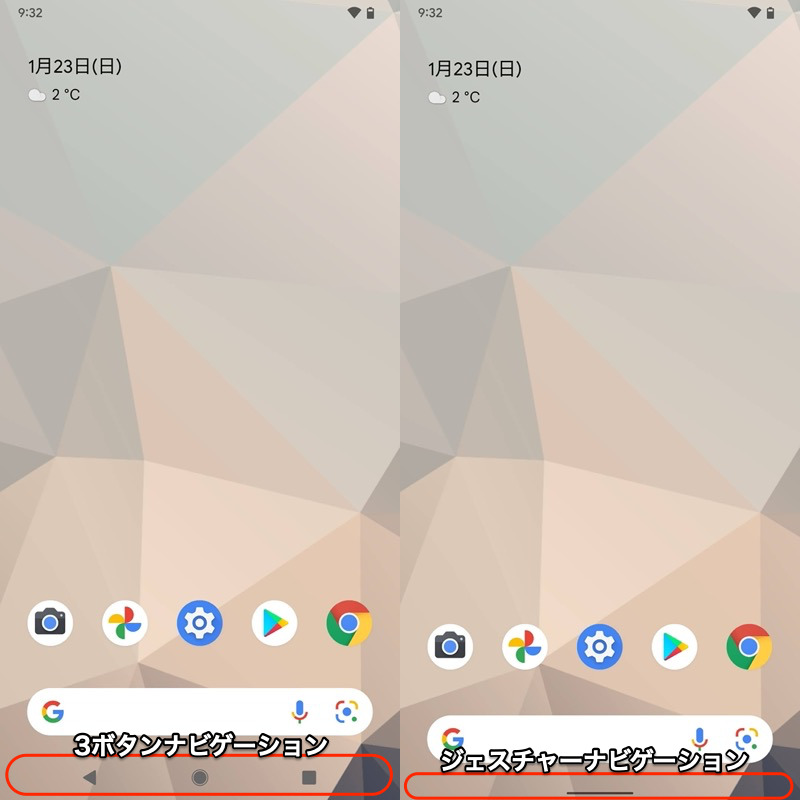
(左)従来のナビバー (右)新しいジェスチャーナビ
ジェスチャーナビゲーションの詳しい仕様は、関連記事【Androidでジェスチャーナビゲーションを使う方法! スマホを下からスワイプ操作しよう】で解説しています。

2. 一時的にナビゲーションバーを非表示にする
全画面表示への切り替えれば、ナビゲーションバー自体が出現しなくなります。
例えばサードパーティ製アプリ(例:![]() Immersive Settings)を使えば、自由に全画面表示のコントロールが可能となります。
Immersive Settings)を使えば、自由に全画面表示のコントロールが可能となります。

Chromeアプリの例。通常画面から(左)、フルスクリーンへ切り替えた(右)。
Androidの全画面表示は奥が深く、説明が長くなるため、詳細は関連記事【Androidを全画面表示する方法! ステータスバー/ナビゲーションバー/ホームボタンを隠してフルスクリーンモードへ】で解説しています。

〆:スマホの仮想ボタンを使いこなそう!
以上、Androidに仮想ホームボタンを追加する方法! 画面上にフローティングボタンを固定しよう の説明でした。
Androidでは、3ボタン(◉ホーム / ◀戻る / ■最近)がすべての操作の基本となります。
本記事を参考に、うまく仮想ボタンをカスタマイズして下さい。
ぜひ、ご参考あれ。
コメント