本記事では、電源ボタンを使わず、以下の操作をする方法を解説します。
- スリープを解除する
- 再起動する
- スクリーンショットを撮影する
電源ボタンが壊れて困っている方は、ぜひご覧下さい。
iPhoneにおける解決策は、関連記事【電源ボタンが壊れたiPhoneの活用方法まとめ! iOSで反応しないスリープボタンを修理せず使おう [画面オンオフ/スクショ撮影]】で解説しています。

電源ボタンが効かないスマホの使い方まとめ
- 説明①電源ボタンなしでスリープを解除する方法
- 説明②電源ボタンなしで再起動する方法
- 説明③電源ボタンなしでスクリーンショットを撮影する方法
- 参考画面を常に点灯する方法
電源ボタンなしでスリープを解除する方法
Androidでは電源ボタンを使わずとも、画面オン/オフする代替手段が4パターンあります。
- 画面をタップ/ダブルタップする
- 端末を傾ける/伏せる
- 端末の音量ボタンを押下する
- 指紋認証センサーに触れる
例えば、サードパーティ製アプリ![]() Double Tap Screen On and Offを使えば、ダブルタップで画面オン/オフ、どちらも実現できます。
Double Tap Screen On and Offを使えば、ダブルタップで画面オン/オフ、どちらも実現できます。
ダウンロード APKMirror – Double Tap Screen On and Off
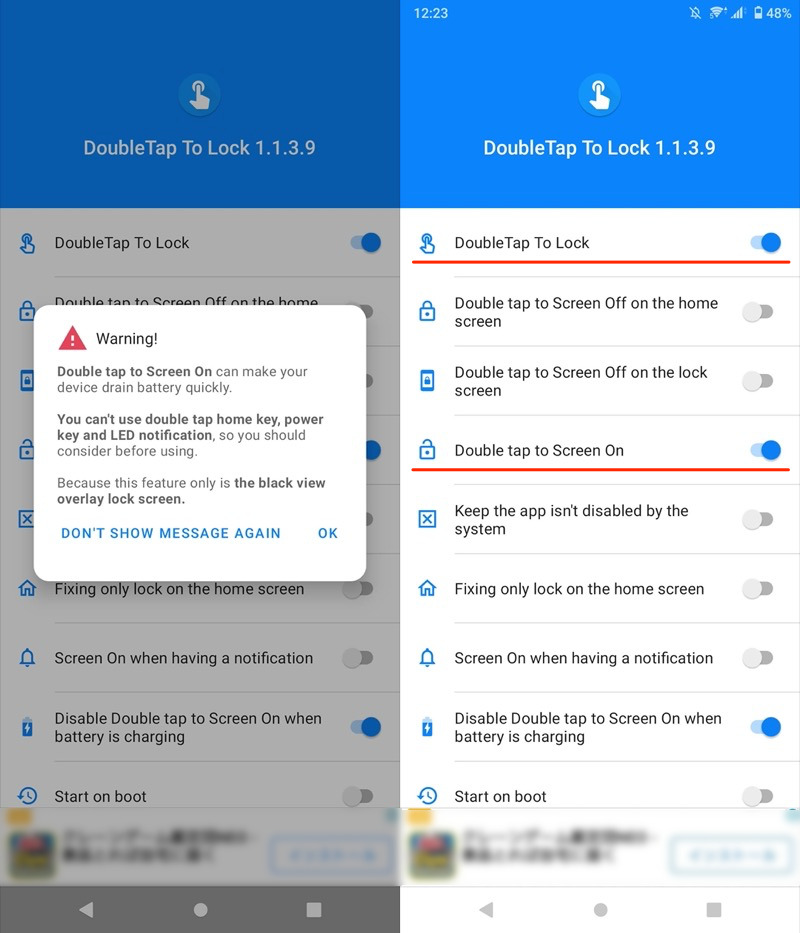
アプリの画面。

Xperia 10 IIの例。ダブルタップでスリープ状態から復帰できる。
全4パターンの詳細について、関連記事【Androidで電源ボタンを押さずにスリープ解除する方法! スクリーン画面オン/オフをアプリでコントロールしよう】で解説しています。

電源ボタンなしで再起動する方法
Androidでは通常、電源ボタン長押しメニューから 再起動 や 電源を切る を選択できます。
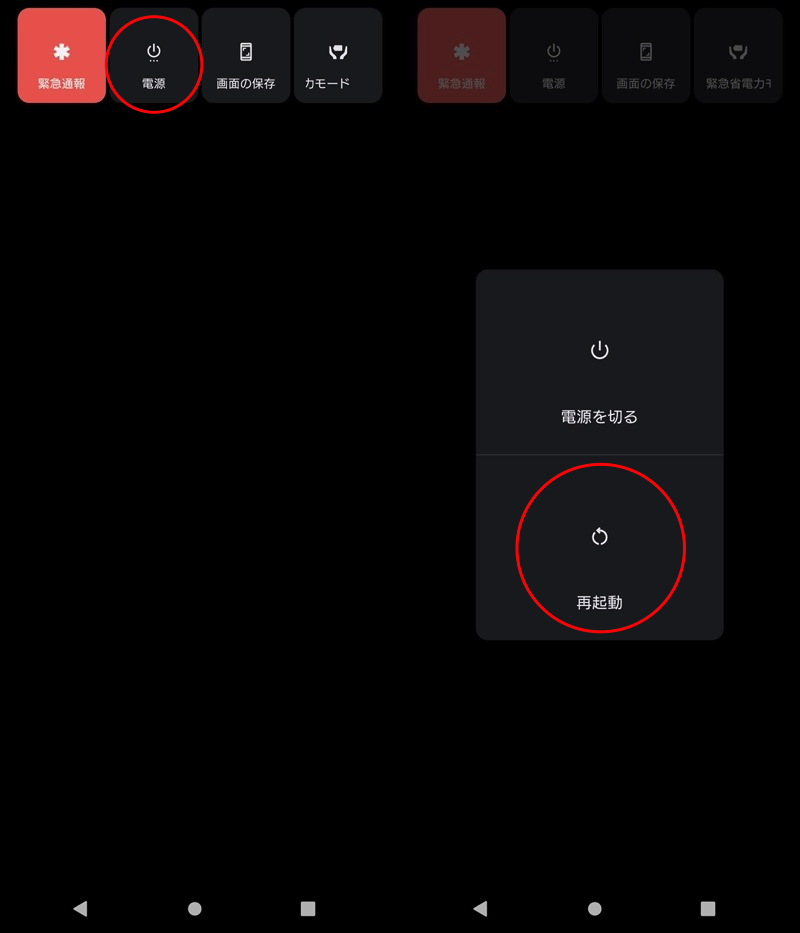
Xperia 10 IIの電源メニュー例。
実はこの電源メニューは、「電源ボタン長押し」以外の手段でも表示可能です。
具体的には5パターンあり、いずれもroot権限不要です。
- ホーム画面に電源ボタンのショートカットを追加する
- ユーザー補助機能のフローティングボタンを使う
- クイック設定パネルに電源ボタンのタイルを追加する
- Googleアシスタントに「電源を切って」と話しかける
- 音量ボタンで電源メニューを開く
例えば、![]() Shutdownというアプリを使えば、ホーム画面のアイコンをタップするだけで、電源メニューを表示できます。
Shutdownというアプリを使えば、ホーム画面のアイコンをタップするだけで、電源メニューを表示できます。
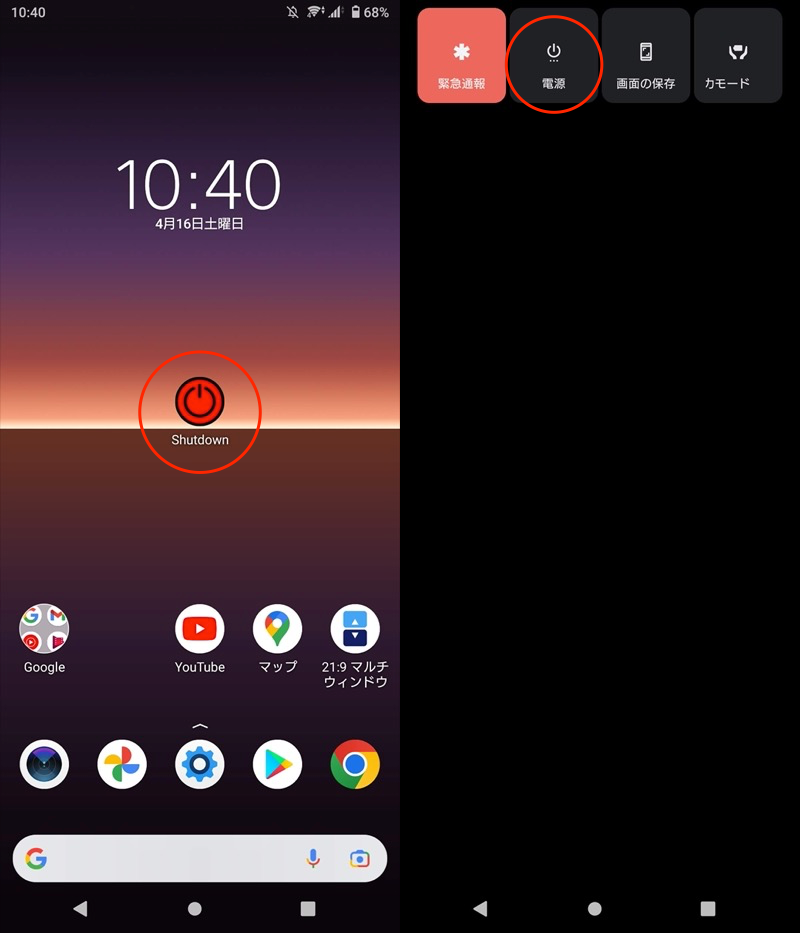
全5パターンの詳細について、関連記事【電源ボタンを押さずにAndroidを再起動する方法! アプリのショートカットで電源を切ろう】で解説しています。

電源ボタンなしでスクリーンショットを撮影する方法
Androidでは電源ボタンを押さずとも、スクリーンショット撮影する代替手段が5パターンあります。
- 音量ボタンだけで撮影する
- 指紋センサーで撮影する
- 画面タップで撮影する
- ホームボタン長押しで撮影する
- Clip Now – 画面をなぞって撮影する(AQUOS向け)
例えば、![]() スクリーンショットイージーというアプリを使えば、画面上のボタンをタップするだけで撮影できます。
スクリーンショットイージーというアプリを使えば、画面上のボタンをタップするだけで撮影できます。
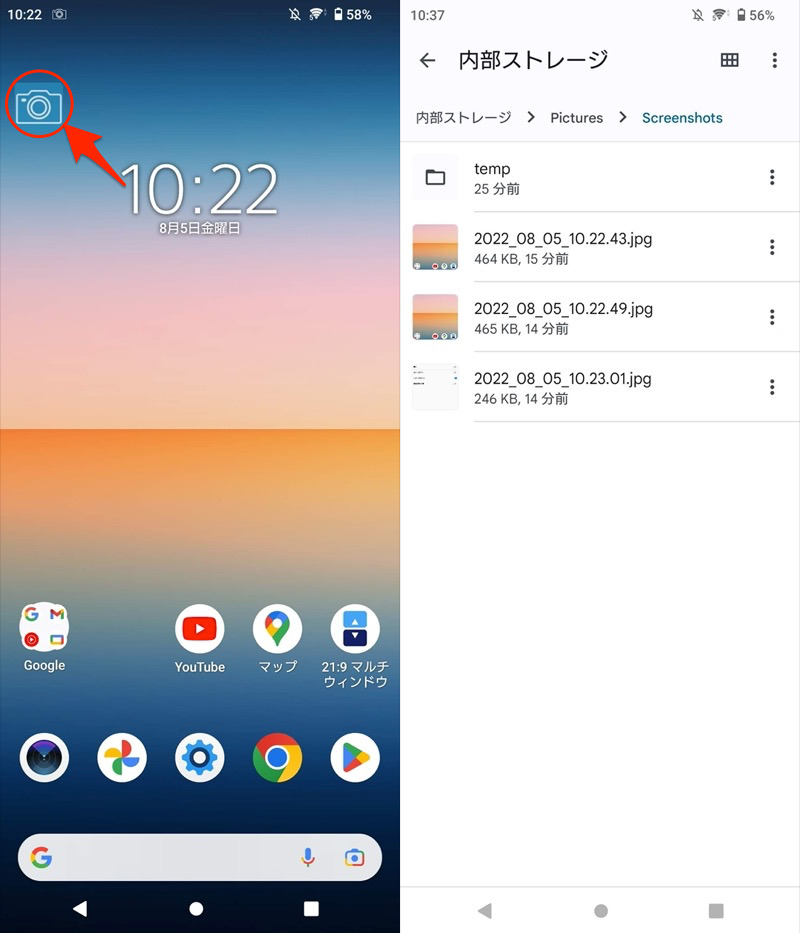
(左)画面上の撮影ボタン (右)通常のスクショと同じ場所に保存される
全5パターンの詳細について、関連記事【Androidのスクリーンショット設定まとめ! 画面キャプチャをショートカットで撮影しよう】で解説しています。

参考:画面を常に点灯する方法
画面消灯までの時間は、![]() 設定で自由に変更できますが、原則スリープ「なし」は選べません。
設定で自由に変更できますが、原則スリープ「なし」は選べません。
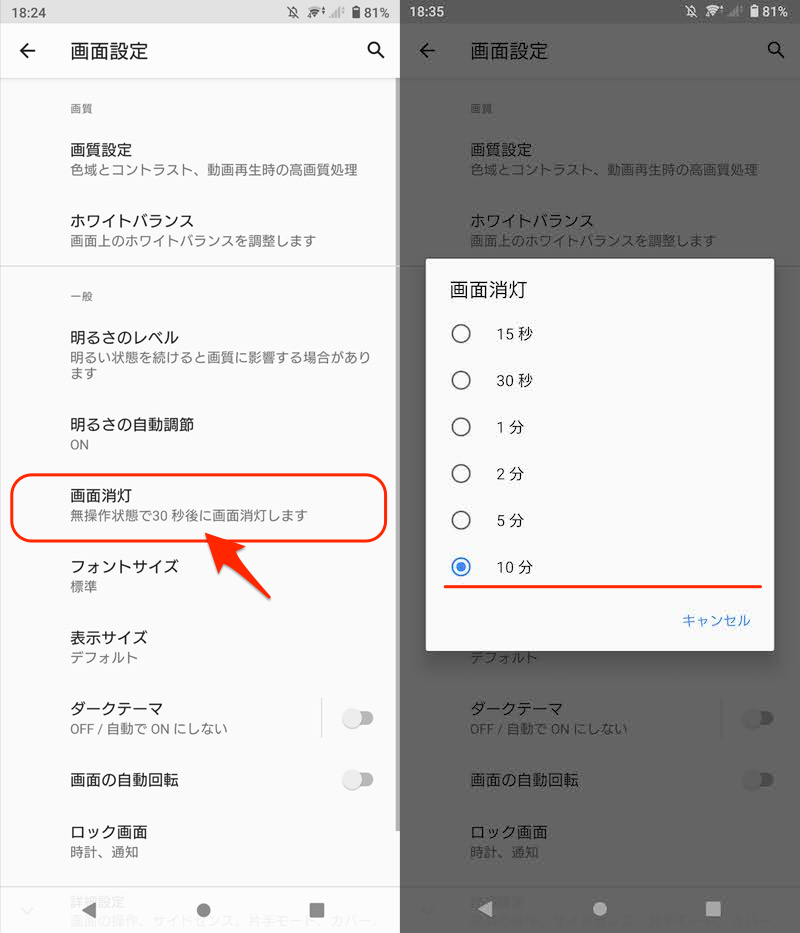
Xperia 10 IIの例。設定の「画面設定」→「画面消灯」で調整できる。
が、主に3パターンの方法で、この制約を突破して、画面を常時点灯できます。
| 方法 | 常時点灯の条件 |
|---|---|
| ①: サードパーティ製アプリを使う |
特になし (特定アプリのみ限定も可能) |
| ②: 開発者向けオプションを使う |
充電中 |
| ③: スクリーンアテンション機能を使う |
画面を見ている or 端末を持っている |
例えば開発者向けオプションを使えば、充電中はスリープモードに切り替えしない設定が可能です。
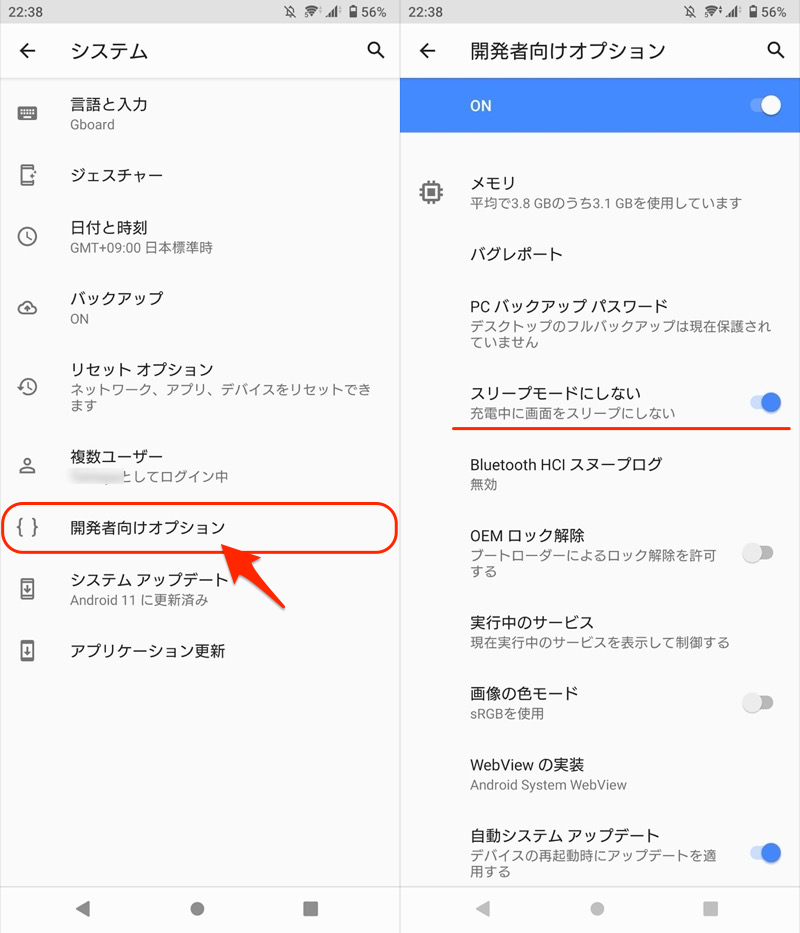
Xperia 10 IIの例。「スリープモードにしない」をオンにする。
全3パターンの詳細について、関連記事【Androidのスクリーン画面を常時オンにする方法! ディスプレイを常に点灯させよう】で解説しています。

補足:スマホ故障時の代替操作に関するアレコレ
本パートでは、電源ボタン以外にも故障が起きた際、代替の操作手段を補足します。
- 補足①3ボタン(ホーム/戻る/タスク)が壊れた場合
- 補足②タッチパネルが壊れた場合
3ボタン(ホーム/戻る/タスク)が壊れた場合
Androidの特徴である3つのボタン(◉ホーム / ◀戻る / ■最近)は、物理キーとして搭載される機種も存在します。

例えばGalaxy S7は、物理ホームキーが搭載される。
もしこれらボタンが故障した場合、仮想ボタンのアプリが便利です。
画面上の好きな場所にフローティングボタン(オーバーレイボタン)を追加して、物理キーの代わりに操作可能です。
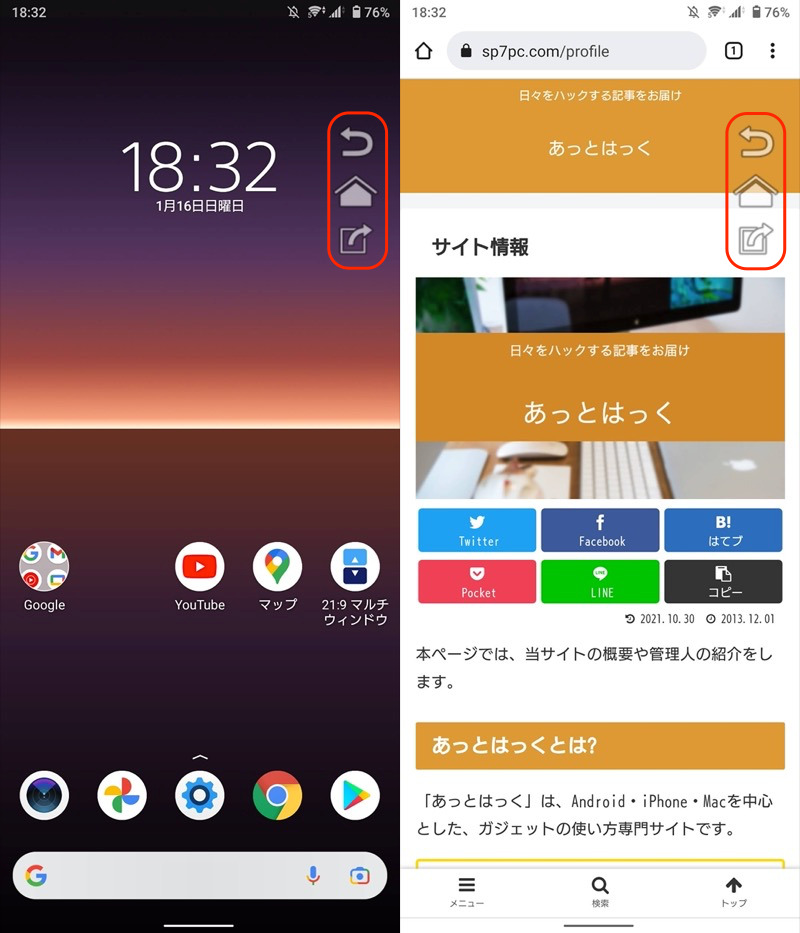
3つの仮想ボタン(◉ホーム / ◀戻る / ■最近)を好きな場所に表示できる。
具体的には、![]() メニューボタンや
メニューボタンや![]() 戻るボタンといったアプリがオススメです。
戻るボタンといったアプリがオススメです。
詳細は関連記事【Androidに仮想ホームボタンを追加する方法! 画面上にフローティングボタンを固定しよう】で解説しています。

タッチパネルが壊れた場合
Androidのタッチパネルが反応しなくなった場合、まずは以下の点をチェックしましょう。
- Androidを再起動する
- TalkBack(トークバック)を解除する
- セーフモードで起動する
- Androidを初期化する
- 指の乾燥/画面の汚れを確認する
それでも改善しない場合、完全な状態に戻すには修理が必要ですが、一時的にそのまま使いたいなら、外付けマウスやキーボードが便利です。

スマートフォンとマウスを接続した例。
マウスを接続すると、画面に![]() マウスカーソルが自動で表示されます。
マウスカーソルが自動で表示されます。
普段のタッチパネル動作は、マウスの下記操作で代替されます。
| タッチパネルの基本動作 | マウスの操作 |
|---|---|
| タップ | クリック |
| スワイプ | ドラッグ |
| スクロール | ホイール |
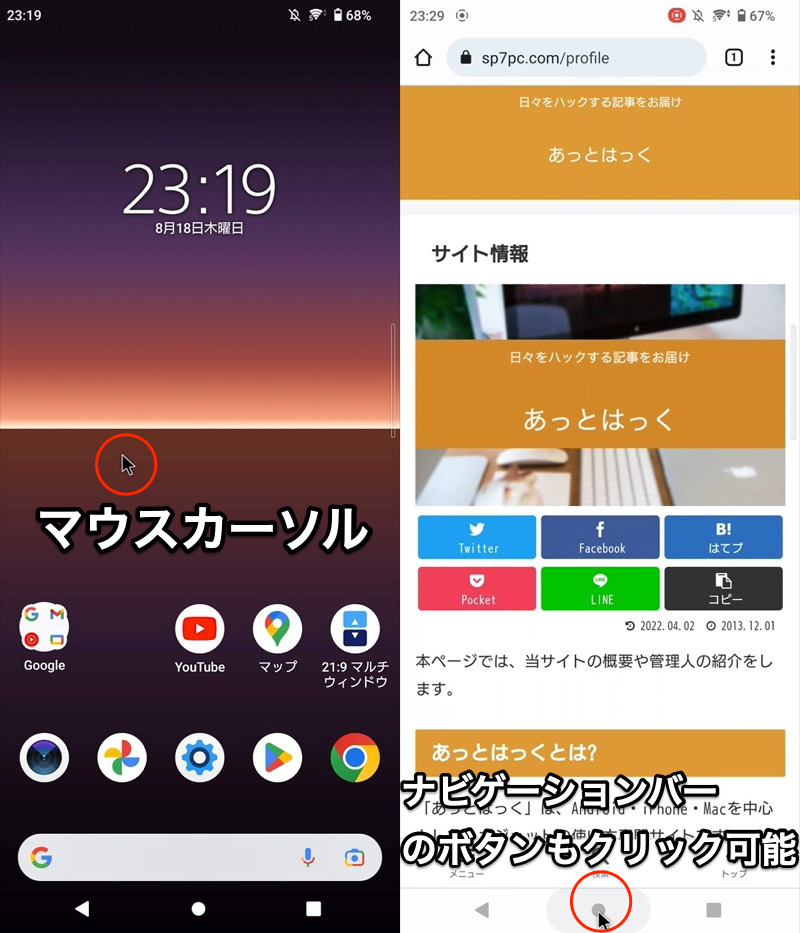
(左)マウスカーソルが出現する (右)3ボタンをクリックして操作も可能
このようなタッチパネル不具合の改善策について、情報をまとめて関連記事【タッチパネルが壊れて反応しないAndroidの活用方法! 画面が割れて動かないスマホを修理せず使おう】で解説しています。

〆:反応が悪い電源ボタンをうまく使おう!
以上、電源ボタンが壊れたAndroidの活用方法まとめ! 反応しない物理キーを修理せず使おう の説明でした。
「電源ボタンが陥没した」・「反応がない」など調子が悪い場合、本記事で紹介した手順をお試し下さい。
ただ、あくまで一時的な対策であり、電源ボタンが使えないままだと、さすがに限界があります。
根本的には、修理や機種変更も検討しましょう。




































コメント
Google playでPower menuと調べて出てくるアプリが最高です!!。root化無しなのに再起動とかの画面を簡単に出せます
便利ですよね
本記事でも類似アプリ(電源ボタンを使わず、電源メニューを表示するアプリ)を紹介してるので、どうぞ。
全部電源が入ってる状態前提で
電池切れとかで間違えてシャットダウンしちゃうと
起動する手段が無いって奴ですね
(充電開始で起動する機種は別として)
物理的に壊れてる場合にはどうすればいいですか?
すまほほしい