AndroidでGoogleアカウントにログインする際、以下メッセージが出て、いつまでも終わらないケースがあります。
情報を確認しています
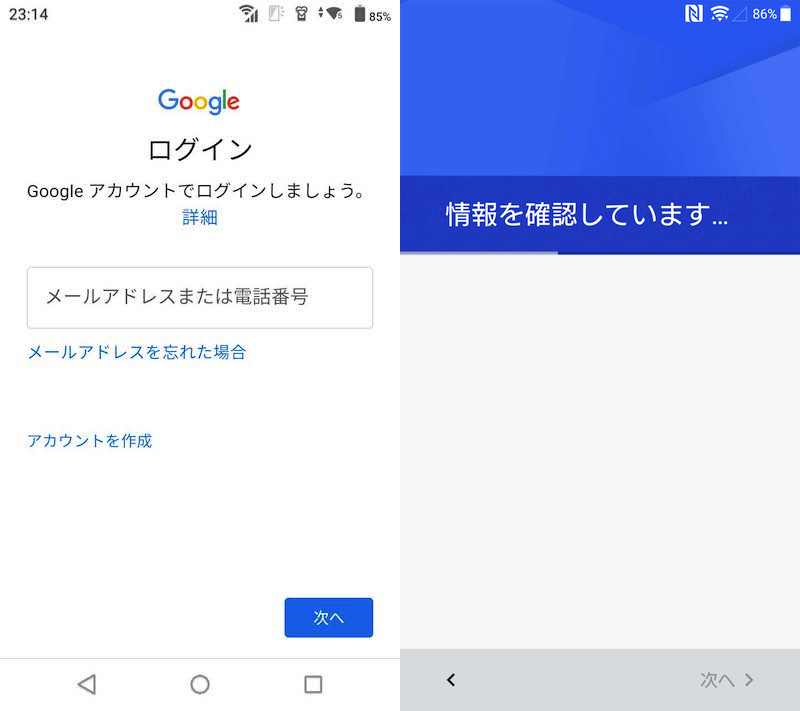
Googleアカウントのログイン画面で発生したエラー例。
本記事では、このような症状に対して、効果の期待できる解決策を紹介します。
何度も繰り返し表示されて困っていれば、ぜひご覧あれ。
「情報を確認しています」の解決方法まとめ
解決策①:Android本体を再起動する
デバイスを通常の手順で再起動して下さい。
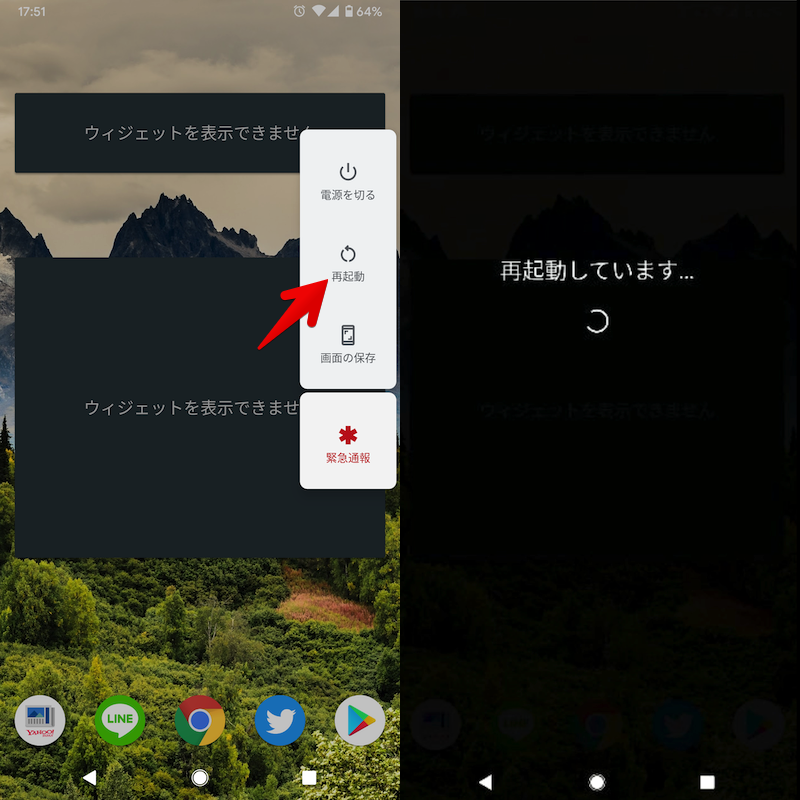
どの機種でも基本的に、電源ボタン長押しで再起動できる。
何らかの理由で通常の再起動ができない場合、強制再起動をどうぞ。
3パターンの手順があり、機種によって異なります。
| 強制再起動の手順 | 対象機種 |
|---|---|
| ①:電源+音量アップボタン長押し |
|
| ②:電源+音量ダウンボタン長押し |
|
| ③:電源ボタン長押し |
|
詳細は関連記事【Androidを強制的に再起動する方法! 強制終了で動かないスマホの電源を落とそう】で解説しています。

解決策②:Wi-Fiへ再接続する
次の操作をしてから、Googleアカウントのログインを再度お試し下さい。
- 別のWi-Fi(アクセスポイント)へ接続する
- Wi-Fiをオフにして4G(モバイルデータ通信)へ接続する
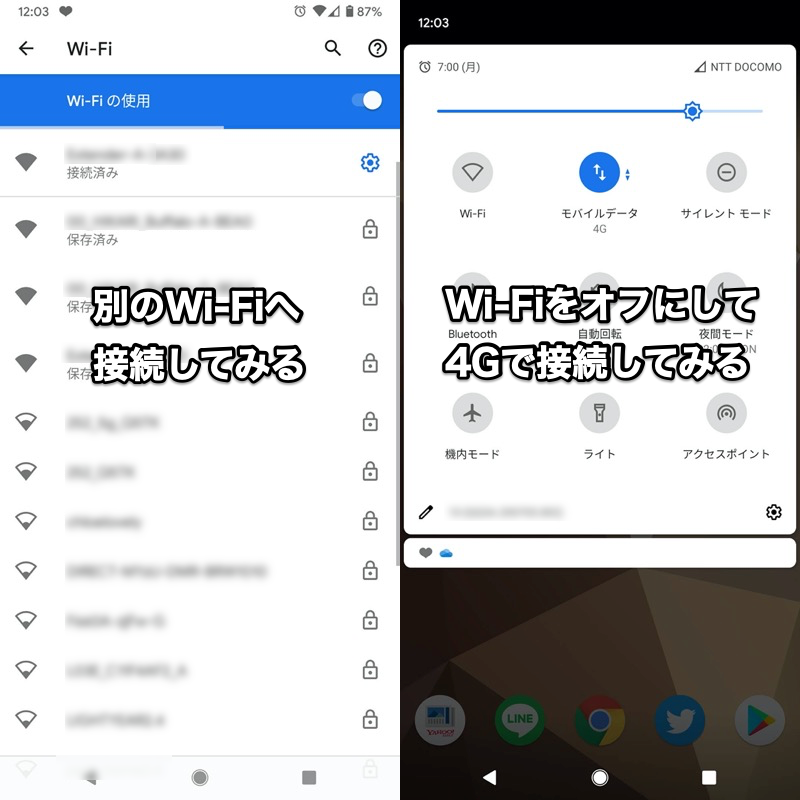
(左)別のWi-Fiへ切り替える (右)Wi-Fiから4Gへ切り替える
AndroidのWi-Fi接続にそもそも異常がある場合、解決策のヒントを関連記事【Androidで繋がらないWi-Fiエラーの原因! ネット接続できない「IP設定エラー/認証に問題/保存済み」を解決しよう】で解説しています。

それでも改善がない場合、Android全体のネットワーク設定を一括リセットするのも手です。
![]() 設定より システム → リセットオプション → ネットワーク設定のリセット より実行できます。
設定より システム → リセットオプション → ネットワーク設定のリセット より実行できます。
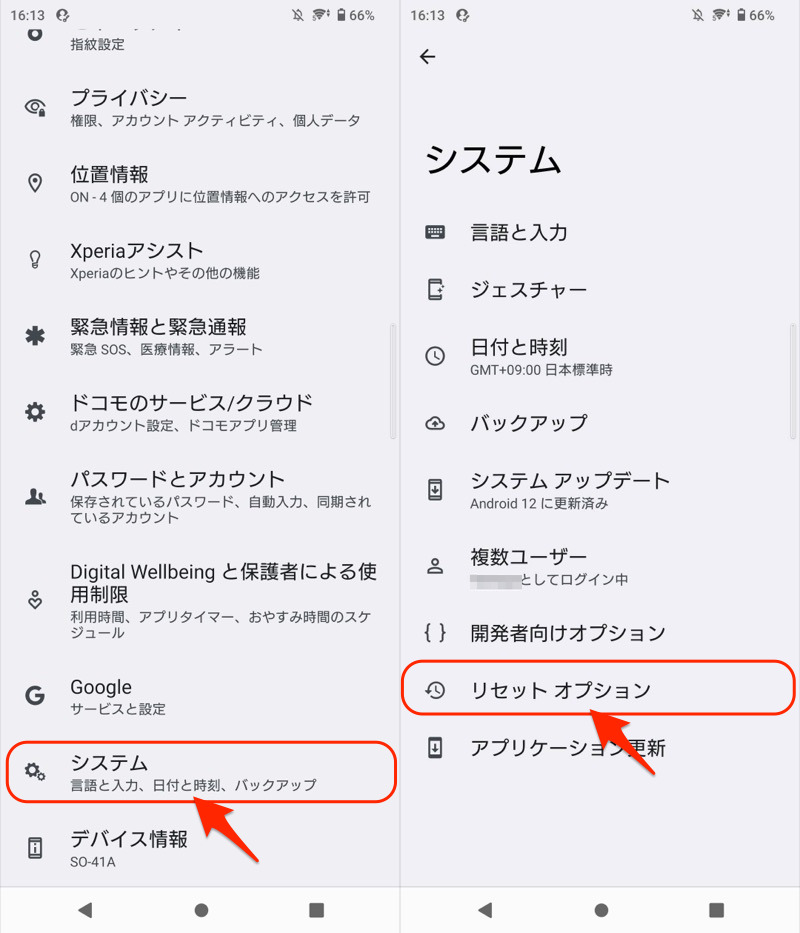
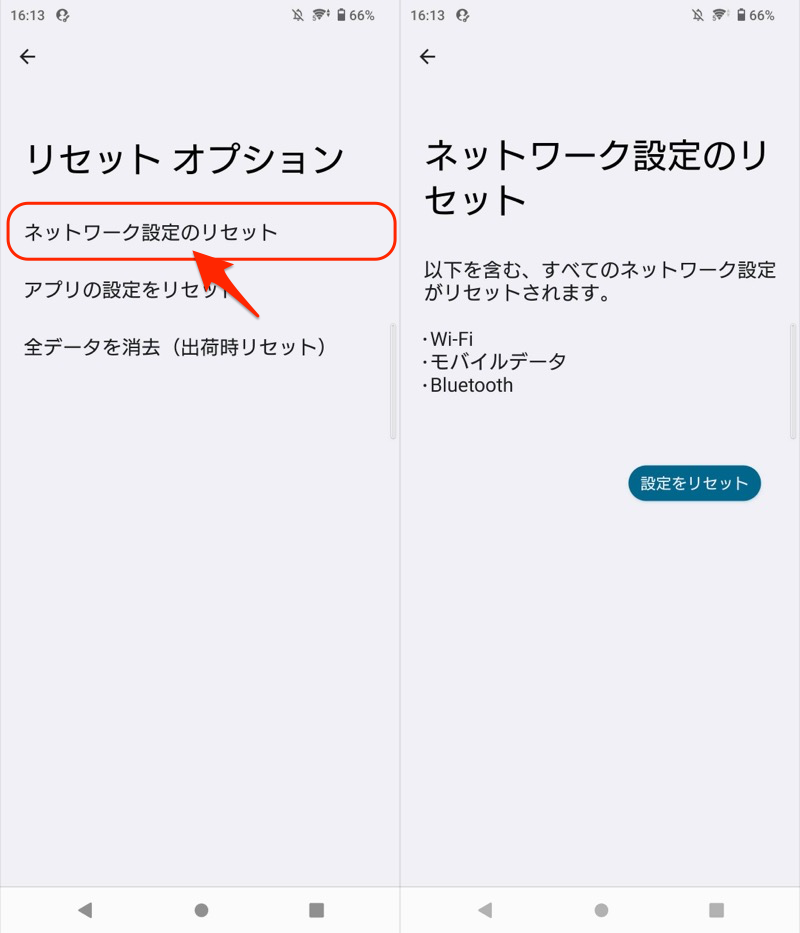
詳細は関連記事【Androidのネットワーク設定を一括&個別にリセットする方法! Wi-FiやBluetoothの情報を初期化しよう】で解説しています。

解決策③:Googleアカウントに再ログインする
既存Googleアカウントのログイン状態に問題が起きている可能性があるため、一度ログアウトしましょう。
![]() 設定の アカウント より、Googleアカウントを選び、アカウントを削除 します。
設定の アカウント より、Googleアカウントを選び、アカウントを削除 します。
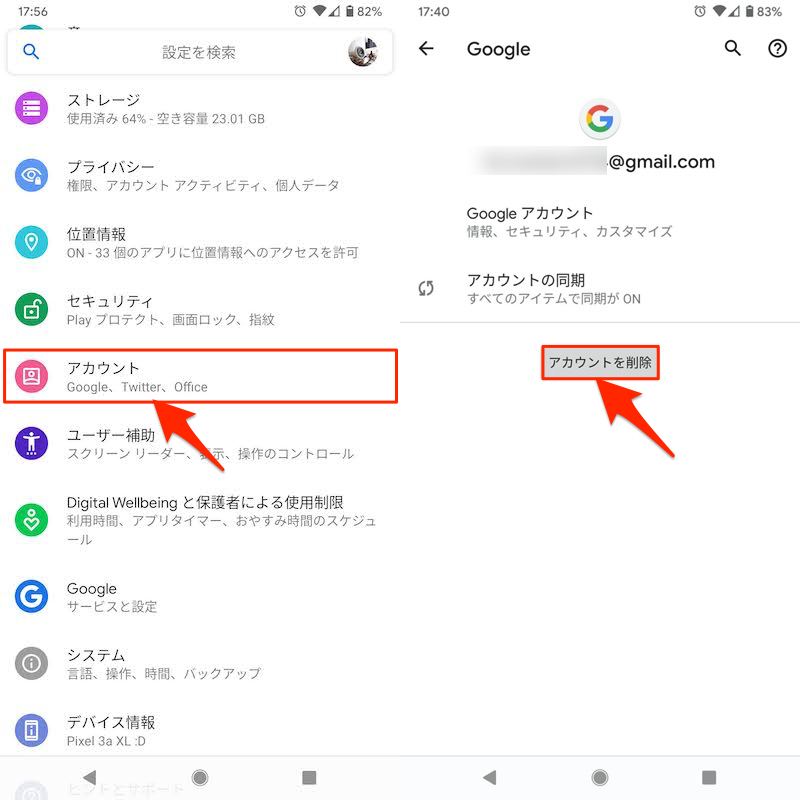
同じ流れで、Googleアカウントに再ログインできればOK。
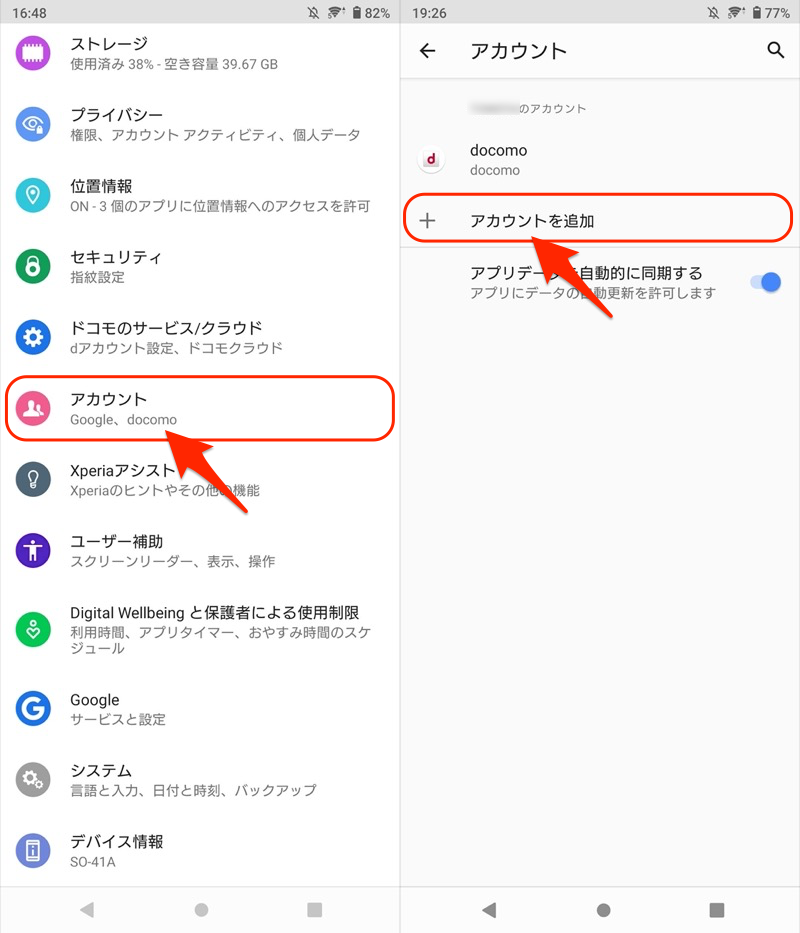
設定より「アカウント」→「アカウントを追加」と進む。
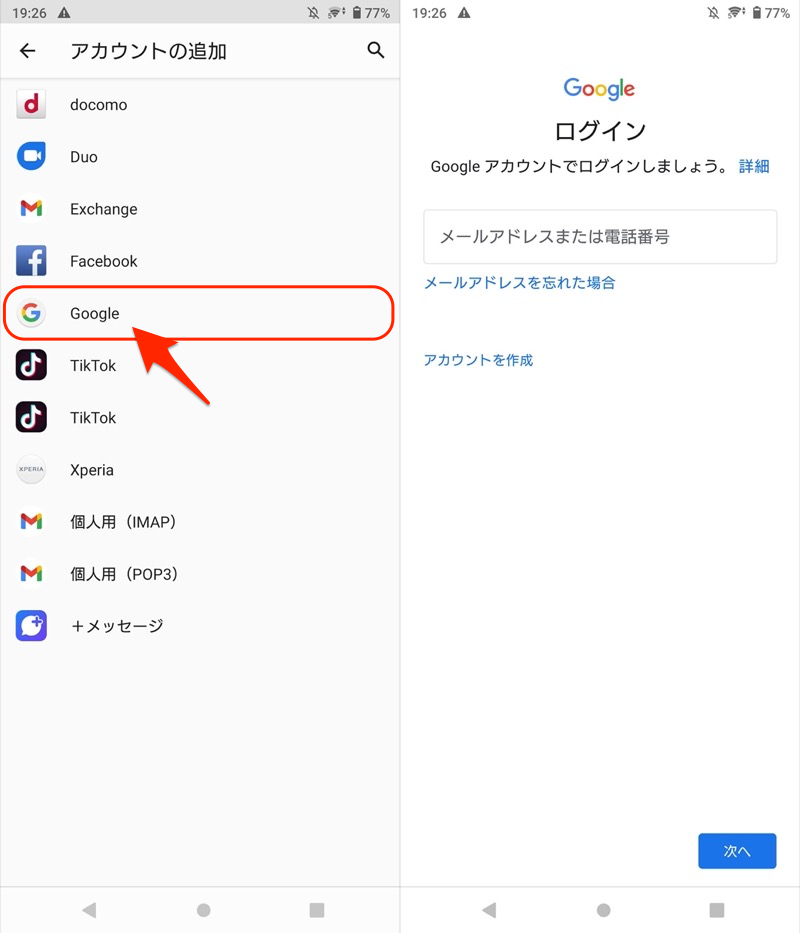
「Google」を選択してログインする。
アカウントのログアウト手順について、詳細は関連記事【AndroidでGoogleアカウントからログアウトする方法! スマホとGmailの紐付けを解除しよう】で解説しています。

解決策④:「日付と時刻」を修正してスマホとGoogleサーバーを同期する
Android本体の「日付と時刻」がズレていると、正しくアカウントにログインできない恐れがあるので、問題がないか確認をしましょう。
![]() 設定より システム → 日付と時刻 と進み、
設定より システム → 日付と時刻 と進み、
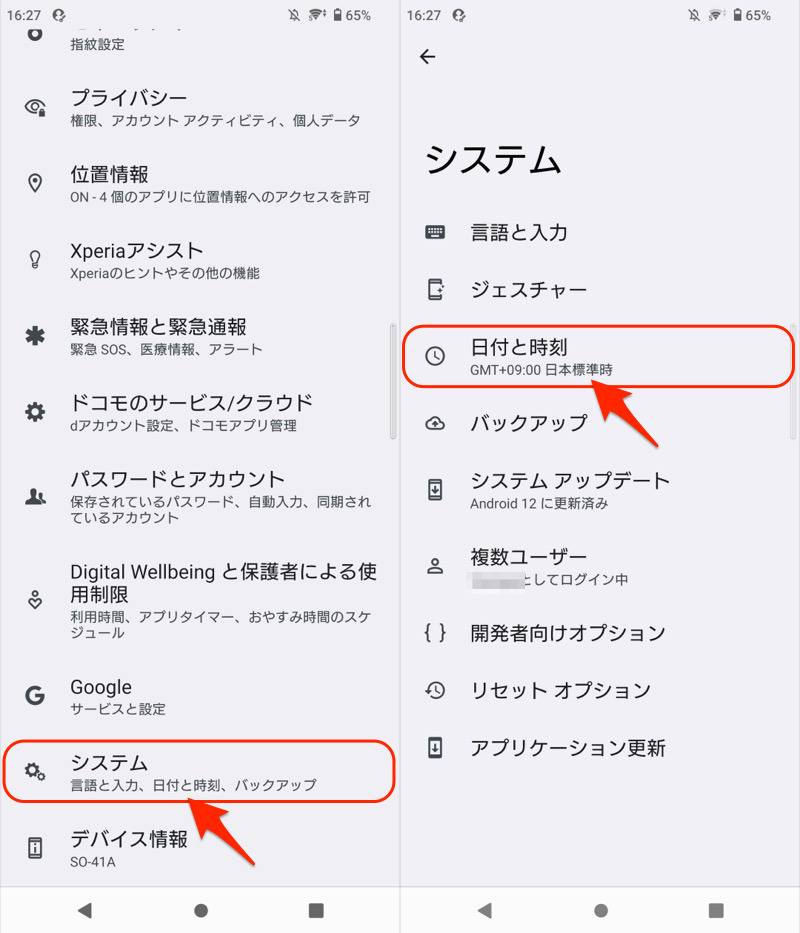
日時を自動的に設定 ・ タイムゾーンを自動的に設定 をチェックします。
すでにオンの場合、いったんオフにして日付と時刻が不正確になるよう調整した後、再びオンにして下さい。
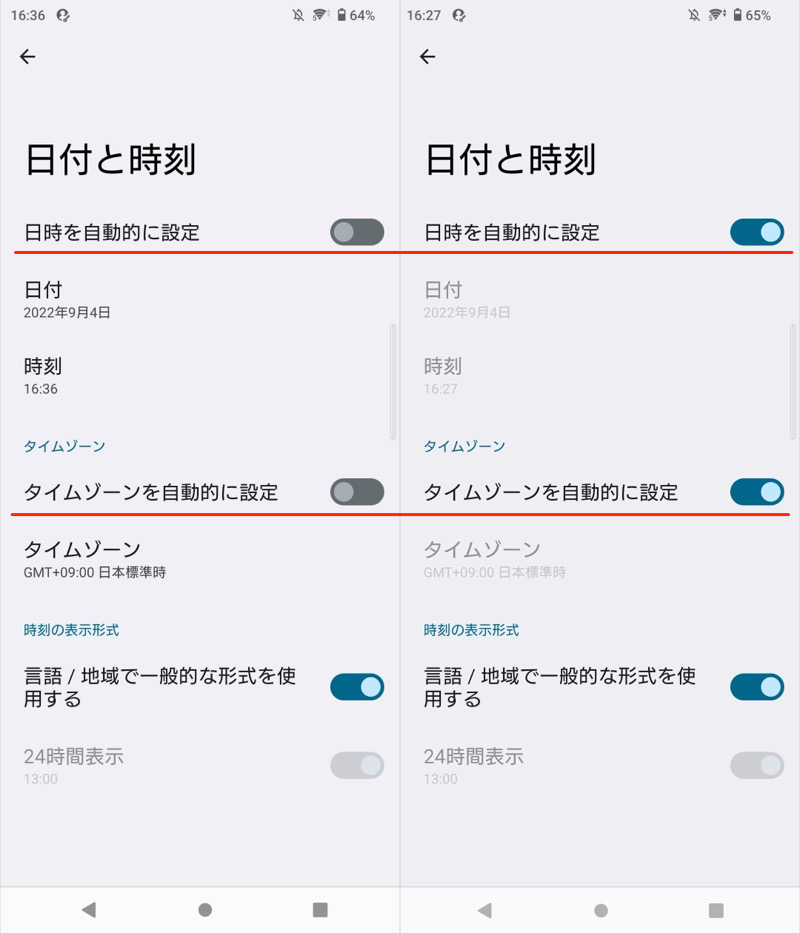
オフにしてから(左)、オンにする(右)。
解決策⑤:Google Playを最新バージョンへアップデートする
![]() Playストア自体のアプリバージョンは自動アップデートで最新化されますが、手動更新も可能です。
Playストア自体のアプリバージョンは自動アップデートで最新化されますが、手動更新も可能です。
アカウントメニューより 設定 へ進み、
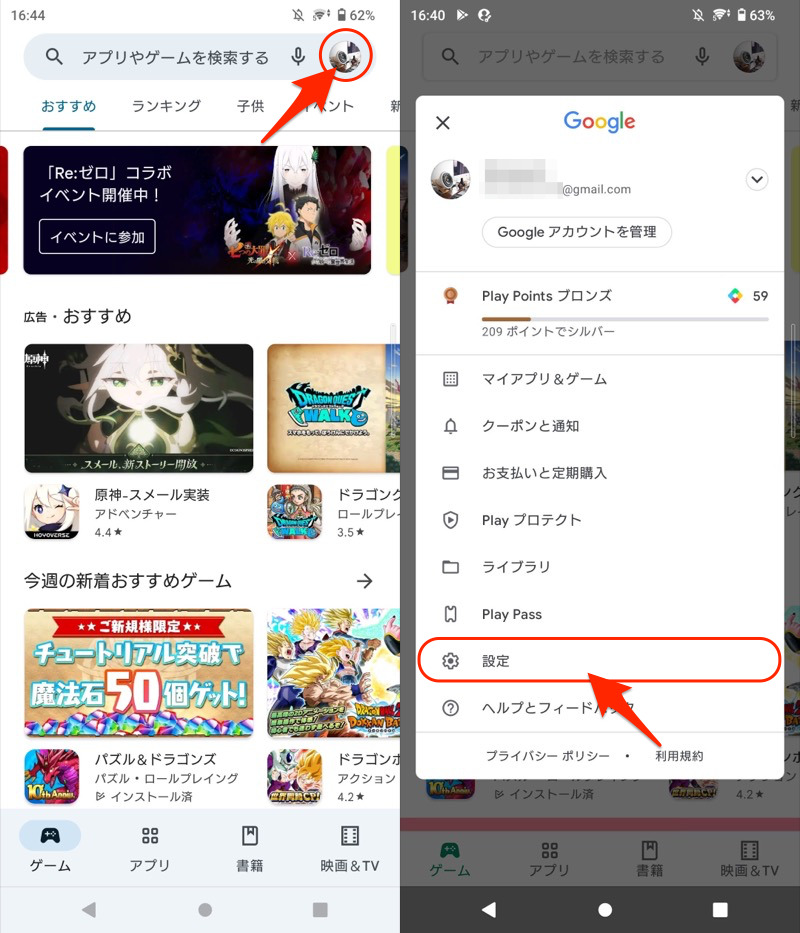
プルダウンメニュー「概要」から、Playストアを更新 をタップすればOK。
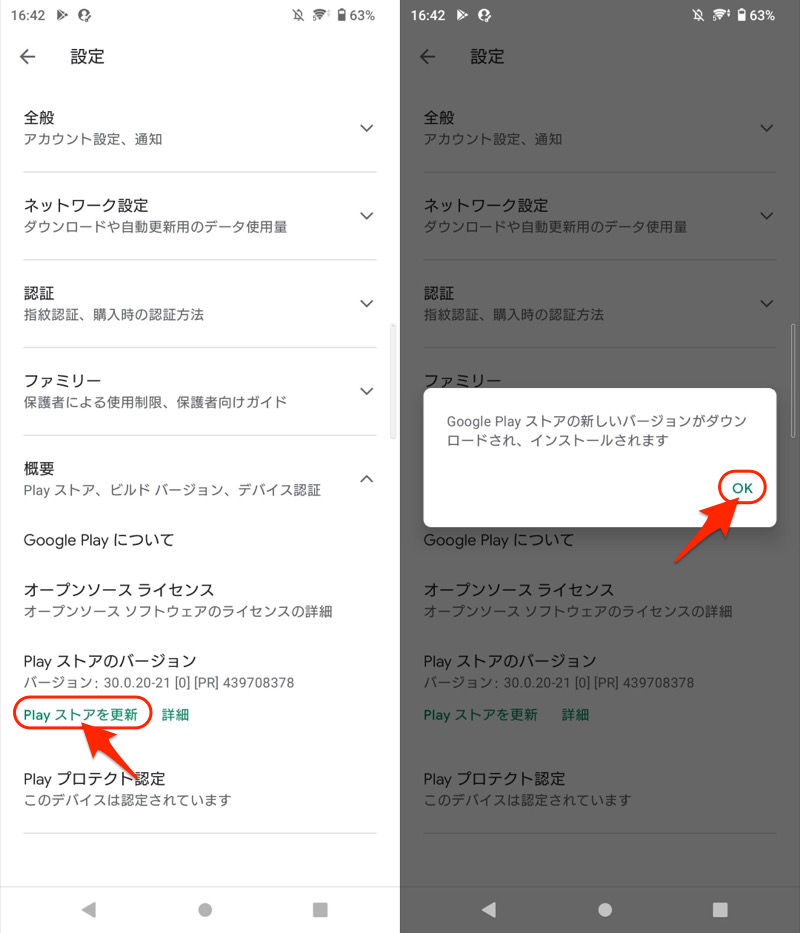
![]() Playストアを最新版にして不具合が解消される可能性もあるため、お試し下さい。
Playストアを最新版にして不具合が解消される可能性もあるため、お試し下さい。
詳細は関連記事【AndroidのGoogle Playを手動で更新する方法! ストアアプリ自体を最新版へアップデートしよう】で解説しています。

解決策⑥:Google Playのキャッシュを消去する
![]() Playストアの調子が悪い場合、キャッシュがバグの原因となっている可能性があります(キャッシュを削除してもアプリは初期化されません)。
Playストアの調子が悪い場合、キャッシュがバグの原因となっている可能性があります(キャッシュを削除してもアプリは初期化されません)。
![]() 設定の アプリ から、
設定の アプリ から、![]() Playストアのアプリ情報を開きます。
Playストアのアプリ情報を開きます。
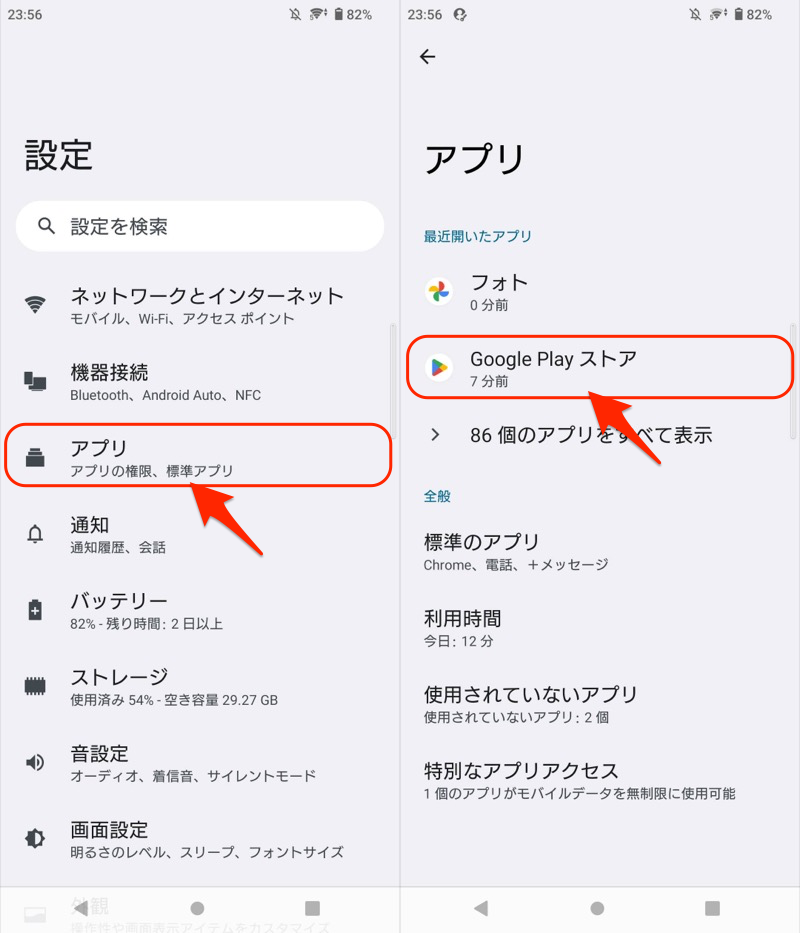
アプリ情報の開き方が分からない場合、詳細な手順を関連記事【Androidでアプリ情報の見方と表示方法まとめ! 使用状況へのアクセスを開いて設定変更しよう】で解説しています。

あとは ストレージとキャッシュ → キャッシュを削除 を実行すればOK。
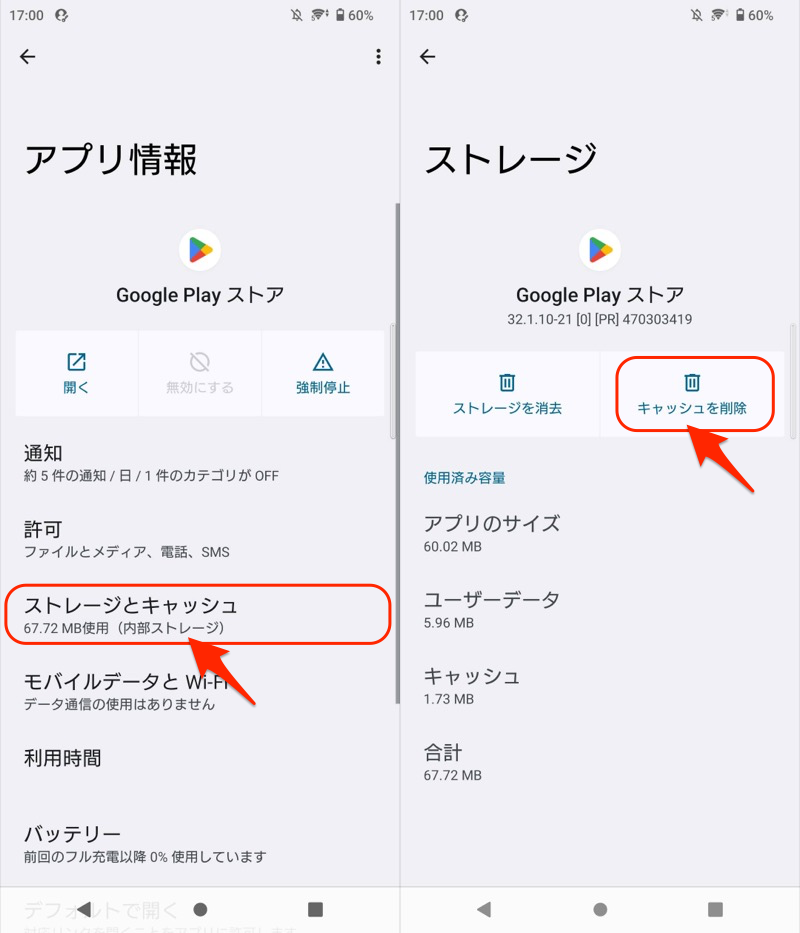
解決策⑦:Google Playを初期化(ダウングレード)する
![]() Playストアをアップデートしたことでバグが発生している可能性もあるため、元のバージョンへ戻してみましょう。
Playストアをアップデートしたことでバグが発生している可能性もあるため、元のバージョンへ戻してみましょう。
「アプリ情報」ページのメニューより、 アップデートのアンインストール を実行すればOK。
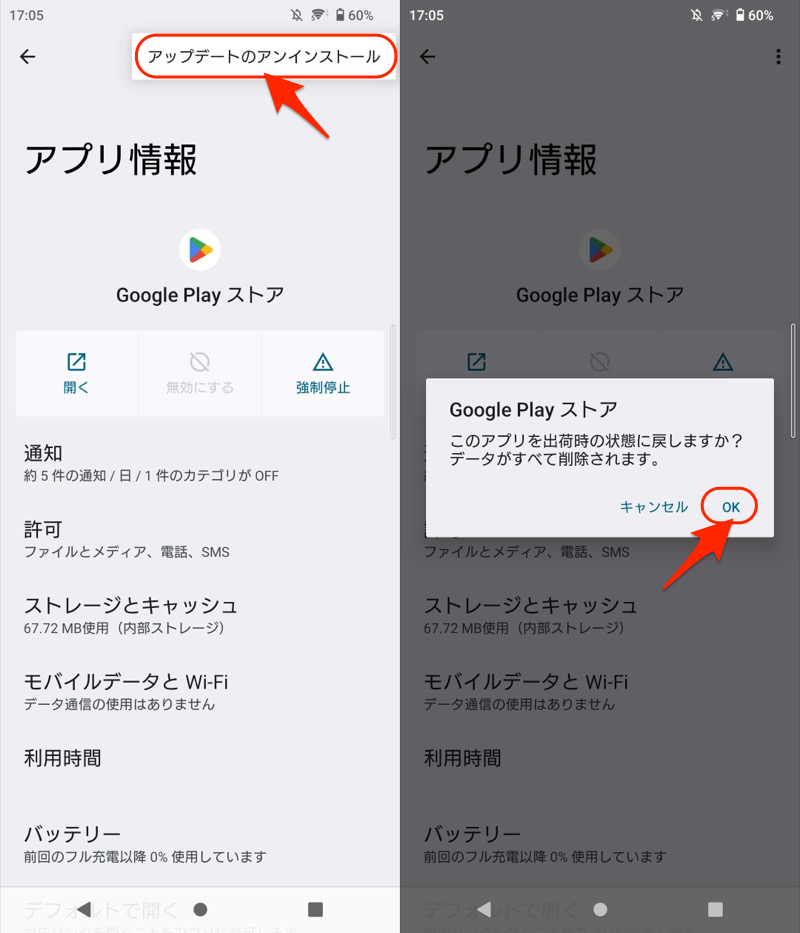
アプリダウングレードの詳細は、関連記事【Androidアプリをダウングレードする方法! apkファイルをダウンロードして元の旧バージョンへ戻そう】で解説しています。

解決策⑧:セーフモードで起動する
サードパーティ製アプリの干渉により、正しくGoogleアカウントへログインできない可能性があります。
まずはAndroidをセーフモードへ切り替えてみて、症状が再現するか検証して下さい。
たいていの機種は、電源メニューより 電源を切る 長押しで変更できます。
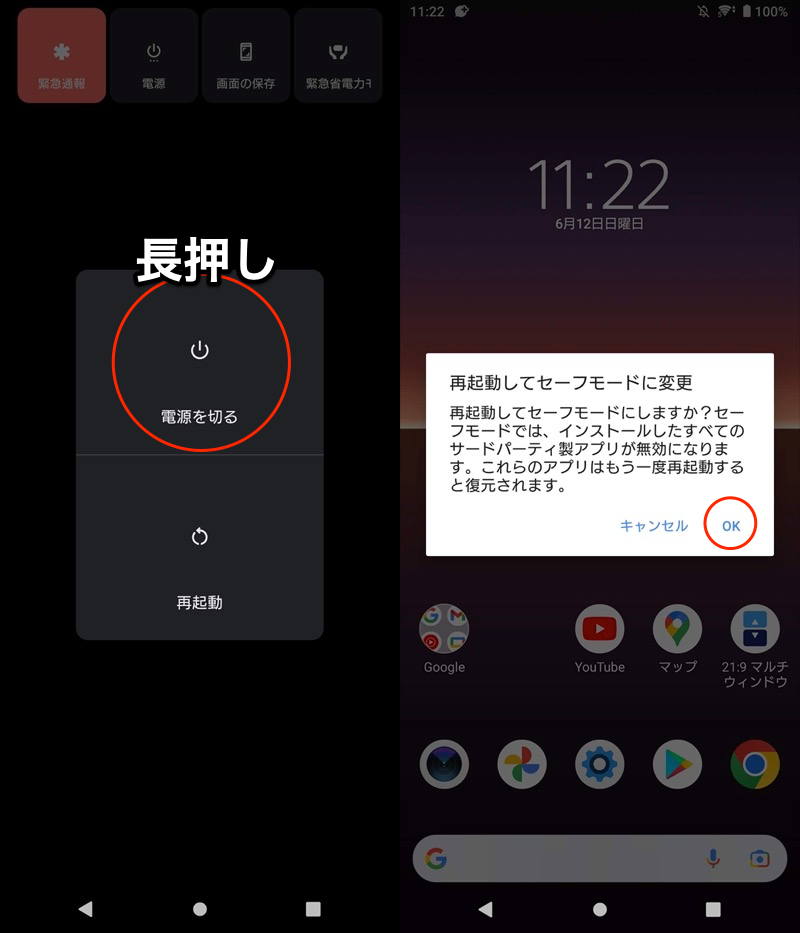
Xperia 10 IIの電源メニューの例。
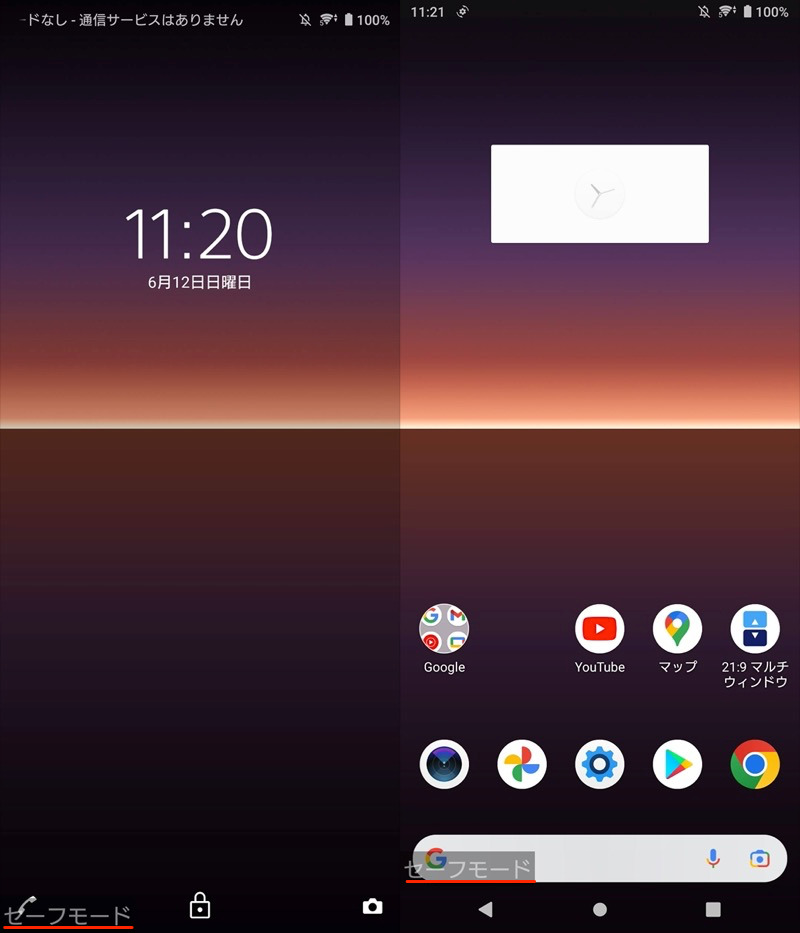
セーフモード中の画面。左下に「セーフモード」と表記が出る。
セーフモード中、正常にログインできれば、サードパーティ製アプリの原因だった可能性が高まります。
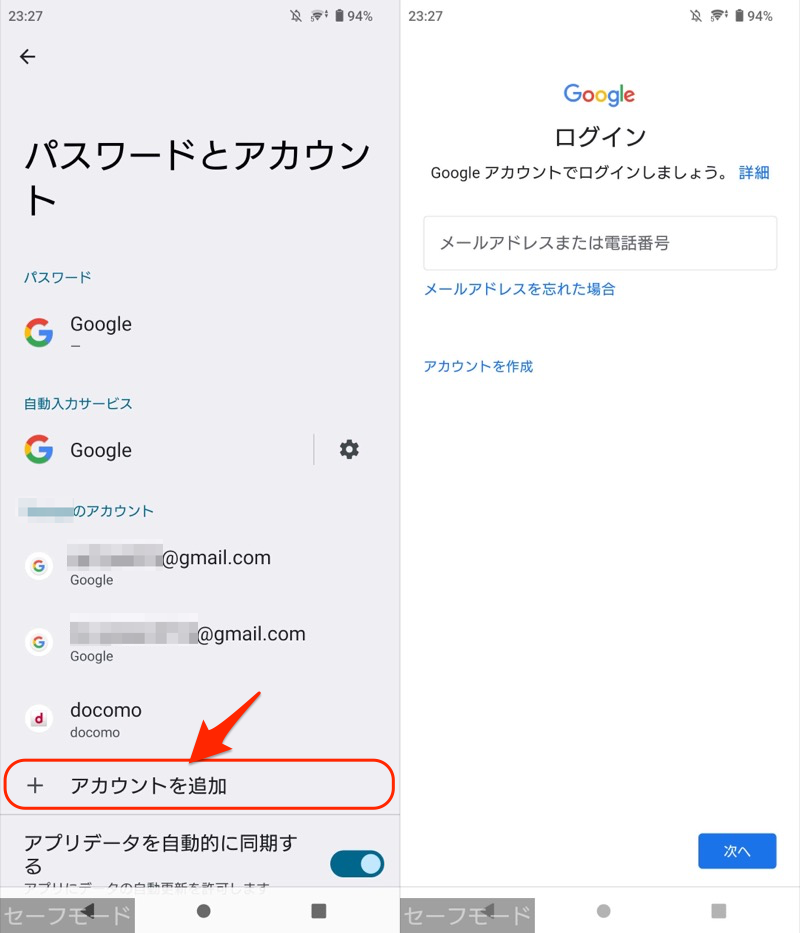
セーフモードを解除してから、疑わしいアプリを1つずつアンインストールしてみて下さい。
セーフモードの詳細は、関連記事【Androidでセーフモードの設定方法まとめ! スマホをセーフモードで起動/解除しよう】で解説しています。

〆:正常にGoogleアカウントへログインしよう
以上、Android「情報を確認しています」の原因! Googleアカウントで先に進まない症状の解決方法 の説明でした。
エラーのはっきりとした原因は不明ですが、記事中で効果の期待できる方法を説明しているので、同様のエラーでお悩みの方はぜひどうぞ。
コメント