本記事では、Androidで文字を大きくする方法を3パターン紹介します。
- 画面全体を拡大する方法
- 画面一部を拡大する方法
- Chromeの画面サイズを拡大する方法
Androidで画面全体を拡大する方法
本パートでは、Android画面全体の表示を、常に大きくする方法を2パターン紹介します。
| 方法 | 特徴 |
|---|---|
| ①:フォントサイズを変える | 画面上の文字サイズを変更 |
| ②:表示サイズを変える | 画面上の全コンテンツのサイズを変更 |
さらに関連する参考情報も含め、次の流れで説明をします。
- 方法①スマホのフォントサイズを大きくする
- 方法②スマホの表示サイズを大きくする
- 参考開発者向けオプション – 最小幅でより細かくサイズ調整する方法
- 参考高コントラストテキスト – はっきりしたフォントへ変更する方法
方法①:スマホのフォントサイズを大きくする
![]() 設定から ユーザー補助 → フォントサイズ と進み、
設定から ユーザー補助 → フォントサイズ と進み、
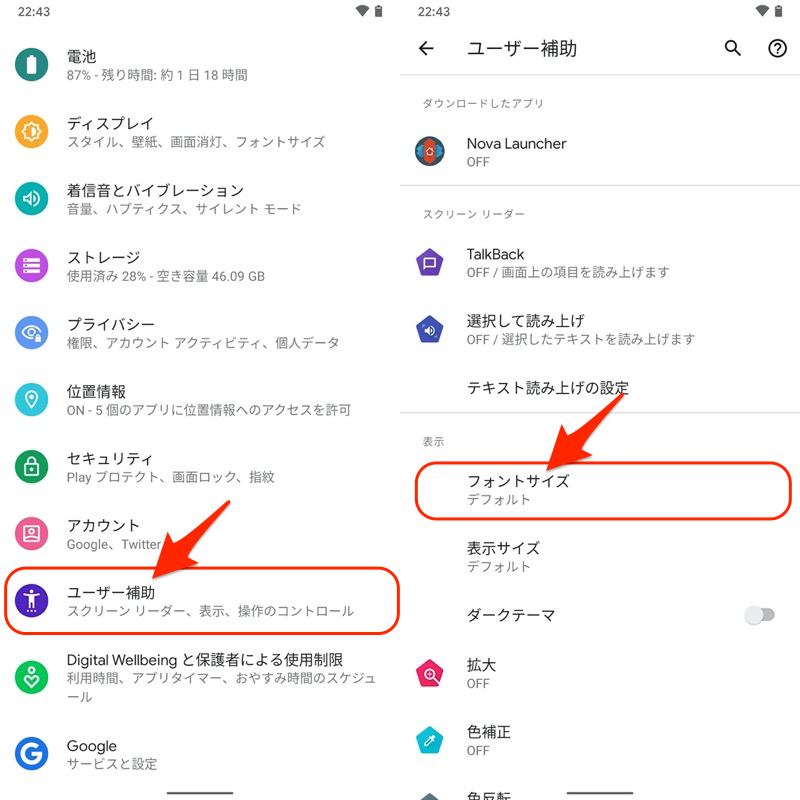
スライダを左右に動かして調整すると、
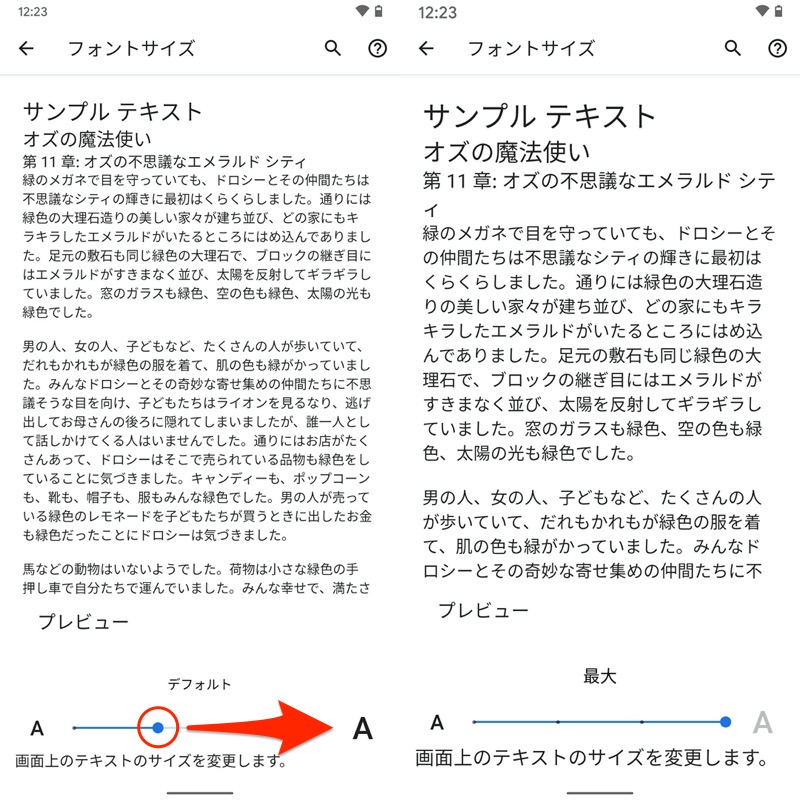
(右)フォントサイズを最大まで拡大した例
次のような画面のあらゆる文字が拡大 or 縮小されます。
- アプリ内の文字
- ホーム画面ウィジェットの文字
- ステータスバーの文字
- クイック設定の文字
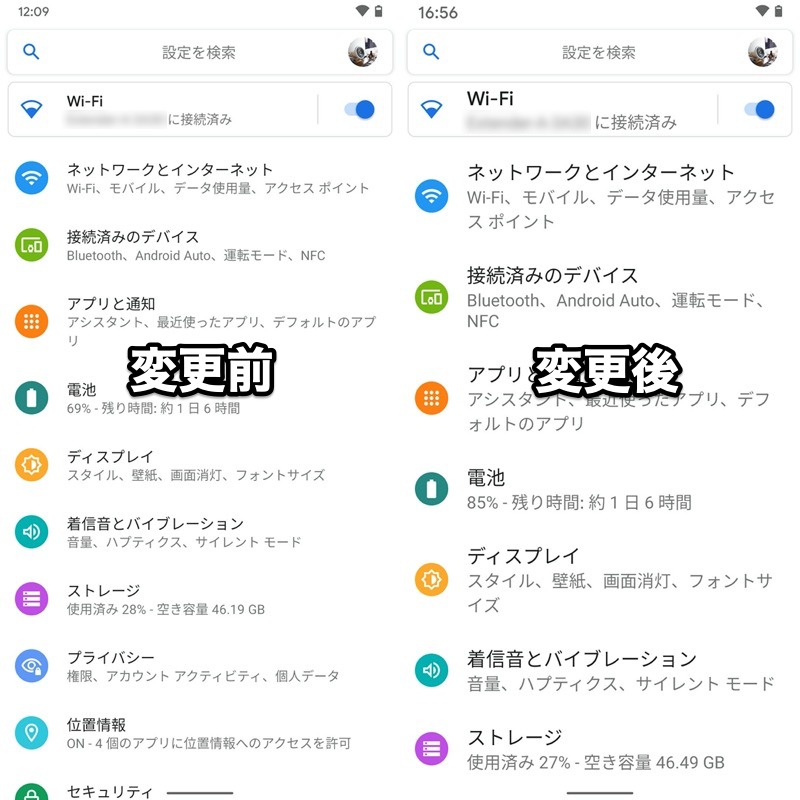
設定アプリの例。左が通常(100%)、右がフォントサイズ200%の表示。
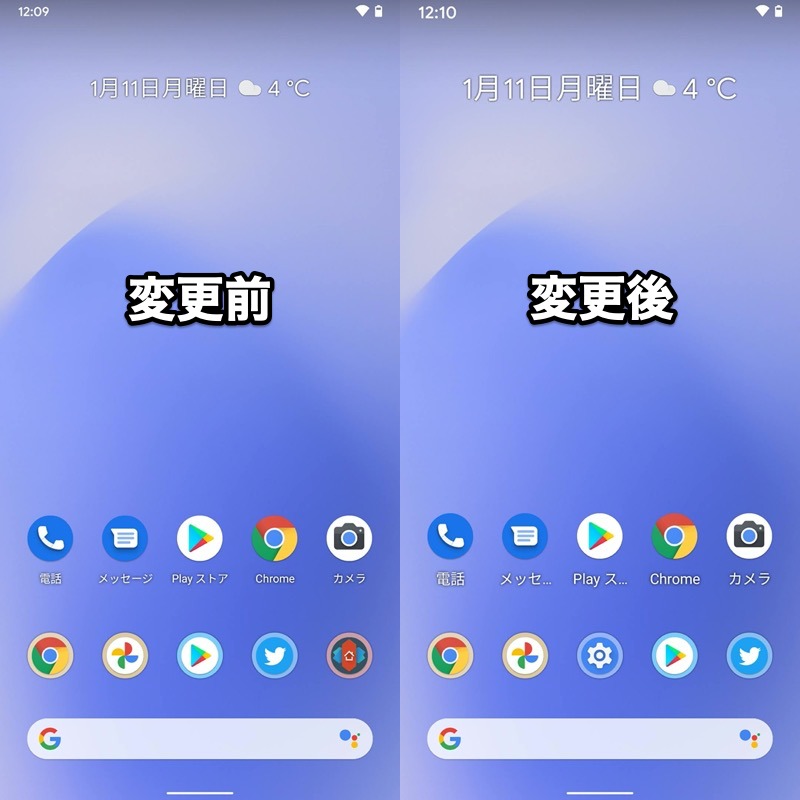
ホーム画面の例。左が通常(100%)、右がフォントサイズ200%の表示。
なお機種によって、![]() 設定内の表示名が異なります。
設定内の表示名が異なります。
フォントサイズ というメニューが見つからない場合、「サイズ」・「テキスト」・「文字」などのワードで検索してみて下さい。
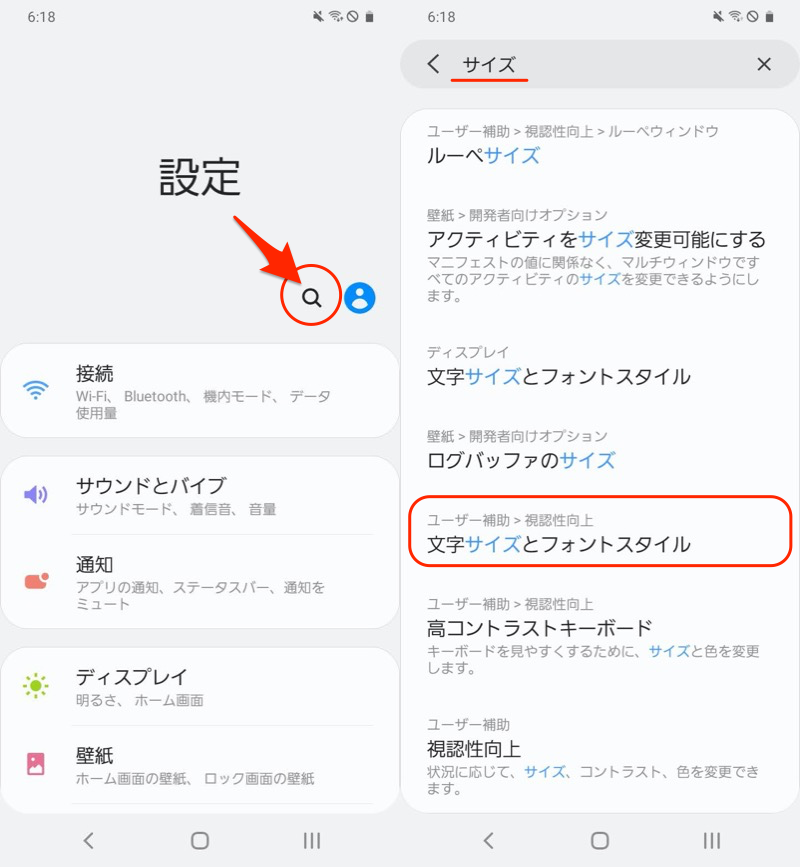
Galaxy A20の設定内を検索する例
以上、説明でした。
テキストのみならず、アイコンも拡大したい場合、次に紹介する方法②をどうぞ。
また常に全画面ではなく、一時的に画面内の特定箇所のみ拡大したい場合、記事中盤で紹介する「画面一部を拡大する方法」をどうぞ。
方法②:スマホの表示サイズを大きくする
![]() 設定の ユーザー補助 → 表示サイズ と進み、
設定の ユーザー補助 → 表示サイズ と進み、
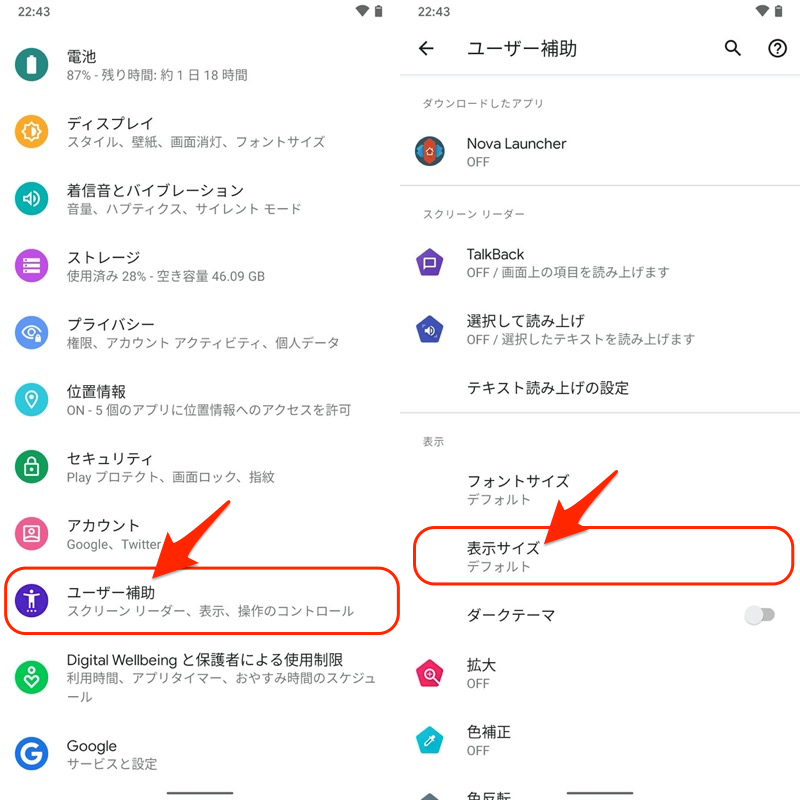
スライダを左右に動かして調整すると、
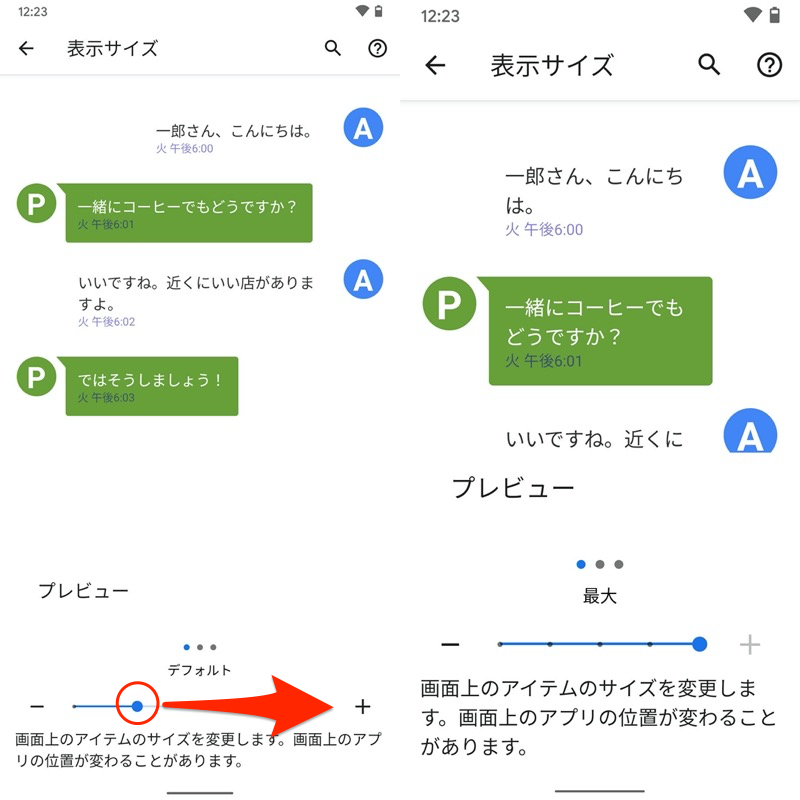
(右)表示サイズを最大まで拡大した例
次のような画面のあらゆるコンテンツが拡大 or 縮小されます。
- アプリ内の文字・アイコン
- ホーム画面ウィジェットの文字・アイコン
- ステータスバーの文字・アイコン
- ナビゲーションバーのアイコン
- クイック設定の文字・アイコン
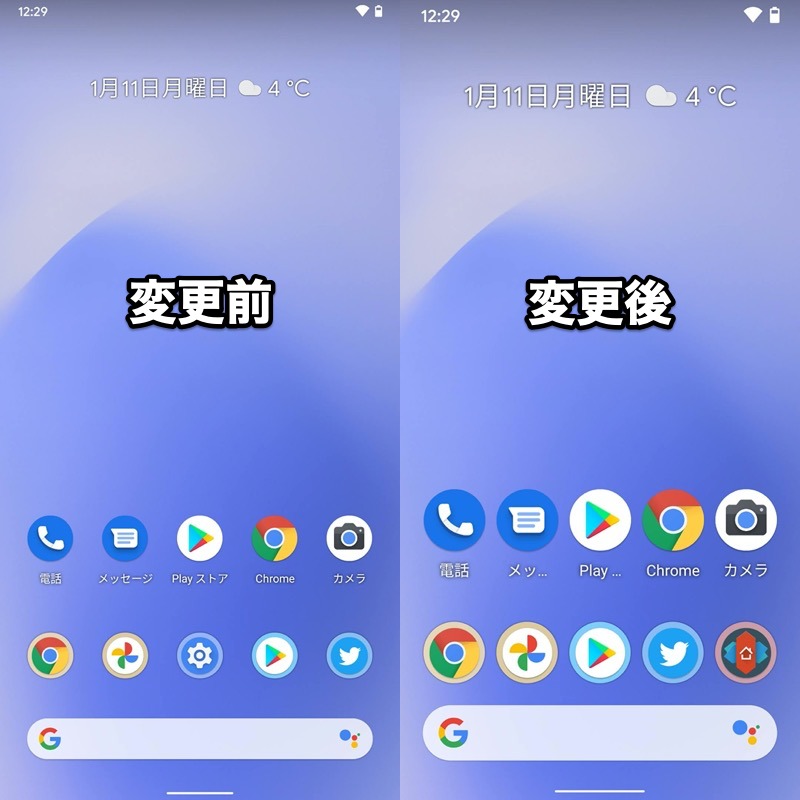
ホーム画面の例。左が通常(100%)、右が表示サイズ200%の表示。
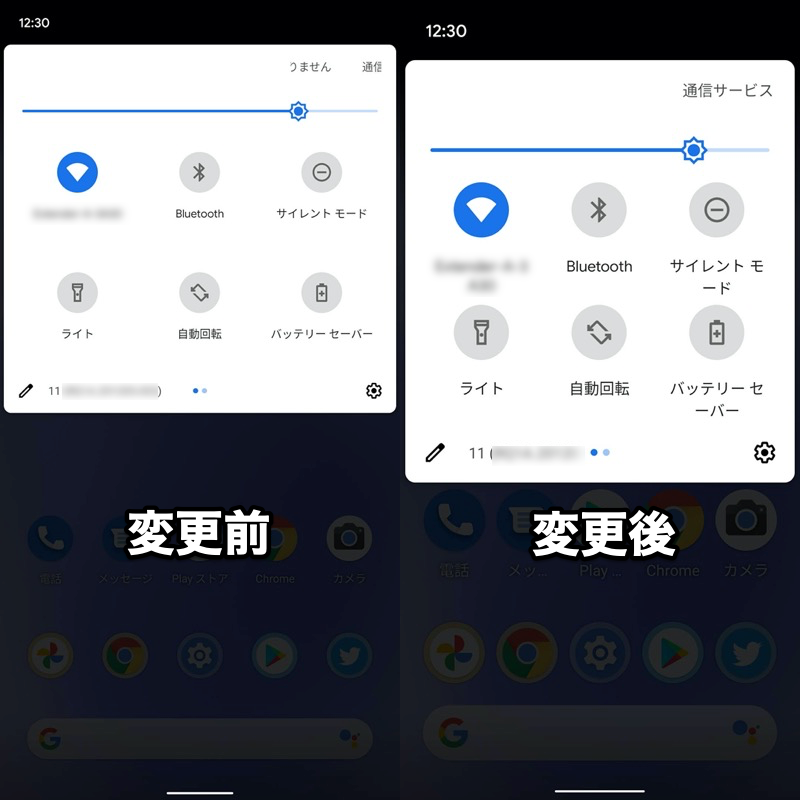
クイック設定の例。左が通常(100%)、右が表示サイズ200%の表示。
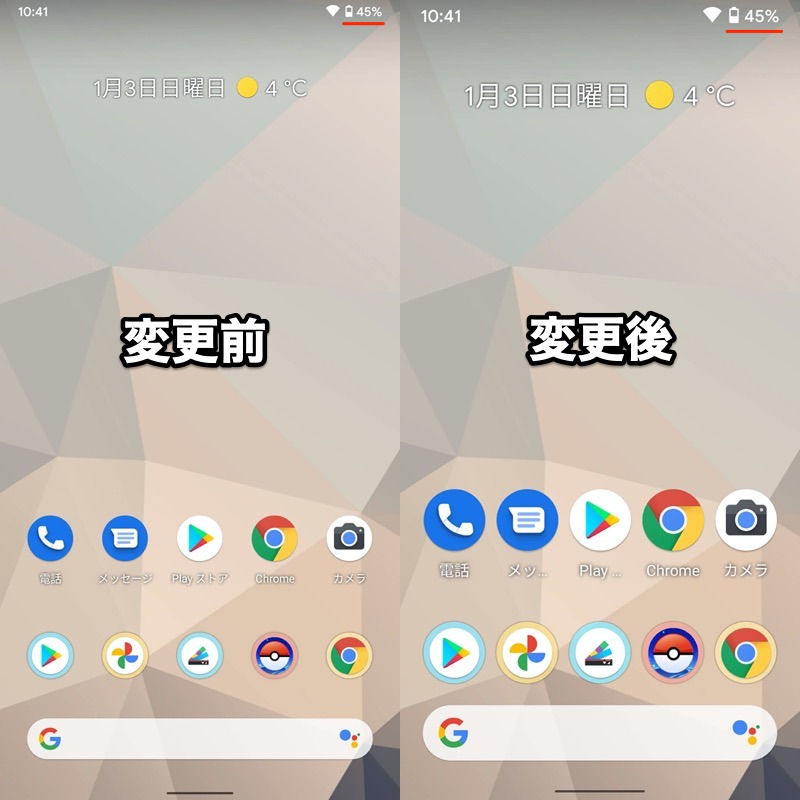
(右)表示サイズを大きくすると、ステータスバーの電池アイコンと残量数値がどちらも拡大される。
なお機種によって、![]() 設定内の表示名が異なります。
設定内の表示名が異なります。
表示サイズ というメニューが見つからない場合、「サイズ」・「ズーム」・「表示」などのワードで検索してみて下さい。
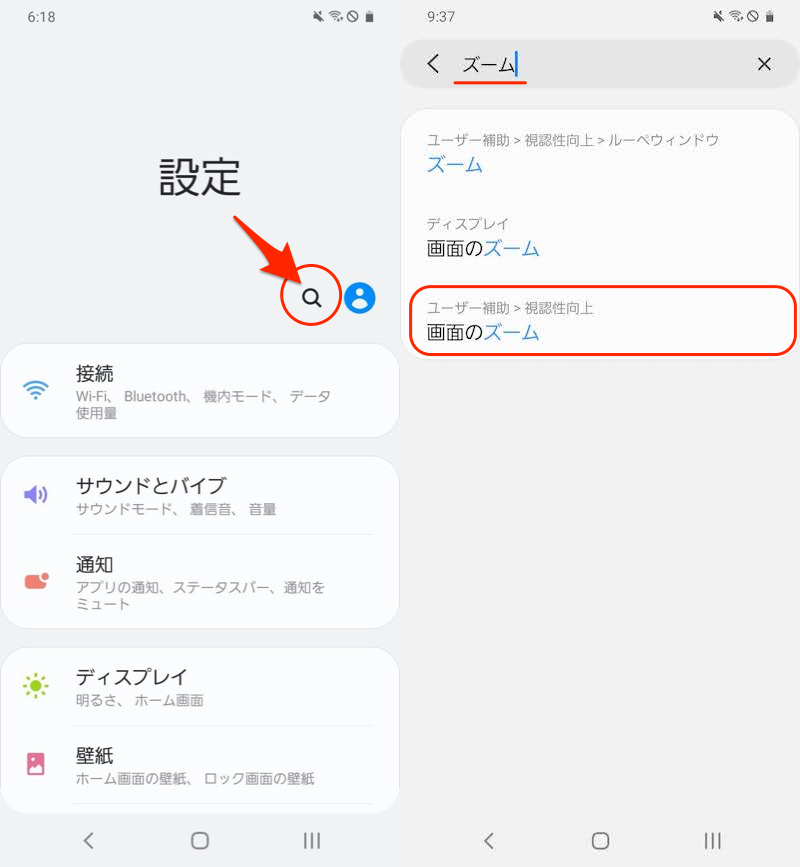
Galaxy A20の設定内を検索する例
以上、説明でした。
拡大対象をテキストのみに限定したい場合、前に紹介した方法①をどうぞ。
また常に全画面ではなく、一時的に画面内の特定箇所のみ拡大したい場合、記事中盤で紹介する「画面一部を拡大する方法」をどうぞ。
参考:開発者向けオプション – 最小幅でより細かくサイズ調整する方法
Androidの隠れ機能「開発者向けオプション」を使えば、より細かい単位で表示サイズの変更が可能です。
事前に![]() 設定の ビルド番号 を連続タップして、開発者向けオプション メニューを表示させて下さい。
設定の ビルド番号 を連続タップして、開発者向けオプション メニューを表示させて下さい。
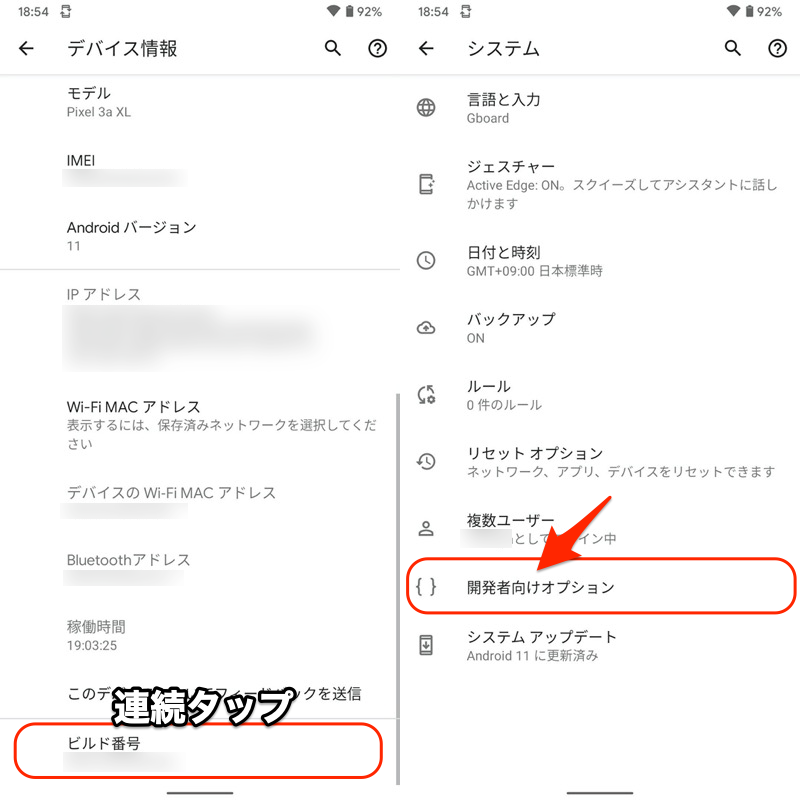
設定内のビルド番号を連続タップすると(左)、開発者向けオプションメニューが出現する(右)。
開発者向けオプションの基本は、関連記事【Androidの開発者向けオプションを表示/非表示にする方法! デベロッパーモードで隠れ機能を使おう】で解説しています。

開発者向けオプション メニューの 最小幅 にある数値(単位:dp)を調整すると、画面サイズが拡大 or 縮小します。
| 操作 | 効果 |
|---|---|
| dpを大きくする | 表示サイズを縮小 |
| dpを小さくする | 表示サイズを拡大 |
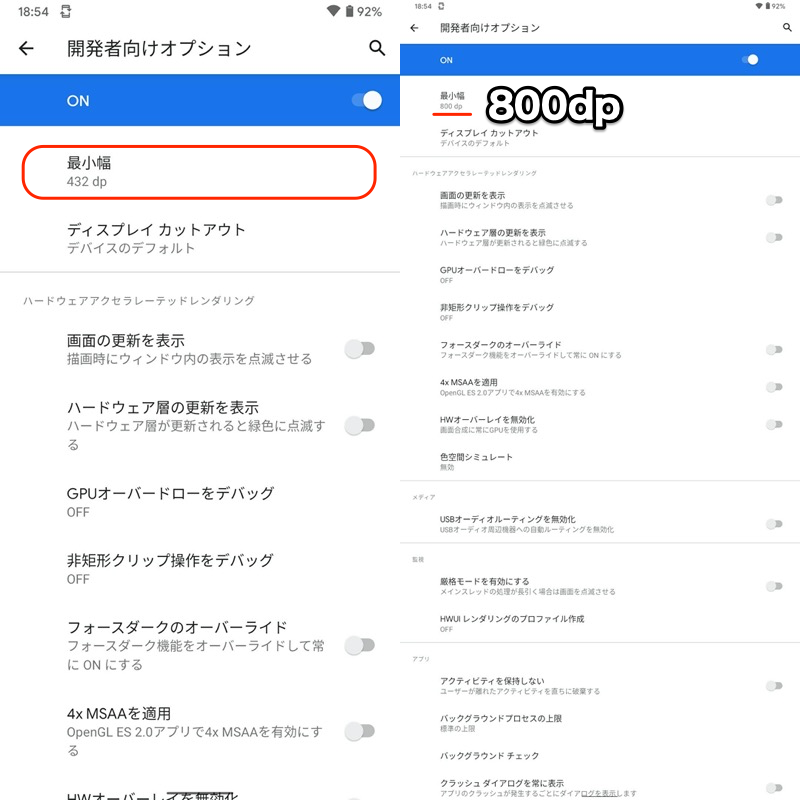
最小幅の値を大きくして、表示サイズを縮小した例。
例えば表示サイズを縮小する場合、1画面あたりの情報量は大きくなりますが、かなり文字が小さくなるためバランスが重要です。
元に戻す場合、開発者向けオプション メニューの 最小幅 にある数値をデフォルト値に変えればOK。
なお機種によって 最小幅 のデフォルト値は異なります。もし元の値がわからなくなった場合、![]() 設定の ユーザー補助 → 表示サイズ より元に戻せます。
設定の ユーザー補助 → 表示サイズ より元に戻せます。
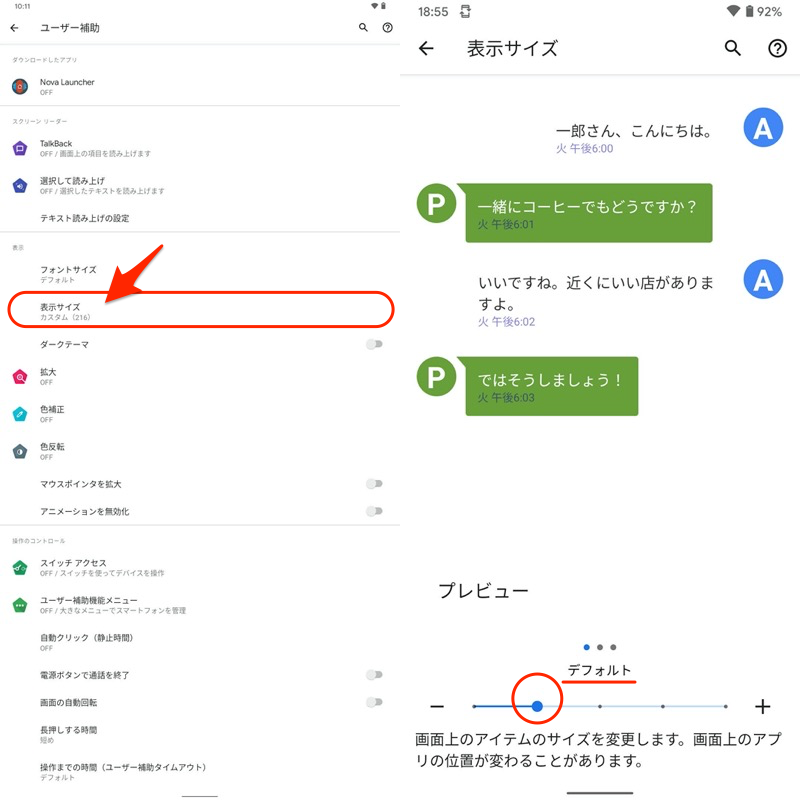
(右)表示サイズをデフォルトに戻せば、開発者向けオプションの最小幅もリセットされる。
以上、説明でした。
標準の表示サイズが物足りないと感じるなら、試す価値アリです。
関連記事 開発者向けオプションのおすすめ設定まとめ
参考:高コントラストテキスト – はっきりしたフォントへ変更する方法
![]() 設定の ユーザー補助 にある 高コントラストテキスト を有効にすると、画面全体の文字がはっきり見やすくなります。
設定の ユーザー補助 にある 高コントラストテキスト を有効にすると、画面全体の文字がはっきり見やすくなります。
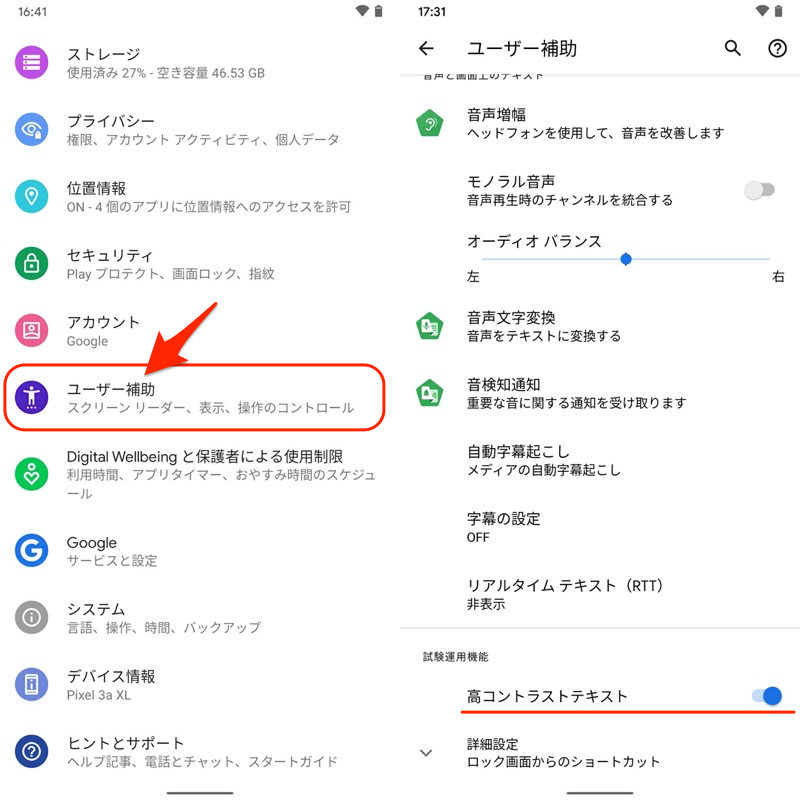
元の色に応じて、テキストに縁取りがついたりします。
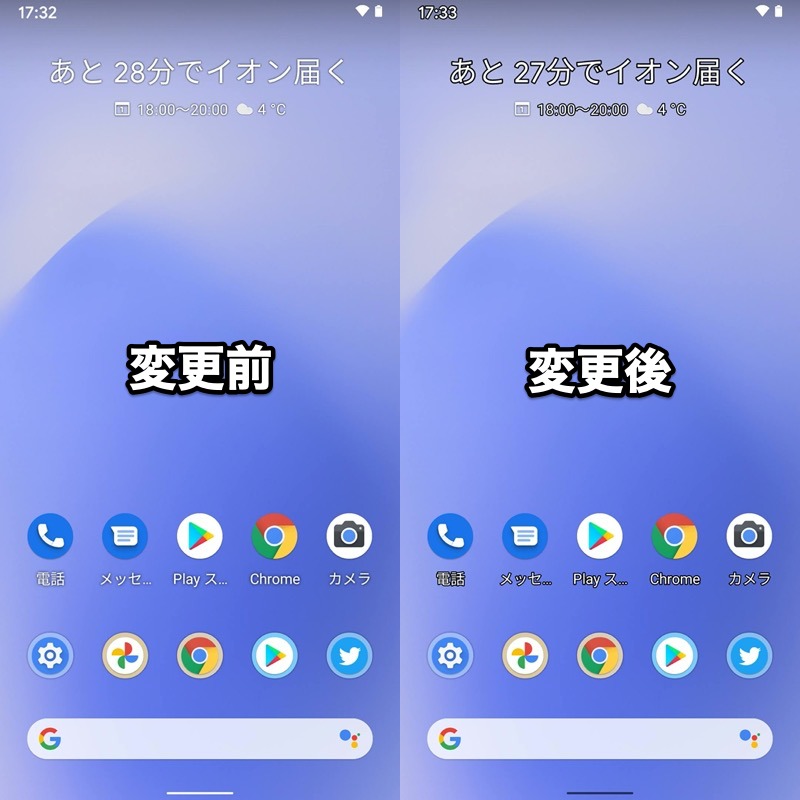
なお機種によって、![]() 設定内の表示名が異なります。
設定内の表示名が異なります。
高コントラストテキスト というメニューが見つからない場合、「コントラスト」・「テキスト」・「フォント」などのワードで検索してみて下さい。
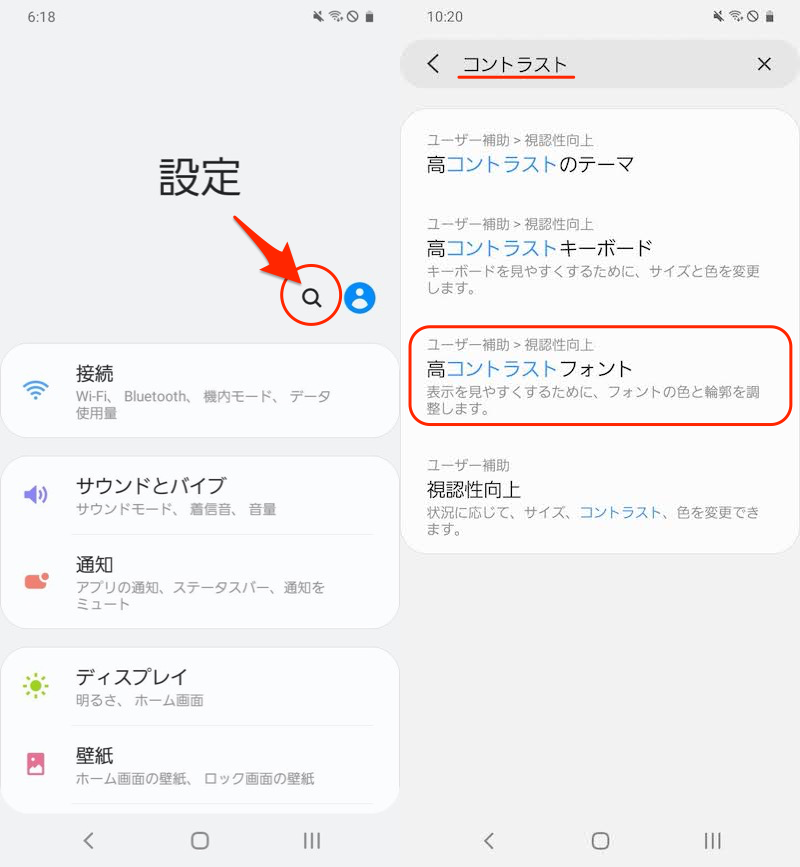
Galaxy A20の設定内を検索する例
Androidで画面一部を拡大する方法
本パートでは、Android画面内の一部分だけ限定して拡大表示する方法を紹介します。
![]() 設定の ユーザー補助 にある 拡大 オプションより設定できます。
設定の ユーザー補助 にある 拡大 オプションより設定できます。
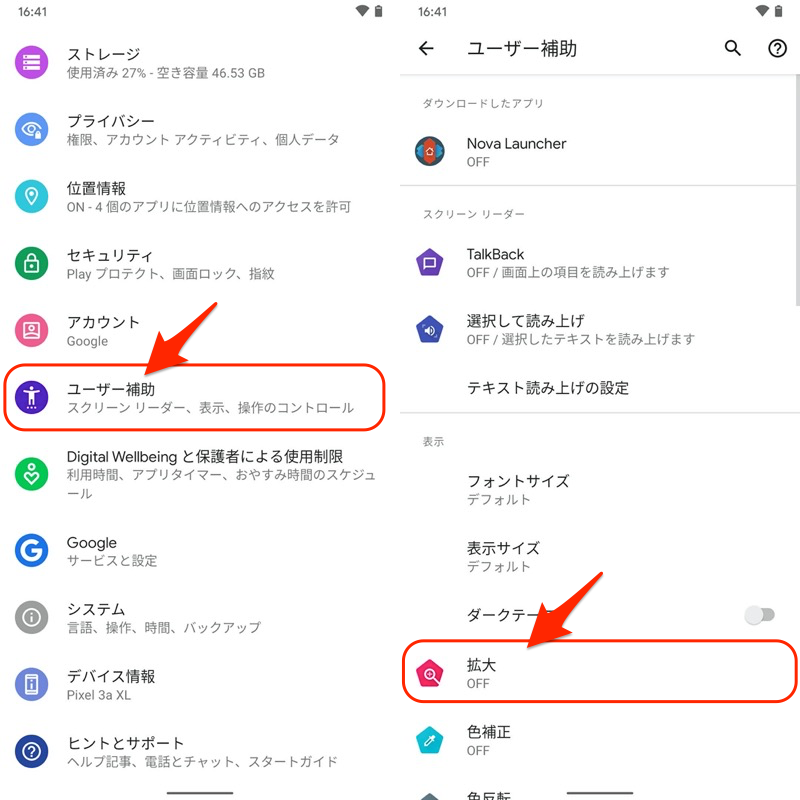
操作手順は大きく2ステップあります。
- 拡大をオンにする
- 拡大を使用する
▼手順1:拡大をオンにする
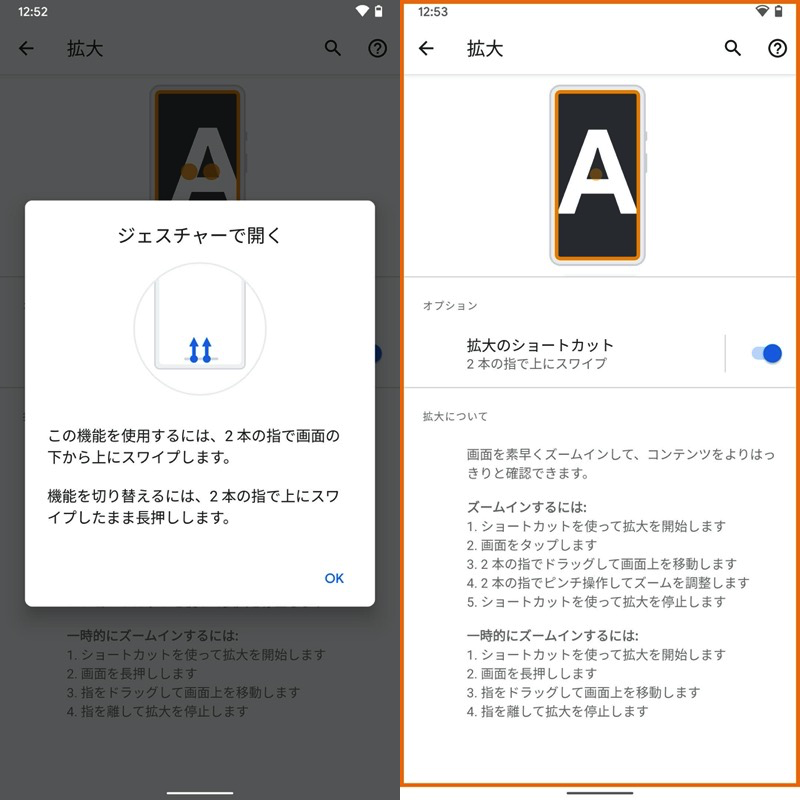
拡大をオンにする操作をすると(左)、画面全体にオレンジの枠が出現する(右)。
▼手順2:拡大を使用する
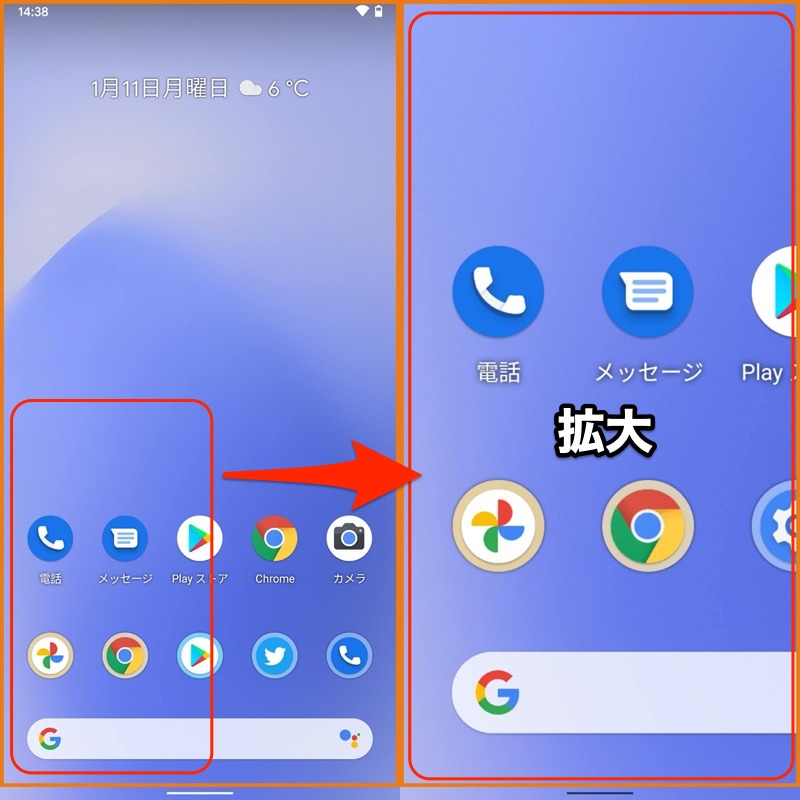
(右)画面のうち一部分だけを拡大表示できる
操作手順の詳細と、拡大機能の特徴について、次の流れで説明をします。
- 手順1拡大をオンにする
- 手順2拡大を使用する
- 参考拡大機能の特徴あれこれ
手順1:拡大をオンにする
拡大 オプションの 拡大のショートカット を有効にして、表示される説明に従って操作すると機能がオンになります。
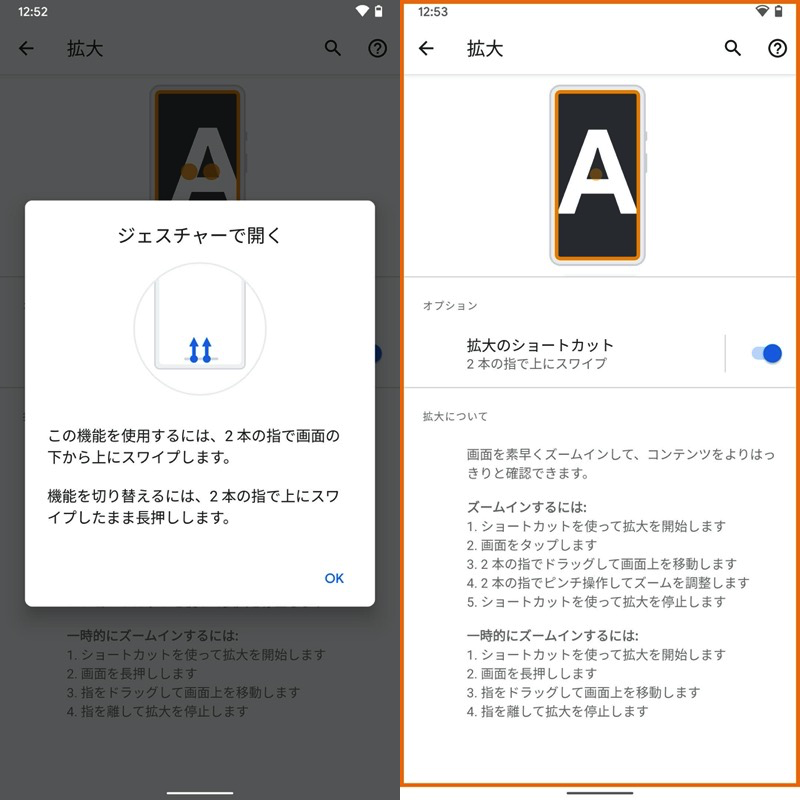
ここで表示されるショートカットの説明は、お使いの機種やOSバージョンによって異なりますが、主に4パターンに分類できます。
| ショートカット種別 | 使用条件 |
|---|---|
| ①:ユーザー補助機能ボタンをタップ | 3ボタン/2ボタンナビゲーション使用中のみ |
| ②:2本の指で上にスワイプ | ジェスチャーナビゲーション使用中のみ |
| ③:画面をトリプルタップ | – |
| ④:音量キー長押し | 一部機種のみ |
どのショートカットを有効にするかは、オプションより切り替えできます。
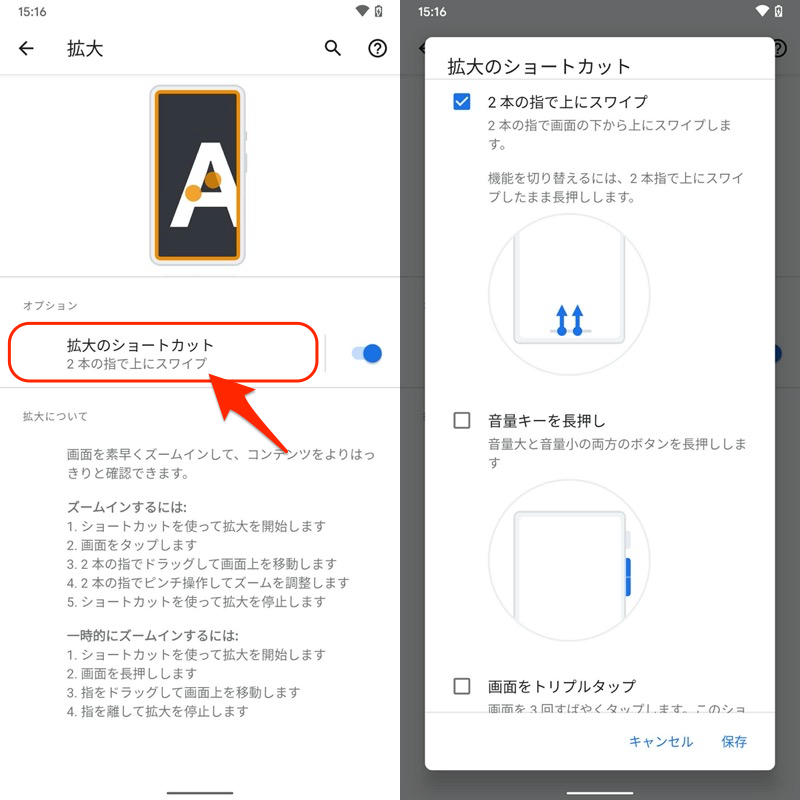
Pixel 3a XLの例だが、機種によって切り替え方法は異なる。
各ショートカットの特徴を説明します。
ショートカット①:ユーザー補助機能ボタンをタップ
ナビゲーションバーに表示される![]() ユーザー補助機能ボタンをタップで、拡大 機能がオンになります。
ユーザー補助機能ボタンをタップで、拡大 機能がオンになります。
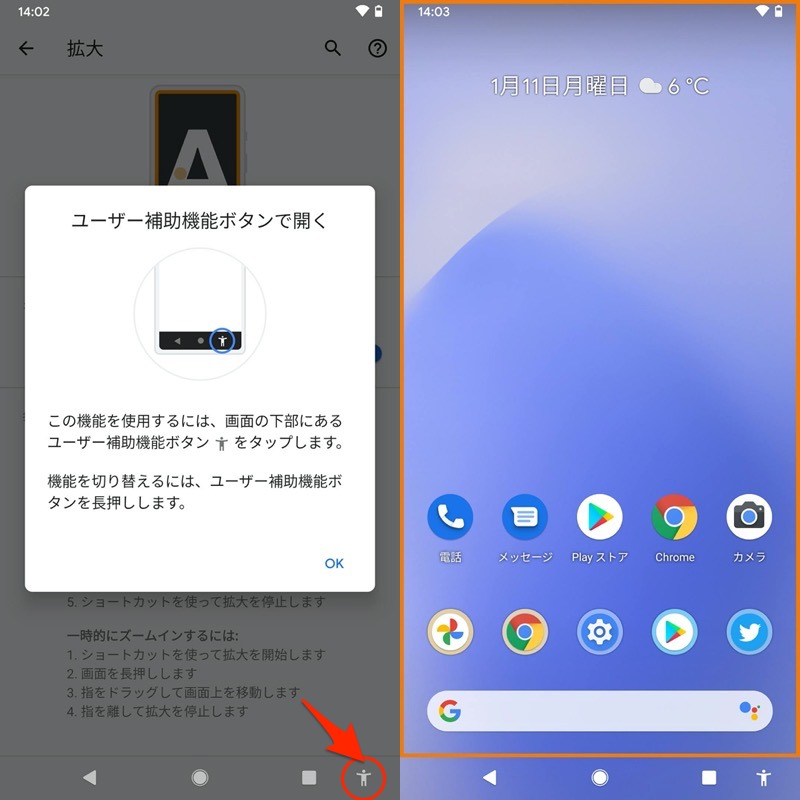
機種によっては、項目名が ショートカットを使用して拡大 など表記されますが、内容は同じです。
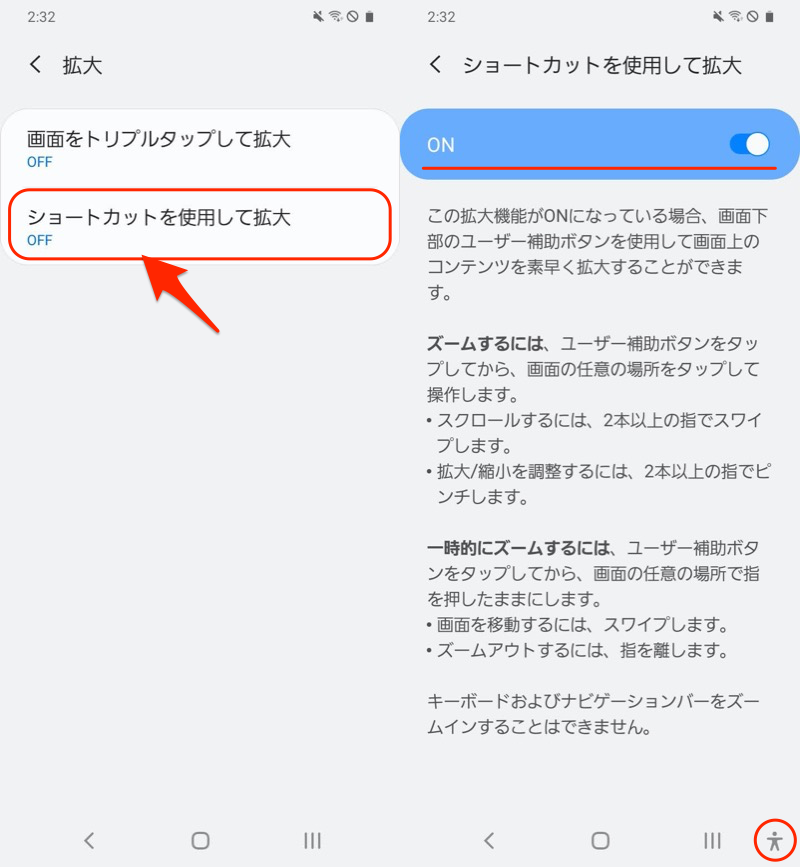
Galaxy A20の例。
なお![]() ユーザー補助機能ボタンは、ナビゲーションバーが存在する下記いずれか使用中のみ有効となります。
ユーザー補助機能ボタンは、ナビゲーションバーが存在する下記いずれか使用中のみ有効となります。
- 3ボタンナビゲーション
- 2ボタンナビゲーション
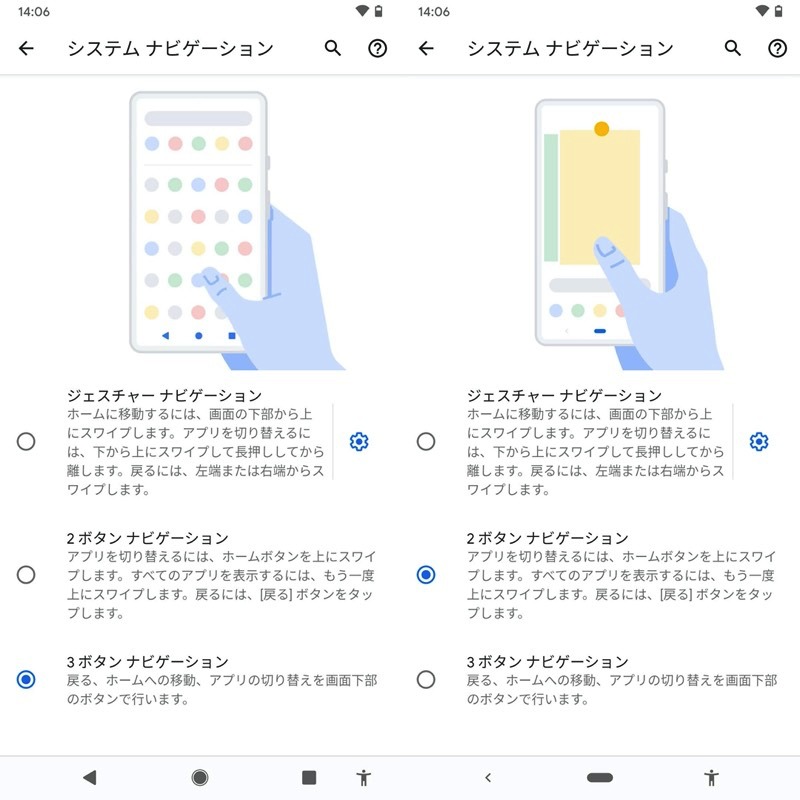
(左)3ボタンナビゲーション (右)2ボタンナビゲーション
もしナビゲーションバーの存在しないジェスチャーナビゲーションを使っている場合、次に紹介する「2本の指で上にスワイプ」が代わりに表示されます。
ショートカット②:2本の指で上にスワイプ
2本指で画面下から上へスワイプで、拡大 機能がオンになります。
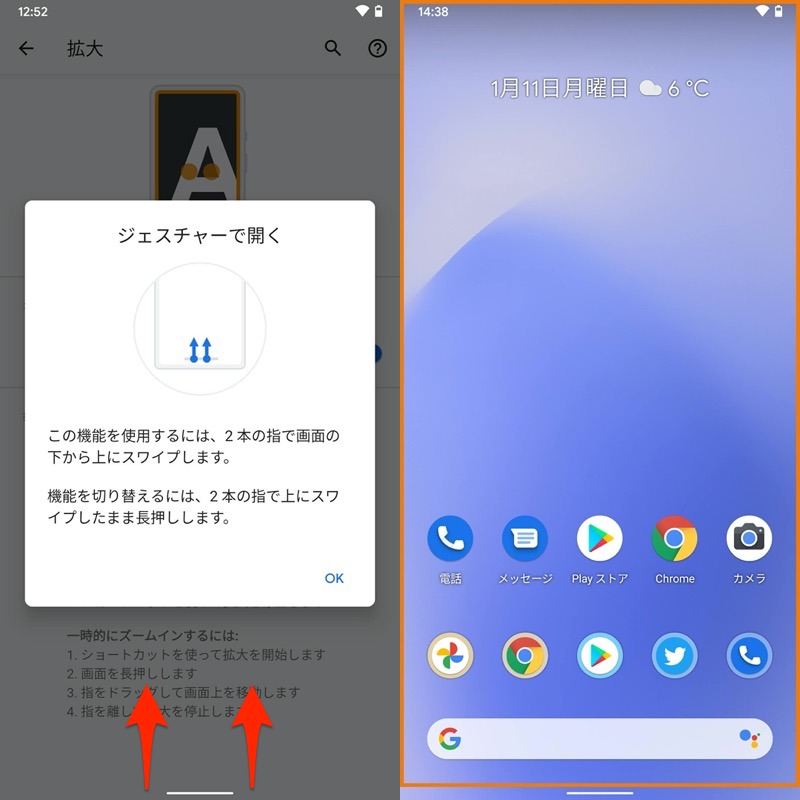
操作イメージです。
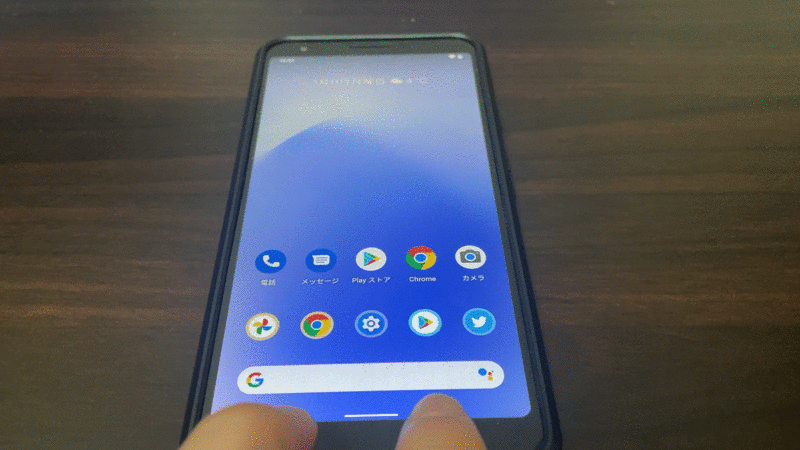
画面下部から上へ2本指スワイプすると、オレンジ枠が表示される。
なおこの操作は、ナビゲーションバーの存在しないジェスチャーナビゲーション使用中のみ有効となります。
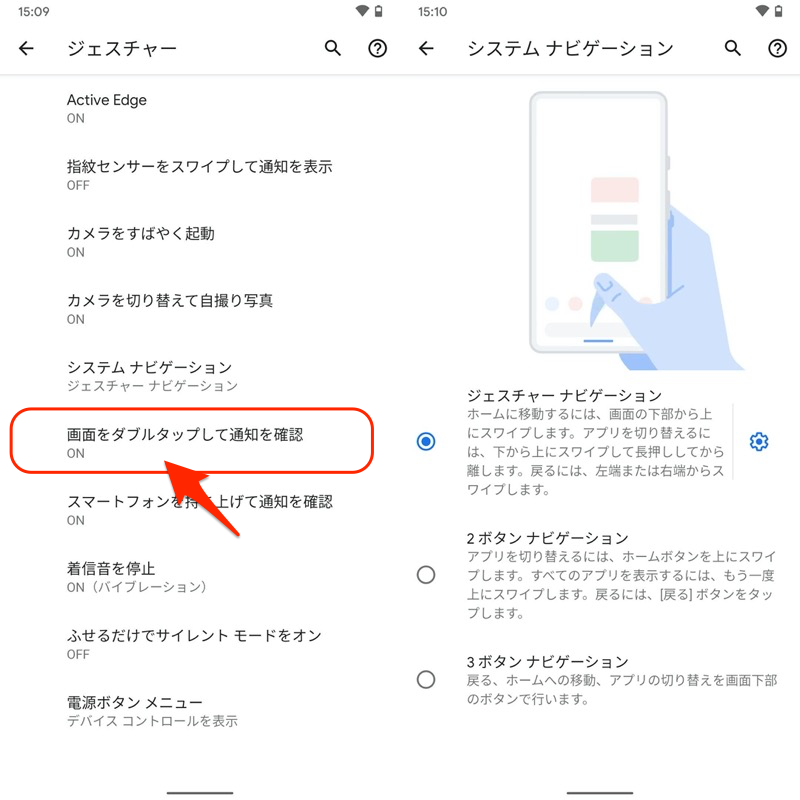
ジェスチャーナビゲーションが有効になった状態の例。
ナビゲーションバーが存在する下記いずれか使用中の場合、前に紹介した「ユーザー補助機能ボタンをタップ」が代わりに表示されます。
- 3ボタンナビゲーション
- 2ボタンナビゲーション
ジェスチャーナビゲーションの詳細は、関連記事【Androidでジェスチャーナビゲーションを使う方法! スマホを下からスワイプ操作しよう】で解説しています。

ショートカット③:画面をトリプルタップ
画面上の好きな場所をトリプル(3回連続)タップで、拡大 機能がオンになります。
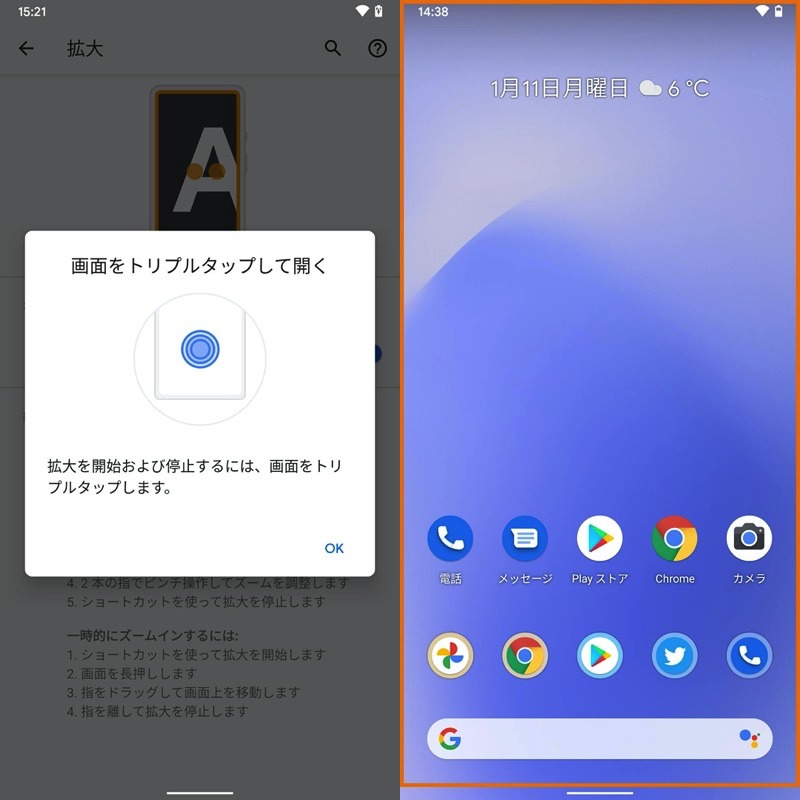
基本的にどの機種にも搭載されたショートカットであり、カンタンな操作で起動できるのが魅力です。
一方、日頃からゲームなどで画面を連続タップする操作が多いなら、誤操作に繋がるリスクが高いためオススメできません。
ショートカット④:音量キー長押し
スマートフォンの音量キー上下を同時押しで、拡大 機能がオンになります。
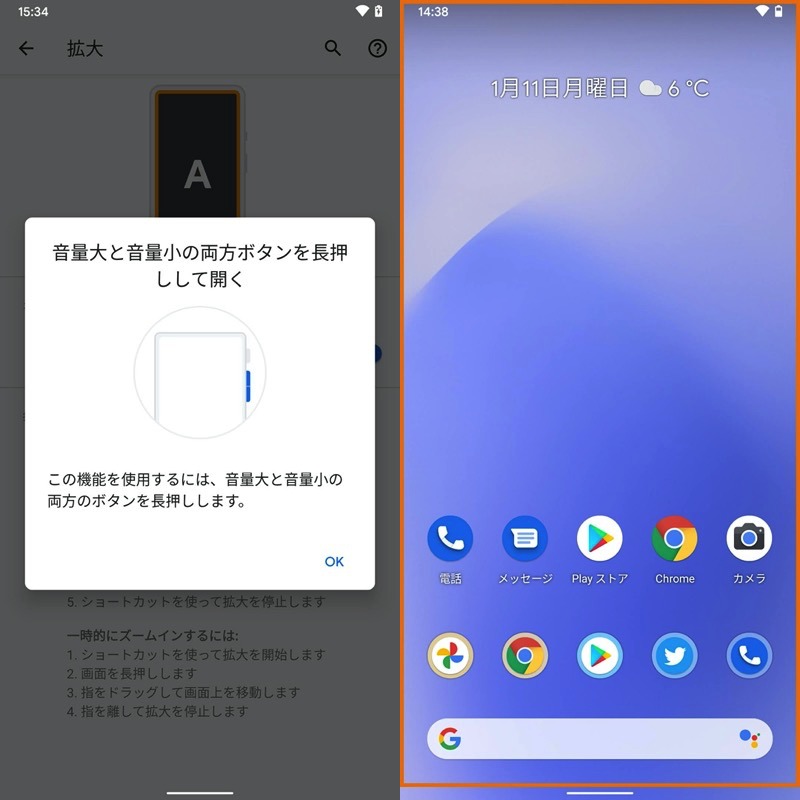
物理キーで起動できるため、誤操作のリスクが低い点が魅力です。
ただ対応機種は少なく、下記の中でPixel 3a XLのみ確認できました。
- Pixel 3a XL(Android 11)
- Galaxy A20(Android 10)
- Huawei P20(Android 9)
- arrows Be(Android 10)
- Xperia XZ(Android 8)
手順2:拡大を使用する
拡大操作の方法として、2パターンあります。
| パターン | 特徴 |
|---|---|
| ①:常に拡大する | 画面から指を離しても継続 |
| ②:一時的に拡大する | 画面から指を離すと終了 |
パターン①:常に拡大する
まず手順1のショートカットで 拡大 をスタートして、画面全体にオレンジの枠を出現させます。
この状態で、画面上の好きな場所をタップすると、その部分が拡大表示されます。
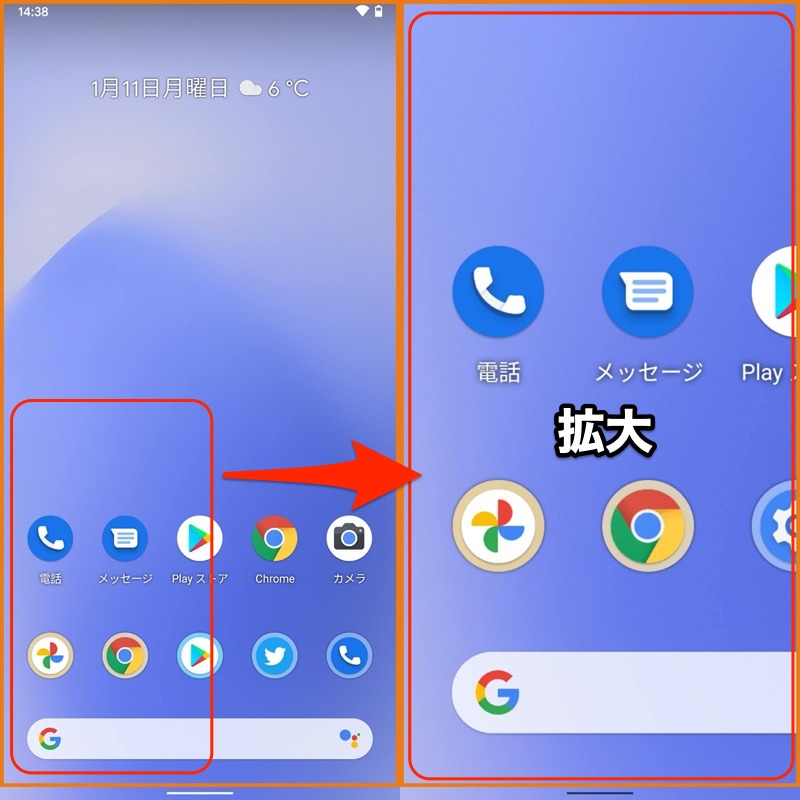
2本指でドラッグすると、画面上を移動して拡大範囲を変更できます。
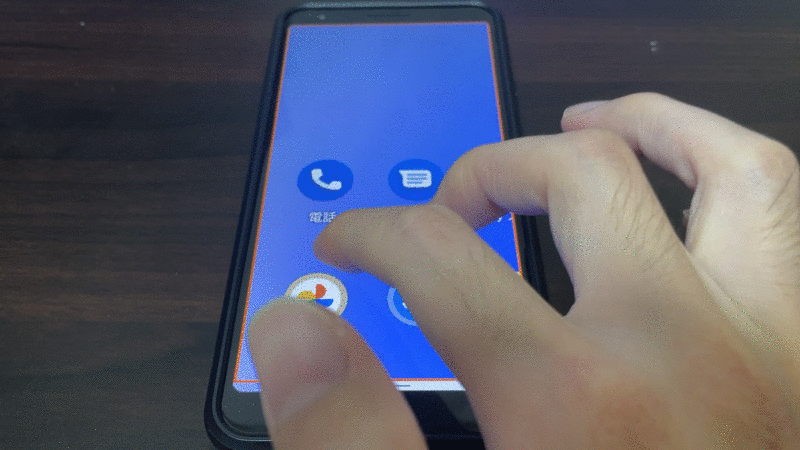
ピンチイン・ピンチアウトで、画面の縮小・拡大が可能です。

手順1と同じショートカット操作で、拡大 を終了できます。
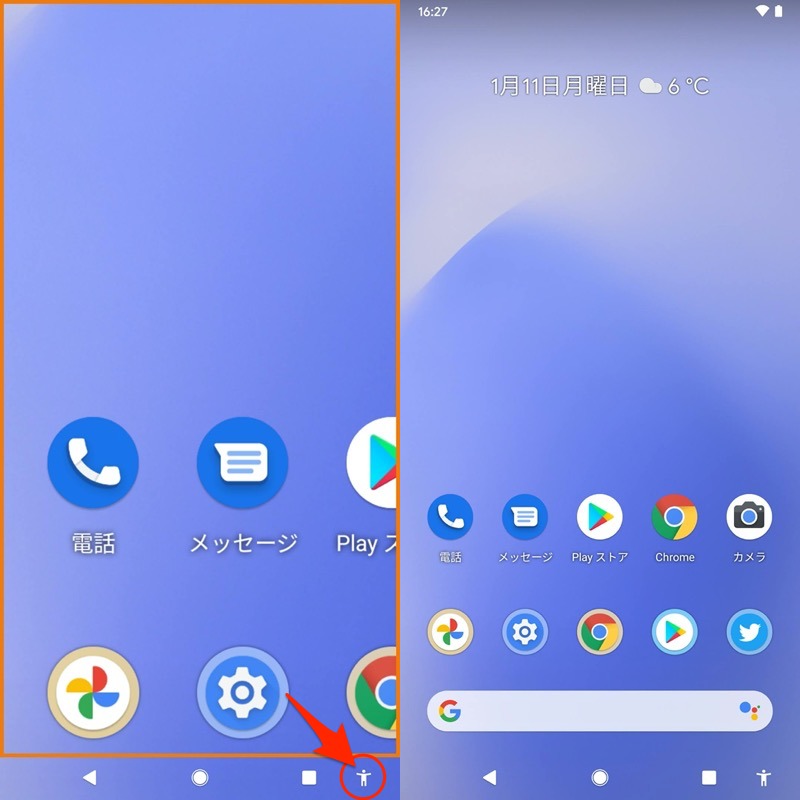
パターン②:一時的に拡大する
まず手順1のショートカットで 拡大 をスタートして、画面全体にオレンジの枠を出現させます。
この状態で、画面上の好きな場所を長押しタップすると、画面に触れている間だけその部分が拡大表示されます。
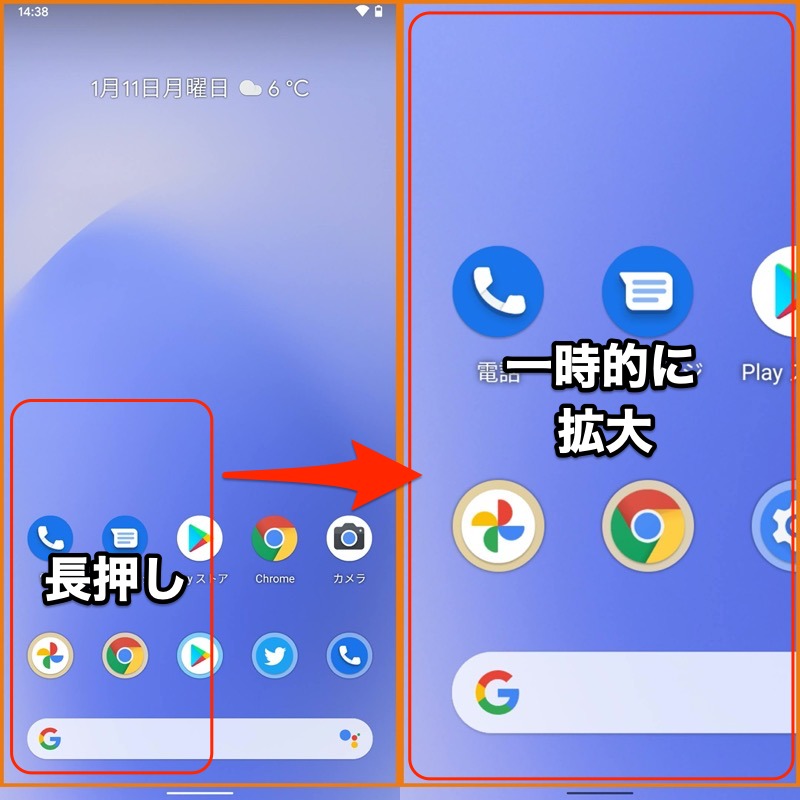
画面に触れていれば次の操作も有効ですが、指を離すと 拡大 も自動終了となります。
- ドラッグで画面移動
- ピンチイン・ピンチアウトで画面の縮小・拡大
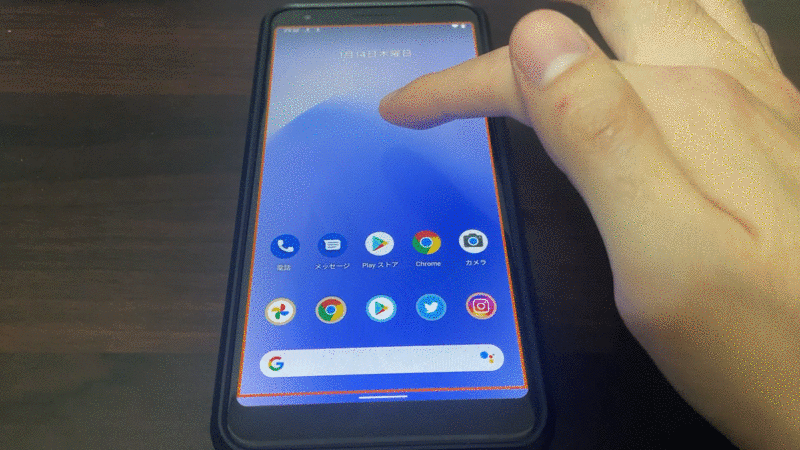
参考:拡大機能の特徴あれこれ
今回紹介した 拡大 機能の、細かい情報を紹介します。
- 倍率は最大8倍
- 任意のアプリで拡大可能
- ナビゲーションバーとキーボードは拡大不可
- 拡大中にアプリを開く/閉じると自動解除
- Android 12より一部分の拡大可能
▼任意のアプリで拡大可能
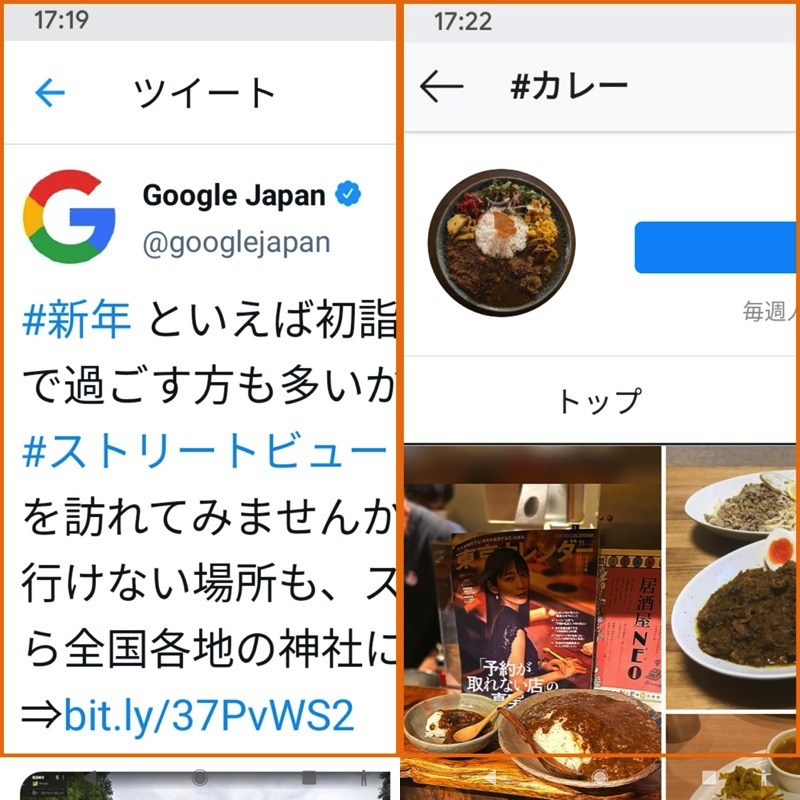
例えば、twitter(左)やInstagram(右)の画面も拡大できる。
▼ナビゲーションバーとキーボードは拡大不可
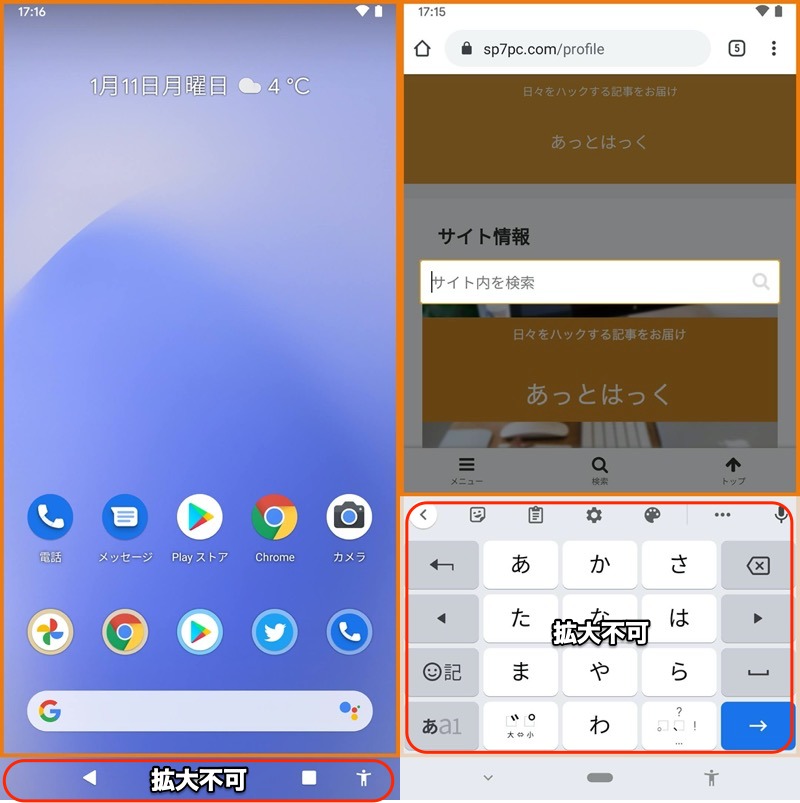
ナビゲーションバー(左)やキーボード(右)はオレンジ枠の範囲外となり、拡大できない。
▼Android 12より一部分の拡大可能
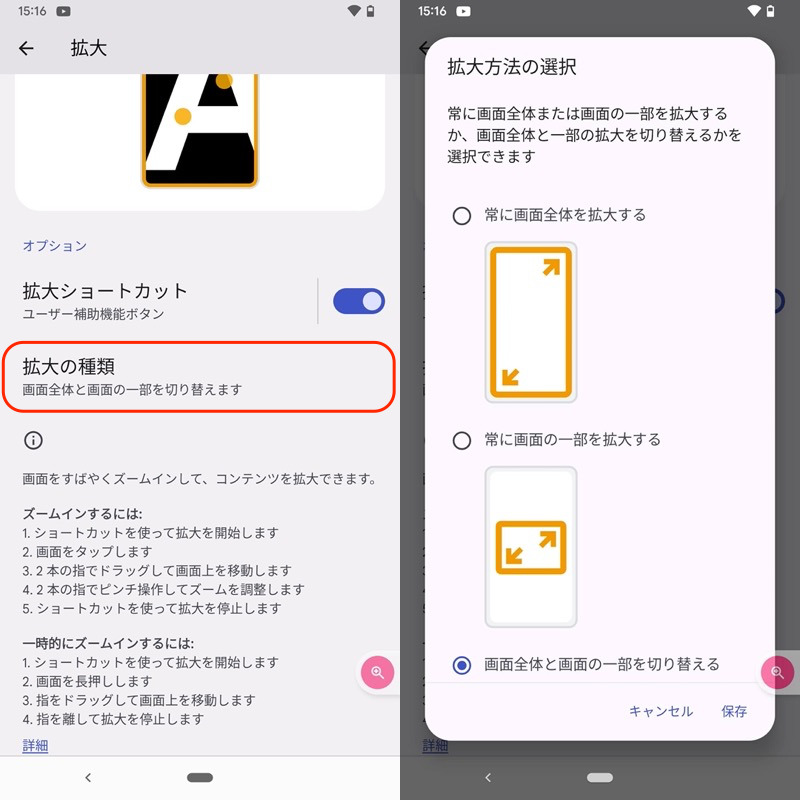
Android 12の新機能「拡大の種類」メニューより、画面の一部を拡大可能となった。
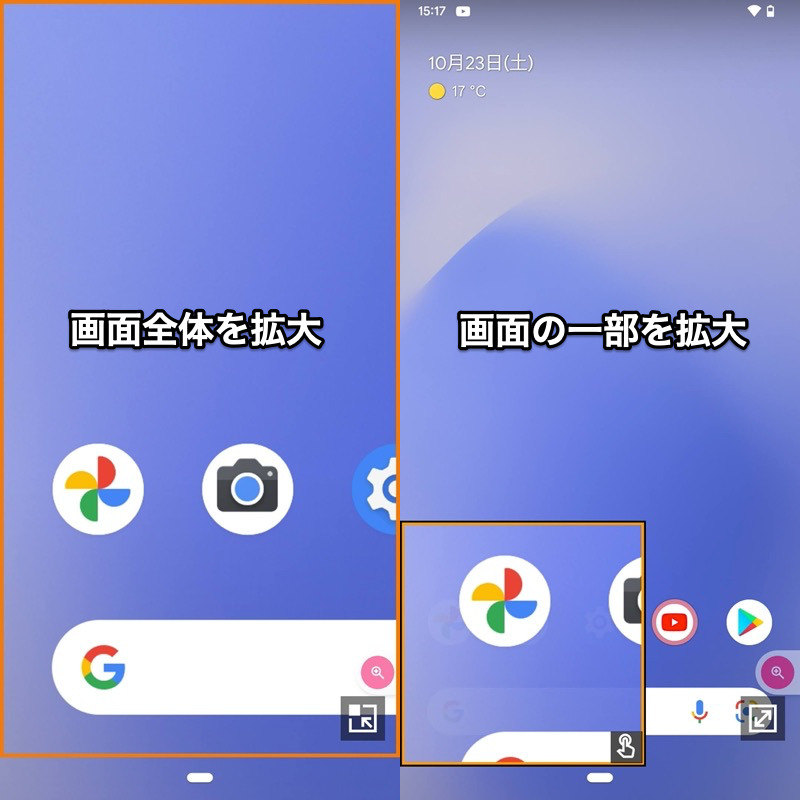
画面全体を拡大と(左)、一部を拡大(右)の比較。
以上、ここまで 拡大 機能の説明でした。
機種によって操作方法が特殊なため、慣れるまで大変ですが、一時的に拡大したいシーンで知ってると活躍しますよ。
Chromeの画面サイズを拡大する方法
![]() Chromeでは、2つの方法でアプリ内の文字サイズを変更できます。
Chromeでは、2つの方法でアプリ内の文字サイズを変更できます。
| 方法 | メリット | デメリット |
|---|---|---|
| ①:アプリ内の設定で 文字サイズを変える |
|
|
| ②:都度ピンチイン・ピンチアウト で文字サイズを変える |
|
|
方法①:アプリ内の設定で文字サイズを変える
![]() Chromeメニューより 設定 → ユーザー補助機能 へ進み、
Chromeメニューより 設定 → ユーザー補助機能 へ進み、
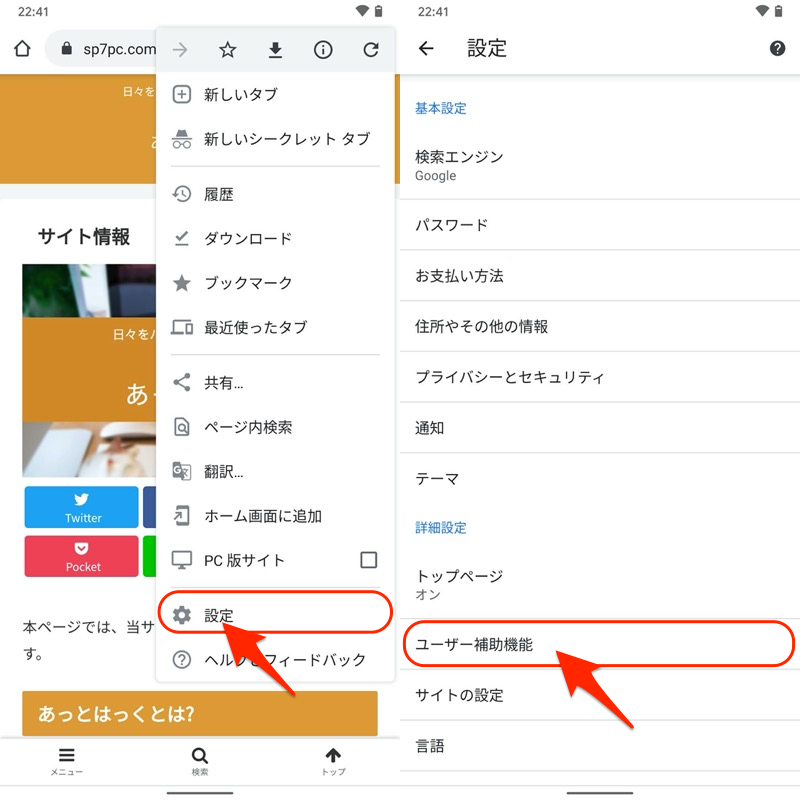
「テキストの拡大と縮小」スライダを動かして、文字サイズを変更できます。
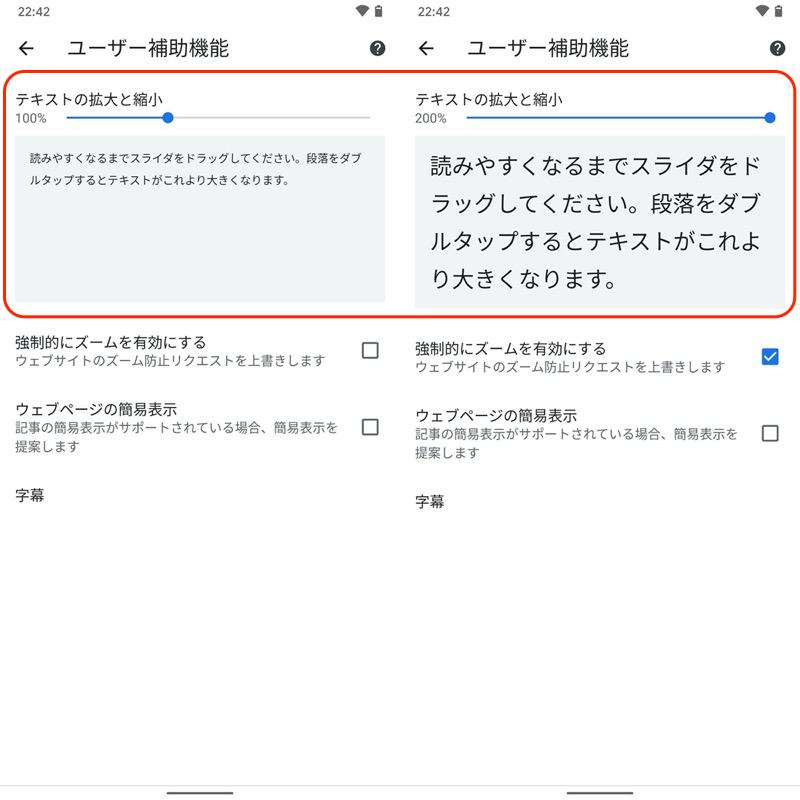
デフォルトの100%から(左)、200%へ拡大した例(右)。
ウェブサイトを開いて、文字サイズが変化していれば成功です。
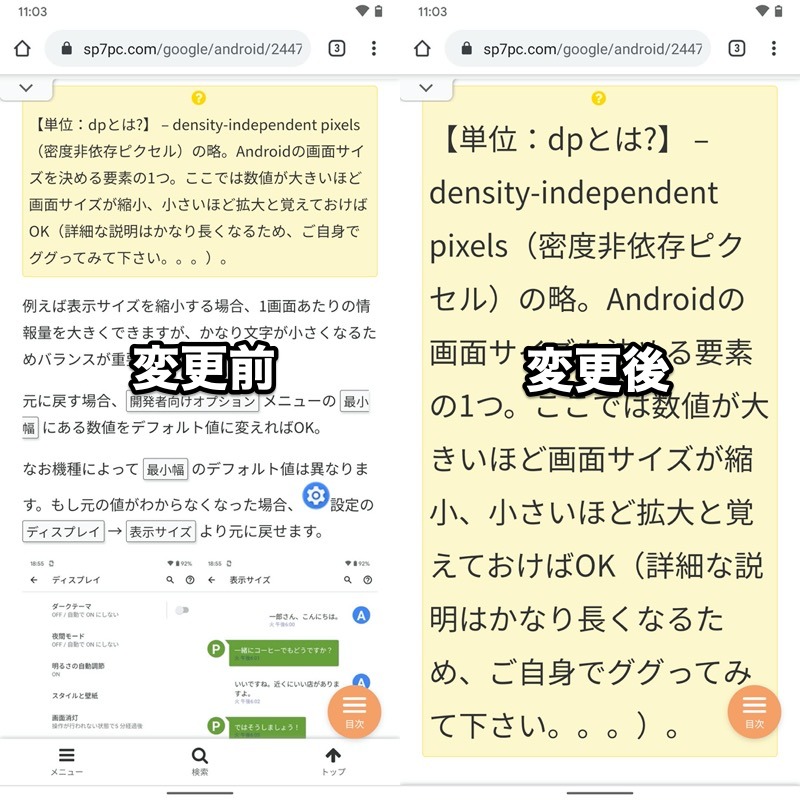
当サイトのとあるページの例。左が通常(100%)、右が文字サイズ200%の表示。
ただ画面内のあらゆる文字が対象ではなく、例えば次のような文字は影響を受けません。
- 一部サイトの文字(例:Wikipedia)
- アドレスバーの文字
- Chromeメニューの文字
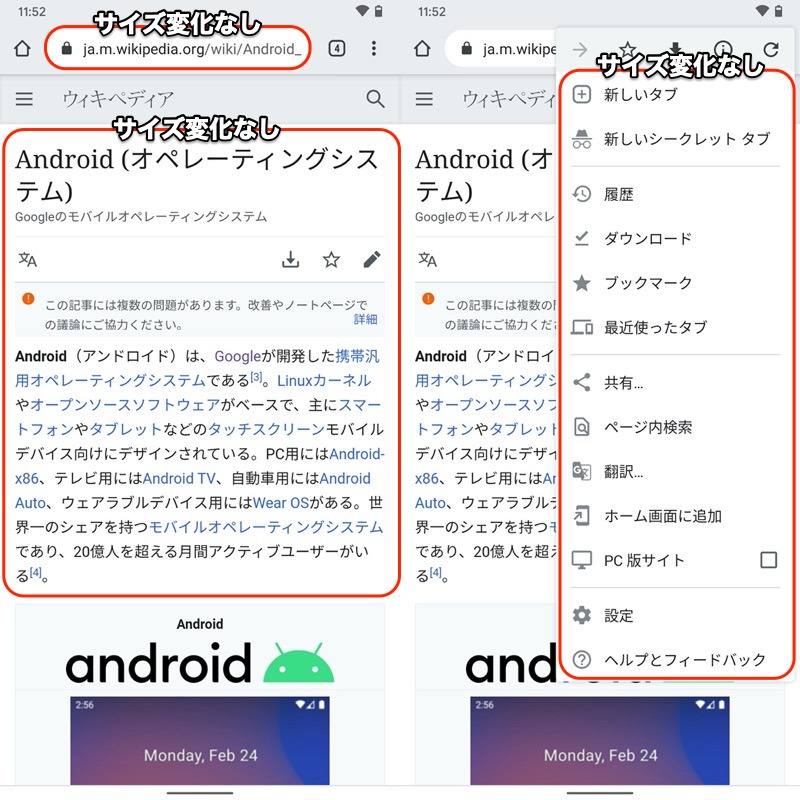
文字サイズ200%適用中でも、画面内でサイズの変わらない文字が存在する。
もしページ内の見づらい文字を大きくできない場合、次に紹介する方法②をお試し下さい。
方法②:都度ピンチイン・ピンチアウトで文字サイズを変える
![]() Chromeでは、ピンチイン・ピンチアウトで画面の縮小・拡大が可能です。
Chromeでは、ピンチイン・ピンチアウトで画面の縮小・拡大が可能です。
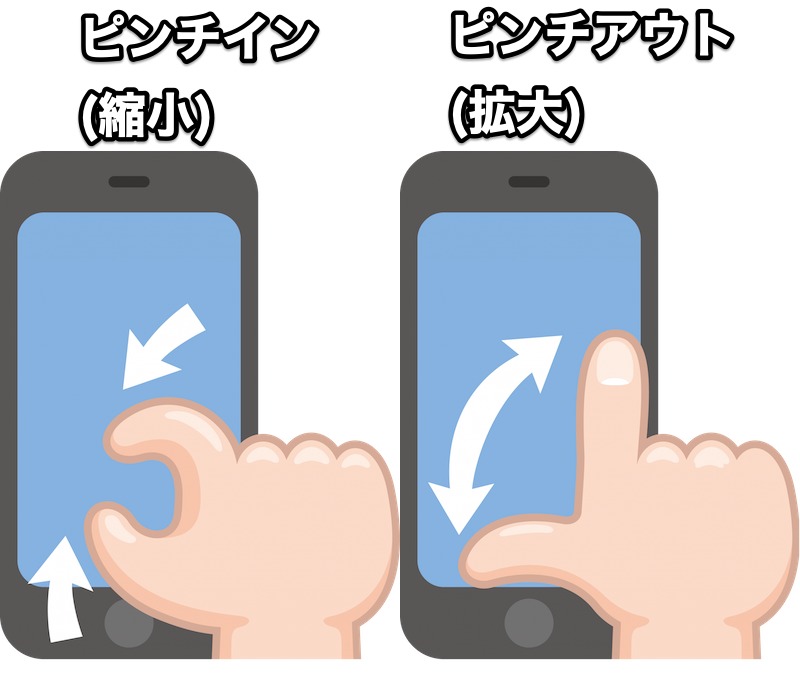
ピンチイン(左)とピンチアウト(右)のイメージイラスト。
ページ内の見づらい文字を一時的に画面拡大したいシーンで活躍します。
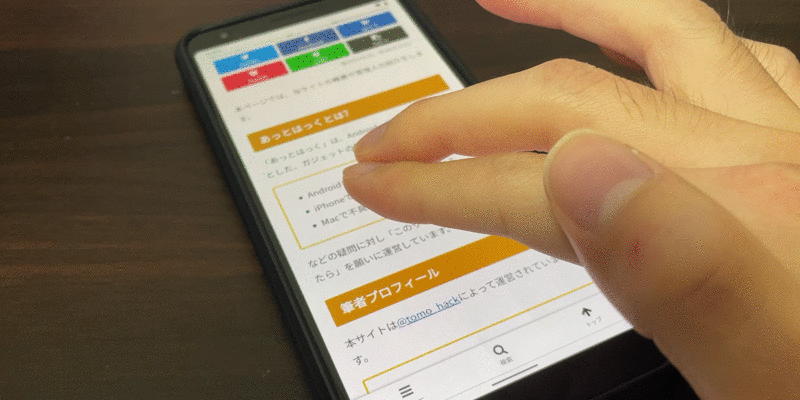
本サイトのとあるページをピンチアウトで拡大した例。
また方法①で紹介した、![]() Chromeメニューの ユーザー補助機能 では反映できないページでも拡大できるのが特徴です。
Chromeメニューの ユーザー補助機能 では反映できないページでも拡大できるのが特徴です。
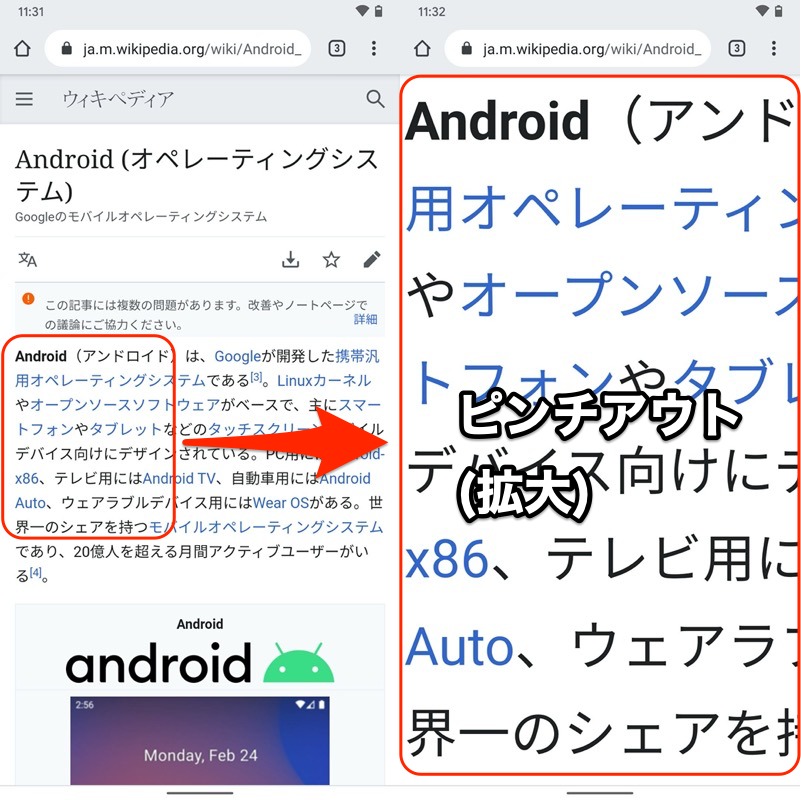
Wikipediaの例。ピンチアウトすれば文字を拡大できる。
なおサイトによっては、スマートフォン向けに画面を最適化するため、ピンチイン・ピンチアウト操作を禁止している場合があります。
これは![]() Chromeメニューの 設定 → ユーザー補助機能 より、強制的にズームを有効にする をチェックすれば、制約を解除できます。
Chromeメニューの 設定 → ユーザー補助機能 より、強制的にズームを有効にする をチェックすれば、制約を解除できます。
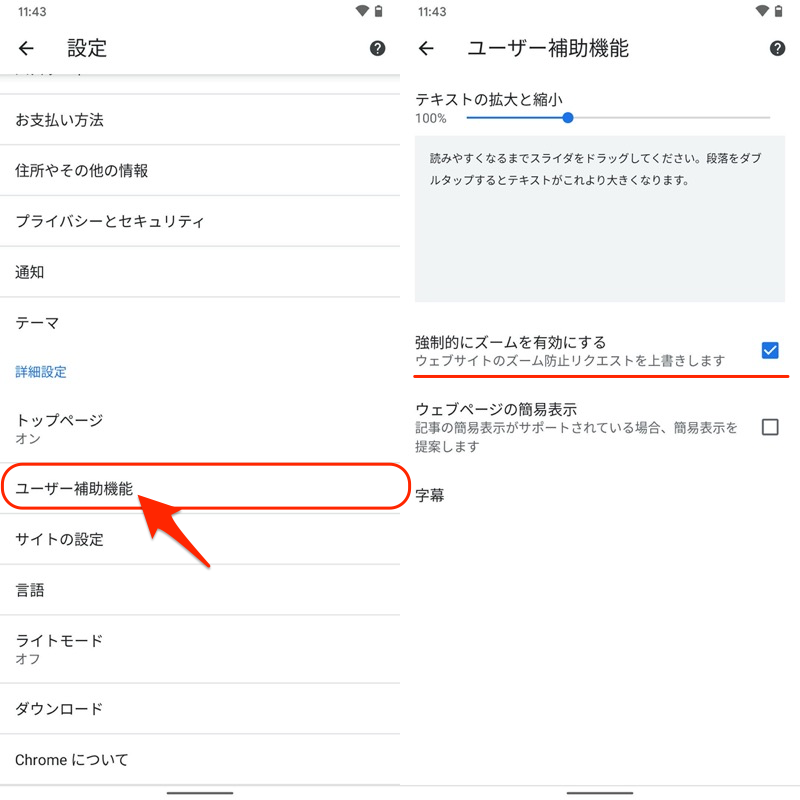
これでピンチアウトによる画面拡大を制限しているサイト(例:ブラウザ版Amazon)でも、操作可能となります。
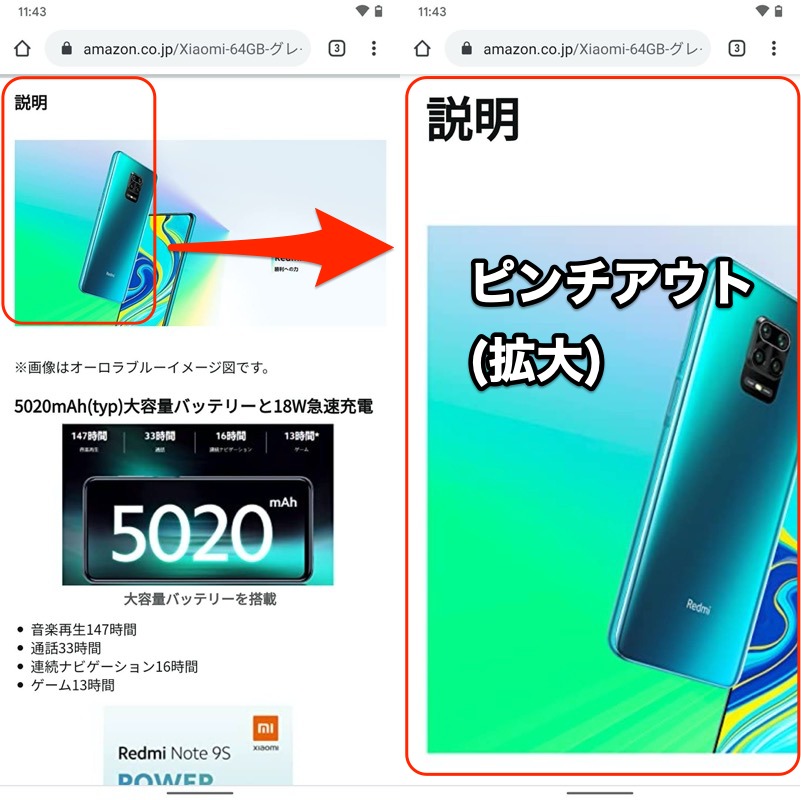
補足:Android版Chromeのおすすめジェスチャー
![]() Chromeでは、ページ移動やタブ切り替えを高速化できる隠れたジャスチャーが存在します。
Chromeでは、ページ移動やタブ切り替えを高速化できる隠れたジャスチャーが存在します。
- 下にスワイプでページを更新する
- タブの切り替えをスワイプで高速化する
- 左右スワイプでページを進む/戻る
- タブをグループ化する
- メニューをワンタップで開く
- ページ内の検索をする
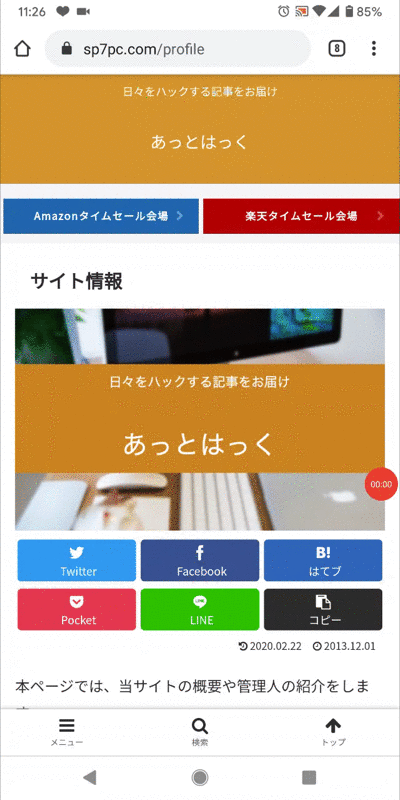
タブの切り替えをスワイプで高速化する例
さらに試験運用機能(://flags設定)を使いこなすことで、高度な機能を実現できます。
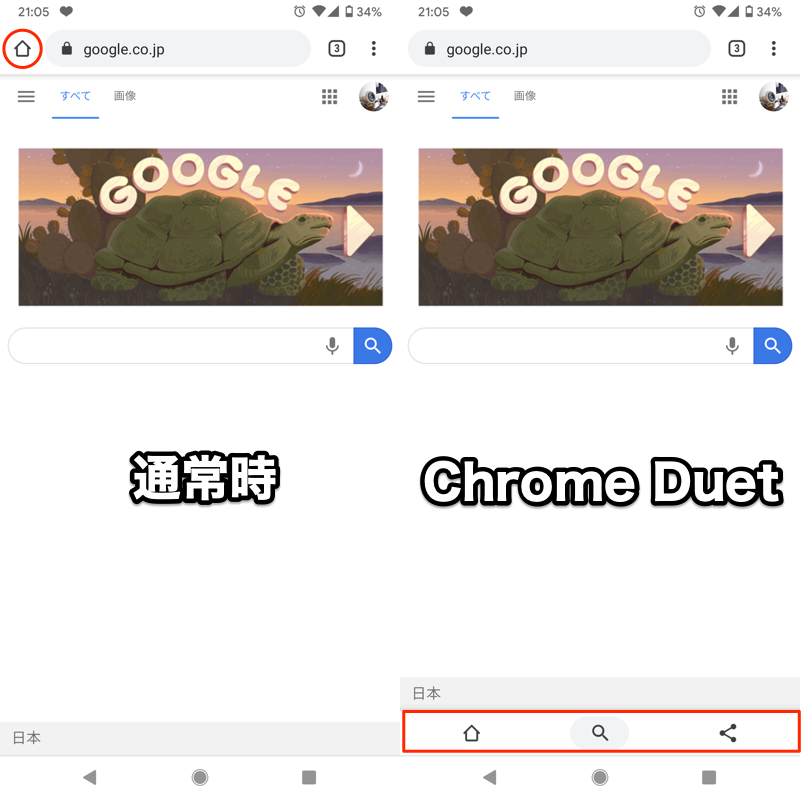
通常時(左)は上部にあったホームボタンが、試験運用機能で検索/共有ボタンと一緒に下部へ置換できる(右)。
詳細はまとめて関連記事【Android版Chromeのflags設定まとめ! おすすめジェスチャーでスマホを使いこなそう】で解説しています。

〆:文字拡大機能を上手に使おう!
以上、Androidの文字を大きく表示する方法! 画面やChromeのフォントサイズを拡大しよう の説明でした。
サードパーティ製アプリを使わずとも、今回紹介したAndroid標準機能だけで文字を拡大できます。
「最近画面が見えづらいな・・・」とお悩みの方はぜひ設定を検討してみて下さい。
お試しあれ。
参考 Androidユーザー補助機能ヘルプ – フォントサイズと表示サイズ
参考 Androidユーザー補助機能ヘルプ – ユーザー補助のショートカットを使用する
コメント