Androidの内部に生成される .thumbnails フォルダをご存じでしょうか?
ストレージ容量不足の犯人として挙がることの多いフォルダで、中には数GBまで膨れ上がっているケースもあります。
そこで本記事では、.thumbnails フォルダの概要說明と、その対処方法について紹介します。
容量不足で悩んでいる方は、ぜひご覧あれ。
.thumbnailsフォルダの基本
- 説明①.thumbnailsの役割について
- 説明②.thumbnailsの保存場所と見え方について
- 説明③.thumbnailsの問題点について
- 説明④.thumbnailsの削除について
.thumbnailsの役割は?→画像ファイルの「サムネイル画像」用のフォルダ
.thumbnails フォルダは、Androidにおける画像ファイルの「サムネイル画像」用の役割があります。
実際に標準で入っている![]() ギャラリー系アプリを開くと、本体に保存された写真の一覧が表示されます。
ギャラリー系アプリを開くと、本体に保存された写真の一覧が表示されます。
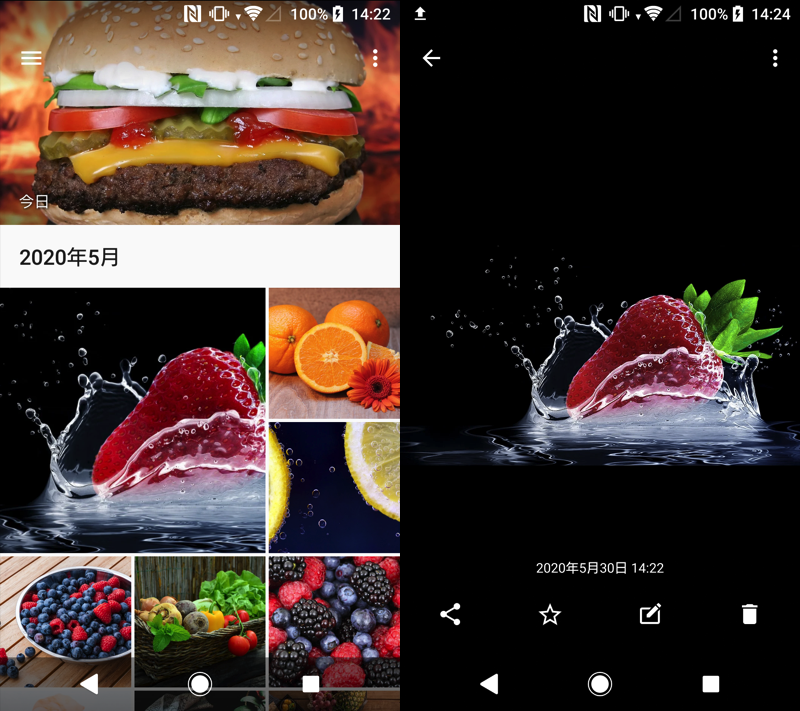
(左)画像一覧に表示されるサムネイル画像 (右)サムネイルから選んで個別表示した画像例
あらかじめ .thumbnails フォルダにサムネイル画像をストックすれば画像の表示が速くなるため、ほんらいは便利な役割を担っています。
.thumbnailsの保存場所と”見え方”について
.thumbnails フォルダは下記の通り、DCIM フォルダ直下に存在します。
本体ストレージ/DCIM/.thumbnails
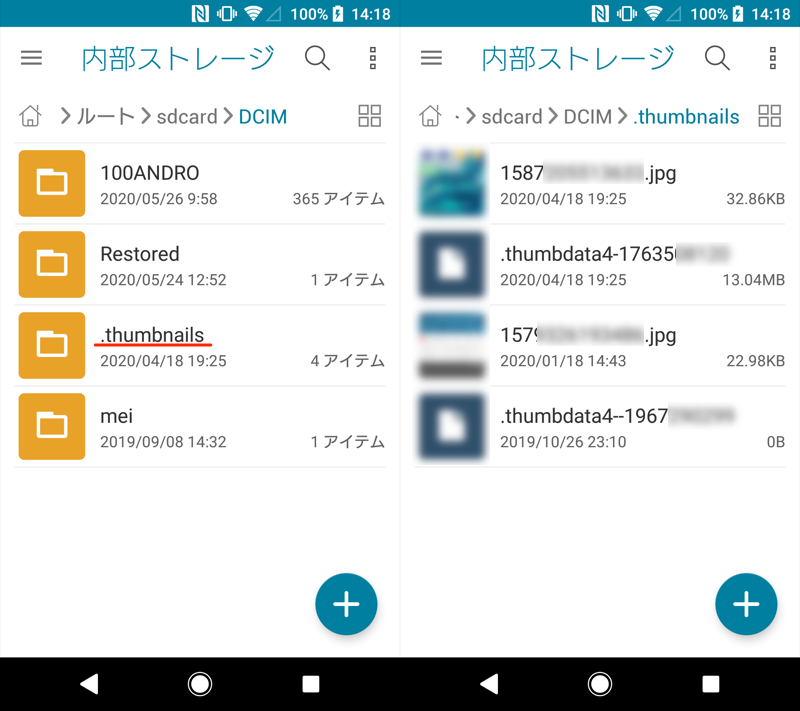
(左).thumbnailsフォルダの場所 (右)フォルダを開いた中身
注意点として、この .thumbnails フォルダは、ドットから始まるいわゆる「隠しフォルダ」の一種であるため、ほんらい見えるフォルダではありません。
使用しているファイルマネージャーによっては、初期設定のままだと非表示となっているケースがあるため、隠しフォルダも表示する設定変更が必要です。
DCIM を始めとするAndroidのフォルダ構成の役割は、関連記事【Androidのフォルダ構成とは? 内部ストレージ/SDカードのディレクトリを管理しよう】で解説しています。

.thumbnailsの問題点→画像の数に応じて容量が大きくなる
.thumbnails フォルダ内のサムネイル画像は、保存される画像数に応じてどんどん生成されるため、肥大化する傾向があります。
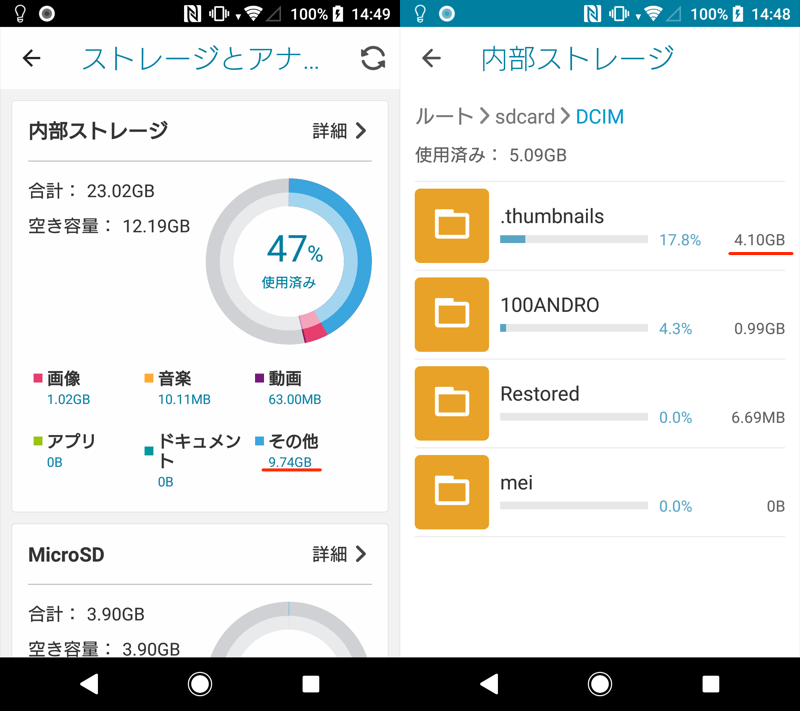
ストレージ容量分析結果の例。ファイル種別はその他と表示され(左)、thumbnailsが肥大化していることがある(右)。
.thumbnailsを削除しても問題ないか?→問題ない、が方法にコツがいる
.thumbnails フォルダ内のサムネイル画像は、元の画像を縮小表示した画像ファイルに過ぎないため、削除しても問題ありません。
ただ一度削除しても、しばらくするとサムネイルは自動的に再度作られる仕様となっています。
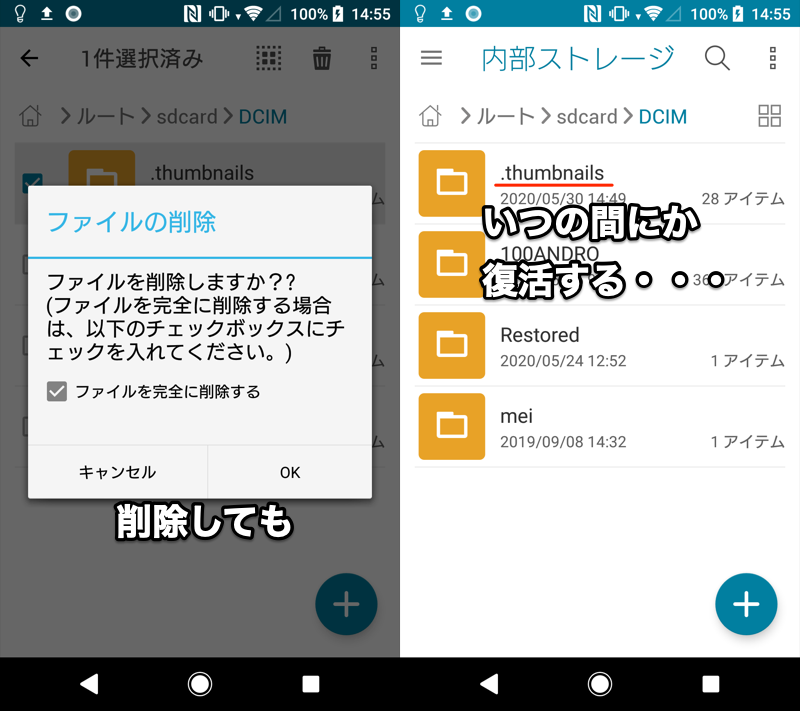
.thumbnailsフォルダを消しても(左)、しばらくして復活する(右)。
そのため単純に削除するだけでなく、工夫を加える必要があります。
次パートより詳細な手順を解説します。
Androidのthumbdataを削除して容量を増やす方法
前パートで説明した通り、.thumbnails フォルダ(+ thumbdata ファイル)を削除しても問題ありませんが、時間が経つと再生成される問題があります。
これはAndroid OSの仕様で変えることはできないため、内部ストレージに画像類が存在する限り、.thumbnails フォルダもセットで残ります。
逆に言えば、内部ストレージに画像類を残さなければ、.thumbnails フォルダも小さくなり、結果的に容量を増やすことができます。
具体的には、次の順番で操作を行います。
- 既存の .thumbnails フォルダを削除する
- 画像の保存先を内部ストレージ”以外”へ変更する
手順2について、主に2パターンの方法があります。
| 方法 | メリット | デメリット |
|---|---|---|
| ①: 画像の保存先をSDカードへ変更する |
|
|
| ②: 画像の保存先をクラウドへ変更する |
|
|
それぞれ以降より解説します。
手順①:.thumbnailsフォルダを消す
すでにAndroidの内部ストレージに存在する .thumbnails フォルダと、その配下にある thumbdata ファイルを削除します。
この作業では、次の条件を満たすファイル管理アプリを使います。
- .thumbnails フォルダを表示できること
- .thumbnails フォルダを削除できること
本記事では、![]() シンプルファイルマネージャーを使って説明します。
シンプルファイルマネージャーを使って説明します。
![]() シンプルファイルマネージャーを起動し、メニューの 設定 より 非表示のアイテムを表示する を有効にします。
シンプルファイルマネージャーを起動し、メニューの 設定 より 非表示のアイテムを表示する を有効にします。
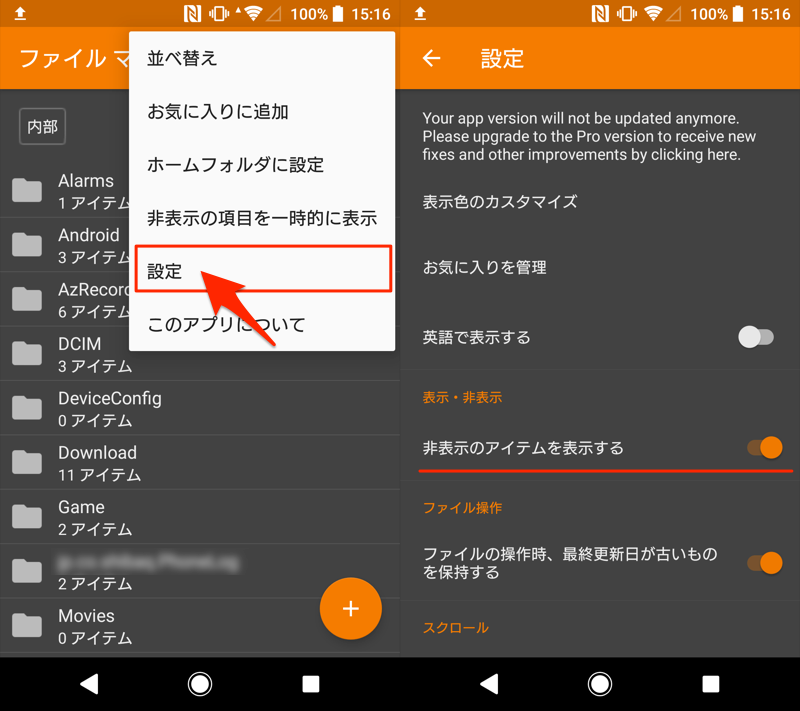
これでドットから始まる隠しファイル / フォルダも見えるようになりました。
次の場所を開き、ストレージ容量圧迫の原因となっている .thumbnails フォルダを削除しましょう。
本体ストレージ/DCIM/.thumbnails
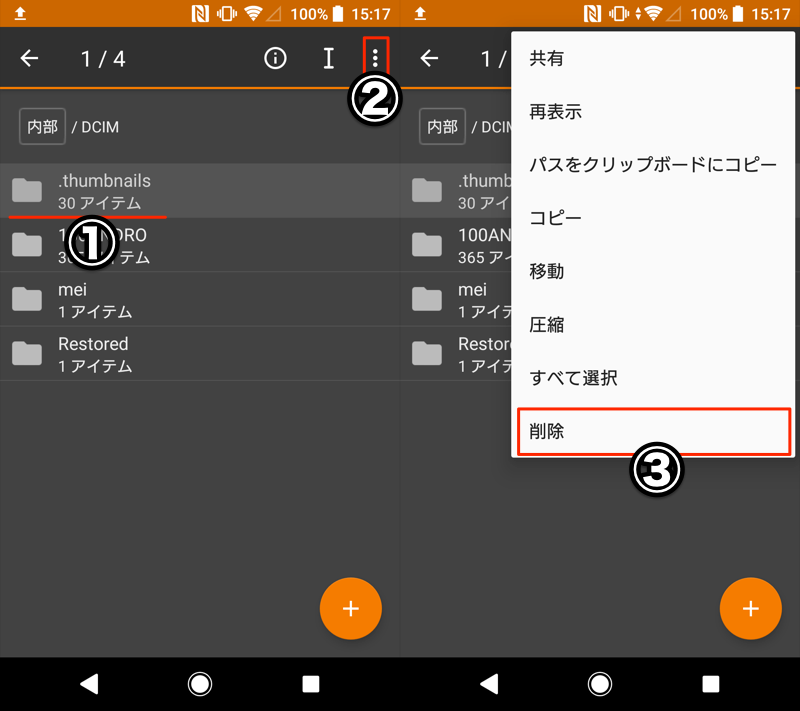
①長押しタップで選択、②メニューを開き、③削除を実行する。
ただこの作業だけだと、しばらくして .thumbnails フォルダが再生成されるので、内部ストレージの容量は圧迫されたままです。
そこで何らかの方法で、画像の保存先を内部ストレージ”以外”へ変更しましょう。
以降より2パターン紹介します。
| 方法 | メリット | デメリット |
|---|---|---|
| ①: 画像の保存先をSDカードへ変更する |
|
|
| ②: 画像の保存先をクラウドへ変更する |
|
|
手順②-1:画像の保存先をSDカードへ変更する
もしお使いのAndroidでSDカードを使用できるなら、オススメの方法です。
まだSDカードを持っていなければご準備下さい。
画像の種別によってSDカードへ保存する流れが異なるため、3通り紹介します。
- すでに内部ストレージにある写真をSDカードへ移す方法
- 保存先をSDカードへ変更する方法(カメラで撮影した画像)
- 保存先をSDカードへ変更する方法(その他の画像)
すでに内部ストレージにある写真をSDカードへ移す方法
すでに内部ストレージにたくさんの写真があれば、SDカードへ移動しましょう。
大きく2つの方法があります。
- 「SDカードへデータ転送」機能を使う
- ファイル管理アプリを使う
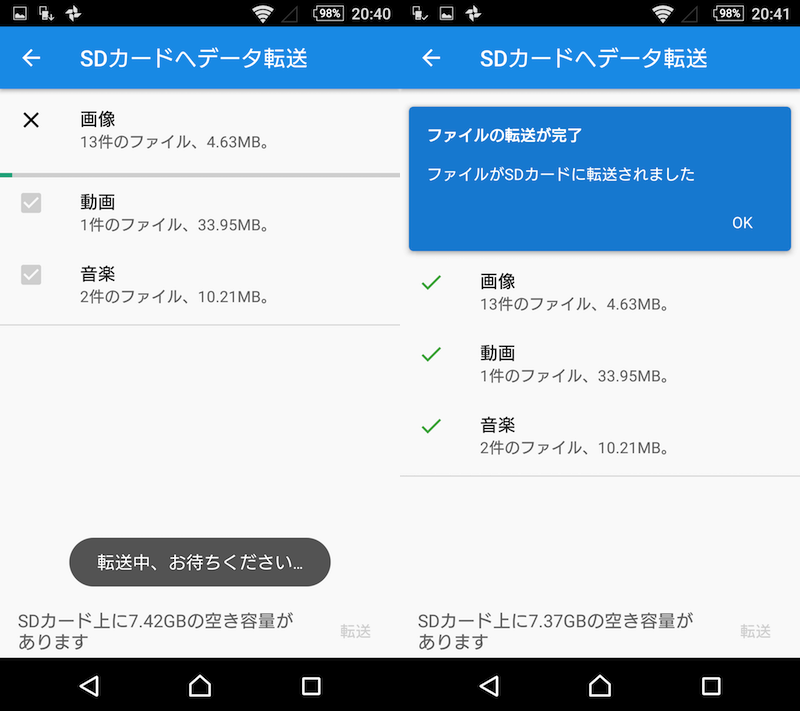
「SDカードへデータ転送」機能で移す例
詳細は関連記事【AndroidでSDカードにファイルを移動する方法! 写真やアプリのデータ保存先を内部ストレージから変更しよう】で解説しています。

保存先をSDカードへ変更する方法(カメラで撮影した画像)
Androidの![]() カメラは、撮影した写真や動画を直接SDカードへ保存できます。
カメラは、撮影した写真や動画を直接SDカードへ保存できます。
例えばXperia Z3(Android 6.0.1)の場合、![]() カメラの 設定 → その他の設定 へ進み、
カメラの 設定 → その他の設定 へ進み、
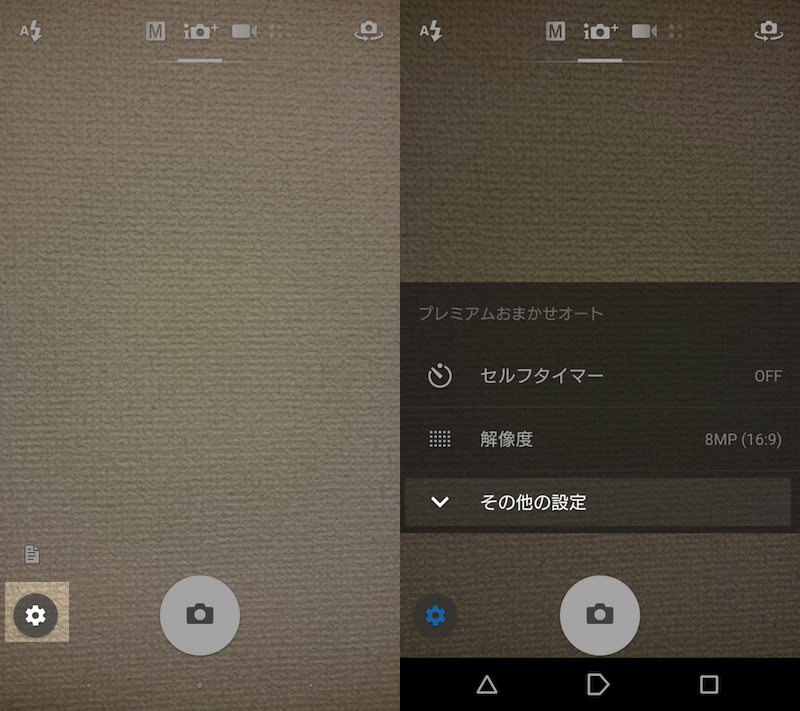
保存先 を SDカード へ変更すればOK。
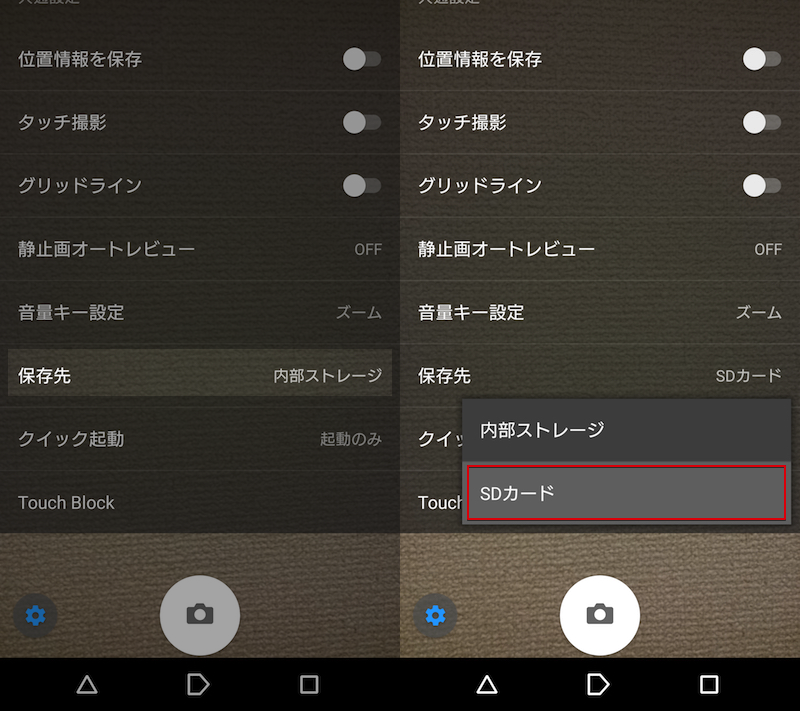
写真を撮影すると、自動的にSDカードへ保存されるようになります。
保存先をSDカードへ変更する方法(その他の画像)
.thumbnails フォルダは下記のような、カメラで撮影した写真”以外”の画像も含め、サムネイル画像を生成します。
- スクリーンショットで撮影した画像
- ブラウザからダウンロードした画像
- LINEからダウンロードした画像
が、カメラで撮影した写真と異なり、標準機能では保存先をSDカードへ変更できないため、手動でSDカードへ移動する操作が必要となり面倒です。
そこで便利なのが![]() FolderSyncというアプリで、これら画像の保存場所を自動的にSDカードへ移してくれます。
FolderSyncというアプリで、これら画像の保存場所を自動的にSDカードへ移してくれます。
具体的な手順は、それぞれ関連記事で解説しています。



手順②-2:画像の保存先をクラウドへ変更する
Android本体上で画像ファイルを保存せず、クラウドサービスのオンラインストレージ上で管理する方法です。
.thumbnails フォルダに溜まるサムネイル画像は、Android内部に保存される画像に応じて自動生成されるため、本体に保存しなければ生まれません。
さらにクラウドで管理することで、次のような副次効果も期待できます。
- 元の画像ファイル容量も消えるため、劇的に内部ストレージが改善される
- 本体に画像ファイルを残さないため、万が一のデータ紛失の対策になる
クラウドアプリとして、画像・動画ファイルの無制限バックアップに対応した![]() Googleフォトがオススメです。
Googleフォトがオススメです。
アプリを用意できたら、後はAndroid本体に保存されるすべての画像ファイルをクラウド上に移せばOK。
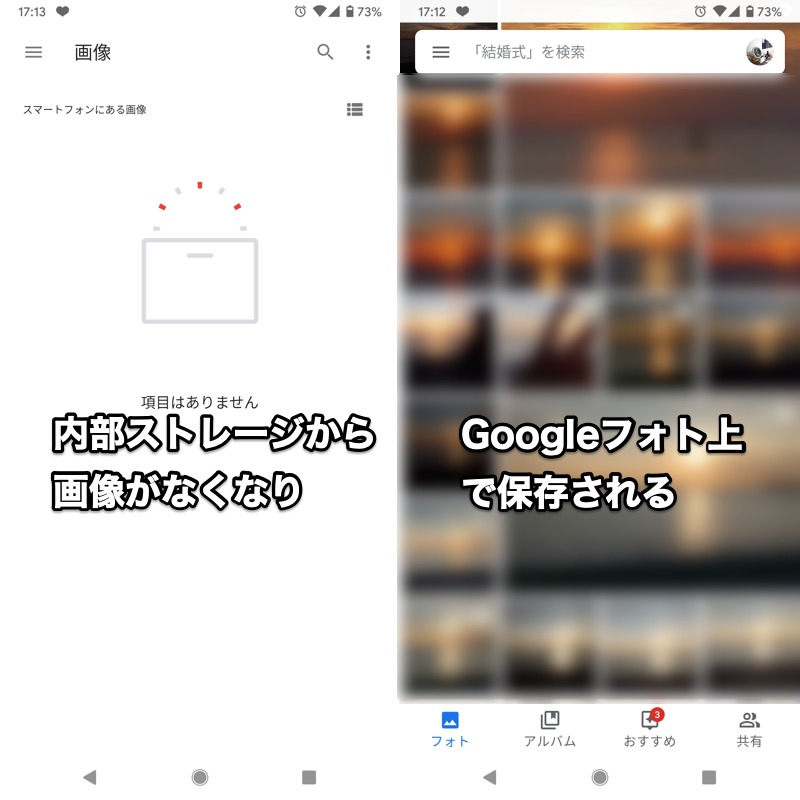
(左)内部ストレージの画像フォルダ (右)Googleフォトの画面
![]() Googleフォトの具体的な使い方は、関連記事【Googleフォトの基本的な使い方! iOS(iPhone/iPad)やAndroidの写真や動画を自動でバックアップする方法】で解説しています。
Googleフォトの具体的な使い方は、関連記事【Googleフォトの基本的な使い方! iOS(iPhone/iPad)やAndroidの写真や動画を自動でバックアップする方法】で解説しています。

参考:その他Androidのthumbdataに対し有効な解決策
もし画像の保存先を内部ストレージから変えたくない場合、次の2点も参考にして下さい。
| 方法 | メリット | デメリット |
|---|---|---|
| ①: .thumbnailsダミーファイルを作成する |
|
|
| ②: 標準のギャラリーやファイル管理アプリを避ける |
|
|
解決策①:.thumbnailsダミーファイルを作成する
.thumbnails フォルダと同じ階層に、同名のダミーファイルを作成します。
同名ファイルが存在することで、Android側が .thumbnails フォルダを新規作成するのをストップするため、結果として容量圧迫を回避できます。
まずファイル管理アプリを用意の上、隠しファイル / フォルダを表示させる設定として下さい。
本記事では、![]() シンプルファイルマネージャーを使って説明します。
シンプルファイルマネージャーを使って説明します。
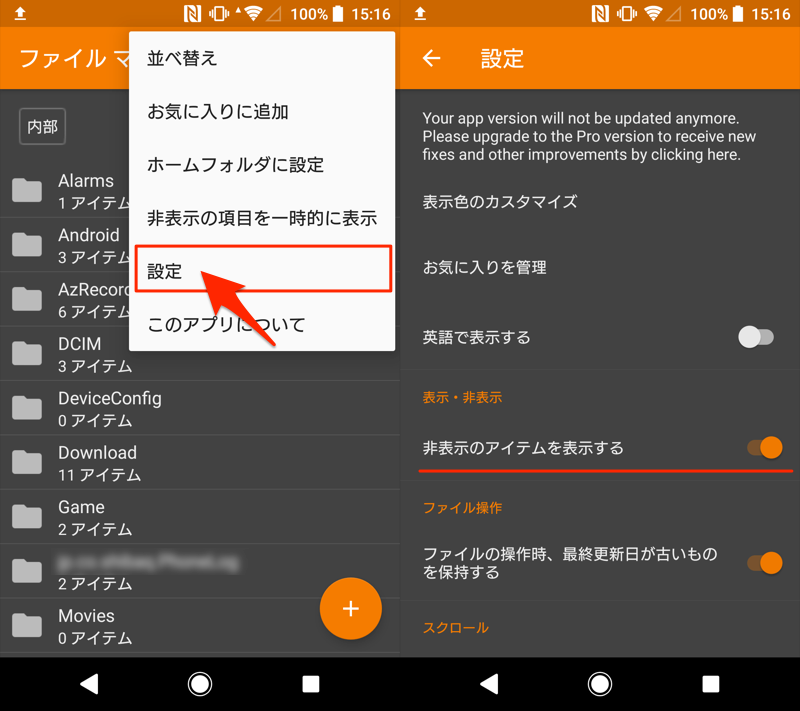
メニュー「設定」より、「非表示のアイテムを表示する」を有効にする。
次に、下記の場所にある .thumbnails フォルダを削除した後、
本体ストレージ/DCIM/.thumbnails
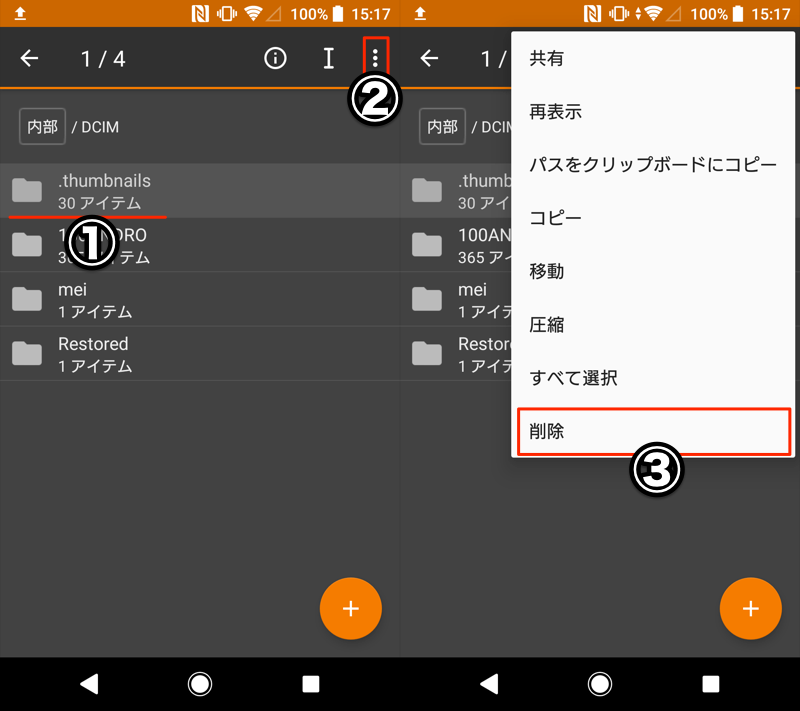
①長押しタップで選択、②メニューを開き、③削除を実行する。
.thumbnails フォルダと同階層の、DCIM フォルダ直下に同名のダミーファイルを作成します。
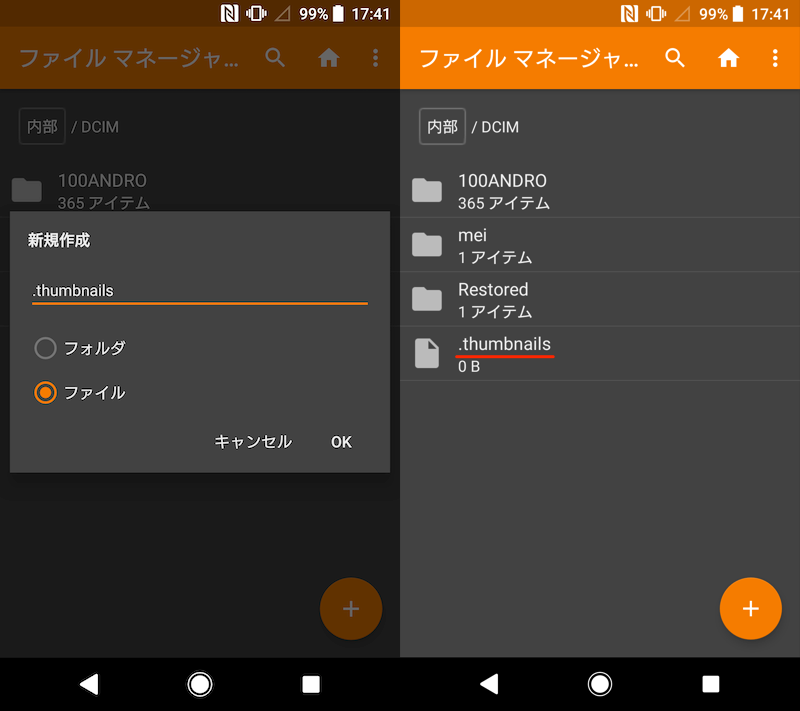
削除した.thumbnailsフォルダと同名のダミーファイルが作成される。
以後、画像が増えても .thumbnails フォルダが再生成されることはありません。
解決策②:標準のギャラリーやファイル管理アプリを避ける
.thumbnails フォルダに溜まるサムネイル画像は、プリインストールされるギャラリーやファイル管理アプリを使った場合に自動生成される傾向があります。
そこでこれらアプリ以外の、サードパーティ製アプリで代用すれば、サムネイル画像の生成を回避できます。
例えば、写真管理アプリは![]() Googleフォト、ファイル管理アプリは
Googleフォト、ファイル管理アプリは![]() シンプルファイルマネージャーがその一例です。
シンプルファイルマネージャーがその一例です。
代用するアプリを用意できたら、元のプリインストールアプリの誤起動を避けるため、設定を変えましょう。
例えばXperia XZ(Android 8.0)の場合、標準で入っている![]() アルバムのアプリ情報より 標準で開く → 標準設定をクリア とタップすればOKです。
アルバムのアプリ情報より 標準で開く → 標準設定をクリア とタップすればOKです。
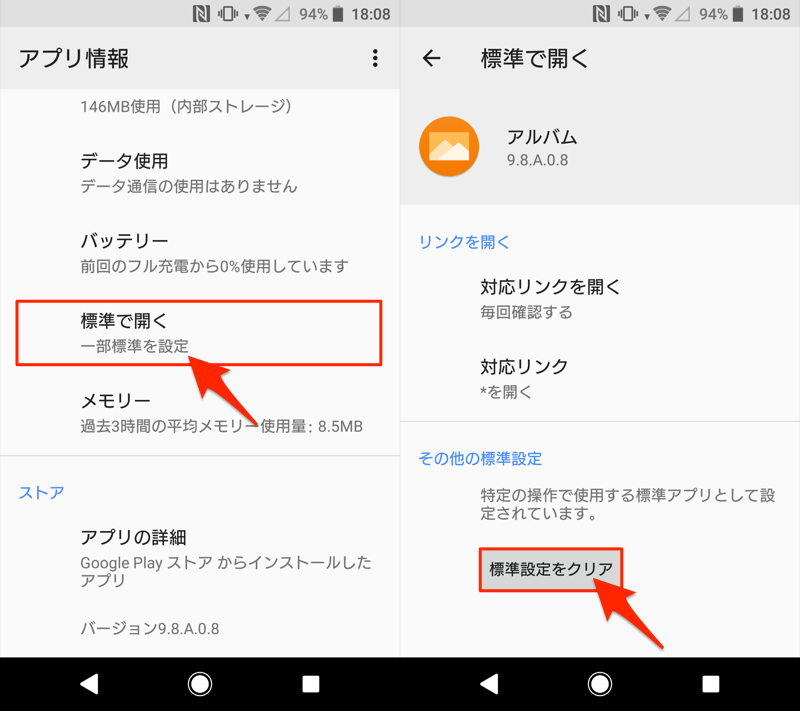
なお標準で入っているアプリは機種によっては異なるため、自身で使っているAndroidに合わせて選ぶ必要があります。
Androidのアプリ情報を開く手順は、関連記事【Androidでアプリ情報の見方と表示方法まとめ! 使用状況へのアクセスを開いて設定変更しよう】で解説しています。

以後、代用アプリで画像を管理することで .thumbnails フォルダが再生成されることはありません。
補足:Androidのストレージ空き容量不足を解消する情報まとめ
Androidの内部ストレージ不足を解消するワザは他にも色々とあります。
例えば、Android 6.0より実装された機能「Adoptable Storage」を使えば、SDカードを本体の内部ストレージとして利用(=SDカードの内部ストレージ化)できるようになりました。
この機能は通常、一部機種に限定されますが、adbコマンドを操作できれば、無理やりこの機能を開放して、基本的に全機種でSDカードを内部ストレージ化できます。

内部ストレージ化したSDカードはアプリも移動できる。
具体的には、次のadbコマンドを入力します。
adb shell
sm list-disks
sm partition disk:179,64 private
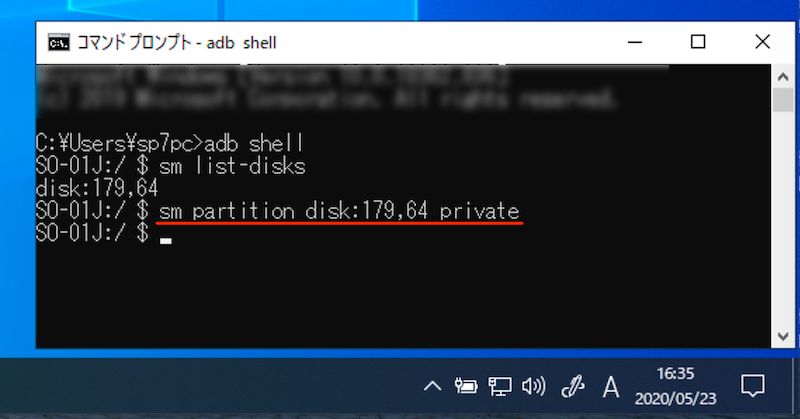
より詳細な情報は、関連記事【AndroidでSDカードを内部ストレージ化してアプリを移動する方法! スマホの外部ストレージをフォーマットしよう】で解説しています。

それ以外にもストレージ容量不足対策の情報を、関連記事【Androidの空き容量不足を解消する豆知識まとめ! 内部ストレージを節約してメモリを増やす設定方法】で解説しています。

〆:容量不足に悩んでいればthumbdataをチェックしよう
以上、Androidのthumbdata削除方法まとめ! .thumbnailsファイルを消しておかしい空き容量を増やそう の説明でした。
もしAndroidの内部ストレージに不足を感じる場合、.thumbnails フォルダ(+ thumbdata ファイル)の容量が肥大化してないか確認して下さい。
記事中でも触れた通り、単純に削除しても再び復活するため、画像の保存先を内部ストレージ”以外”にする、などの工夫が必要です。
.thumbnails フォルダ問題は、比較的古い機種やOSに発生するケースが多いため、長年使っているAndroidで今回の問題が発生した際は、ぜひご参考あれ。


コメント
兼ねてよりこのthumbdata3に悩まされてきましたが、まず、フォルダごと削除したときに容量に変化がありません。
DCIMフォルダにはもう表示もされてませんしきちんと削除したはずなのですが、新しく[.thumbnails]フォルダとthumbdataファイルを作ってもやはり容量に変化がありません。その後、しばらくすると[.thumbnails]フォルダにthunmbdata3のマイナーチェンジしたようなファイル名のデータがおり、5GBとやはり圧迫している状態です。
機種は403SHで、OSは最新でroot化はしておりません。
どういった方法で削除したらよろしいのでしょうか?
たぶんこの記事は数年前から書かれている方法をコピペしただけで、
現状はこの方法ではダミーのthumbnails内にファイルがすぐに復活してしまうことを知らず、検証もせずに書いているのだと思います。
他の同じ内容を書いているブログも同様ですね。
自分で見つけた方法ではなく、他サイトのコピペです。
こちらの方法で容量がとても軽くなりました!
ありがとうございましたm(_ _)m
「.thumbdata」フォルダ内の「thumbdata3~」のファイルと同名のダミーファイルを作成してダミーフォルダの中に入れてみました。これをしないうちは目に見えてダミーフォルダの容量が増えていってましたが、ダミーファイルを入れてからは増える様子はありません。このまま様子をみようと思います。
[.thumbnails]フォルダ内のthumbnails3-○○(丸の中は数時の羅列)ファイルと同名のファイルを新たに作り、フォルダとファイルを置き換えなければいけないようです。フォルダだけ作成して置き換えても復活していました。ファイルの話は上記手順4で記載されています。
フォルダを削除する前に、ダミーファイルを作成しましょう。削除してもファイルを置き換えない限り復活するので心配はありませんけど。当方はサムネイル画像に混じってギガ単位のthumbnails3-○○という名前のファイルが入っていました。ファイル名には機種などによる個人差があるのかもしれませんし、thumbnailsというファイル名だけでいいのかもしれません。
本体容量も開けておかないとメモリが空いていてもPCと同様に遅くなります。私もとても軽くなりました。ありがとうございました。
「ご存じ」
無駄のようですね ダミーファイル作成しても 名前と数字の間の-が–になって同じ名前のファイルが作成されるので貯まっていったら定期的に消去するしか無いです