Androidで画面キャプチャを撮影する際、次のようなメッセージが表示され、画像を保存できないケースがあります。
スクリーンショット保存エラー スクリーンショットの作成はアプリまたは組織で許可されていません
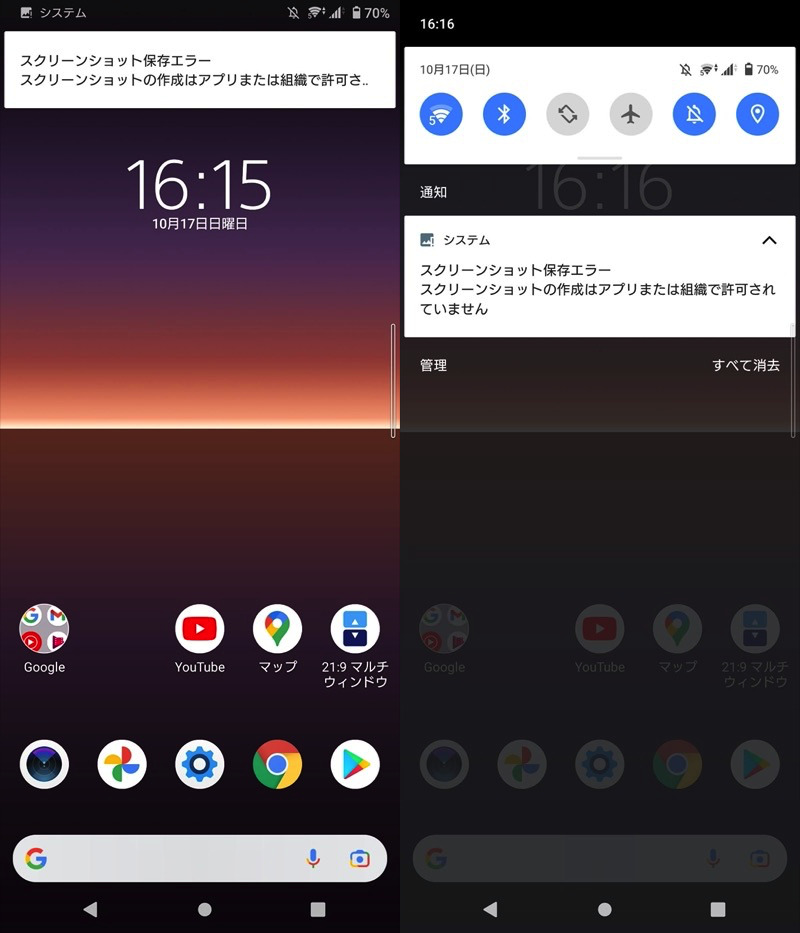
スクリーンショット保存エラーのメッセージ例。
またメッセージは出ない一方、スクリーンショットが真っ黒になり、何も写ってないケースがあります。
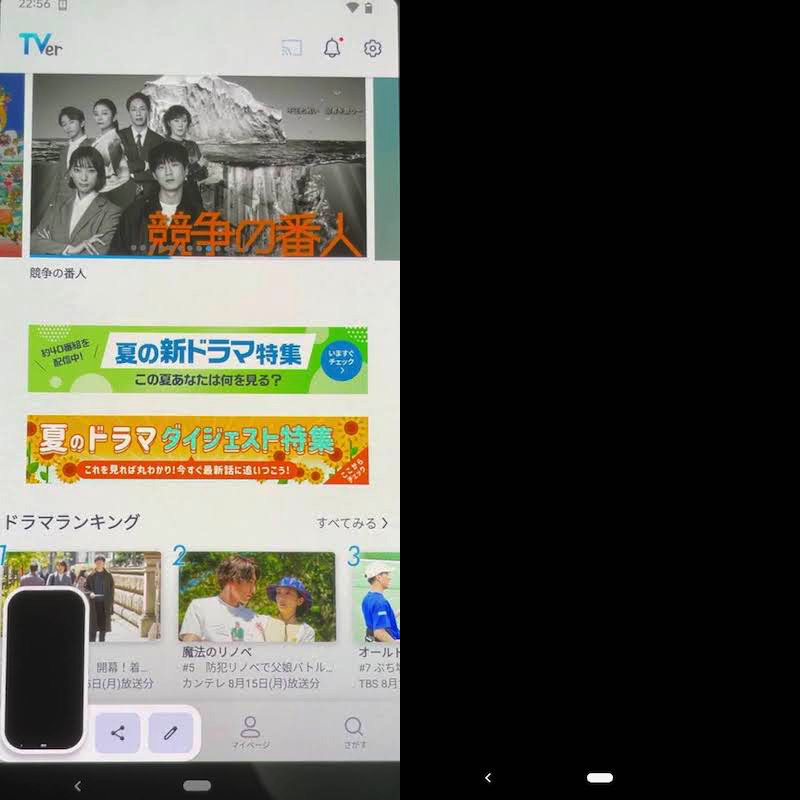
スクリーンショットが真っ黒になる例。
この症状の特徴として、アプリ側でスクリーンショット撮影を禁止しているため、当該アプリ上ではどうやっても画面キャプチャを残すことができません。
が、次のいずれかの方法を使えば、Androidでスクリーンショットを禁止されるアプリで画像を保存できます。
- パソコンのエミュレータで動かすアプリを撮影する
- rootアプリ
 DisableFlagSecureを使って無理やり撮影する
DisableFlagSecureを使って無理やり撮影する - Chromeの試験運用機能(://flags設定)を使う
それぞれ順番に解説します。
スクリーンショット保存エラーを許可する方法
方法①:エミュレータでスクショ禁止のAndroidアプリの画像を保存する
パソコン上でAndroidアプリを動かすエミュレータを使えば、パソコンを通してアプリのスクリーンショットを撮影できます。
オススメのソフトは以下3つです。
各ソフトの使い方は、関連記事【Androidエミュレータの使い方まとめ! Windowsでスマホゲームを動かそう】で解説しています。

いずれかのソフトをインストール後、エミュレータ上の![]() Playストアで画面キャプチャが禁止されてるアプリを追加します。
Playストアで画面キャプチャが禁止されてるアプリを追加します。
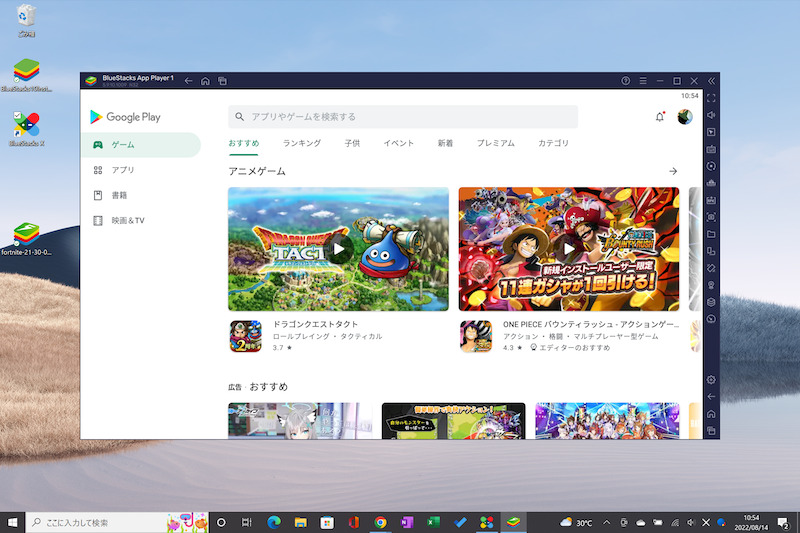
BlueStacks上でGoogle Playへアクセスした画面。
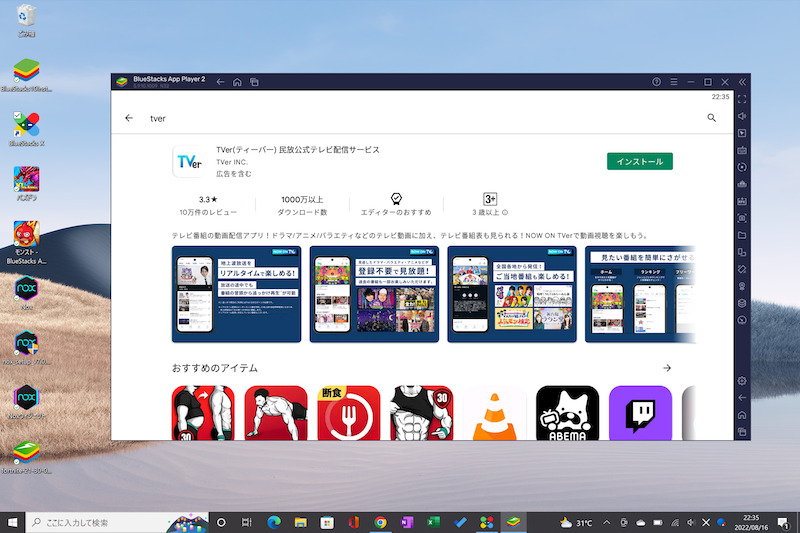
TVer(ティーバー)をインストールする例。
アプリを起動して、パソコン上でスクリーンショットを実行すれば、保存エラーを回避できます。
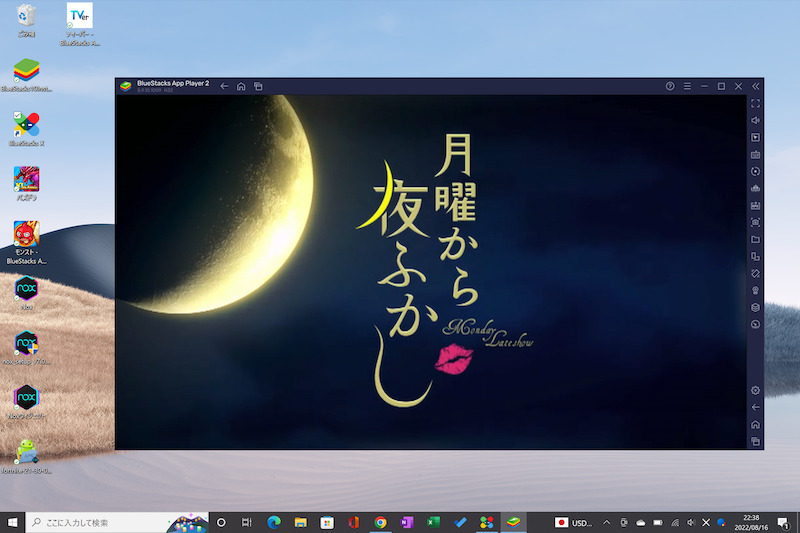
BlueStacksでTVer(ティーバー)を動かし、スクショ撮影した例。
画像のトリミングを行えば、まるでAndroidスマートフォン上で撮影したキャプチャ画像のような見た目にできます。
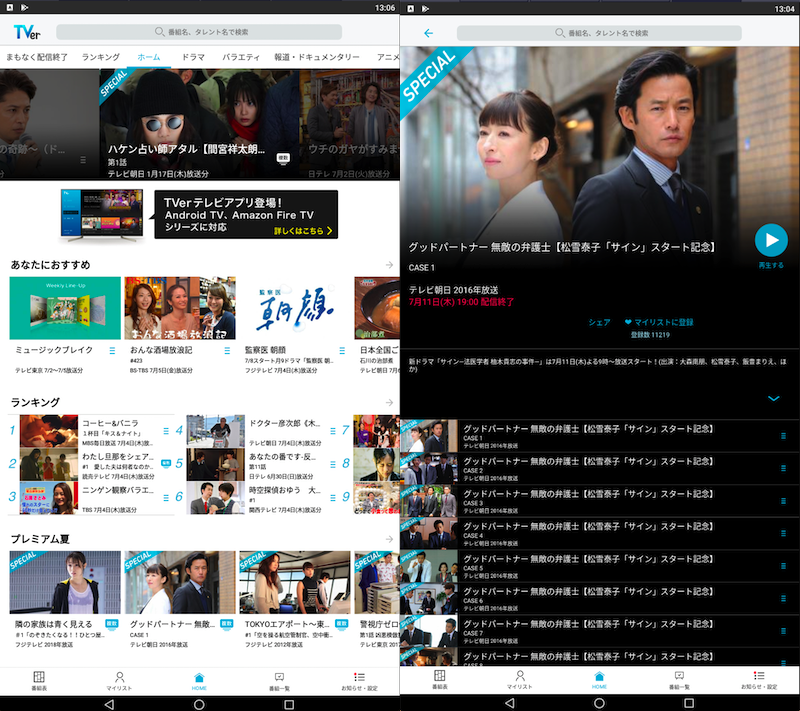
BlueStacksで撮影した画像を加工した例。
このように、パソコンのエミュレータ上で動かせるアプリであれば、画面キャプチャ制限の影響はパソコン側へ及ばないため、スクリーンショットを撮影できます。
厳密には本物のAndroid上で表示しているアプリ画面を撮影できる方法ではありません。
ただエミュレータでは正確にアプリを「再現」するため、保存する画像の見た目に大きな違いはないでしょう。
正直かなり面倒な方法ですが、どうしても画面キャプチャを残したいアプリがあればお試し下さい。
方法②:DisableFlagSecure – root化でスクショ禁止のAndroidアプリの画像を保存する
Xposedモジュール「DisableFlagSecure」を使えば、スクリーンショットが禁止されるアプリであっても無理やり撮影できるようになります。
Androidのroot化が前提となるため様々なリスクがありますが、いつも通りの手順でスクリーンショットを実行できるのが魅力です。
まずはAndroidにXposedモジュールを導入できる環境が必要です。
説明が長くなるため、詳細は関連記事【AndroidにXposedを導入する方法! フレームワークとモジュールでスマホを超強化しよう [要root]】で解説しています。

続いてXposedモジュール「DisableFlagSecure」をインストールします。
下記リンクよりapkファイルをダウンロードの上、
ダウンロード DisableFlagSecure
インストールして下さい。
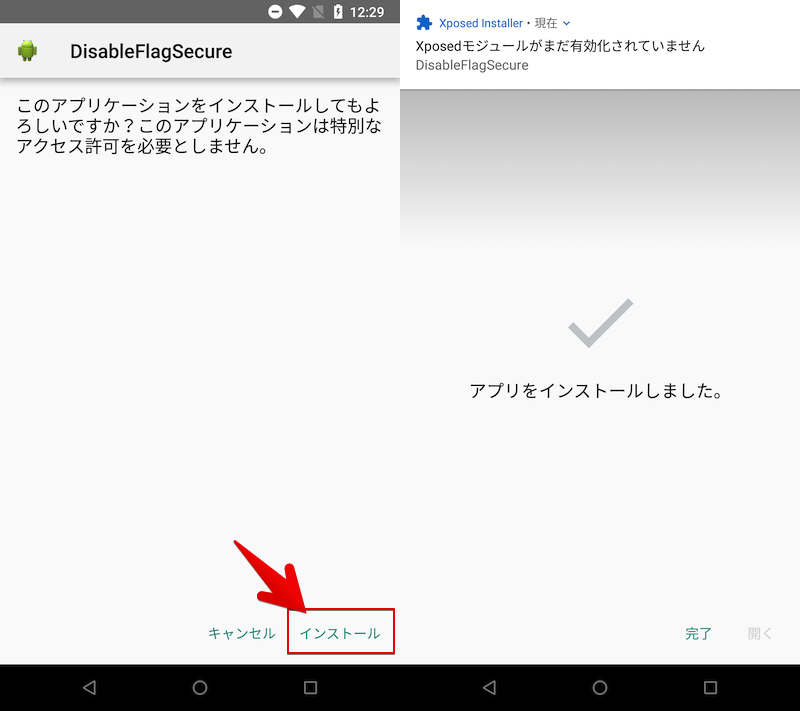
事前に提供元不明アプリの許可が必要です。
詳細は関連記事【Androidで提供元不明アプリをインストールする方法! スマホ操作でapkファイルを許可しよう】で解説しています。

後はモジュールを有効化した後、再起動すればOK。
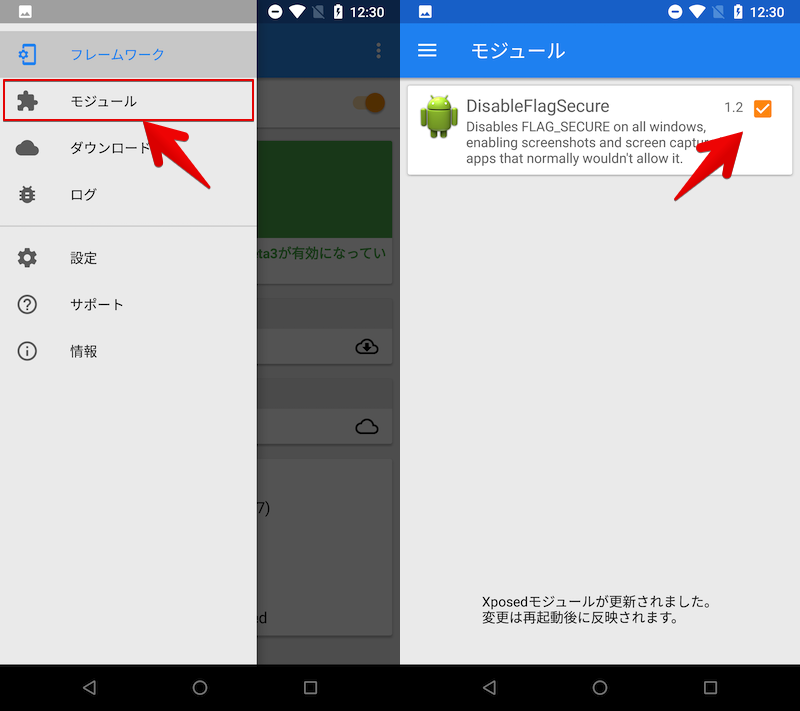
「Tver」や、
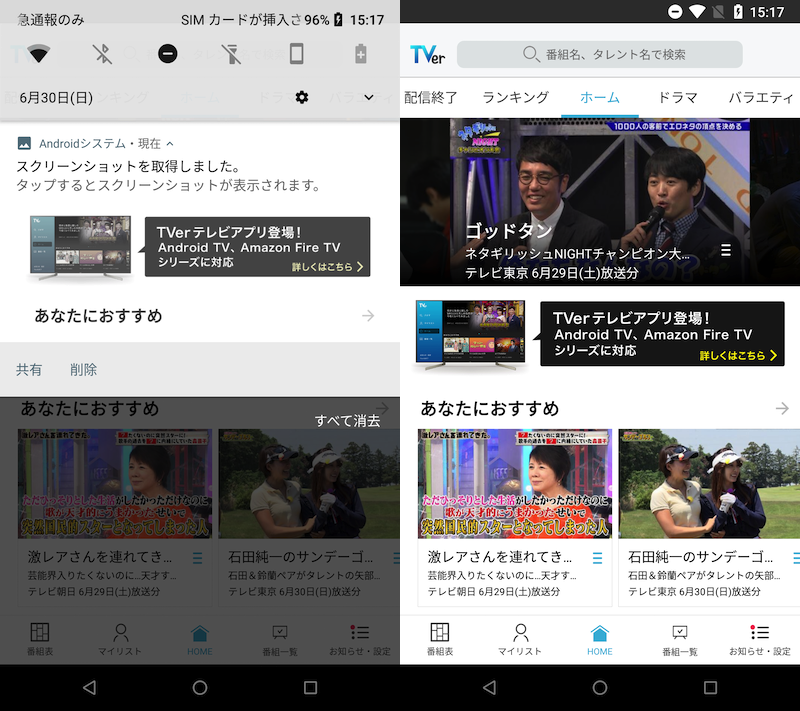
「楽天Edy」アプリなど、スクリーンショットが禁止されるアプリであっても、無理やり撮影できるようになります。
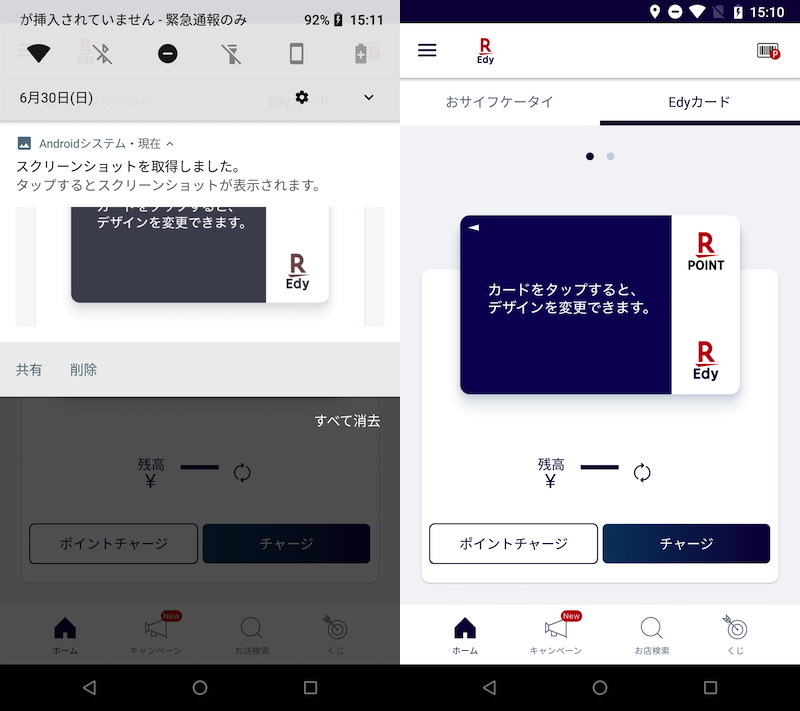
方法③:Chromeの試験運用機能(://flags設定)でシークレットモード中も撮影する
![]() Chromeの
Chromeの![]() シークレットモード中、セキュリティ上の理由でスクリーンショットは制限されます。
シークレットモード中、セキュリティ上の理由でスクリーンショットは制限されます。
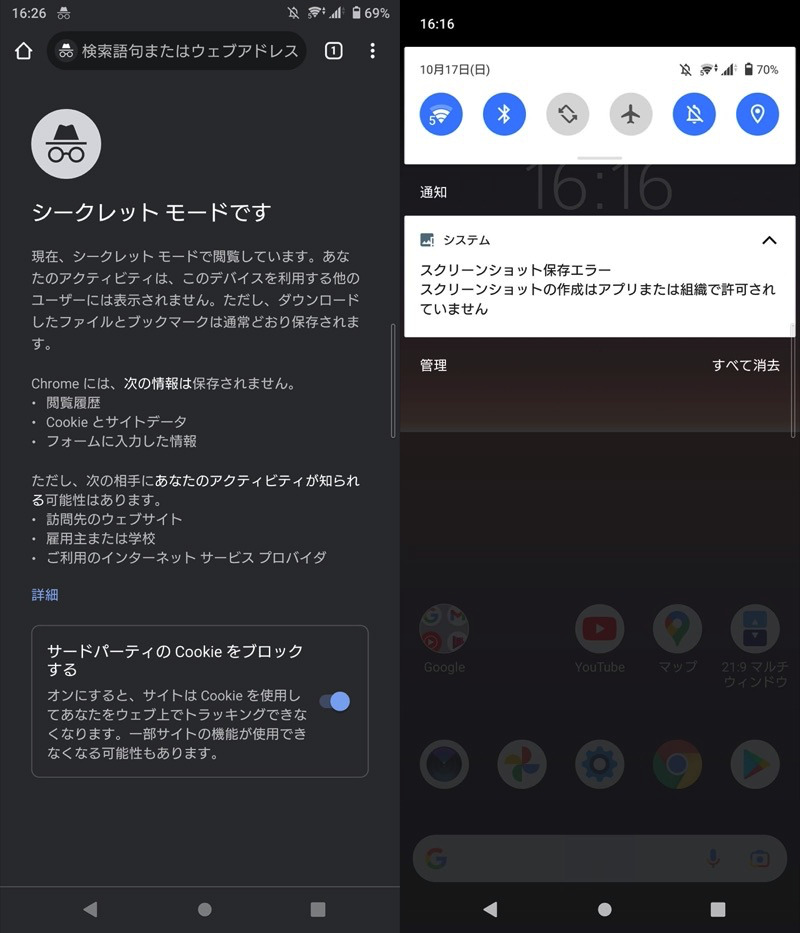
この制限は、試験運用機能を使って無効化できます。
アドレスバーに下記を入力して試験機能を開き、
chrome://flags
Incognito Screenshot を選択、
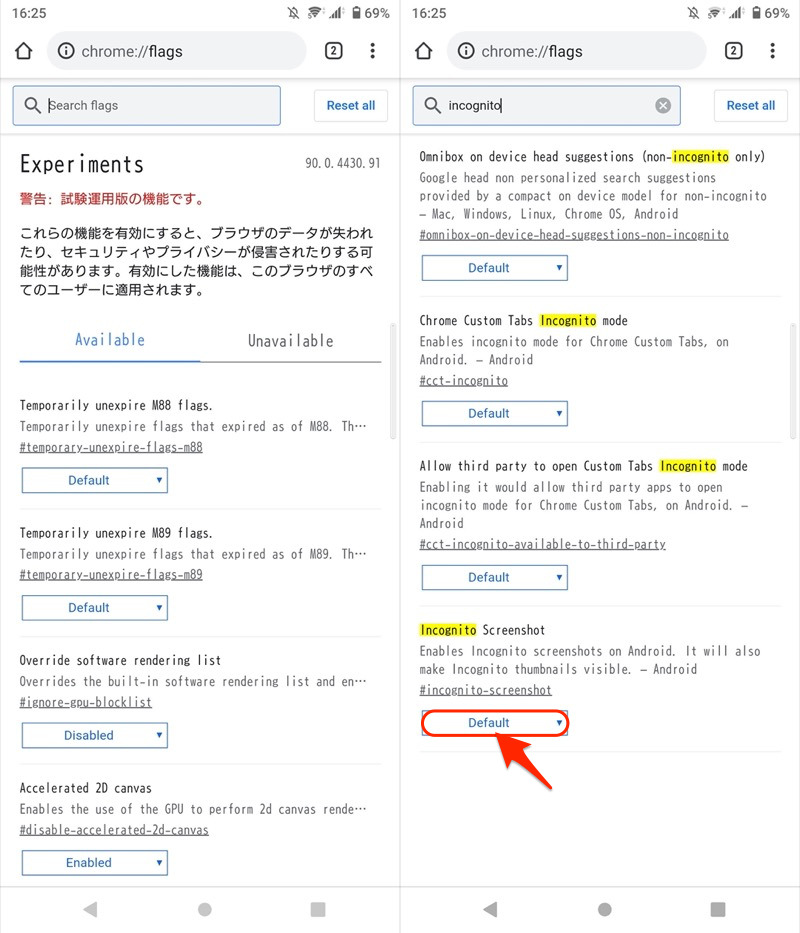
Enabled へ切り替えた後、Relaunch で![]() Chromeを再起動します。
Chromeを再起動します。
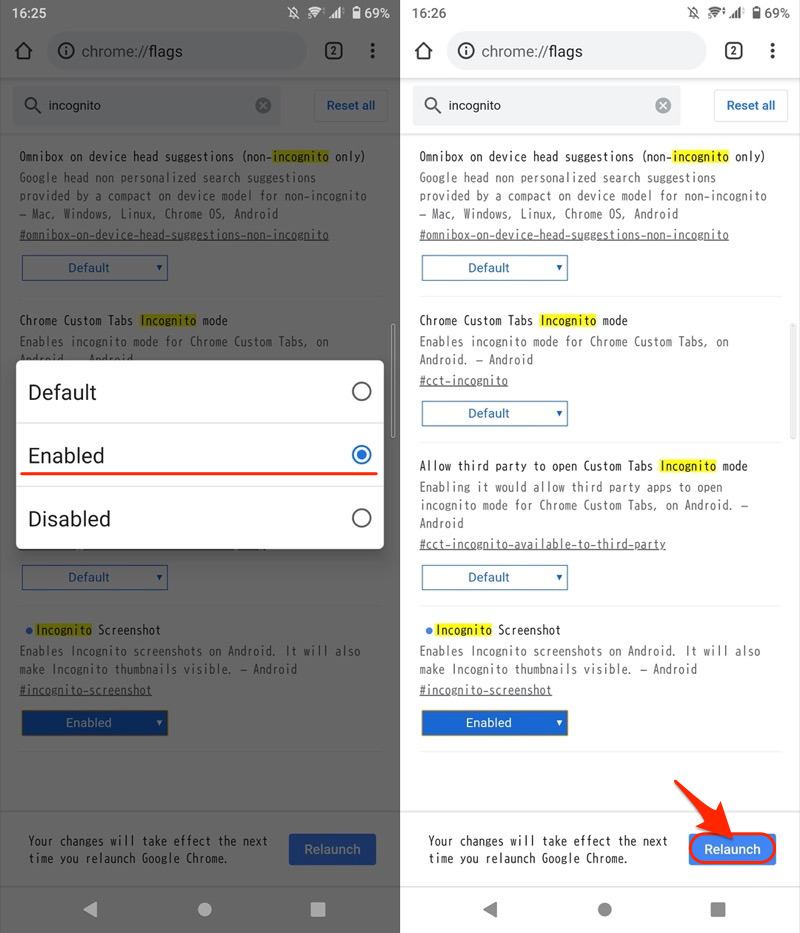
これで![]() シークレットモード中、スクリーンショット撮影できれば成功です!
シークレットモード中、スクリーンショット撮影できれば成功です!
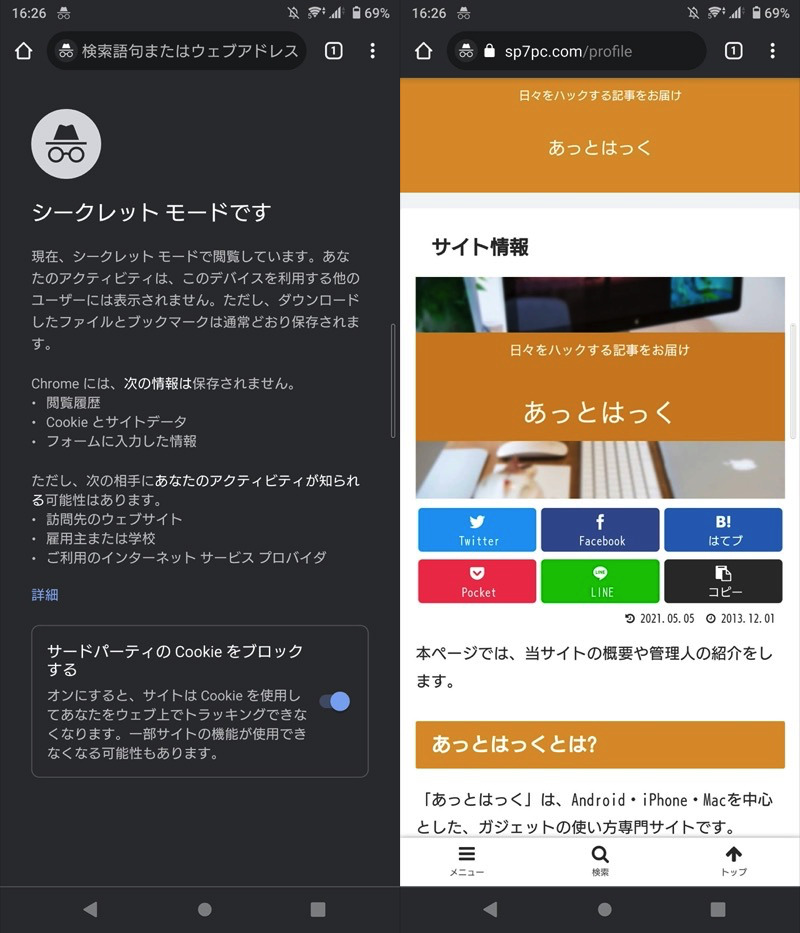
さらにマルチタスク画面のサムネイルも表示可能となります。
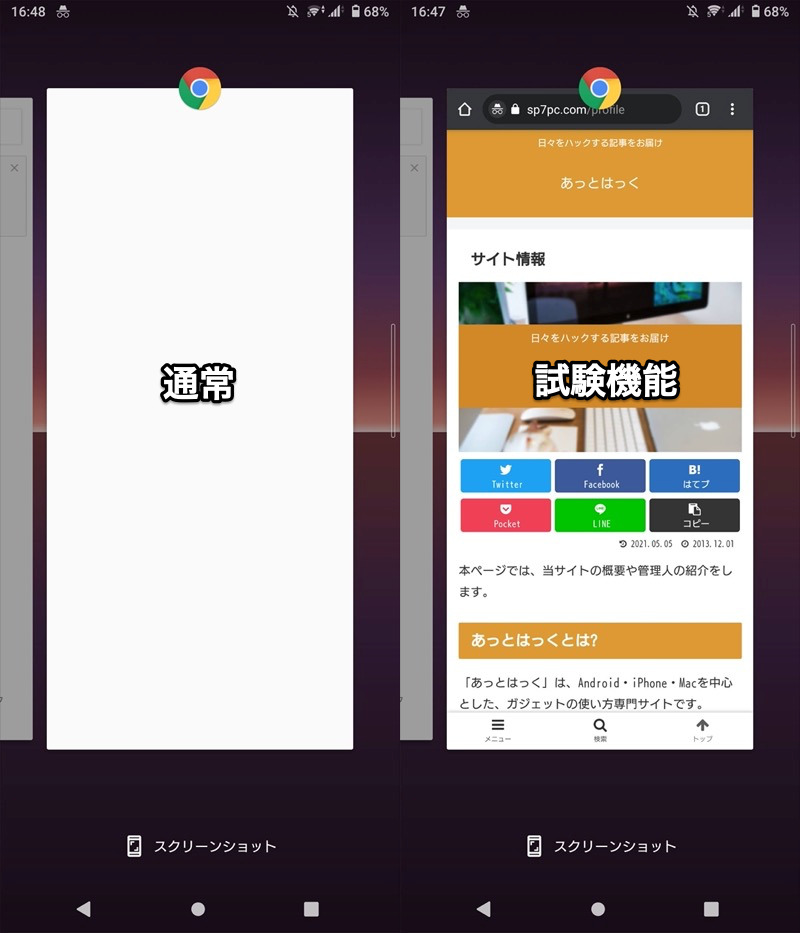
通常と異なり(左)、試験機能によってサムネイルが表示される(右)。
以上、説明でした。
![]() Chromeの
Chromeの![]() シークレットモード中に限定されますが、スクリーンショット撮影したい方はぜひ。
シークレットモード中に限定されますが、スクリーンショット撮影したい方はぜひ。
なお試験機能はその性質上、![]() Chromeアプリのバージョンアップで突然削除される可能性もあります。
Chromeアプリのバージョンアップで突然削除される可能性もあります。
もし目的の機能が見当たらない場合、バージョンを下げるか、Googleへ機能復活の要望を出すしかありません。
Android版Chromeの試験機能について、詳細は関連記事【Android版Chromeのflags設定まとめ! おすすめジェスチャーでスマホを使いこなそう】で解説しています。

検証:スクショ禁止のアプリで様々なキャプチャ方法を試す→結果は全滅
本記事執筆にあたり、画面キャプチャが禁止されてるアプリ上で画像を保存する方法をいろいろ調査しました。
が、Android上のあらゆるスクリーンショット撮影方法はすべて失敗しました・・・。
- 画面上の仮想ボタンからスクリーンショット撮影→失敗…
- マルチタスク画面で撮影→失敗…
- パソコンへミラーリングした画面からスクリーンショット撮影→失敗…
それぞれカンタンに紹介します。
Androidの様々なキャプチャ手順はまとめて、関連記事【Androidのスクリーンショット設定まとめ! 画面キャプチャをショートカットで撮影しよう】で解説しています。

画面上の仮想ボタンからスクリーンショット撮影→失敗…
![]() Assistive Touchというアプリを使えば、画面上の仮想ボタンをタップして撮影できます。
Assistive Touchというアプリを使えば、画面上の仮想ボタンをタップして撮影できます。
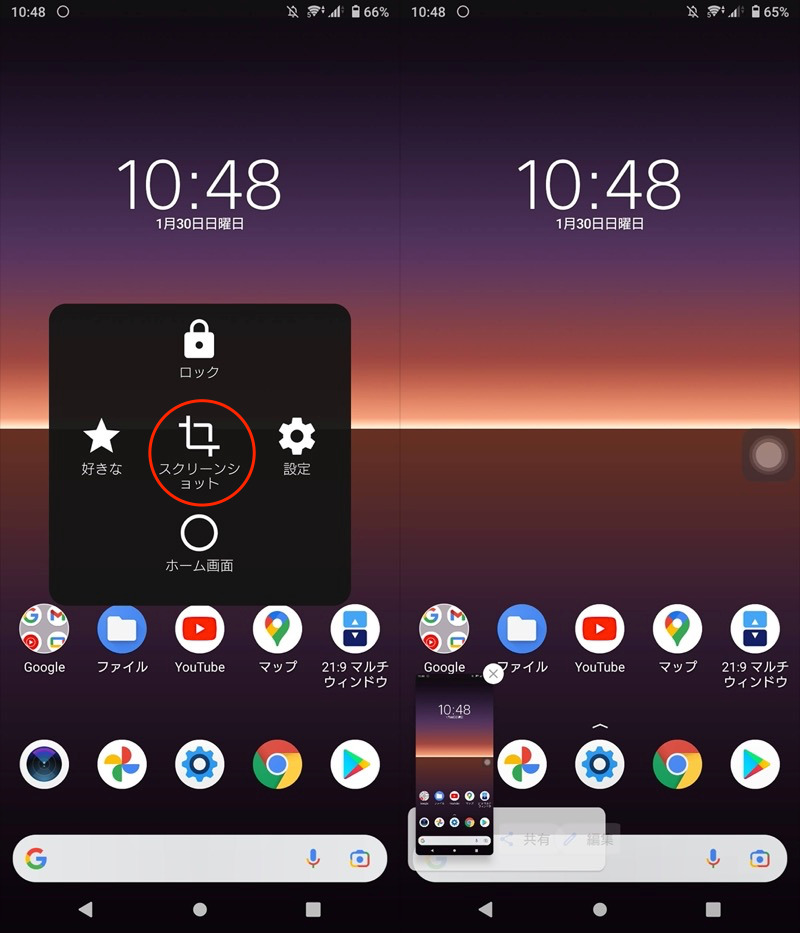
スクリーンショットをタップで(左)、撮影できる(右)。
が、画面キャプチャが禁止されてるアプリ上では動作しませんでした。
![]() Assistive Touchアプリは、いろいろ便利な機能が搭載されています。
Assistive Touchアプリは、いろいろ便利な機能が搭載されています。
詳細は関連記事【AndroidでAssistiveTouchを使う方法! ナビゲーションメニューで画面に白い丸を表示しよう】で解説しています。

マルチタスク画面で撮影→失敗…
Androidでは、最近使ったアプリ履歴を一覧で表示して、アプリを切り替えることが可能です。
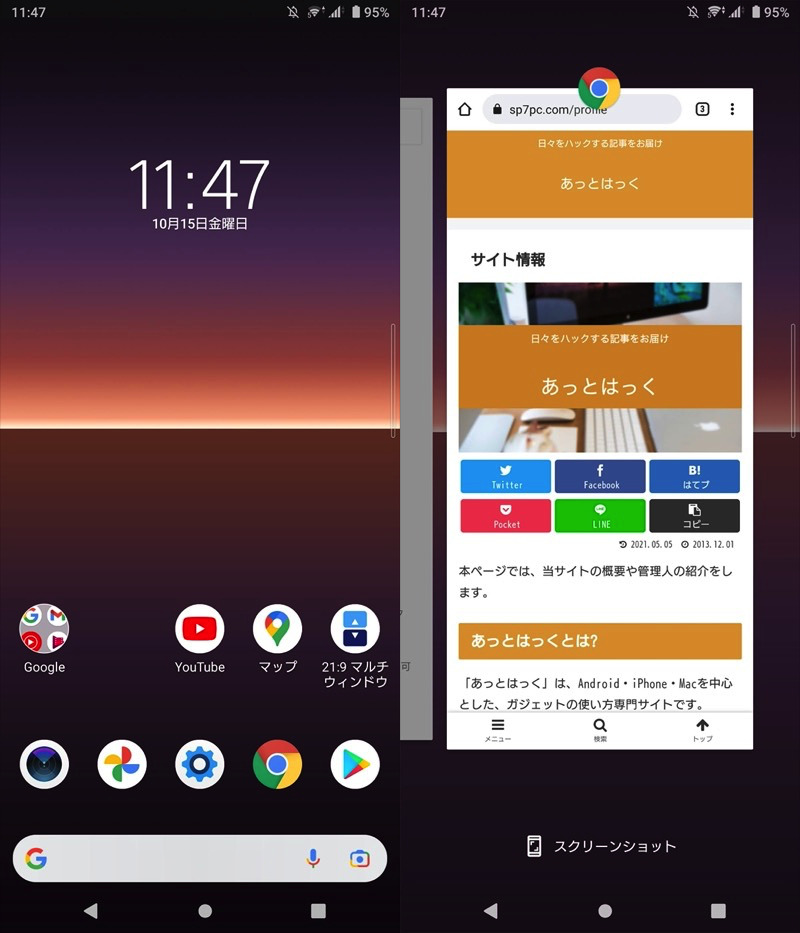
直近で使用したChromeアプリが表示される例。
ただ画面キャプチャが禁止されてるアプリでは、撮影はできるものの真っ黒な画像が保存されます。
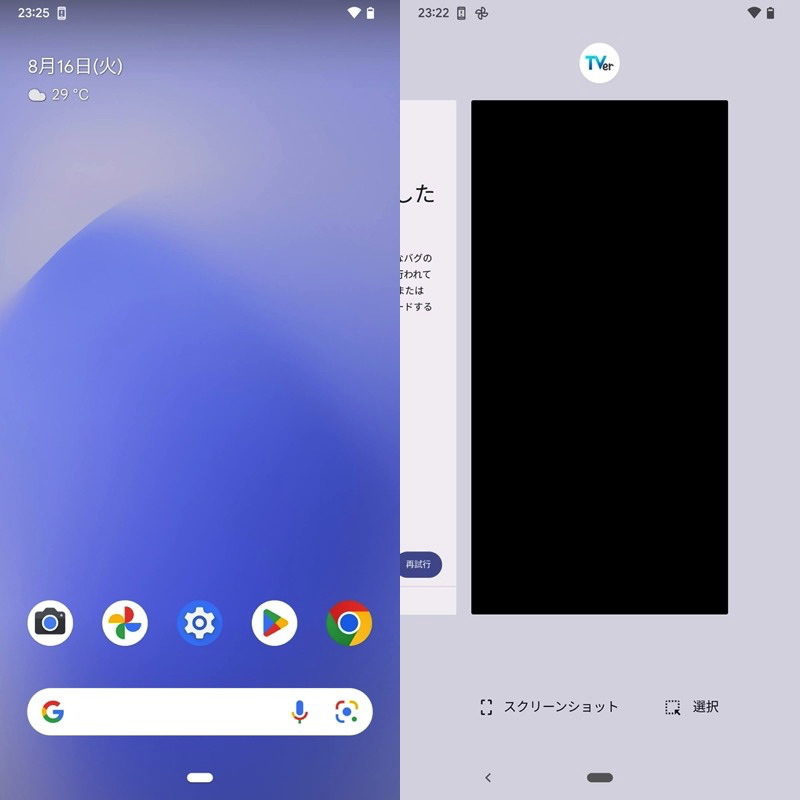
マルチタスク画面上、TVerは真っ黒で表示される。
マルチタスク画面の起動手順など詳細は、関連記事【Androidのマルチタスク機能まとめ! 分割画面で複数アプリを同時に動かそう】で解説しています。

パソコンへミラーリングした画面からスクリーンショット撮影→失敗…
フリーソフト![]() scrcpy(スクリーンコピー)を使えば、Androidの画面をパソコンへミラーリングできます。
scrcpy(スクリーンコピー)を使えば、Androidの画面をパソコンへミラーリングできます。
ダウンロード GitHub – scrcpy
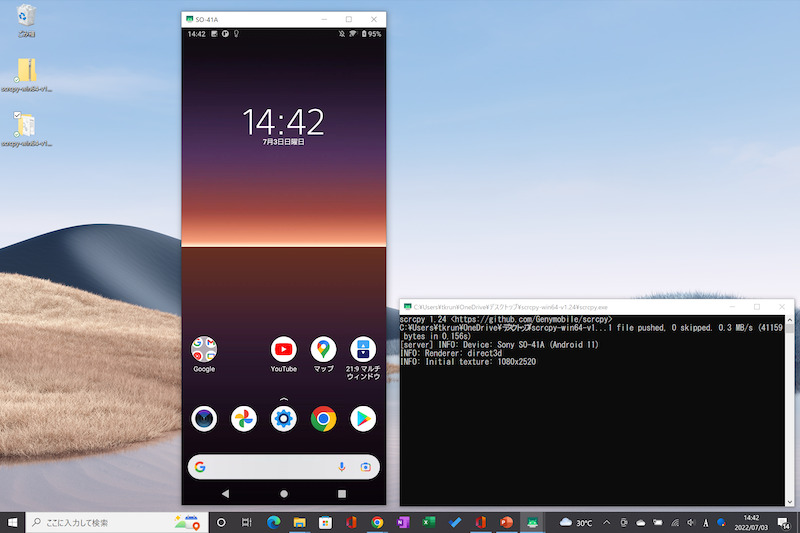
scrcpyでAndroid画面をミラーリングした例。
が、画面キャプチャが禁止されてるアプリ上では動作しませんでした。
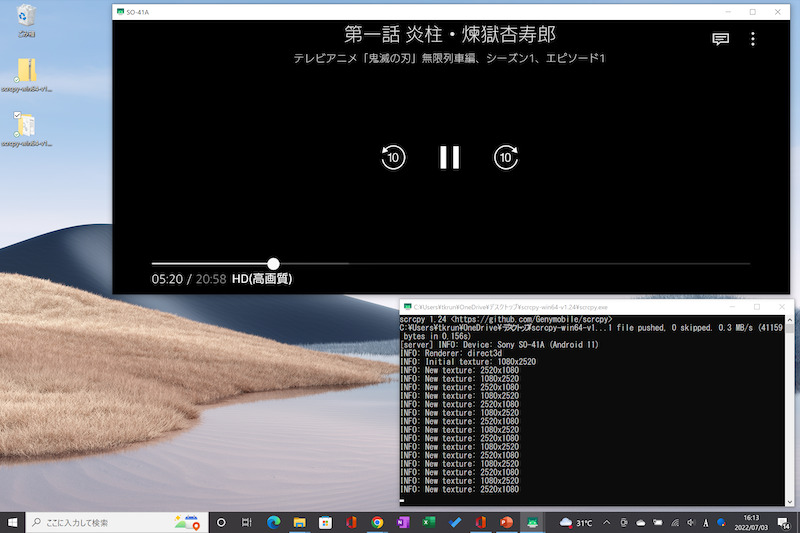
Amazonプライムビデオを投影した例。真っ黒な画面が出てしまう。
![]() scrcpyの詳細な情報は、関連記事【scrcpyの使い方! USB/Wi-Fi接続でAndroid画面や内部音声をWindowsへミラーリングしよう】で解説しています。
scrcpyの詳細な情報は、関連記事【scrcpyの使い方! USB/Wi-Fi接続でAndroid画面や内部音声をWindowsへミラーリングしよう】で解説しています。

結論:パソコンのエミュレータとrootアプリ以外に有効な方法はない
このように画面キャプチャが禁止されてるアプリでは、下記2点の制約があります。
- あらゆるスクリーンショット撮影が禁止されている
- パソコンへミラーリングする機能が制限されている
そのため、制約の及ばないパソコンのエミュレータ上でアプリを動かすか、システム改造できるrootアプリを使う以外、有効な突破策はなさそうです。
補足:そのほか画面をキャプチャできない原因まとめ
Androidでスクリーンショットを撮影できない原因は、大きく4パターンに分類できます。
- 撮影方法が誤っている/ボタンが壊れているため
- 確認先の保存場所が誤っているため
- 空き容量不足など何らかのエラーが起きているため
- アプリ側で禁止されているため
4は本記事で紹介した通りです。
1〜3であれば操作ミスや一時的なエラーが原因であるため、すぐに解決できます。
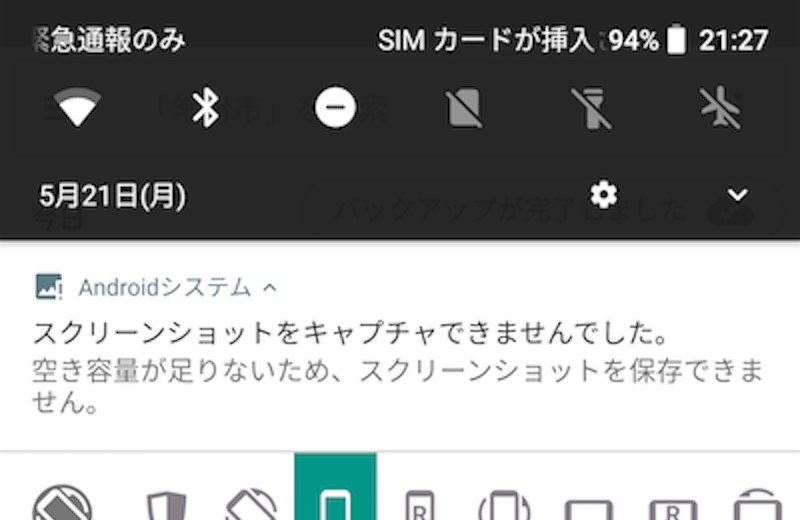
空き容量不足が原因であれば、すぐ解決できる。
詳細は関連記事【Androidでスクリーンショットできない原因と解決策まとめ! 撮れないスマホ画面を保存しよう】で解説しています。

その他、Android向けMDMソフトが要因となっている可能性もあります。
もし企業から貸与されたスマートフォンでスクリーンショットを撮影できない場合、会社のセキュリティポリシー上、意図的に禁止しているケースもあります。
管理者へ問い合わせてみて下さい。
〆:禁止アプリでも無理やりキャプチャは残せる
以上、Androidでスクリーンショット禁止を解除する方法! 許可されないアプリでキャプチャを保存しよう の説明でした。
かなりマニアックな内容となりましたが、もしスクリーンショット撮影が制限されてるアプリ上の画面を画像として残したいなら、ぜひお試しあれ。
コメント
Yahooファイルマネージャにスクリーンショット機能があるのでそれを使うとスクリーンショットが撮れないアプリ(Chromeのシークレットモードなど)でもスクリーンショットが撮れますよ。
たしかに画面キャプチャが禁止されてるアプリ上でも、撮影自体は実行できますが、保存される画像が真っ黒になるため、実質的に動作しないかと思います。
※本件について、記事中にも追記しました。
Root化しモジュールを有効にすると、確かにスクショが禁止されているアプリについては回避できましたが、真っ黒な画面が保存されるものは回避できない様です。(プライムビデオアプリ)
ウェブ版ならスクショ可
scrcpyというミラーリングソフトを使うと、スクリーンショット禁止されているアプリもPCにミラーリングしてスクショできる(ただしAndroid5.0以上の端末限定)
ただ、これでもAmazon Prime Videoはスクショできず(アプリ自体はスクショできるが動画を再生すると動画の部分だけ真っ黒になる)