スマートフォンで写真はどのように管理していますか?
もし撮影した画像をいつまでも本体に残したままだと、端末故障時にデータ消失のリスクがあります。
またSDカードやパソコンに移す方法もありますが、前者は互換性に問題がありますし、後者はいちいち移行作業が面倒ですよね。
そんなとき便利なのがクラウドサービスで、インターネット上に写真をアップロードして、どの端末からでも閲覧できるようになります。
本記事ではクラウドサービスでも人気の「Googleフォト」の基本と使い方について紹介します。
無料かつ無制限に写真や動画を自動でバックアップできるGoogle公式のおすすめアプリですよ。
photo by Pixabay
Googleフォトとは?
GoogleフォトはGoogle社が提供する画像専用のクラウドサービス(オンラインストレージ)で、Googleアカウントさえ持っていれば、写真・動画を自動でバックアップすることができます。
「オンラインストレージ」はいわゆるインターネット上にある「自分専用の写真置き場」のようなイメージで、同じアカウントであれば複数端末で常に最新の写真を共有できる特徴があります。
「写真専用のオンラインストレージ」は多くの会社が運営していますが、その中でもGoogleフォトは”実質容量無制限”&”使用量タダ”で使える大変オトクなサービスとなります。
もちろん、大切な写真データをインターネット上に保存するため、セキュリティのリスクや突然サービス終了するリスクもありますが、Google社が運営しているため、他サービスに比べ相対的に安心して使用できるのも魅力の1つ。
「スマートフォンが故障 or 紛失してデータが消えた!」・「別のスマートフォンで撮影した写真をチェックしたい!」など、様々なシチュエーションでGoogleフォト上にバックアップしておくと便利ですよ。
下記よりその基本的な使い方を解説します。
Googleフォトのバックアップ手順:基本
まずパソコンから使用する場合はWeb版Googleフォトで操作しますが、スマートフォンから使用するなら専用アプリが必要です。
下記の通りiOS版とAndroid版がありますが、使い勝手はほとんど変わりません。
最近のAndroidは「Googleフォト」がプリインストールアプリであるケースが多いですが、もし見当たらなければ入手して下さい。
またiOSユーザーの場合、まだGoogleアカウントを持っていなければこれを機に新規作成して下さい(無料です)。
詳細は関連記事【Googleアカウントをスマートフォンで新規作成する方法! iPhoneやAndroidでGmailアドレスを登録しよう】で解説しています。

以上の準備ができたら、さっそく使ってみましょう。
iOS版Googleフォトの使い方
インストールした「Googleフォト」を起動すると「写真」へのアクセスを求められるので許可し、続いて「通知」の設定を行います。
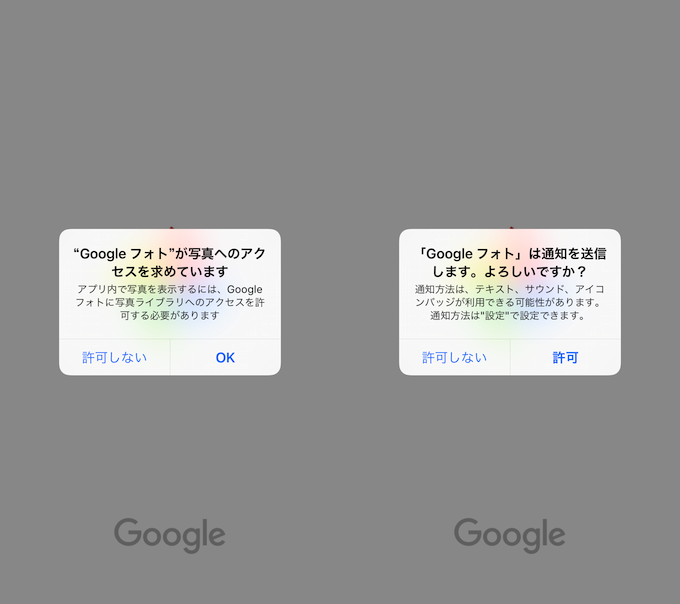
続いてバックアップで使用するGoogleアカウントでログインし、「バックアップと同期」に関する初期設定をします。詳細は後述しますが、デフォルトの設定値で良いでしょう。
iOS版の場合、ログインに成功すると、Wi-Fi接続中は本体に保存されたあらゆる画像・動画が自動的にバックアップされます。
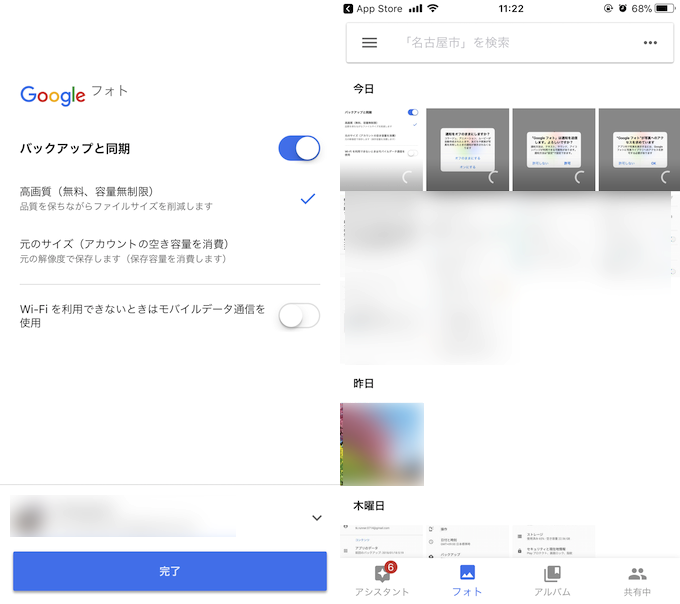
iOS 11以降はHEIFフォーマットに注意
iOS 11よりiPhoneで撮影する写真フォーマットとして「HEIF」が採用されました。
このフォーマットは互換性に難があり、「HEIF」フォーマットで撮影した写真をGoogleフォトへバックアップした後、WindowsやAndroidにダウンロードすると正常に表示できないケースがあります。
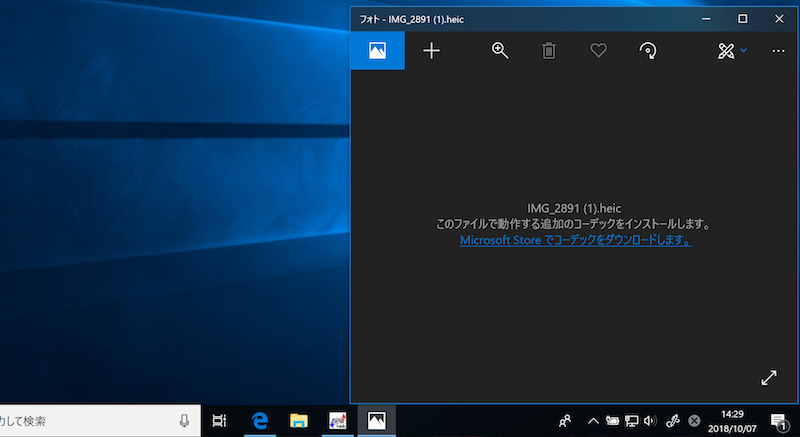
Windows 10の例。追加コーデックのダウンロードが要求される。
もしiPhoneで撮影した写真をWindowsやAndroidで表示する機会が多いなら、iPhoneの設定変更を推奨します。
詳細は関連記事【[iOS] iPhoneで撮影した写真フォーマットHEIFから元に戻す方法! heicをjpgへ変換して表示しよう】で解説しています。

Android版Googleフォトの使い方
「Googleフォト」の初回起動時に「メディア機能」へのアクセス権を付与します。
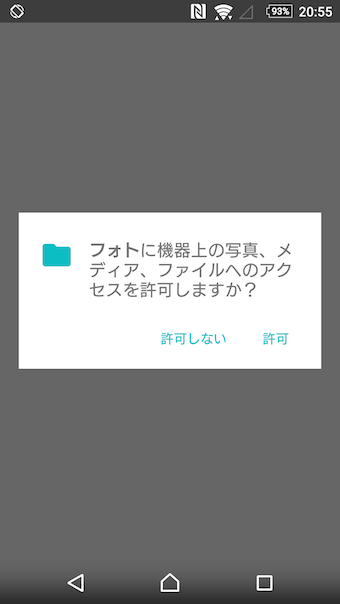
続いてバックアップで使用するGoogleアカウントでログインし、「バックアップと同期」に関する初期設定をします。詳細は後述しますが、デフォルトの設定値で良いでしょう。
Android版の場合、ログインに成功すると、Wi-Fi接続中は本体のカメラで撮影された写真・動画が自動的にバックアップされます。
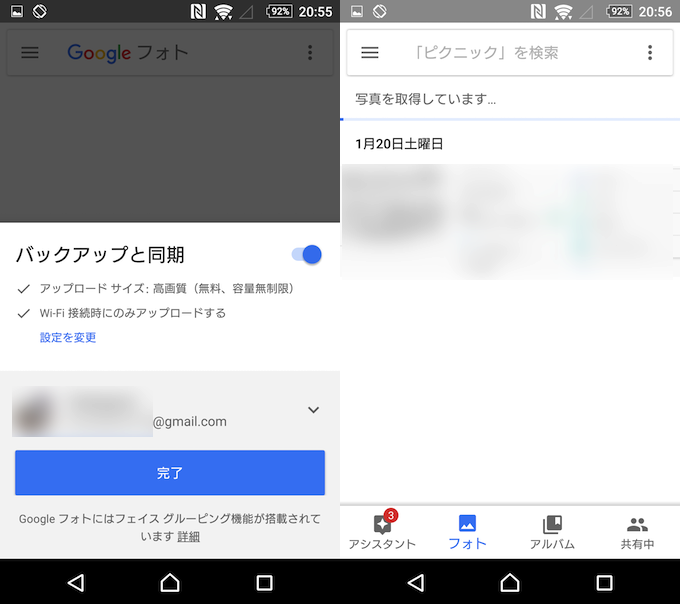
カメラで撮影した写真をSDカードに保存している場合も、事前設定不要で自動バックアップの対象となります。
撮影した写真の保存先をSDカードへ変更する手順は、関連記事【AndroidでSDカードにファイルを移動する方法! 写真や動画のデータ保存先を変えて内部ストレージ容量を空けよう】で解説しています。

一方iOS版とは異なり、それ以外のフォルダに保存される「スクリーンショット画像」や「LINEからダウンロードした動画」は自動でバックアップされず、手動での設定が必要です。
詳細は関連記事【Googleフォトでカメラ写真以外もバックアップ! LINEやキャプチャ画像フォルダも保存する方法】で解説しています。

Googleフォトのバックアップ手順:応用
以上ここまでの設定だけで、iOS版・Android版どちらも本体に保存された画像や動画を自動でバックアップできるようになるはずです。
また、最初に設定した「アップロードサイズ」と「アップロード方法」は後から変更することができます。基本的にデフォルトのままがオススメですが、下記より変更する場合の解説をしているので、合わせてどうぞ。
アップロードサイズを変更する
Googleフォトの「アップロードサイズ」はデフォルトの「高画質」プランの他、「元のサイズ」プランが存在します。
先述の通り、Googleフォトは「”実質容量無制限”&”使用量タダ”で使える大変オトクなサービス」ですが、”実質”とうたっている理由があります。
実はデフォルト設定の「高画質」プランの場合、撮影した写真や動画が元のサイズでバックアップされるわけではなく、厳密には容量を節約するためにファイルが自動で圧縮されており、写真はサイズが16MP(1600万画素)を上回る場合は16MPまで縮小され、動画は解像度が1080pを上回る場合は1080p(高画質)まで縮小されます。
そこで用意されているのが、もう1つの「元のサイズ」というプランで、ファイルのサイズを落とさず、解像度そのままで保存ができます。一方、容量は15GBまでが無料となり、それ以降はGoogleドライブの容量を購入する必要があります。
参考 Google ドライブ ヘルプ – プランの料金の確認とストレージのアップグレード
変更方法はシンプルで、Googleフォトの「設定」より「バックアップと同期」へ進み、
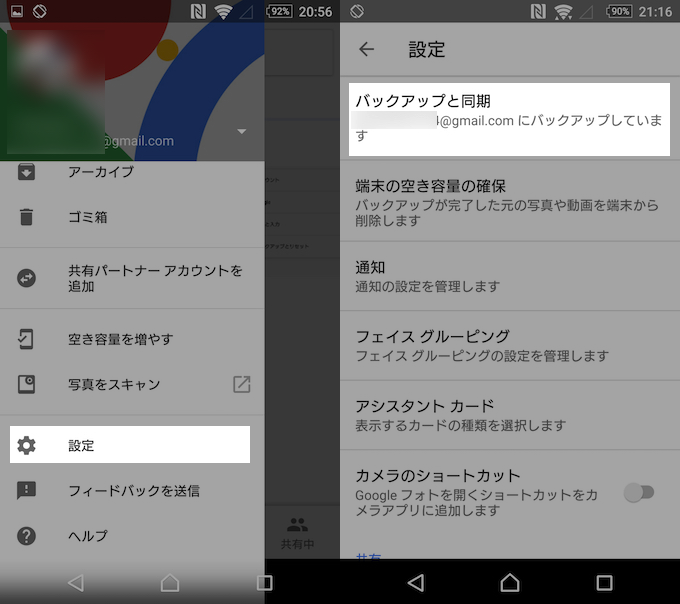
「アップロードサイズ」で「元のサイズ(解像度)」を選べばOK。
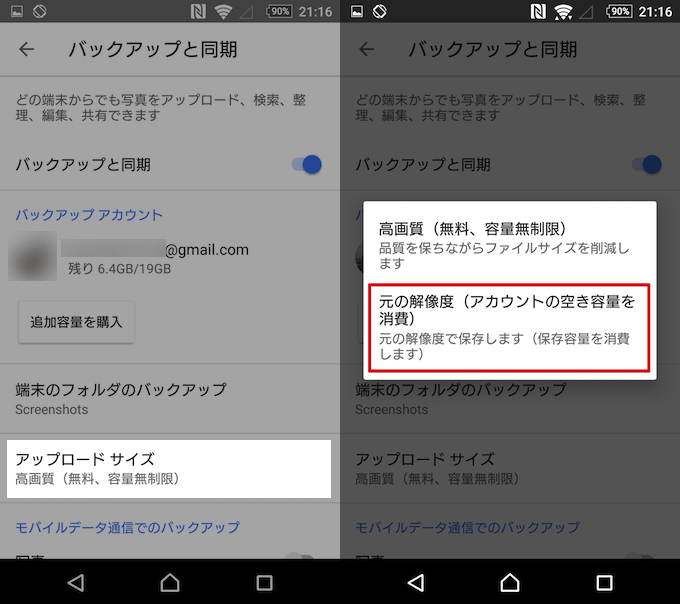
正直、日常生活や旅行中の写真を保存するなら、「高画質」プランで圧縮されたサイズでも違いが分からないくらいキレイな見た目ですが、仕事で使うプロフェッショナル用途であれば「元のサイズ」プランを選択する方もいるでしょう。
参考 Google フォト ヘルプ – アップロード サイズを選択する
アップロード方法を変更する
Googleフォトの「アップロード方法」はデフォルトの「Wi-Fi接続時のみ」の他、「モバイルデータ通信も使用する」設定が存在します。
この設定がオンになっていると、外出中にWi-Fiがない環境で撮影した写真や動画もすぐにバックアップできますが、当然データ通信量の消耗(パケ死)のリスクがあります。
変更方法はシンプルで、Googleフォトの「設定」より「バックアップと同期」へ進み、「モバイルデータ通信でのバックアップ」のトグルを有効にすればOK。
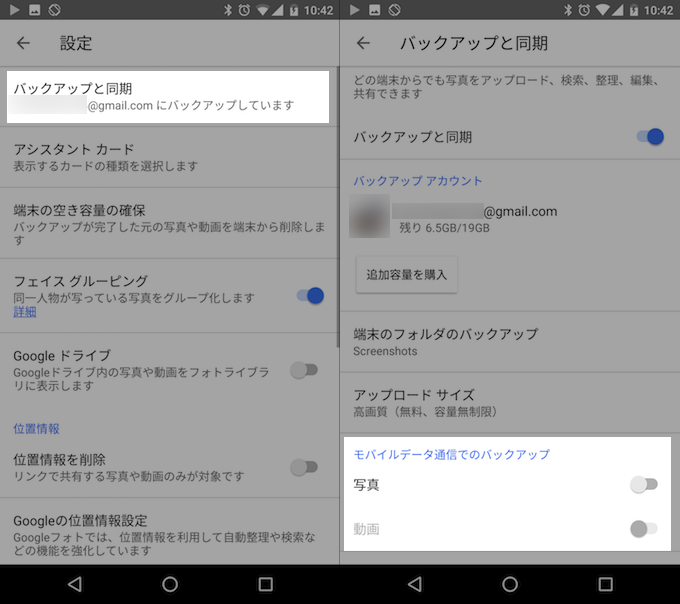
外出中にどうしても大切な写真を撮影した場合にだけ設定を有効にする、などの使い方がオススメです。
詳細は関連記事【Googleフォトでスマートフォンのデータ通信量やバッテリーに負担の少ない動作とする設定方法】で解説しています。

補足:
そのほかGoogleフォトを便利に使う情報まとめ
本ブログでは、ほかにもGoogleフォトを便利に使う豆知識をまとめています。
例えば、Googleフォトには「超優秀な検索機能」があり、様々なキーワードで写真や動画の絞り込みが可能です。
- 人物名で探す
- 場所で探す
- 季節や時間帯で探す
- 写真の種別で探す
- イベント内容で探す
- 一緒に写ってる対象物で探す
探したい写真の特徴(例:どこで撮影したか / 誰と撮影したか)を検索窓に入力するだけで、Googleの賢い画像識別技術によって高確率で目的の画像を探し当てることができます。

それ以外にも便利な情報をまとめて、関連記事【Googleフォトを便利に使う豆知識まとめ! iOSやAndroidで写真をクラウドで賢く保存しよう】で解説しています。

そのほか空き容量不足を解消する情報まとめ
Androidの内部ストレージ不足を解消するワザはいろいろあります。
例えば、Androidで内部ストレージ容量不足の犯人として挙がることの多い「.thumbnails」フォルダを削除するだけで、数GB単位で空きが増えるかもしれません。
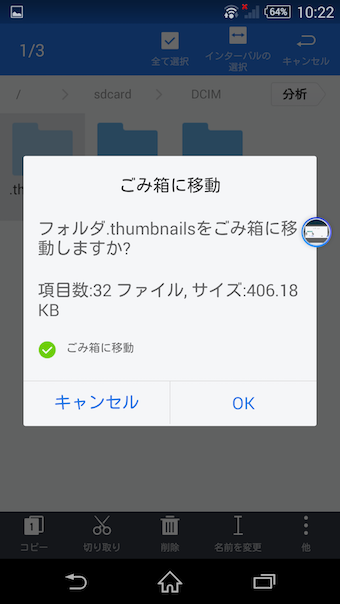

また、Android 6.0からの新機能「Adoptable Storage」を利用すれば、挿入しているSDカードを本体の内部ストレージとして設定できるので、容量不足対策になります。
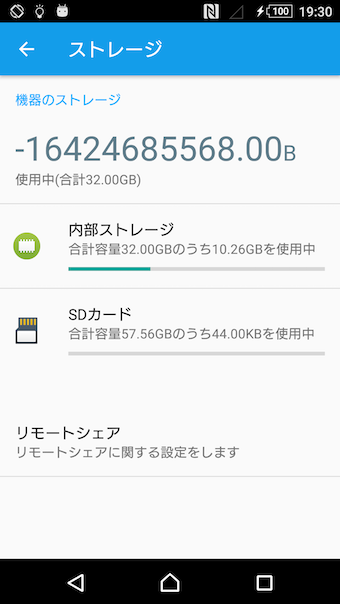
本来は設定できないXperia Z3でSDカードを内部ストレージ化した例。

それ以外にも様々な情報をまとめて、関連記事【Androidの空き容量不足を解消する豆知識まとめ! 内部ストレージを節約してメモリを増やす設定方法】で解説しています。

〆:大切な写真データをバックアップしよう
以上、Googleフォトの基本的な使い方! iOS(iPhone/iPad)やAndroidの写真や動画を自動でバックアップする方法 の説明でした。
もしスマートフォン本体に大量の写真が残ったままなら、Googleフォトはぜひオススメしたいサービスです。
お試しあれ。
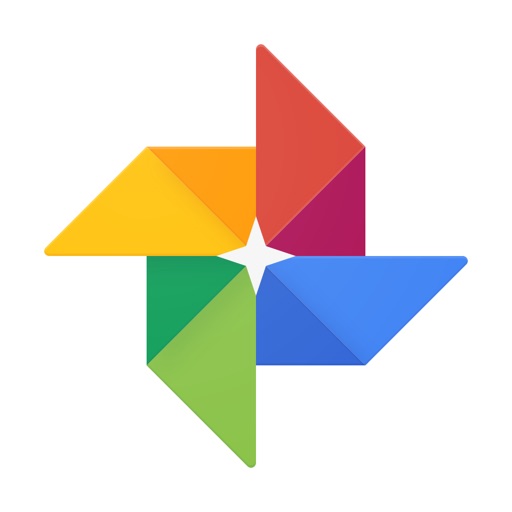


コメント
グーグルフォトに保存の写真をダウンロードしましたら「このファィルで動作する追加の
コーデックをインストールします」
「Microsoft storeでコーデックをダウンロードします」と表示されます。
正常なダウンロードできるようにはどうしたらよろしいでしょうか?
対象の写真フォーマットがWindowsに対応していないため追加コーデックのダウンロードが要求されていると思います。
よくある例として、iOS 11以降のiPhoneで撮影した写真は、デフォルトでHEIFフォーマットとなっており、WindowsやAndroidで表示できないため、iPhone側で設定変更が必要となります。
詳細は関連記事【[iOS] iPhoneで撮影した写真フォーマットHEIFから元に戻す方法! heicをjpgへ変換して表示しよう】で解説しています。
なお、本件について記事中にも追記しました。
ファイルを消して偽装しても空き容量が増えないのですがどうすればよいですか?