先日、Nexus 6Pをroot化する作業の中で「SuperSU」の読み込みに失敗し、端末がブートループ→文鎮化という憂き目に遭いました。
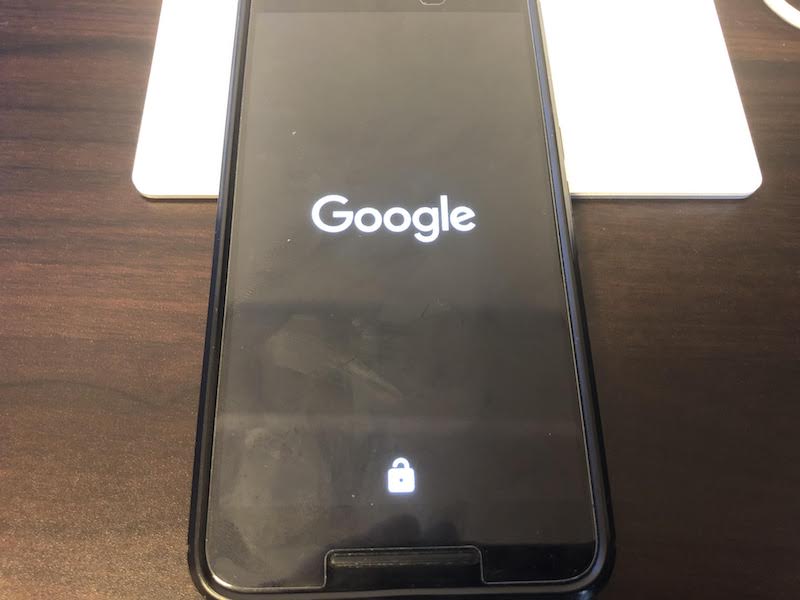
最初は起動アニメーションをループし、最終的にはGoogleロゴから表示が変わらなくなった。
が、この際はファクトリーイメージを読み込むことで復旧できました。
本記事では、その際の手順を記録として残しています。
同様の事象で困っていれば、ぜひご参考下さい。
本記事の内容はPixel/Nexusシリーズに特化しています。
Xperiaシリーズで文鎮化した場合の対処法は、関連記事【Xperiaの警告Your device is corruptから復旧する方法! 再起動を繰り返す端末のソフトウェアを修復しよう】で解説しています。

文鎮化したPixelでブートループから復旧する方法
本パートでは、具体的にブートループから復旧する手順を解説します。
Pixel/Nexusシリーズは、Googleがファクトリーイメージ(Factory Image)を公開しているため、ブートローダー(Bootloader)さえ起動すれば復旧できる可能性があります。
次の流れで説明します。
- 前提ファクトリーイメージを読み込む環境があること
- 説明ファクトリーイメージを読み込む方法
- 参考ファイルflash-all.batの実行に失敗する原因と解決策
前提:ファクトリーイメージを読み込む環境があること
今回は文鎮化したケースを想定しており、すでに次の環境が用意されていることを前提とします。
- パソコンのadb環境がある
- ブートローダーがアンロックされている
パソコンのadb環境がある
お使いのパソコンでadbコマンドを使用できる環境を用意して下さい。
Windows・Macそれぞれにおける手順は関連記事で解説しています。


またパソコンとAndroidを接続するケーブルも必要です。
AndroidのUSB端子の形状(micro USB / Type C)に合わせ用意しましょう。
ブートローダーがアンロックされている
ブートローダー(Bootloader)とは、Androidの起動直後にOSを読み込んで、最初に実行するプログラムのことです。
OSを差し替えてもブートローダーでガード可能なため、セキュリティ上、通常はロックがかかっています。
が、機種によっては、このロックを解除(=Bootloader Unlock)する方法が用意されており、ファクトリーイメージの読み込みが可能となります。
まずAndroidでブートローダーを起動するため、次のadbコマンドを実行します。
adb reboot bootloader
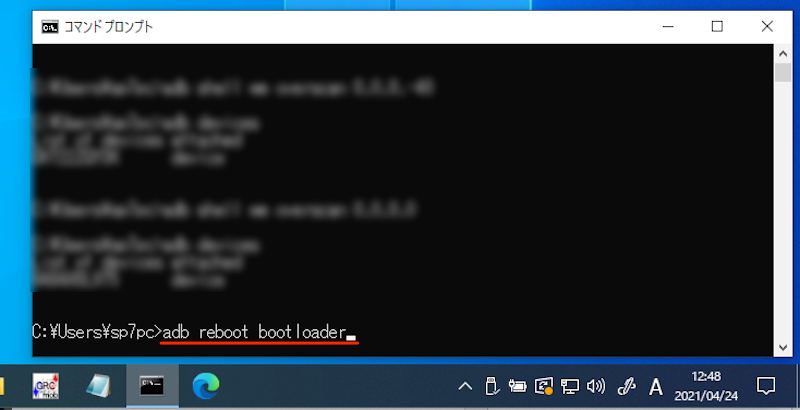
続いて次のfastbootコマンドで、ブートローダーを解除します。
fastboot flashing unlock
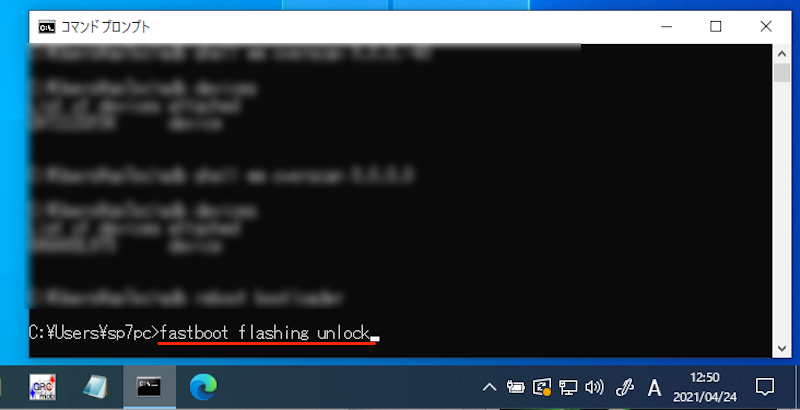
うまくコマンドが通ると、Bootloader Unlockに関する画面が表示されます。
音量上げ・下げ キーでメニューを「Unlock the bootloader」に切り替え、電源 キーで決定します。
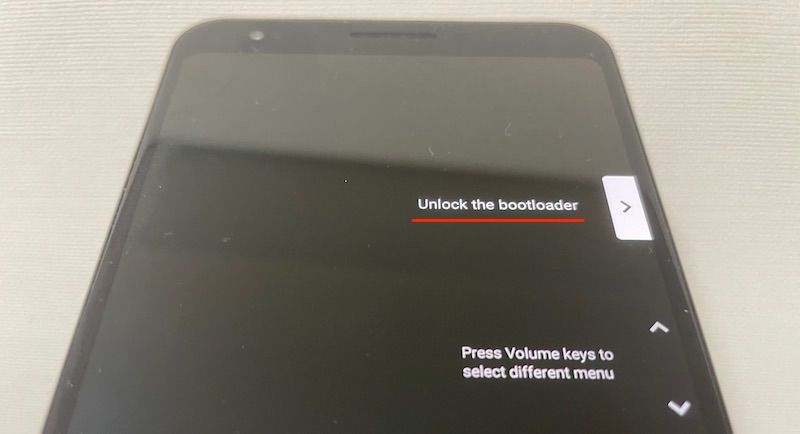
「Unlock the bootloader」メニューが出るまで、音量キーを押下する。
これでブートローダーをアンロックできます。
より詳細な手順は、関連記事【Pixelでブートローダーをアンロックする方法! AndroidでOEMロック解除してBootloader Unlockしよう】で解説しています。

ファクトリーイメージを読み込む方法
Googleのデベロッパー向けサイトからファクトリーイメージをダウンロードします。
端末ごと歴代のAndroid OSバージョンが公開されているため、元に戻したいバージョンを見つけて下さい。
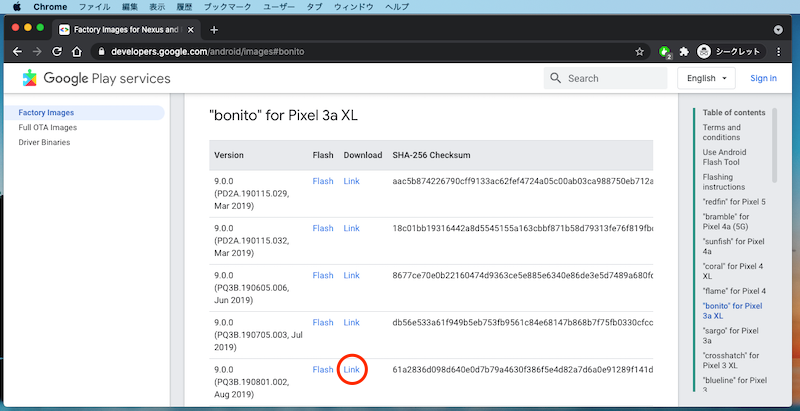
Pixel 3a XLのAndroid OS 9のイメージをダウンロードする例。
ダウンロードしたファイルを展開しましょう。
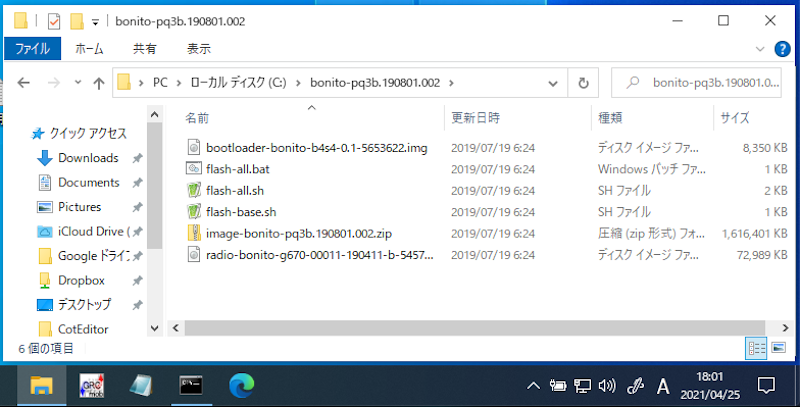
次にAndroidでブートローダーを起動します。
パソコンとUSB接続の上、次のadbコマンドを実行します。
adb reboot bootloader
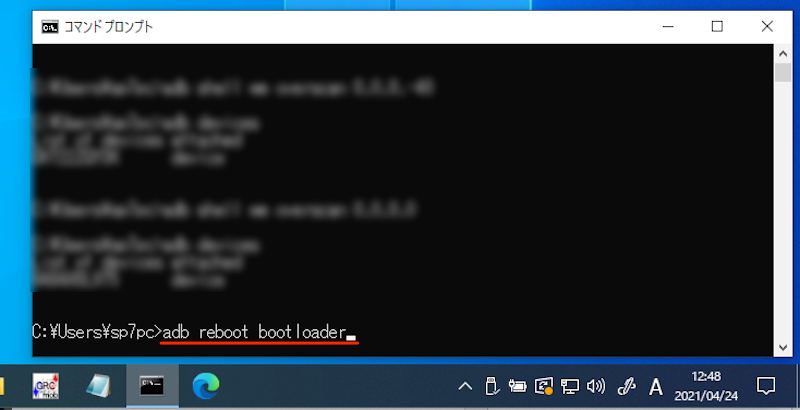
または端末の電源をオフにして、画面が変わるまで 電源 キーと 音量下げ キーを同時に長押しでもOK。

Pixel 3a XLの例。
端末が再起動され、通常とは異なるfastbootモードの画面が表示されます。
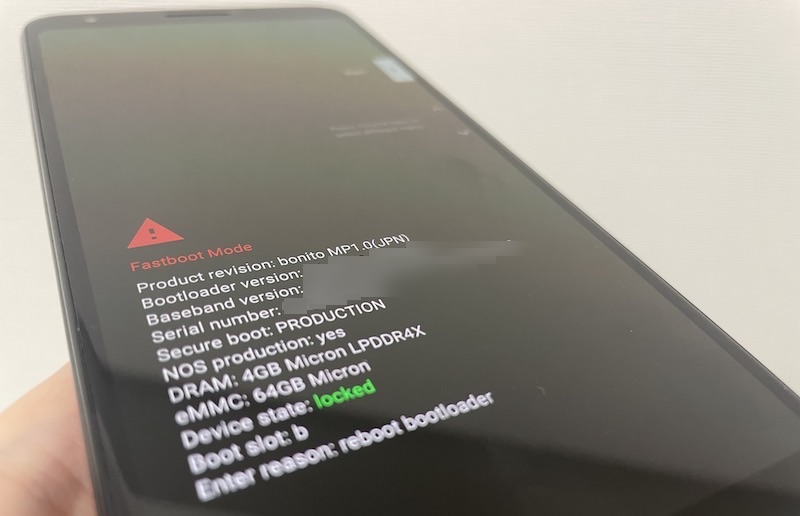
以降の流れはWindowsとMacで異なるため、それぞれ解説します。
Windowsの手順
ブートローダーを起動したAndroidとパソコンを接続します。
その後、展開したフォルダに含まれるファイル「flash-all.bat」をダブルクリックで起動します。
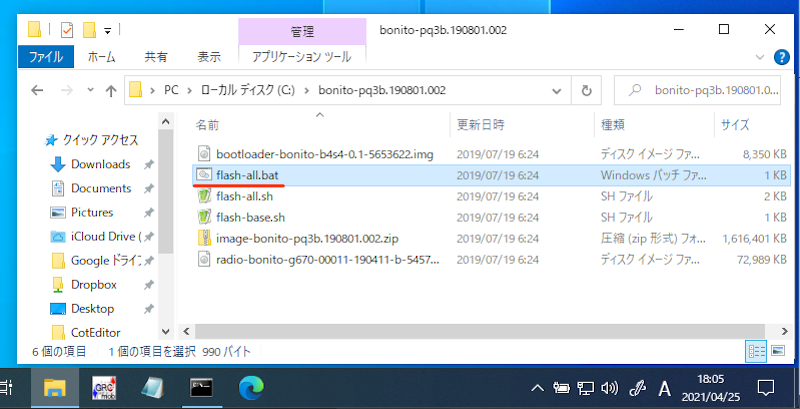
![]() コマンドプロンプトが自動起動し、ファクトリーイメージの読み込みが進みます。
コマンドプロンプトが自動起動し、ファクトリーイメージの読み込みが進みます。
しばらく時間がかかるため、待ちましょう。
最後に次のメッセージが表示されれば完了です。
Finished. Total time: ●●s
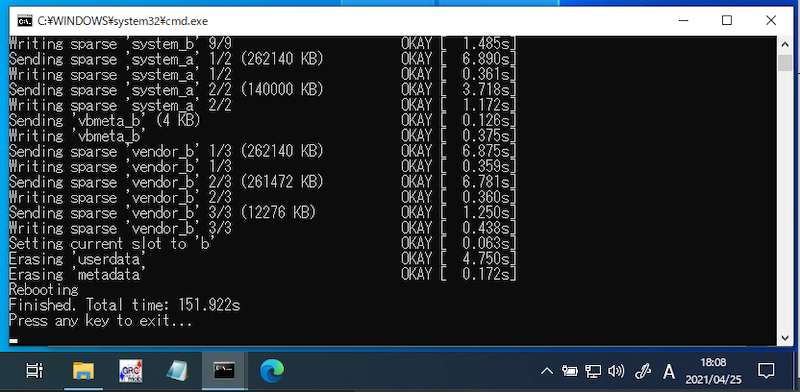
Macの手順
ブートローダーを起動したAndroidとパソコンを接続します。
その後にcdコマンドを使って、カレントディレクトリをダウンロードしたファクトリーイメージのフォルダへ変更します。
まず下記コマンドを入力し、後ろに半角スペースを空けます。
cd
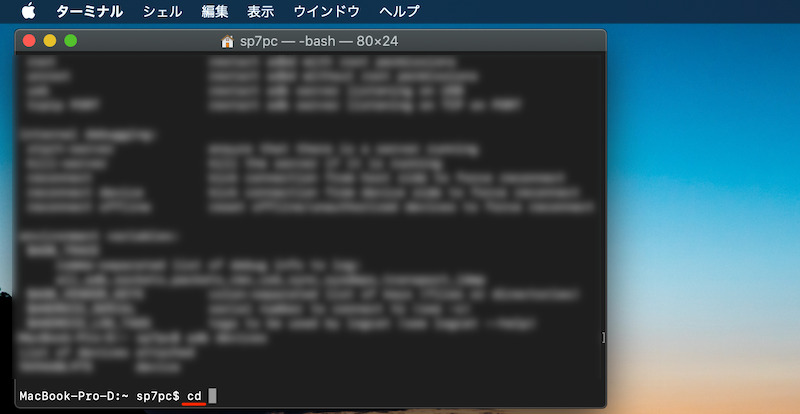
続けてダウンロードしたファクトリーイメージのフォルダをドラッグ&ドロップし、 enter で実行します。
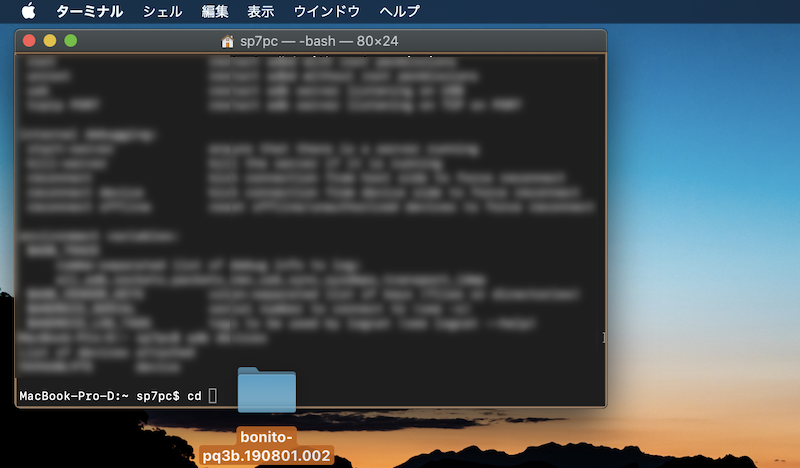
これでカレントディレクトリが変更されます。
試しに下記コマンドを実行して下さい。
ls
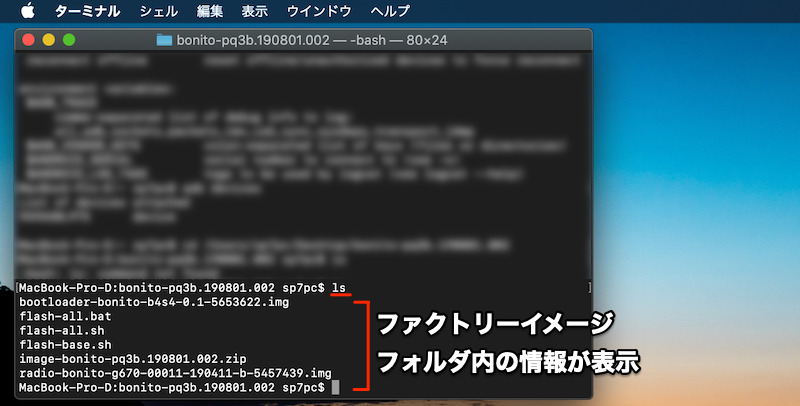
最後に下記コマンドで「flash-all.sh」ファイルを実行します。
sh flash-all.sh
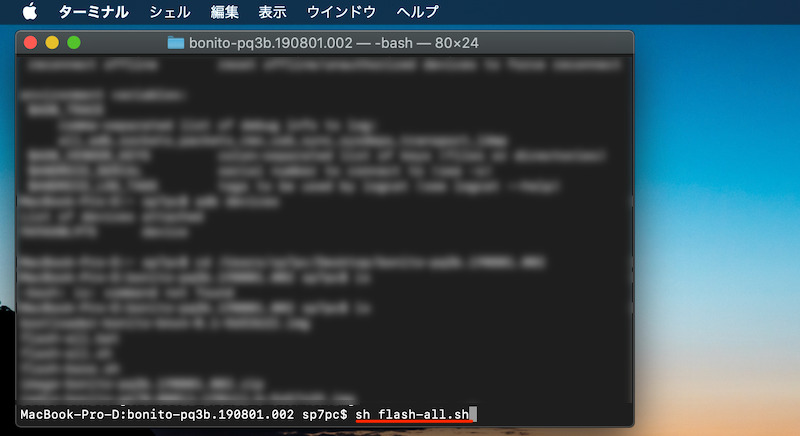
ファクトリーイメージの読み込みが進みます。
しばらく時間がかかるため、待ちましょう。
最後に次のメッセージが表示されれば完了です。
finished. total time: ●●s
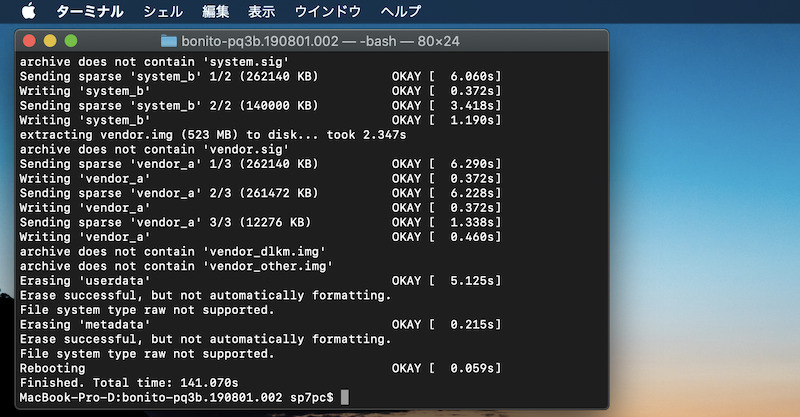
ファクトリーイメージの読み込みに成功すると、Android側で自動的に再起動・初期化が進みます。
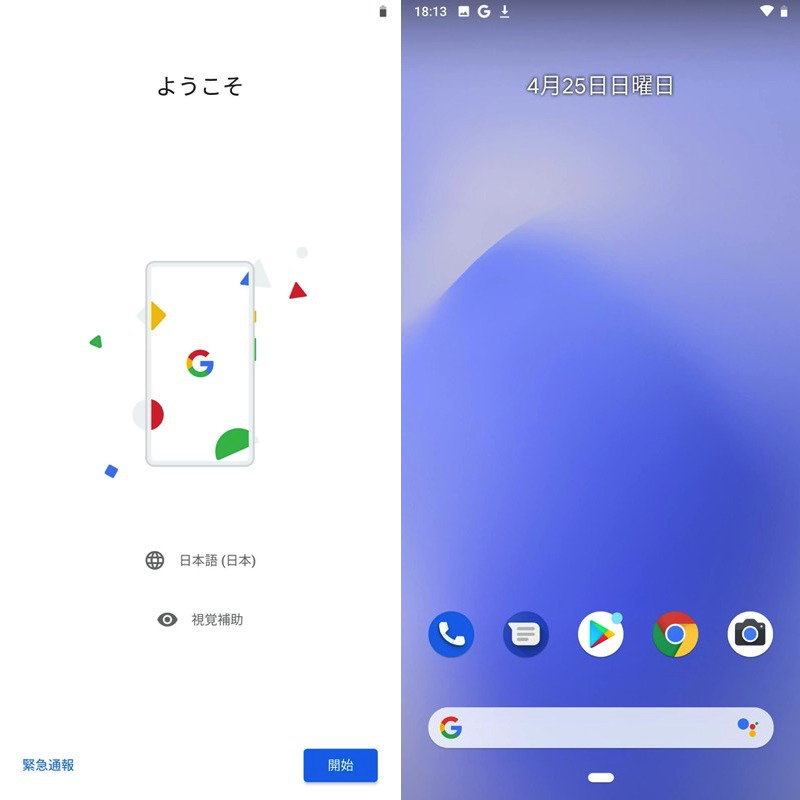
最初の初期設定画面が表示される。
ホーム画面まで進めれば、文鎮化から脱することができます!
参考:ファイルflash-all.batの実行に失敗する原因と解決策
ファイル「flash-all.bat」を実行してもうまくいかない場合、よくあるミスとその対処法を解説します。
| エラーメッセージ | 原因 |
|---|---|
| waiting for any device | Androidのブートローダーが起動していない |
| パスはサポートされません | ファクトリーイメージの保存場所に問題あり |
| Checking product FAILED | ファクトリーイメージが端末に対応していない |
エラー例①:waiting for any device
![]() コマンドプロンプトで次のメッセージが表示された場合、
コマンドプロンプトで次のメッセージが表示された場合、
< waiting for any device >
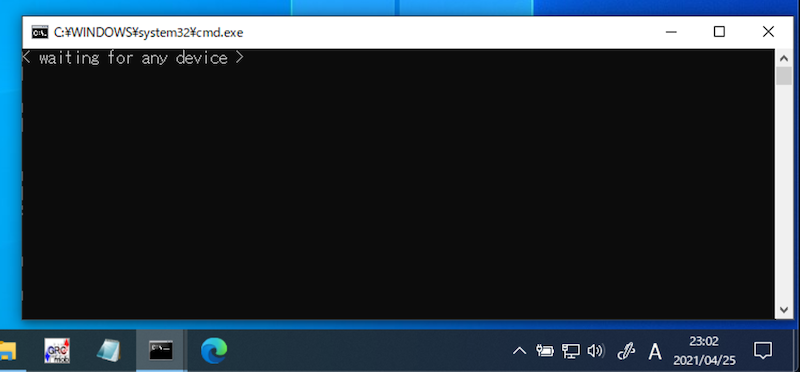
Androidのブートローダーが起動されているか確認して下さい。
エラー例②:パスはサポートされません
![]() コマンドプロンプトで次のメッセージが表示された場合、
コマンドプロンプトで次のメッセージが表示された場合、
パスはサポートされません
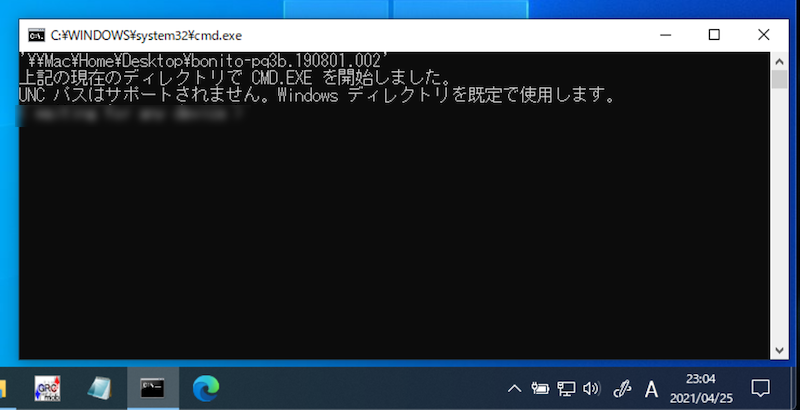
ダウンロードしたファクトリーイメージが保存されるパスを確認して下さい。
例えば、adbコマンドのパスを通した「Android SDKプラットフォームツール」を保存したディレクトリが「C:\」直下の場合、ファクトリーイメージも「C:\」直下に保存する必要があります。
もし「Desktop」や「Documents」に保存されたままファイル「flash-all.bat」を実行すると、このようなエラーが表示されます。
エラー例③:Checking product FAILED
コマンドプロンプトで次のメッセージが表示された場合、
Checking product FAILED
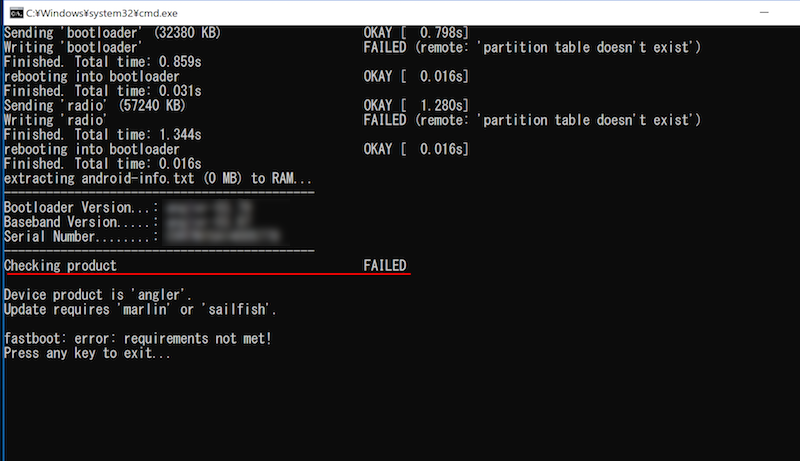
ダウンロードしたファクトリーイメージが端末に対応していない可能性があります。
改めてGoogleのデベロッパー向けサイトから、対応するファクトリーイメージをダウンロードして下さい。
〆:Pixel/Nexusが固まったらファクトリーイメージを読み込んでみよう!
以上、文鎮化したPixel/Nexus端末を復旧する方法! ブートループを繰り返すAndroidにファクトリーイメージを焼こう の説明でした。
root化やOSダウングレードの作業中、端末の画面が暗転して動かなくなるケースは珍しくありません。
そのようなシーンで、ファクトリーイメージの読み込みは有効なので、ぜひお試し下さい。
なお強制的に初期化となるため、日頃からデータのバックアップは忘れずに。
























コメント
初めまして。コメント失礼いたします。
Nexus7にファクトリーイメージを焼こうとしていて、何らかのエラーメッセージが出て上手くいかず、googleの鍵の画面でフリーズしてしまいました。
そこで、電源+音量ー長押しでPowerOffしたところ、今度は全く電源が入らなくなってしまいました。
このような場合に、復旧する方法はありますでしょうか?
nexus7のカスタムROMの焼きこみに失敗し文鎮化しました(*_*;
このページにたどり着き、なんとか6.0.1に戻りました。
ありがとうございます。原因を調べて今一度、TWRPの書き込みに挑戦します!
戻せるなら何度でも挑戦できます。。ありがとうございます!!
pixel3aでダウングレードしないままUbutnuTouchを入れようとした結果ブートループするようになったため当ページにたどり着きました。
ただ、上記手順でbat実行してもWaiting for any deviceエラーから抜け出せません。
別のソフト(UbuntuTouchインストーラー)でリカバリーモードにした後、
Windowsから「adb reboot bootloader」のコマンドを送るとfastbootモードに移行するためコマンド自体はデバイスに送れているはずですが…
どなたか分かりそうな方がいればコメントください!