本記事では、スマートフォン上の操作でapkファイルをインストールする方法を解説します。
よくあるエラーと解決策も触れているので、ぜひどうぞ。
Android上の操作でapkを導入する方法
このパートでは、(パソコンを使わず)Android上の操作だけでapkファイルをインストールする方法を紹介します。
そもそもAndroid向けアプリは、Google公式の![]() Playストアから入手するのが一般的です。
Playストアから入手するのが一般的です。
ただ次のようなニーズがある場合、非公式のapkファイルから直接インストールする手段を知ってると便利です。
- すでにPlayストアで配信終了したアプリをインストールしたい
- アプリを古いバージョンにダウングレードしたい
- 自作アプリをインストールしたい
次の流れで説明します。
- 説明①アプリのapkファイルを用意する
- 説明②提供元不明アプリを許可・インストールする
- 参考提供元不明アプリのインストールを許可しない設定
- 参考提供元不明アプリを自動アップデートする方法
1. アプリのapkファイルを用意する
インストールしたいアプリのapkファイルを準備して、スマートフォン内に保存して下さい。
apkファイルを用意する方法は、主に2パターンあります。
| 方法 | 特徴 |
|---|---|
| ①端末から抽出する |
|
| ②外部からダウンロードする |
|
▼①端末から抽出する:![]() Apk Extractorというアプリを使う例
Apk Extractorというアプリを使う例
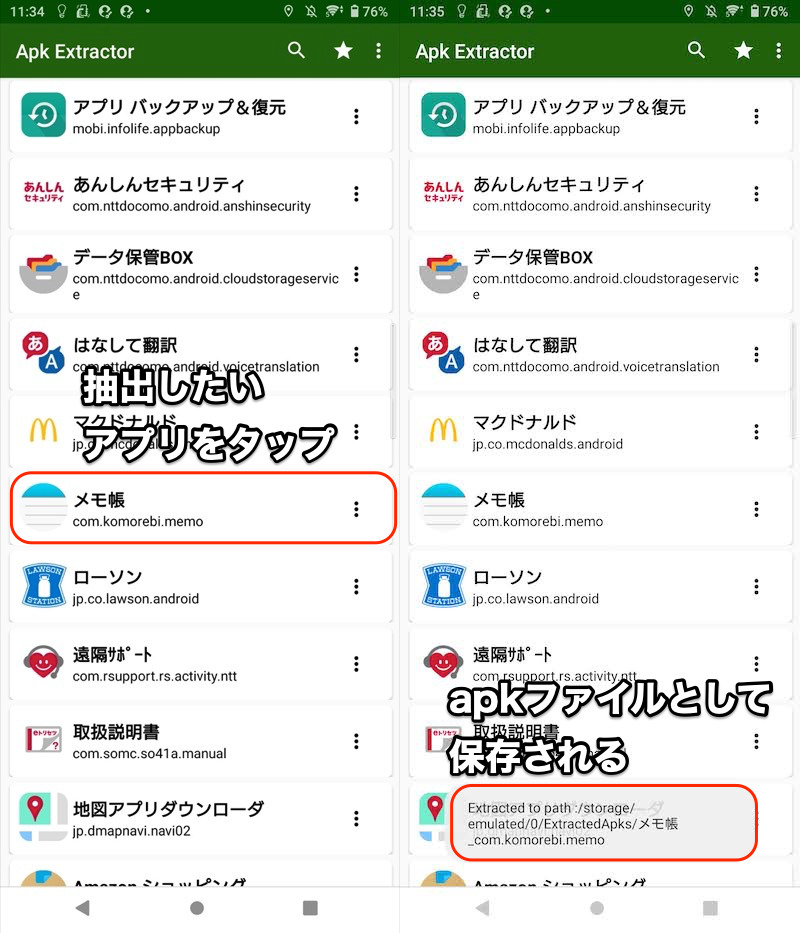
メモ帳アプリのapkファイルを抽出した例。
▼②外部からダウンロードする:サイト![]() APK Downloaderを使う例
APK Downloaderを使う例
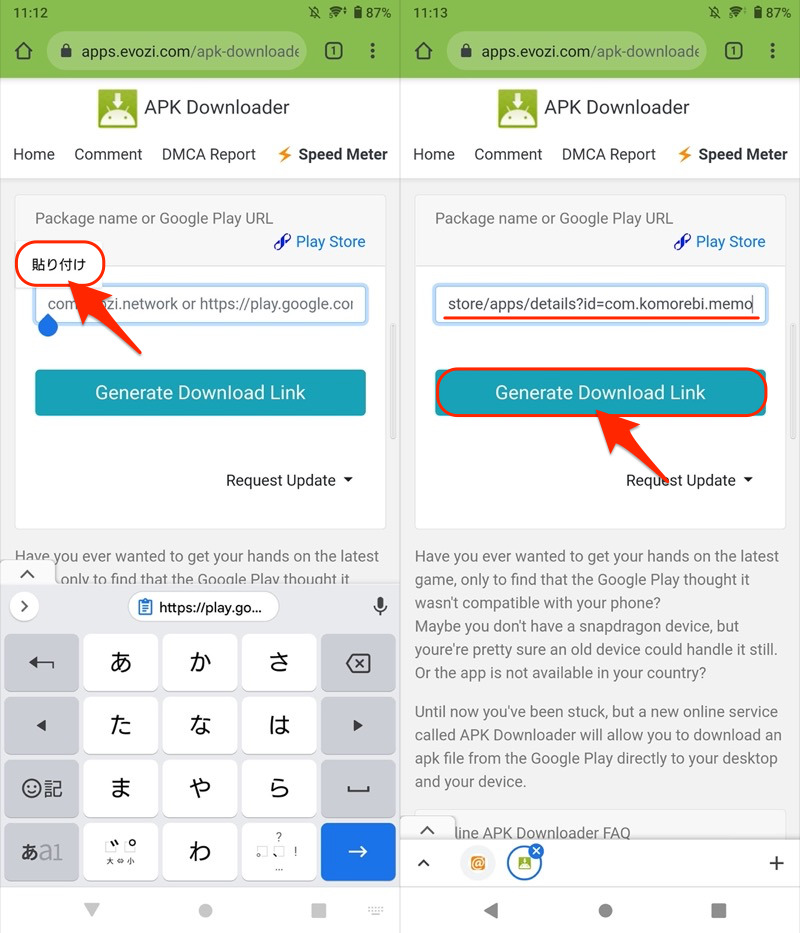
対象アプリのURLを貼り付ければ、ダウンロードリンクを生成できる。
より詳細な情報は、関連記事【Androidでapkファイルを入手/インストールする方法まとめ! スマホのアプリをダウンロードしよう】で解説しています。

2. 提供元不明アプリを許可・インストールする
Android上の操作でapkファイルをインストールする場合、事前に提供元不明アプリの許可が必要です。
操作手順は、OSバージョンによって2パターンに分かれます。
| OSバージョン | 設定手順 |
|---|---|
| Android 8.x以降 | アプリごと提供元不明アプリを許可する |
| Android 7.x以前 | システム全体で提供元不明アプリを許可する |
端末のOSバージョンを調べる方法は、関連記事【AndroidのOSバージョンを調べアップデートする方法! 最新機能へソフトウェアを上げよう】で解説しています。

Android 8.0〜:アプリごと提供元不明アプリを許可する
apkファイルのインストールで使用するアプリごと、提供元不明アプリの許可が必要です。
例えば、![]() Filesを使ってダウンロードしたapkファイルをインストールする場合、
Filesを使ってダウンロードしたapkファイルをインストールする場合、
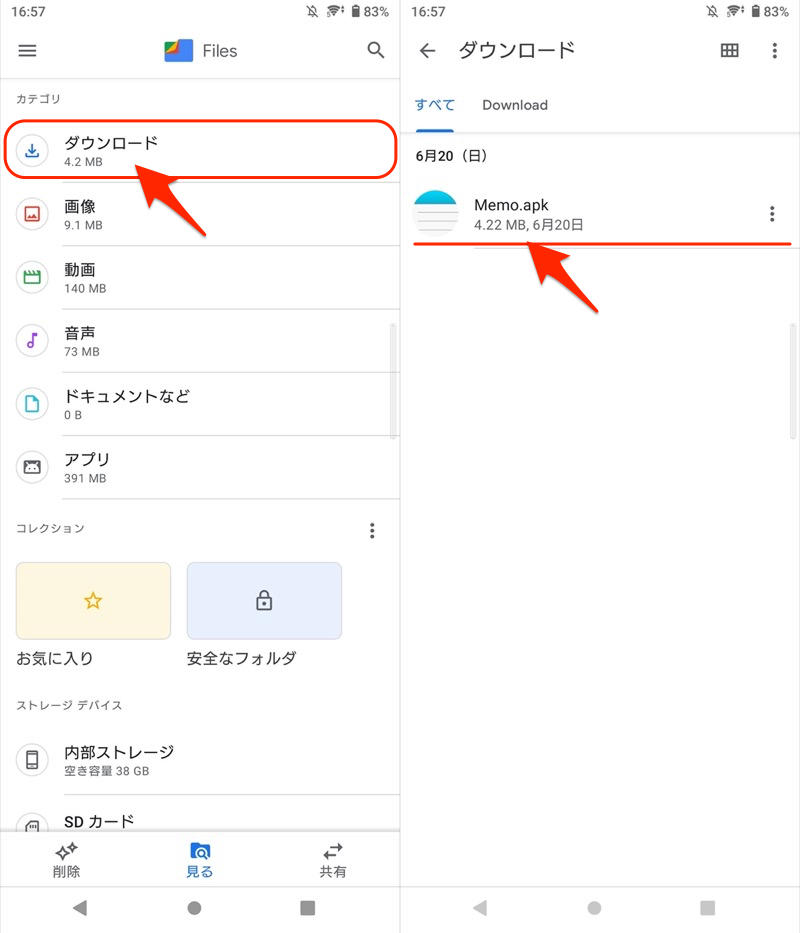
メモ帳アプリのapkをインストールする例。
次のメッセージが表示されるので、画面に従って この提供元のアプリを許可 を有効にします。
セキュリティ上の理由から、お使いのスマートフォンではこの提供元からの不明なアプリをインストールすることはできません。
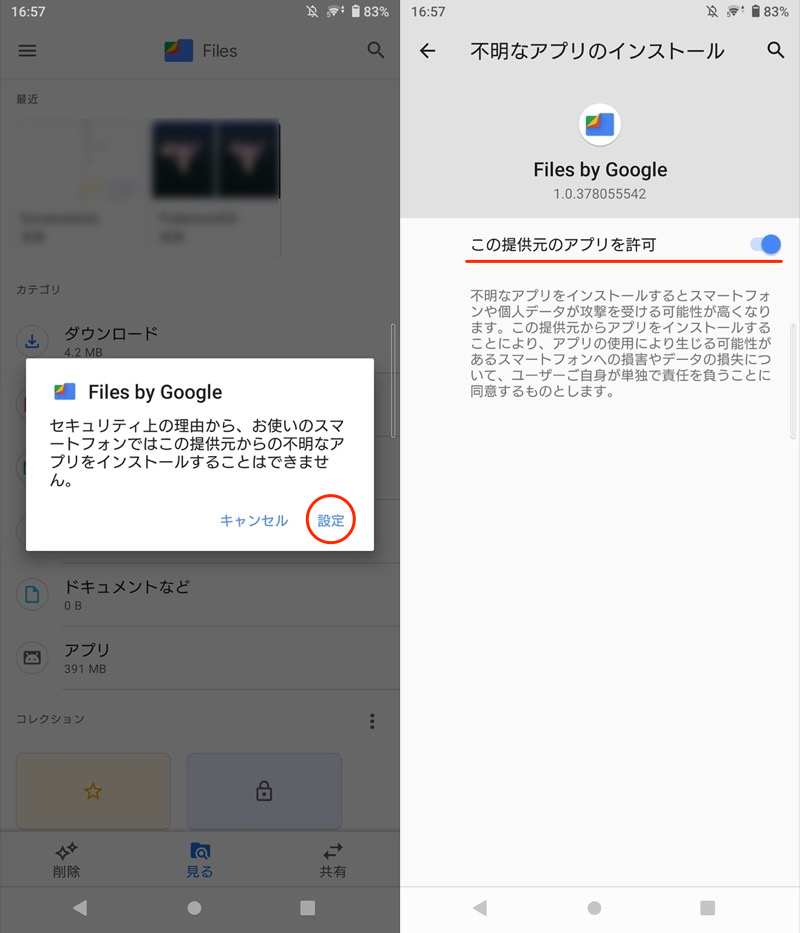
これでapkファイルのインストールが可能となります。
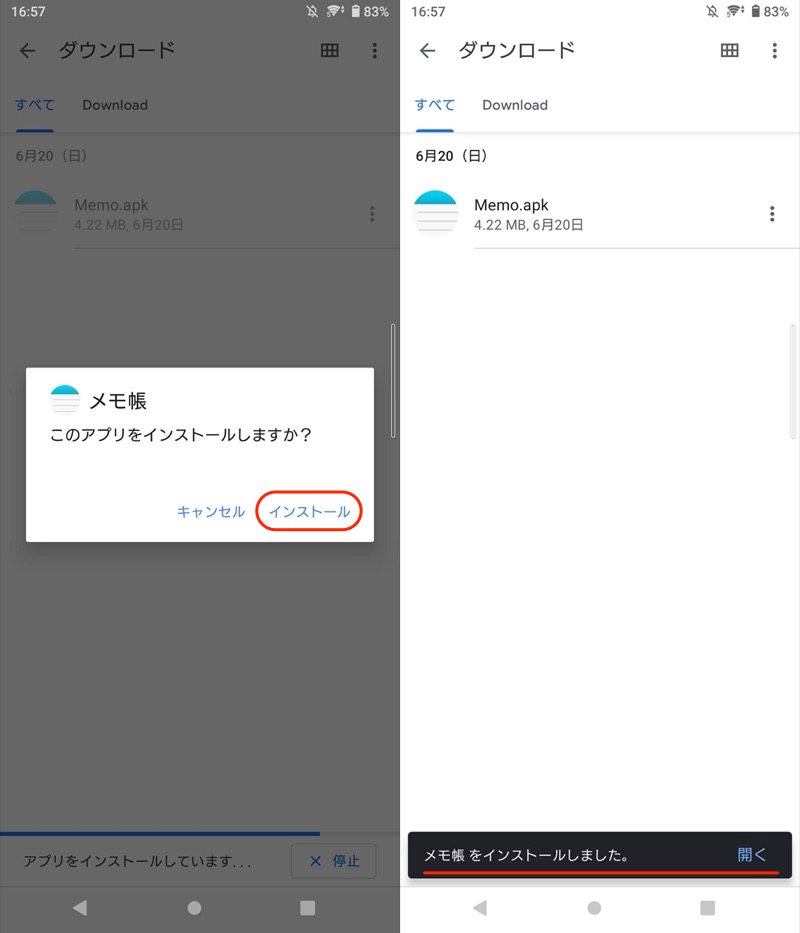
メモ帳アプリをapkファイルからインストールできた。
なお、あくまで![]() Filesに対して提供元不明アプリを許可しているため、別アプリを使う場合は、同様の操作が必要となります。
Filesに対して提供元不明アプリを許可しているため、別アプリを使う場合は、同様の操作が必要となります。
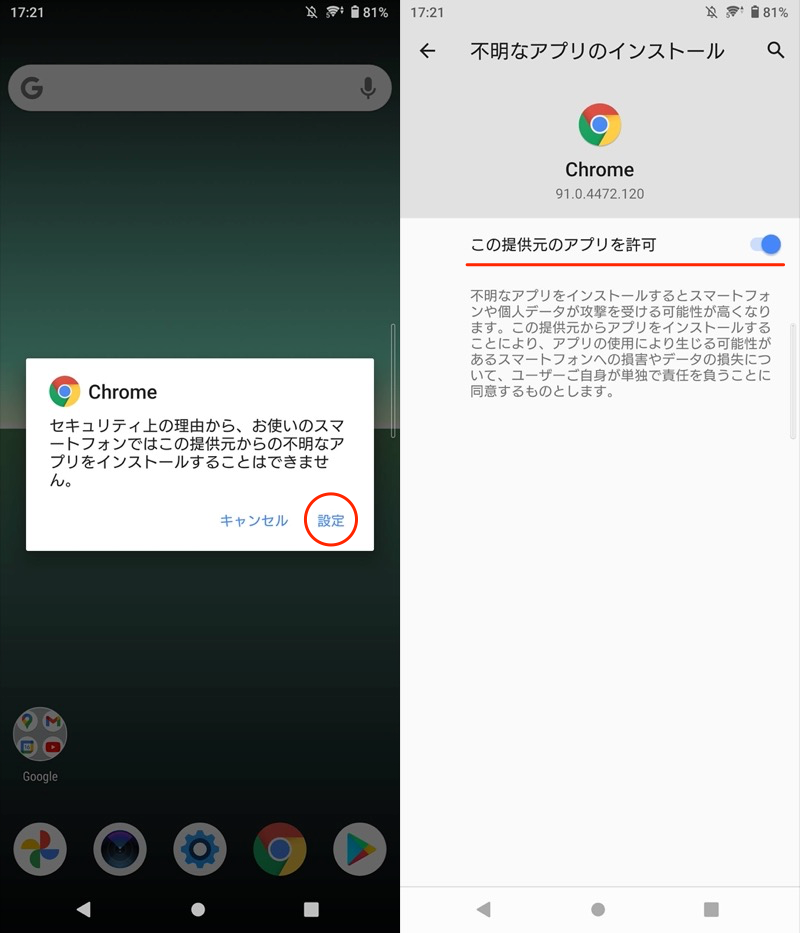
例えばChromeでダウンロードしたapkをインストールする場合、個別に許可が必要。
また、すべてのアプリに対して提供元不明アプリを許可しておくことも可能です。
![]() 設定より アプリと通知 → 特別なアプリアクセス と進み、
設定より アプリと通知 → 特別なアプリアクセス と進み、
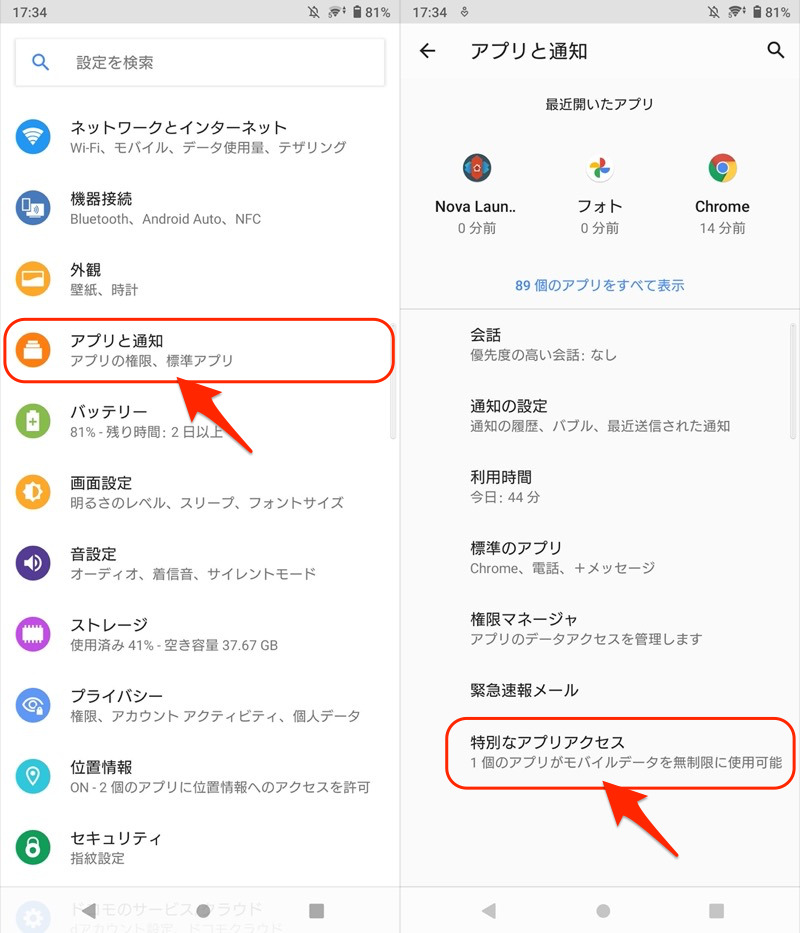
不明なアプリのインストール より、各アプリに対して許可すればOK。
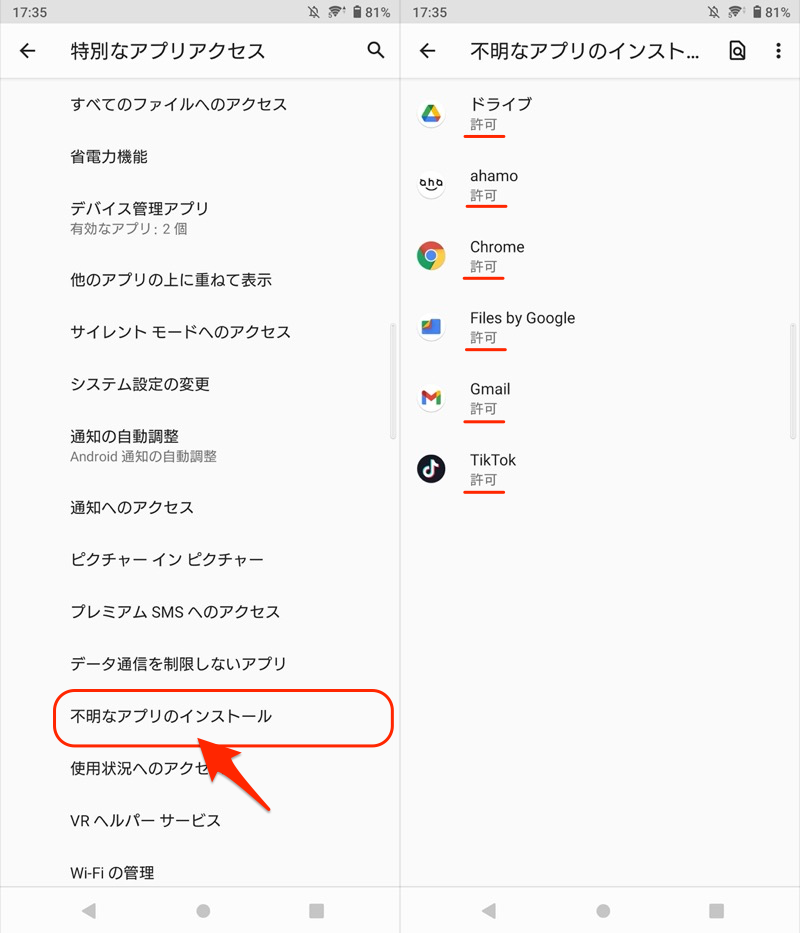
以上、アプリごと提供元不明アプリを許可する説明でした。
Android 8.0以降であれば、OSバージョンや機種とわず、同様の手順となります。が、一部機種は、![]() 設定内メニューの場所や名称が異なるので留意ください。
設定内メニューの場所や名称が異なるので留意ください。
▼Galaxy A20
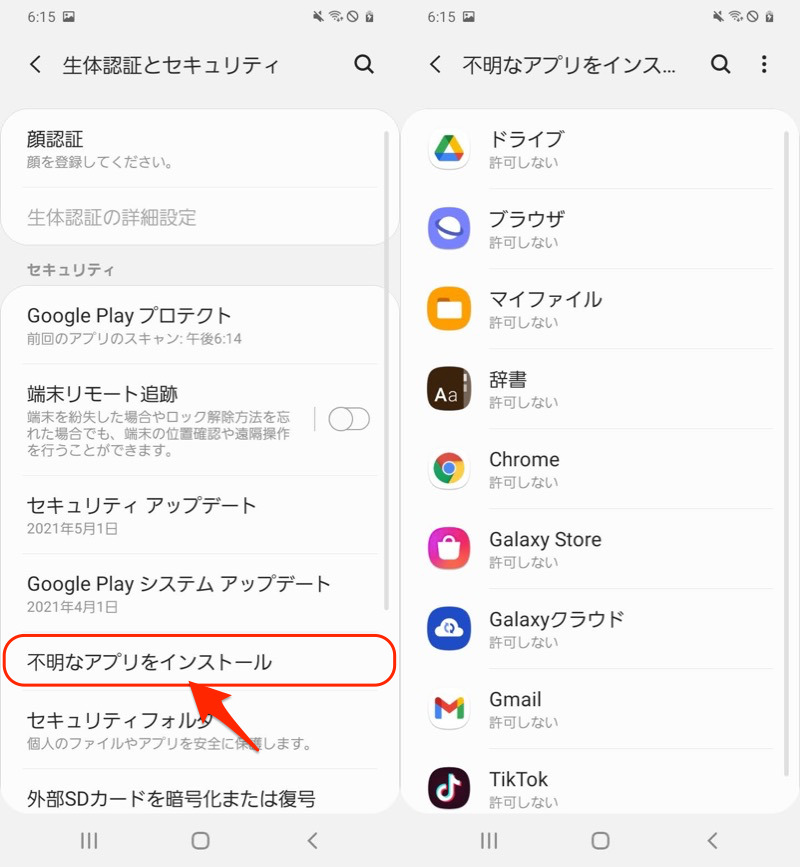
設定の「生体認証とセキュリティ」より「不明なアプリをインストール」と進む。
▼HUAWEI P20 lite
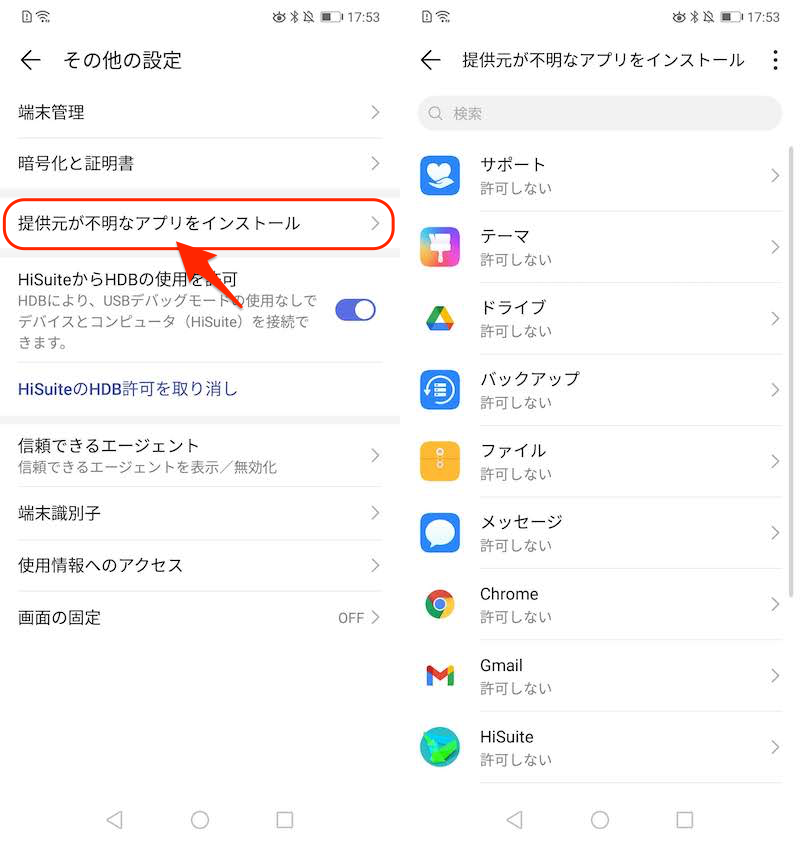
設定の「セキュリティとプライバシー」→「その他の設定」より「提供元が不明なアプリをインストール」と進む。
場所がわからなければ、![]() 設定の
設定の![]() 検索メニューより”不明”などのキーワードで探してみることをオススメします。
検索メニューより”不明”などのキーワードで探してみることをオススメします。
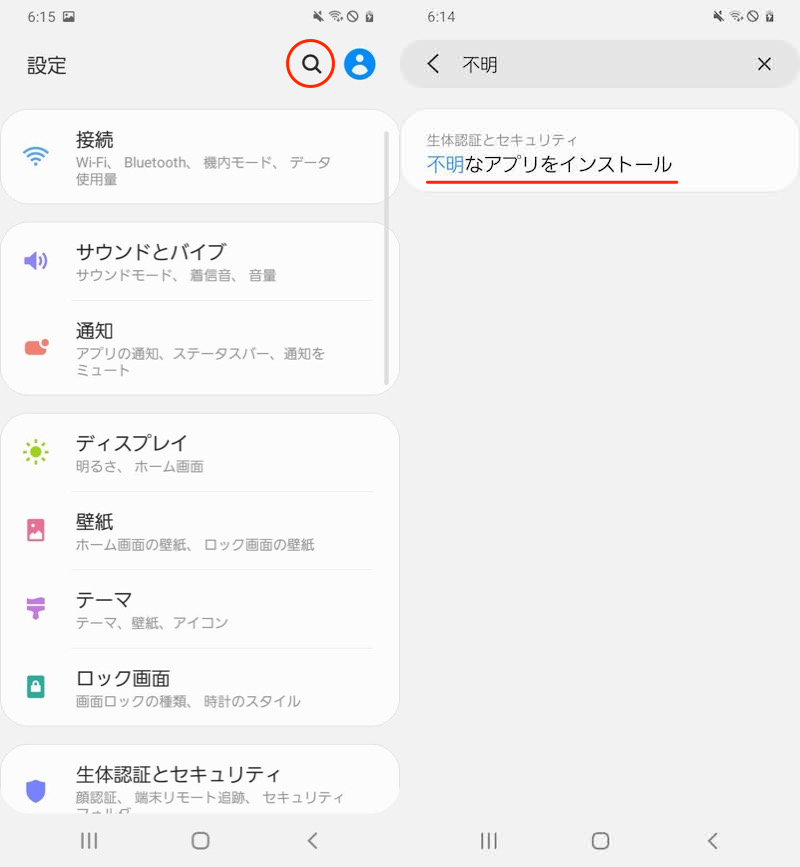
Galaxy A20の例。
〜Android 7.0:システム全体で提供元不明アプリを許可する
Android 7.0以前であれば、アプリごとの操作は不要で、まとめて提供元不明アプリを許可できます。
![]() 設定より ロック画面とセキュリティ を開き、提供元不明のアプリ を有効にすればOK。
設定より ロック画面とセキュリティ を開き、提供元不明のアプリ を有効にすればOK。
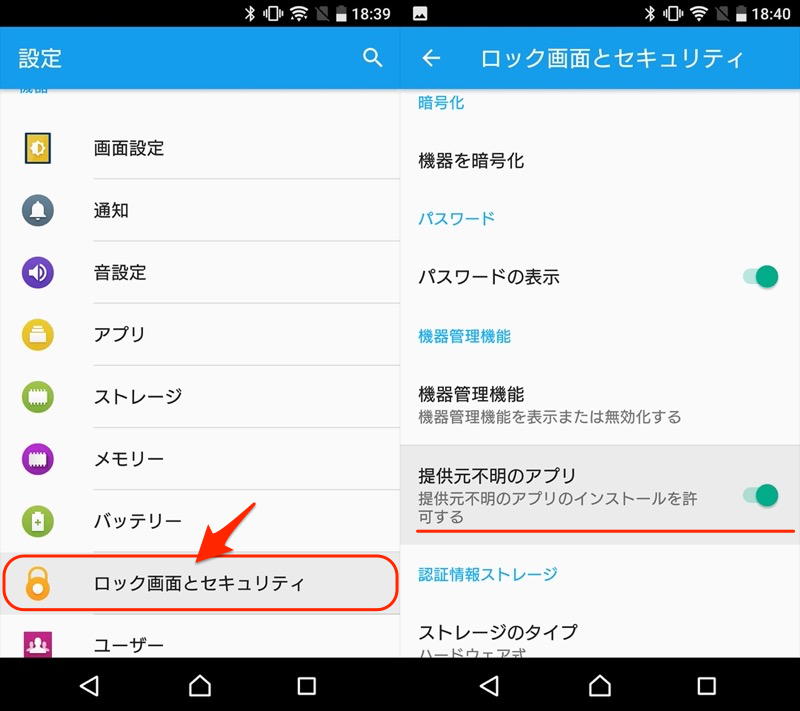
これでapkファイルのインストールが可能となります。
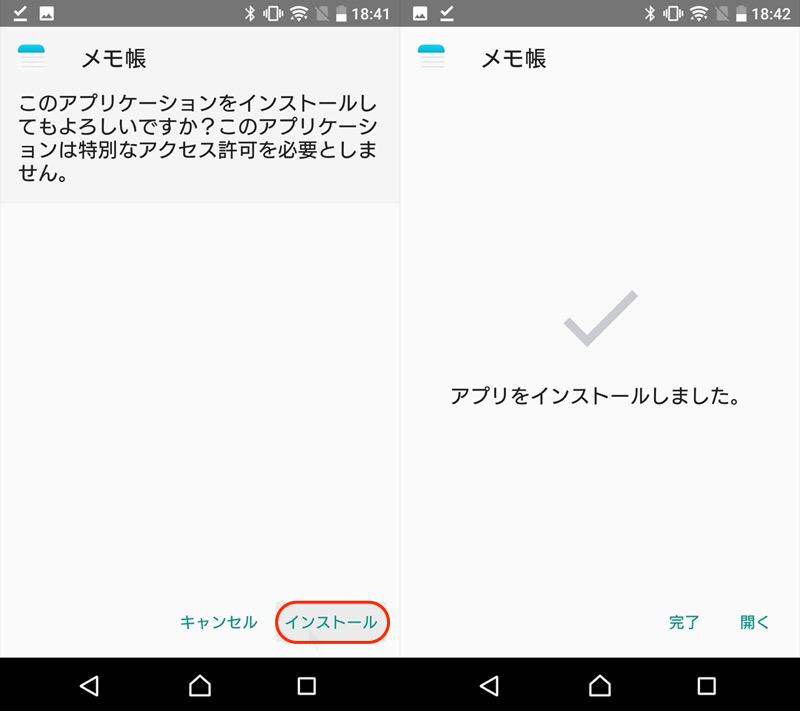
apkファイルからメモ帳アプリをインストールできた例。
参考:提供元不明アプリのインストールを許可しない設定
apkファイルのインストールが完了した後、提供元不明アプリの許可を取り消すことも可能です。
操作の流れは、許可時とほぼ同じです。
Android 8.0〜:提供元不明アプリの許可を取り消す
![]() 設定より アプリと通知 → 特別なアプリアクセス と進み、
設定より アプリと通知 → 特別なアプリアクセス と進み、
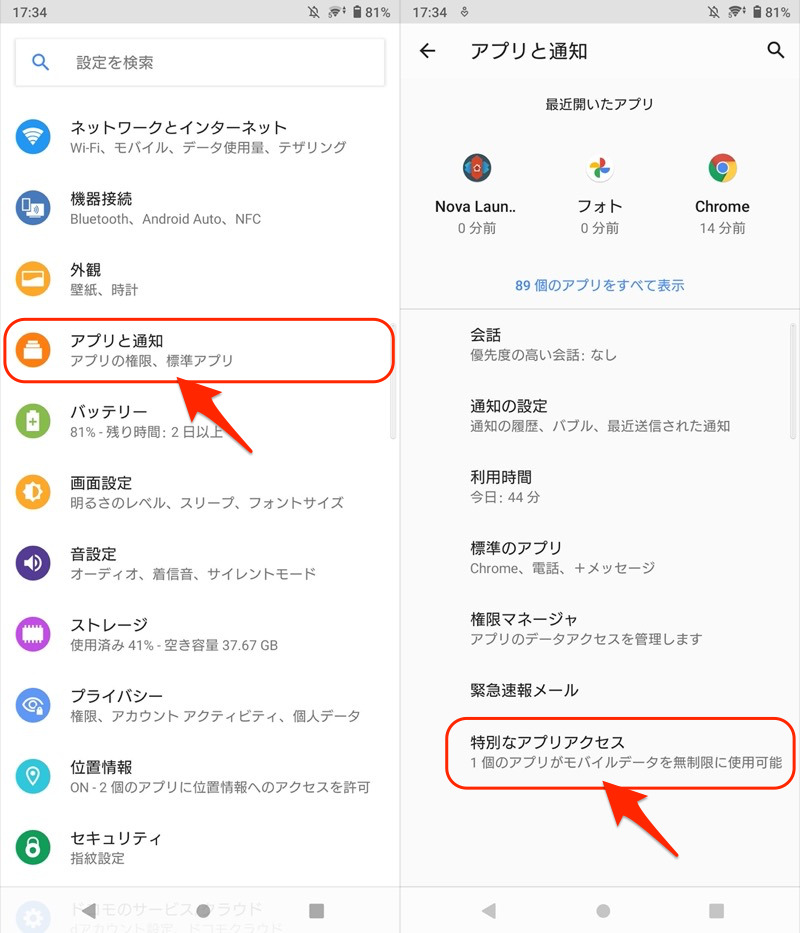
不明なアプリのインストール より、各アプリに対する許可ステータスを確認できます。
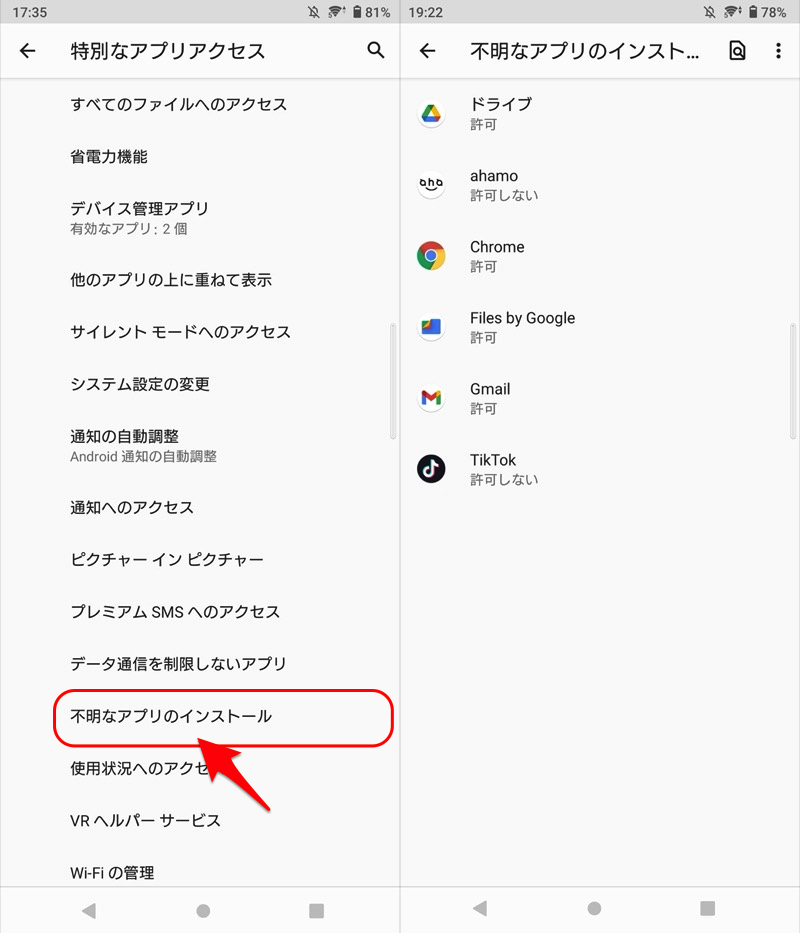
このうち許可を取り消したいアプリを選び、この提供元のアプリを許可 をオフにすればOK。
ステータスが 許可しない へ変わるはずです。
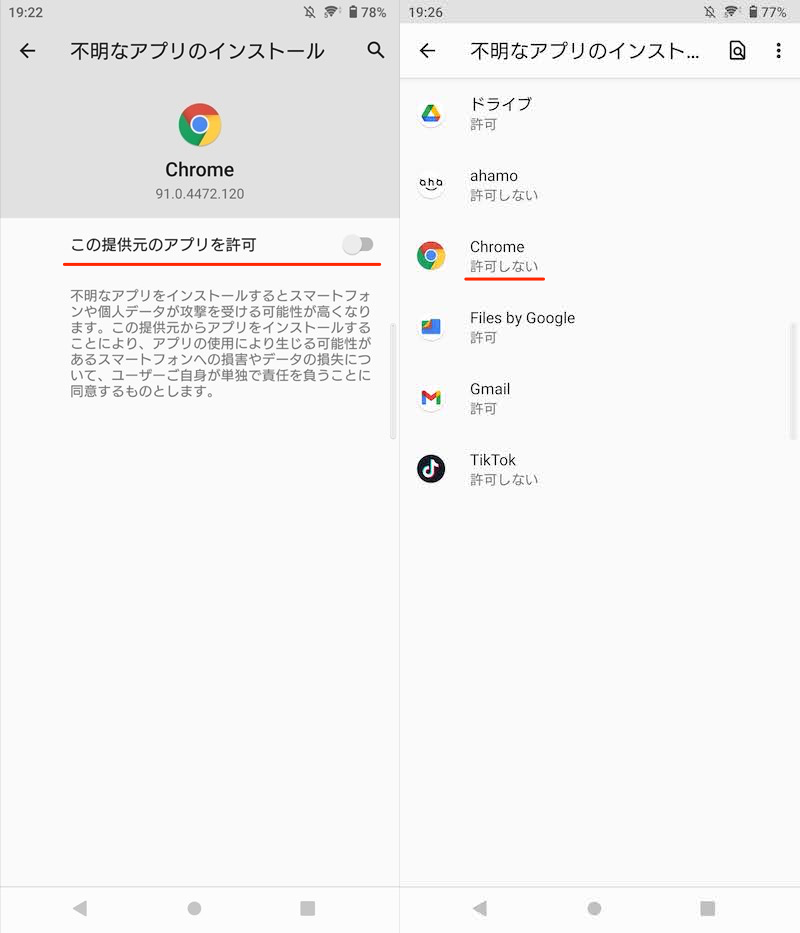
Chromeに対して、提供元不明アプリの許可を取り消す例。
なお 不明なアプリのインストール 含め、アプリに対する権限をすべてリセットしたい場合、![]() 設定の リセットオプション が便利です。
設定の リセットオプション が便利です。
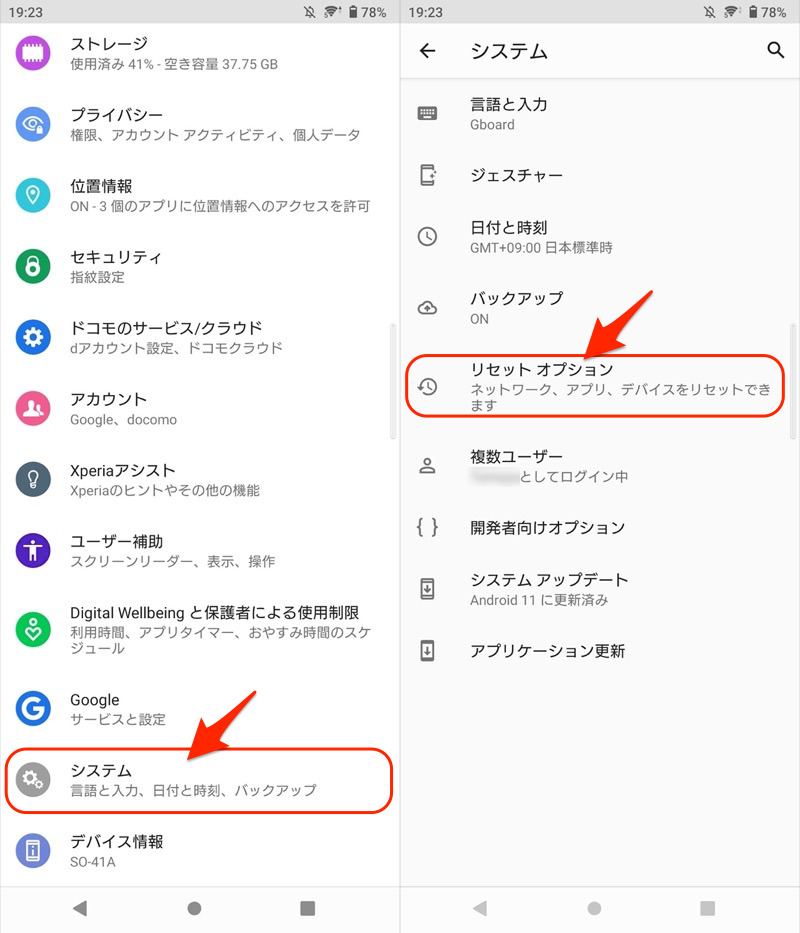
「システム」→「リセットオプション」と進む。
アプリの設定をリセット より、あらゆるアプリ設定をデフォルトに戻すことが可能です。
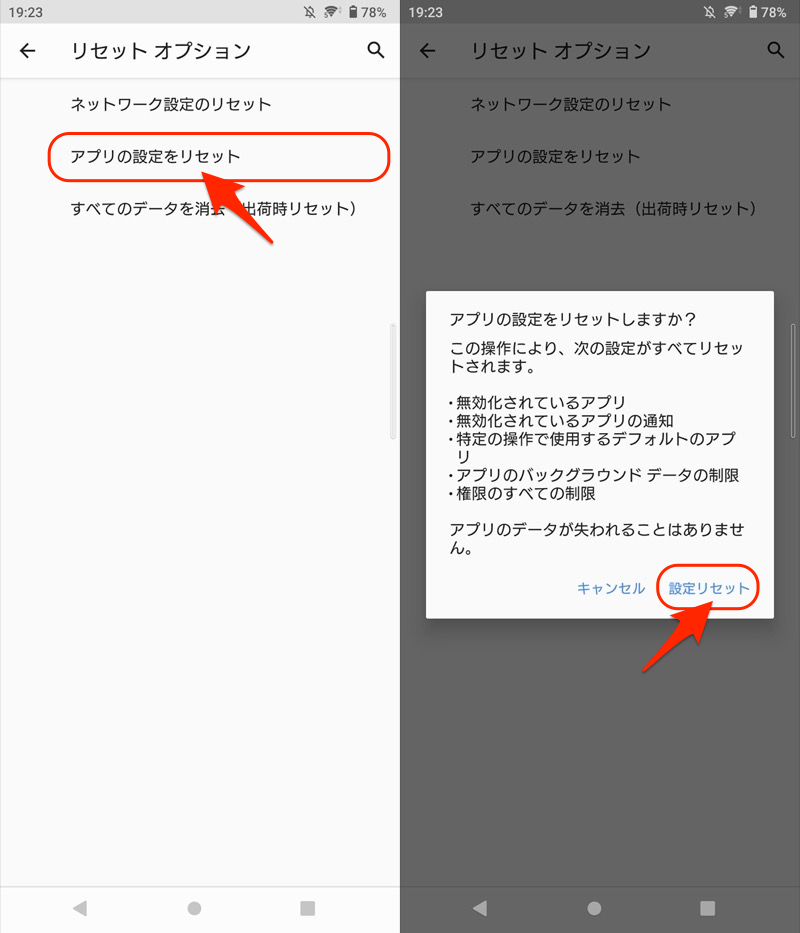
〜Android 7.0:提供元不明アプリの許可を取り消す
![]() 設定より ロック画面とセキュリティ を開き、提供元不明のアプリ を無効にすればOK。
設定より ロック画面とセキュリティ を開き、提供元不明のアプリ を無効にすればOK。
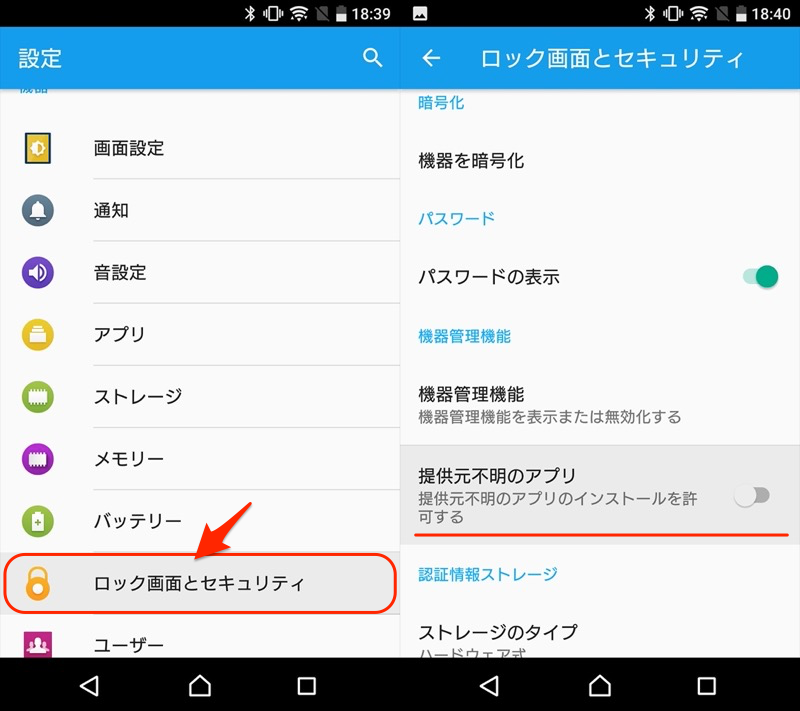
これであらゆるアプリにおいて、apkファイルのインストールが制限されます。
参考:提供元不明アプリを自動アップデートする方法
現在も![]() Playストアに掲載されるアプリであれば、通常の自動更新が適用されます。
Playストアに掲載されるアプリであれば、通常の自動更新が適用されます。
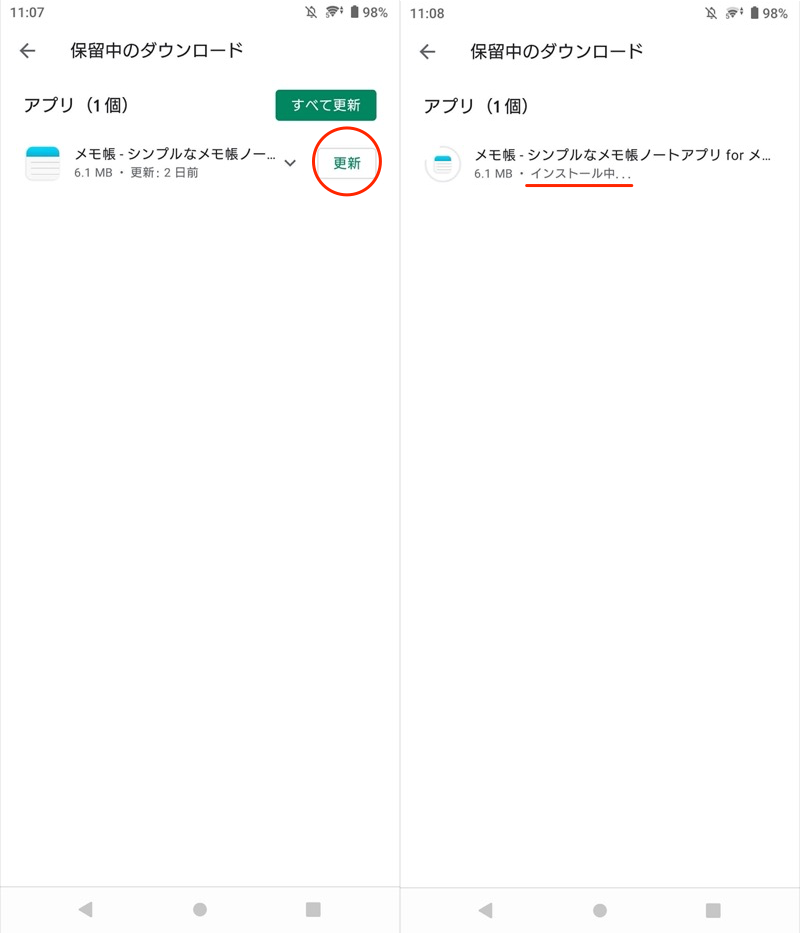
apkから導入したメモ帳アプリも、Google Playで更新できる例。
特定のアプリバージョンで止めたい場合、自動更新をストップしておきましょう。詳細は関連記事【Playストアで自動更新を停止する方法! Androidで個別アプリのアップデートをオフにしよう】で解説しています。

なお![]() Playストアにも存在しないアプリの場合、新しいバージョンのapkファイルを都度インストールすることで、アップデートに対応する必要があります。
Playストアにも存在しないアプリの場合、新しいバージョンのapkファイルを都度インストールすることで、アップデートに対応する必要があります。
補足:apkファイルのインストールに失敗するケース
このパートでは、apkファイルをうまくインストールできない、よくある事例を紹介します。
- 補足①「アプリはインストールされていません」と出る原因と解決策
- 補足②「安全ではないアプリをブロックしました」と出る原因と解決策
- 補足③インストールボタンを押せない原因と解決策
「アプリはインストールされていません」と出る原因と解決策
apkファイルのインストールを実行すると、メッセージが表示されて失敗するケースがあります。
▼メッセージ例
アプリはインストールされていません。
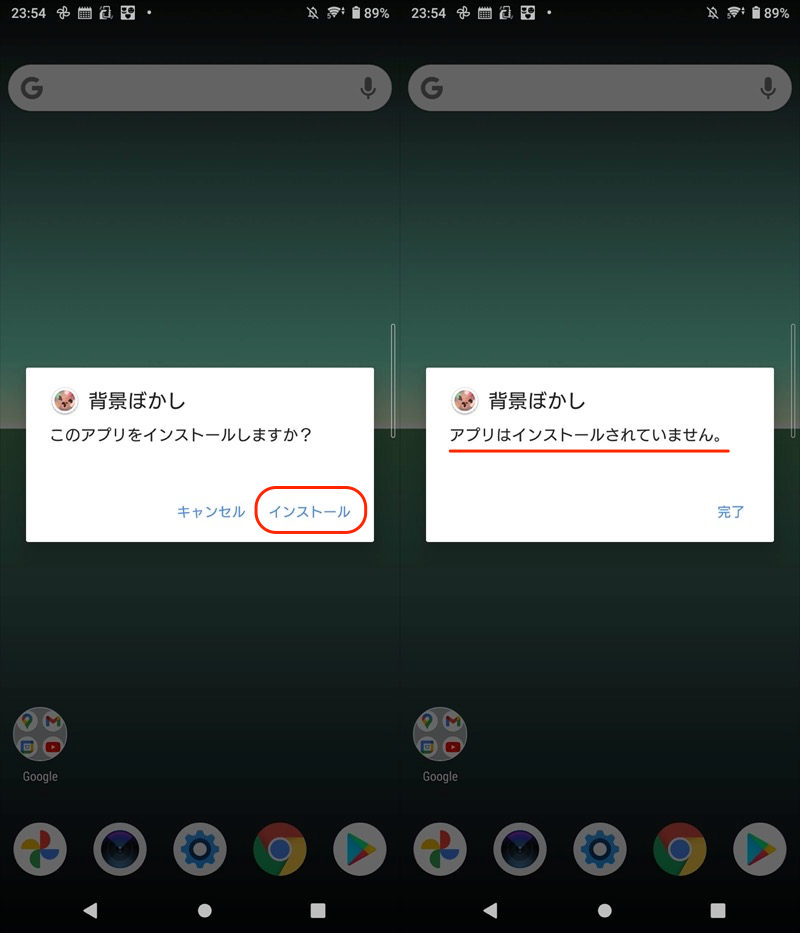
▼メッセージ例
アプリをこのデバイスにインストールすることはできません。
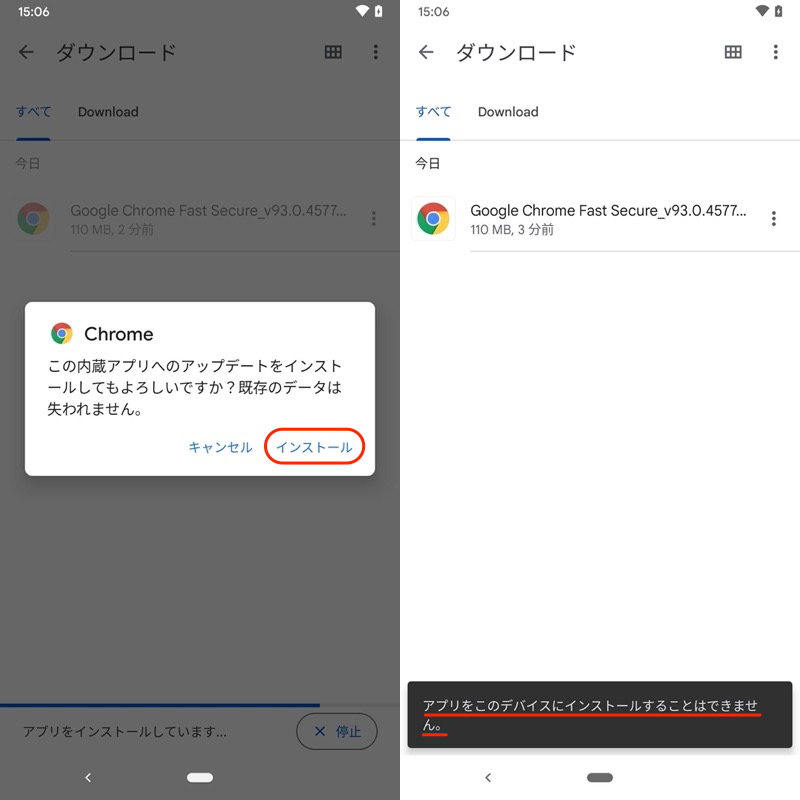
主な原因と解決策を紹介します。
- 同アプリのデータが端末に残っている
- アプリが要求する端末要件を満たしていない
- apkファイルのアーキテクチャが端末に適していない
- ストレージの空き容量がない
- apkファイル自体が壊れている
同アプリのデータが端末に残っている
すでにアプリが端末に入っている状態で、同アプリのapkファイルを上書きインストールすると失敗します。
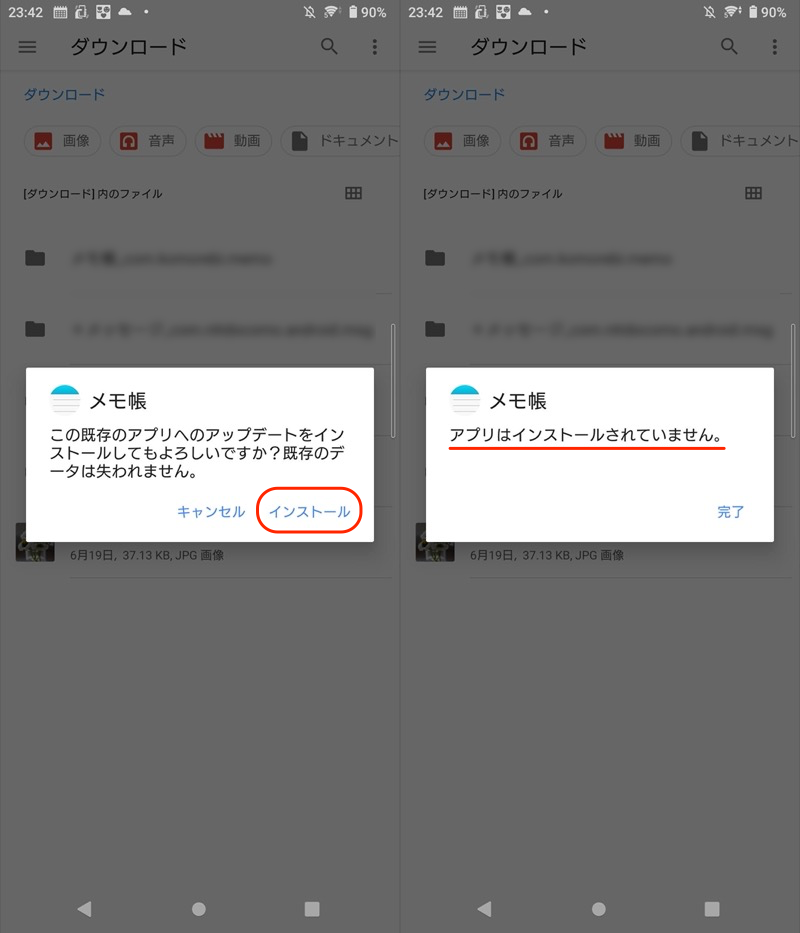
すでにメモ帳アプリが入った状態で上書きした例。
解決策として、一度そのアプリを削除してからapkファイルを再インストールする必要があります。
少し大変ですが、データを保持したまま上書きインストールする方法もあります。詳細は関連記事【Androidアプリをダウングレードする方法! apkファイルをダウンロードして元の旧バージョンへ戻そう】で解説しています。

アプリが要求する端末要件を満たしていない
典型的なケースとして、次の2パターンがあります。
| 要件 | 内容 |
|---|---|
| OSバージョン | 特定のOSバージョン以降の端末のみインストール可能 |
| 機種 | 特定の機種のみインストール可能 |
▼OSバージョンの要件
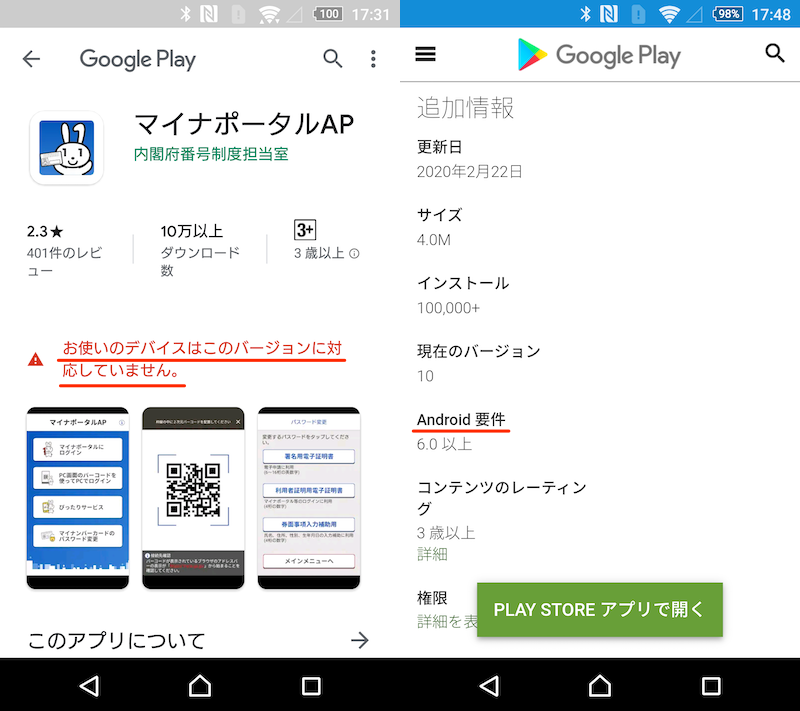
例えばマイナポータルAPはAndroid 6.0以上が要件となる。
▼機種要件
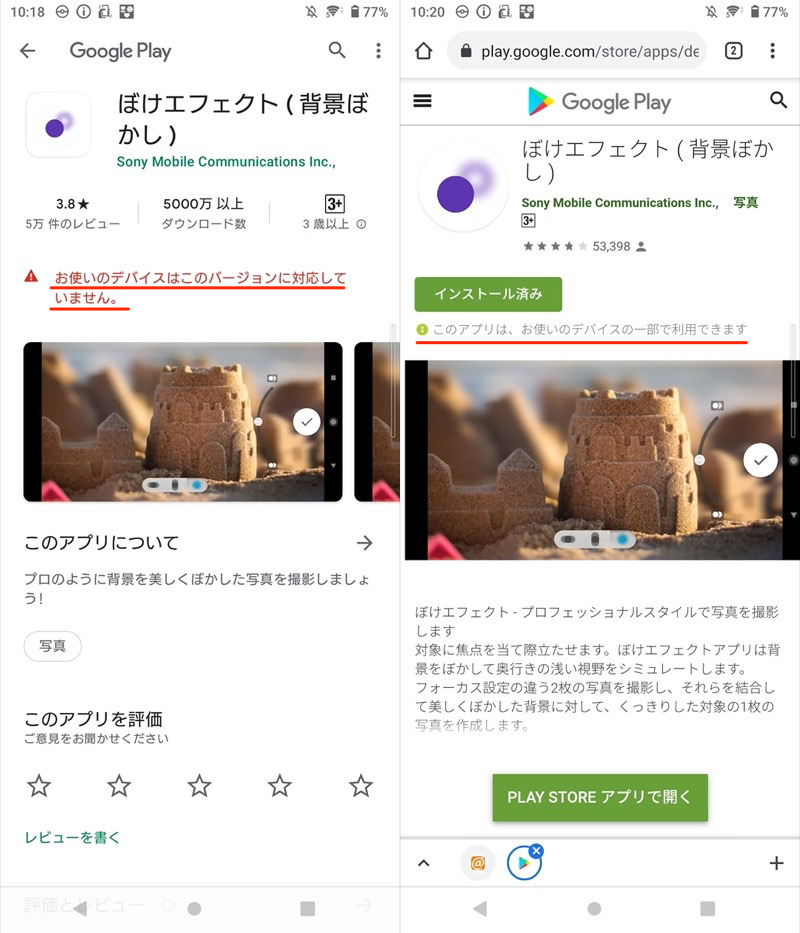
例えば、ぼけエフェクトはXperiaの一部シリーズのみ対応する。
![]() Playストアで配信されるアプリであれば、次のメッセージが表示される場合、これらが原因の可能性が高いです。
Playストアで配信されるアプリであれば、次のメッセージが表示される場合、これらが原因の可能性が高いです。
お使いのデバイスはこのバージョンに対応していません
解決策として、アプリが要求する端末要件を確認の上、再インストールする必要があります。
「お使いのデバイスはこのバージョンに対応していません」メッセージの詳細な情報は、関連記事【「お使いのデバイスはこのバージョンに対応していません」の解決方法! Google PlayアプリをAndroidにインストールしよう】で解説しています。

apkファイルのアーキテクチャが端末に適していない
パソコンのように、AndroidのCPUも32bit・64bitと2種類存在します。
64bitの方が性能は高く、最近のAndroidは64bit対応の端末がほとんどです。
ただ現在も、世の中には32bit・64bitの端末が混在しているため、アプリのapkファイルもそれぞれに対応するものが用意されています。
よって次のケースに該当する場合、apkファイルのインストールに失敗する可能性があります。
- 64bit端末に32bit向けアプリをインストールする
- 32bit端末に64bit向けアプリをインストールする
以降より、次の2点を解説します。
- 自分のスマホが32bit/64bitどちらか確認する方法
- apkファイルが32bit/64bit向けどちらか確認する方法
自分のスマホが32ビット/64ビットどちらか確認する方法
![]() 設定アプリでは表示されないため、
設定アプリでは表示されないため、![]() Playストアで配信されるアプリを使います。
Playストアで配信されるアプリを使います。
オススメは![]() 端末仕様確認ツールというアプリで、 端末情報 → CPU 項目の「ネイティブコードの命令セット」の表記から判断できます。
端末仕様確認ツールというアプリで、 端末情報 → CPU 項目の「ネイティブコードの命令セット」の表記から判断できます。
| ネイティブコードの命令セット | CPU |
|---|---|
| arm64-v8a | 64bit |
| armeabi-v7a | 32bit |
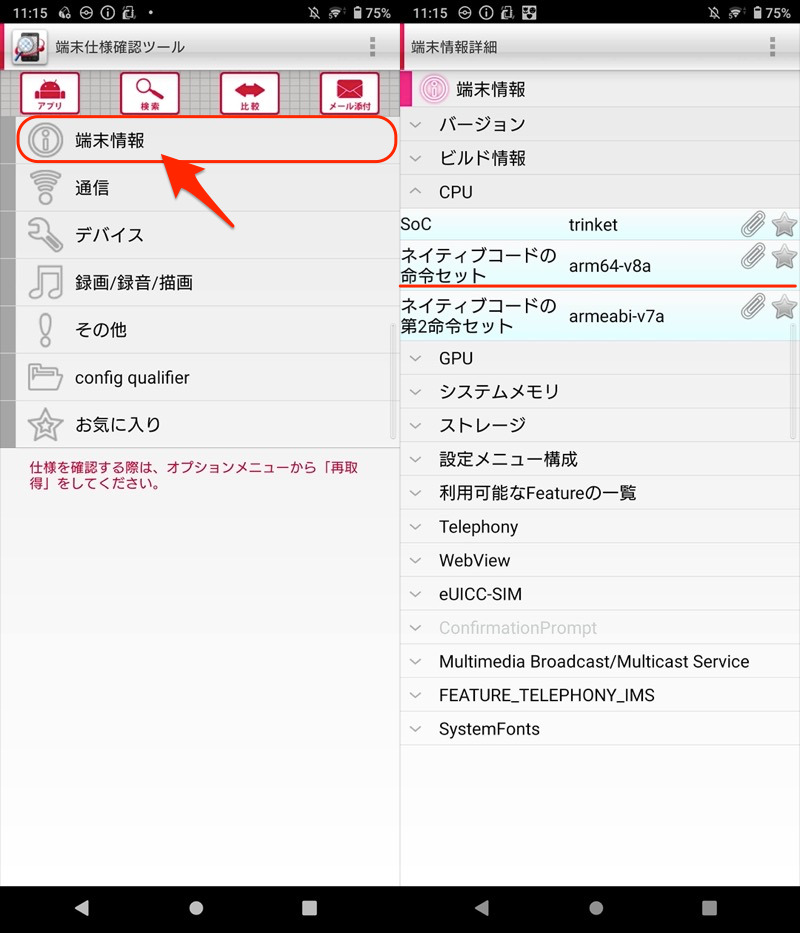
Xperia 10 IIで調べた例。arm64-v8a(=64bit)とわかる。
最近発売された機種であれば、arm64-v8a(=64bit)と表示されるでしょう。
一方、64bit端末は2014年ごろ、Android 5.0よりサポートが始まりました。
この時期の前後、または以前に発売された機種の場合、armeabi-v7a(=32bit)と出るものがあります。
▼32ビット端末の一例
| シリーズ | 機種名 |
|---|---|
| Galaxy | Galaxy S4 / S5 / Note 3 / J3 |
| Xperia | Xperia Z2 / Z3 |
| ・・・その他 | 2015年以前に発売された多くの機種 |
apkファイルが32bit/64bit向けどちらか確認する方法
外部サイトから入手したapkファイルの場合、サイト上で2バージョンのダウンロードリンクが表示されます。
例えばAPKMirrorで![]() LINE Liteを検索すると、”Arch”の表記でどちらをダウンロードすべきか判断できます。
LINE Liteを検索すると、”Arch”の表記でどちらをダウンロードすべきか判断できます。
| Archの表記 | 判断 |
|---|---|
| arm64-v8a | 64bit端末でダウンロードすべき |
| armeabi-v7a | 32bit端末でダウンロードすべき |
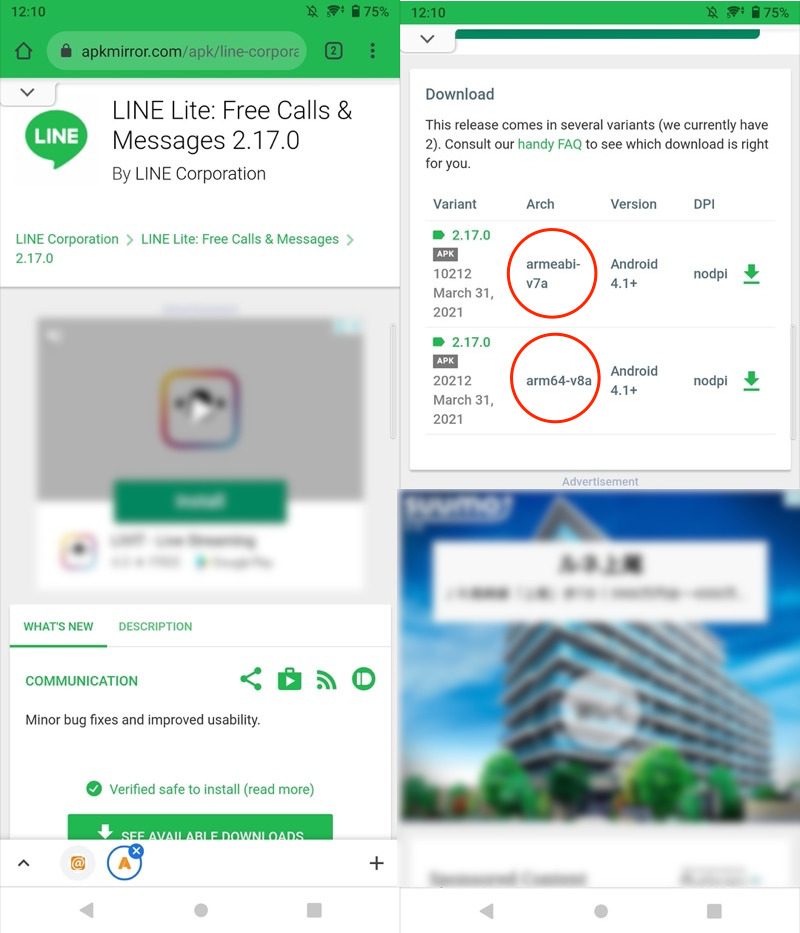
なお2021年8月より、![]() Playストアで32bit向けアプリの配信が終了となるアナウンスがGoogleより出ています(参考:公式ブログ)。
Playストアで32bit向けアプリの配信が終了となるアナウンスがGoogleより出ています(参考:公式ブログ)。
今後は64bit向けアプリのみとなるため、この問題はなくなりますが、しばらくは32bit・64bit向けアプリが混在する時期が続くため、留意しましょう。
ストレージの空き容量がない
内部ストレージの空き容量が不足していると、apkファイルのインストールに失敗する可能性があります。
![]() 設定より、現在の容量を確認しましょう。
設定より、現在の容量を確認しましょう。
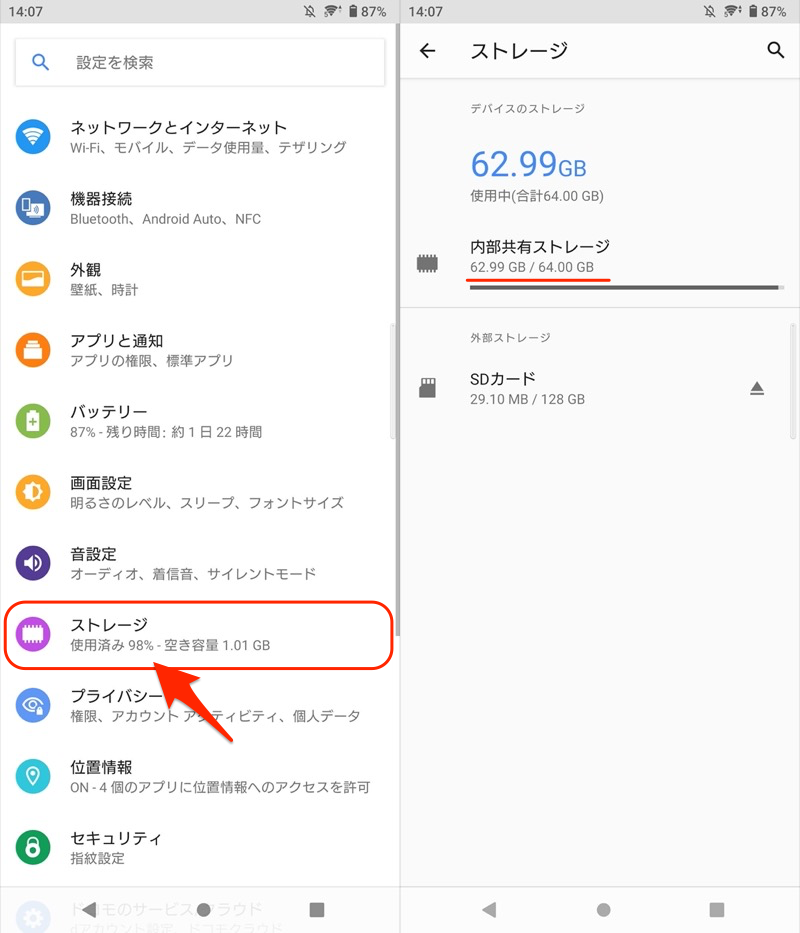
Xperia 10 IIの例。使用済み98%となり、空き容量がほぼない。
もし容量が不足している場合、不要なアプリやファイルがないかチェックして下さい。
SDカード対応機種であれば、外部ストレージに写真等を移すのもアリです。
その他、空き容量不足を解消するワザについて、関連記事【Androidの空き容量不足を解消する豆知識まとめ! 内部ストレージを節約してメモリを増やす設定方法】で解説しています。

apkファイル自体が壊れている
ここまで確認した事項いずれも問題ない場合、apkファイルそのものに問題がある可能性を考えます。
もし外部サイトからダウンロードしたapkファイルの場合、ファイルを再ダウンロードして下さい。
また端末から抽出したapkファイルの場合、操作途中でエラーが発生したケースも想定されるため、用意し直して下さい。
apkファイル抽出の手順は、関連記事【Androidでapkファイルを抽出する方法! インストール先の保存場所からダウンロードしよう】で解説しています。

「安全ではないアプリをブロックしました」と出る原因と解決策
apkからアプリをインストールする際、次のメッセージが表示されるケースがあります。
Google Playプロテクト 安全ではないアプリをブロックしました
これはセキュリティシステム![]() Google Playプロテクトの動作で、危険なアプリとして検知された際に表示されます。
Google Playプロテクトの動作で、危険なアプリとして検知された際に表示されます。
メッセージを無視してインストールしたい場合、詳細 → インストールする と実行します。
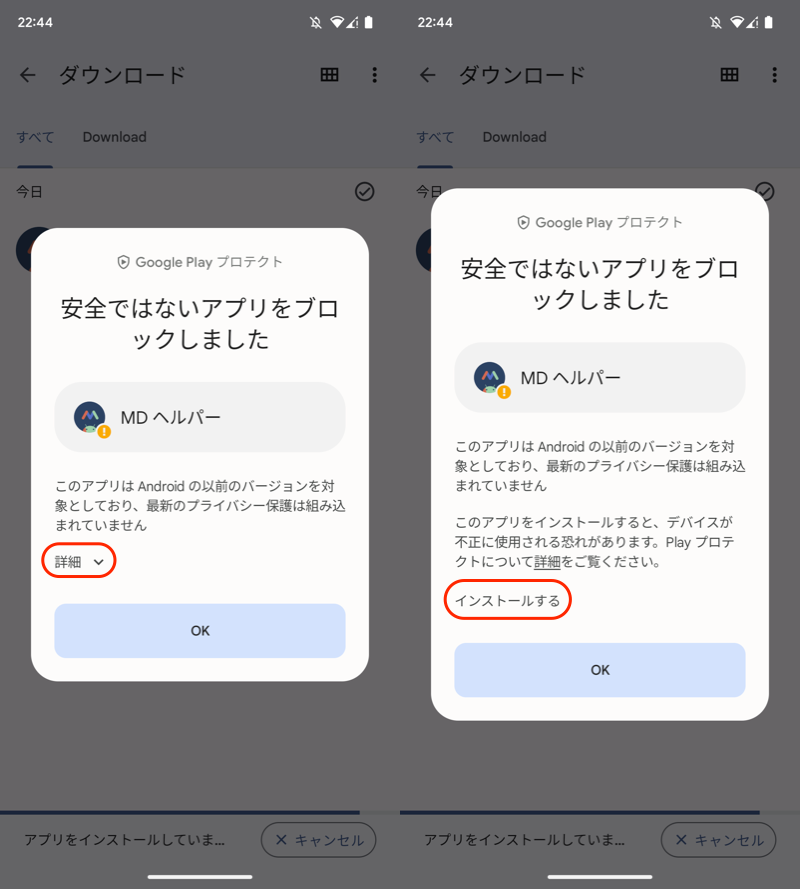
(左)詳細 (右)インストールする
もし頻繁に表示されて煩わしい場合、手動でオフにすることも可能です。
![]() Playストアのメニューより Playプロテクト を開き、
Playストアのメニューより Playプロテクト を開き、![]() 設定で Playプロテクトによるアプリのスキャン を
設定で Playプロテクトによるアプリのスキャン を![]() オフにすればOK。
オフにすればOK。
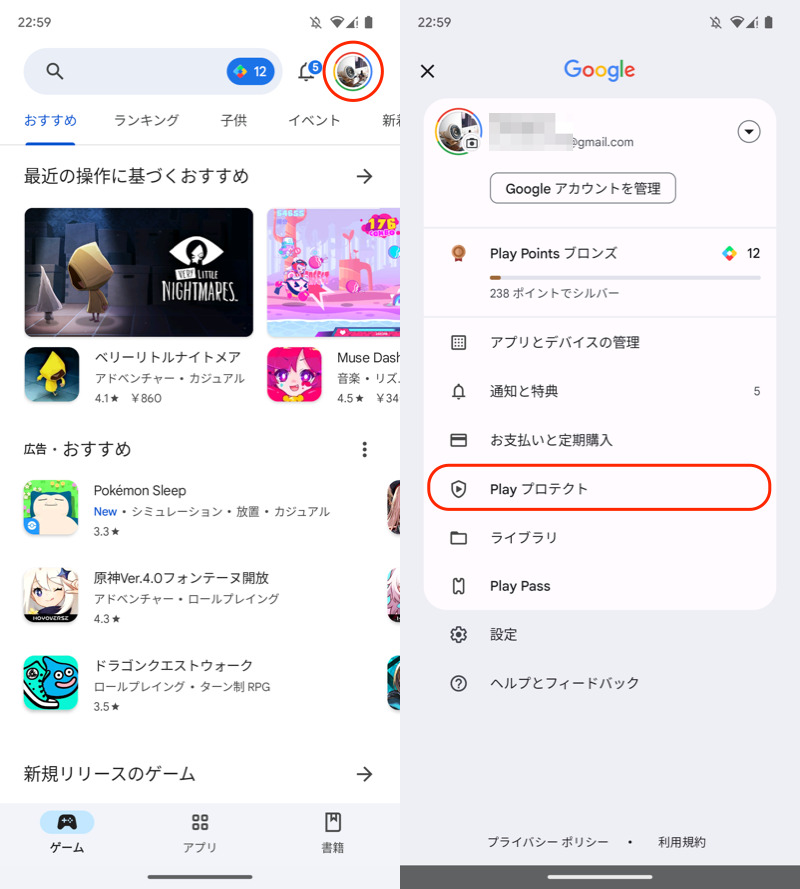
(左)メニューを開く (右)Playプロテクト
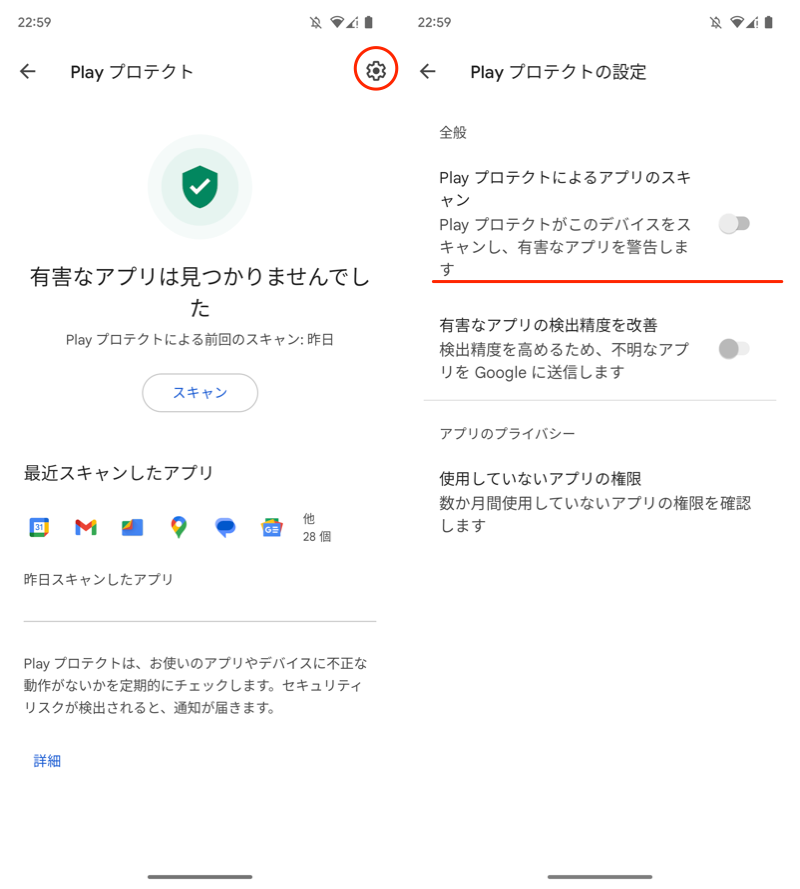
(左)Playプロテクトの設定 (右)赤下線をオフにする
![]() Google Playプロテクトの検知基準は公開されていませんが、apkのセキュリティリスクを考慮すると、可能な限り機能は有効にしておくことをオススメします。
Google Playプロテクトの検知基準は公開されていませんが、apkのセキュリティリスクを考慮すると、可能な限り機能は有効にしておくことをオススメします。
インストールボタンを押せない原因と解決策
提供元不明アプリを許可しているのに、なぜか インストール ボタンをタップできない症状があります。
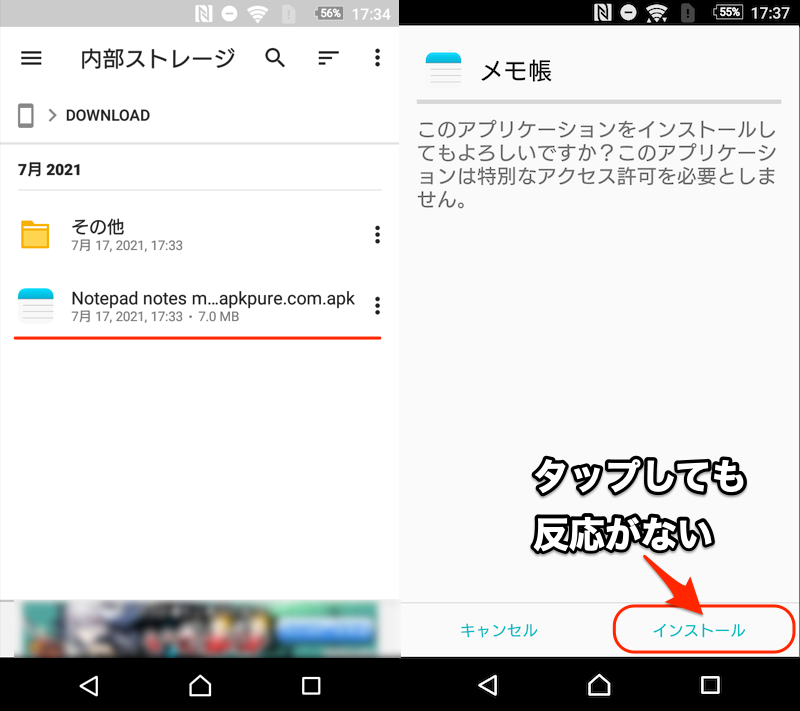
メモ帳のapkファイルをインストールできない例。
この場合、画面オーバーレイアプリが動作していることを疑いましょう。
画面オーバーレイアプリが動作していると、Androidのセキュリティにより一部のボタンが押せない仕様があります。
そのため、動作しているオーバーレイアプリを調べ、機能を止めることで改善するかもしれません。
ここでオススメなのが![]() Alert Window Checkerというアプリで、起動中の画面オーバーレイアプリを一覧表示します。
Alert Window Checkerというアプリで、起動中の画面オーバーレイアプリを一覧表示します。
後は1つずつ機能を停止してから、apkファイルのインストールを試行すればOK。
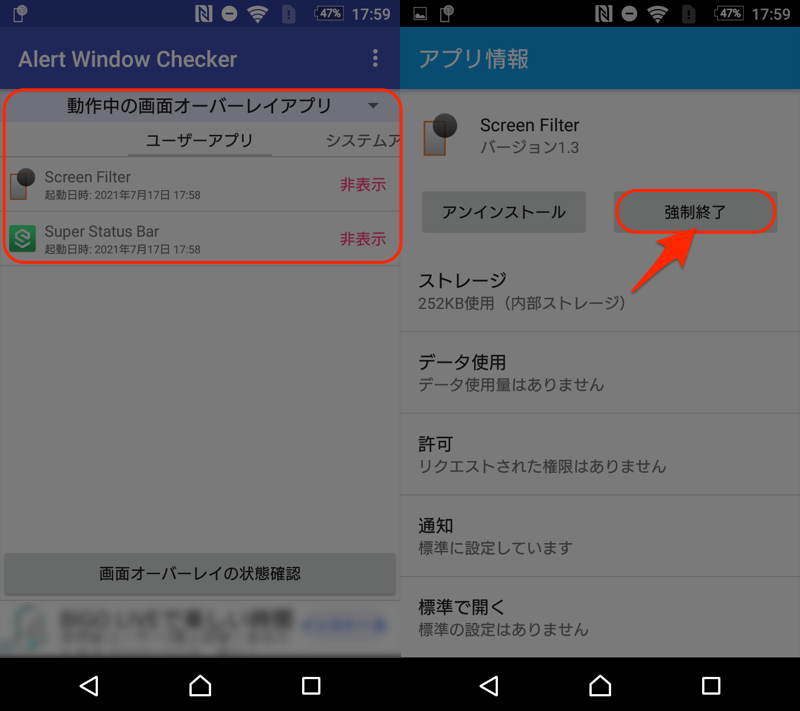
Screen Filterというオーバーレイアプリが原因だった例。
画面オーバーレイアプリとは、具体的には”SYSTEM_ALERT_WINDOW権限を持ったアプリ”が該当しますが、![]() Alert Window Checkerのような専用アプリで探すのがカンタンです。
Alert Window Checkerのような専用アプリで探すのがカンタンです。
画面オーバーレイに関する詳細情報は、関連記事【Androidで動作中の画面オーバーレイアプリを調べる方法! 原因を表示して停止やアンインストールもできる】で解説しています。

〆:リスクを理解した上で独自アプリを楽しもう!
以上、Androidで提供元不明アプリをインストールする方法! スマホ操作でapkファイルを許可しよう の説明でした。
提供元不明アプリをインストールする方法はカンタンですが、セキュリティ上のリスクも理解する必要があります。
インストールしようとしているapkファイル(アプリ)は本当に安全か、しっかり確認してから利用して下さい。
参考 Android Developers – アプリへの署名


コメント
上記のことに加えて他のサイトに記載されていたことをすべて試したけど解決しなかったものを全く別の方法で解決したので記載しておきます。
皆さん、キャッシュの削除です。
アプリの再インストールする場合は以前のキャッシュが残っているのでそれがインストールの邪魔をします。
なんでもいいのでキャッシュクリーナーアプリをインストールしてキャッシュを削除するのです。
ファミリーリンクの場合はどうするのでしょうか?
Netflixアプリをインストールすることができました。
ありがとうございました。