本記事では、Androidのテザリング機能をオン/オフ切り替えるショートカットを解説します。
頻度が多ければ、知ってると便利ですよ。
この記事はAndroid向けです。iPhoneの手順は、関連記事【iPhoneでテザリングショートカットを設定する方法! インターネット共有をオンオフしよう】で解説しています。

テザリングショートカットを追加する方法
![]() MacroDroidというアプリを使えば、ホーム画面上のアイコンをタップするだけで、テザリングをオン/オフ切り替え可能です。
MacroDroidというアプリを使えば、ホーム画面上のアイコンをタップするだけで、テザリングをオン/オフ切り替え可能です。
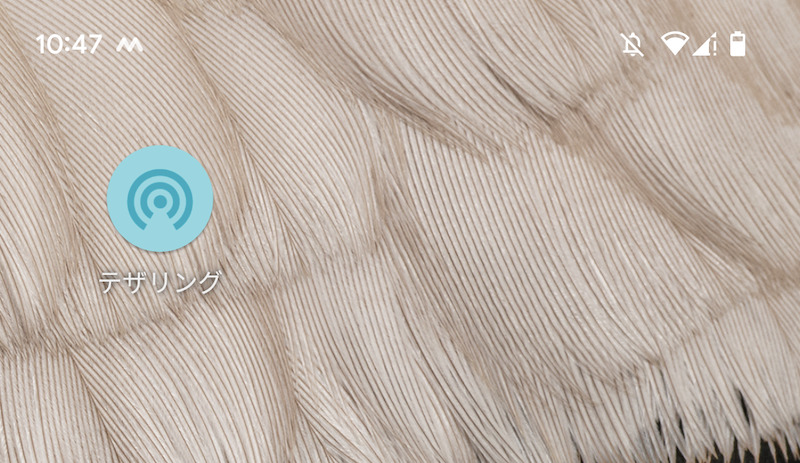
アイコンをタップするだけで、ON/OFF切り替わる。
さっそく マクロを追加 より設定を進めましょう。
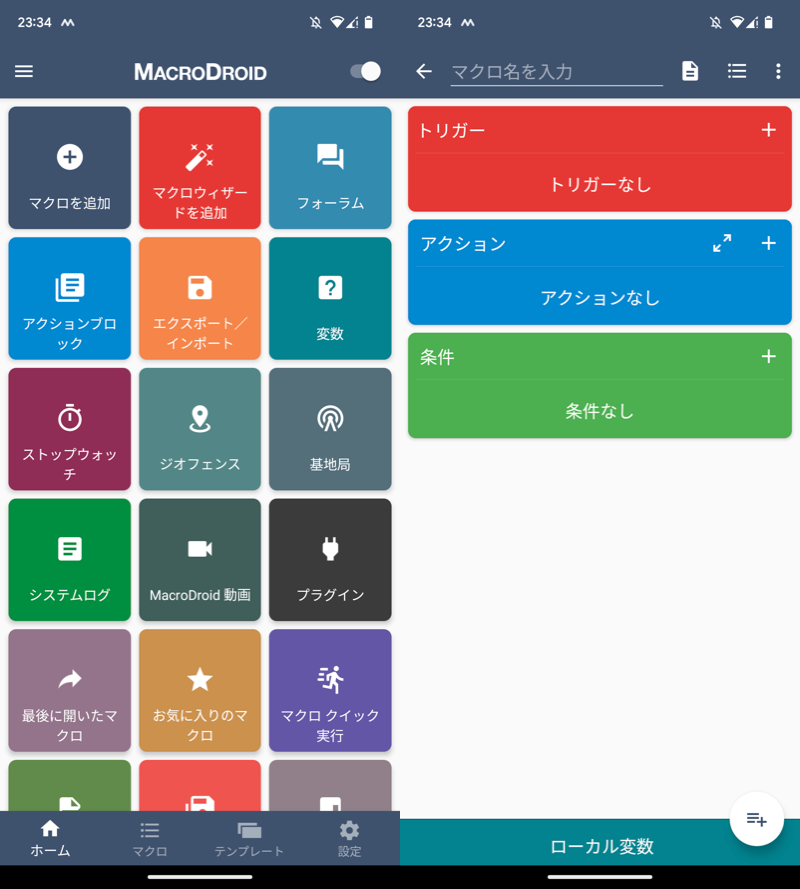
(左)マクロを追加 (右)マクロ作成画面
まずトリガー(どういった条件で)を決めます。
「MacroDroid固有」→「空のトリガー」と選択します。
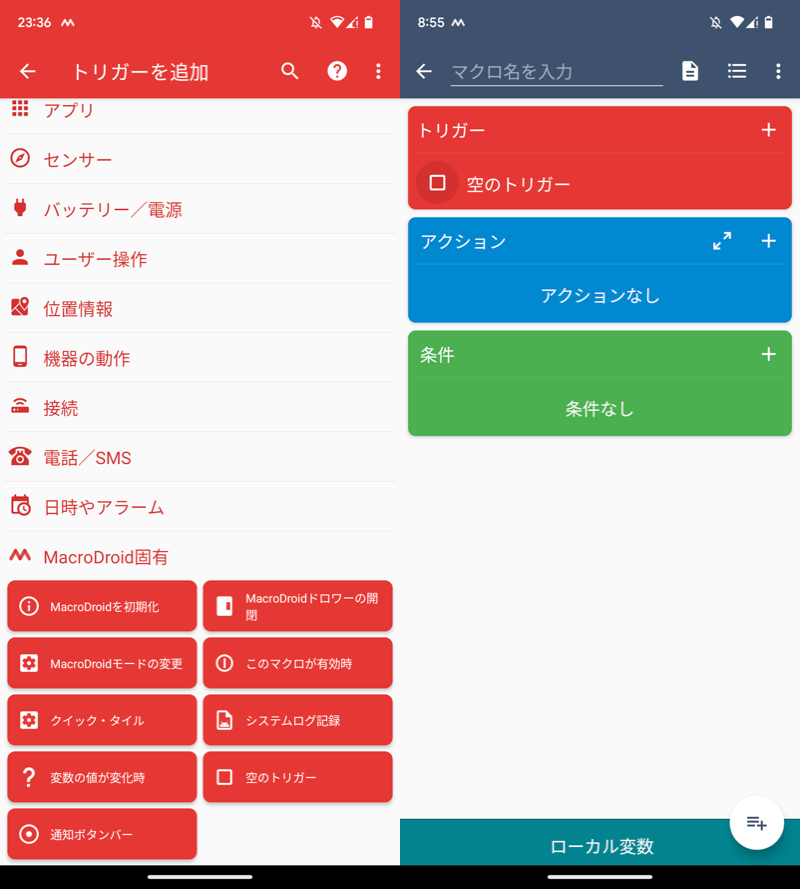
空のトリガーを設定する
次にアクション(何をするか)を決めます。
「接続」→「テザリングのON/OFF」の テザリングを切替える(ON⇔OFF) をチェックします。
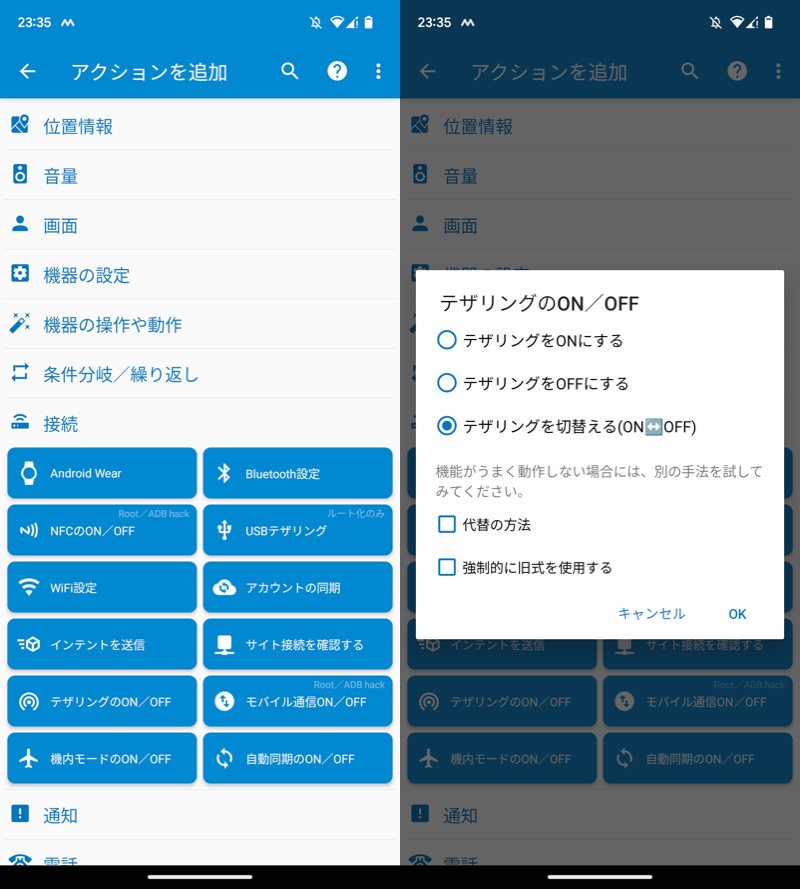
(左)テザリングのON/OFF (右)テザリングを切替える
「アクセスポイントが無効の時」は任意です。特に気にしなければ「WiFiをONにする」でよいでしょう。
最後にマクロの名前を決めれば完了です。
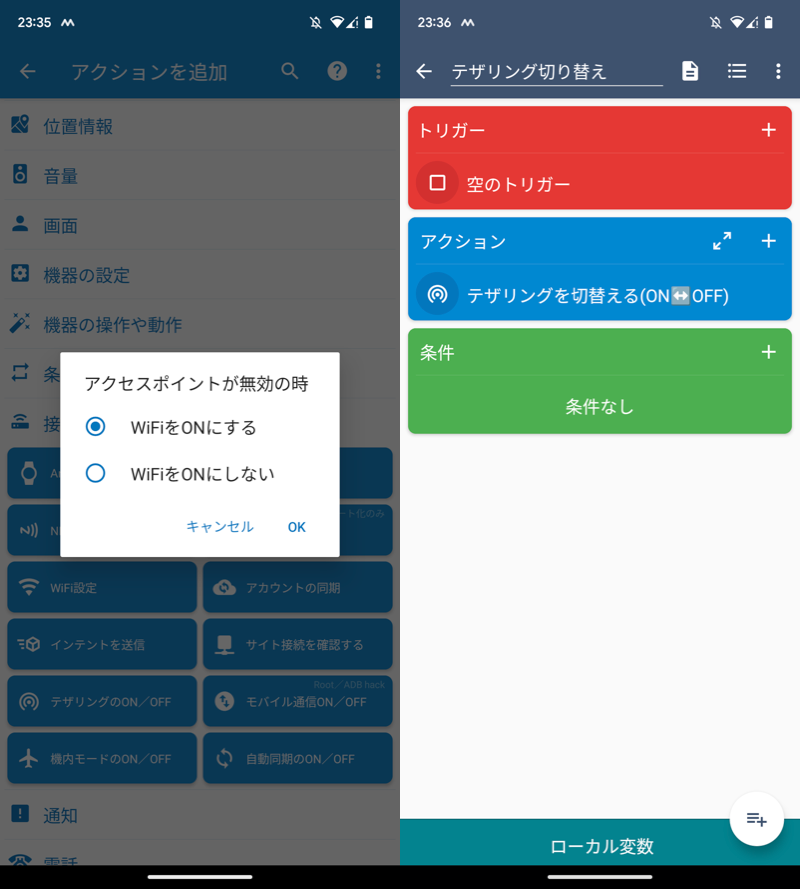
(左)アクセスポイントが無効の時 (右)マクロ名を決めて完了
すると追加のアプリ![]() MDヘルパー導入が求められるので、MacroDroid Helper APKページのリンクを開きます。
MDヘルパー導入が求められるので、MacroDroid Helper APKページのリンクを開きます。
ページ内にある.apkファイルをタップして、ダウンロード・インストールしましょう。
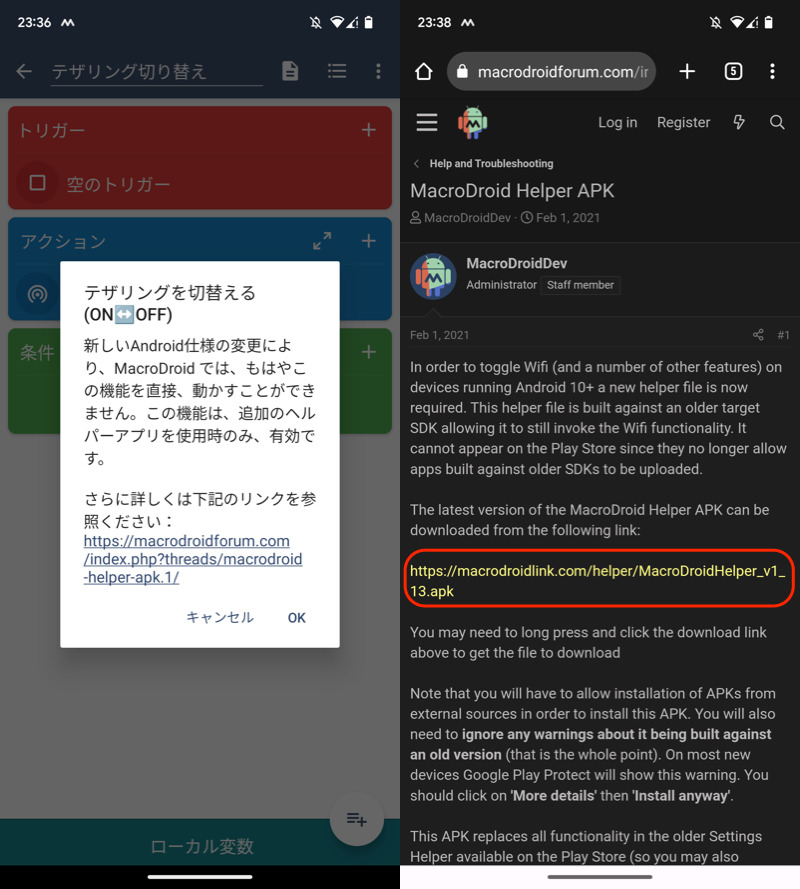
(左)リンクを開く (右)赤枠をタップしてダウンロード
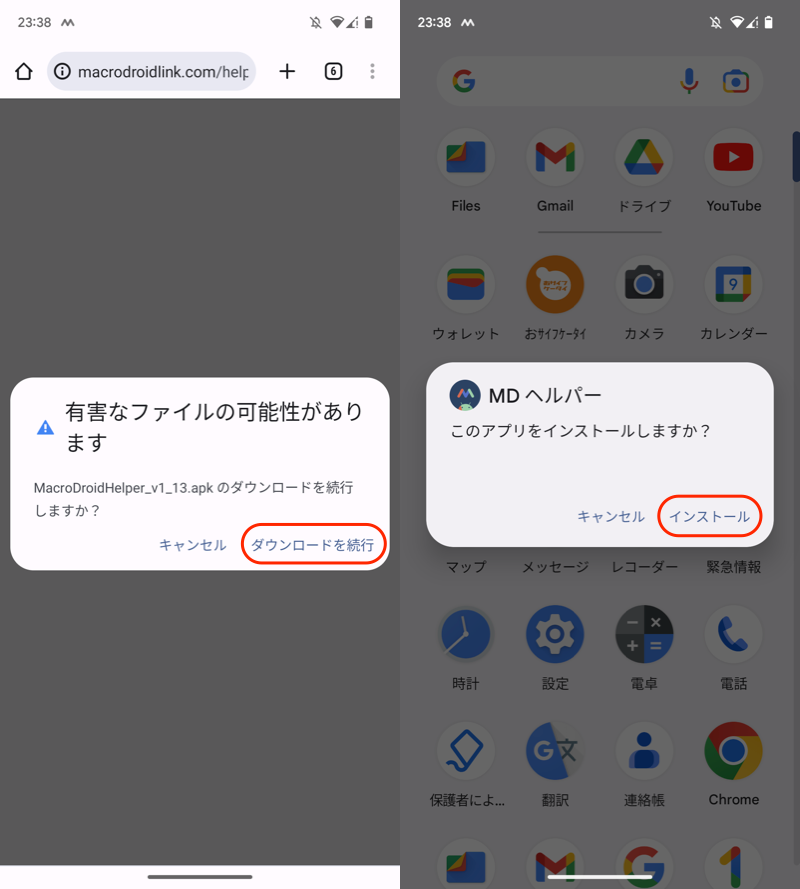
(左)アラートが出るが続行する (右)インストール
Google Playプロテクトのメッセージが出る場合、詳細 → インストールする を選択します。
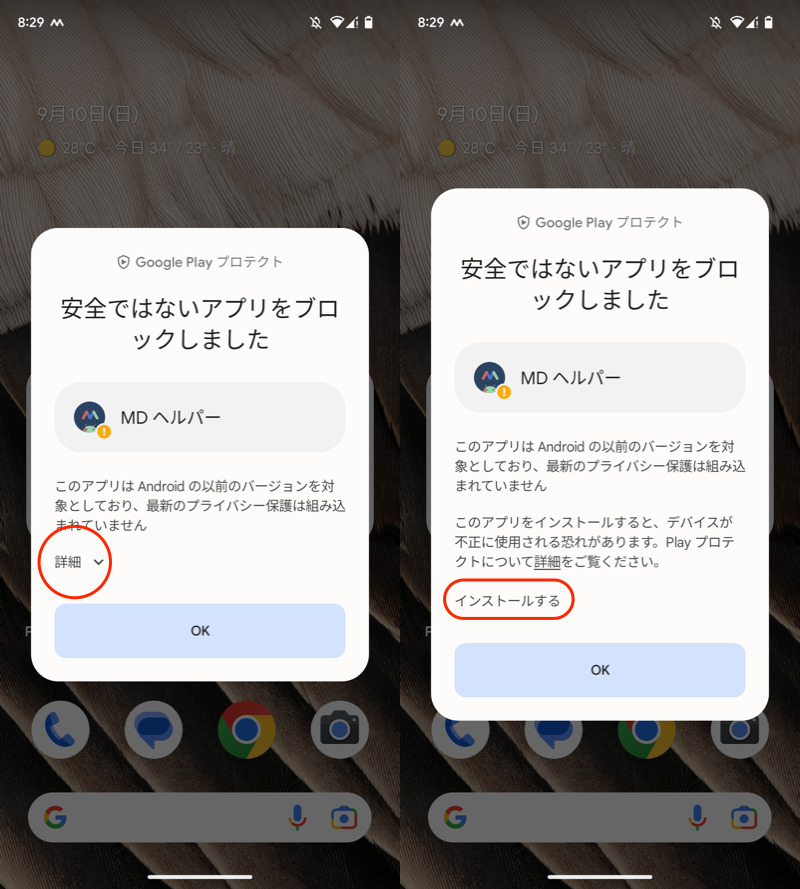
(左)詳細 (右)インストールする
これで![]() MDヘルパーをインストールできました。
MDヘルパーをインストールできました。
起動して、画面にしたがって初期設定をしましょう。
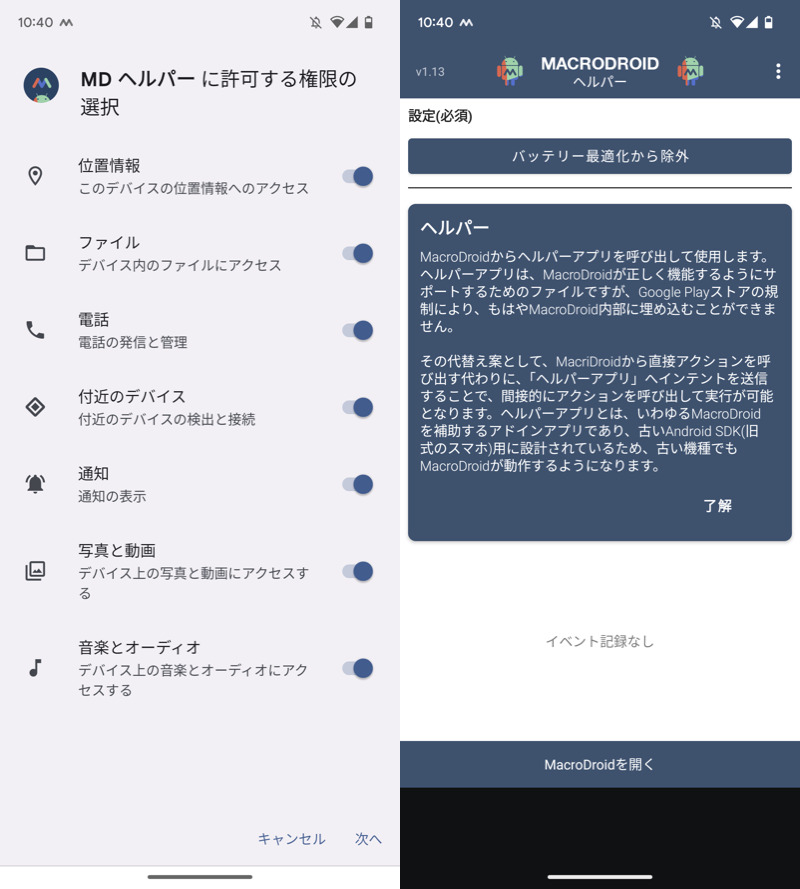
(左)各種権限を許可する (右)バッテリー最適化から除外する
![]() MacroDroidに戻り、マクロ「テザリング切り替え」が完成していれば準備OKです。
MacroDroidに戻り、マクロ「テザリング切り替え」が完成していれば準備OKです。
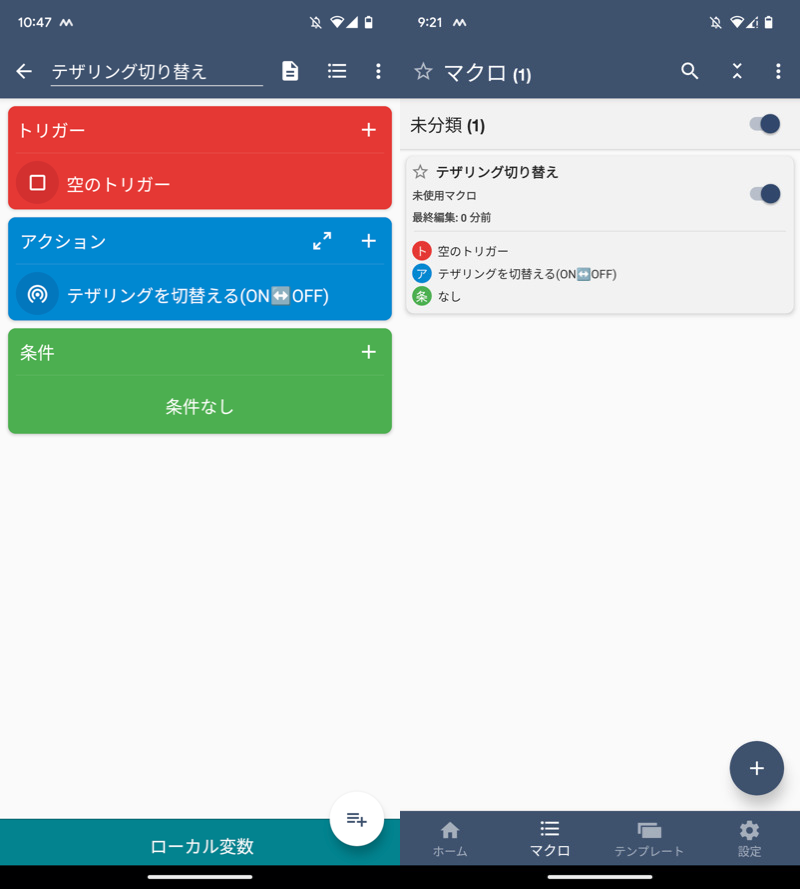
(左)マクロ作成を完了 (右)マクロ一覧に表示されればOK
作成したマクロのショートカットを、ホーム画面に追加します。
ホーム画面の空きスペースを長押しで ウィジェット から、「MacroDroid」を選択します。
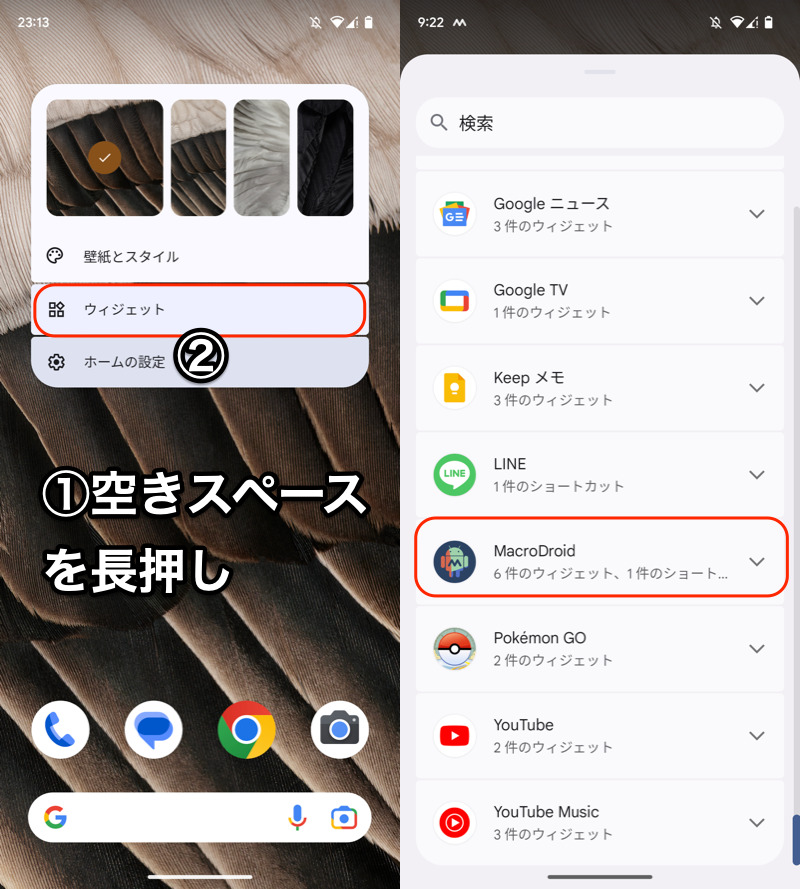
(左)①空きスペース長押し→②ウィジェット (右)MacroDroid
「MacroDroidショートカット」をドラッグ&ドロップでホーム画面に追加して、次の画面で作成したマクロ「テザリング切り替え」を選びます。
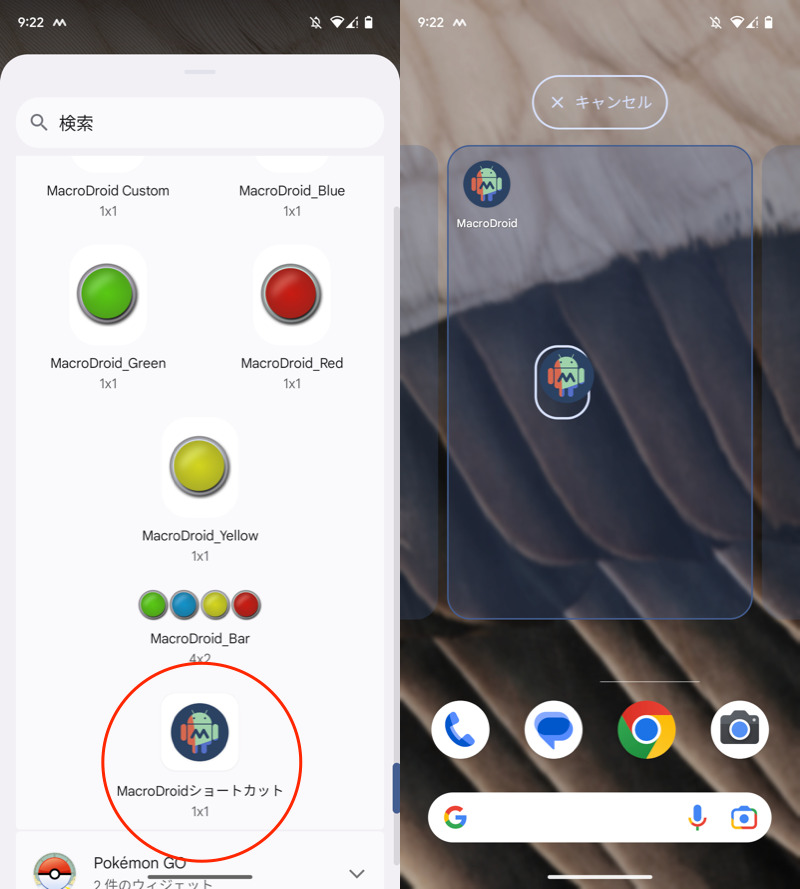
(左)MacroDroidショートカット (右)ドラッグでホーム画面追加
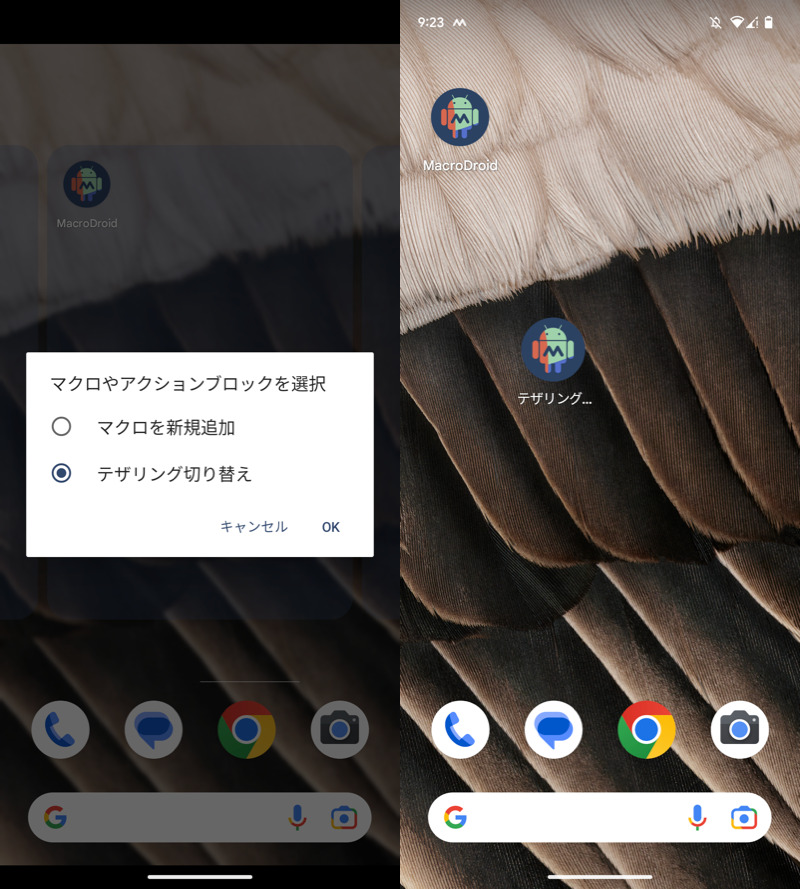
(左)新設したマクロを選ぶ (右)ショートカットアイコンが追加される
これでホーム画面上に、ショートカットアイコンが追加されました。
タップすれば直接、テザリング機能がオン/オフ切り替わります。
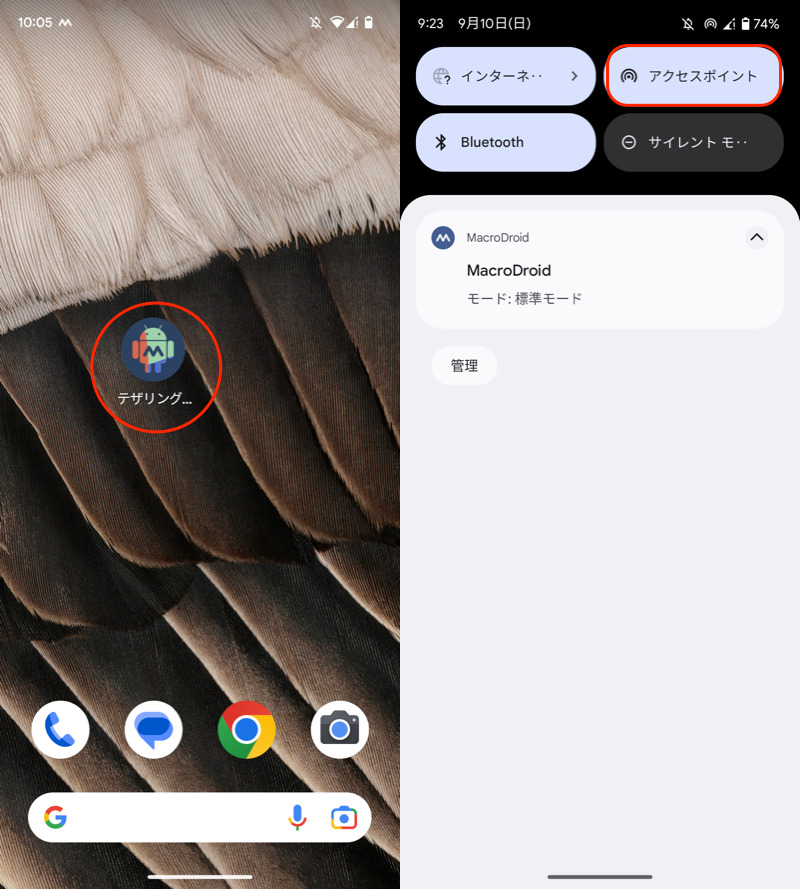
アイコンをタップするだけで(左)、アクセスポイントのオンオフが切り替わる(右)。
お好みでアイコン画像・名称をカスタマイズすると、テザリング専用アイコンらしさが出てオススメです。
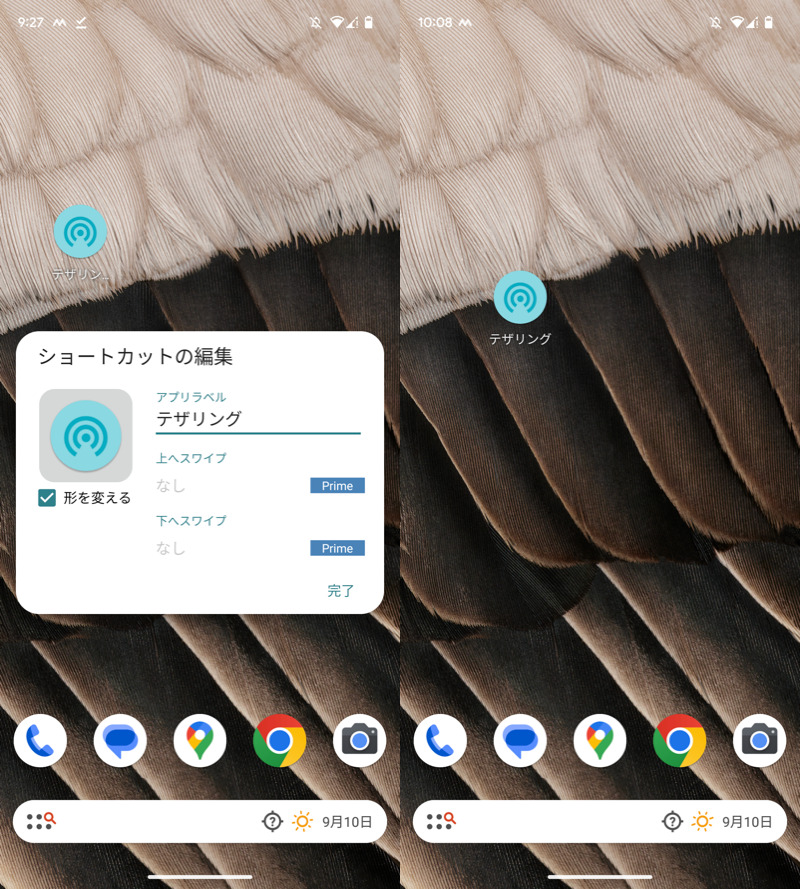
ショートカットアイコンの画像と名前を変更した例
補足:インターネット共有に関するアレコレ
細かい情報を補足します。
- 補足①クイック設定パネルから切り替える方法
- 補足②設定アプリのテザリングページを直接開く方法
クイック設定パネルから切り替える方法
ステータスバーから下へ2回スワイプすると、クイック設定パネルが表示されます。
ここにアクセスポイント専用のタイルを追加すれば、すぐオン/オフ切り替えできます。
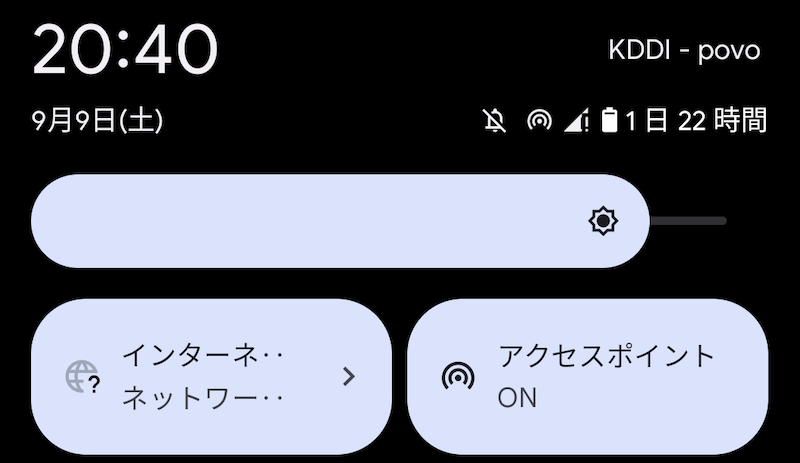
タイルをタップして、ON/OFF切り替わる。
初めて使う場合、![]() ペンアイコンをタップして編集画面を開きます。
ペンアイコンをタップして編集画面を開きます。
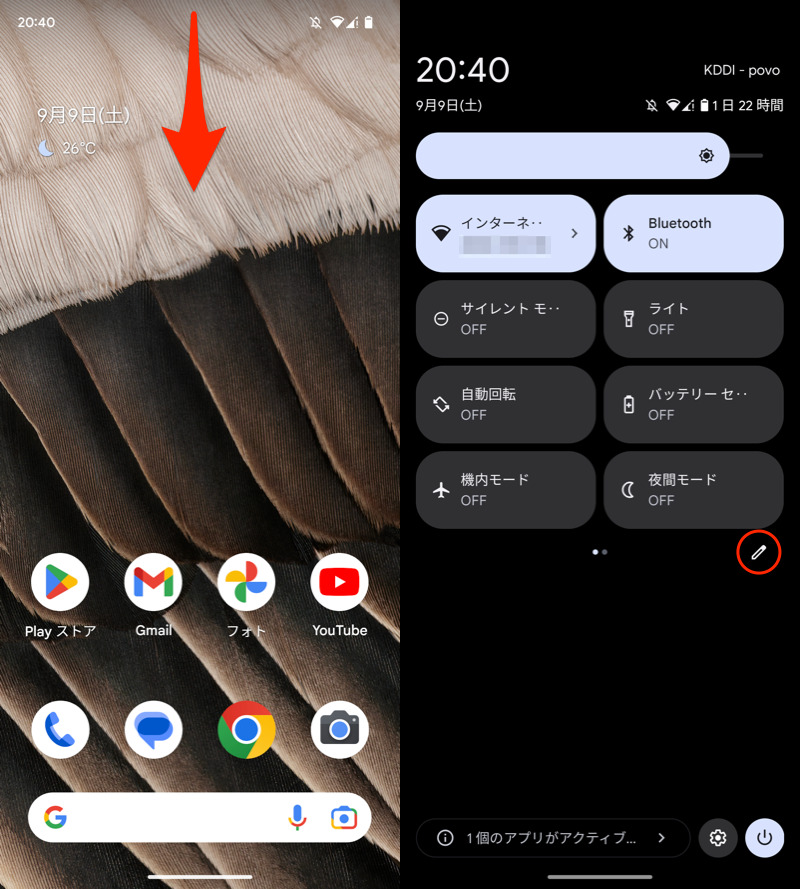
(左)上から下へスワイプ (右)クイック設定パネルのペンアイコンを開く
一覧から「アクセスポイント」を見つけ、ドラッグで追加しましょう。
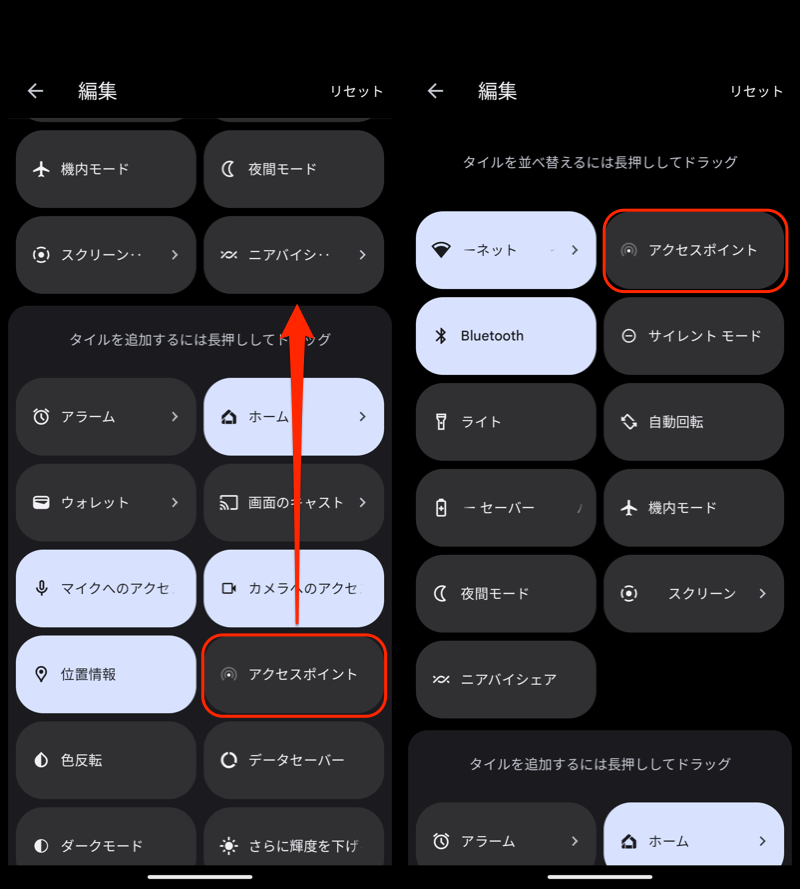
タイル「アクセスポイント」を追加する
アクセスポイントのタイルをタップするだけで、機能をオン/オフ切り替え可能です。
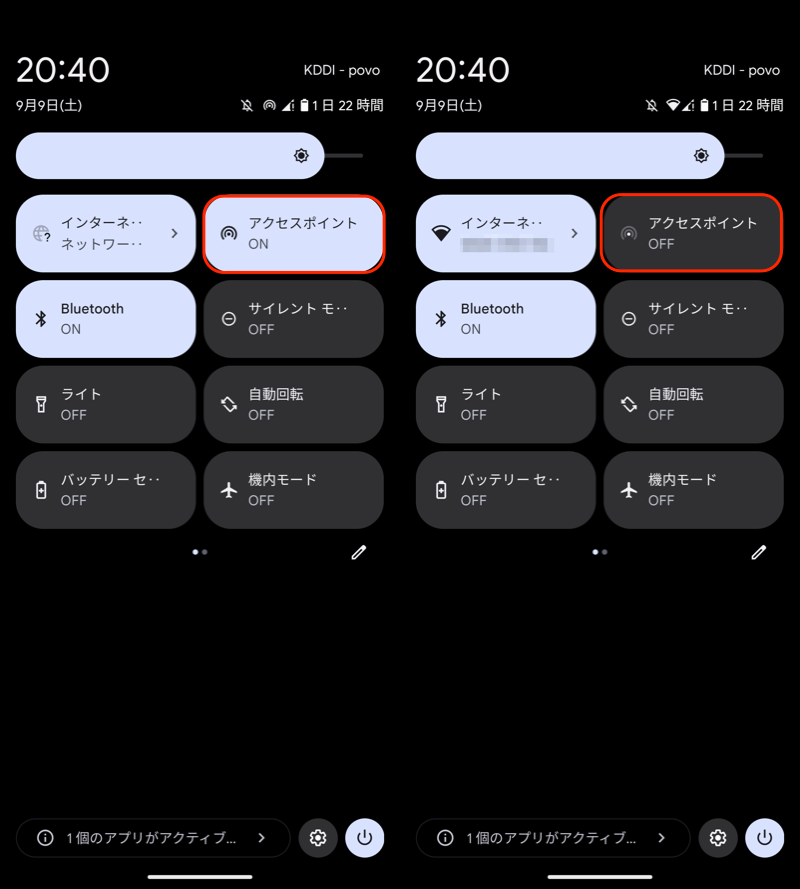
(左)オン (右)オフ
またタイルを長押しで、![]() 設定の詳細メニューを開くことも可能です。
設定の詳細メニューを開くことも可能です。
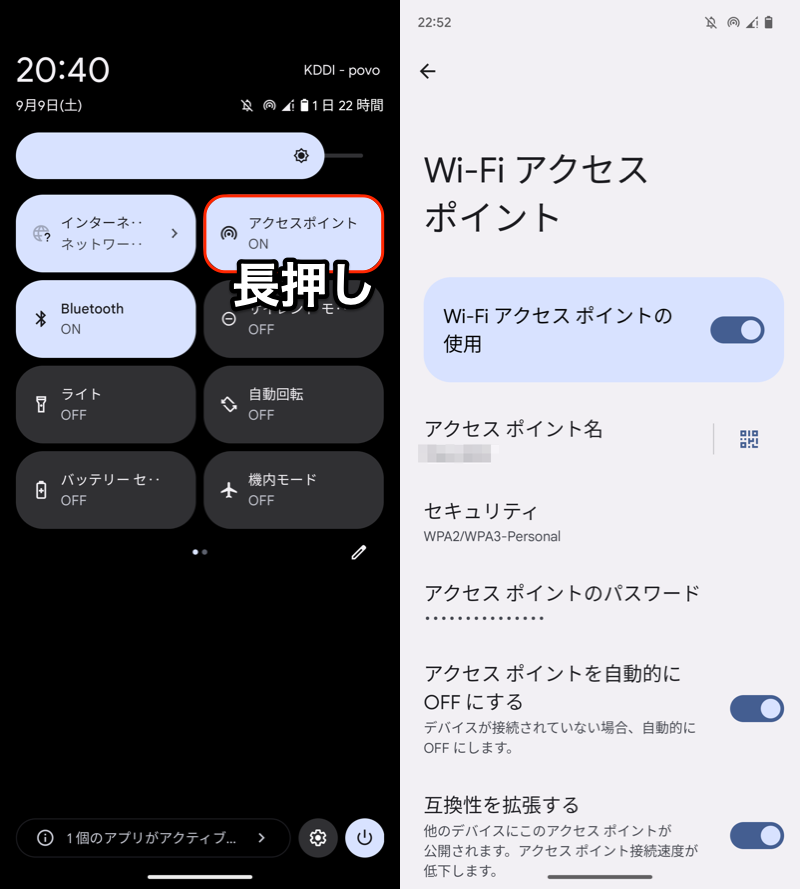
(左)長押し (右)アクセスポイントの設定メニューが開く
クイック設定パネル全般の情報はまとめて、関連記事【Androidのクイック設定パネルをカスタマイズする方法まとめ! 上からスワイプのタイルを編集しよう】で解説しています。

設定アプリのテザリングページを直接開く方法
Androidのテザリング機能は通常、![]() 設定アプリから変更できます。
設定アプリから変更できます。
▼Pixel 7a(Android 13)の例
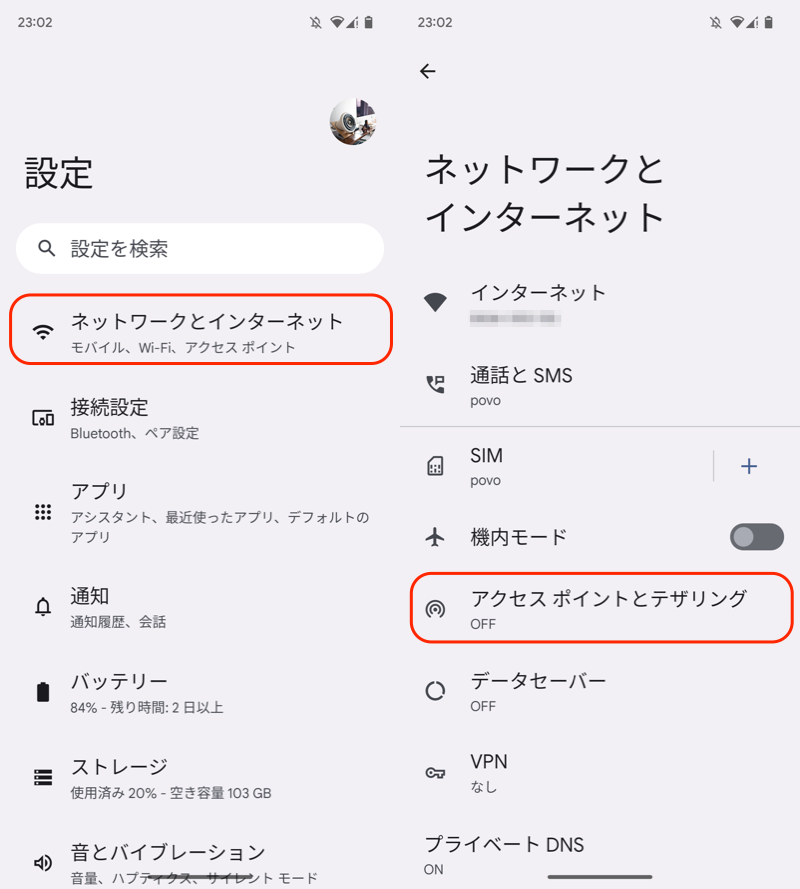
(左)ネットワークとインターネット (右)アクセスポイントとテザリング
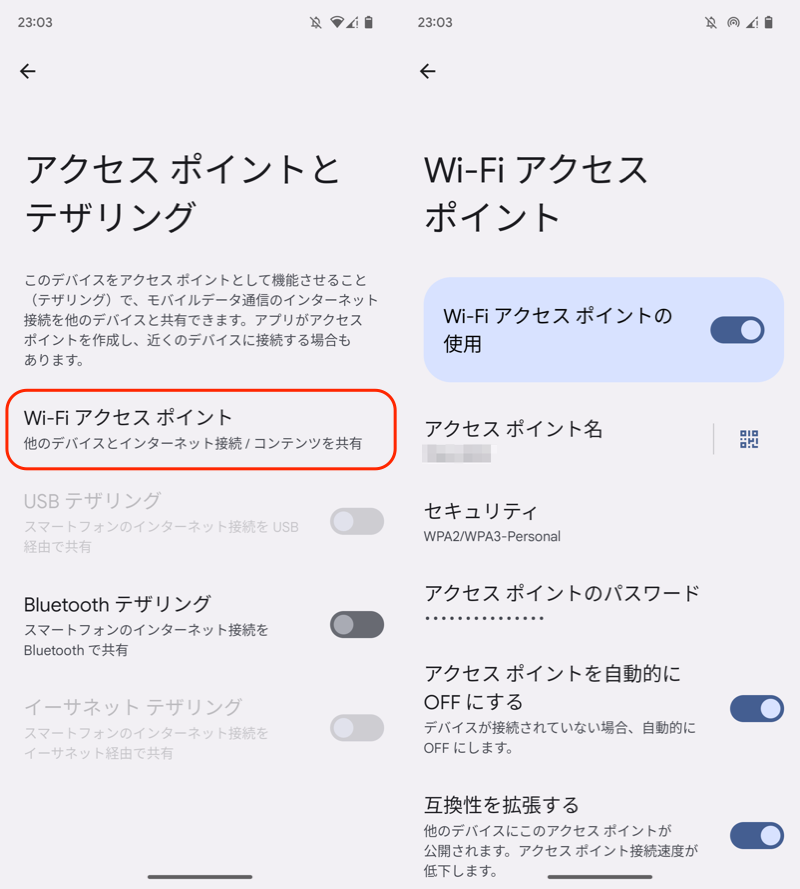
Wi-Fiアクセスポイント
ただ切り替える頻度が多い場合、毎回アクセスするのは面倒ですよね。
そこで![]() 設定アプリのウィジェット機能を使えば、このページを直接開くショートカットを作成できます。
設定アプリのウィジェット機能を使えば、このページを直接開くショートカットを作成できます。

アイコンをタップで、設定のテザリングメニューへアクセスできる。
ホーム画面の空きスペースを長押しで ウィジェット から、「設定のショートカット」を選択します。
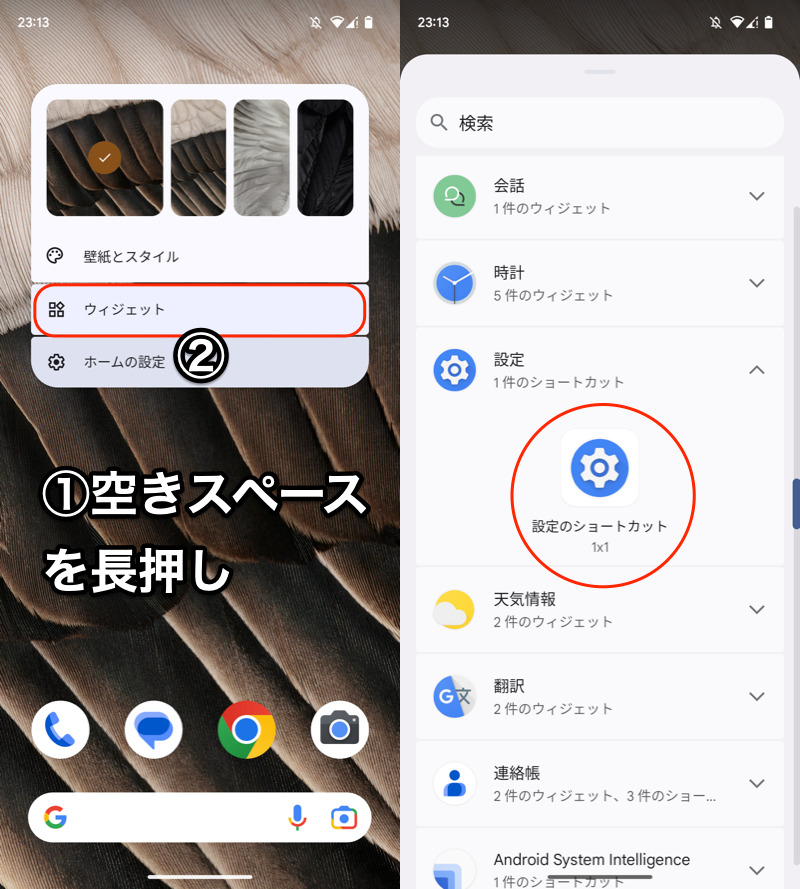
(左)①空きスペース長押し→②ウィジェット (右)設定のショートカット
「設定のショートカット」をドラッグ&ドロップでホーム画面に追加して、次の画面で「Wi-Fiアクセスポイント」を選びます。
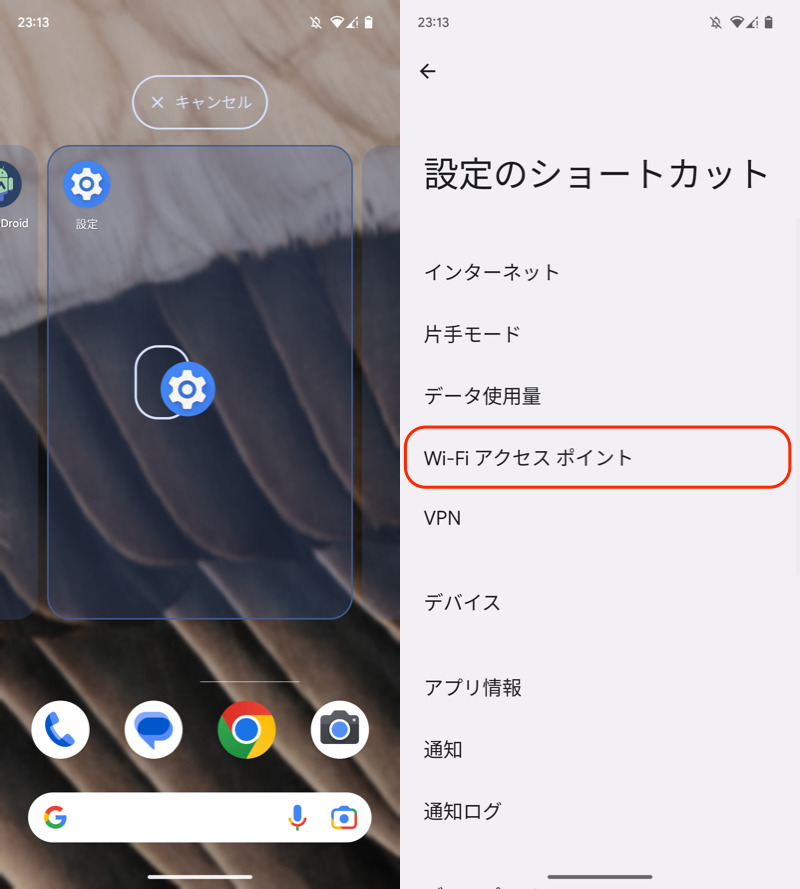
(左)ドラッグでホーム画面追加 (右)Wi-Fiアクセスポイント
これでホーム画面上に、ショートカットアイコンが追加されました。
タップすれば、アクセスポイントの設定メニューをすぐ開くことができます。
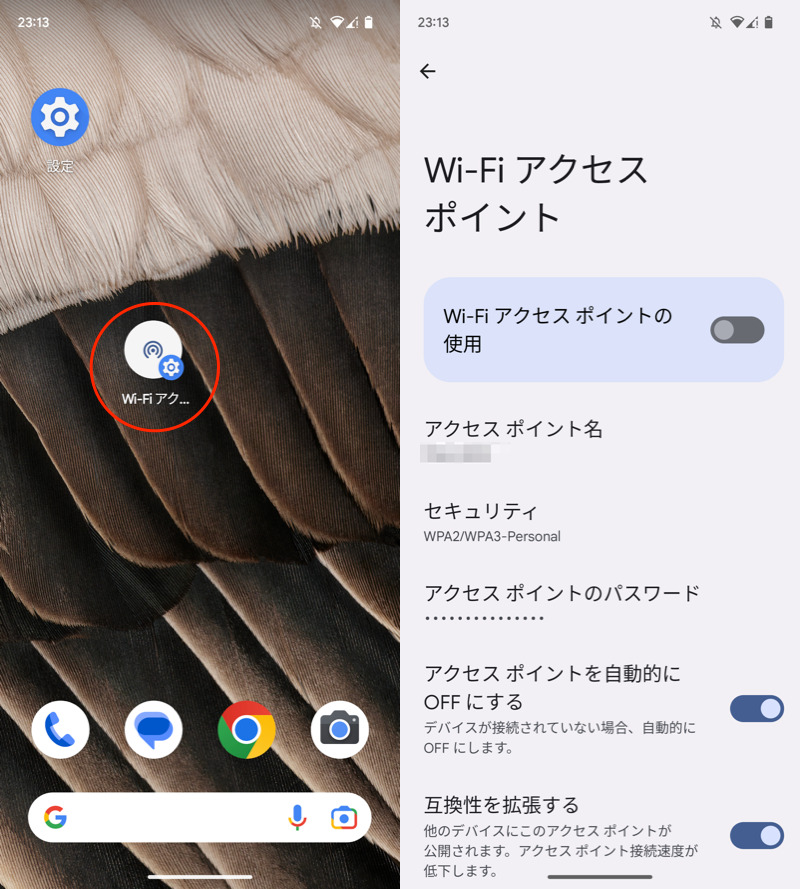
アイコンをタップで(左)、設定のテザリングメニューへアクセス(右)。
〆:アクセスポイントをON/OFF切り替えよう!
以上、Androidでテザリングショートカットを設定する方法! アクセスポイントをオンオフしよう の説明でした。
ぜひ、お試しください。
コメント