本記事では、ロック画面に表示されるショートカットアプリを変更する方法を解説します。
よく使うアプリを配置すれば、とっても便利になりますよ。
ロック画面のショートカットアプリについて
Androidでは、ロック画面に表示されるアイコンを選択して、アプリをすぐ起動できる機能があります。
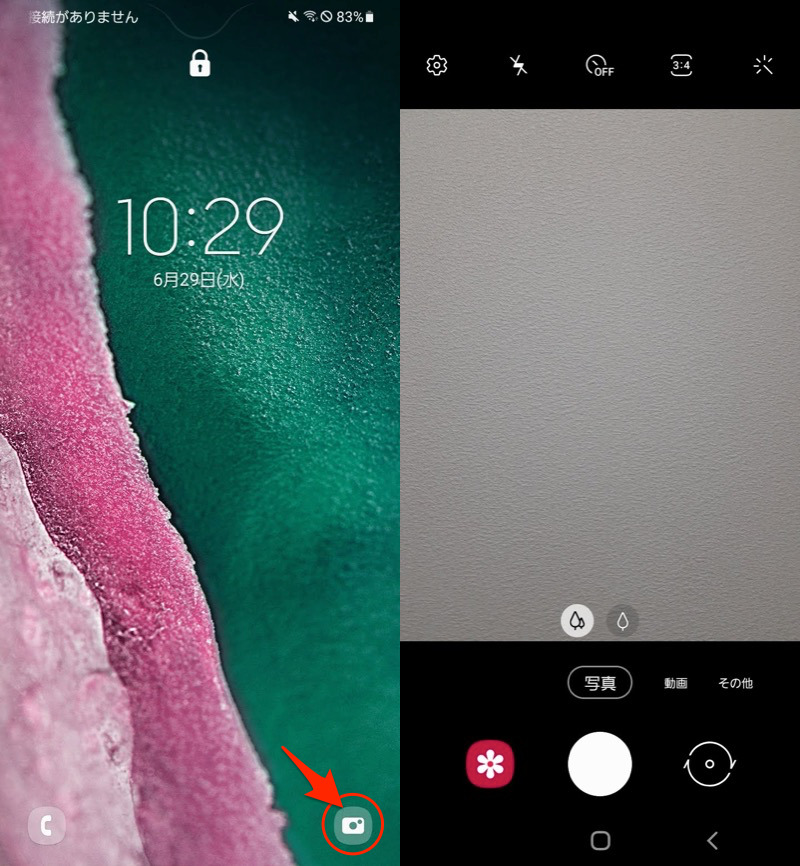
Galaxy A20の例。ロック画面からカメラをすぐ起動できる。
ここに配置されるショートカットアプリは、様々な方法でカスタマイズできますが、メーカーによって異なります。
本パートでは代表例として、以下メーカー別に解説します。
- Xperiaシリーズ
- Galaxyシリーズ
Xperiaの手順 – XPERI+を使う
Xperiaの場合、標準設定として、ロック画面のショートカットを変更する機能は提供されません。
が、サードパーティ製アプリ![]() XPERI+を使えば、ショートカットを無効化したり、別のアプリへ置き換え可能です。
XPERI+を使えば、ショートカットを無効化したり、別のアプリへ置き換え可能です。
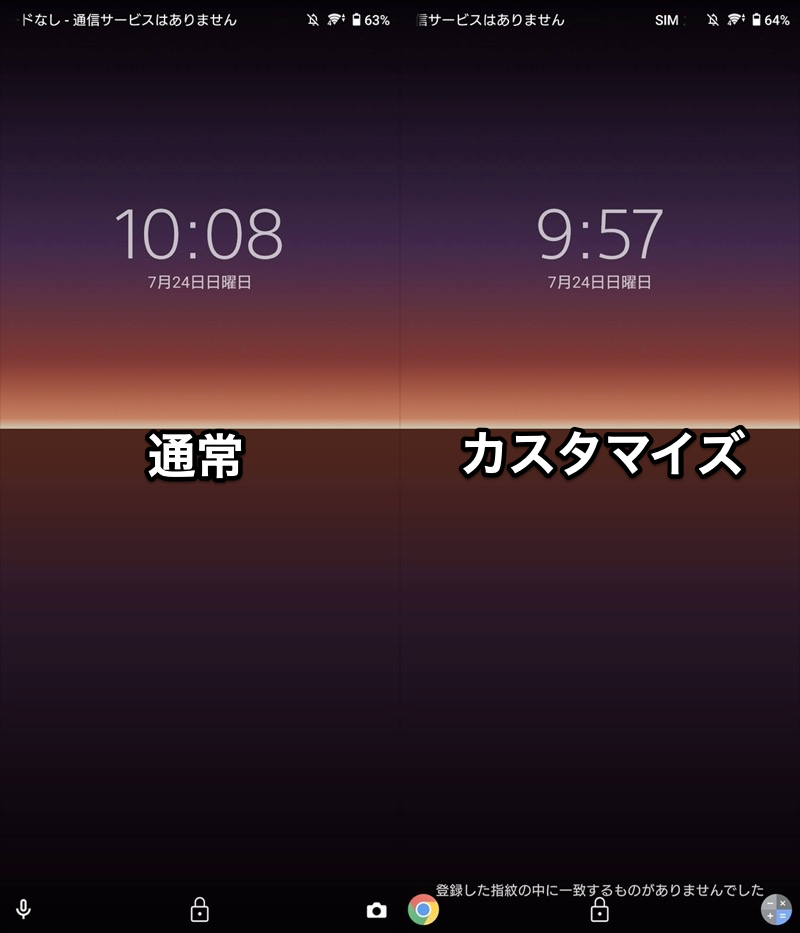
(右)左右のショートカットアプリを変更できる。
ただし![]() XPERI+の初期設定で、パソコンからadbコマンドを実行する環境が必要です。
XPERI+の初期設定で、パソコンからadbコマンドを実行する環境が必要です。
なんだか難しそうですが、、プログラムの知識がない一般ユーザーであっても、割と簡単に操作できるツールとなっています。
まず、お使いのパソコンでadbコマンドを使用できる環境を用意して下さい。
Windows・Macそれぞれにおける手順は関連記事で解説しています。


次のコマンドで、デバイスの接続確認まで済んでいればOKです。
adb devices

接続したAndroid実機を認識できればOK。
次に![]() XPERI+を入手するため、GitHubのリンクからapkファイルをダウンロード・インストールします。
XPERI+を入手するため、GitHubのリンクからapkファイルをダウンロード・インストールします。
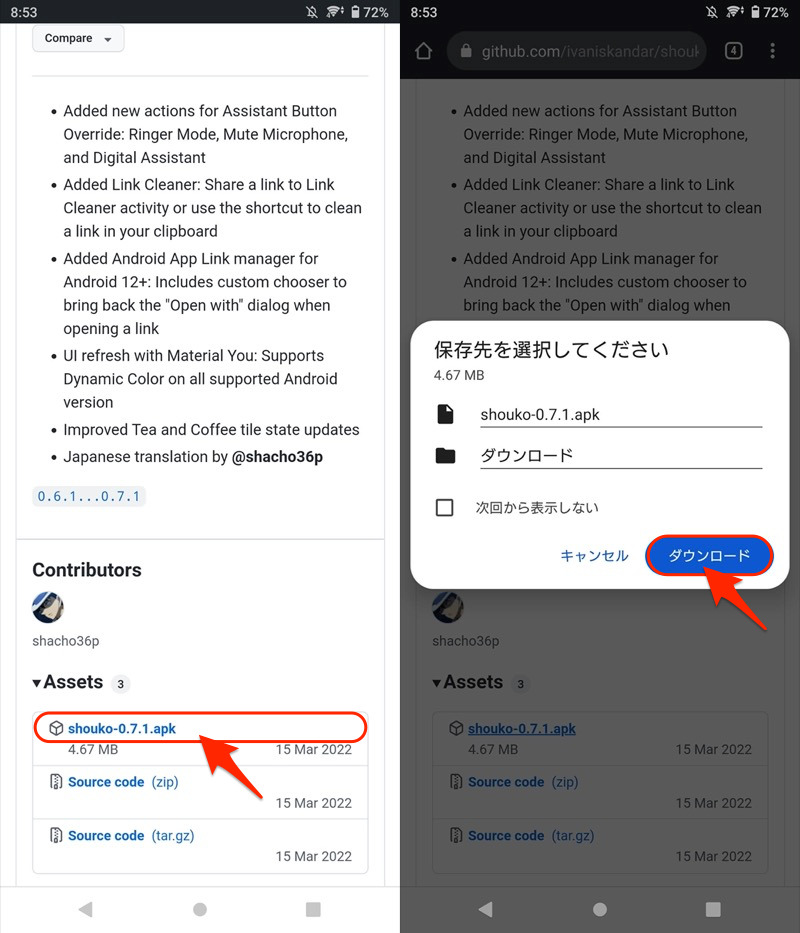
ダウンロードの画面。
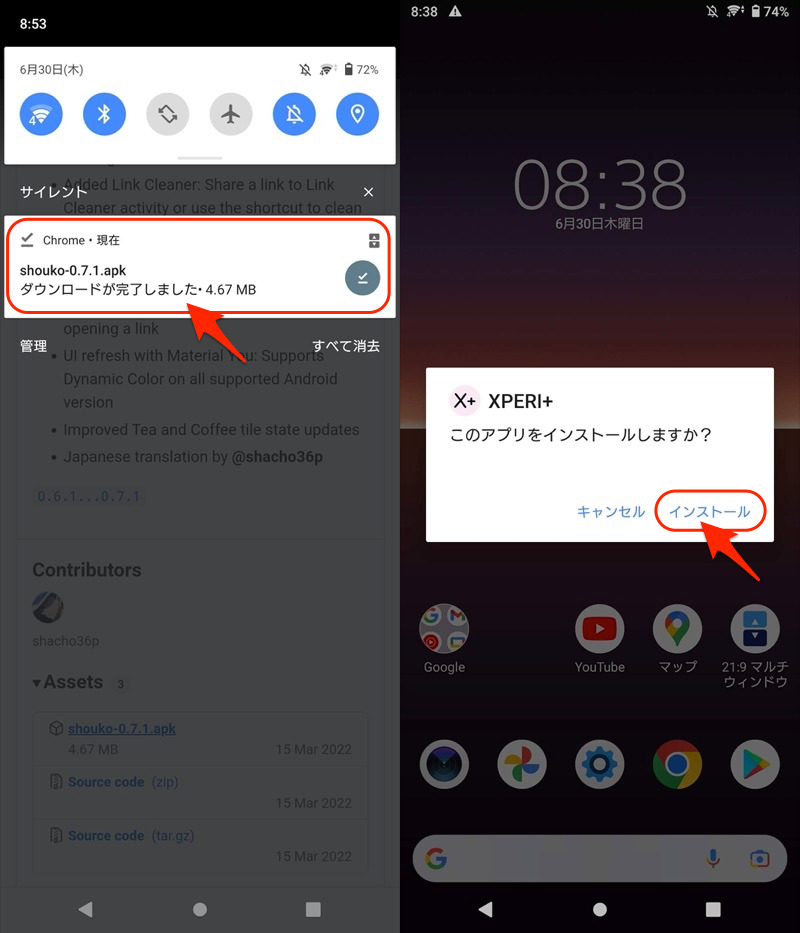
ダウンロード完了後、そのままインストールする。
なお初めて外部から入手したapkファイルをインストールする場合、提供元不明アプリを許可する操作が必要です。
詳細は関連記事【Androidで提供元不明アプリをインストールする方法! スマホ操作でapkファイルを許可しよう】で解説しています。

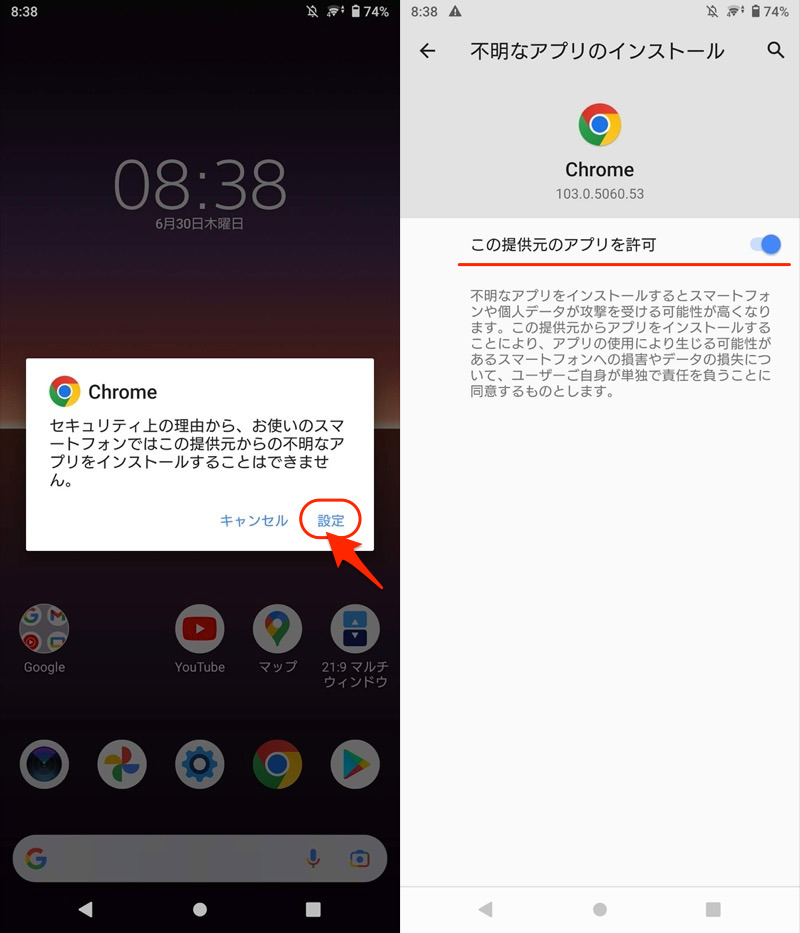
提供元不明アプリを許可する操作例。
続いて![]() XPERI+を開き、画面に従って権限を付与。
XPERI+を開き、画面に従って権限を付与。
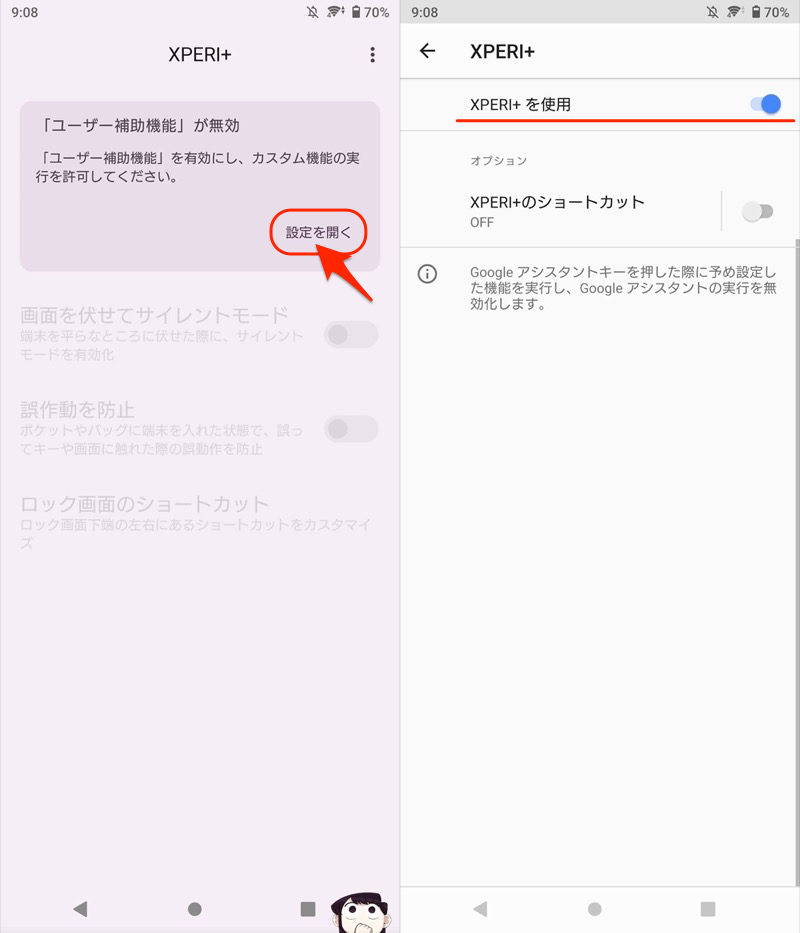
さらにパソコンから以下のadbコマンドを入力します。
adb shell pm grant xyz.ivaniskandar.shouko android.permission.WRITE_SECURE_SETTINGS
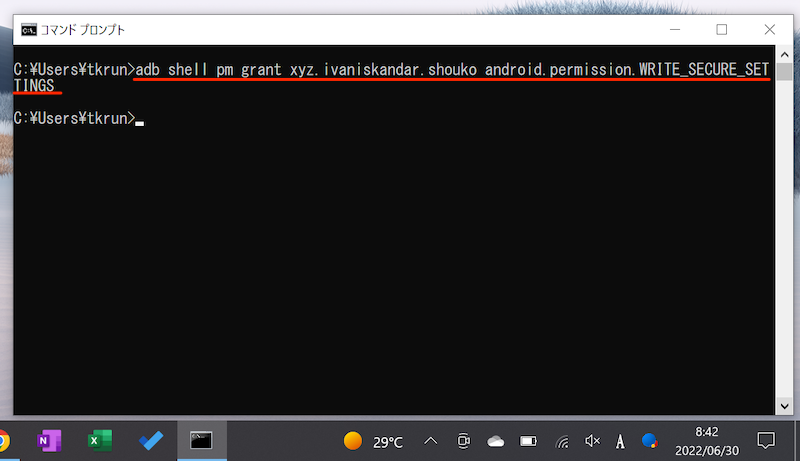
以上で![]() XPERI+を使う準備は完了です。
XPERI+を使う準備は完了です。
あとは ロック画面のショートカット より、 右下 ・左下 それぞれカスタマイズしましょう。
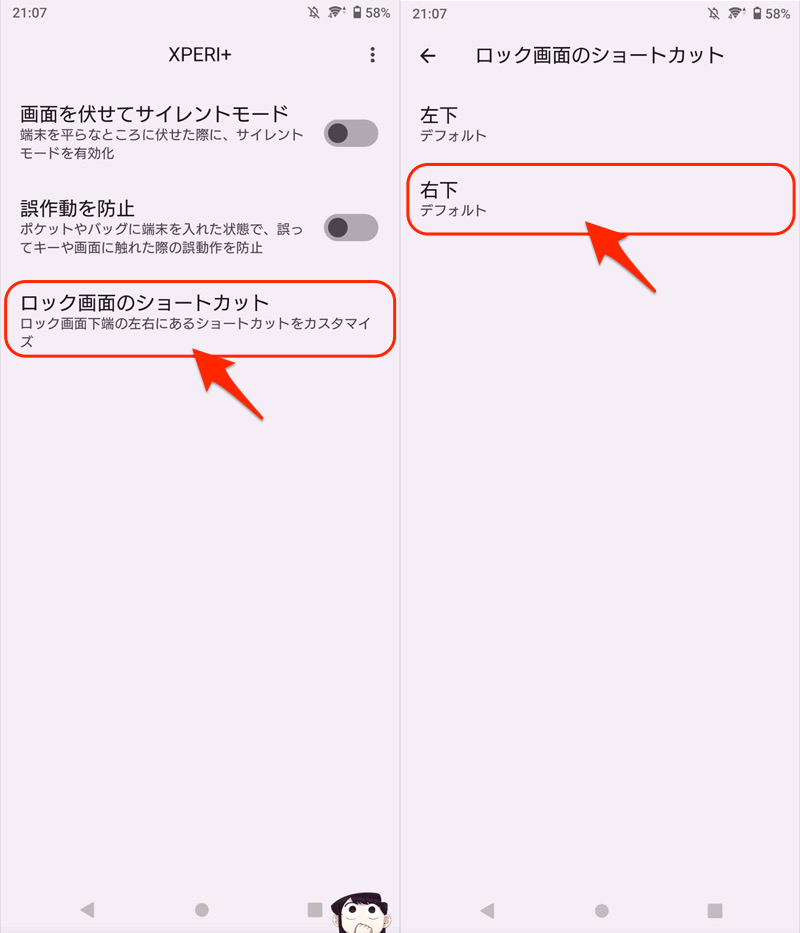
右下のショートカットアプリを変更する例。
置き換えたいアプリを選択、反映されれば成功です。
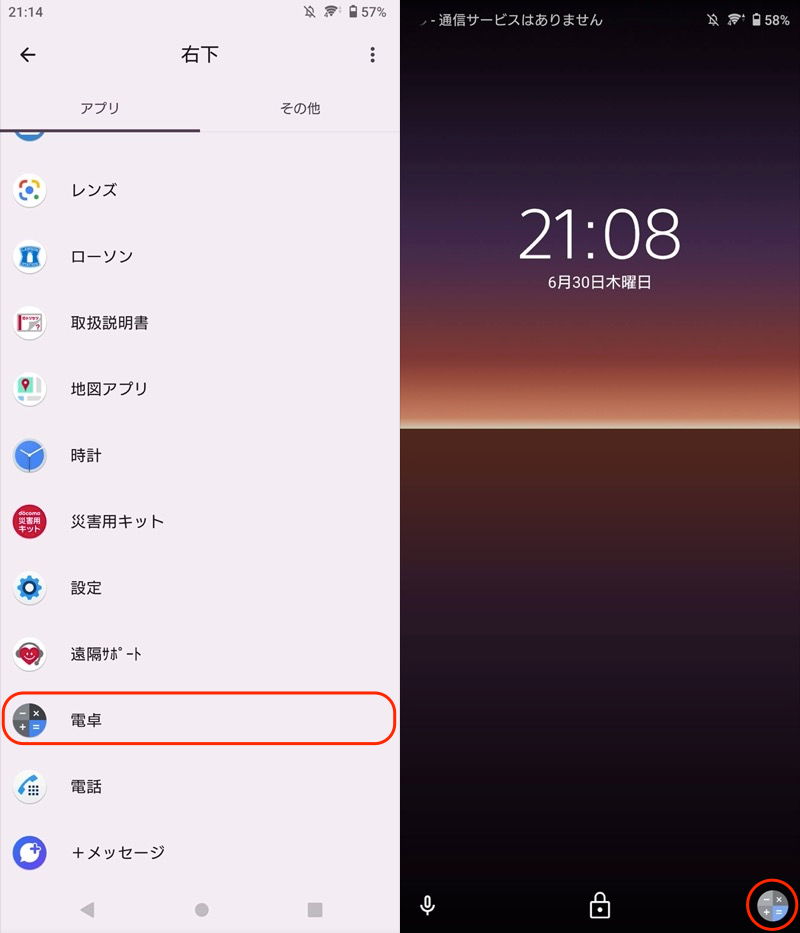
ロック画面の右下ショートカットを、電卓アプリへ置き換えた例。
また「何もしない」を選ぶと、ロック画面のショートカットが非表示となります。
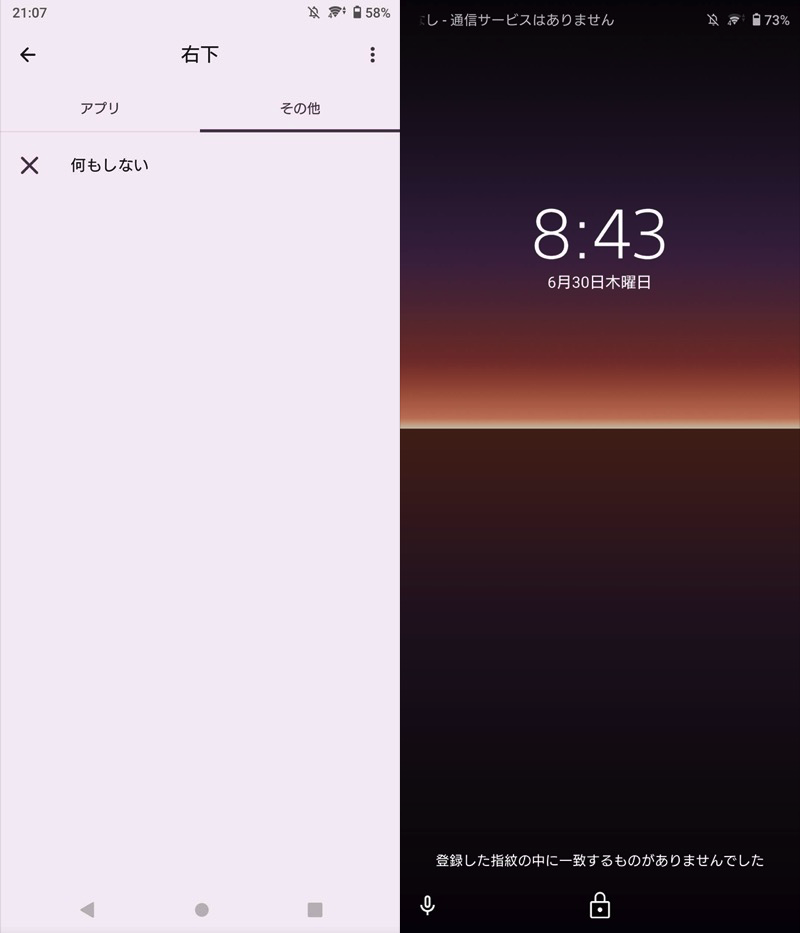
ロック画面の右下ショートカットが消える。
以上、![]() XPERI+の紹介でした。
XPERI+の紹介でした。
初期設定が少し面倒ですが、Xperiaでロック画面のショートカットを変更したければ、お試し下さい。
Galaxyの手順 – LockStarを使う
Galaxyの場合、標準設定として、ロック画面のショートカットを変更できます。
![]() 設定より ロック画面 → ショートカット と進み、
設定より ロック画面 → ショートカット と進み、
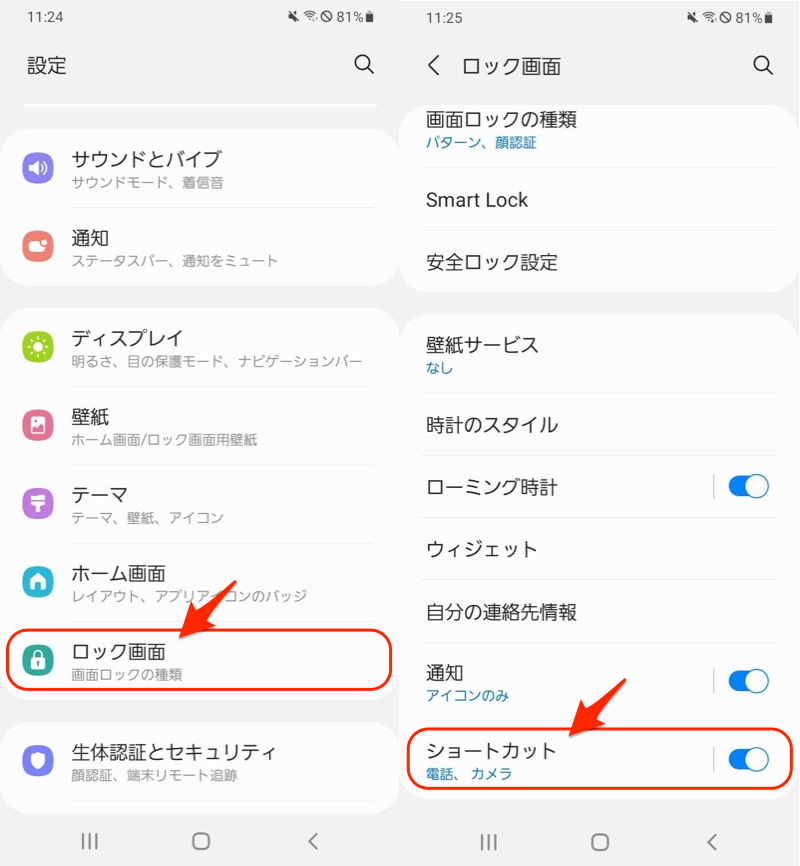
左側・右側に割り当てられているショートカットを変更すればOK。
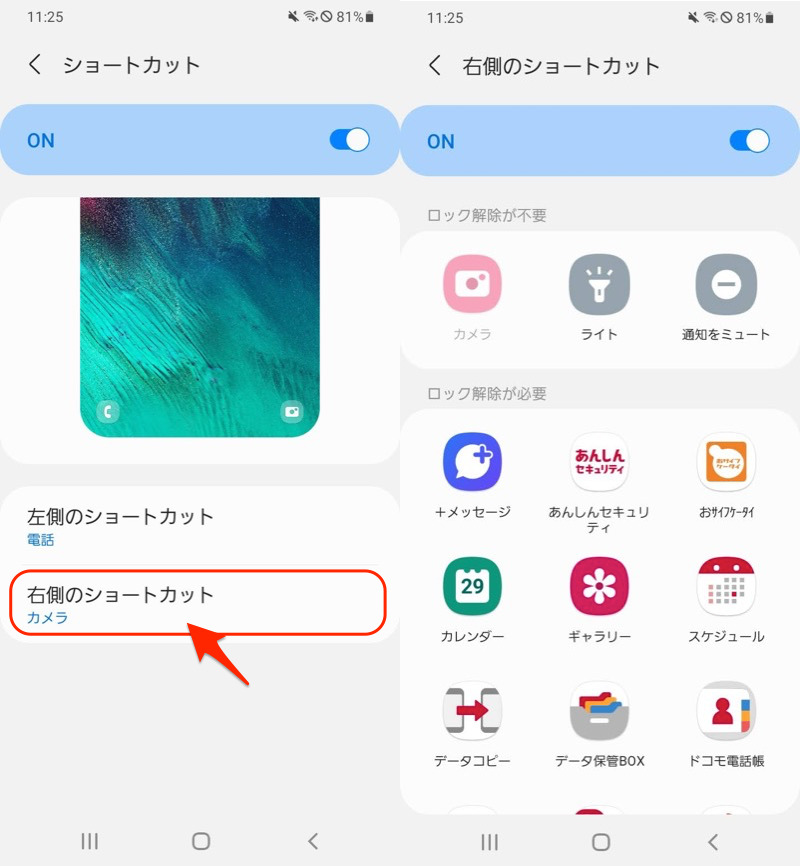
右側のショートカットアプリを変更する例。
置き換えたいアプリを選択、反映されれば成功です。
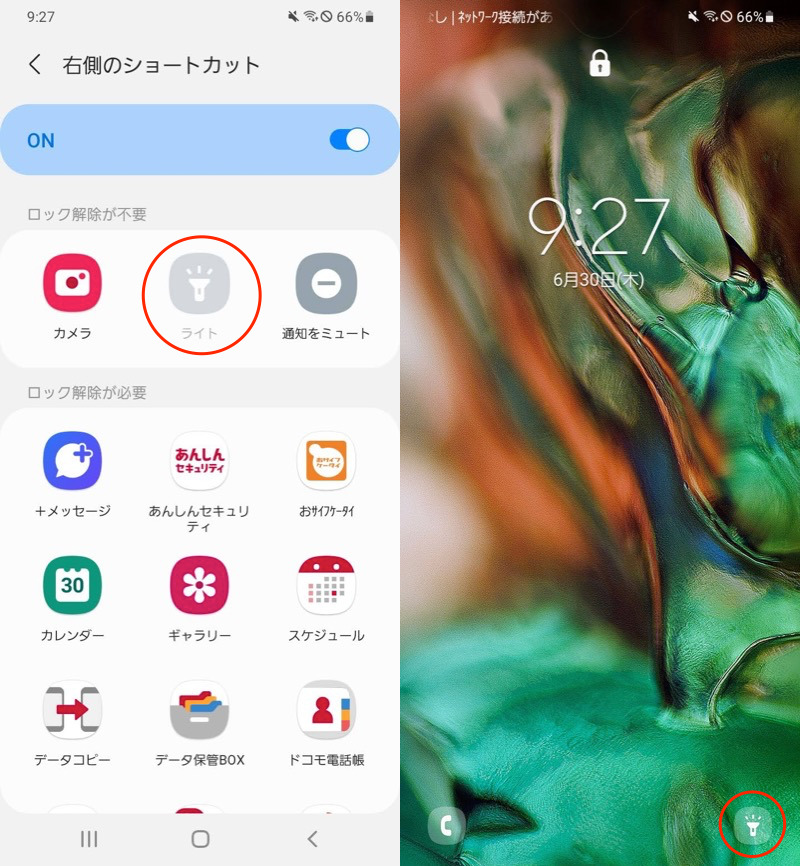
ロック画面の右側ショートカットを、ライトへ置き換えた例。
またショートカットを非表示にすることも可能です。
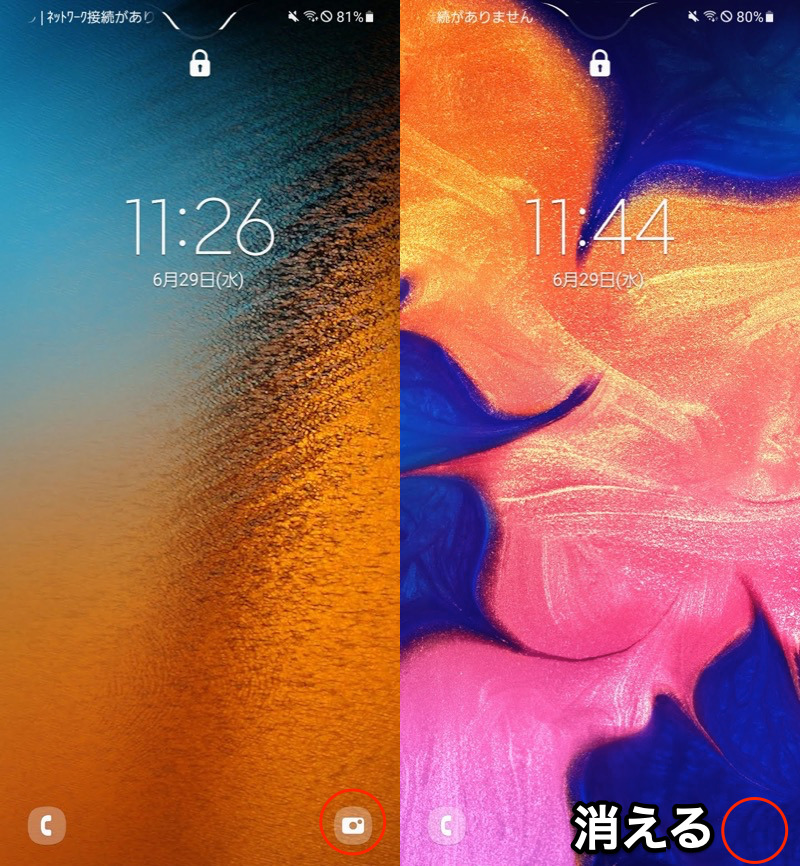
ロック画面の右側ショートカットが消える。
さらにLockStarというアプリを導入すれば、ショートカットアイコンの数や位置を変更できます。
まず![]() Galaxy Storeを開き、Good Lockを検索・インストールします。
Galaxy Storeを開き、Good Lockを検索・インストールします。
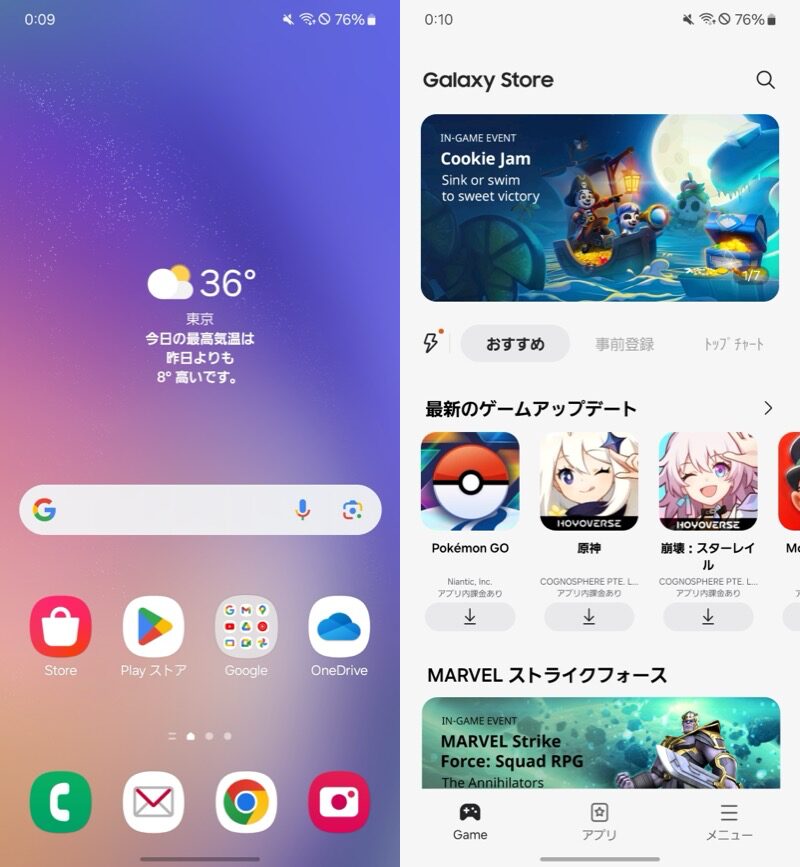
Galaxy Storeを開く
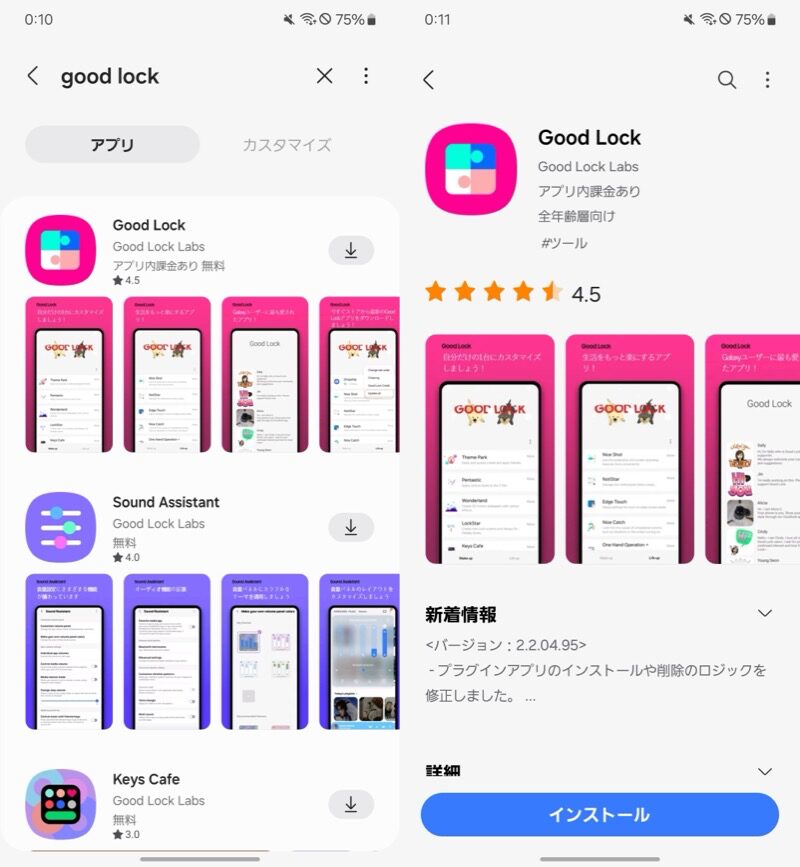
Good Lockを検索・インストール
![]() Good Lockを起動して、機能一覧からLockStarをインストールします。
Good Lockを起動して、機能一覧からLockStarをインストールします。
これで準備ができました。
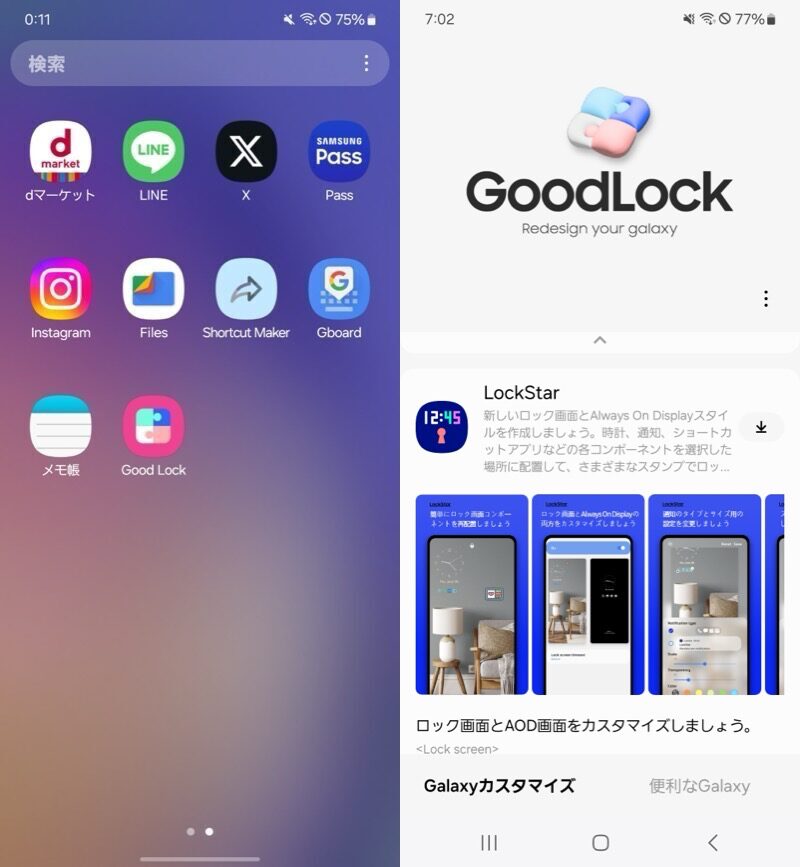
(左)Good Lockを起動 (右)LockStarをインストール
LockStarでロック画面の機能をオンにしましょう。
現在のロック画面が表示されるので、ここで編集ができます。
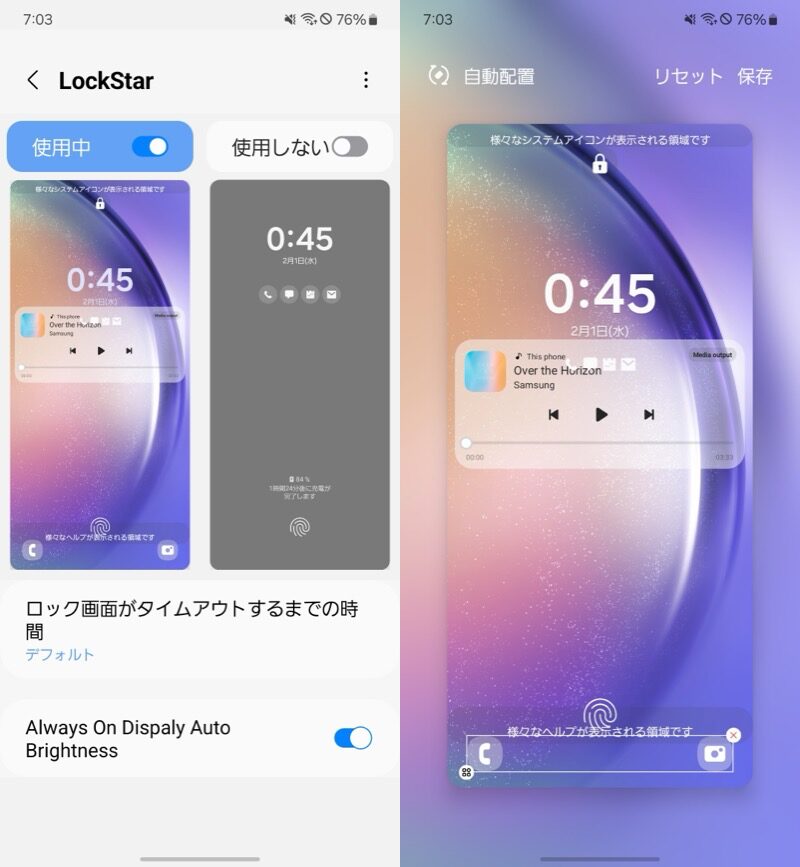
(左)ロック画面の機能をオン (右)ロック画面の編集ができる
画面下部のアプリショートカットをタップすると、アイコンの数や位置を変更できます。
デフォルトでは2個に固定されていますが、最大6つまで選択可能です。
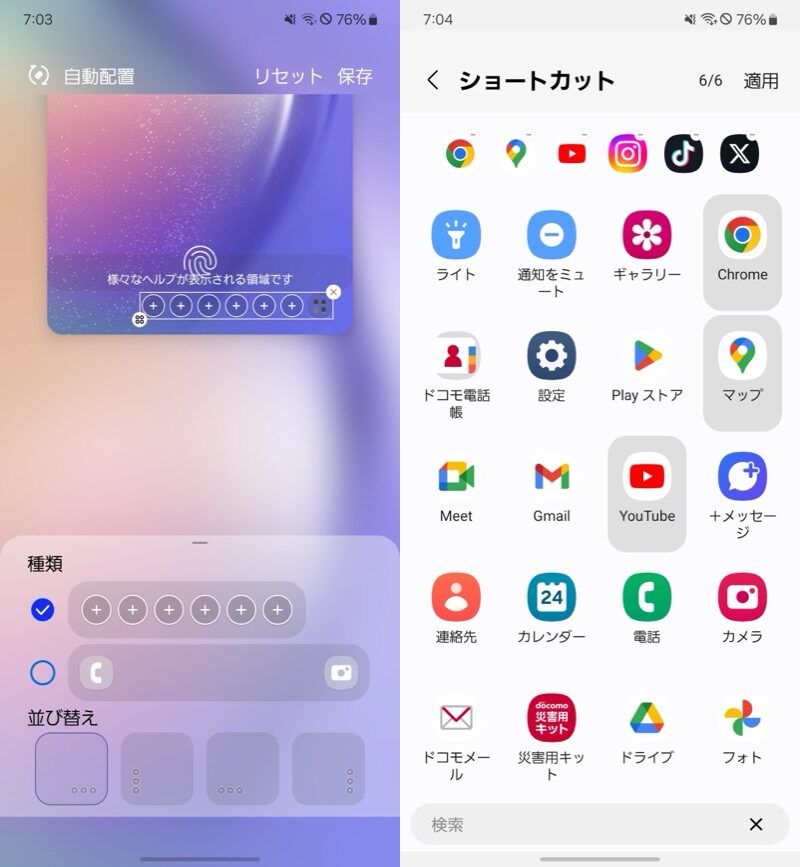
(左)アイコン数を変更 (右)追加したいアプリを選択
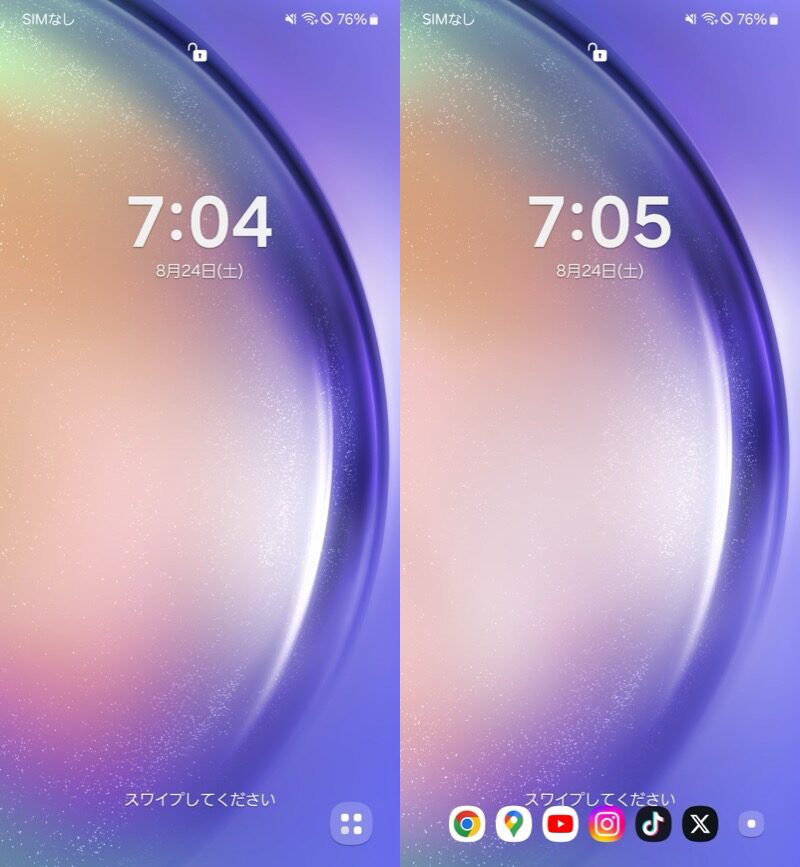
ロック画面にアプリショートカットが6つ並ぶ
関連記事 LockStarの使い方
以上、Galaxyにおける設定手順でした。
既存のショートカットアプリを変えるだけなら、標準設定でカンタンに操作できます。
数や位置など、より細かいカスタマイズをしたいなら、LockStarをお試しください。
〆:ロック画面から素早くアプリを開こう!
以上、Androidでロック画面のアプリを変更する方法! ショートカットから素早く起動しよう の説明でした。
よく使うアプリをロック画面上に配置すれば、素早く起動できて便利ですよ。
自分の利用環境に合わせて、ぜひ試してみてください。
関連記事 ロック画面のカメラ起動を無効化する方法
関連記事 ロック画面の時計表示を変更する方法
コメント
すばらっwww