iPhoneでアプリをアンインストールする方法を解説します。
主に2パターンの方法があります。
- ホーム画面のアイコン長押しで削除する
- 設定のアプリ一覧から削除する
もう使わないアプリを消すだけなら、1の方法がシンプルでオススメです。
次のいずれかに該当するなら、2の方法をお試し下さい。
- 内部ストレージが不足しているため削除したいが、また使うかもしれないアプリ
- 1の方法ではなぜか削除できないアプリ
2つの方法をそれぞれ順番に解説しています。
Androidでアプリをアンインストールする基本は、関連記事【Androidでアプリを完全削除する方法! アプリをアンインストールしてデータを消そう】で解説しています。

ホーム画面のアイコン長押しで削除する方法
iPhoneでアプリをアンインストールする、最も一般的な方法です。
ホーム画面からアプリを削除する手順
ホーム画面上で削除したいアプリアイコンを長押しして、プルプル震える状態にします。

そのままバツボタンをタップして「削除」を選べば、アプリがアンインストールされます。
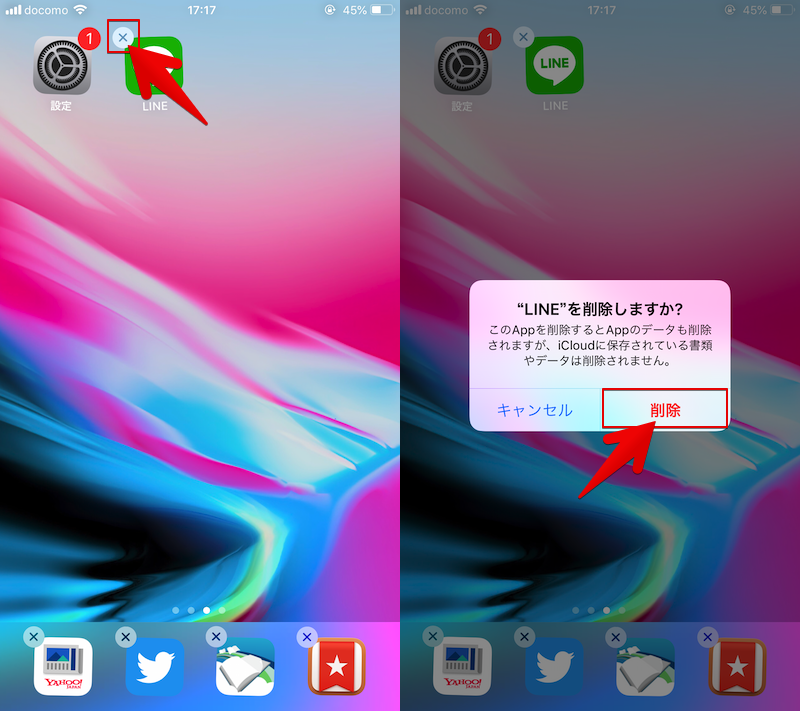
ほかに削除したいアプリがあれば、同じ手順でバツボタンをタップすればアンインストールできます。
作業を終了する際、ホームボタンを押せばプルプル震える状態が解除され、元のホーム画面に戻ります。

参考:アイコンを長押ししてもプルプル震える状態にならない場合
アイコンを長押ししてもプルプル震える状態にならず、別のメニューが表示される場合があります。

これはアイコンを強く押し込んで「3D Touch」という機能が働いたことが原因です。
アイコンを軽く数秒間触れるだけでプルプル震える状態になるので、ご確認下さい。
参考:バツボタンが表示されないアプリがある場合
プルプル震える状態にしても、iPhoneで最初から入っているアプリ(=プリインストールアプリ)の中には、バツボタンが表示されないケースがあります。
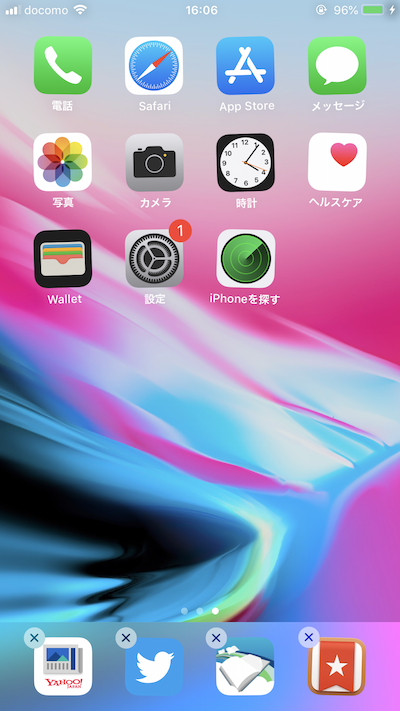
この場合、次の2点を確認して下さい。
- iOSバージョンは10以降か
- 削除できないアプリではないか
iOSバージョンは10以降か
プリインストールアプリはiOS 10以降でないと削除できません。
現在のiOSバージョンを確認する手順について、詳細は関連記事【iPhoneのiOSバージョンを調べる方法まとめ! 最新のソフトウェアアップデートを確認しよう】で解説しています。

もしiOS 10未満でプリインストールアプリを削除したい場合、代替策が2つあります。
- バグ技でプリインストールアプリを非表示にする
- 機能制限でプリインストールアプリを制限する
詳細は関連記事【iPhoneで不要なプリインストールアプリを消す方法! iOSのホーム画面で消せない標準アイコンを非表示にしよう】で解説しています。

削除できないアプリではないか
iOS 10以降であっても、重要な役割を担うプリインストールアプリは削除できません。
具体的に削除できないアプリ一覧は下記の通りです。
 電話
電話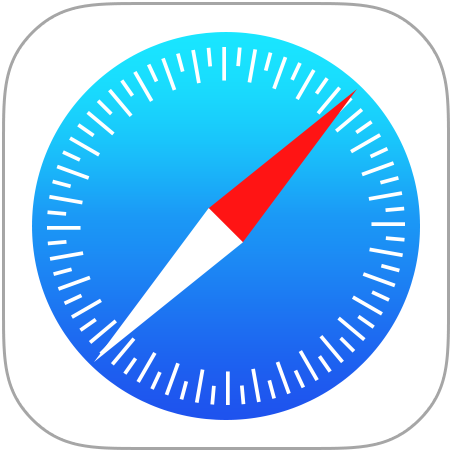 Safari
Safari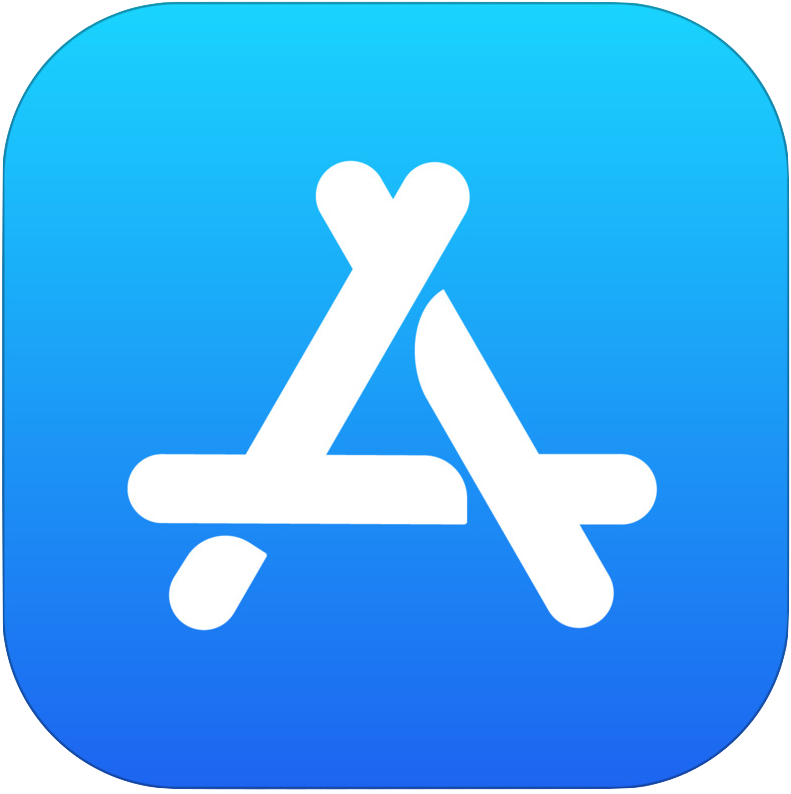 App Store
App Store メッセージ
メッセージ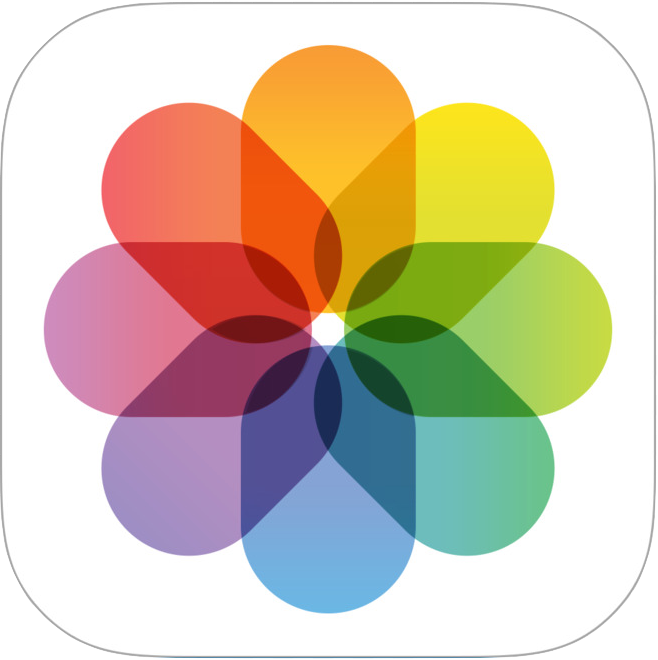 写真
写真 カメラ
カメラ 時計
時計 ヘルスケア
ヘルスケア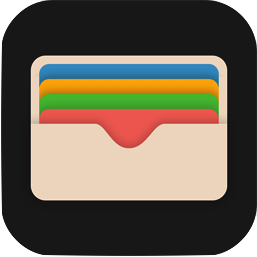 Wallet
Wallet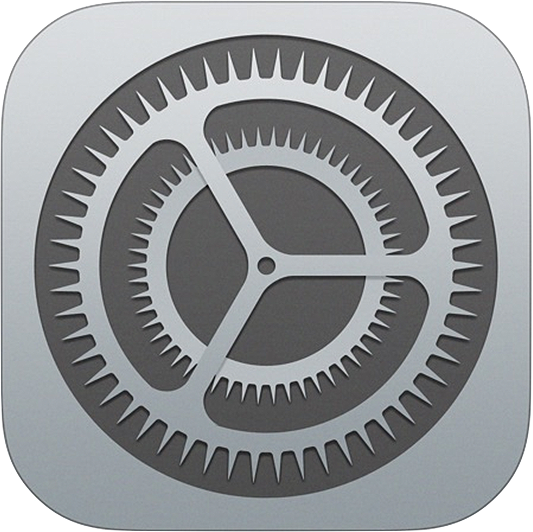 設定
設定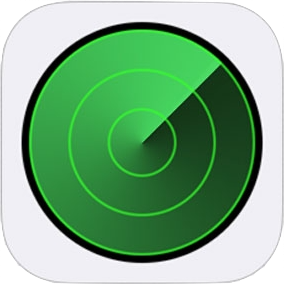 iPhoneを探す
iPhoneを探す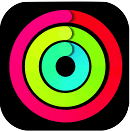 アクティビティ
アクティビティ
※「アクティビティ」アプリはApple Watchとペアリング中のみ表示されます。
このように、iOSでは「消してはいけないアプリ」は「そもそも削除できない仕様」であるため、重要なアプリを誤って消してしまう恐れもありません。
もし「削除できないアプリもホーム画面上で非表示にしたい」というニーズがある場合、「機能制限(スクリーンタイム)」設定を使えば解決できるかもしれません。
詳細は関連記事【iPhoneで不要なプリインストールアプリを消す方法! iOSのホーム画面で消せない標準アイコンを非表示にしよう】で解説しています。

参考:すべてのアプリでバツボタンが表示されない場合
プルプル震える状態にしても、サードパーティ製アプリ含め、ホーム画面上のすべてのアイコンでバツボタンが表示されないケースがあります。
これは「機能制限(スクリーンタイム)」設定に原因があるかもしれません。
詳細は関連記事【iPhoneでアプリのアンインストールを防止する方法! iOS設定に制限をかけて勝手な削除を禁止しよう】で解説しています。

設定のアプリ一覧から削除する方法
何らかのバグでアイコンが非表示となっているなど、ホーム画面からアプリを削除できない場合の代替策です。
「設定」→「一般」→「iPhoneストレージ」へ進むと、
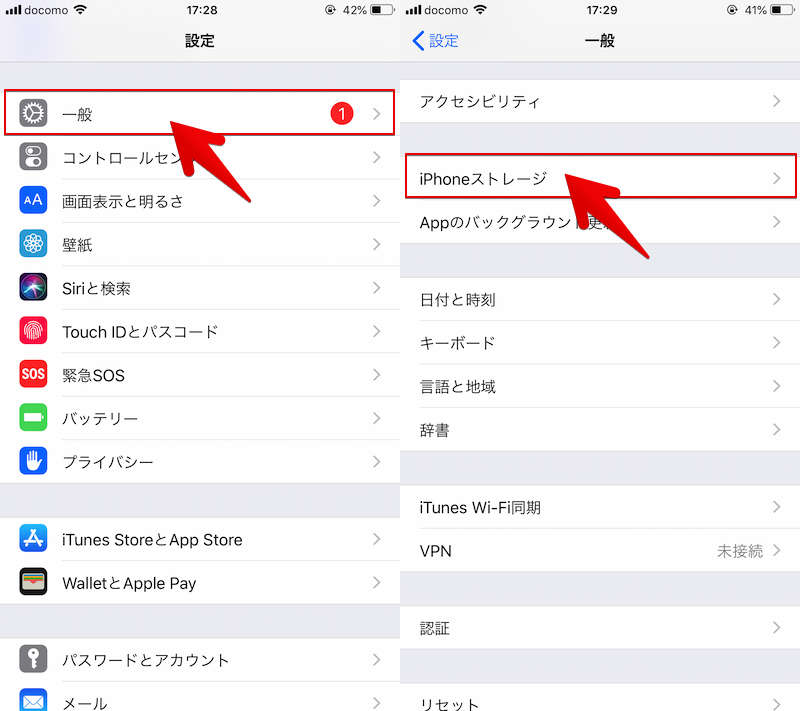
インストールされたアプリ一覧が並びます。
この中から削除したいアプリを選ぶと2つのボタンが表示されます。
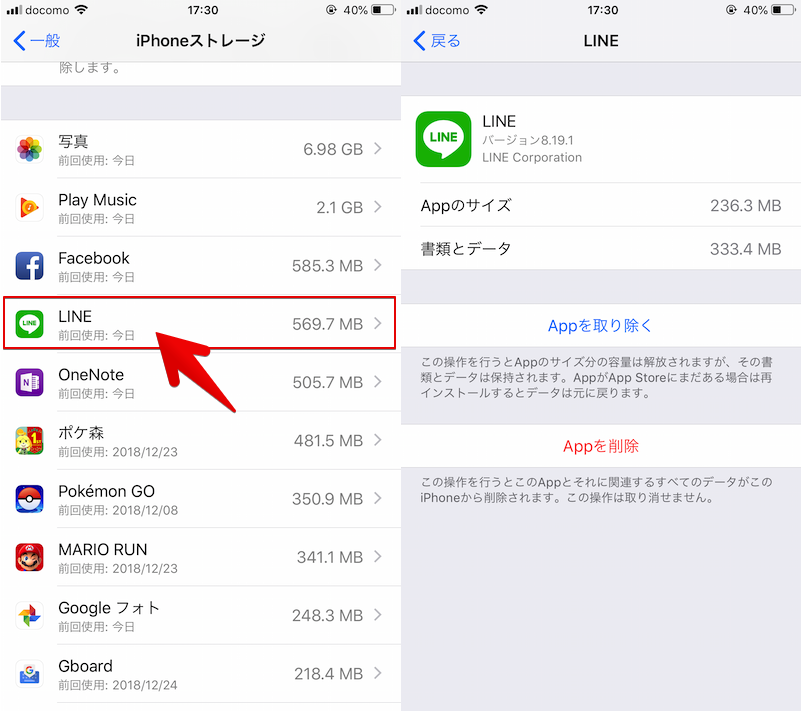
Appを取り除く – アプリのデータを保持して削除する手順
「Appを取り除く」を実行すると、アプリのデータはそのままで、アプリ本体のみ削除します。
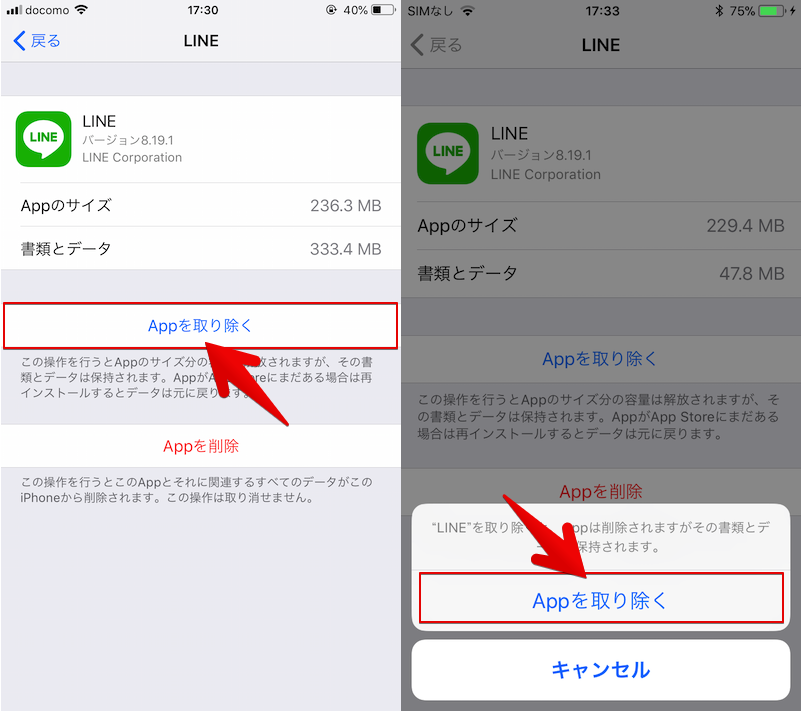
「Appを取り除く」実行後の変化は2点です。
- 「Appを取り除く」ボタンが「Appを再インストール」へ変わる
- ホーム画面上にアイコンは残り、再インストールアイコン(雲のマーク)が表示される
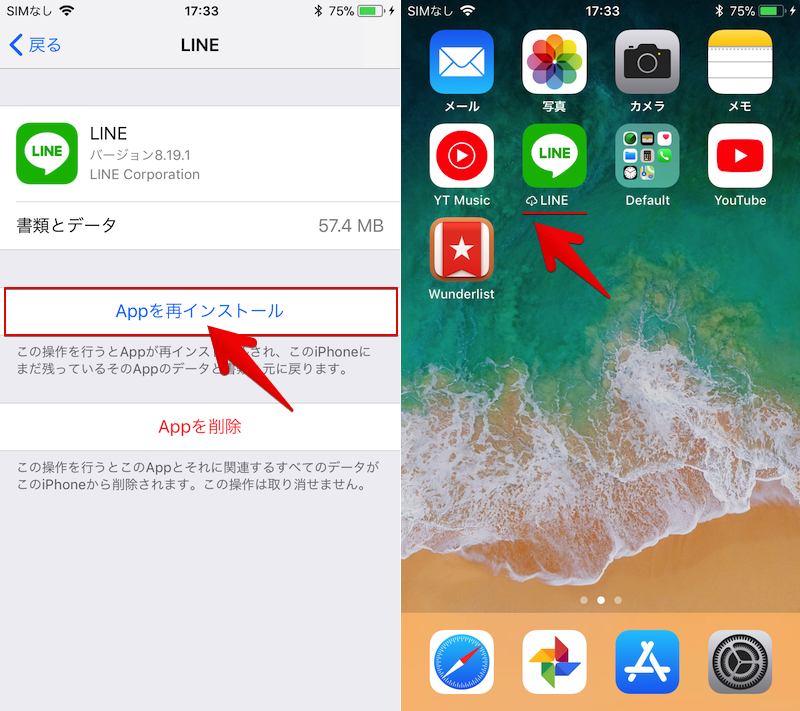
アプリのデータはiPhone内に残ったままとなるため、後でアプリを再インストールするとデータを復元できます。
「内部ストレージが不足しているためアプリを削除したいが、また使うかもしれないアプリ」に対し便利な機能です。
Appを削除 – アプリのデータ含めすべて削除する手順
「Appを削除」を実行すると、アプリのデータ含めアプリ全体を削除します。通常のアンインストールと同じとお考え下さい。
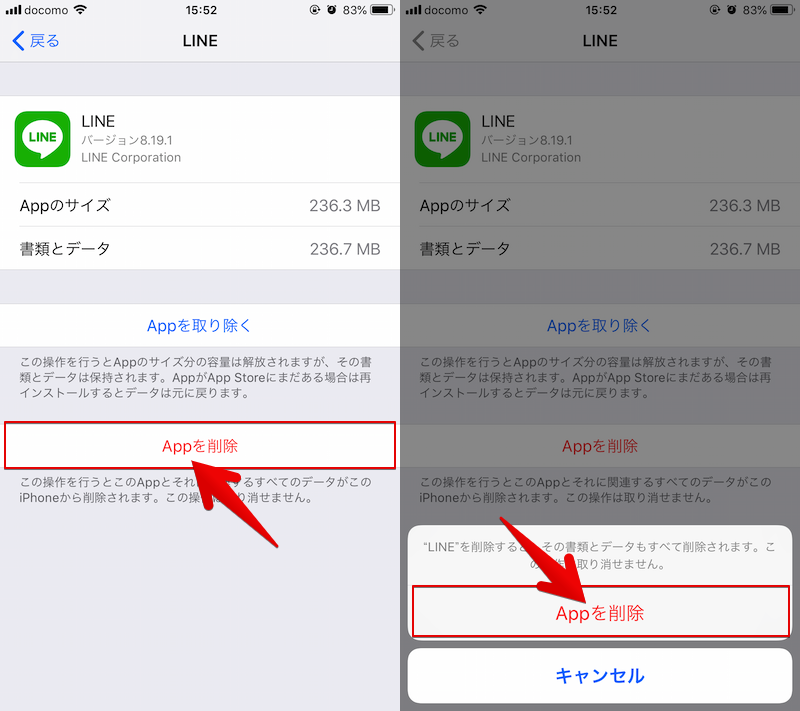
アプリのデータはiPhone内から消えるため、(別途バックアップしていない限り)後でアプリを再インストールしてもデータは復元できません。
「もうアプリを使わないため削除したいが、なぜかホーム画面上からは消せないアプリ」に対し便利な機能です。
参考:アプリ削除にまつわるアレコレ
アプリを削除するとデータはどうなるのか?
iPhoneでアプリをアンインストールすると、基本的にアプリのデータも一緒に削除されます。
バックアップがない限り、アプリを再インストールしてもデータを復元することはできません。
ただしアプリによって次のようなデータ保存方法を採用しているため、一概にはいえません。
| セーブデータが保存される場所 | セーブデータを削除する方法 |
|---|---|
| 端末 | アプリのアンインストール |
| ゲームセンター(iCloud) | iCloudからサインアウト |
| アプリ独自のサーバー | アカウントの削除・別端末でデータの上書き |
例えばtwitterの場合、アカウントのデータは端末側ではなくtwitter社のサーバーに保存されるため、アプリをアンインストールしてもアカウントは残存します。
もしtwitterを辞めたい場合、まずアカウントの退会手続きを行い、その後にアプリを削除する必要があります。
twitterアカウントを消す手順の詳細は、関連記事【twitterアカウントを完全に削除する方法! ツイッター退会後に復活もできる [iPhone/Android/パソコン]】で解説しています。

また、例えばゲームアプリ「クラッシュ・オブ・クラン」の場合、セーブデータは運営のサーバー側へ保存されるため、アプリをアンインストールしてもゲームを最初から始めることはできません。
もし「クラッシュ・オブ・クラン」のアカウントを初期化したい場合、2台のiPhoneとApple IDを用意して、少し面倒な操作を行う必要があります。
詳細は関連記事【クラッシュオブクランのデータを初期化する方法! iPhone/AndroidでClash of Clansのアカウントを削除しよう】で解説しています。

削除したアプリの再入手はできるのか?
削除したアプリはApp Storeから再入手できます。
もしApp Store上で配布を停止したアプリでも、購入履歴のあるアプリなら再インストール可能な場合もあります。
詳細は関連記事【iPhoneでApp Storeから消えたアプリを再インストールする方法! ストアで削除されたiOSアプリを復元しよう】で解説しています。

またプリインストールアプリを削除した場合、App Store上で検索してもヒットしないケースがあります。
関連記事にて再インストールのリンク集をまとめているので、合わせてご参考下さい。

削除した有料アプリを再入手するときお金はまた払うのか?
有料アプリを購入した際と同じApple IDを使えば、再インストール時にお金はかかりません。
ただしアプリ内で課金したゲームのアイテムなど、App Store以外で払った有料サービスについては、アプリによって対応が異なります。
運営元の公式サポートなどへ問い合わせして下さい。
App Storeのアプリ購入履歴を削除する方法
iPhone上からアプリをアンインストールしても、App Storeの購入履歴には残り続けます。
もしこの履歴まで含め消したい場合、iPhone上の操作で非表示にできます。
詳細は関連記事【[iOS] App Storeからインストールした過去のアプリ履歴を消す方法! iPhoneのダウンロードの形跡を削除しよう】で解説しています。

アプリのアンインストールを防止する方法
iOS標準の「機能制限(スクリーンタイム)」を設定すれば、アプリのアンインストールを規制できます。
詳細は関連記事【iPhoneでアプリのアンインストールを防止する方法! iOS設定に制限をかけて勝手な削除を禁止しよう】で解説しています。

〆:不要なiPhoneのアプリを削除しよう
以上、iPhoneでアプリをアンインストールする方法まとめ! iOSのホーム画面で非表示のアイコンも削除しよう の說明でした。
ホーム画面のアイコンを整理したいときや、ストレージ容量が不足しているなら、不要なアプリは削除しましょう。
ぜひ、ご参考あれ。
コメント