この記事では、iPhoneの着信音・通知音・アラーム音をオリジナル音源に変更する方法を解説します。
パソコン不要で、iPhone上の操作だけでOKです。
自作の好きな音をセットしたい方は、ぜひどうぞ。
本記事はiPhone向けです。Androidの手順は、関連記事【Androidで着信音/通知音/アラーム音を好きな曲に変更する方法! 作成したmp3音源を追加しよう】で解説しています。

着信音・通知音・アラーム音をカスタマイズする方法
作業の流れです。
- 音源ファイルを録画する
- 着信音を作成する
- 着信音・通知音・アラーム音を変更する
手順①:音源ファイルを録画する
設定したいmp3などの音声ファイルを、iPhone上で再生してください。
これから探す場合、例えば無料の着信音サイト(OtoLogicなど)がオススメです。
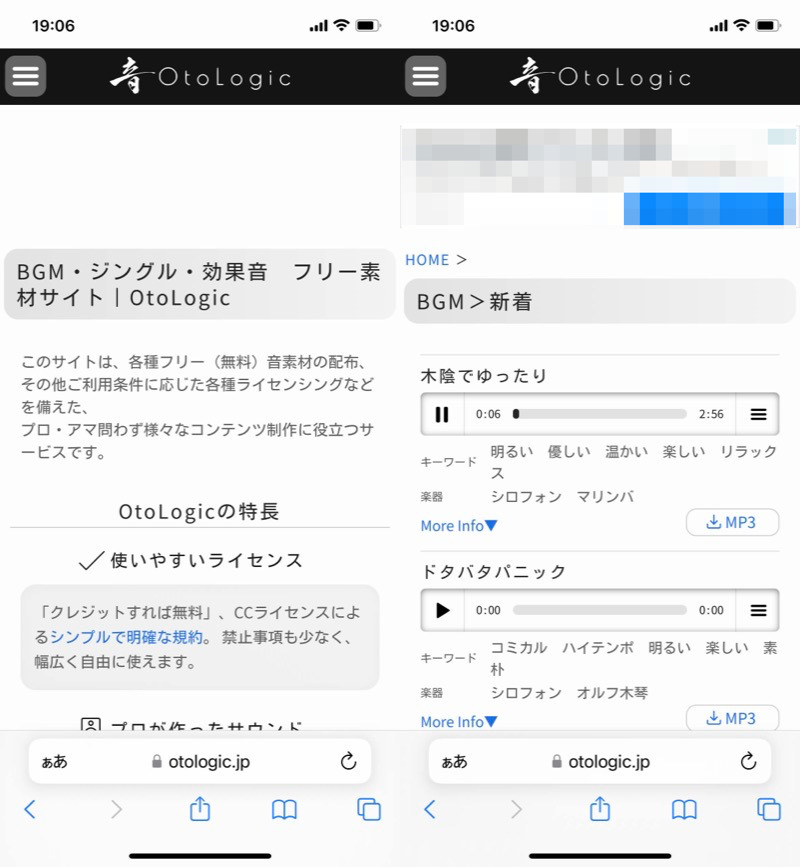
フリー素材サイトで、音源となる曲を流す例。
コントロールセンターからグレイの![]() 録画ボタンをタップして、iPhoneから流れるBGMを収録します。
録画ボタンをタップして、iPhoneから流れるBGMを収録します。
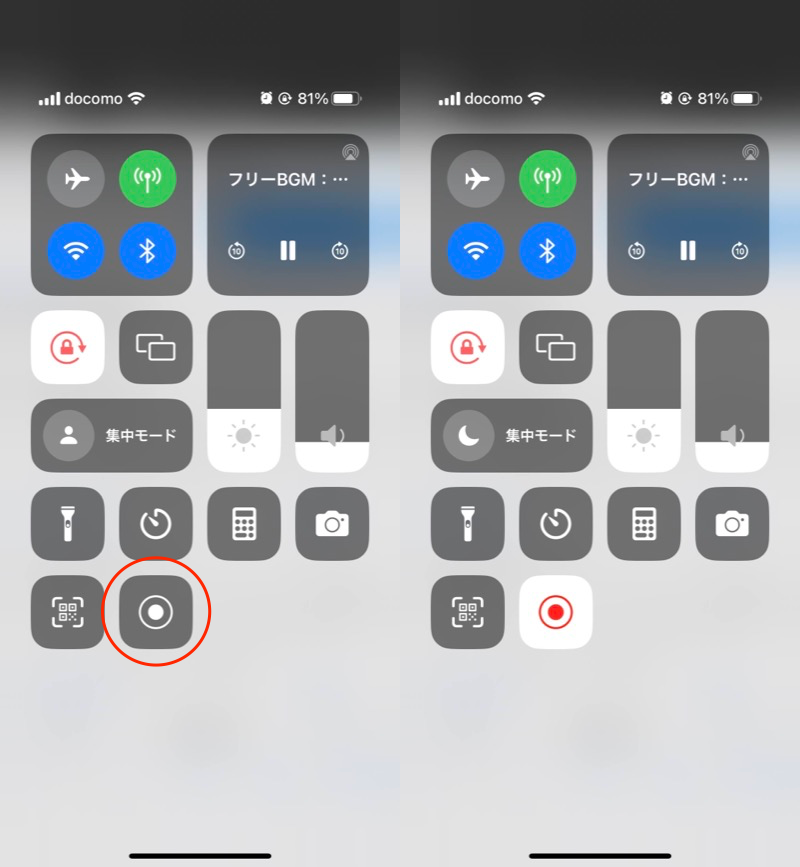
音楽を流しながら、赤枠をタップして(左)、録画を開始する(右)。
着信音の目安は30秒くらいです。
コントロールセンターの赤い![]() 録画ボタンをタップして、録画を終了します。
録画ボタンをタップして、録画を終了します。
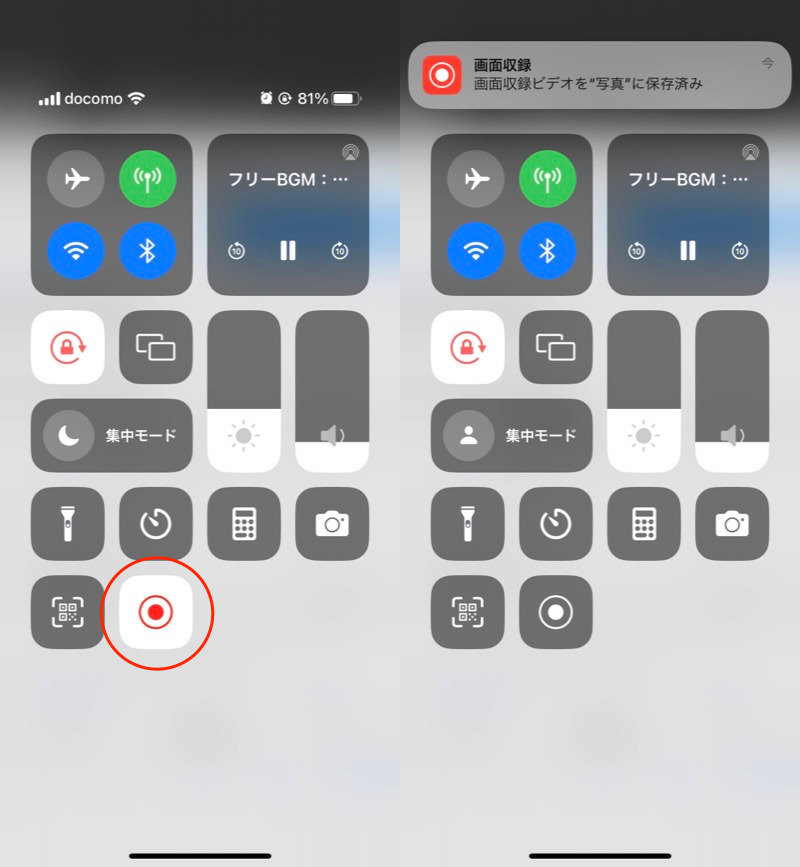
赤枠をタップして(左)、録画を完了する(右)。
なお、コントロールセンターに![]() 録画ボタンが存在しない場合、
録画ボタンが存在しない場合、![]() 設定アプリから追加してください。
設定アプリから追加してください。
「画面収録」の横にある![]() 追加ボタンをタップすればOKです。
追加ボタンをタップすればOKです。
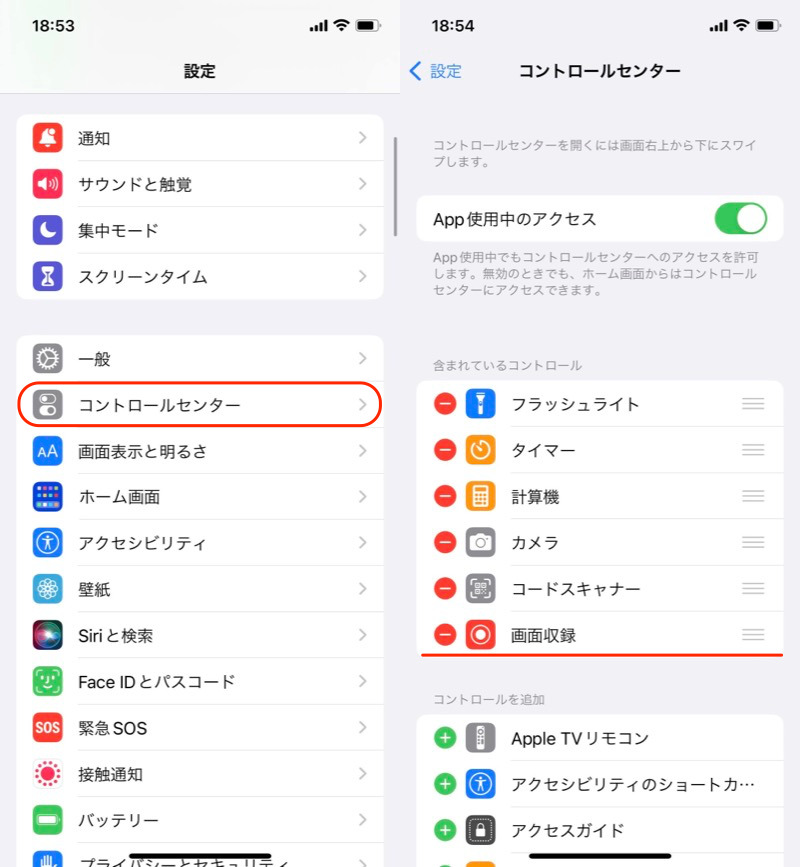
(左)設定アプリのコントロールセンターを開く (右)画面収録を追加できていればOK
手順②:着信音を作成する
2つのアプリをインストールします。
![]() 着信音メーカーを開き、「ビデオから着メロの制作」をします。
着信音メーカーを開き、「ビデオから着メロの制作」をします。
初回はアクセス権が求められるので、許可してください。
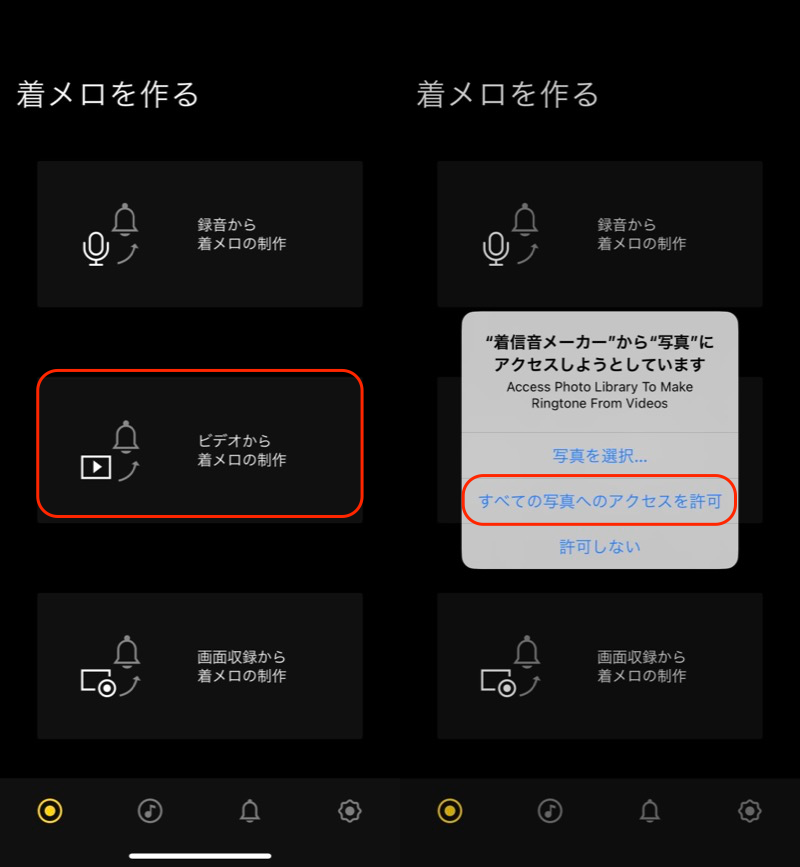
(左)ビデオから着メロの制作 (右)すべての写真へのアクセスを許可
対象のビデオとして、録音した動画を選択します。
これで動画から音源だけが抽出されます。
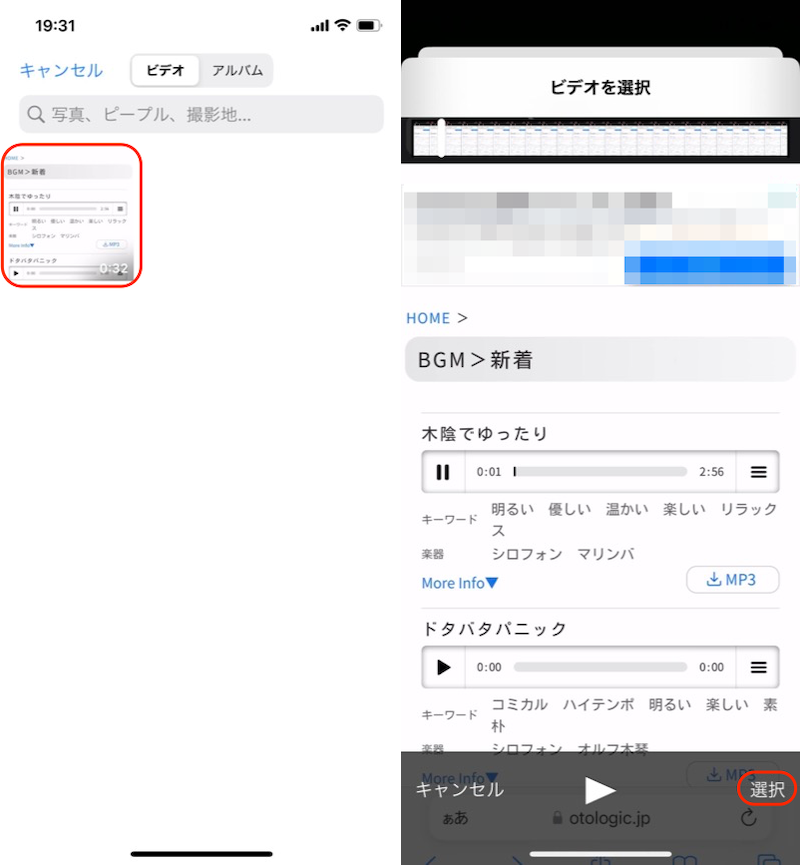
一覧から録画した動画を選択する。
続いて編集作業です。
デフォルトの長さ上限が20秒となっているので、30秒に切り替えます。
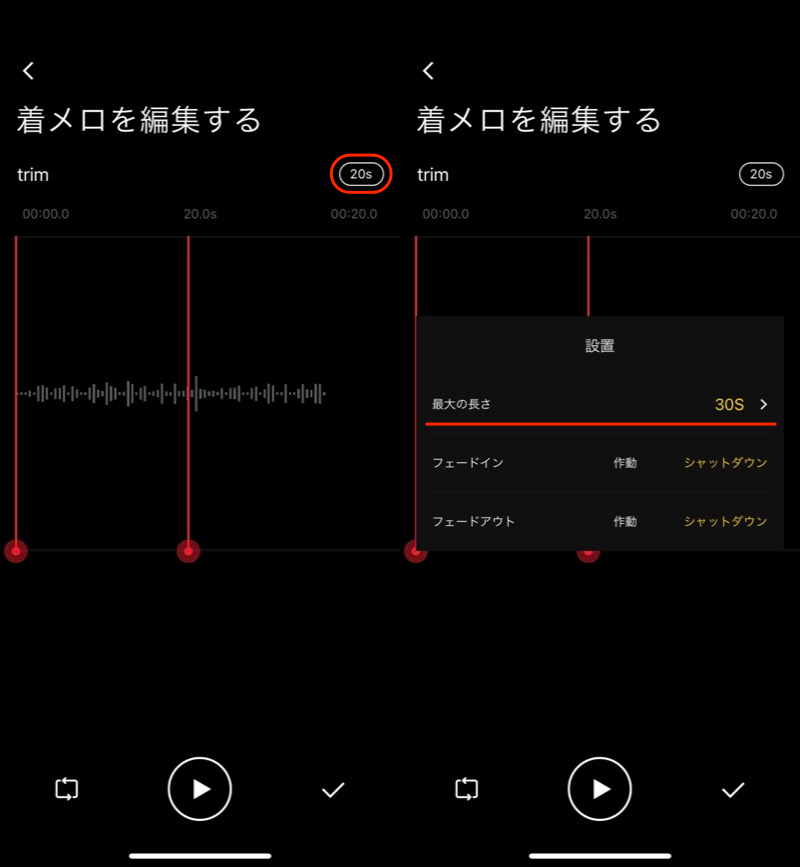
赤枠の20sをタップして(左)、最大の長さを30sに切り替える(右)。
音源の中で不要なパートを削除します。
調整が済んだら、✓チェックボタンをタップしましょう。
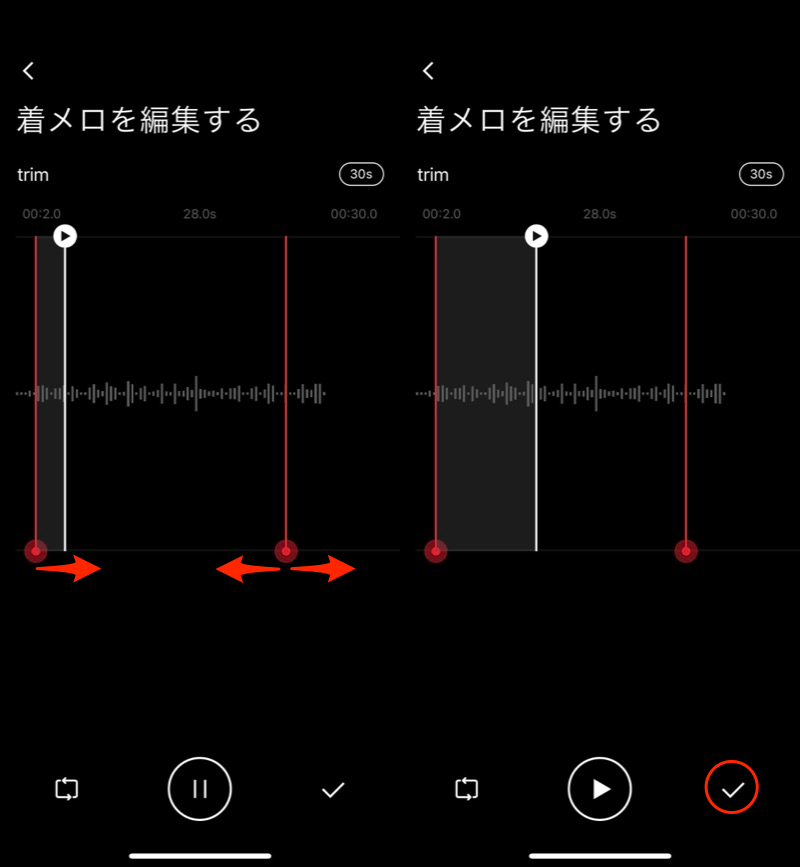
(左)2本の赤い縦線を左右に動かして調整 (右)赤枠チェックボタンで編集完了
ファイル名を入力すれば、![]() 着信音メーカー内の「私の着メロ」に追加されます。
着信音メーカー内の「私の着メロ」に追加されます。
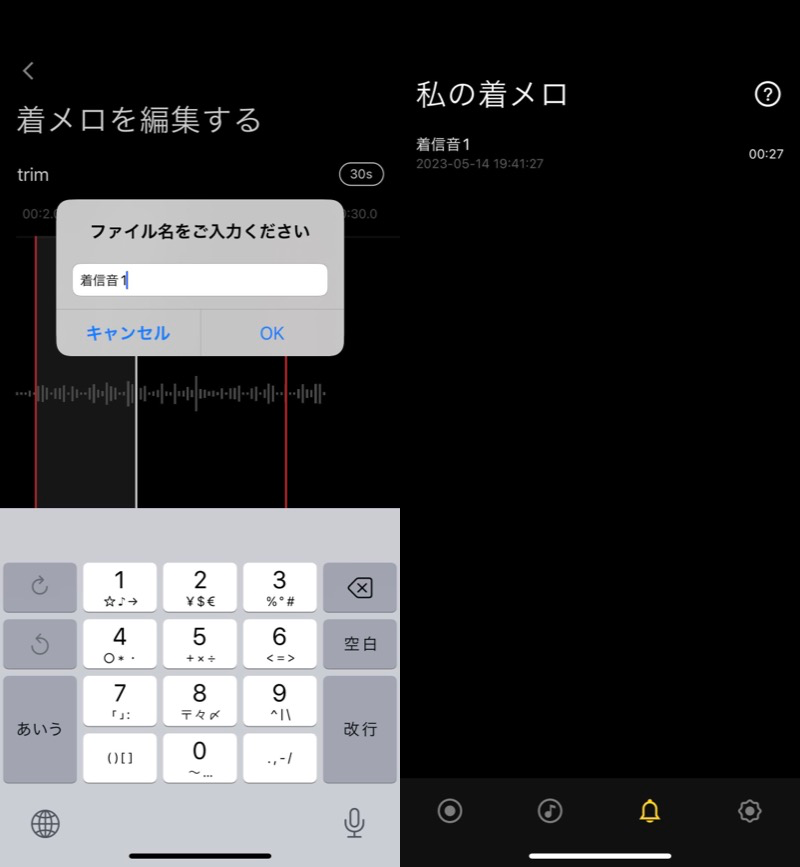
(左)適当な名前をつける (右)私の着メロに追加
「私の着メロ」の着信音をタップすると、音が再生されます。
ここで![]() 共有アイコンをタップして、
共有アイコンをタップして、![]() GarageBandを選択します。
GarageBandを選択します。
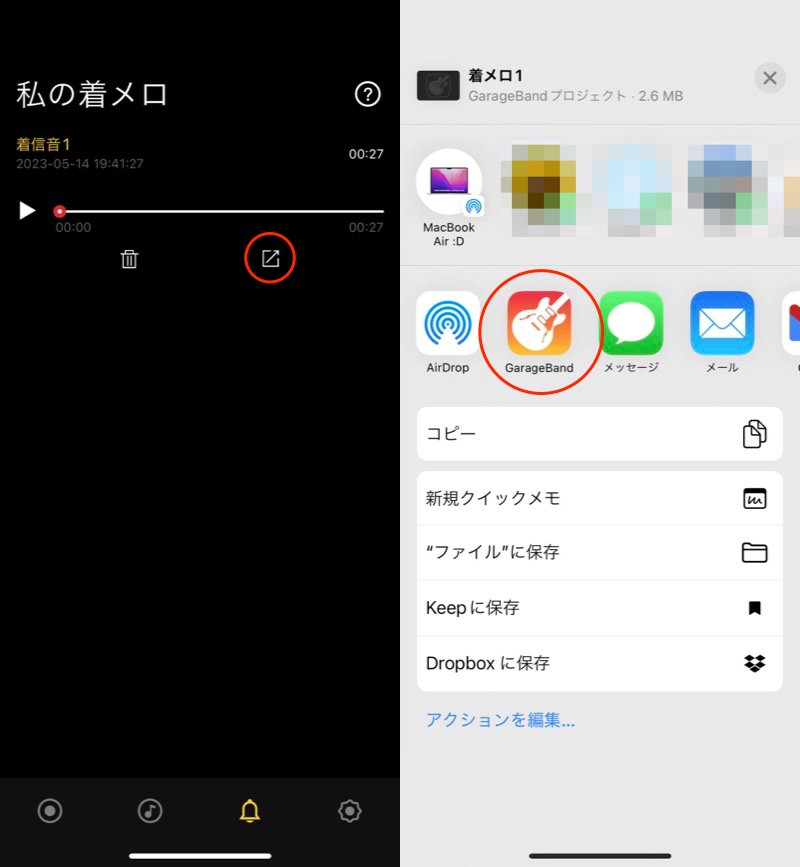
(左)共有アイコンをタップ (右)GarageBandで開く
![]() GarageBandが見当たらない場合、「その他」より選択してください。
GarageBandが見当たらない場合、「その他」より選択してください。
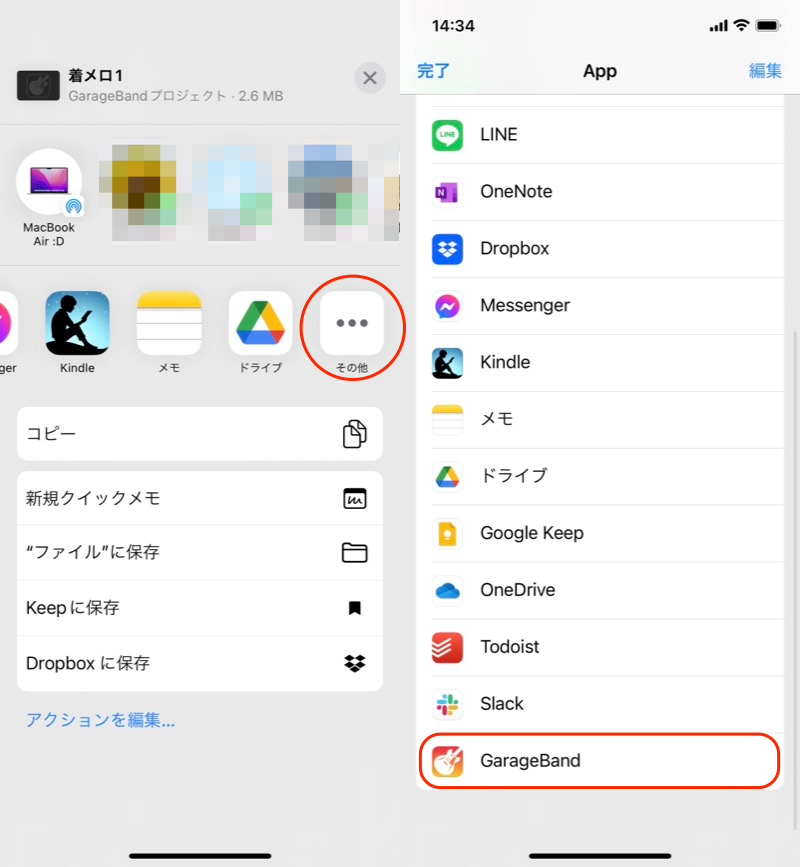
赤枠その他をタップして(左)、GarageBandを選ぶ(右)。
![]() GarageBandで表示される着信音を長押し、共有 を開きます。
GarageBandで表示される着信音を長押し、共有 を開きます。
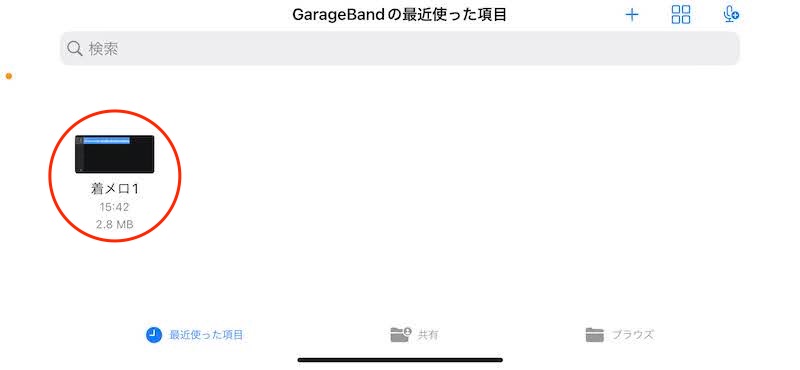
追加されたオリジナル着信音を長押しタップ。
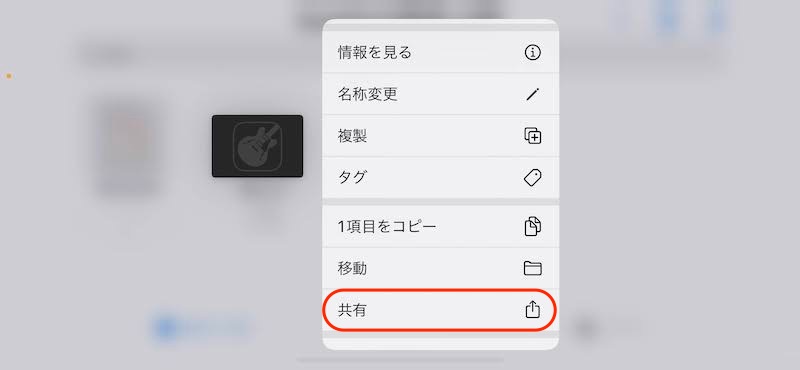
共有を開く。
「着信音」を選択します。
以下メッセージが出ますが、続ける でOK。
着信音の長さを調整する必要があります
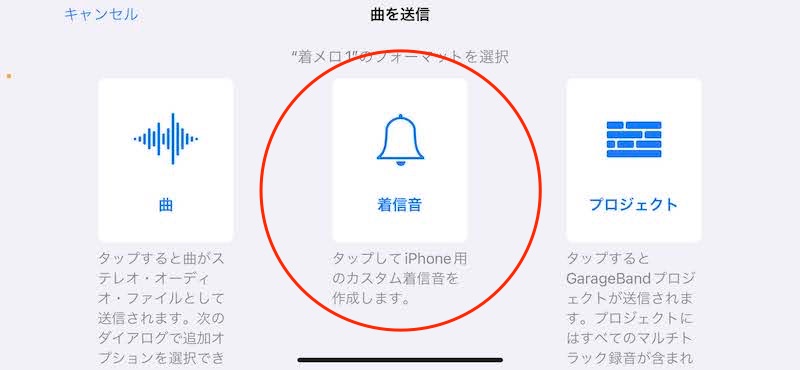
着信音を選択。
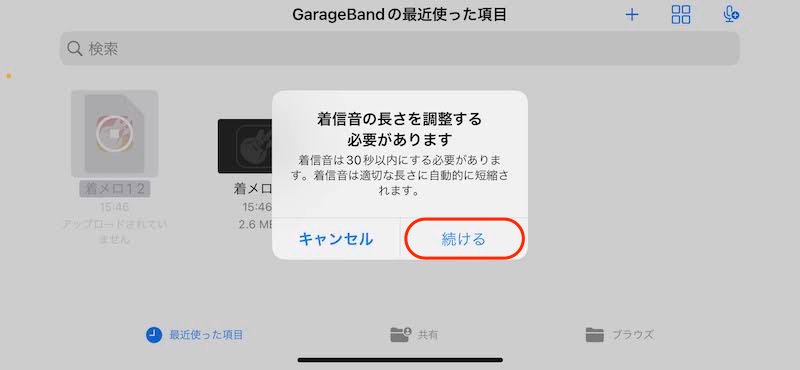
続けるを選択。
着信音の書き出しを実行します。
以下メッセージが出ますが、OK を選びます。
この曲の1つ以上のオーディオファイルの長さが変更されています。
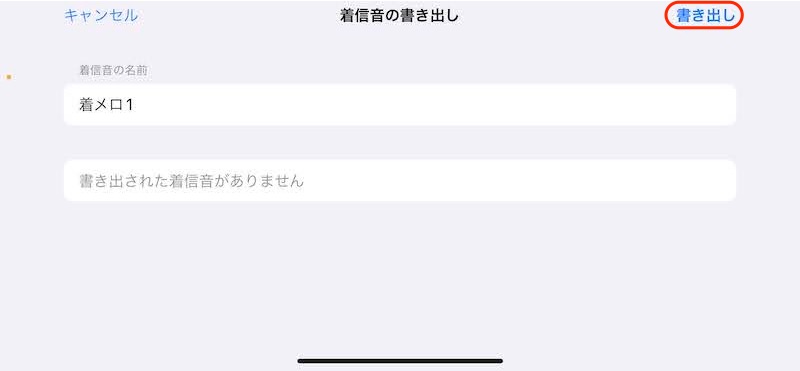
書き出しをタップ。
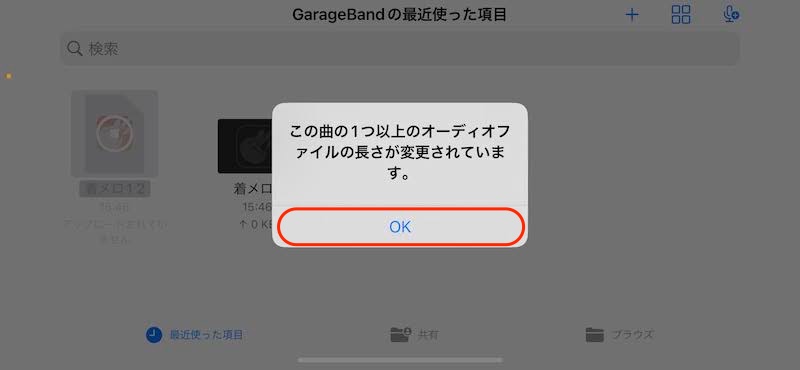
OKをタップ。
以下メッセージが出ればOKです。
着信音の書き出しに成功しました
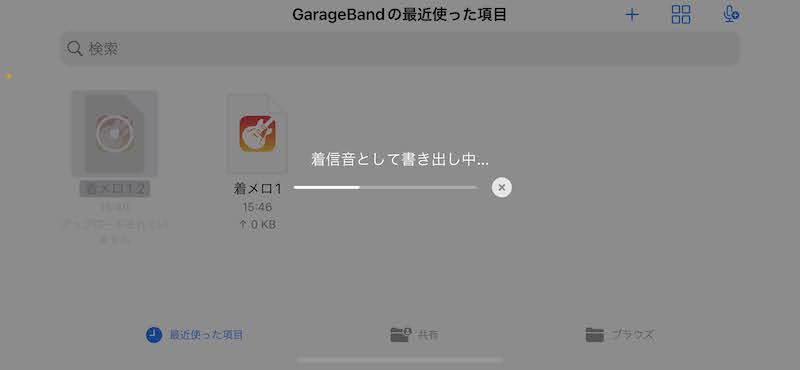
書き出しに少し時間がかかる。
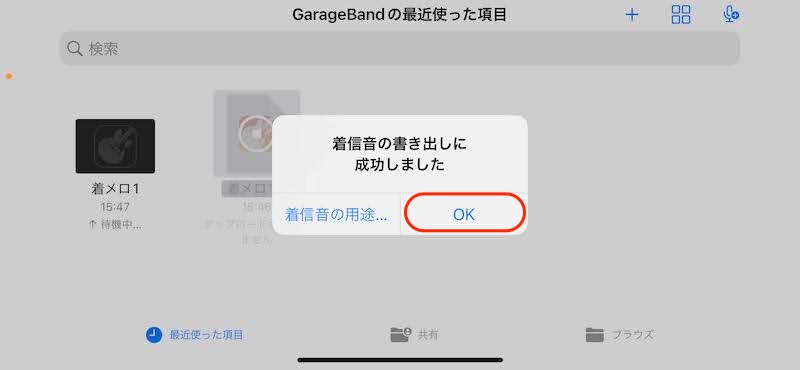
メッセージが出れば成功。
手順③:着信音・通知音・アラーム音を変更する
さっそくオリジナル音源をセットしましょう。
着信音・通知音を変える場合、![]() 設定アプリの サウンドと触覚 より、変更したいサウンドを開きます。
設定アプリの サウンドと触覚 より、変更したいサウンドを開きます。
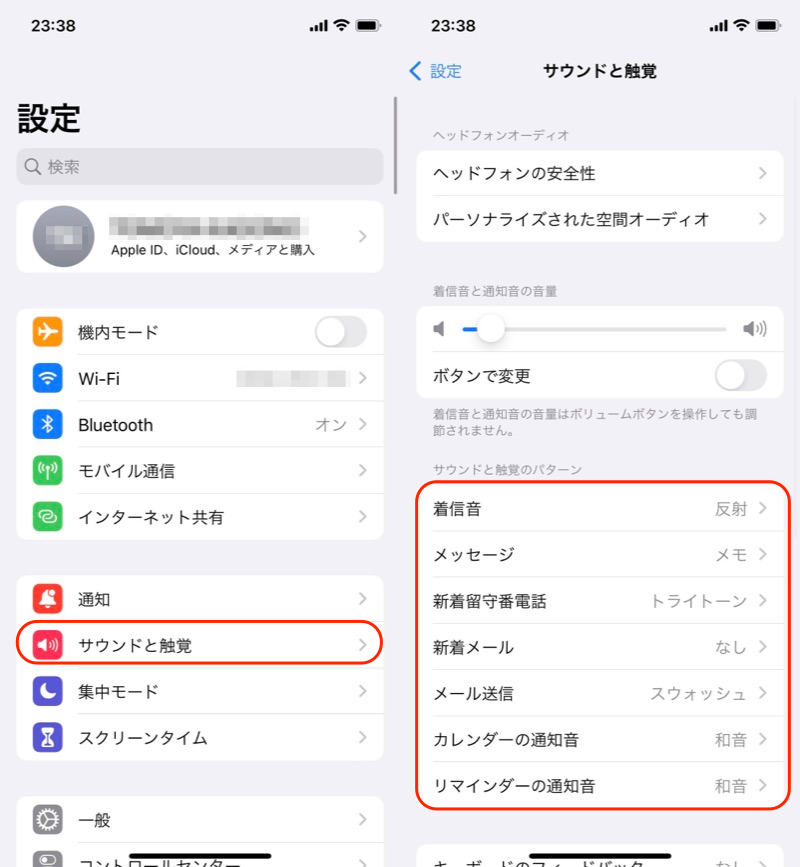
(左)設定アプリの「サウンドと触覚」 (右)赤枠から対象サウンドを開く
例えば着信音を開くと、一覧にオリジナル音源が追加されているので、選択しましょう。
これで![]() 電話の着信音が変わります。
電話の着信音が変わります。
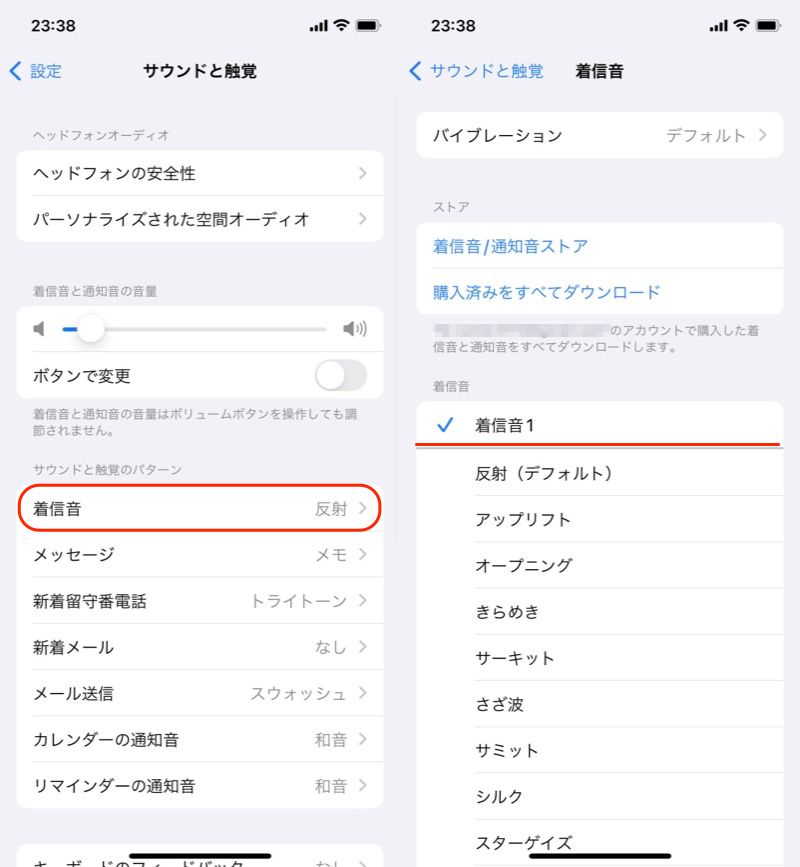
着信音を用意したオリジナル音源に変える例。
また![]() メッセージや
メッセージや![]() メール、
メール、![]() リマインダーなど、アプリ通知音も変更できます。
リマインダーなど、アプリ通知音も変更できます。
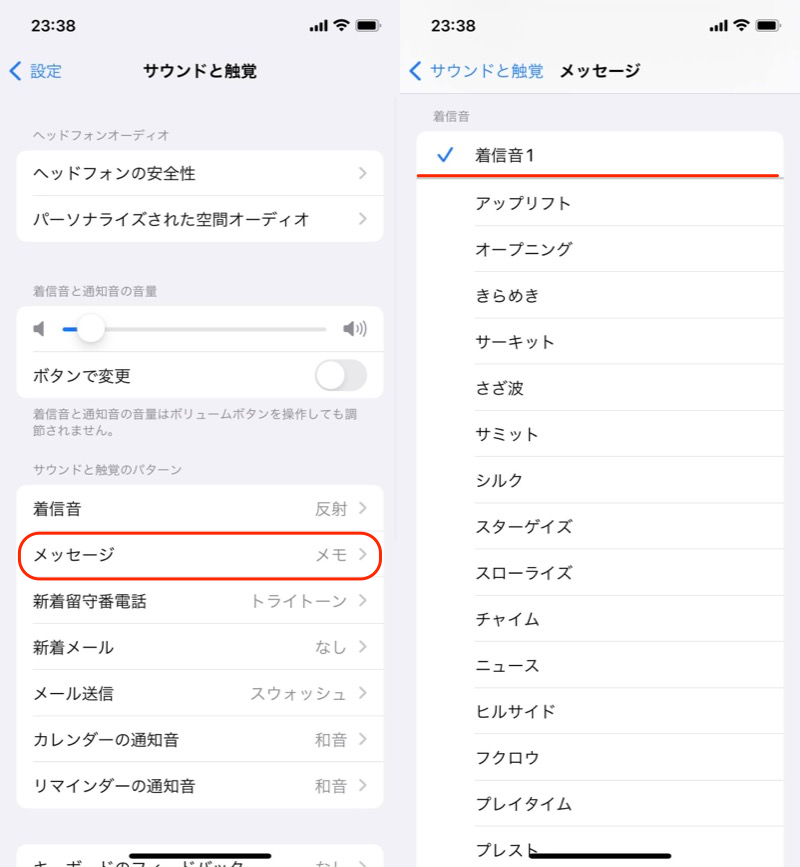
メッセージを用意したオリジナル音源に変える例。
![]() LINEアプリの電話着信音や、メッセージ通知音を変更したい場合、関連記事【LINEの着信音/通知音を好きな曲に変更する方法! mp3のオリジナル音源を追加しよう】で解説しています。
LINEアプリの電話着信音や、メッセージ通知音を変更したい場合、関連記事【LINEの着信音/通知音を好きな曲に変更する方法! mp3のオリジナル音源を追加しよう】で解説しています。

目覚まし音を変える場合、![]() 時計アプリよりアラームを選択して、オリジナル音源をセットできます。
時計アプリよりアラームを選択して、オリジナル音源をセットできます。
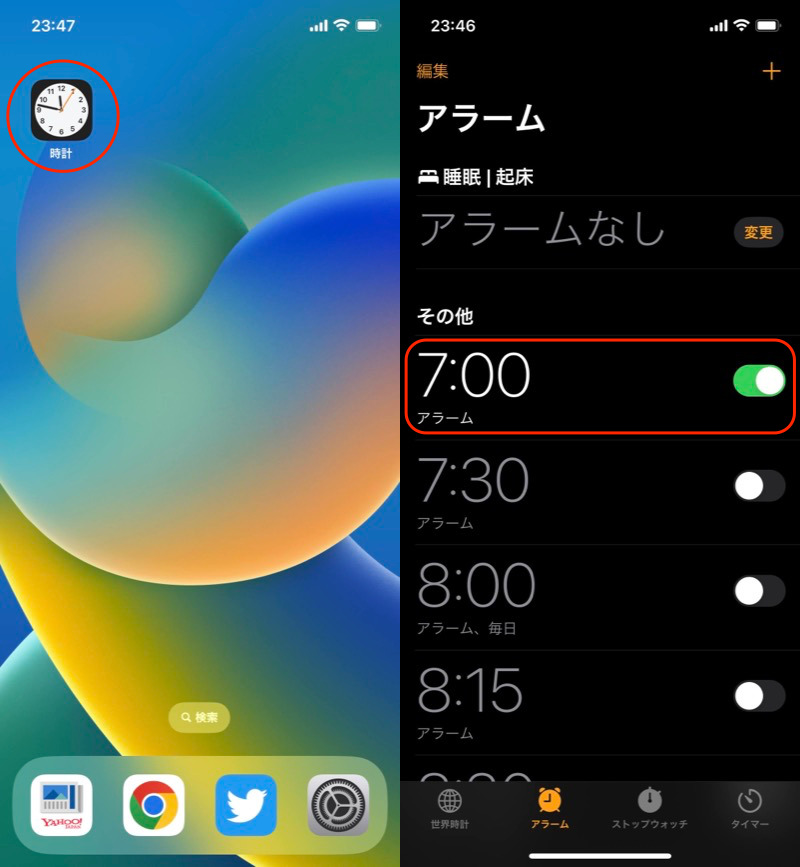
(左)時計アプリを開く (右)対象のアラームを選択
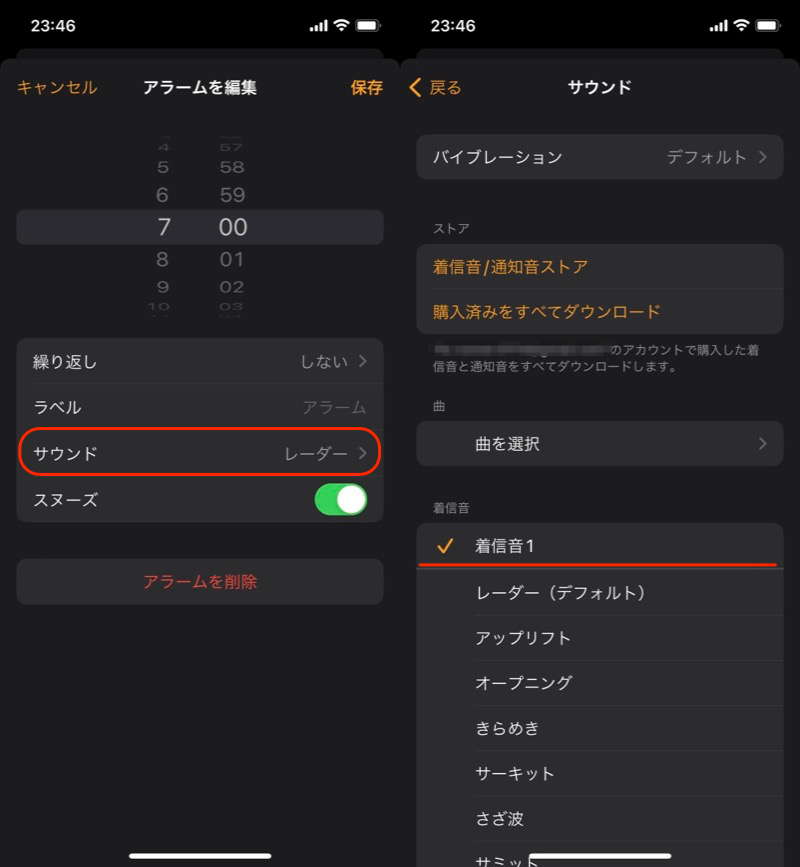
(左)サウンドを開く (右)用意したオリジナル音源に変える
なお追加した着信音を消したい場合、左右スワイプで 削除 をタップすればOKです。
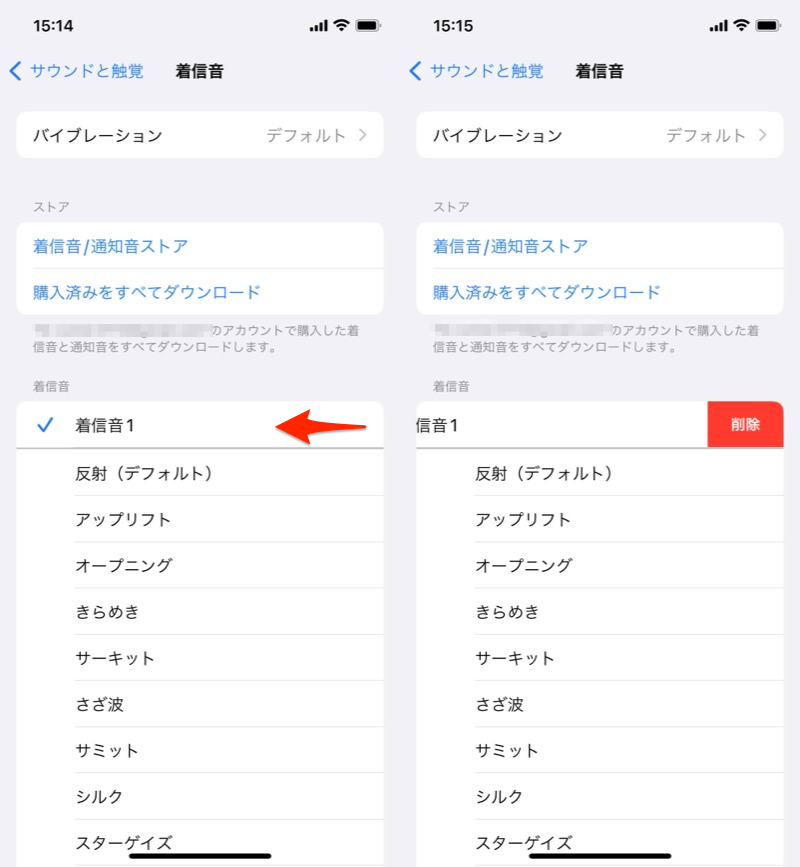
(左)消したい着信音を左右スワイプ (右)表示される「削除」を選択
補足:通知音・アラーム音に関するアレコレ
細かい情報を補足します。
- 補足①メール着信音を個別設定する方法
- 補足②アラーム音を無音にする方法
- 補足③バイブの振動音をカスタマイズする方法
メール着信音を個別設定する方法
![]() メールアプリで複数アカウント(例:ドコモメールとGmail)を使用している場合、それぞれ別の着信音を設定可能です。
メールアプリで複数アカウント(例:ドコモメールとGmail)を使用している場合、それぞれ別の着信音を設定可能です。
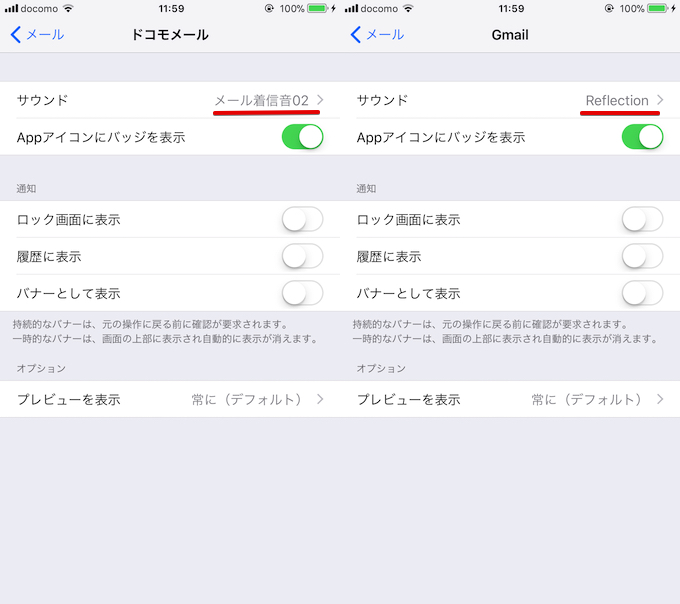
ドコモメールは「メール着信音02」、Gmailは「Reflection」を別に設定した例。
本記事で紹介したオリジナル音源も、それぞれの着信音に設定できます。
詳細は関連記事【iPhoneのメール着信音を変える方法! iOSでアカウント/連絡先ごと個別に通知音を分けよう】で解説しています。

アラーム音を無音にする方法
目覚ましの音を無音にして、バイブだけ鳴らす設定も可能です。
アラーム音のサウンドを「なし」にすればOK。
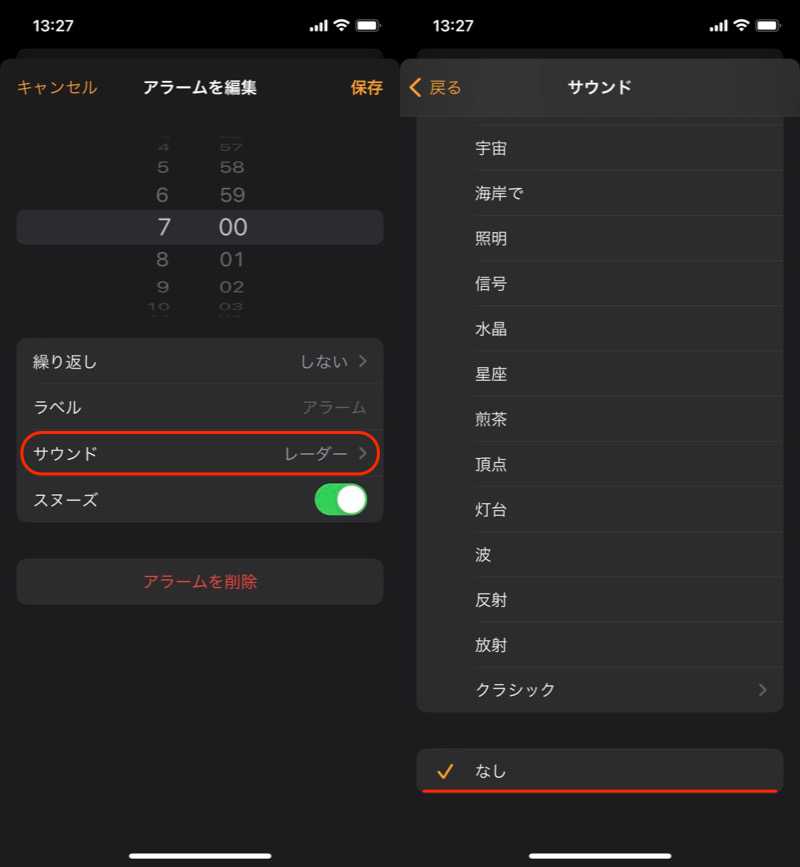
(左)サウンドを開く (右)「なし」に変える
詳しくは関連記事【iPhoneアラームを音のみ/バイブのみで設定する方法! iOSの目覚ましをサウンドや振動だけで再生しよう】で解説しています。

バイブの振動音をカスタマイズする方法
着信音/通知音/アラーム音と同時に設定できるバイブレーションも、振動パターンを自由にカスタマイズできます。
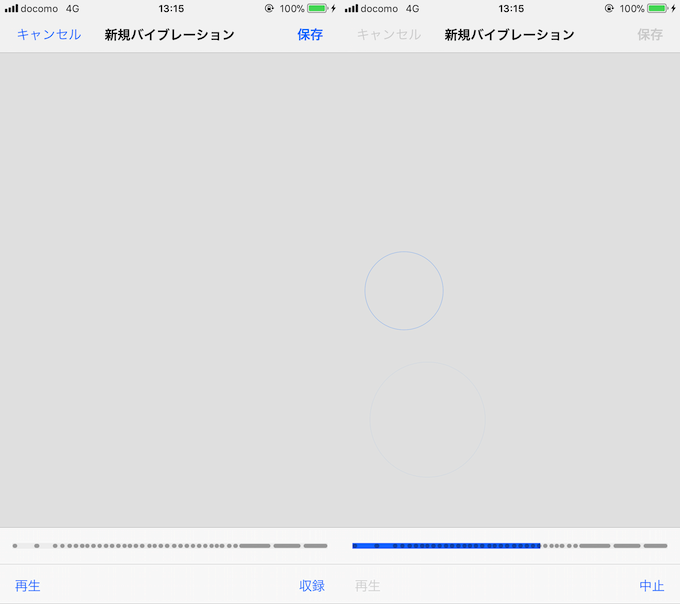
新規バイブレーションを自作する画面例。
詳細は関連記事【iPhoneでバイブレーションを変更する方法! 振動の強弱を調整しよう】で解説しています。

〆:自作の着信音や通知音を設定してみよう!
以上、iPhone着信音/通知音/アラーム音をオリジナル音源に変える方法! iOSで好きな曲を設定しよう の説明でした。
新しい音源ファイルをうまく組み合わせることで、世界に1つだけの着信音や通知音、アラーム音を設定できます。
ぜひ、ご参照あれ。
パソコンにある楽曲を、iPhoneの着信音にしたい場合、関連記事【iTunesの曲をiPhoneの着信音に設定する方法! 音楽の拡張子をm4aからm4rへ変換しよう】で解説しています。

コメント
「通知音作成」から検索して辿り着きました。手順通りにやっても電話の着信音にしかならずメッセージの通知音やリマインダーの通知音等「着信音ではなく通知音がデフォルトの機能」に使えません。通知音がデフォルトの機能の場合着信音一覧にすら追加したデータが現れません。どうすればよいですか?
めめんとさんと同じく「通知音作成」でたどり着きました。
AnyTransというソフトウェアを購入しましたが、実際は着信音しか作成できず、返金対応となりました。どうやれば通知音を作成することができますか?教えて下さい。
>>コメントいただいた皆様
記事の内容が古かったため、更新いたしました
メッセージやリマインダーの場合、着信音としてオリジナル音源をセットすることになりますが、通知音として反映されますのでお試しください
っg