Androidでブラウザ(例:![]() Chrome)やオンラインストレージ(例:
Chrome)やオンラインストレージ(例:![]() Googleドライブ)などからファイルをダウンロードすると、基本的に内部ストレージの決められたフォルダへ保存されます。
Googleドライブ)などからファイルをダウンロードすると、基本的に内部ストレージの決められたフォルダへ保存されます。
ただ、次のようなニーズもあるでしょう。
- SDカードに直接ダウンロードしたい
- 内部ストレージの好きなフォルダにダウンロードしたい
そこで本記事では、様々なパターンで、ダウンロード保存先をカスタマイズする方法を解説します。
Androidでダウンロードの保存先を変更する方法
- 前提スマホでダウンロードしたファイルはどこ?
- 方法①ブラウザの機能でダウンロード保存場所をSDカードへ変える
- 方法②Android標準設定でダウンロード保存場所をSDカードへ変える
- 方法③FolderSyncでダウンロード保存場所をSDカードへ変える
- 参考内部ストレージに保存されるファイルをSDカードへ移動する方法
前提:スマホでダウンロードしたファイルはどこ?
ブラウザ(例:![]() Chrome)やオンラインストレージ(例:
Chrome)やオンラインストレージ(例:![]() Googleドライブ)など、アプリからダウンロードされるファイルは、基本的に内部ストレージ直下「Download」フォルダへ保存されます。
Googleドライブ)など、アプリからダウンロードされるファイルは、基本的に内部ストレージ直下「Download」フォルダへ保存されます。
内部ストレージ/Download
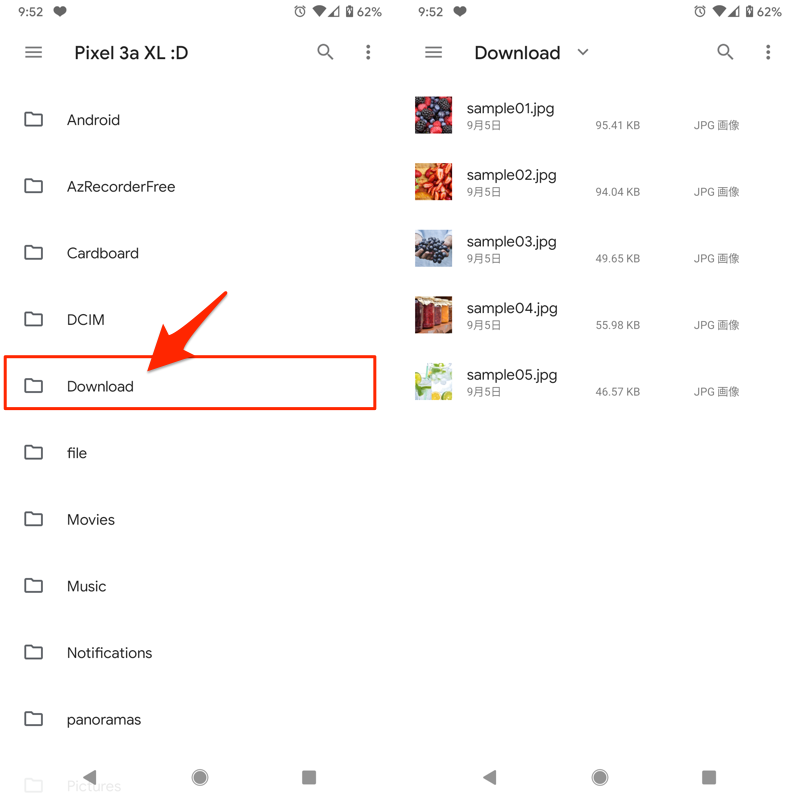
Pixel 3a XLの内部ストレージの例。
ダウンロードしたデータの確認方法について、詳細は関連記事【Androidでダウンロードしたファイルの保存先はどこ? 内部ストレージからデータの場所を探そう】で解説しています。

このダウンロード保存先は、下記3パターンいずれかの方法でカスタマイズ可能です。
| 方法 | メリット | デメリット |
|---|---|---|
| ①: ブラウザの機能を使う |
|
|
| ②: Android標準設定を使う |
|
|
| ③: FolderSyncを使う |
|
|
方法①:ブラウザの機能でダウンロード保存場所をSDカードへ変える
Androidには様々なブラウザが存在しますが、アプリによってはダウンロード保存先を変更する機能が搭載されます。
例として![]() Chromeと
Chromeと![]() Firefox、それぞれの手順を解説します。
Firefox、それぞれの手順を解説します。
Chromeでダウンロード保存先を変更する設定手順
Android版![]() Chromeは、バージョン 69より標準機能としてダウンロードしたファイルをSDカードへ保存可能となりました。
Chromeは、バージョン 69より標準機能としてダウンロードしたファイルをSDカードへ保存可能となりました。
Chromeメニューより 設定 → ダウンロード と進み、
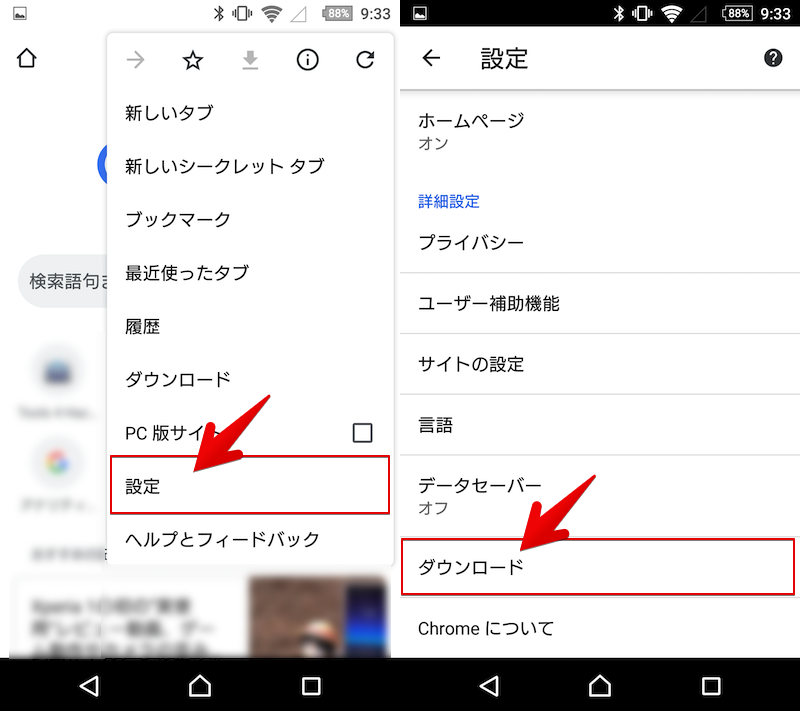
ダウンロード場所 として SDカード をチェックすればOK。
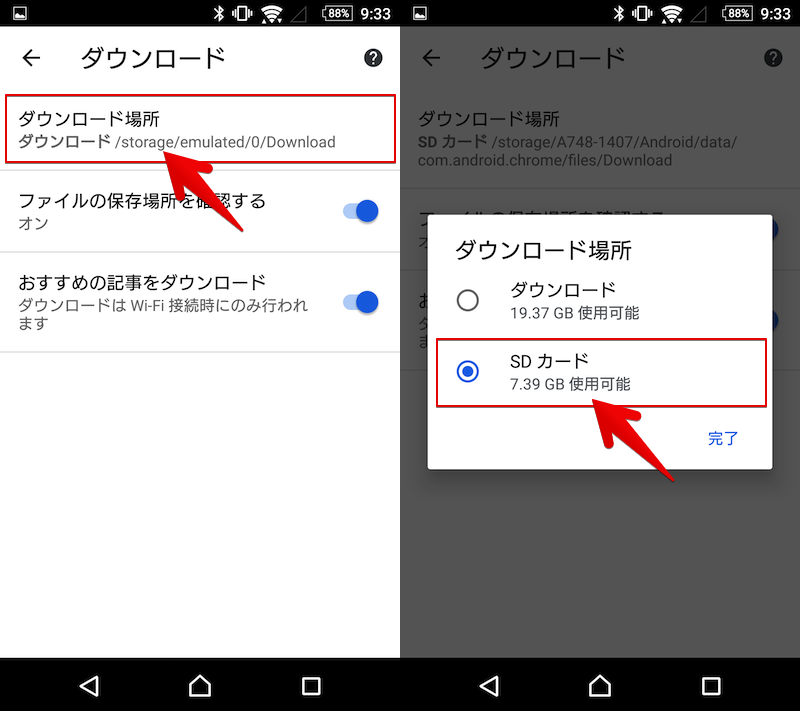
これで![]() Chromeからのダウンロード保存先が、内部ストレージからSDカードへ切り替わります。
Chromeからのダウンロード保存先が、内部ストレージからSDカードへ切り替わります。
より詳細な手順は、関連記事【Chromeのダウンロード保存先を変更する方法まとめ! スマホ・PCでファイルの保存場所を都度選択しよう】で解説しています。

Firefoxでダウンロード保存先を変更する設定手順
Android版![]() Firefoxは、隠れ機能「about:config」より内部ストレージの好きなフォルダへ保存先を切り替え可能です。
Firefoxは、隠れ機能「about:config」より内部ストレージの好きなフォルダへ保存先を切り替え可能です。
まずFirefoxの検索窓に下記を入力して、コンフィグ一覧を表示した後、
about:config
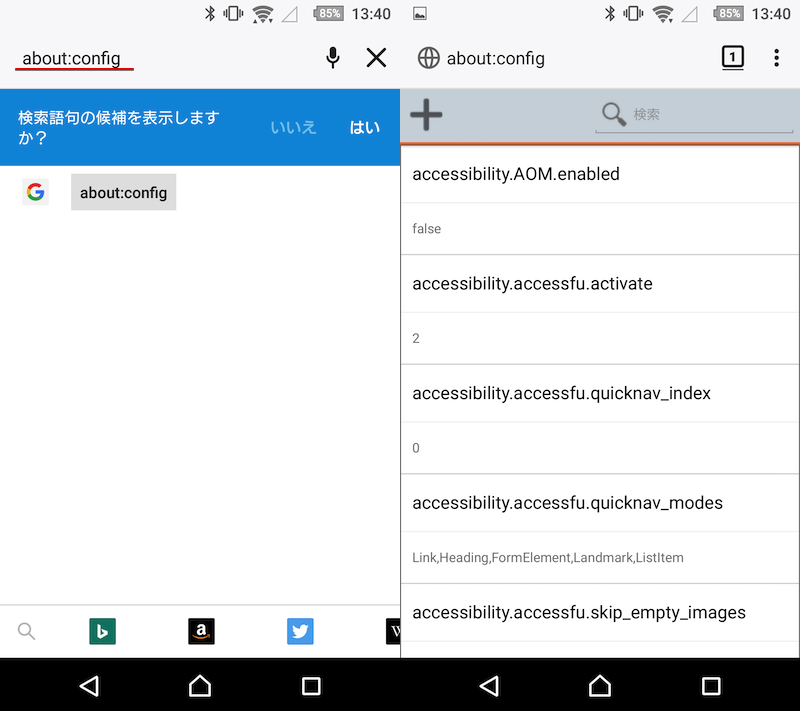
2つのコンフィグを指定の設定へ変更すればOK。
- browser.download.folderList
- browser.download.dir
内容が長くなるため、詳細は関連記事【Firefoxのダウンロード保存先を変更する方法まとめ! スマホ・PCでファイルの保存場所を都度選択しよう】で解説しています。

方法②:Android標準設定でダウンロード保存場所をSDカードへ変える
一部機種では、標準機能としてデフォルトの保存先をSDカードへ変更可能です。
が、対応機種が非常に限定されており、ボクの検証機の中では唯一、HUAWEI系のみ確認できました。
| 機種 | OSバージョン | デフォルトの保存場所を変更 |
|---|---|---|
| HUAWEI P20 lite | Android 9 | ○ |
| Xperia XZ | Android 8 | ✕ |
| Galaxy A20 | Android 10 | ✕ |
| arrows Be | Android 10 | ✕ |
設定手順は簡単です。
![]() 設定から ストレージ → デフォルトの保存場所 と進み、
設定から ストレージ → デフォルトの保存場所 と進み、
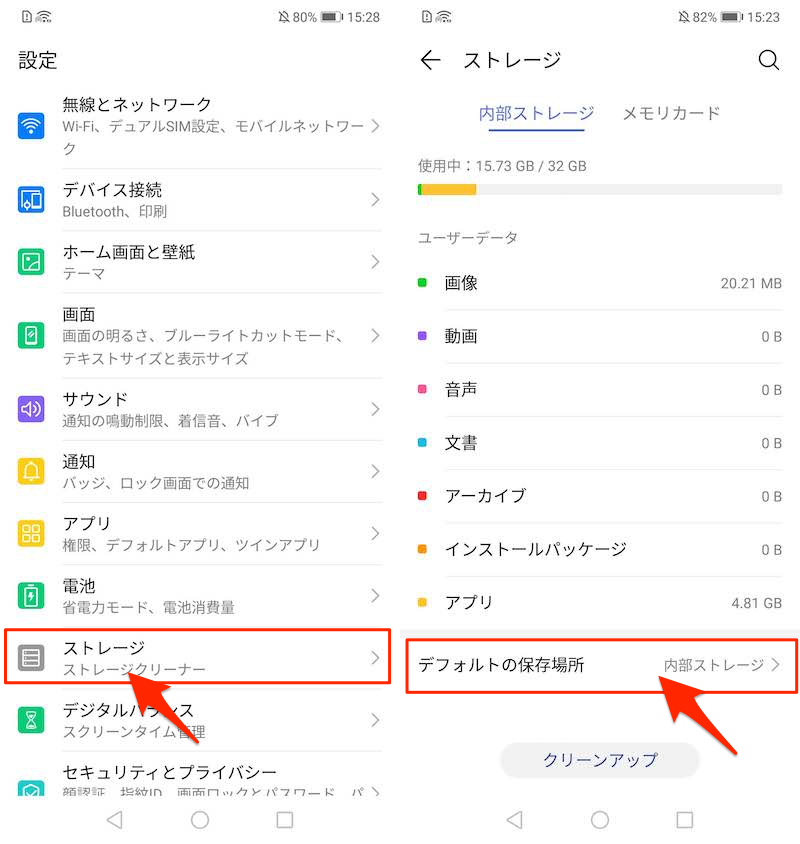
メモリーカード にチェックを入れて、再起動すればOK。
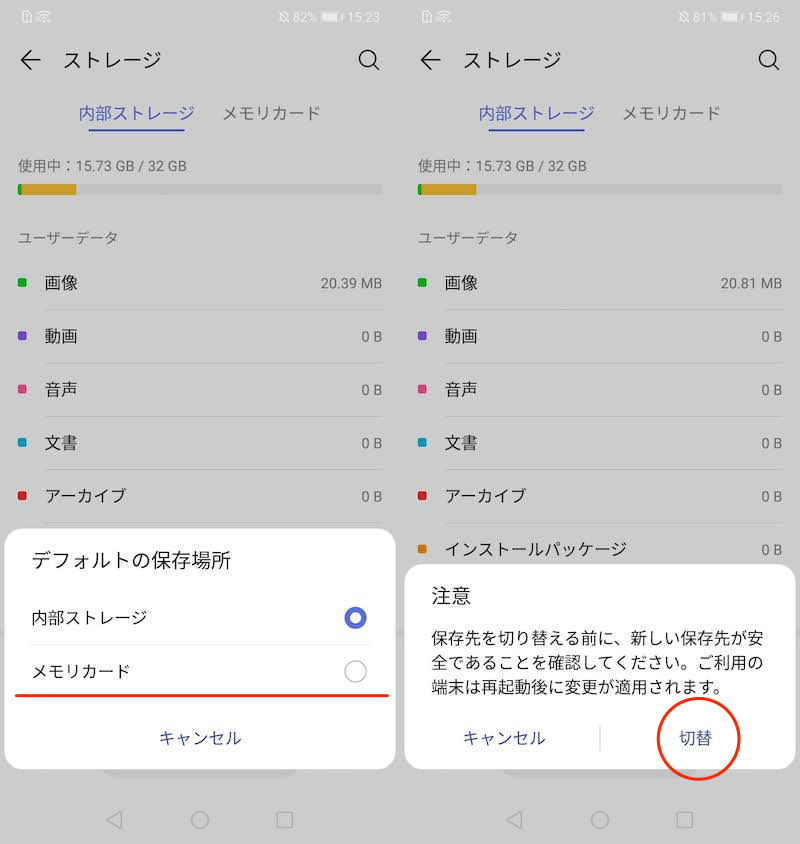
これで![]() Googleドライブや
Googleドライブや![]() Googleフォトなど、通常はダウンロード先を変更できないアプリも、すべてSDカード直下のフォルダへ保存されるようになります。
Googleフォトなど、通常はダウンロード先を変更できないアプリも、すべてSDカード直下のフォルダへ保存されるようになります。
| アプリ例 | 保存場所 |
|---|---|
| Googleドライブ | SDカード/Download |
| Googleフォト | SDカード/DCIM/Restored |
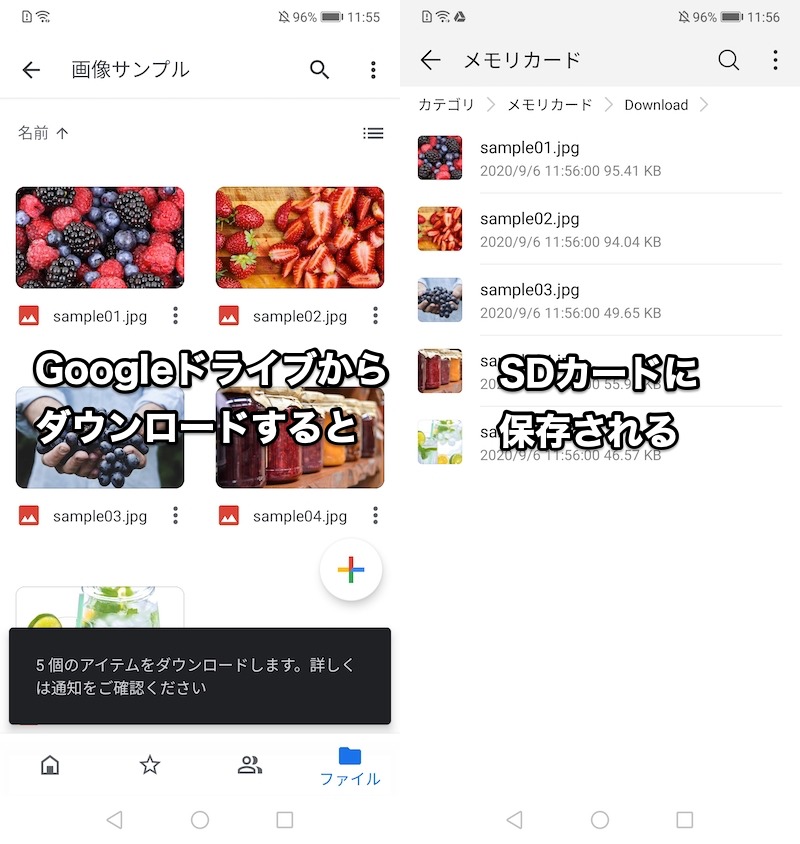
Googleドライブの例。ダウンロード先が自動でSDカードに変わる。
元に戻す場合は、同じ流れで デフォルトの保存場所 を 内部ストレージ へ切り替えればOKです。
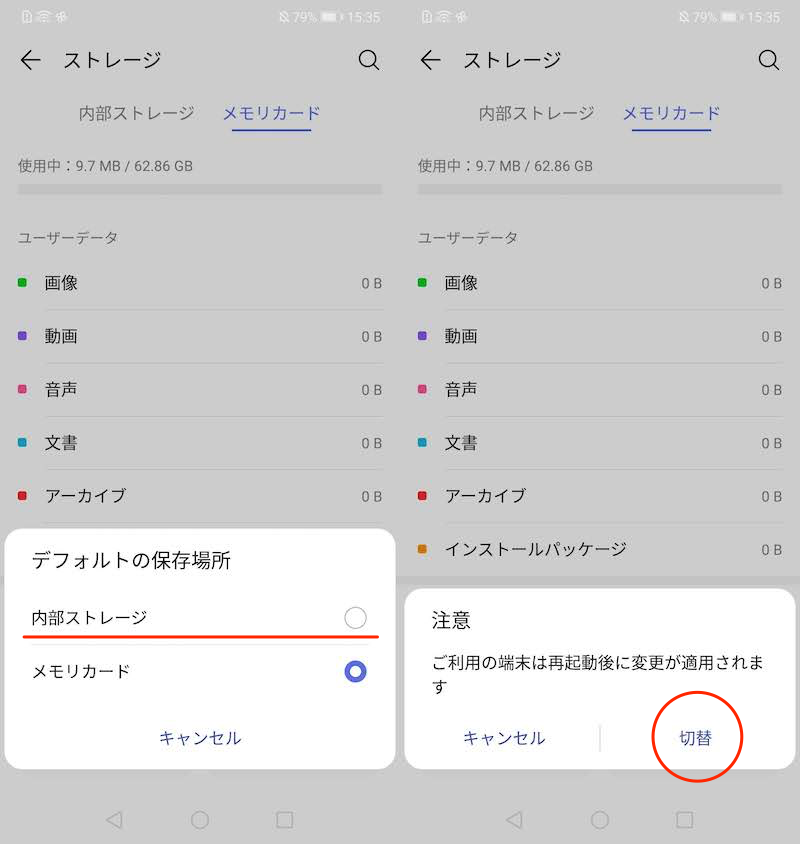
方法③:FolderSyncでダウンロード保存場所をSDカードへ変える
![]() FolderSyncというアプリを使えば、事前に設定したルールにもとづき、指定フォルダ内のファイルを別のフォルダへ定期的に自動転送してくれます。
FolderSyncというアプリを使えば、事前に設定したルールにもとづき、指定フォルダ内のファイルを別のフォルダへ定期的に自動転送してくれます。
例えば、ダウンロードしたファイルが内部ストレージの「Download」フォルダへ保存されるアプリがある場合、一定間隔でファイルをSDカードへ移すことが可能です。
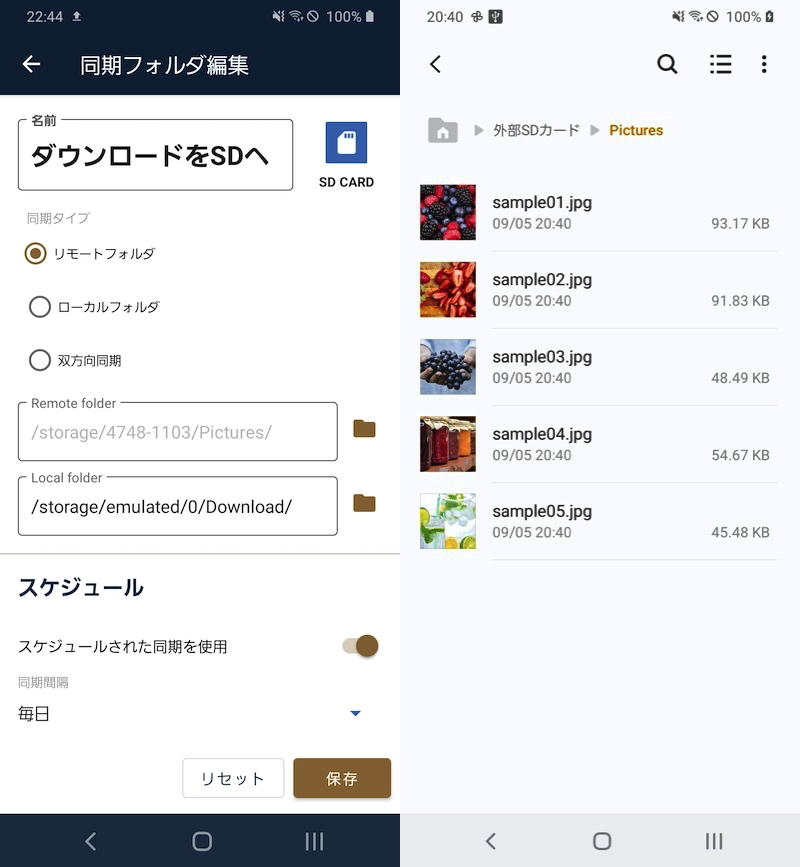
(左)設定した画面例 (右)内部ストレージ「Download」のファイルを自動でSDカード内「Pictures」フォルダへ移動する例
一度内部ストレージを経由するため、完全な”直接SDカードへダウンロードする”方法ではありません。
ただ結果的には内部ストレージにファイルは残らず、すべてSDカードへ保存できるため、保存先を細かくコントロールしたいなら、試す価値アリですよ。
![]() FolderSyncの使い方について説明が長くなるため、詳細は関連記事【FolderSyncの使い方! Android内部ストレージのファイルをSDカードやクラウドと同期しよう】で解説しています。
FolderSyncの使い方について説明が長くなるため、詳細は関連記事【FolderSyncの使い方! Android内部ストレージのファイルをSDカードやクラウドと同期しよう】で解説しています。

参考:内部ストレージに保存されるファイルをSDカードへ移動する方法
すでに内部ストレージで保存されている、ダウンロード済みファイルをSDカードに移動したい場合、大きく2つの手法があります。
| 方法 | メリット | デメリット |
|---|---|---|
| ①: SDカードへデータ転送を使う |
|
|
| ②: ファイルマネージャーを使う |
|
|
説明が長くなるため、詳細は関連記事【AndroidでSDカードにファイルを移動する方法! 写真やアプリのデータ保存先を内部ストレージから変更しよう】で解説しています。

補足:主要アプリから保存したファイルの場所と変更方法まとめ
Androidの内部ストレージには様々なフォルダが存在し、それぞれ異なる役割を持ちます。
| フォルダ名 | 主な保存ファイル |
|---|---|
| Download | ダウンロードしたファイル |
| DCIM | カメラで撮影した画像や動画 |
| Pictures | スクリーンショットやダウンロードした画像類 |
| Movies | ダウンロードした動画類 |
| Android | アプリデータ |
| Notifications | 通知音の音源ファイル |
| Ringtones | 着信音の音源ファイル |
| Alarms | アラーム音の音源ファイル |
詳細は関連記事【Androidのフォルダ構成とは? 内部ストレージ/SDカードのディレクトリを管理しよう】で解説しています。

前パートではこのうち、保存先が「Download」になる![]() Chromeや
Chromeや![]() Googleドライブを中心に解説しましたが、アプリによって保存先の場所は異なります。
Googleドライブを中心に解説しましたが、アプリによって保存先の場所は異なります。
そこで本パートでは、主要アプリの保存場所と、ダウンロード先を変える方法を補足します。
- 補足①Androidカメラで撮影する写真の保存先を変える方法
- 補足②Androidでスクショ画像の保存先を変える方法
- 補足③LINEからダウンロードする写真や動画の保存先を変える方法
- 補足④Playストアからダウンロードするアプリの保存先を変える方法
- 補足⑤Androidの内部ストレージを増やす方法まとめ
Androidカメラで撮影する写真の保存先を変える方法
Androidの![]() カメラで撮影した画像や動画は、基本的に内部ストレージ直下の「DCIM」へ保存されます。
カメラで撮影した画像や動画は、基本的に内部ストレージ直下の「DCIM」へ保存されます。
内部ストレージ/DCIM/Camera
また保存先をSDカードへ変えることも可能です。
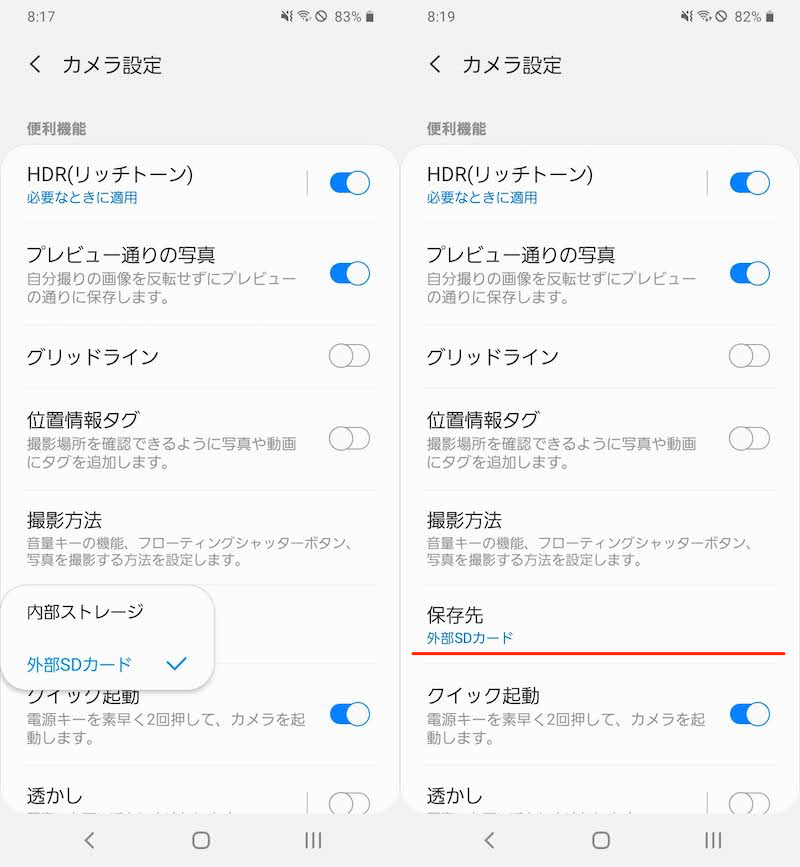
さらにサードパーティ製アプリを使えば、内部/外部ストレージの好きな場所へ保存先を指定することもできます。
詳細は関連記事【Androidで撮影した写真の保存先はどこ? カメラの保存場所をSDカードなど好きなフォルダへ変更しよう】で解説しています。

Androidでスクショ画像の保存先を変える方法
Androidでスクリーンショット撮影した画像は、基本的に「Pictures」の「Screenshots」へ保存されます。
内部ストレージ/Pictures/Screenshots
残念ながら、スクリーンショットの標準機能として保存先変更は用意されていませんが、下記3パターンいずれかの方法でカスタマイズ可能です。
| 方法 | メリット | デメリット |
|---|---|---|
| ①: サードパーティ製アプリを使う |
|
|
| ②: Android標準設定を使う |
|
|
| ③: FolderSyncを使う |
|
|
詳細は関連記事【Androidでスクリーンショットの保存先を変更する方法! キャプチャ画像をSDカードや好きなフォルダへ移動させよう】で解説しています。

LINEからダウンロードする写真や動画の保存先を変える方法
![]() LINEで写真や動画を保存する方法はいろいろありますが、
LINEで写真や動画を保存する方法はいろいろありますが、
- トーク画面から保存
- ノートから保存
- LINE Keepから保存
基本的に共通して、内部ストレージ直下「Pictures」に作られるフォルダへ保存されます。
| ファイル種別 | 保存場所 |
|---|---|
| 写真 | 内部ストレージ/Pictures/LINE |
| 動画 | 内部ストレージ/Pictures/LINE_MOVIE |
残念ながら、![]() LINE標準の機能として保存先変更は用意されていませんが、下記2パターンいずれかの方法でカスタマイズ可能です。
LINE標準の機能として保存先変更は用意されていませんが、下記2パターンいずれかの方法でカスタマイズ可能です。
| 方法 | メリット | デメリット |
|---|---|---|
| ①: Android標準設定を使う |
|
|
| ②: FolderSyncを使う |
|
|
詳細は関連記事【LINEで写真の保存先をSDカードへ変更する方法! ダウンロードした画像や動画を外部ストレージに保存しよう】で解説しています。

Playストアからダウンロードするアプリの保存先を変える方法
Androidのアプリは本体の内部ストレージに保存され、原則SDカードへ変えることはできません。
が、SDカードを内部ストレージ化すれば、この制約を突破できます。

ねこあつめの保存先をSDカードに変更する例。
![]() Playストアからインストールするアプリの保存先も、自動的にSDカードへ変わります。
Playストアからインストールするアプリの保存先も、自動的にSDカードへ変わります。
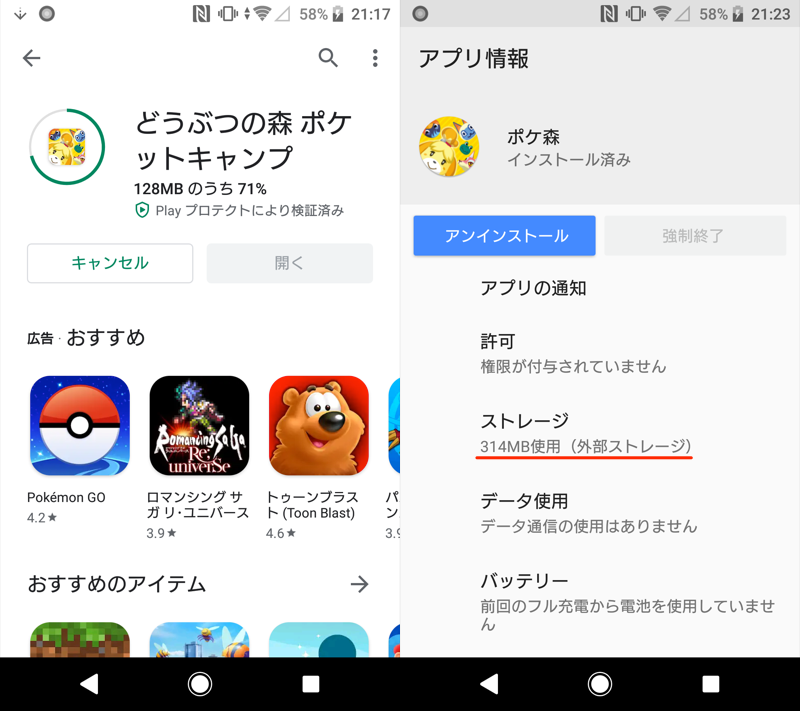
どうぶつの森アプリの例。自動でインストール先がSDカードに変更される。
説明が長くなるため、詳細は関連記事【AndroidでSDカードを内部ストレージ化してアプリを移動する方法! スマホの外部ストレージをフォーマットしよう】で解説しています。

Androidの内部ストレージを増やす方法まとめ
Androidの内部ストレージ不足を解消するワザはいろいろあります。
例えば、内部ストレージにある .thumbnails フォルダを削除するだけで、数GB単位で空きが増えるかもしれません。
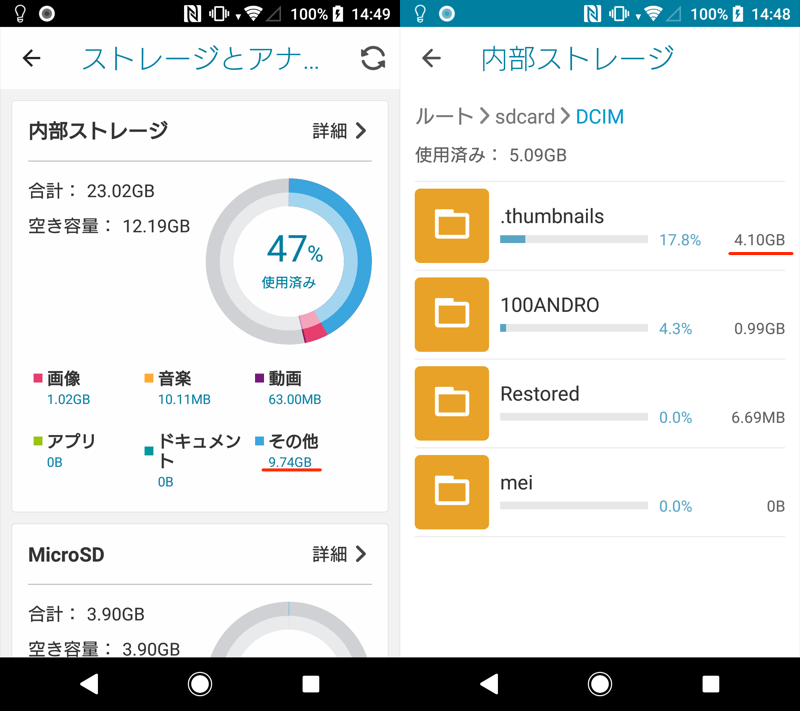
ストレージ容量分析結果の例。ファイル種別はその他と表示され(左)、thumbnailsが肥大化していることがある(右)。

それ以外にも様々な情報をまとめて、関連記事【Androidの空き容量不足を解消する豆知識まとめ! 内部ストレージを節約してメモリを増やす設定方法】で解説しています。

〆:ダウンロード保存先を自由に変えよう!
以上、Androidでダウンロードの保存先を変更する方法! スマホからSDカードに直接ファイルを移動しよう の説明でした。
記事中では様々なアプリのダウンロード先を紹介しましたが、保存先を変える方法は下記3パターンいずれかに分類できます。
- ダウンロードを実行するアプリ側の設定から保存先を変える
- Android OSの標準設定からデフォルトの保存先を変える
- ファイル同期アプリでダウンロードしたファイルを自動的に別の場所へ移す
![]() カメラやブラウザ(例:
カメラやブラウザ(例:![]() Chrome)アプリは、それ自体に保存先を変える機能が搭載されるため、パターン1を使えます。
Chrome)アプリは、それ自体に保存先を変える機能が搭載されるため、パターン1を使えます。
またHUAWEI系など一部の機種であれば、パターン2を使い、あらゆる保存先をSDカードに集約できます。
一方、パターン1・2どちらも条件を満たさない場合、残念ながらダウンロード先を直接変える手段はありません。
が、![]() FolderSyncのように、あるフォルダのファイルを別のフォルダへ同期するアプリを使えば、結果的には保存先を変えることができます(=パターン3)。
FolderSyncのように、あるフォルダのファイルを別のフォルダへ同期するアプリを使えば、結果的には保存先を変えることができます(=パターン3)。
Androidのダウンロード先をコントロールしたいニーズがあれば、ぜひご参考下さい。


コメント