本記事では、スマートフォンの画面焼け対策について解説をします。
画面を次に切り替えても、薄っすら前の画面の残像が残り続ける症状に困っていれば、ぜひどうぞ。
Androidで画面の焼き付きを対処する方法
- 説明①スマホ画面の焼き付き問題とは?
- 説明②液晶の画面焼けを直す方法
- 説明③有機ELの画面焼けを防ぐ対策
スマホ画面の焼き付き問題とは?
画面の焼き付きとは、スマートフォンのディスプレイに長時間同じイメージを表示し続けることにより、画面に残像が残る現象を指します。
特にAndroidの場合、ホーム画面に「ステータスバー」・「ナビゲーションバー」・「ドック」の3つが表示される時間が長いため、
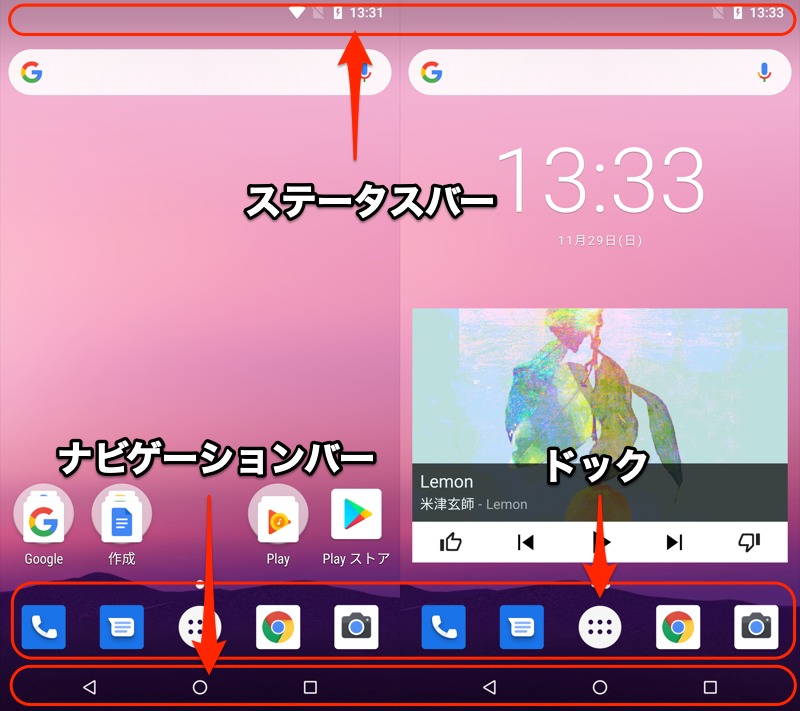
これら3つのイメージが、焼き付き現象を引き起こしやすいです。

Nexus 6Pの例。画面全体を白くすると、ナビゲーションバーとドックの焼き付きがはっきりわかる。
そもそもスマートフォンの画面形式は”液晶”と”有機EL”の2つが主流ですが、画面の焼き付きは有機ELディスプレイに多く見られる事象です。
▼液晶と比較した有機ELの特徴
| メリット | デメリット |
|---|---|
|
|
機種によって”液晶”と”有機EL”どちらを採用しているか異なります。が、「最近発売された」・「高スペック機種」であれば有機ELに対応している可能性が高いです。
▼主な有機EL搭載の機種
| 分類 | 有機EL搭載の機種 |
|---|---|
| iPhone |
|
| Galaxy |
|
| Xperia |
|
| AQUOS |
|
| Pixel |
|
有機ELディスプレイは素子自体が発光時間に比例して劣化していくので、常に発光表示されている素子と、あまり発光しない素子との間に明るさの差が生じ、その境が分かるようになる”焼き付き”という症状が現れます。
具体的には、ホーム画面の「ステータスバー」・「ナビゲーションバー」・「ドック」が”常に発光表示される領域”となるため、焼き付きによって他の部分との境が目立つようになりがちです。
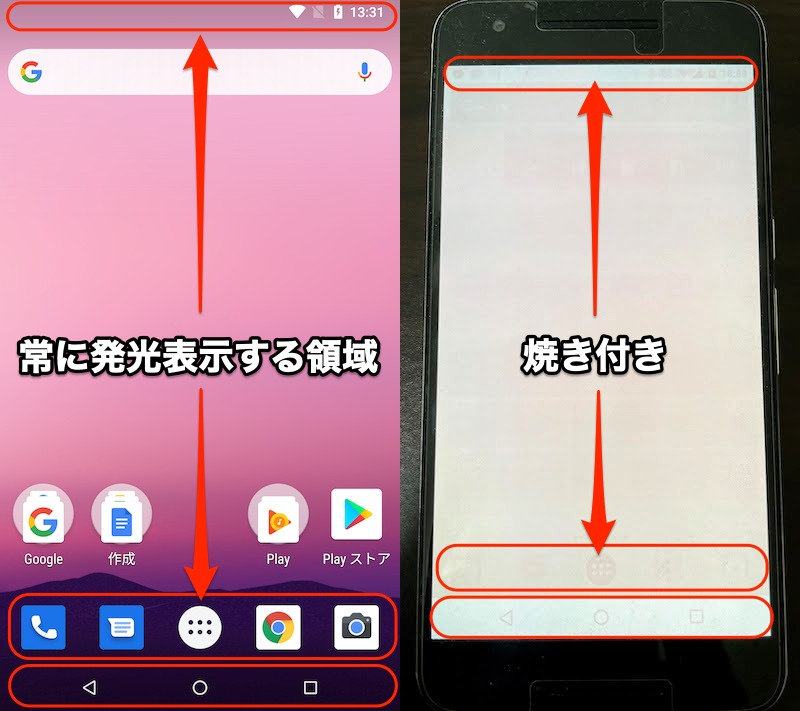
常に発光表示される領域が(左)、焼き付きとなりやすい(右)。
有機ELディスプレイの焼き付きは、画素の劣化が原因となっているため改善は難しく、修理または買い替えが必要となります。
一方、液晶ディスプレイの焼き付きであれば、専用アプリを使って症状を軽減できる可能性があります。
液晶の画面焼けを直す方法
![]() 液晶焼き付きワイパーというアプリで、白一色の画面を表示し続けることで焼き付き解消を期待できます。
液晶焼き付きワイパーというアプリで、白一色の画面を表示し続けることで焼き付き解消を期待できます。
「MODE SELECT」で White を選び START で実行すると、白一色の画面が表示されます。
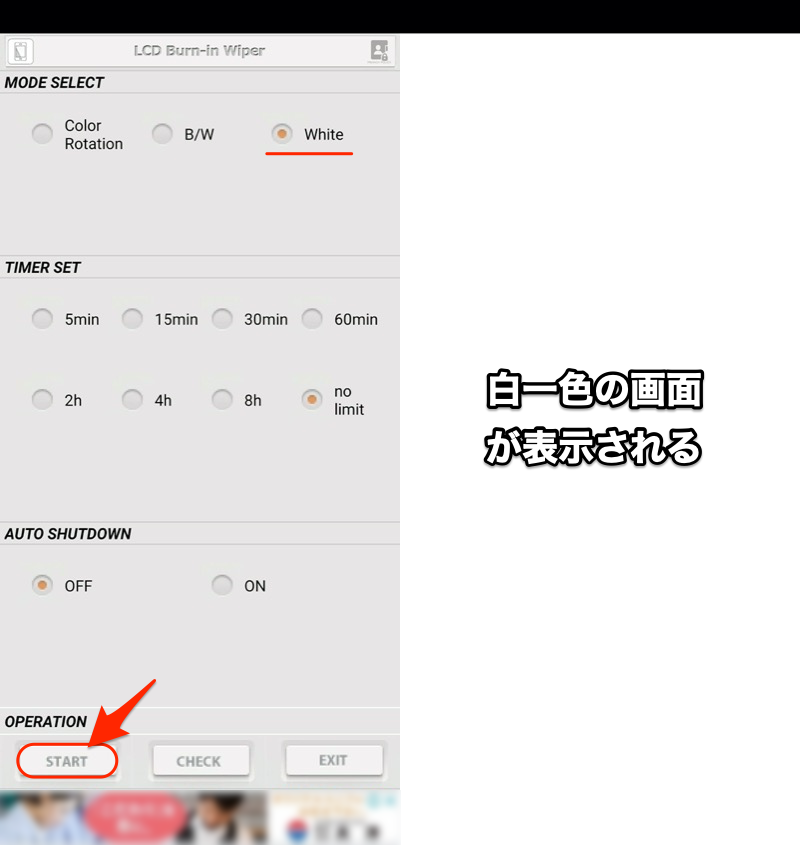
この状態でしばらく放置した後、焼き付きの解消を確認できればOK。
白一色の画面で放置する際に「TIMER SET」を設定すれば、指定した時間経過後、自動で元の画面に復帰できます。
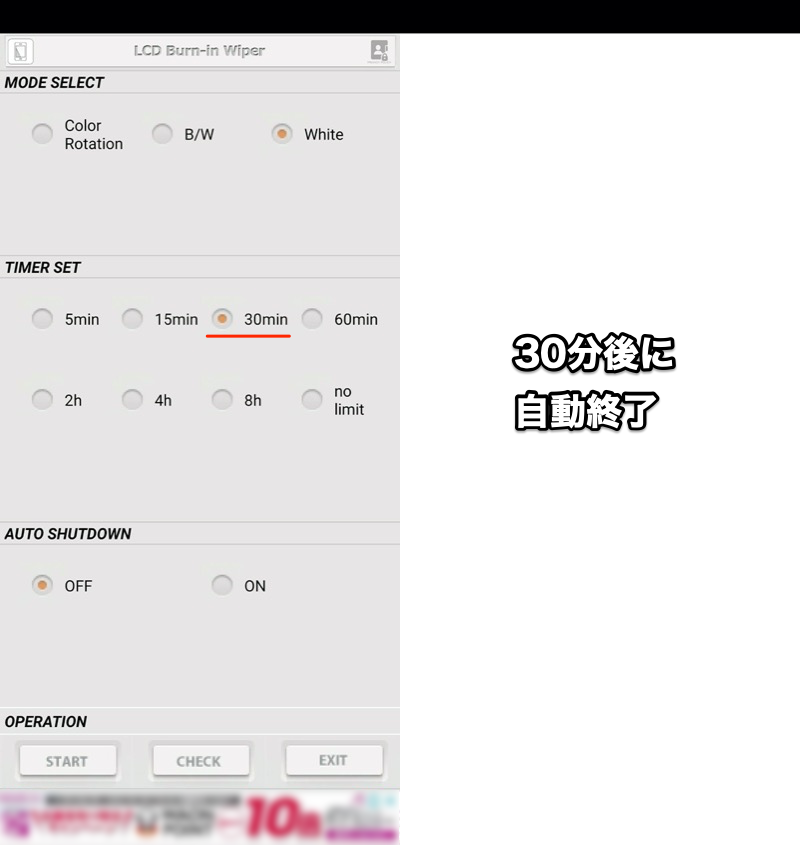
30分のタイマーを設定した例。
また「MODE SELECT」で Color Rotation や B/W を選べば、様々な色に画面を切り替えながら、焼き付き状態のチェックが可能です。
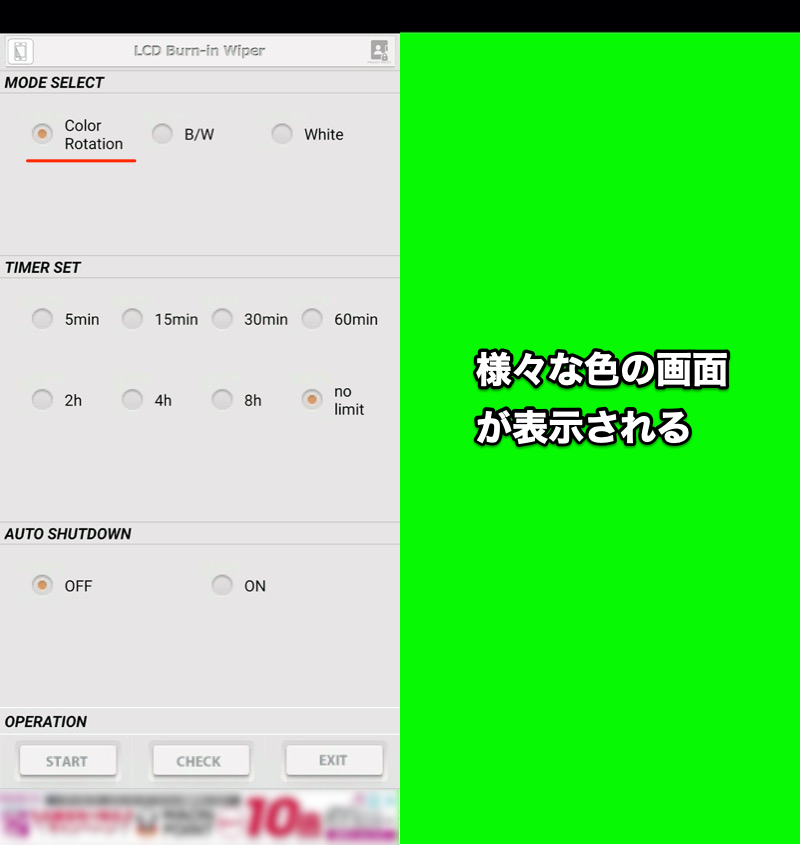
有機ELの画面焼けを防ぐ対策
有機ELディスプレイの焼き付きは、画素の劣化が原因となっているため改善は難しく、修理または買い替えが必要となります。
従って、事前に焼き付きを防ぐ3つの対策を知ってることが重要です。
- 画面表示を黒系統に変える
- 同じ画面を長時間表示しない
- 必要以上に画面輝度を上げない
対策①:画面表示を黒系統に変える
有機ELディスプレイは、素子自体が発光することで画面を表示する仕組みですが、色によって特徴が異なります。
| 色の系統 | 発光度合い | 焼き付きへの影響 |
|---|---|---|
| 白系 | 最も強く光を発する色 | 素子が劣化しやすい (=焼き付きを起こしやすい) |
| 黒系 | ほとんど光を発しない色 | 素子が疲れにくい (=焼き付きを起こしにくい) |
つまり画面に占める割合として、最小限の発光で済む”黒系統”を高くすることで、有機ELディスプレイの素子劣化を防ぐことができます。
具体的には、次の設定がオススメです。
- ダークテーマを使う
- ホーム画面を黒系統へ変える
- Always On Displayを使う
ダークテーマを使う
通常、Androidのアプリは白を基調としたデザインが採用されています。
一方、ダークテーマを有効にすると配色が逆となり、背景・黒、文字・白へ変更されます。
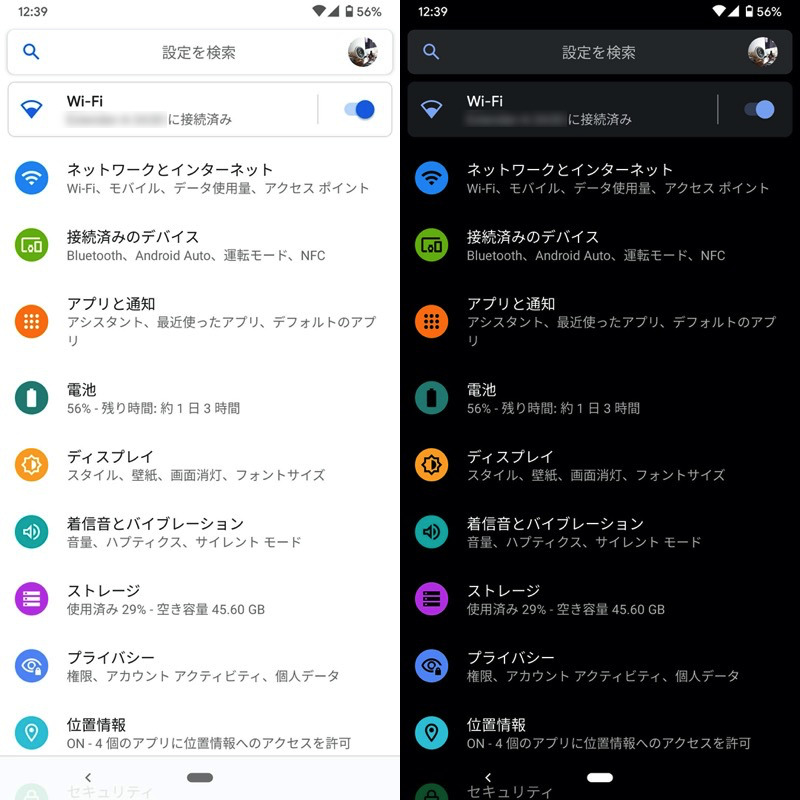
設定アプリの例。左が通常、右がダークテーマ適用時。
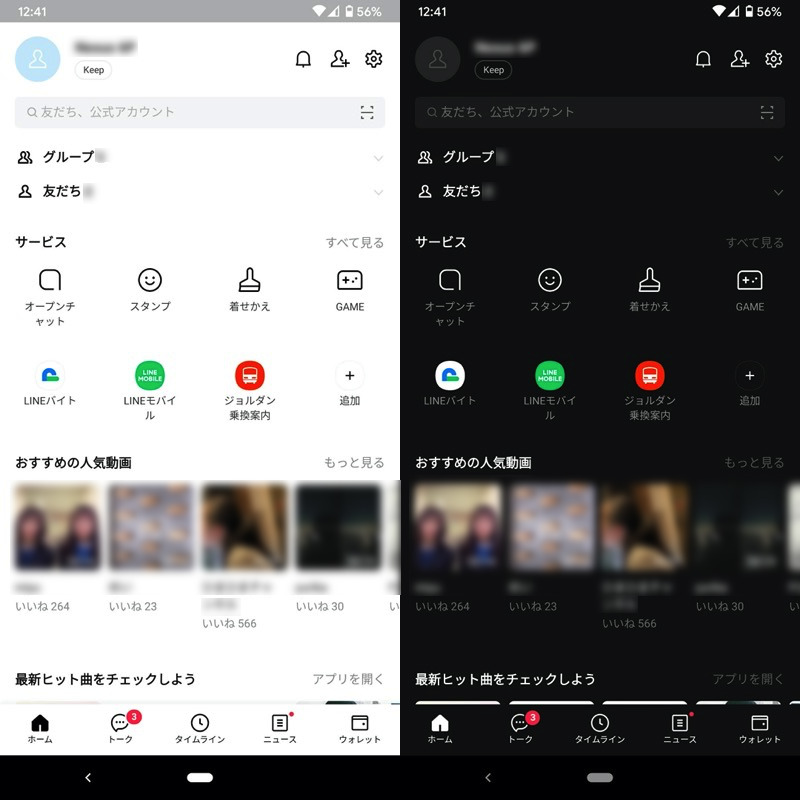
LINEの例。左が通常、右がダークテーマ適用時。
もともとは一部アプリで独自に提供される機能でしたが、Android 10よりOS標準の機能として導入されました。
このダークテーマは、次の特徴があります。
| メリット | デメリット |
|---|---|
|
|
設定手順もカンタンで、![]() 設定の ディスプレイ から ダークテーマ を有効にすればOK。
設定の ディスプレイ から ダークテーマ を有効にすればOK。
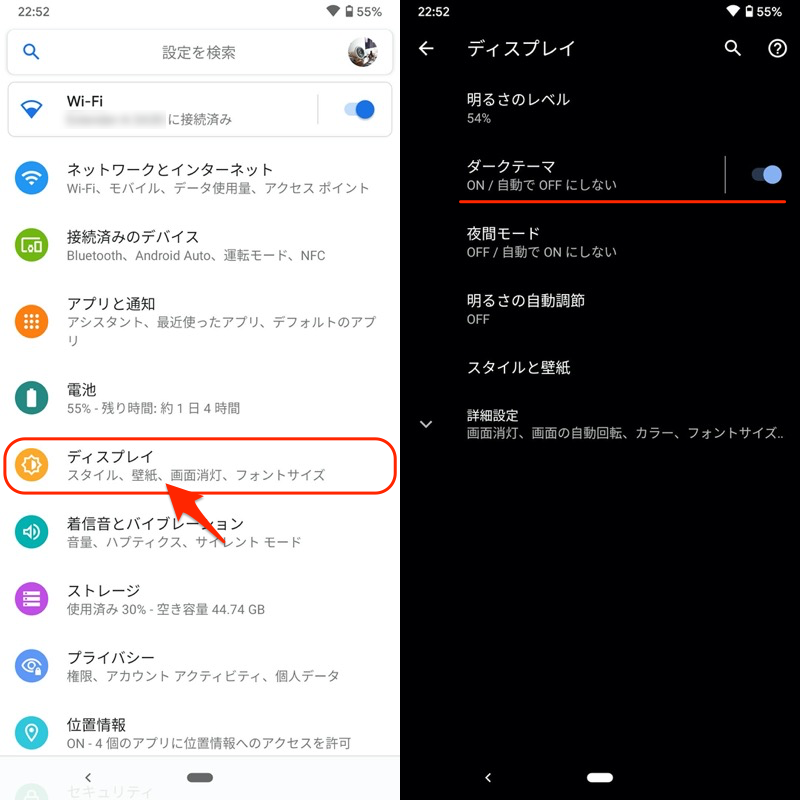
Pixel 3a XLの例。
夜間にスマートフォンを使うシーンにピッタリな機能なので、ぜひどうぞ。
詳細は関連記事【Androidでダークテーマを設定する方法! スマホをダークモードにして画面を黒系に変化させよう】で解説しています。

ホーム画面を黒系統へ変える
スマートフォンを使用していて、ホーム画面を表示する頻度が最も多いでしょう。
そこでホーム画面の背景やアイコンを黒系統のデザインへ変更することで、有機ELディスプレイの焼き付き対策となります。
アイコンのデザインは、![]() Playストアで「アイコンパック」と検索すれば、無料でカスタマイズできます。
Playストアで「アイコンパック」と検索すれば、無料でカスタマイズできます。
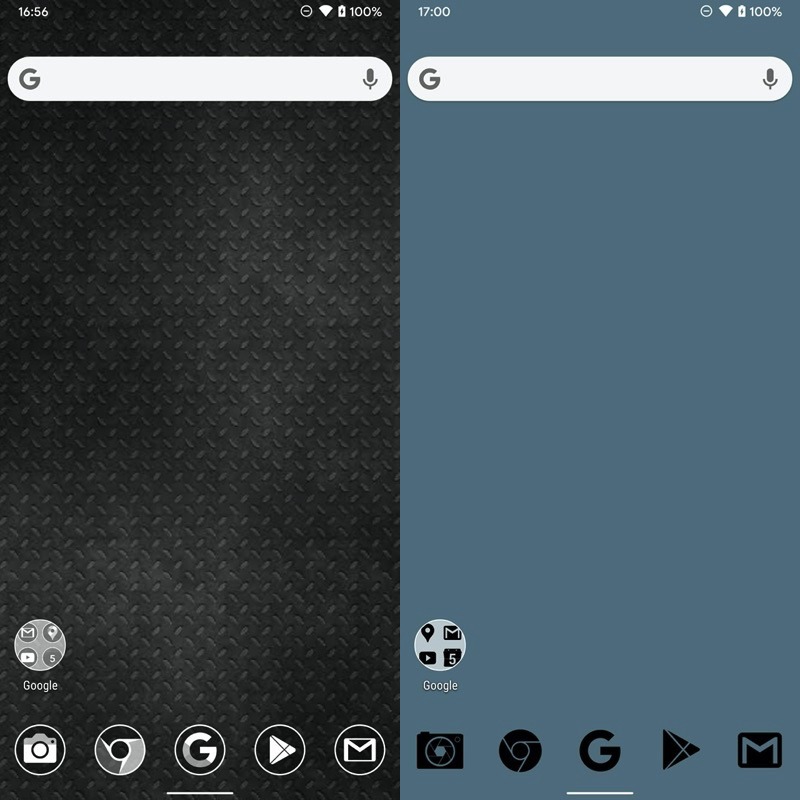
(左)Monoic Icon Packのアイコン例 (右)Zwartのアイコン例
Always On Displayを使う
Always On Display(アンビエント表示)を使えば、スリープ中も画面上に次のような情報を表示できます。
- 時計
- カレンダー
- バッテリー残量
- 通知
- アラーム
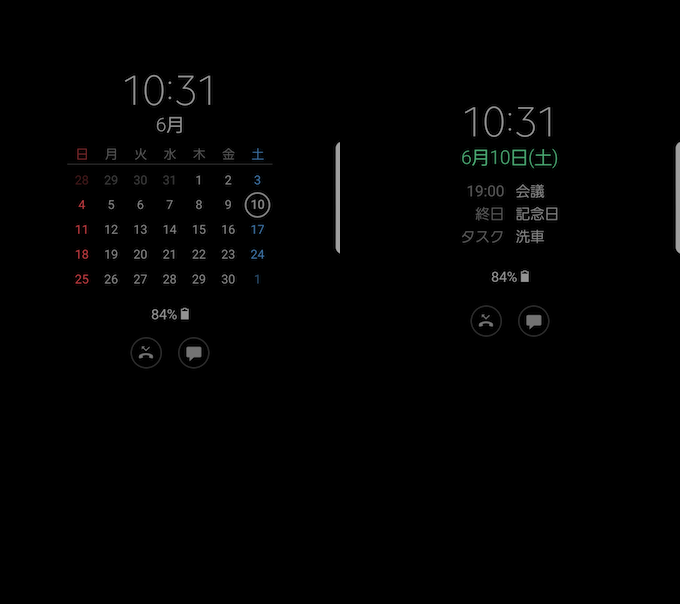
Always On Displayの例。現在時刻やカレンダー情報を常に表示できる。
Always On Displayは、主に有機ELディスプレイで採用される機能で、2016年にGalaxy S7シリーズで初めて導入されて以降、現在では多くの機種に標準機能として採用されています。
常に画面表示される点で、有機ELの画面焼けが気になりますが、定期的に位置を少しずらすことでその対策をしています。
もし普段から時間や通知を確認するため、画面を点灯している時間が長いなら、検討価値の高い機能です。
より詳細な機能説明や設定手順については、関連記事【Always On Displayの使い方! Galaxyのアンビエント表示をAndroid全機種で設定しよう】で解説しています。

対策②:同じ画面を長時間表示しない
有機ELディスプレイでは、同じ画面が表示され続けることで素子の劣化に偏りが生じ、焼き付きが発生します。
そこで効果的なのが、画面の表示内容が長時間固定されない対策です。
具体的には、次の設定がオススメです。
- 画面消灯までの時間を短くする
- ナビゲーションバーを非表示にする
- Hide Screenで画面を黒一色にする
画面消灯までの時間を短くする
ディスプレイ設定で 画面消灯 の時間を、可能な限り短くしましょう。
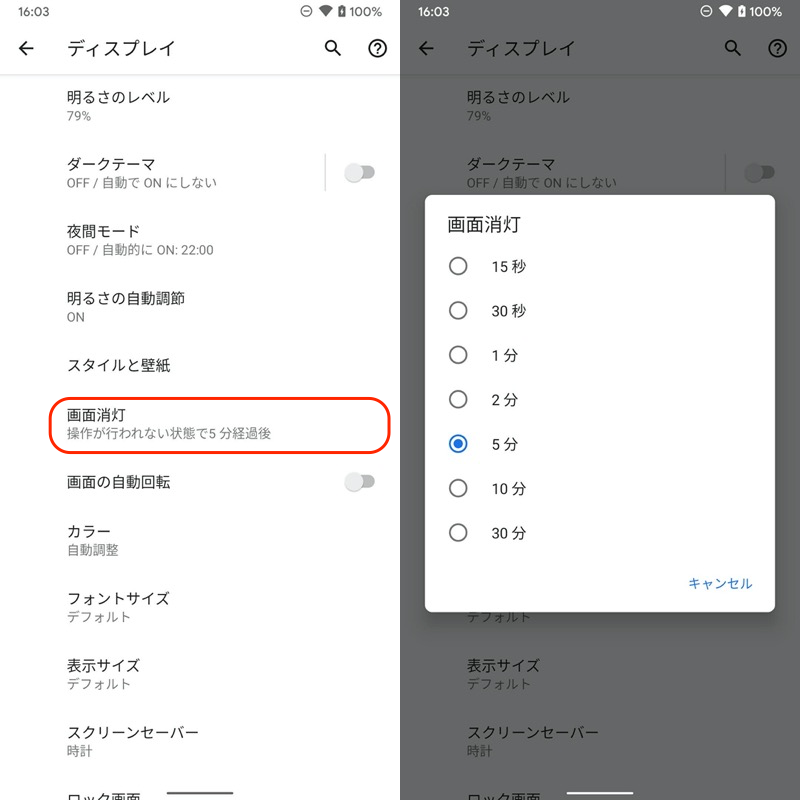
Pixel 3a XL(Android 11)の場合、設定アプリの「ディスプレイ」→「画面消灯」より操作できる。
消灯時間がきてるのに画面が消えない場合、設定に問題があるかもしれません。
詳細を関連記事【Androidのスクリーン画面を常時オンにする方法! ディスプレイを常に点灯させよう】で解説しています。

ナビゲーションバーを非表示にする
Androidのナビゲーションバーは、どのアプリでも常に表示されるため、焼き付きとして残りやすいです。
そこで様々な方法で、ナビゲーションバーを隠すことで、この問題を解決できます。
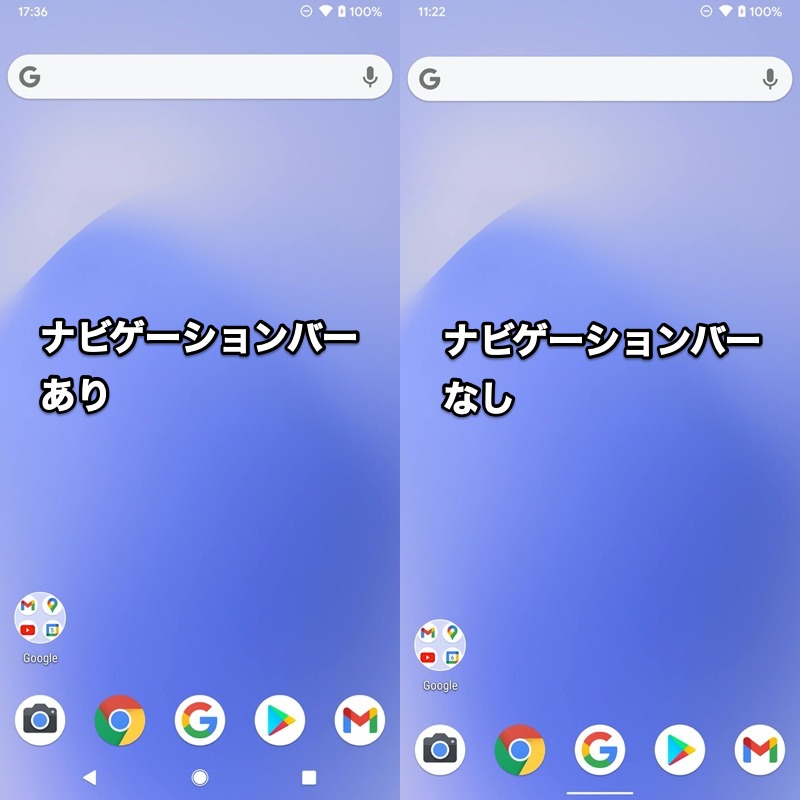
(左)ナビゲーションバーあり (右)ナビゲーションバーなし
例えば、Android 10よりジェスチャーナビゲーション機能が追加されました。
有効にすると◉ホームボタン等は消え、代わりにジェスチャーで操作する仕様となります。
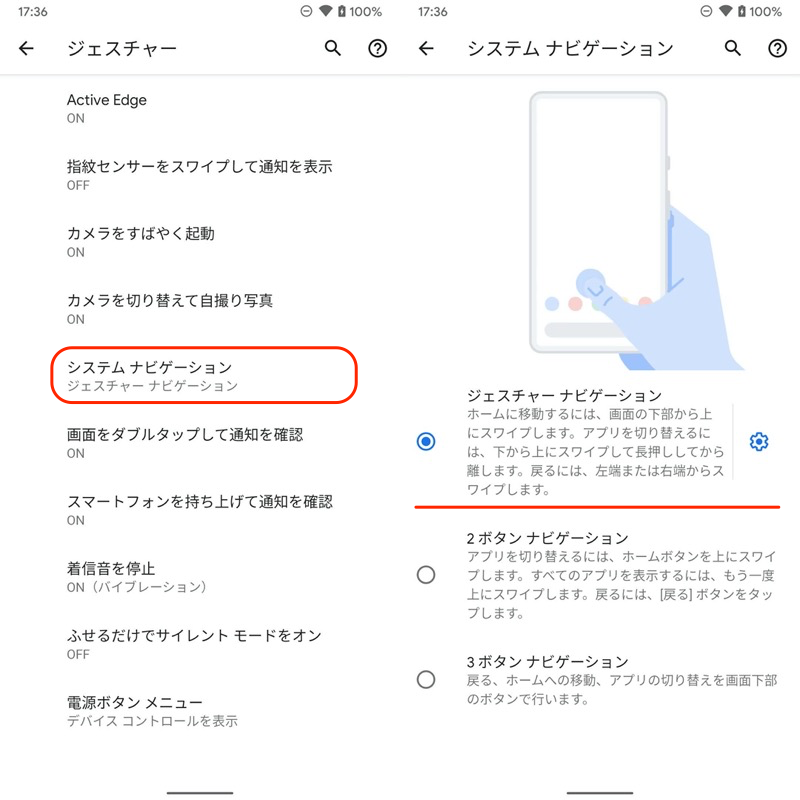
Pixel 3a XL(Android 11)の場合、設定アプリの「システム」→「ジェスチャー」→「システムナビゲーション」より操作できる。
ジェスチャーナビゲーションの詳細情報は、関連記事【Androidでジェスチャーナビゲーションを使う方法! スマホを下からスワイプ操作しよう】で解説しています。

従来の3ボタンナビゲーションバー(◉ホーム / ◀戻る / ■タスク)を継続したい場合、全画面表示をオススメします。
例えば、サードパーティ製アプリ(例:![]() Fullscreen Immersive)を使えば、一時的にナビゲーションバーを隠して、好きなアプリで全画面表示のオン / オフを実現できます。
Fullscreen Immersive)を使えば、一時的にナビゲーションバーを隠して、好きなアプリで全画面表示のオン / オフを実現できます。

Chromeアプリの例。通常画面から(左)、フルスクリーンへ切り替えた(右)。
全画面表示アプリの詳細な情報は、関連記事【Androidを全画面表示する方法! ステータスバー/ナビゲーションバー/ホームボタンを隠してフルスクリーンモードへ】で解説しています。

どちらの方法も、ナビゲーションバーが固定表示されなくなる点で、焼き付き対策として一定の効果があります。
Black Screenで画面を黒一色にする
![]() Black Screenというアプリを使えば、起動中のアプリ動作を継続させつつ、画面は黒一色に暗転できます。
Black Screenというアプリを使えば、起動中のアプリ動作を継続させつつ、画面は黒一色に暗転できます。
初期設定すると、画面上にオーバーレイアイコン![]() が表示され、タップすれば画面が真っ暗になります。
が表示され、タップすれば画面が真っ暗になります。
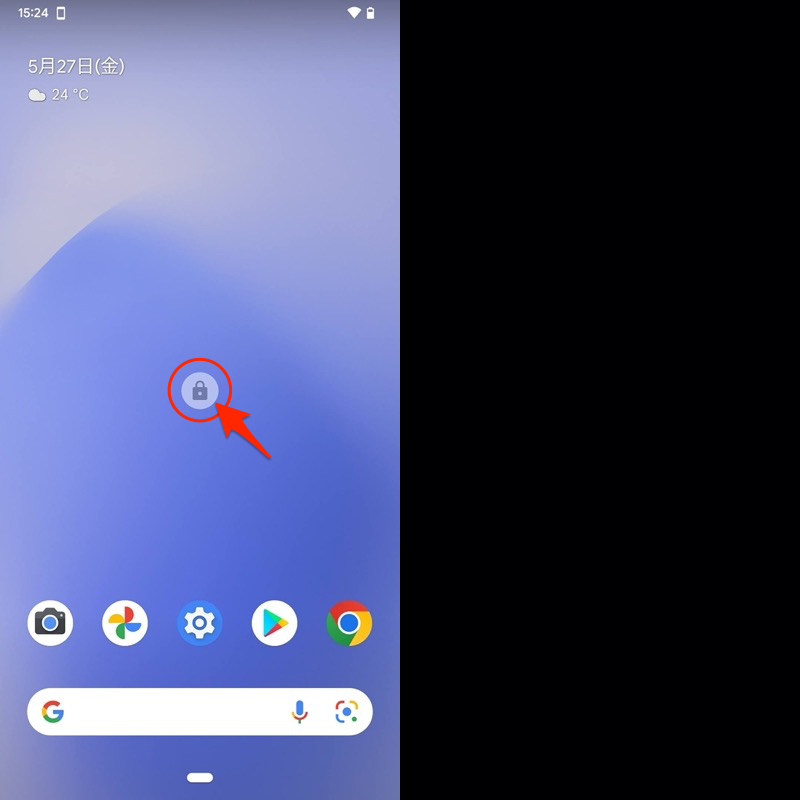
(右)真っ暗になった画面。見た目はスリープ状態と変わらない。
暗転中の画面をタップして ロックを解除する を選べば、元に戻ります。
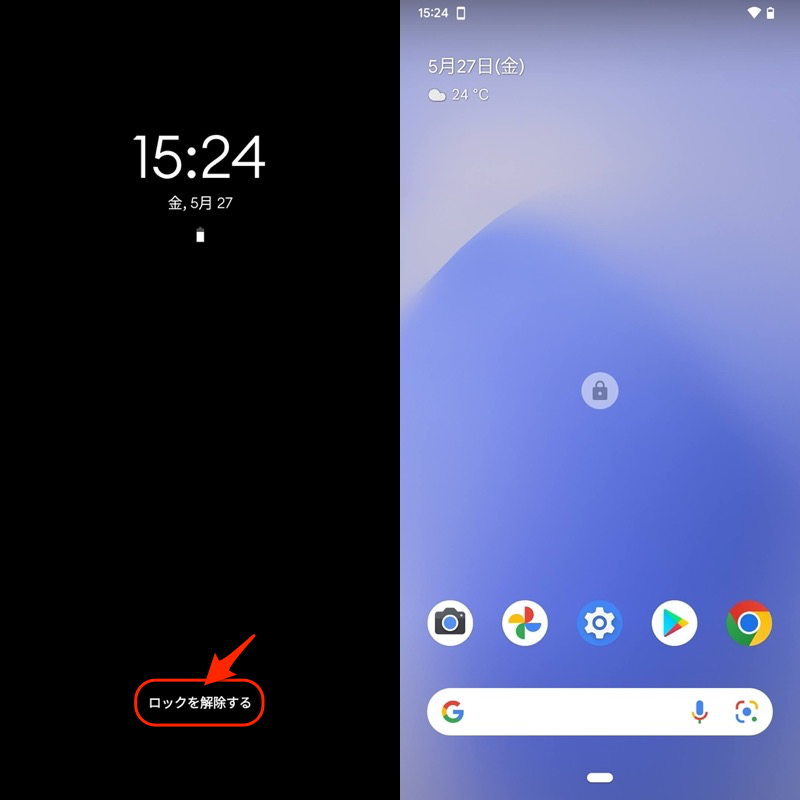
この![]() Black Screenは、例えば次のようなシーンで有用です。
Black Screenは、例えば次のようなシーンで有用です。
- YouTubeを音だけ流したい
- ゲームを起動させつつ放置プレイしたい
- ブラウザのダウンロードを継続して実行したい
普通のスリープ状態だと、起動中のアプリ動作も止まってしまうため、常に同じ画面を表示し続ける必要があり、画面焼け&バッテリー消耗のリスクが高まります。
一方、![]() Black Screenを使えばアプリ動作は継続しつつ、画面は黒一色に暗転するため、一定の効果があります。
Black Screenを使えばアプリ動作は継続しつつ、画面は黒一色に暗転するため、一定の効果があります。
対策③:必要以上に画面輝度を上げない
有機ELディスプレイは、素子自体が発光することで画面を表示する仕組みです。
そのため画面が明るいほど、素子は頑張って発光しようとするため、劣化も早まってしまいます。
画面の輝度を上げすぎないよう注意しましょう。
具体的には、ディスプレイ設定で有効にできる 明るさの自動調節 がオススメです。
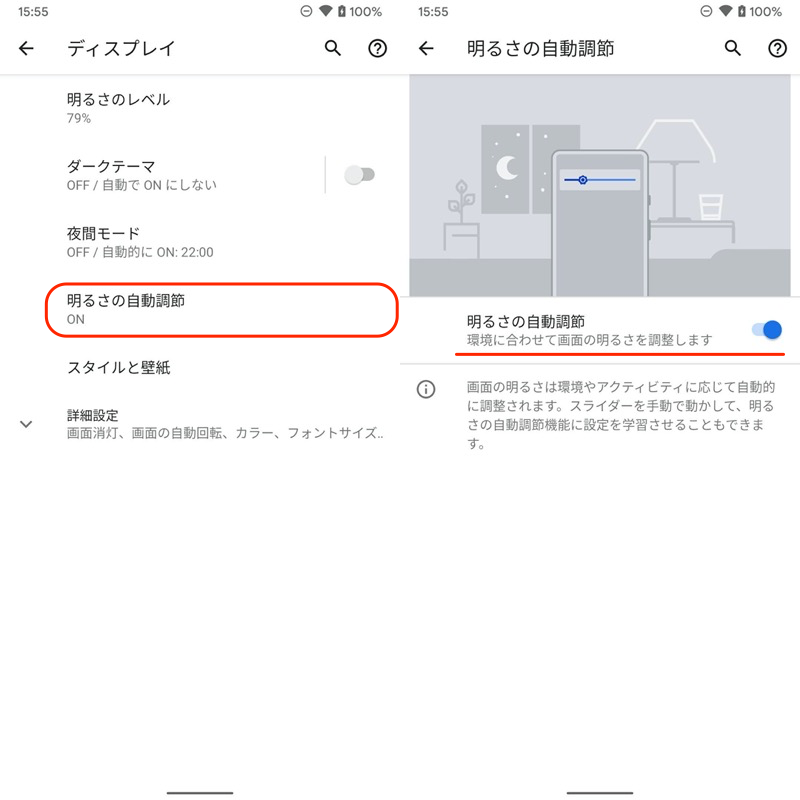
Pixel 3a XL(Android 11)の場合、設定アプリの「ディスプレイ」→「明るさの自動調節」より操作できる。
〆:液晶・有機ELそれぞれ最適な画面焼け対策をしよう!
以上、Androidで画面の焼き付きを直す方法! スマホの液晶や有機ELの画面焼けを改善しよう の説明でした。
もしお使いの機種が液晶ディスプレイ搭載なら、紹介したアプリ![]() 液晶焼き付きワイパーを試してみて下さい。
液晶焼き付きワイパーを試してみて下さい。
一方、有機ELディスプレイの場合、画素の劣化を回復させることはできないため、修理または買い替えが必要となります。
最近のスマートフォンは有機ELを採用する機種も多いため、記事中で紹介した画面焼け対策についてもチェックしてみて下さい。
ぜひ、ご参考あれ。
関連記事 スマホ画面の色がおかしい原因
コメント
amoledディスプレイと液晶ディスプレイは全くの別モン
液晶焼き付きクリーナーをamoledディスプレイのスマホでやったら焼き付きが改善されるどころかディスプレイの劣化が早まるだけ
ちゃんと調べてから記事にしてください
適当なことを言って知らない人を陥れないように
コメント&ご指摘ありがとうございます。当方の理解不足でamoledディスプレイを搭載するNexus 6Pでも効果があるような表現となっていました。記事を一部修正しております。
白色で表示し続けると劣化するから本当に意味ない
誤った情報を載せないでほしい