本記事では、スマートフォンの画面をタップまたはダブルタップして画面オン or オフする方法を紹介します。
主に以下のメリットがあります。
- 電源ボタンの故障を回避できる
- 画面どこからでもディスプレイ点灯/消灯できる
目次から興味のあるパートをご覧あれ。
画面ダブルタップでスリープ解除する方法
本パートでは、スリープ状態からダブルタップで画面オンにする、具体的な手順を2つ解説します。
| 方法 | メリット | デメリット |
|---|---|---|
| ①: 端末の標準機能を使う |
動作が安定している | 機種によって対応しない |
| ②: Double Tap Screen On and Offを使う |
多くの機種に対応 | 動作が不安定 |
方法①:端末の標準機能を使う
機種によっては、標準機能として搭載されます。
例えばPixel 3a XL(Android 12)の場合、![]() 設定の システム → ジェスチャー より、
設定の システム → ジェスチャー より、
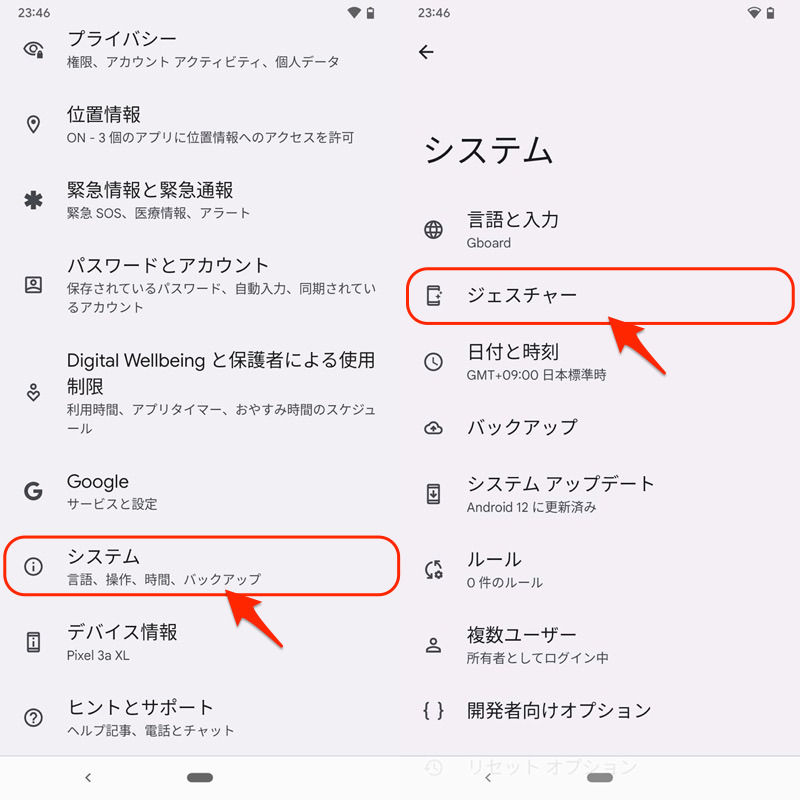
画面をダブルタップして通知を確認 をオンにすればOK。
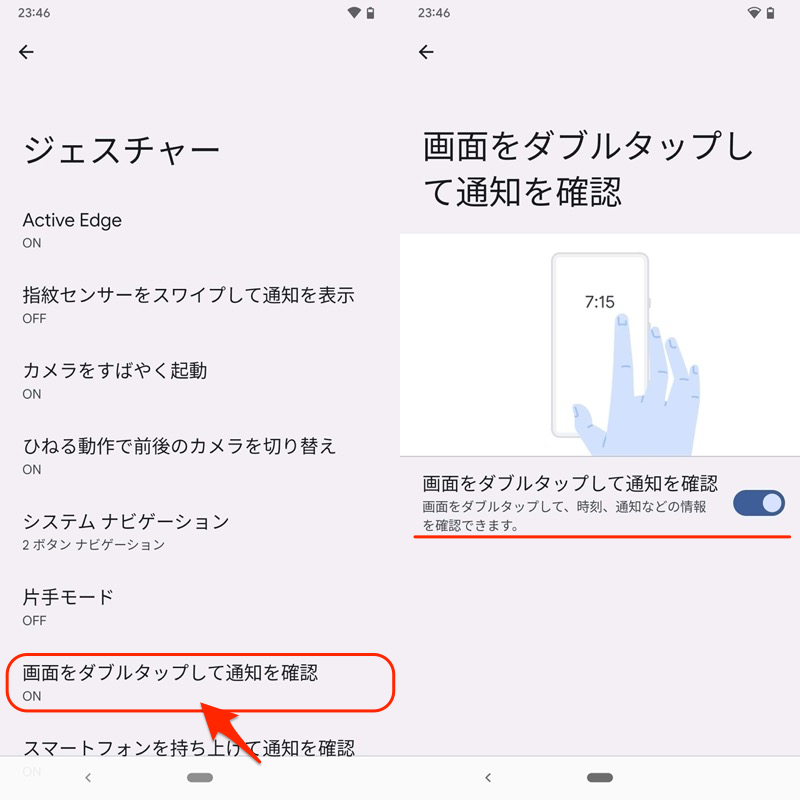
これでスリープ状態からダブルタップで、画面オンとなります。

Pixel 3a XLの例。ダブルタップでスリープ状態から復帰できる。
お使いの機種にも搭載されている可能性があるので、![]() 設定で”ダブルタップ”等のキーワード検索をしてみて下さい。
設定で”ダブルタップ”等のキーワード検索をしてみて下さい。
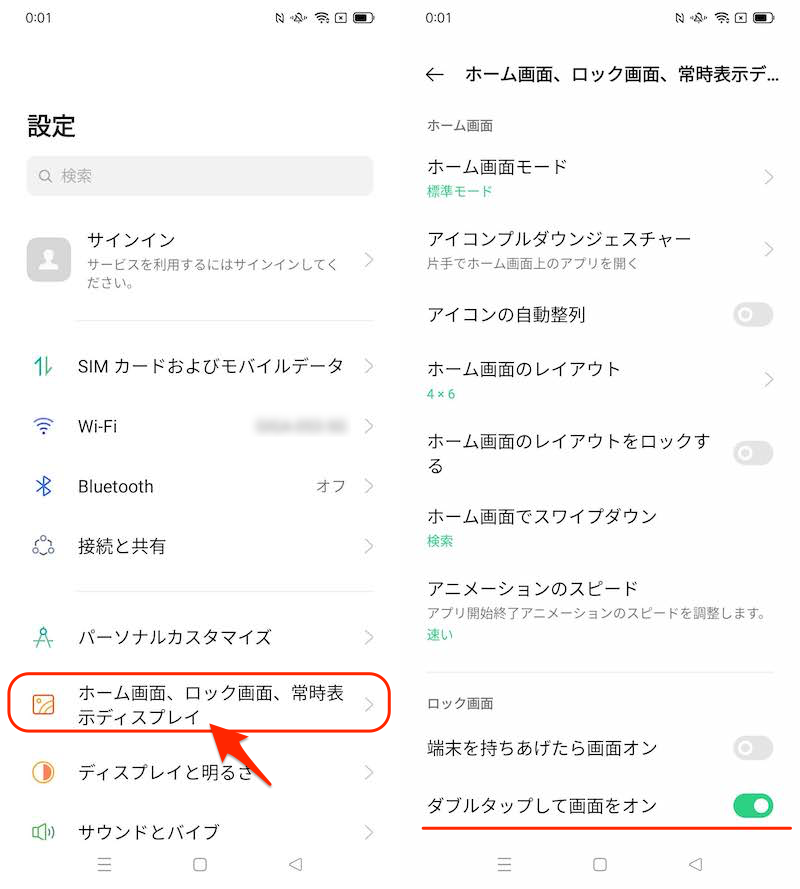
OPPO Reno3 Aの例。設定から「ダブルタップして画面をオン」を有効にすればOK。
ただ同じメーカーであっても機種によって対応状況が異なり、例えばボクの所有する検証機は、以下のとおりでした。
| 機種 | 対応状況 | 同メーカーのうち 対応状況○の機種 |
|---|---|---|
| Xperia 10 II | × | Xperia 5・Xperia 1シリーズ |
| Galaxy A20 | × | Galaxy S シリーズ(詳細:Galaxyヘルプ) |
| AQUOS sense3 | × | AQUOS sense6シリーズ |
| Pixel 3a XL | ○ | – |
| OPPO Reno3 A | ○ | – |
| HUAWEI P20 lite | × | HUAWEI P40シリーズ(詳細:HUAWEIヘルプ) |
| arrows Be F-04K | × | arrows 5Gシリーズ |
以上、端末の標準機能を使う方法でした。
機種によって状況が異なるため、実際にお使いの端末で確認をオススメします。
方法②:アプリDouble Tap Screen On and Offを使う
![]() Double Tap Screen On and Offというアプリを使えば、画面ダブルタップでディスプレイ点灯/消灯をどちらも実現できます。
Double Tap Screen On and Offというアプリを使えば、画面ダブルタップでディスプレイ点灯/消灯をどちらも実現できます。
本アプリは![]() Playストアで配信されないため、apkファイルを入手、インストールします。
Playストアで配信されないため、apkファイルを入手、インストールします。
ダウンロード APKMirror – Double Tap Screen On and Off
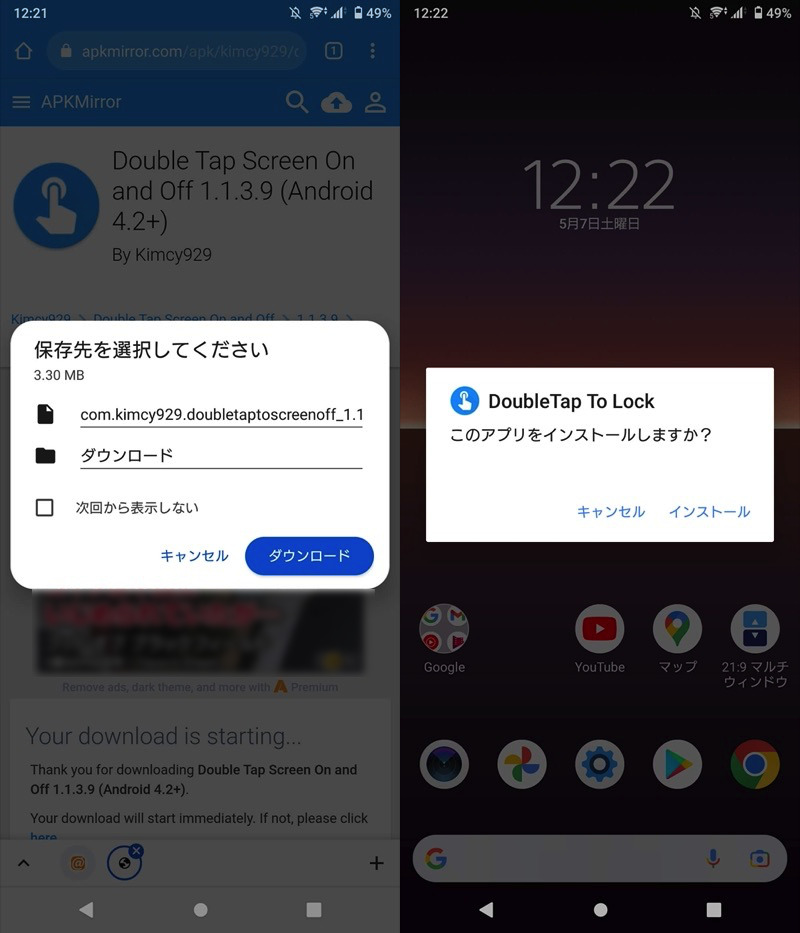
(左)ダウンロード画面 (右)入手したapkからインストールする
apkファイルのインストール手順について、詳細は関連記事【Androidでapkファイルを入手/インストールする方法まとめ! スマホのアプリをダウンロードしよう】で解説しています。

最初に![]() Double Tap Screen On and Offの初期設定をします。
Double Tap Screen On and Offの初期設定をします。
DoubleTap To Lock を選ぶと各種権限の付与が求められるので、画面に従って有効にします。
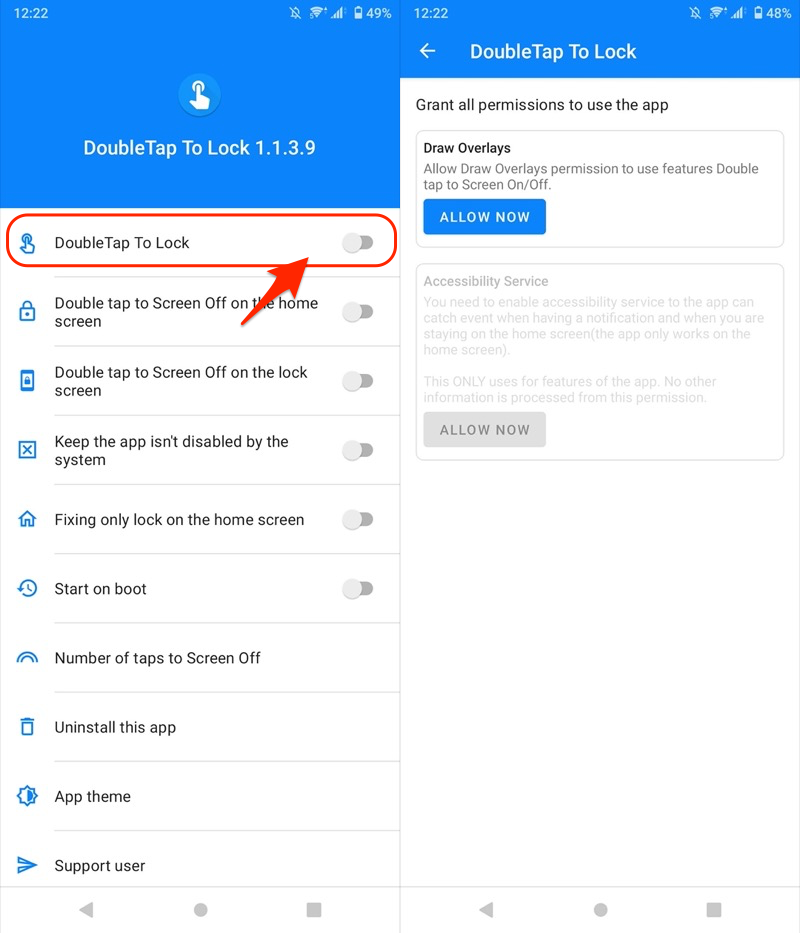
あとは DoubleTap To Lock ・ Double tap to Screen On の2つを有効にすればOK。
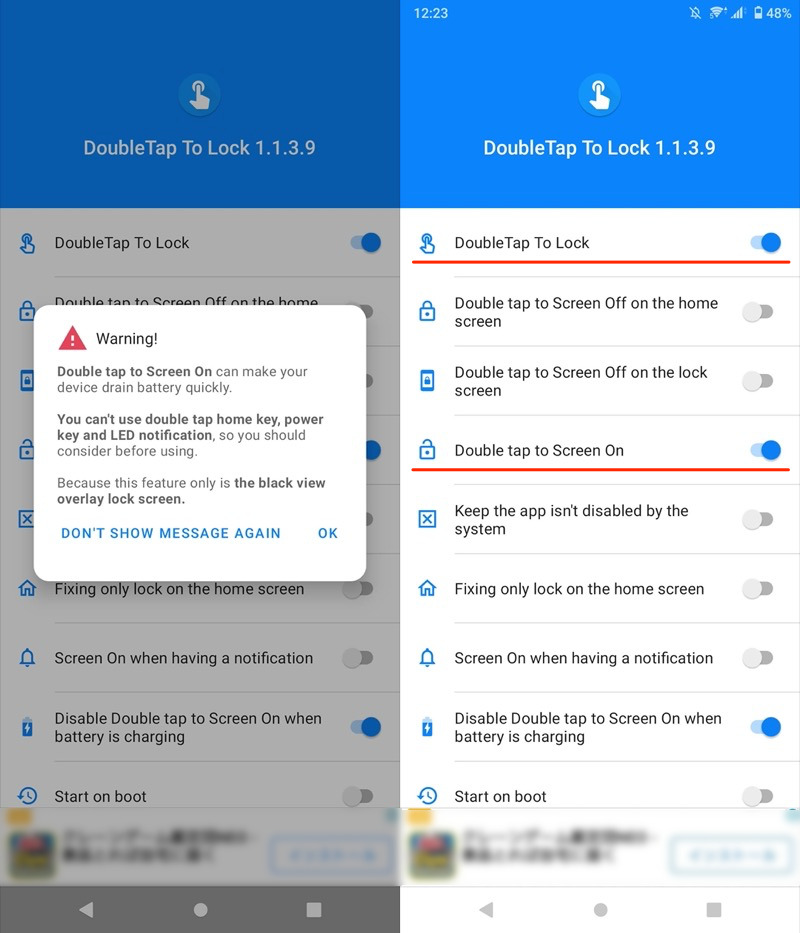
スリープ状態からタップして、画面オンとなれば成功です。

Xperia 10 IIの例。ダブルタップでスリープ状態から復帰できる。
また以下2点をオンにすれば、画面タップでスリープモードへ切り替え可能です。
| メニュー | 機能 |
|---|---|
| Double tap to Screen Off on the home screen | ホーム画面をタップでスクリーンオフ |
| Double tap to Screen Off on the lock screen | ロック画面をタップでスクリーンオフ |
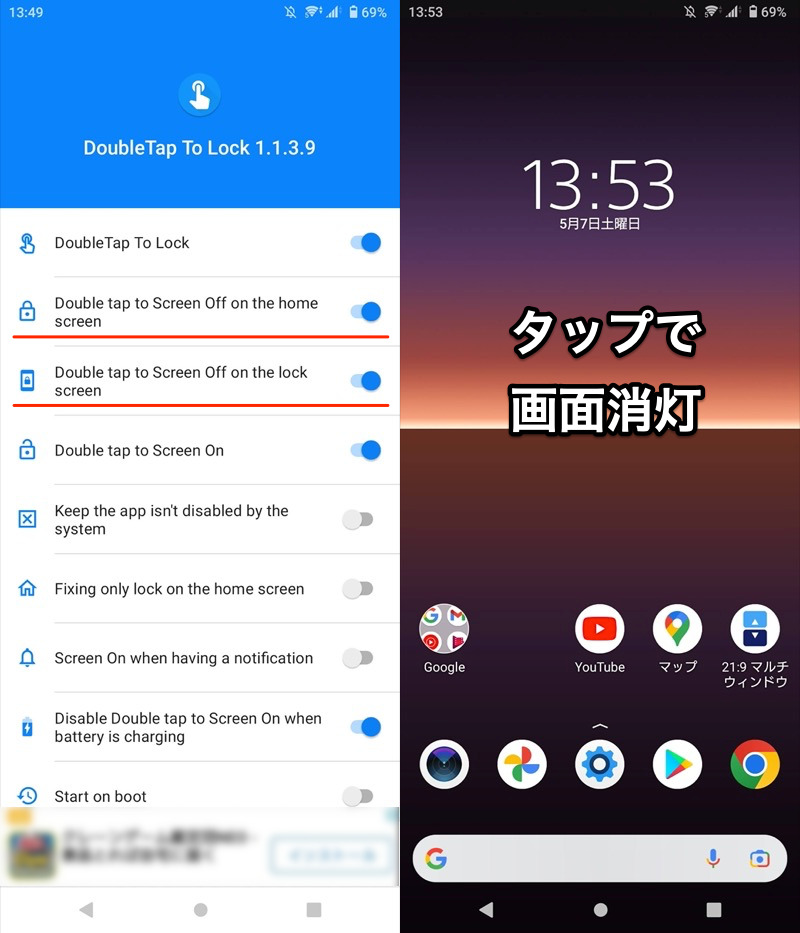
(右)例えばホーム画面でタップすると、スリープモードへ切り替わる。
ディスプレイ点灯/消灯に必要なタップ回数は、Number of taps to Screen Off より変更可能です。
あまりに少ないタップ回数だと、意図せぬタイミングで画面消灯が実行されるリスクもあるため、なるべく多い回数にしておくと動作が安定してオススメです。
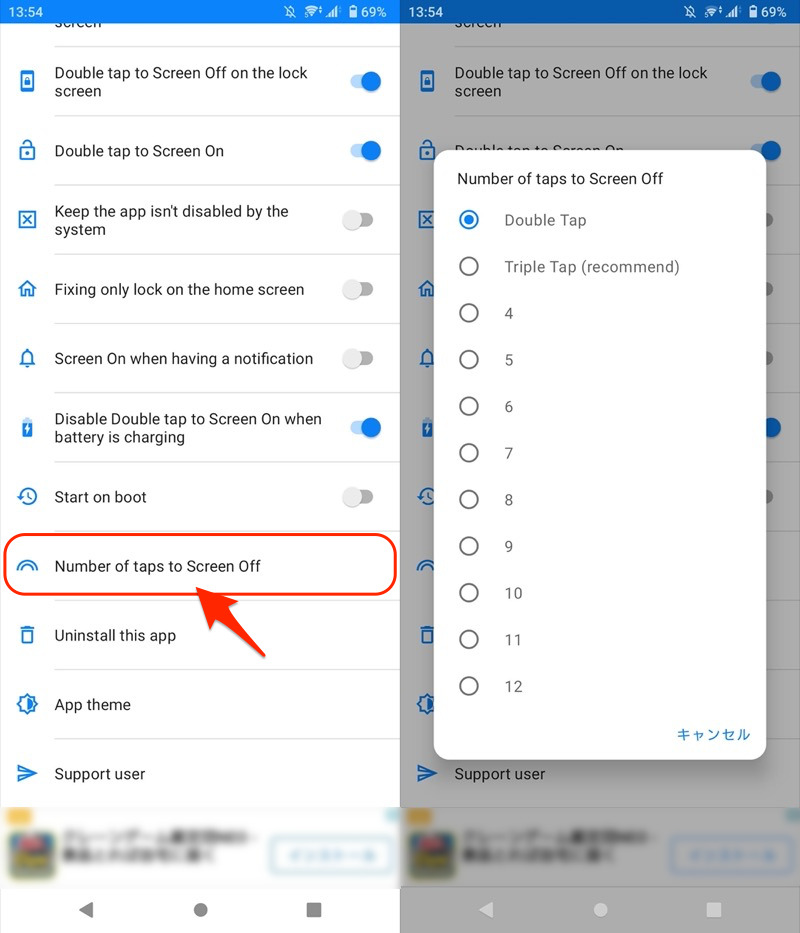
ダブルタップ(=2回連続タップ)はもちろん、最大で12回連続タップへ変更も可能。
なおアンインストールする際は、![]() Double Tap Screen On and Offに許可したデバイス管理アプリを無効にする操作が必要なケースがあります。
Double Tap Screen On and Offに許可したデバイス管理アプリを無効にする操作が必要なケースがあります。
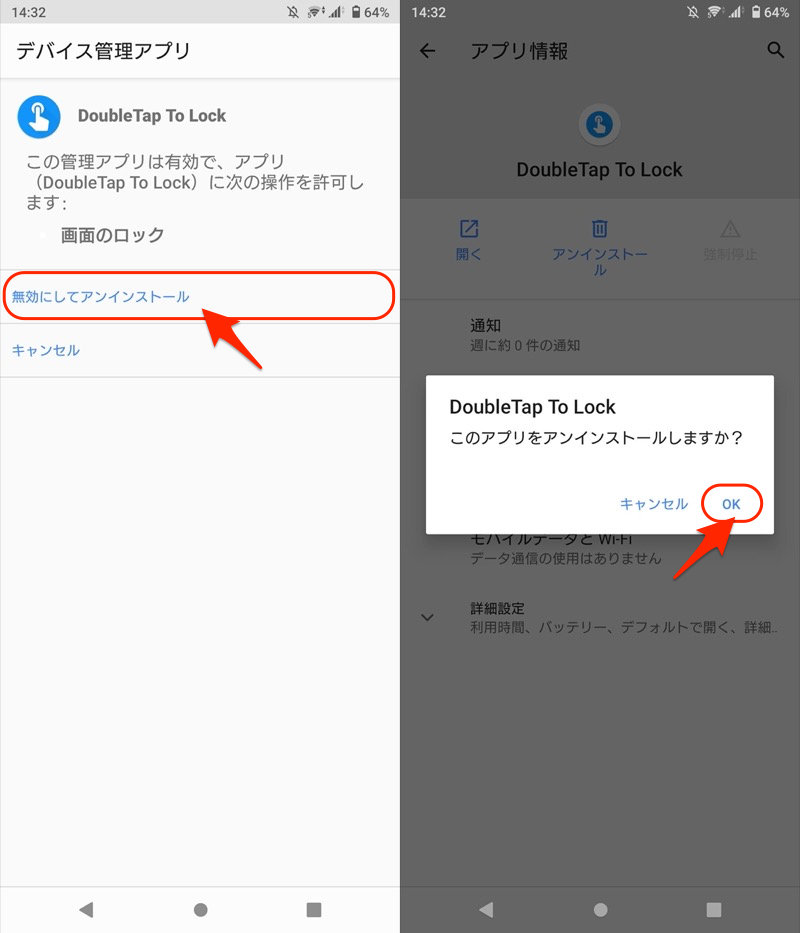
デバイス管理アプリを無効にしてから(左)、アンインストールする(右)。
アンインストールに失敗する場合、![]() 設定よりデバイス管理アプリのメニューをご確認下さい。
設定よりデバイス管理アプリのメニューをご確認下さい。
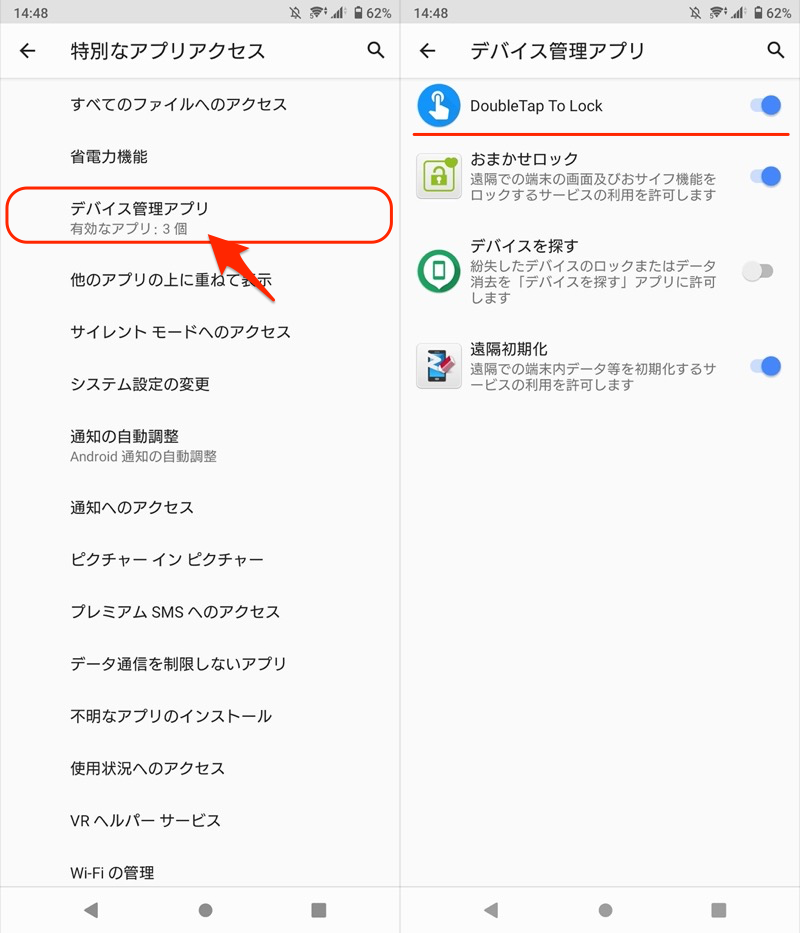
Xperia 10 IIの例。設定の「アプリと通知」→「特別なアプリアクセス」→「デバイス管理アプリ」より表示できる。
デバイス管理アプリの詳細は、関連記事【Androidで端末管理アプリを削除する方法!「有効なデバイス管理アプリはアンインストールできません」を解決しよう】で解説しています。

以上、![]() Double Tap Screen On and Offの説明でした。
Double Tap Screen On and Offの説明でした。
正直、動作は安定しておらず、特に画面を消灯した直後は硬直時間が存在します。
ただ![]() Playストアで見つかる類似アプリは、いずれも動作が不安定だったり、広告表示が過剰だったりと欠点が多く、他に良いアプリがないのが実状です。
Playストアで見つかる類似アプリは、いずれも動作が不安定だったり、広告表示が過剰だったりと欠点が多く、他に良いアプリがないのが実状です。
お使いの機種の標準機能に搭載されず、代替えのサードパーティ製アプリをお探しであれば最もマシなアプリですので、お試しあれ。
ダブルタップで画面オフする方法
本パートでは、画面の好きな場所をダブルタップでスリープ状態へ切り替える、具体的な手順を3つ解説します。
| 方法 | メリット | デメリット |
|---|---|---|
| ①: 端末の標準機能を使う |
動作が安定している | 機種によって対応しない |
| ②: Nova Launcherを使う |
多くの機種に対応 | ホームアプリが限定される |
| ③: Double Tapを使う |
多くの機種に対応 | 動作が不安定 |
方法①:端末の標準機能を使う
機種によっては、標準機能として搭載されます。
例えばGalaxy A20(Android 11)の場合、![]() 設定の 便利な機能 → モーションとジェスチャー より ダブルタップして画面をOFF をオンにすればOK。
設定の 便利な機能 → モーションとジェスチャー より ダブルタップして画面をOFF をオンにすればOK。
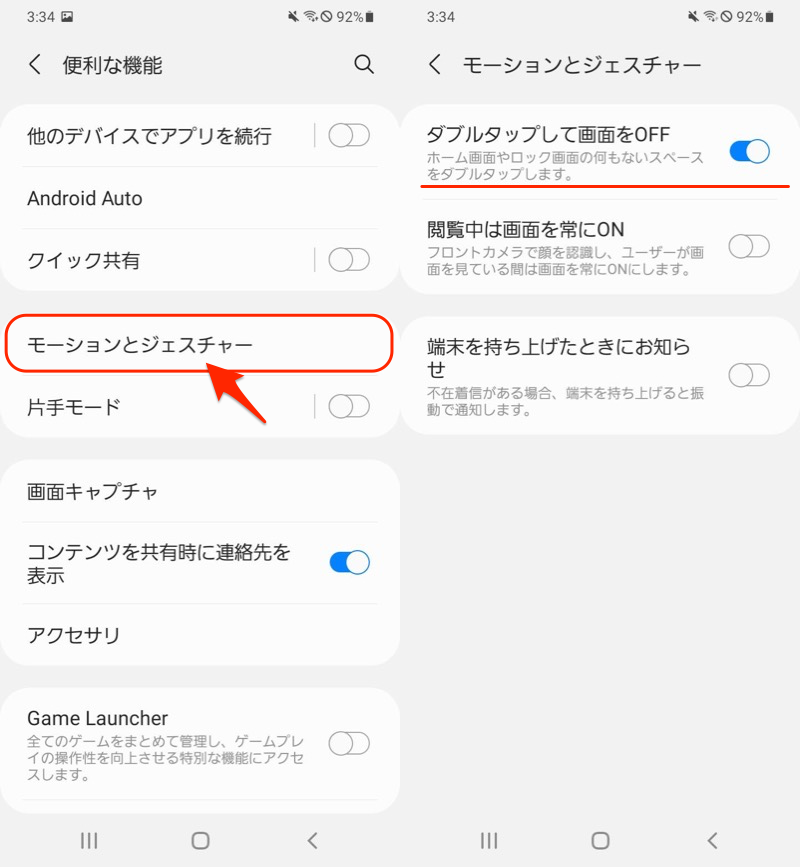
これでホーム画面やロック画面でダブルタップすると、スリープモードへ切り替わります。
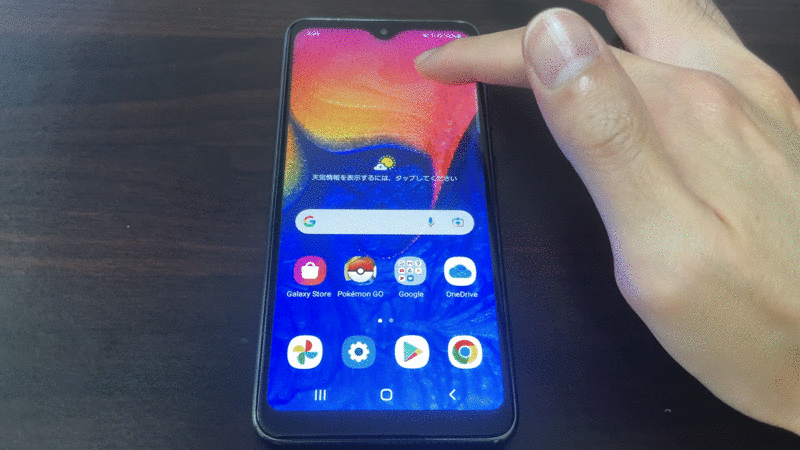
Galaxy A20の例。ダブルタップでディスプレイ消灯となる。
お使いの機種にも搭載されている可能性があるので、![]() 設定で”ダブルタップ”等のキーワード検索をしてみて下さい。
設定で”ダブルタップ”等のキーワード検索をしてみて下さい。
ただ類似の「ダブルタップでスリープ解除」と比較して対応機種は少なく、ボクの所有するXperia 10 IIやAQUOS sense3等に搭載されてませんでした。
該当機種をお使いでない場合、以降で紹介するアプリを使った手順をどうぞ。
方法②:アプリNova Launcherを使う
ホームアプリ![]() Nova Launcherを使えば、ダブルタップで画面消灯できます。ただし有償版限定の機能です。
Nova Launcherを使えば、ダブルタップで画面消灯できます。ただし有償版限定の機能です。
設定から ジェスチャーと入力 → ダブルタップ と進み、
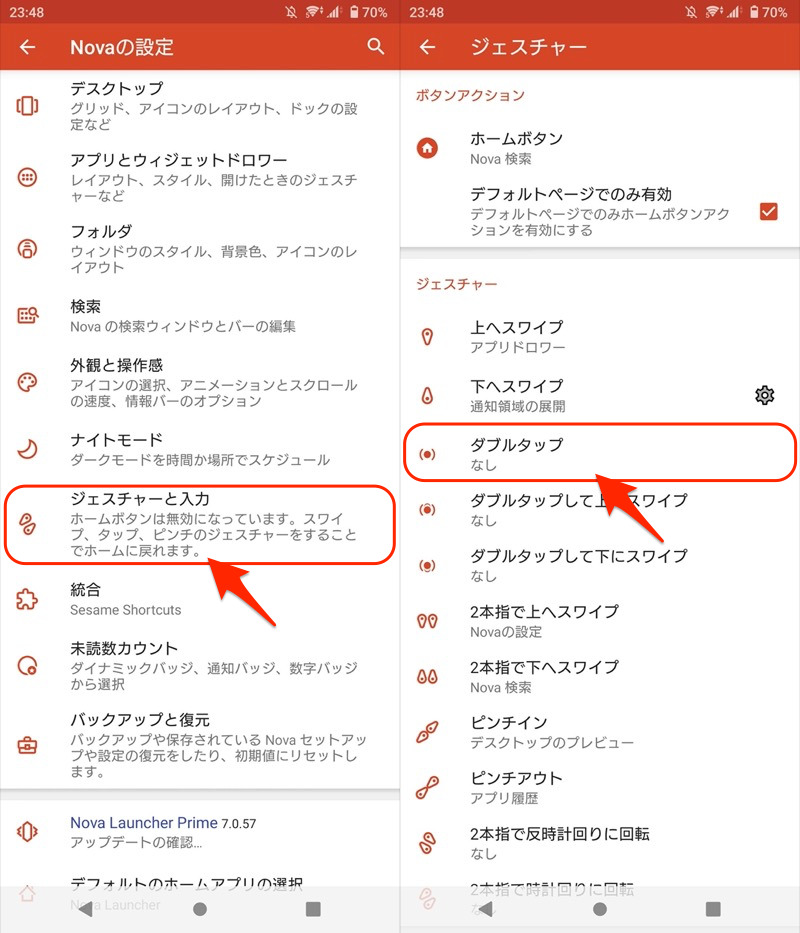
画面ロック をセットすればOK。
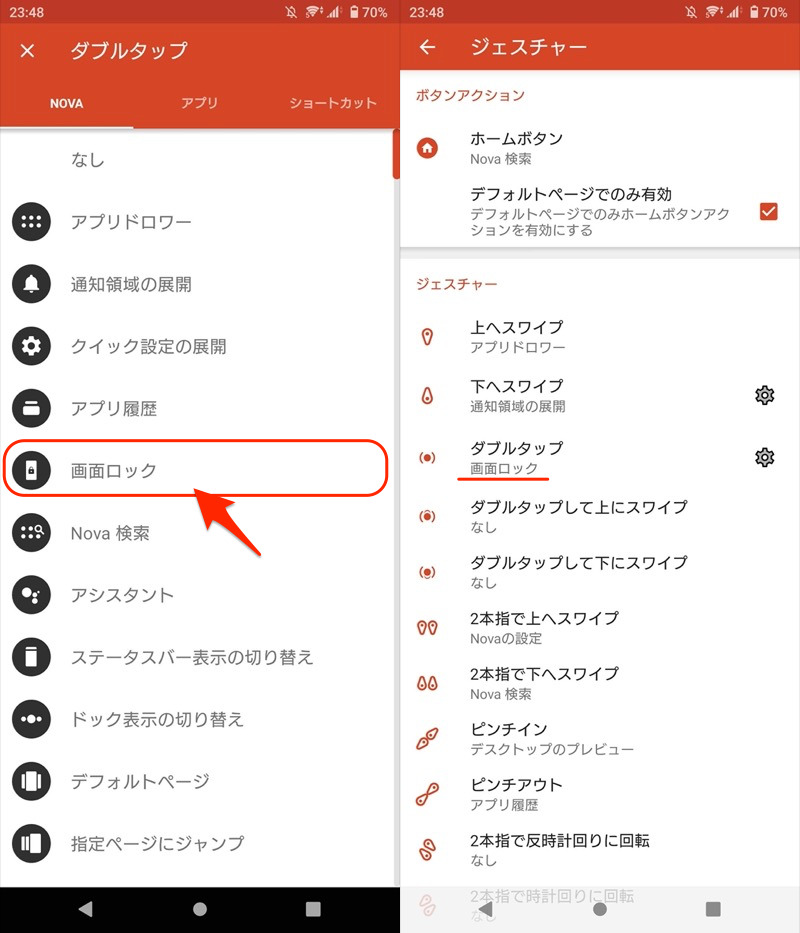
ダブルタップで画面ロックされれば成功です。
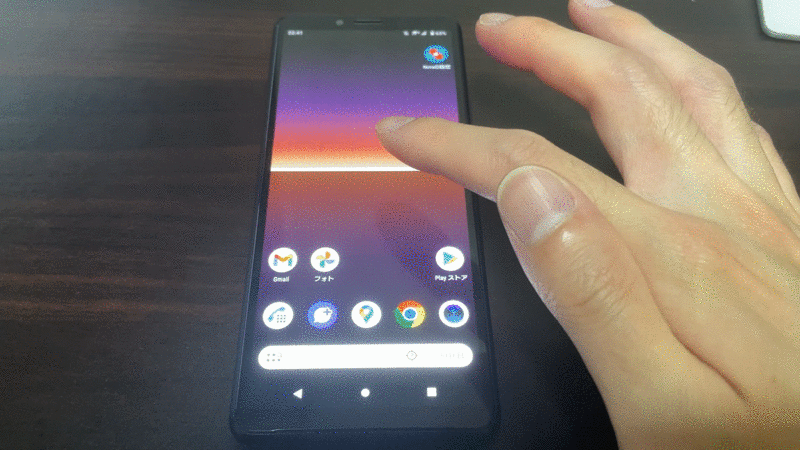
Xperia 10 IIの例。ダブルタップでディスプレイ消灯となる。
以上、![]() Nova Launcherの説明でした。
Nova Launcherの説明でした。
そのほか![]() Playストアで配信されるホームアプリのうち、同等機能を持つアプリはいくつかあります(例:
Playストアで配信されるホームアプリのうち、同等機能を持つアプリはいくつかあります(例:![]() Microsoft Launcher)。
Microsoft Launcher)。
好みに合わせて、試してみて下さい。
方法③:アプリDouble Tapを使う
![]() Double Tapを使えば、ダブルタップで画面消灯できます。
Double Tapを使えば、ダブルタップで画面消灯できます。
最初に初期設定として、画面に従って各種権限を付与します。
あとはトップ画面で Double Tap と「画面を消す」項目 メイン画面 の2つを有効にすればOK。
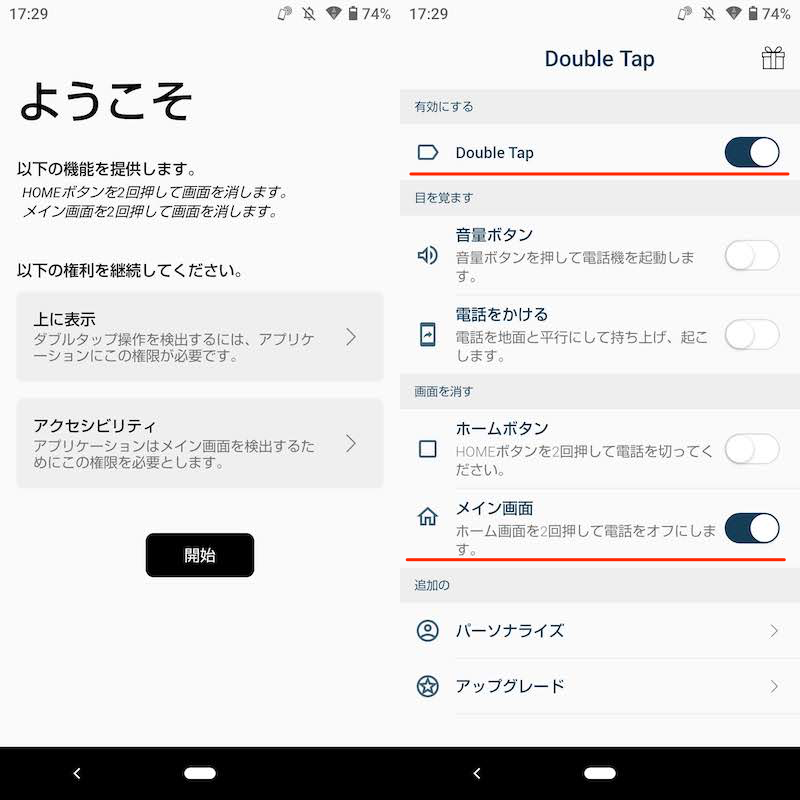
(左)初期設定の画面 (右)トップ画面から機能を有効にする
ダブルタップで画面ロックされれば成功です。
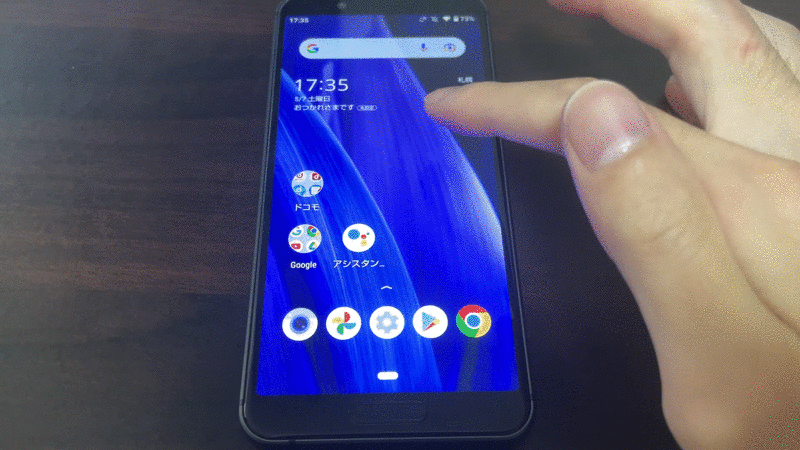
AQUOS sense3の例。ダブルタップでディスプレイ消灯となる。
また「目を覚ます」項目を有効にすれば、電源ボタン以外の方法でスリープから復帰する機能も提供されます。
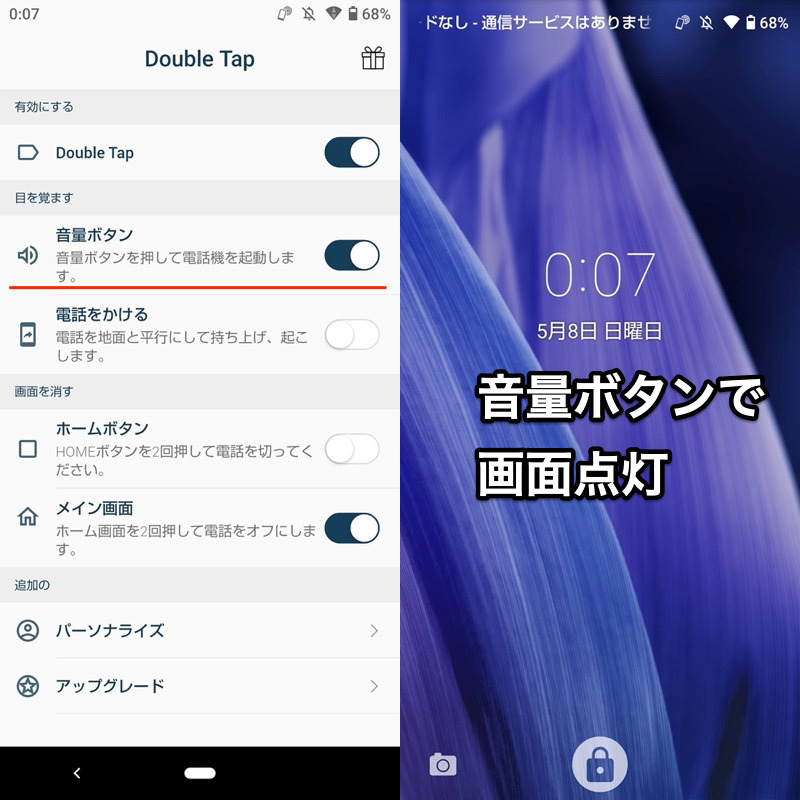
例えば「音量ボタン」を有効にすれば(左)、音量ボタン押下でスリープ解除できる(右)。
以上、![]() Double Tapの説明でした。
Double Tapの説明でした。
基本、ホーム画面でのみ動作しますが、たまに任意アプリ上のダブルタップでも画面消灯となる不安定な側面があります。
![]() Playストアには類似アプリがいくつか見つかるので、試してみて下さい。
Playストアには類似アプリがいくつか見つかるので、試してみて下さい。
なお前パートで紹介した![]() Double Tap Screen On and Offにも同等機能があります(コチラをタップしてジャンプ)。
Double Tap Screen On and Offにも同等機能があります(コチラをタップしてジャンプ)。
合わせてどうぞ。
シングルタップで画面オフする方法
本パートでは、画面に追加したボタンをタップでスリープ状態へ切り替える、具体的な手順を2つ解説します。
| 方法 | メリット | デメリット |
|---|---|---|
| ①: ユーザー補助機能の アクセシビリティボタンを使う |
動作が安定している | 2回タップしないと 画面オフできない |
| ②: アプリ画面ロックを使う |
1回タップで 画面オフできる |
たまに動作が不安定 |
方法①:ユーザー補助機能のアクセシビリティボタンを使う
Androidに標準搭載されるユーザー補助機能メニューを使えば、ボタンタップで画面オフできます。
まず、![]() 設定から ユーザー補助 → ユーザー補助機能メニュー と進みます。
設定から ユーザー補助 → ユーザー補助機能メニュー と進みます。
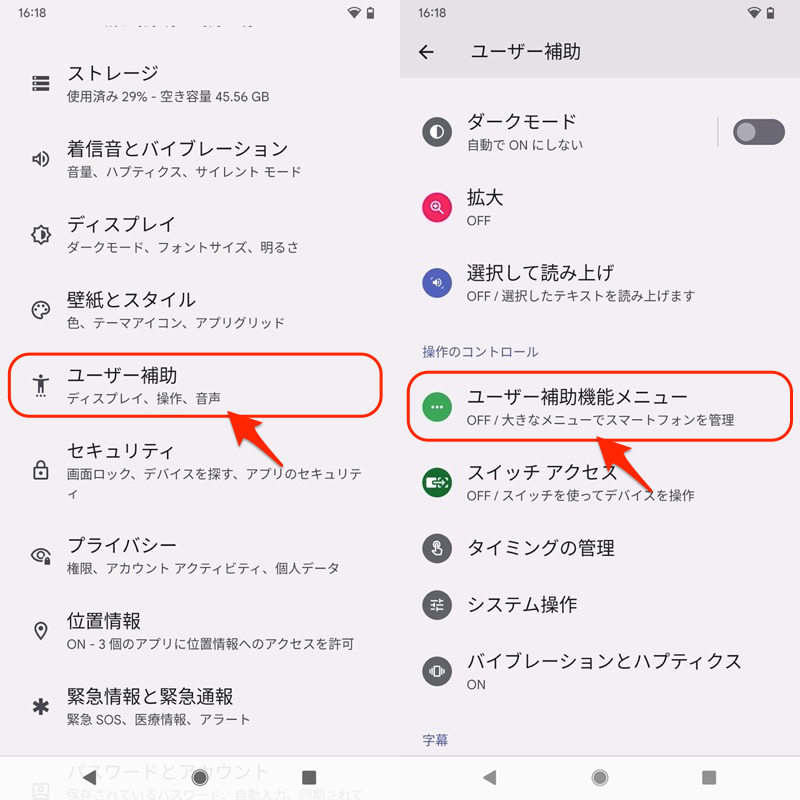
デバイスのフルコントロールを許可して、機能を有効にします。
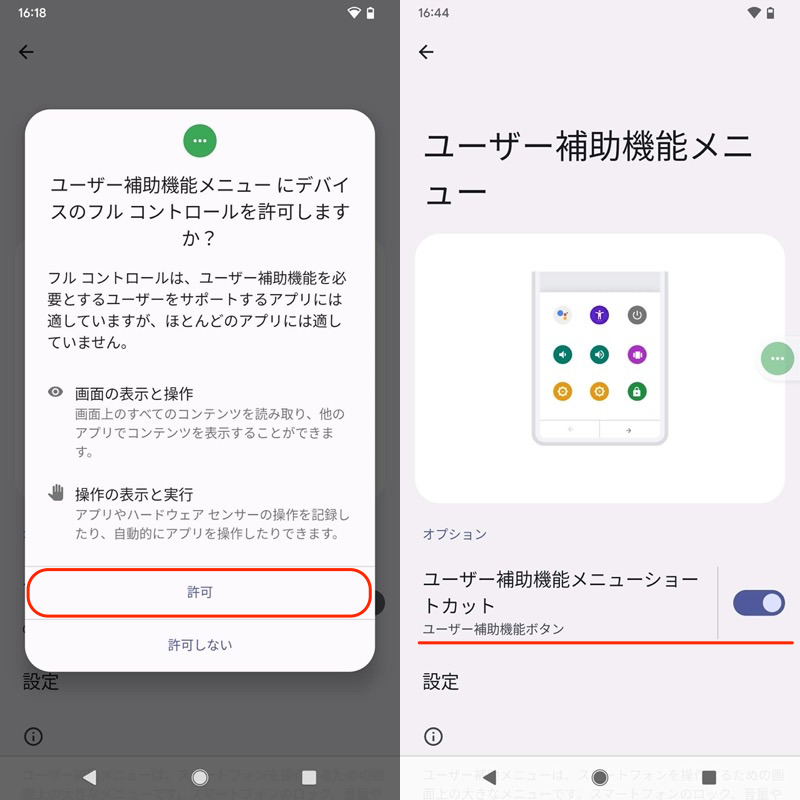
画面に表示されるボタンをタップすれば、ユーザー補助機能メニューを使えます。
うち ロック画面 をタップすれば、画面オフできます。
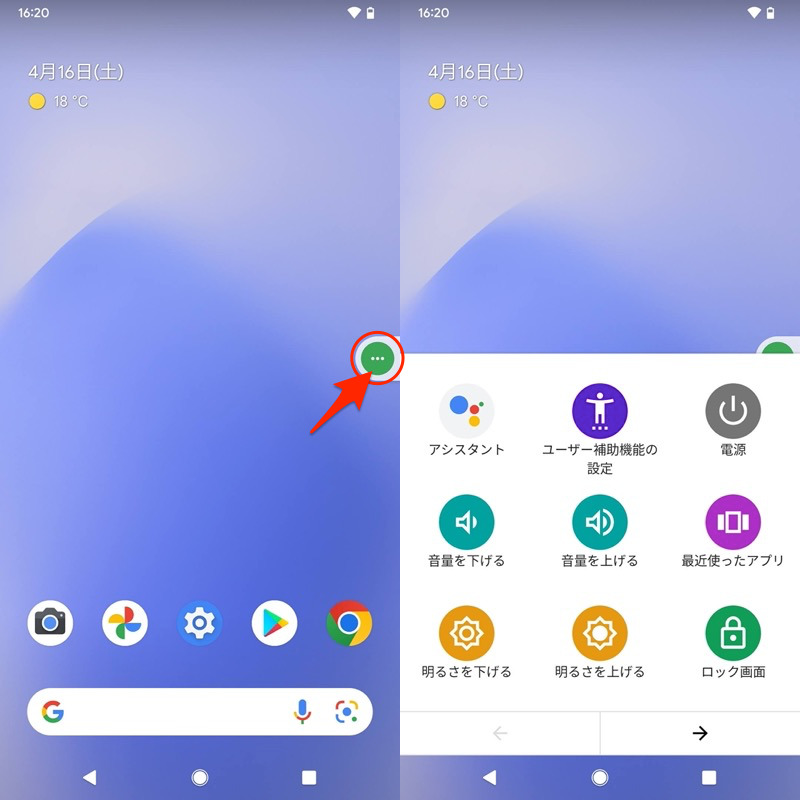
(右)機能一覧。「ロック画面」をタップで画面消灯する。
ほかにも、様々な機能が使えます。
| 名称 | 機能 |
|---|---|
| アシスタント | Googleアシスタントを起動 |
| ユーザー補助機能の設定 | ユーザー補助機能の設定を開く |
| 電源 | 端末の電源メニューを表示 |
| 音量を上げる/下げる | 端末のボリュームを調整 |
| 最近使ったアプリ | 最近のアプリ履歴を開く |
| 明るさを上げる/下げる | 画面の輝度を調整 |
| ロック画面 | 画面ロック |
| クイック設定 | クイック設定パネルを開く |
| 通知 | 端末の通知メニューを表示 |
| スクリーンショット | 画面の静止画撮影 |
なおAndroid 12未満の場合、![]() アクセシビリティボタンがナビゲーションバー上に表示されます(機能面は大差ありません)。
アクセシビリティボタンがナビゲーションバー上に表示されます(機能面は大差ありません)。
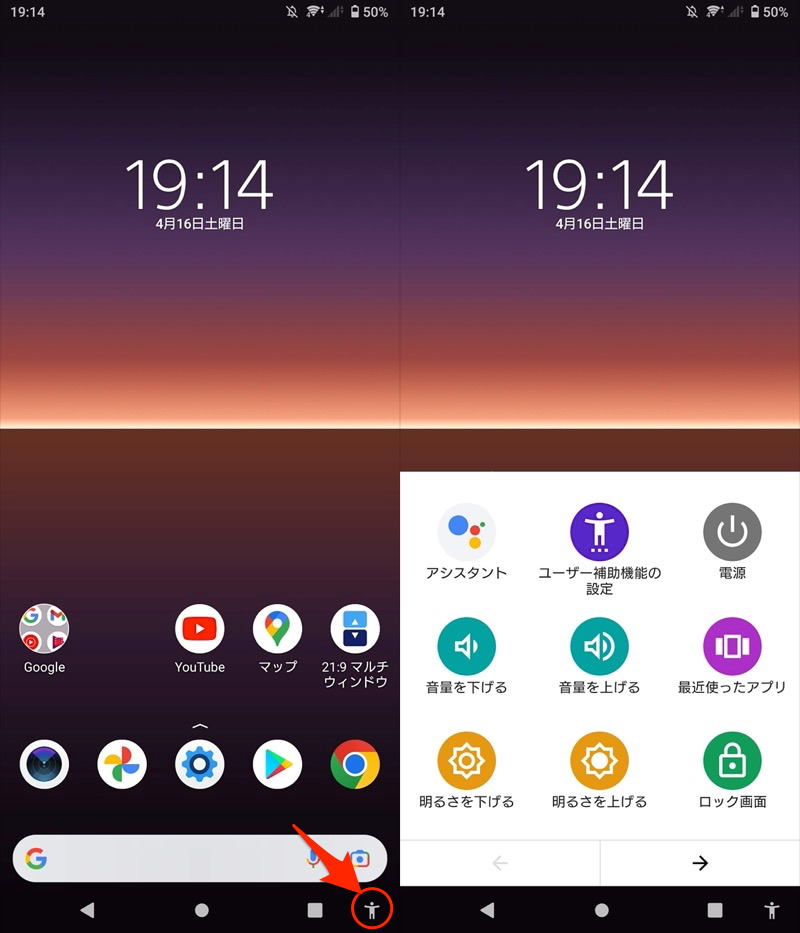
以上、ユーザー補助機能メニューの説明でした。
サードパーティ製アプリを使わない手順をお探しであれば、ぜひどうぞ。
Androidの仮想ボタンに関する詳細は、関連記事【AndroidでAssistiveTouchを使う方法! ナビゲーションメニューで画面に白い丸を表示しよう】で解説しています。

方法②:アプリ画面ロックを使う
![]() 画面ロックというアプリを使えば、ボタンタップで画面オフできます。
画面ロックというアプリを使えば、ボタンタップで画面オフできます。
ホーム画面にアイコンを設置 より、好きなアイコン画像を選択、ホーム画面に追加します。
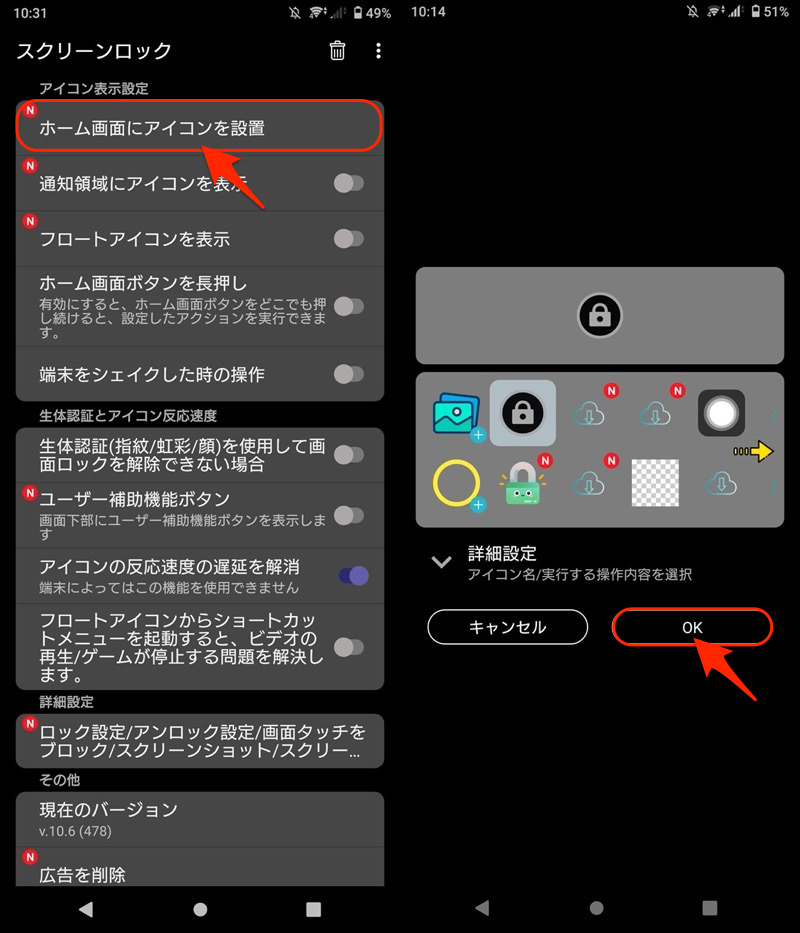
(右)ショートカットアイコンのデザインを選べる。
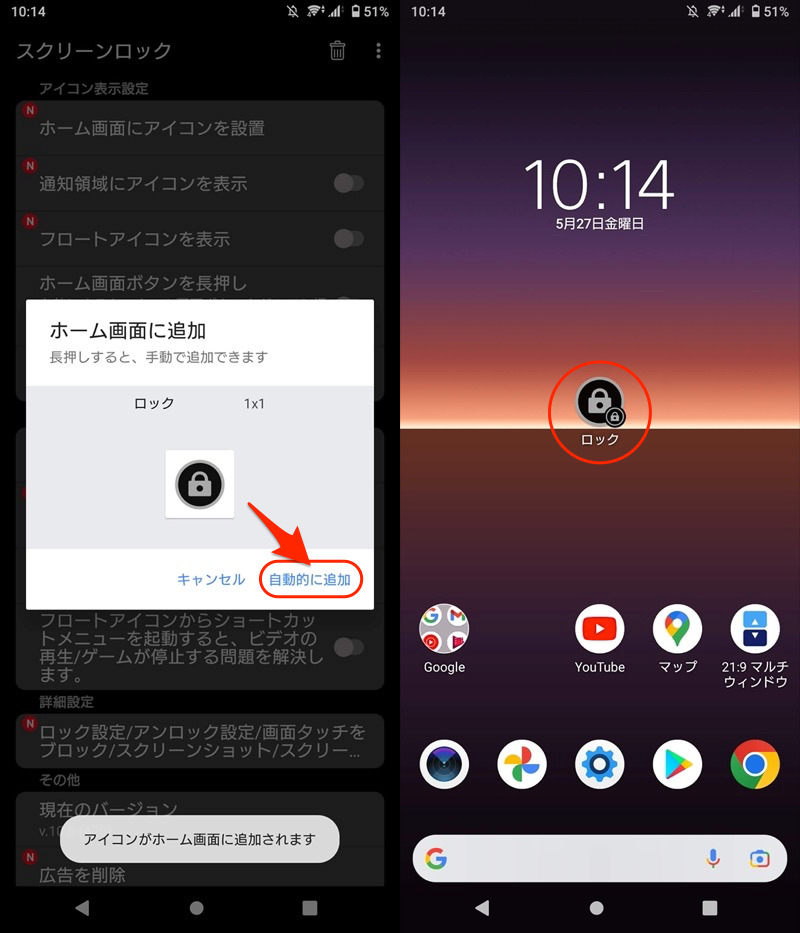
ホーム画面にアイコンを追加する。
また初期設定として、アクセス権限の付与が必要です。画面に従って操作しましょう。
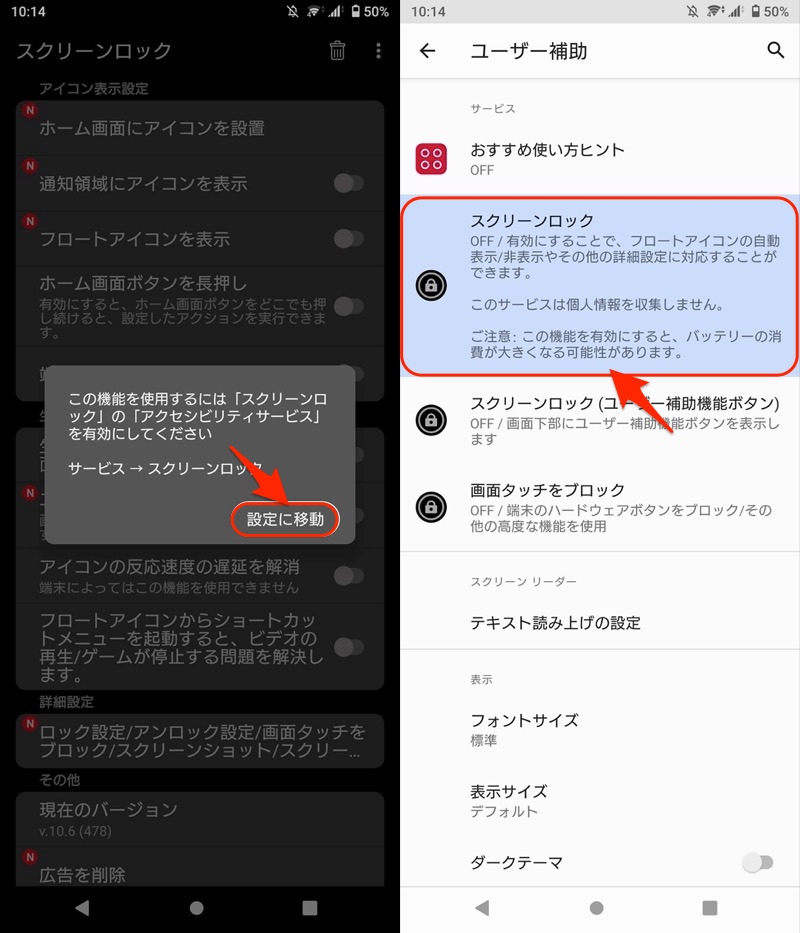
ホーム画面のアイコンをタップして、画面ロックされれば成功です。
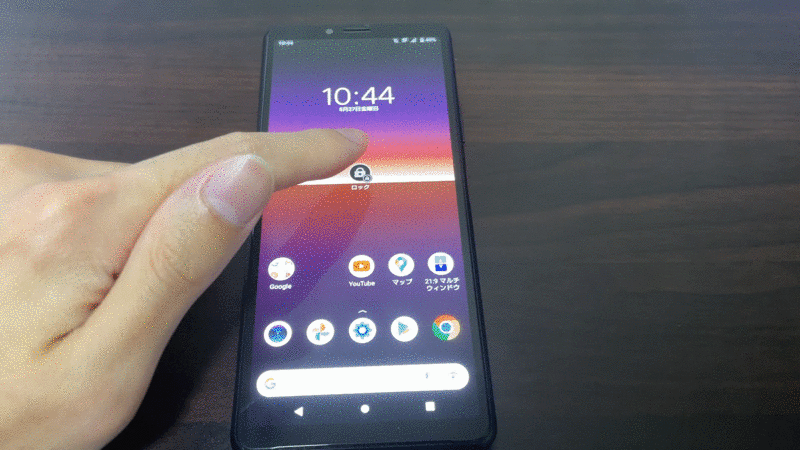
アイコンを1タップで、すぐスリープ状態へ切り替わる。
その他、通知領域やクイック設定パネルから画面オフなど、いろいろ機能があります。
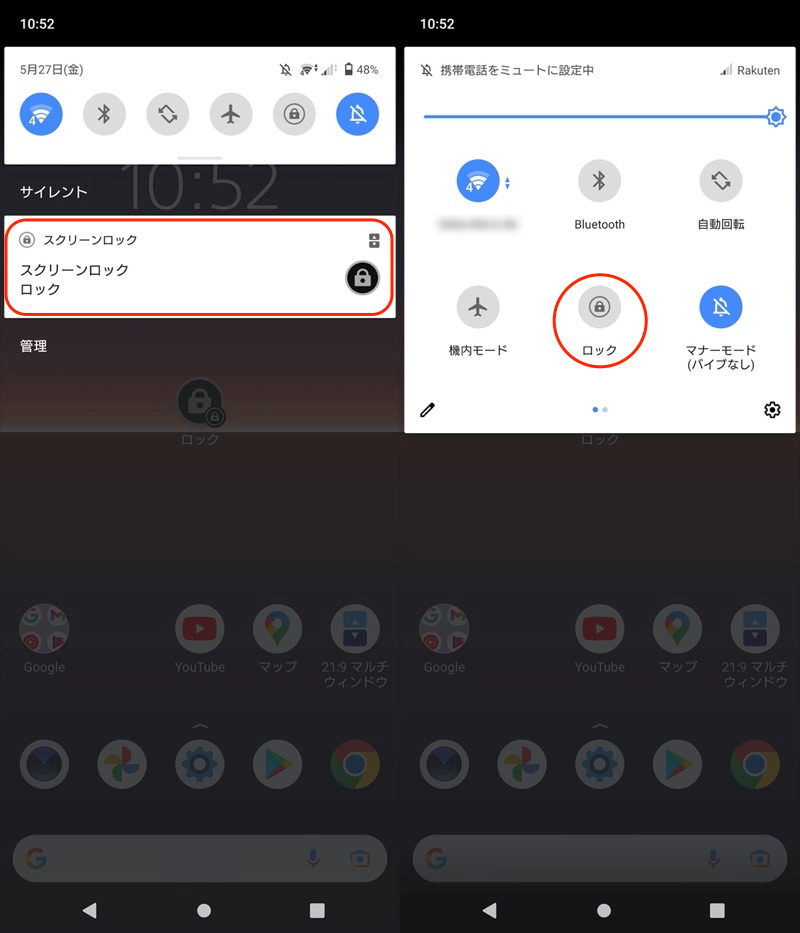
(左)通知領域からロック (右)クイック設定パネルからロック
以上、![]() 画面ロックの紹介でした。
画面ロックの紹介でした。
たまに動作遅延が起きるため、機種によって相性があります。
![]() Playストアでは類似アプリが配信されてるので、”タップ ロック”等のキーワード検索してみて下さい。
Playストアでは類似アプリが配信されてるので、”タップ ロック”等のキーワード検索してみて下さい。
ちなみにHuaweiシリーズの場合、標準のウィジェット機能より画面ロックボタンをホーム画面に設置できます。
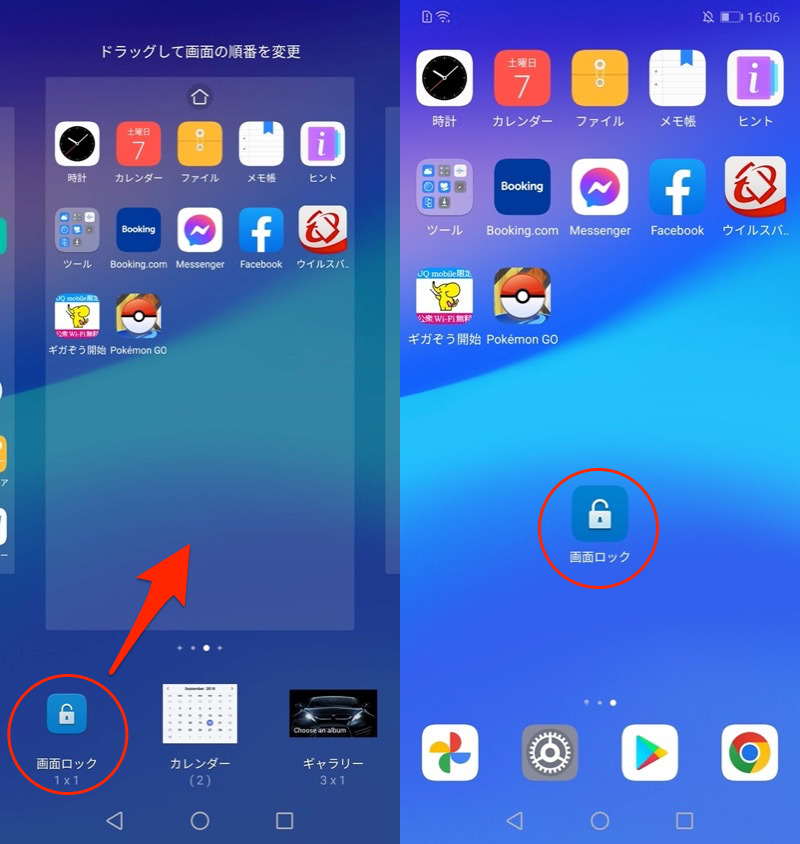
HUAWEI P20 liteの例。画面ロックのショートカットを追加できる。
補足:Androidのディスプレイ表示に関するアレコレ
本パートでは、スマートフォンの画面オン/オフに関連する、細かい情報を補足します。
興味があれば、ぜひどうぞ。
- 補足①ダブルタップしないと反応しないTalkBackを解除する方法
- 補足②そのほか電源ボタン以外でディスプレイ点灯/消灯する方法
- 補足③画面を常に点灯する方法
- 補足④アンビエント表示で時計や通知を常に表示する方法
ダブルタップしないと反応しないTalkBackを解除する方法
画面に緑枠が表示され、ダブルタップしないと動かない場合、TalkBackが原因かもしれません。
TalkBackをオンにすると、画面を見ずとも操作できるよう、以下の機能が有効となります。
- 選択中の項目が音声で読み上げられる
- 左右スワイプで項目間を移動
- ダブルタップで項目を有効
- 2本の指でドラッグしてスクロール
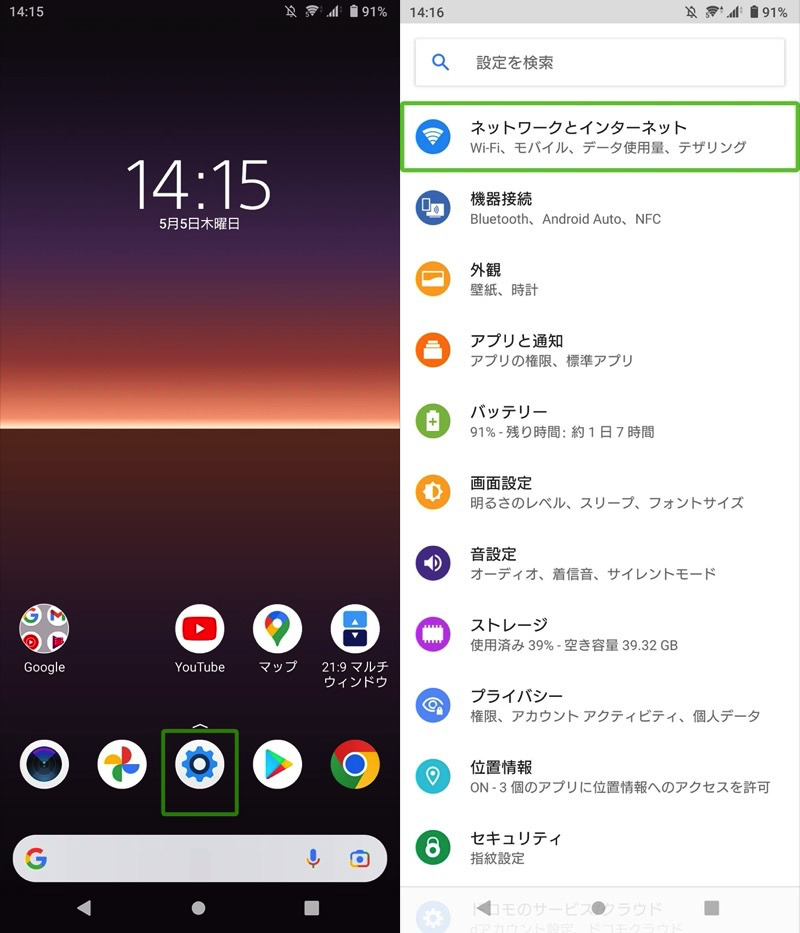
画面例。緑枠が選択している項目で、ダブルタップで反応する。
勝手にTalkBackが有効になっている場合、以下3パターンいずれかの手順でオフにしましょう。
- 音量アップ・ダウンボタンを同時長押しする
- ユーザー補助設定からオフにする
- 「OK Google, トークバックをオフにして」と話しかける
説明が長くなるため、詳細は関連記事【AndroidのTalkBackを解除する方法! スマホの音声読み上げを無効化しよう】で解説しています。

そのほか電源ボタン以外でディスプレイ点灯/消灯する方法
本記事では、画面をタップしてスリープ解除 or 画面ロックする方法をまとめました。
もし”タップ”にこだわりがなければ、代替手段はいろいろあります。
例えばサードパーティ製アプリ![]() Gravity Screenを使えば、スマートフォンを持ち上げて画面オン or 伏せて画面オフ、どちらも実現できます。
Gravity Screenを使えば、スマートフォンを持ち上げて画面オン or 伏せて画面オフ、どちらも実現できます。
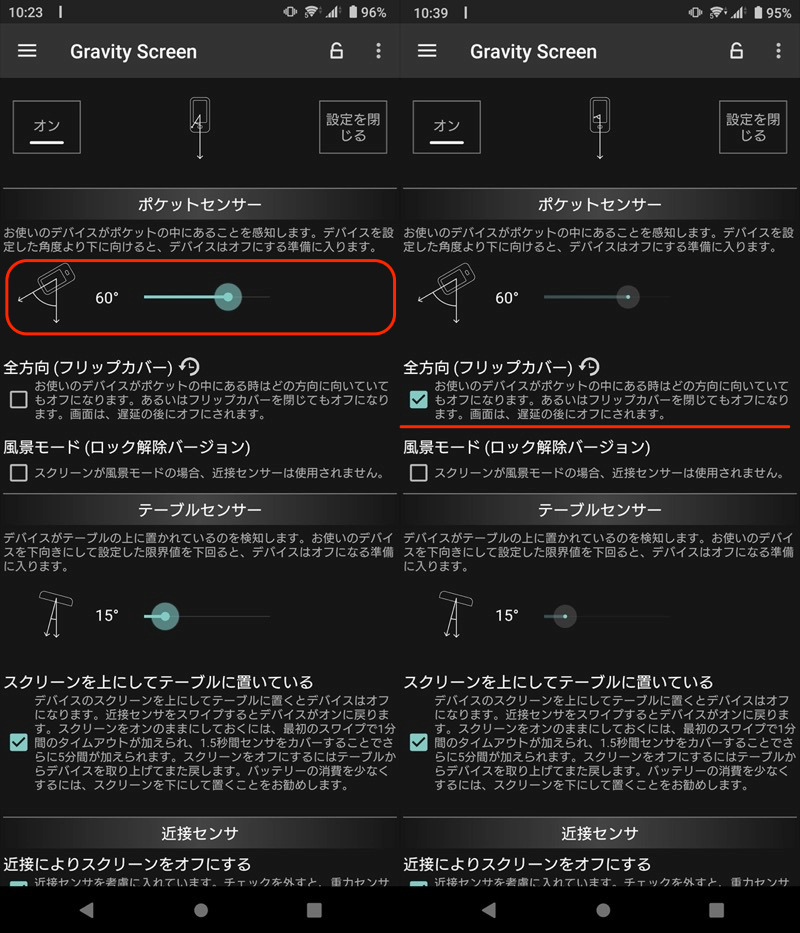
アプリの画面。
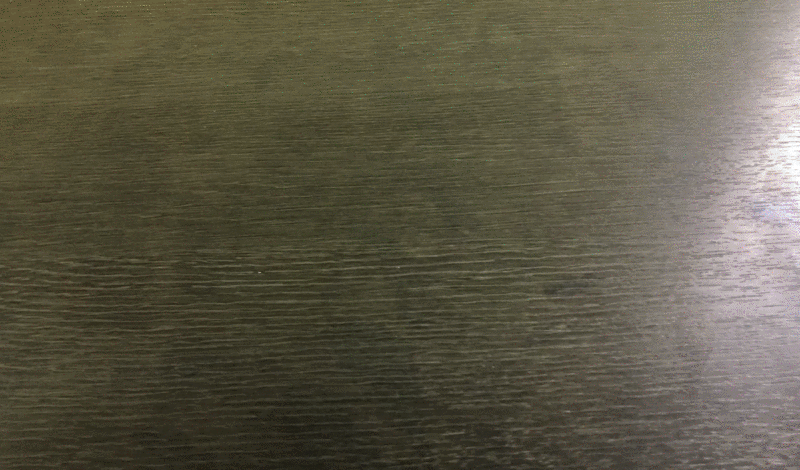
例えば、スマホをテーブルに置いてディスプレイ消灯となる。
このように、様々なトリガーでスリープモードのオン/オフをコントロール可能です。
詳細については、関連記事【Androidで電源ボタンを押さずにスリープ解除する方法! スクリーン画面オン/オフをアプリでコントロールしよう】で解説しています。

画面を常に点灯する方法
画面消灯までの時間は、![]() 設定で自由に変更できますが、原則スリープ「なし」は選べません。
設定で自由に変更できますが、原則スリープ「なし」は選べません。
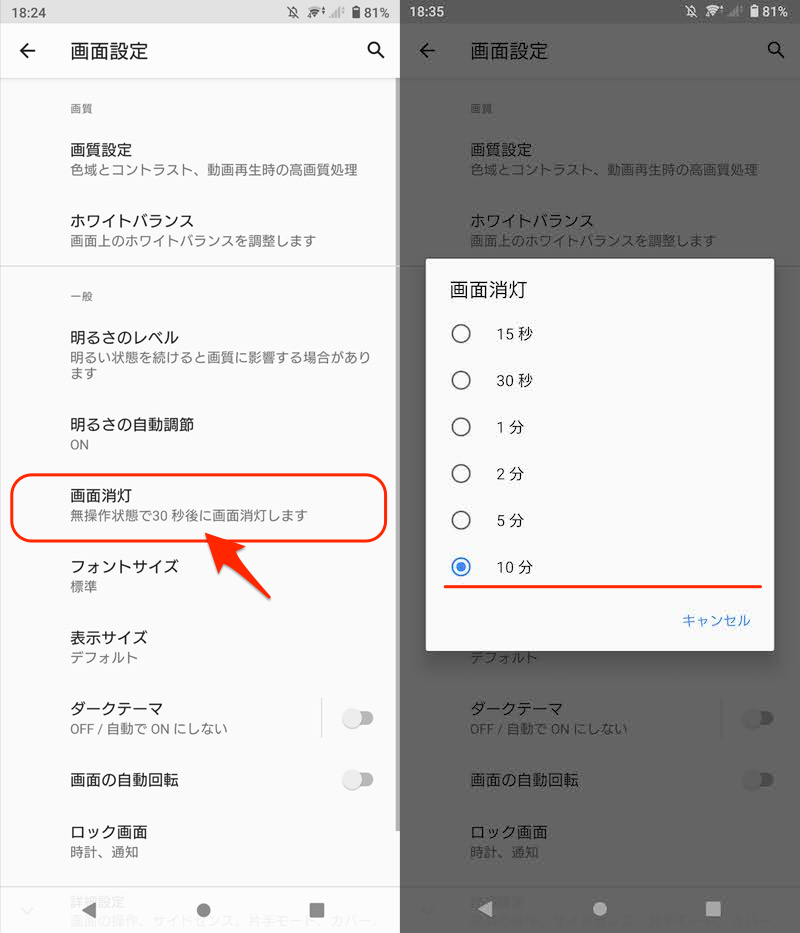
Xperia 10 IIの例。設定の「画面設定」→「画面消灯」で調整できる。
が、主に3パターンの方法で、この制約を突破して、画面を常時点灯できます。
| 方法 | 常時点灯の条件 |
|---|---|
| ①: サードパーティ製アプリを使う |
特になし (特定アプリのみ限定も可能) |
| ②: 開発者向けオプションを使う |
充電中 |
| ③: スクリーンアテンション機能を使う |
画面を見ている or 端末を持っている |
例えば開発者向けオプションを使えば、充電中はスリープモードに切り替えしない設定が可能です。
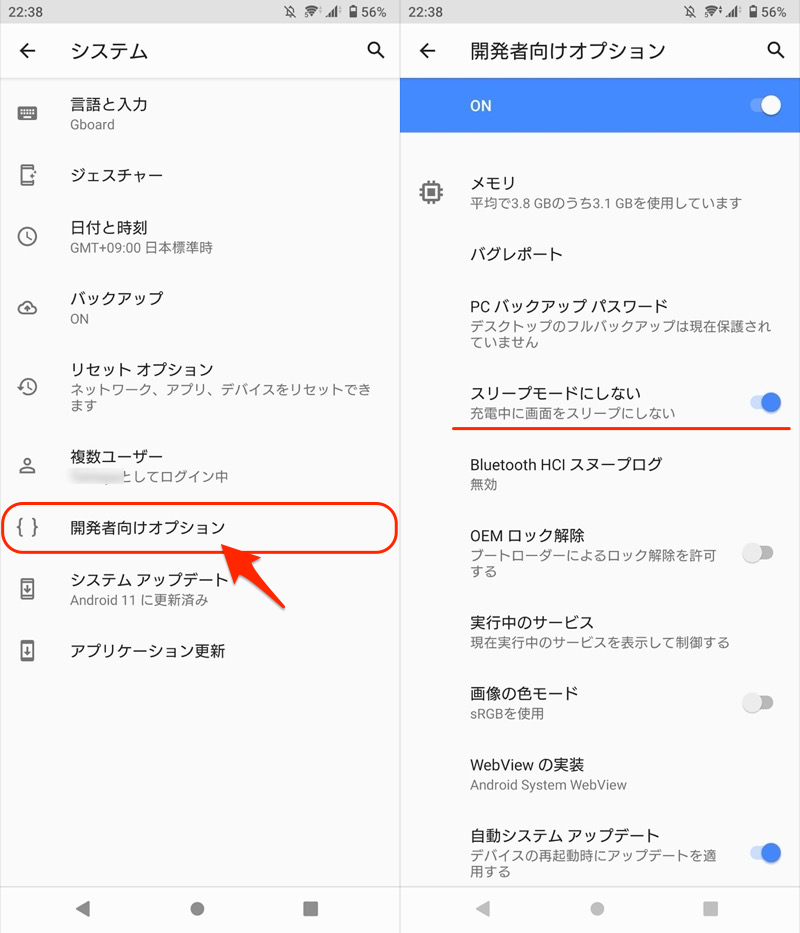
Xperia 10 IIの例。「スリープモードにしない」をオンにする。
詳細は関連記事【Androidのスクリーン画面を常時オンにする方法! ディスプレイを常に点灯させよう】で解説しています。

アンビエント表示で時計や通知を常に表示する方法
Always On Display(アンビエント表示)を使えば、スリープ中も画面上に次のような情報を表示できます。
- 時計
- カレンダー
- バッテリー残量
- 通知
- アラーム
一部の端末にのみ標準搭載される機能ですが、サードパーティ製アプリ![]() Always On AMOLEDを使えば再現できます。
Always On AMOLEDを使えば再現できます。
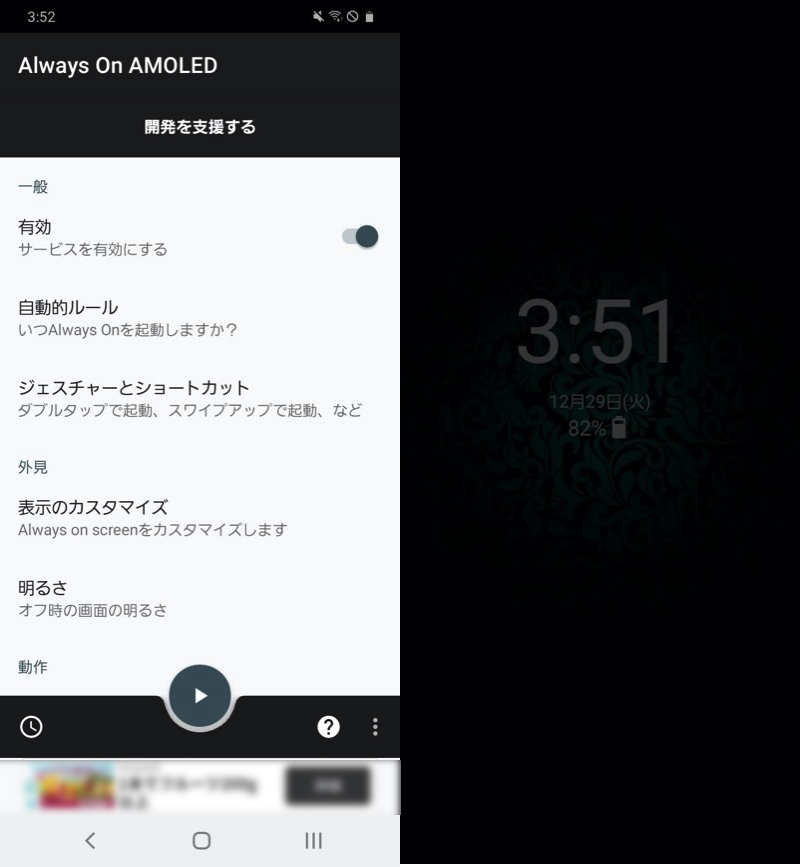
(左)Always On AMOLEDのトップ画面 (右)Always On Displayのように表示できる
アンビエント表示の詳細は、関連記事【Always On Displayの使い方! Galaxyのアンビエント表示をAndroid全機種で設定しよう】で解説しています。

〆:画面タップで点灯/消灯を制御しよう!
以上、Androidをタップでスリープ解除する方法! ダブルタップで画面ロック/起動しよう の説明でした。
「電源ボタンに不具合が生じている」・「故障を防ぐため、なるべく電源ボタンを使いたくない」というニーズがあれば、画面タップで消灯/点灯する方法を知ってると便利です。
ぜひ、お試しあれ。
参考 Appleサポート – iPhoneで「手前に傾けてスリープ解除」を使う
参考 Pixelヘルプ – ジェスチャーでPixelスマートフォンを操作する
コメント