この記事では、Androidでイースターエッグを表示して、隠れゲームをプレイする方法を解説します。
近年のOSバージョンであれば、すべての端末に搭載される裏ワザなので、興味のある方はぜひどうぞ。
Androidバージョン連打でミニゲームを遊ぶ方法
本パートでは、歴代イースターエッグの紹介と、実際に隠れゲームをプレイする手順を解説します。
前提:イースターエッグとは? -歴代の一覧について-
Androidのイースターエッグとは、Googleの開発者がこっそり仕込んだ隠れ機能のこと。
各バージョンのロゴを表示できるほか、ミニゲームを楽しめるのが特徴で、新しいOSバージョンがリリースされると、毎回違ったゲームが搭載されます。
▼Android 14(宇宙船)
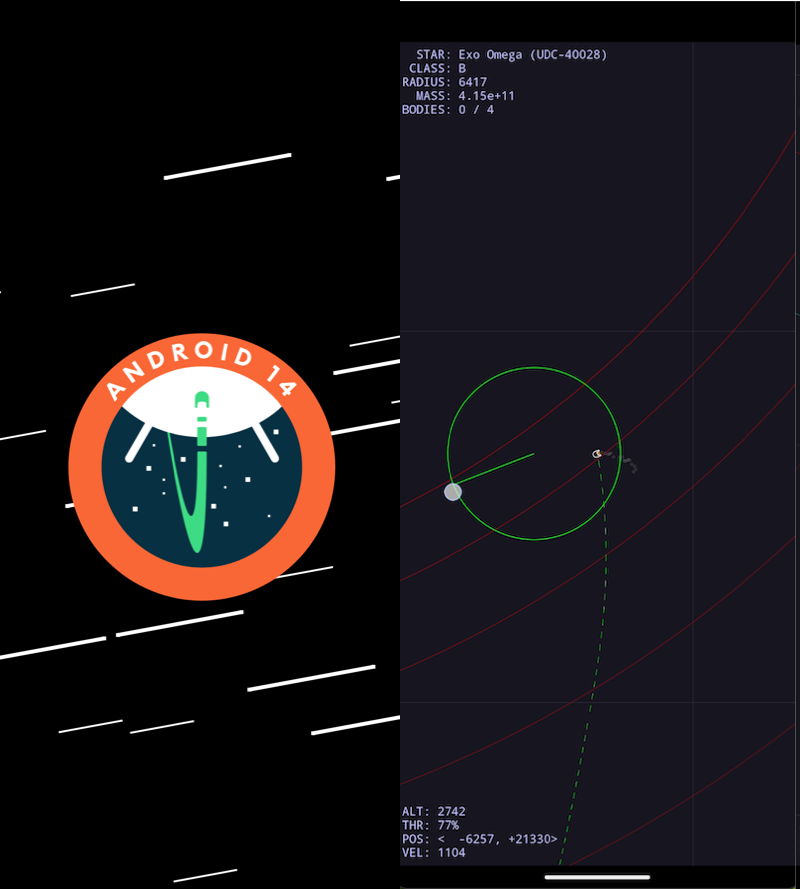
Android 14では「宇宙船」を楽しめる。
▼Android 11(ねこあつめ)
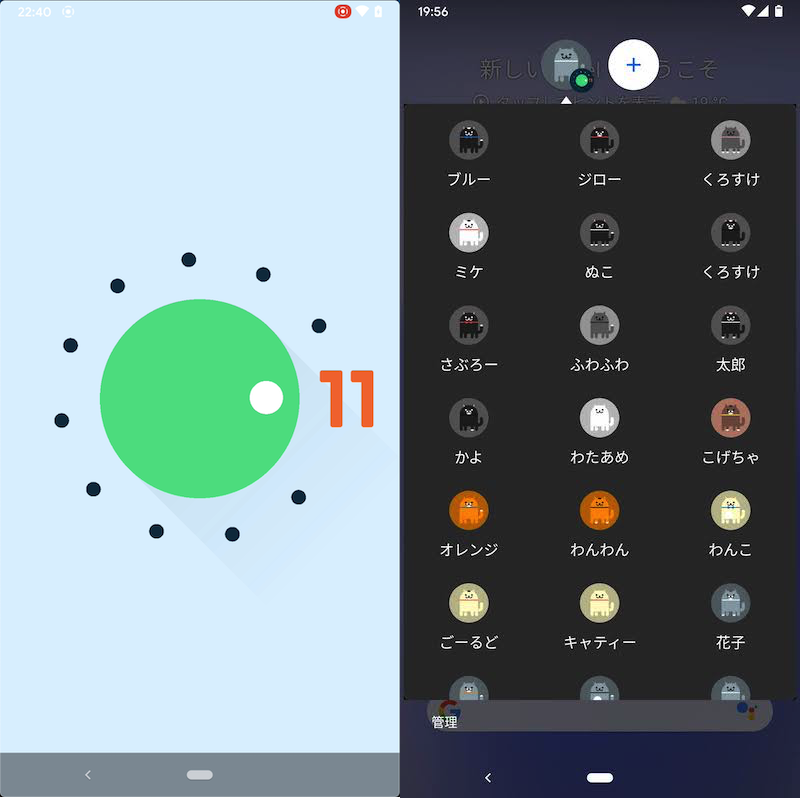
Android 11では「ねこあつめ」を楽しめる。
少し古い動画ですが、Androidのイースターエッグ誕生秘話や開発者が込めた想いを紹介した動画がYouTubeにあります(英語)。
「イースターエッグ」という言葉自体は、Androidのみならず、ITの世界で共通する用語で、
イースター・エッグ(Easter egg)とは、コンピュータのソフトウェア・書籍・CDなどに隠されていて、本来の機能・目的とは無関係であるメッセージや画面の総称である。ユーモアの一種。
という、ちょっとしたお遊び的要素となります。
イースターエッグに搭載されるゲーム内容は、デバイスのAndroidバージョンによって異なります。
| バージョン | コードネーム | ゲーム |
|---|---|---|
| Android 2.3 | Gingerbread | Zombie Art(ゾンビアート) |
| Android 3 | Honeycomb | Android Honeybee(ミツバチ) |
| Android 4.0 | Ice Cream Sandwich | Nyan Droid(ニャンドロイド) |
| Android 4.1 | Jelly Bean | BeanBag(ビーンバグ) |
| Android 4.4 | KitKat | DessertCase(デザートケース) |
| Android 5 | Lollipop | Lollipop Land(ロリポップ) |
| Android 6 | Marshmallow | Marshmallow Land(マシュマロ) |
| Android 7 | Nougat | Neko(ねこあつめ) |
| Android 8 | Oreo | Ocquarium(タコ) |
| Android 9 | Pie | Paint(お絵かき) |
| Android 10 | Quince Tart | Icon Quiz(ピクロス) |
| Android 11 | Red Velvet Cake | Neko(ねこあつめ) |
| Android 12 | Snow Cone | Clock(時計) |
| Android 13 | Tiramisu | Emoji(絵文字) |
| Android 14 | Upside Down Cake | Spaceship(宇宙船) |
該当のOSバージョンを搭載するデバイスであれば、ミニゲームを楽しむことができます。
本記事ではこのうち、Android 4.4 KitKat以降のイースターエッグについて、起動手順とゲーム内容を解説しています。
関連記事 Android OSバージョンを調べる、アップデートする方法
Android14のミニゲーム – 宇宙船
Android 14のイースターエッグは「宇宙船」。
広い宇宙を舞台に、宇宙船を操作して新しい惑星を探索するゲームです。
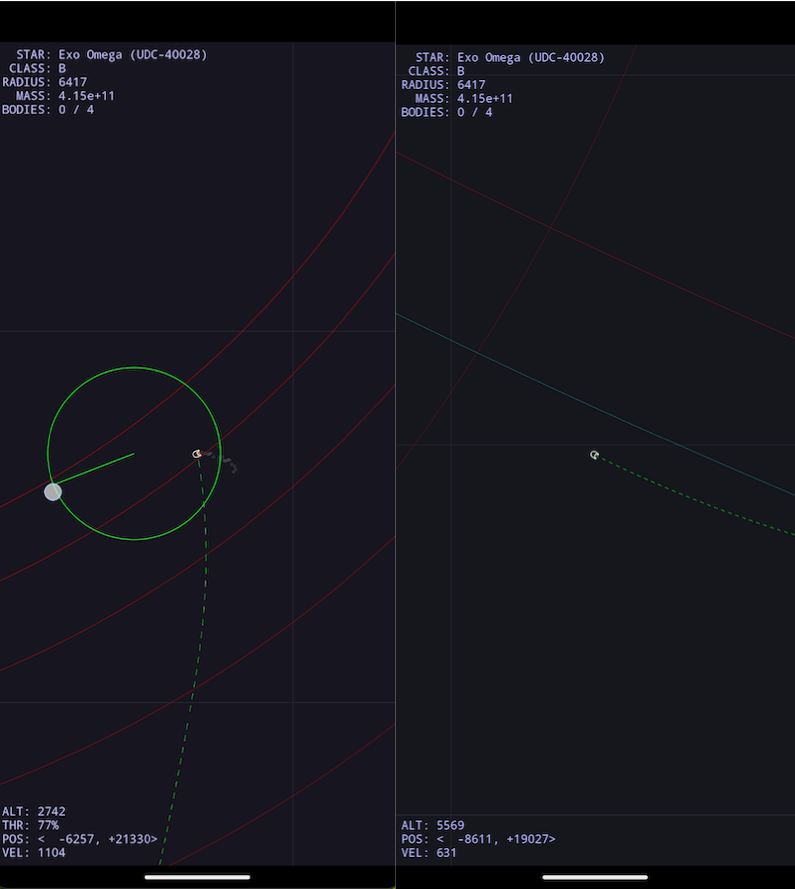
(左)円の中で進行方向を決める (右)青い線に沿って進む
ゲームを開始する手順は、歴代のイースターエッグと同じです。
![]() 設定から デバイス情報 → Androidバージョン と進み、Androidバージョン を連続で数回タップします。
設定から デバイス情報 → Androidバージョン と進み、Androidバージョン を連続で数回タップします。
イースターエッグが起動し、Android 14のロゴが表示されます。
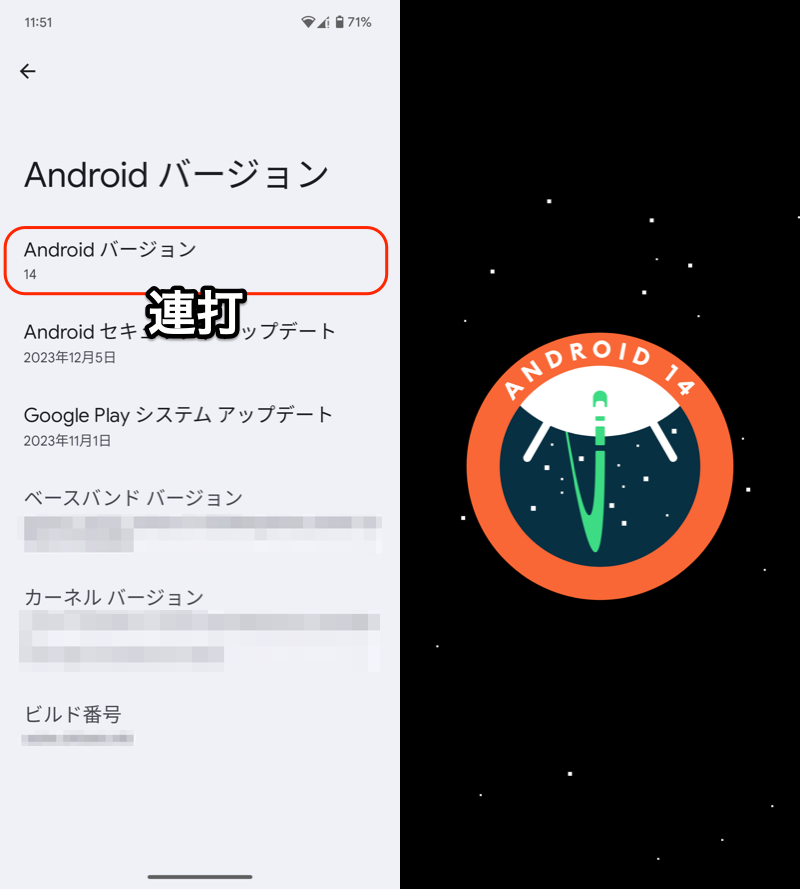
(左)Androidバージョンを連打 (右)ロゴが出る
Android 14のロゴを長押しするとワープ(?)が始まり、ゲームスタートです。
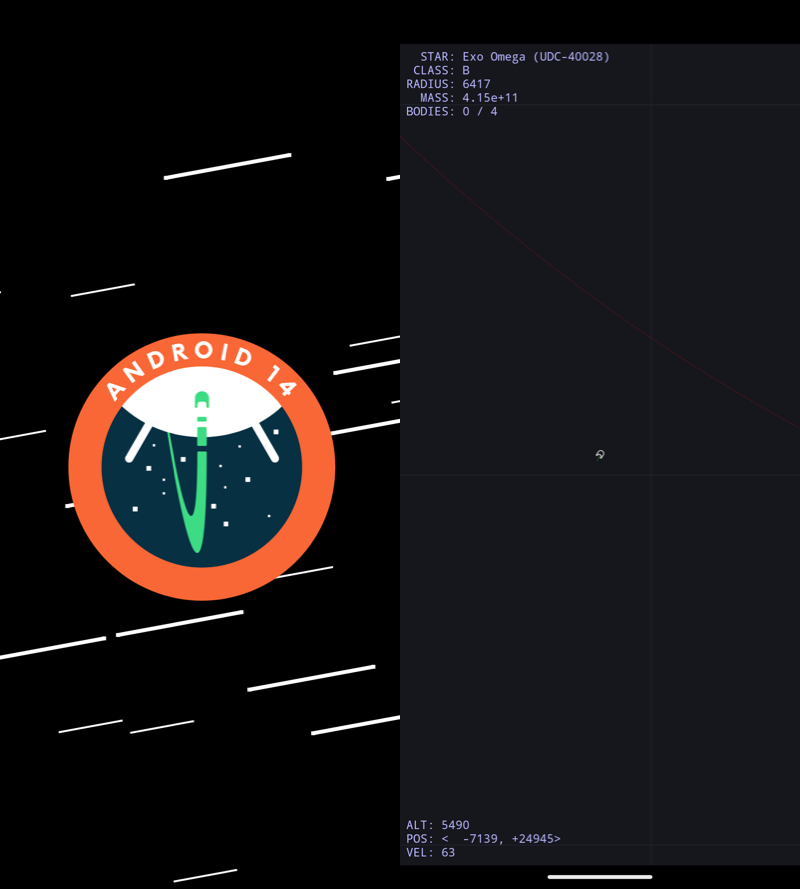
(左)ロゴ長押しで画面が変化 (右)宇宙船ゲームのスタート
ゲームのより詳しい遊び方は、関連記事【Android 14でイースターエッグを遊ぶ方法! 宇宙船の隠しゲームをプレイしよう】で解説しています。

Android13のミニゲーム – 絵文字
Android 13のイースターエッグは「絵文字」。
画面いっぱいに、様々な絵文字の壁紙を表示できます。
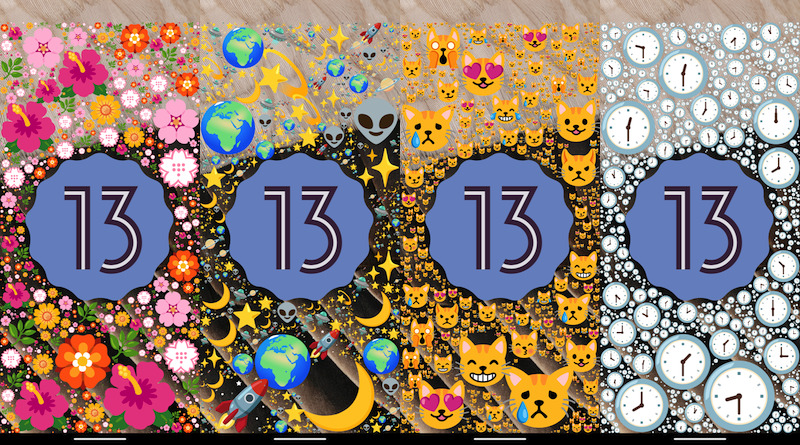
ゲームを開始する手順は、歴代のイースターエッグと同じです。
![]() 設定から デバイス情報 → Androidバージョン と進み、Androidバージョン を連続で数回タップします。
設定から デバイス情報 → Androidバージョン と進み、Androidバージョン を連続で数回タップします。
イースターエッグが起動し、時計が表示されます。
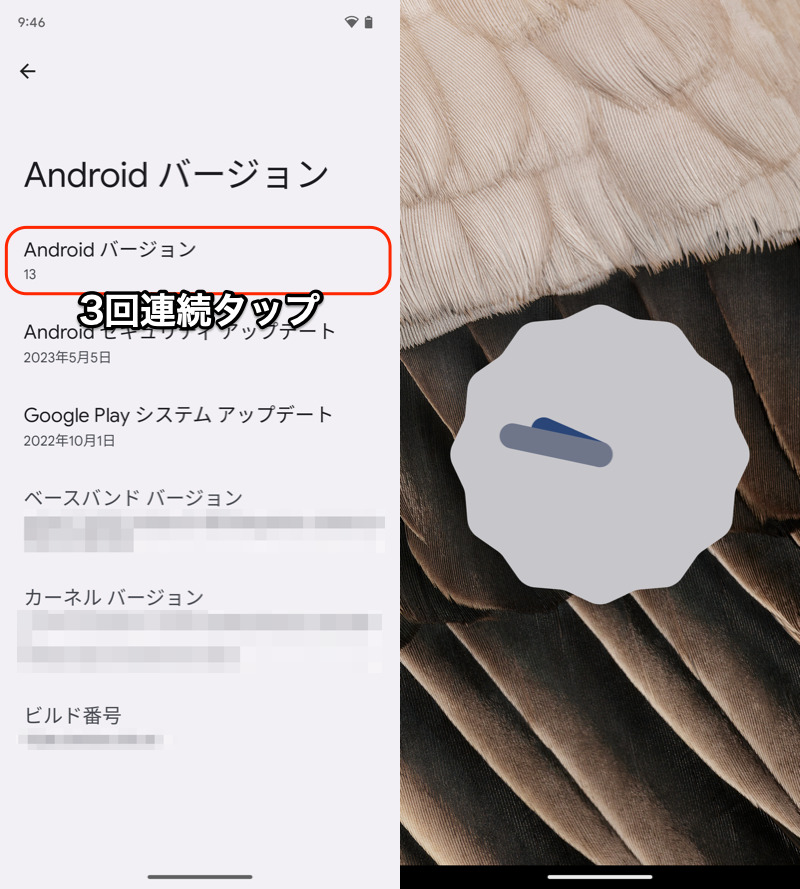
時計の針はスワイプorタップで、グルグル動かすことが可能です。
針を13時ぴったりまで動かせば、Android 13のロゴデザインが表示されます。
▼タップして再生(音は出ません)
さらにAndroid 13のロゴを長押しすると、背景が変化して絵文字が表示されます。

赤枠のロゴを長押しで(左)、背景が絵文字に変化する(右)。
繰り返し長押しすれば、様々なデザインの絵文字に切り替わります。
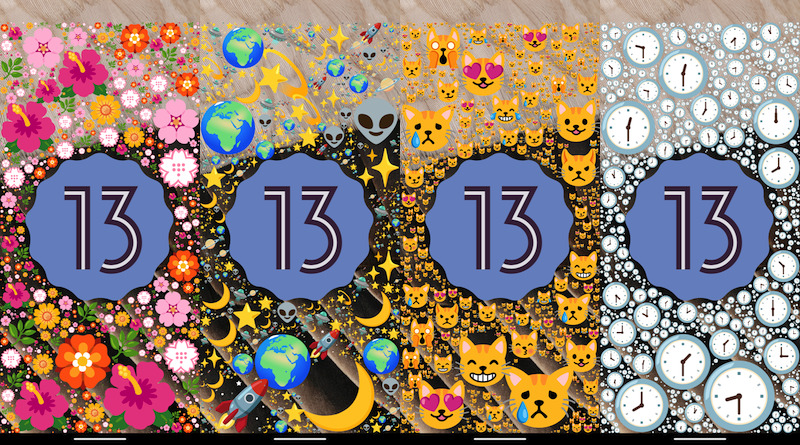
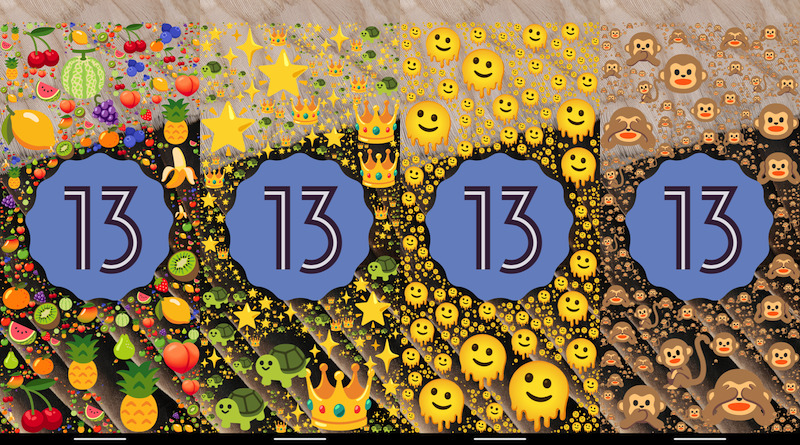
Android12のミニゲーム – 時計
Android 12のイースターエッグは「時計」。
時計の針をグルグルまわすと、Android 12のロゴを表示できます。

1. 時計を操作する方法
![]() 設定から デバイス情報 → Androidバージョン と進み、
設定から デバイス情報 → Androidバージョン と進み、
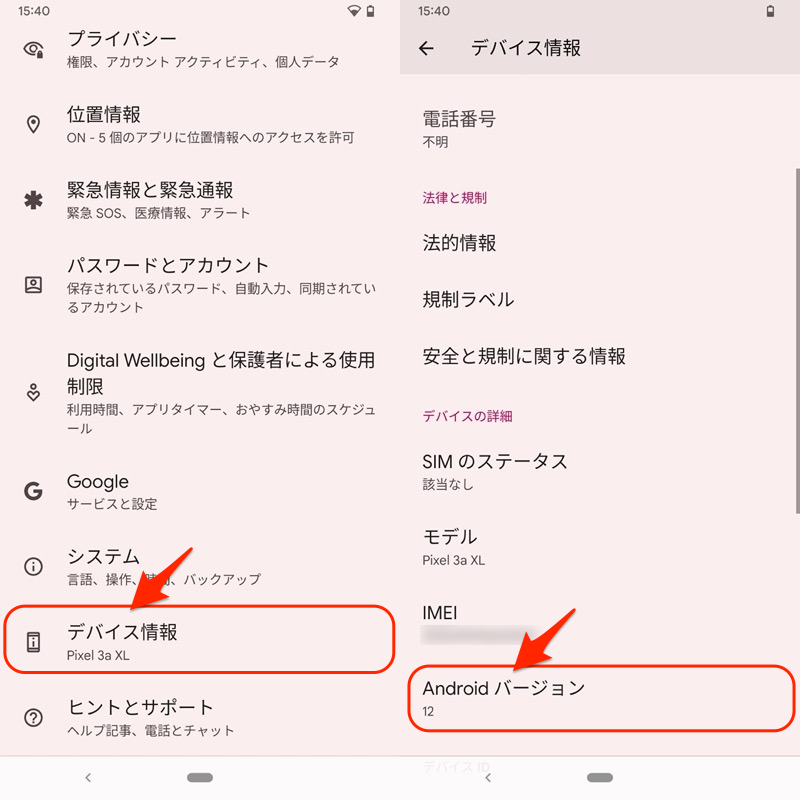
Androidバージョン を連続で3回タップするとイースターエッグが起動し、時計が表示されます。
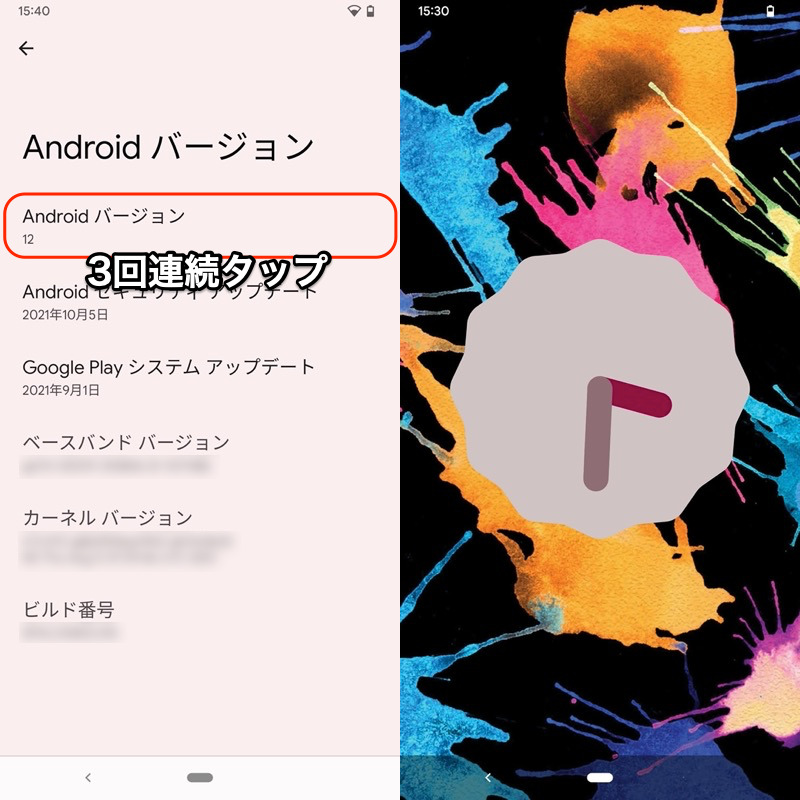
時計の針はスワイプorタップで、グルグル動かすことが可能です。
針を12時ぴったりまで動かせば、Android 12のロゴデザインが表示されます。
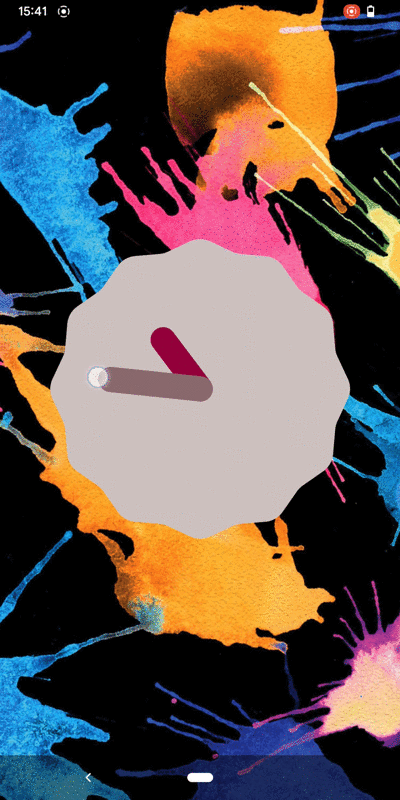
2. カラーピッカーのウィジェットを追加する方法
もう1つの隠れた機能として、カラーピッカーのウィジェットを配置できます。
ホーム画面で長押しメニューから ウィジェット を開き、Android S Easter Egg を選択。
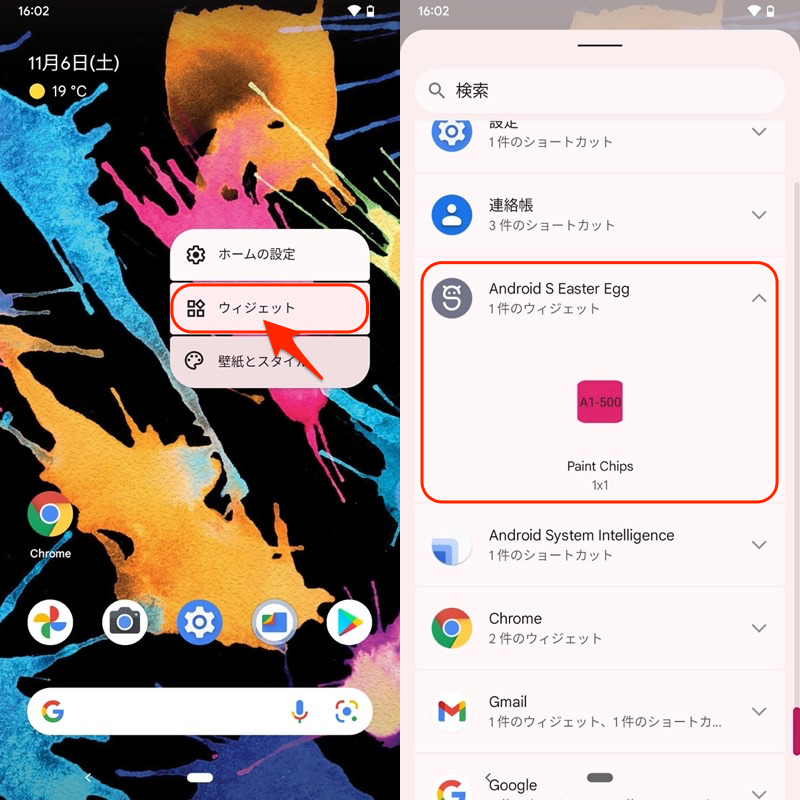
設置されたウィジェットを開くと、カラーピッカーが表示されます。
各カラーのコードをタップすれば、そのままコピーも可能です。
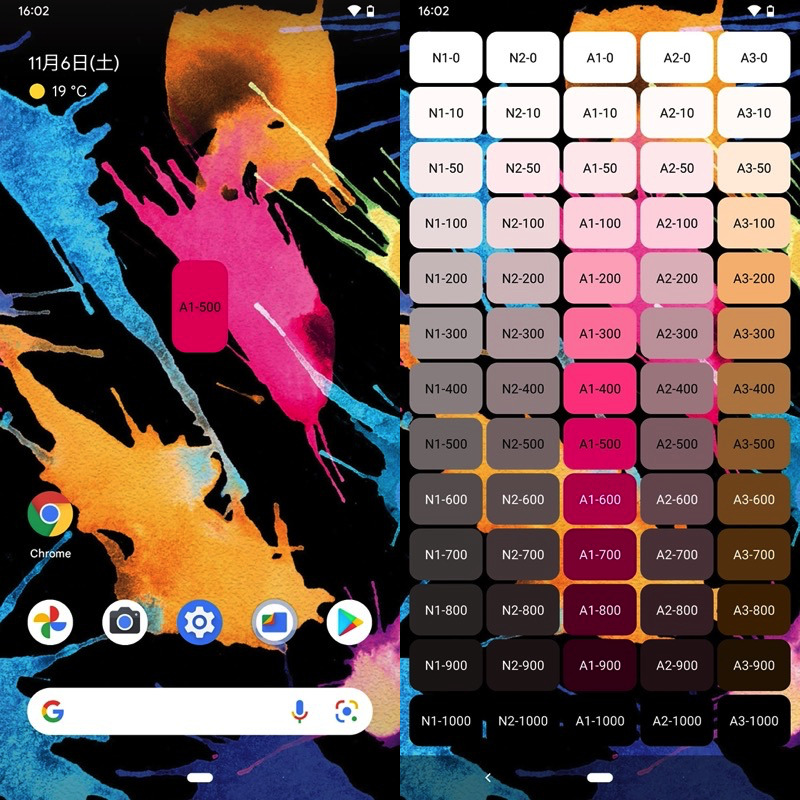
表示されるカラーピッカーは、設定中の壁紙によって変化します。
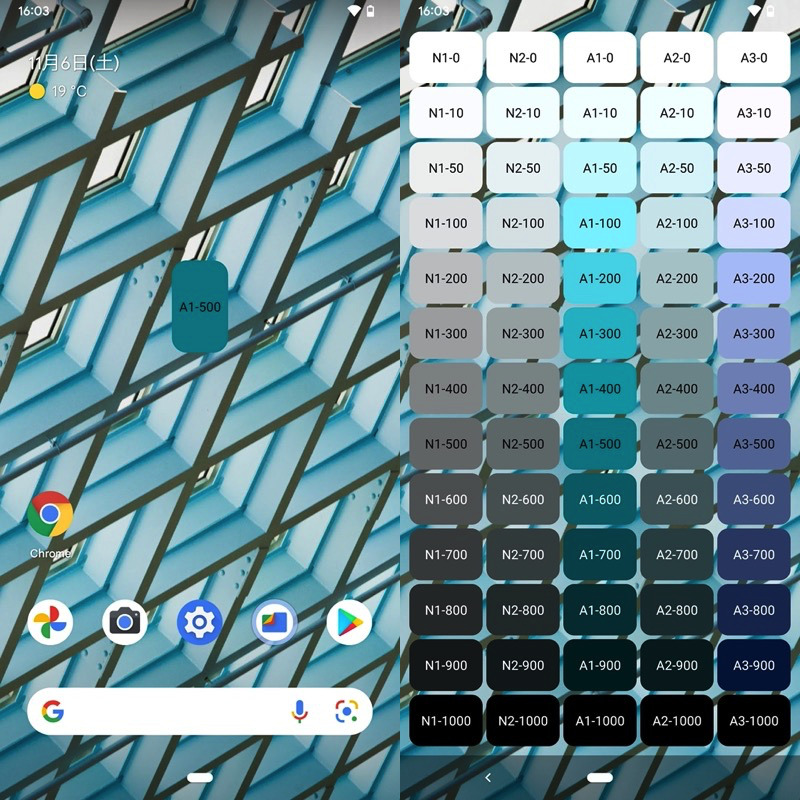
Android11のミニゲーム – ねこあつめ
Android 11のイースターエッグは「ねこあつめ」。
Android 7でも存在したミニゲームですが、Android 11最新機能が採用されており、いろいろ進化しています。
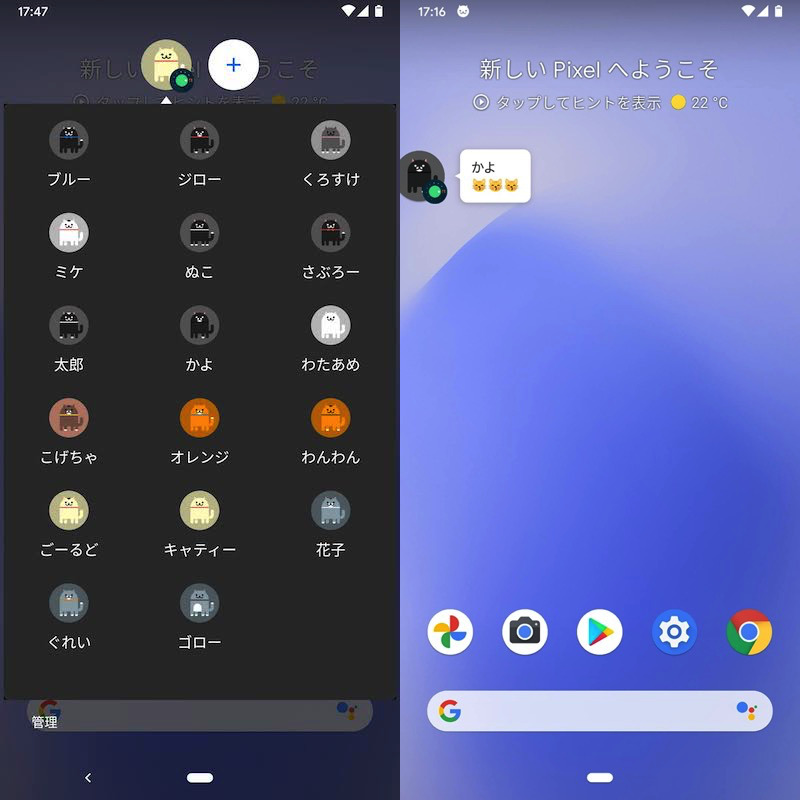
(左)集めた猫たち (右)エサをあげると反応する
1. ゲームの初期設定
![]() 設定から デバイス情報 → Androidバージョン と進み、
設定から デバイス情報 → Androidバージョン と進み、
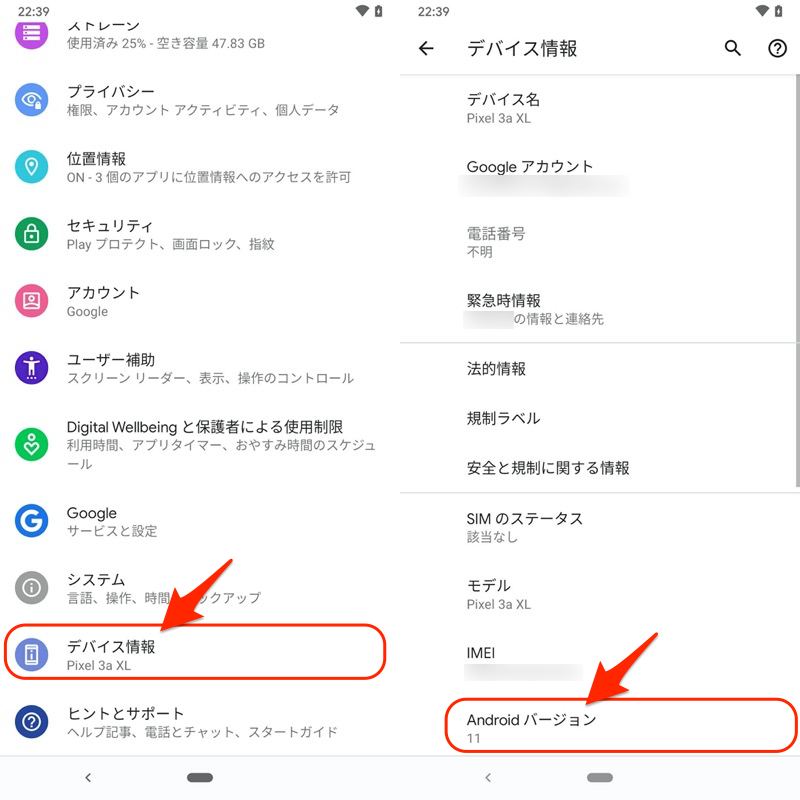
Androidバージョン を連続で3回タップすると「イースターエッグ」が起動し、Android 11のロゴである緑のダイヤルが表示されます。
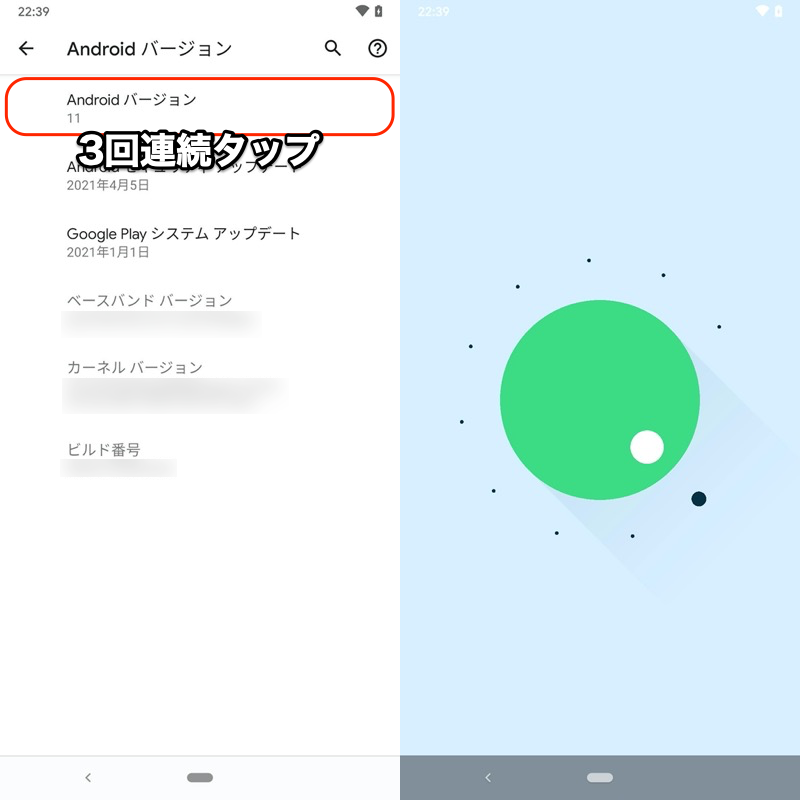
ダイヤルの白い部分はスワイプすると時計回りに動かせるので、デフォルトの4時の方向![]() から、ぐるっと2時の方向
から、ぐるっと2時の方向![]() までダイヤルを動かし、また元に戻します。
までダイヤルを動かし、また元に戻します。
この操作を3回繰り返すと、”11″という文字と![]() 猫のアイコンが表示されます。
猫のアイコンが表示されます。
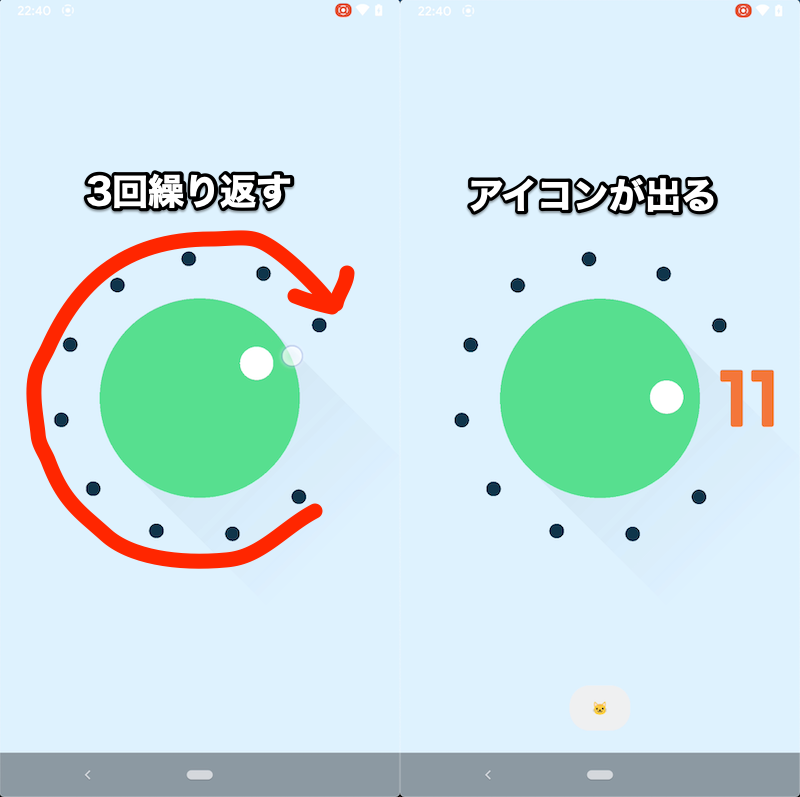
(右)11という文字と猫のアイコンが表示される。
少し分かりづらいので、動画にしてみました。
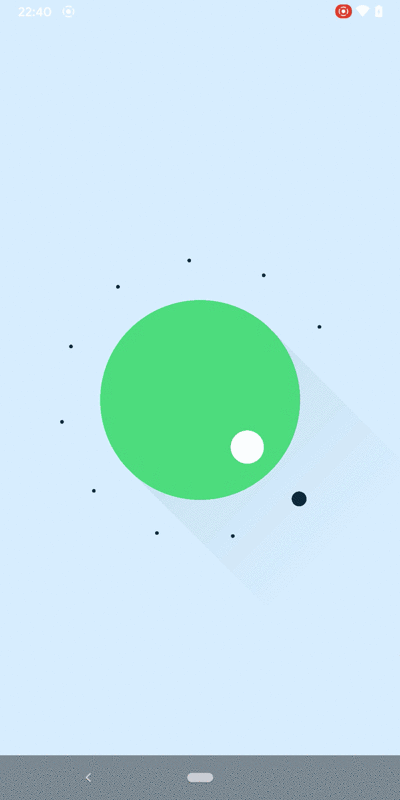
これで猫と遊べるようになるので、続いてゲームの初期設定をしましょう。
電源 キー長押しで表示されるデバイスコントロールに、![]() Cat Controlsが出現します。
Cat Controlsが出現します。
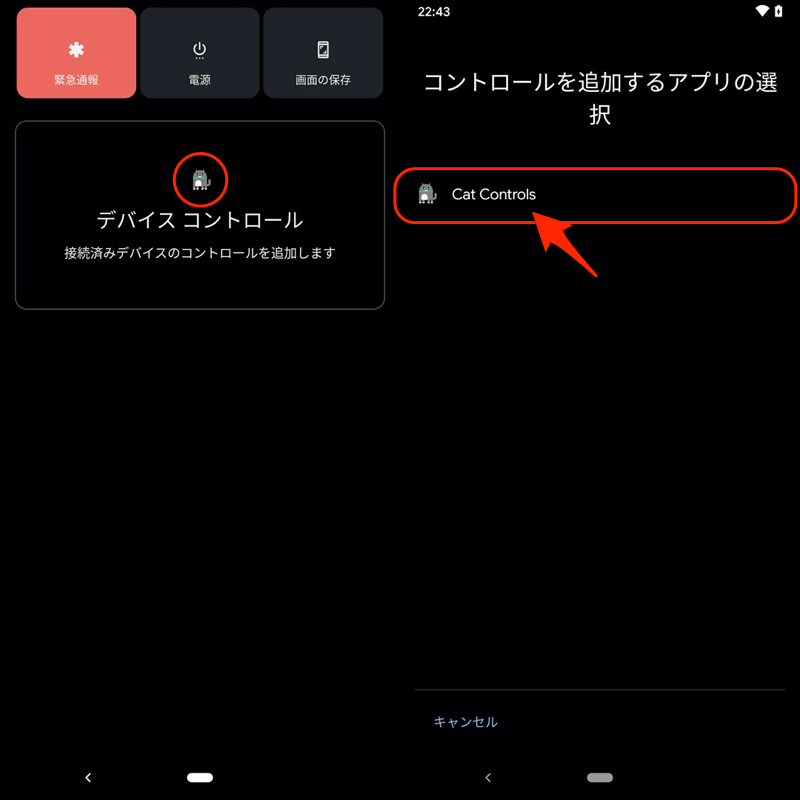
2. ゲームの遊び方
![]() Cat Controlsでは下記3つのメニューが表示されるので、すべてにチェックを入れ 保存 します。
Cat Controlsでは下記3つのメニューが表示されるので、すべてにチェックを入れ 保存 します。
| アイコン | 名称 | 使い方 |
|---|---|---|
| Water bubbler(お水) | 猫を呼ぶための”お水” (スワイプでためる) |
|
| Toy(おもちゃ) | 猫と遊ぶための”おもちゃ” (タップで遊ぶ) |
|
| Food bowl(エサ) | 猫を呼ぶための”エサ” (タップであげる) |
これで電源メニューに![]() Cat Controlsの操作画面が出るので、まずは
Cat Controlsの操作画面が出るので、まずは![]() Water bubblerと
Water bubblerと![]() Food bowlを準備しておけばOK。
Food bowlを準備しておけばOK。
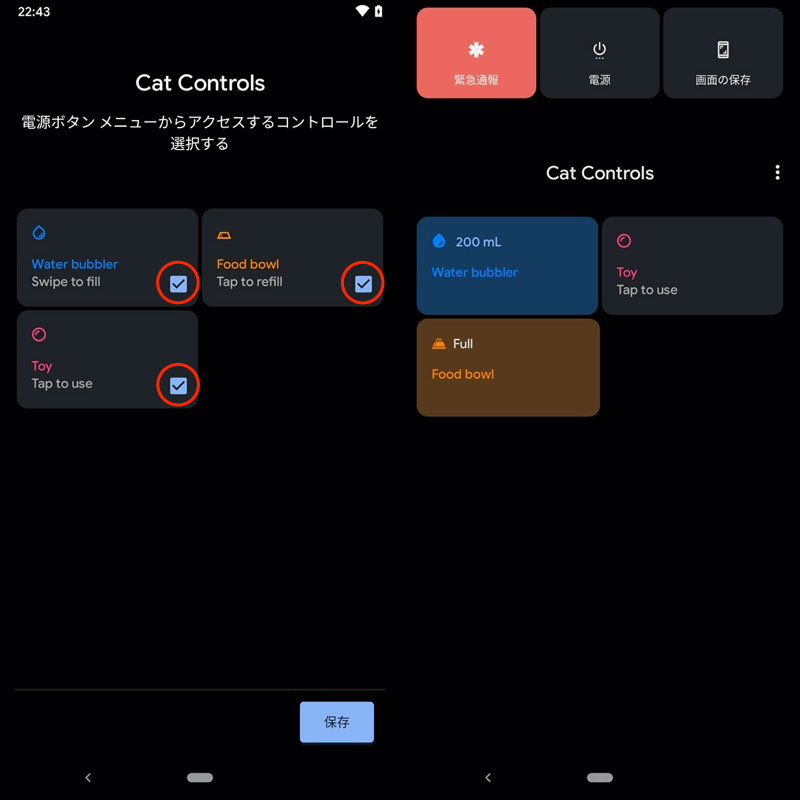
(左)チェックして保存する (右)Water bubblerとFood bowlを補充する
しばらく待つと、![]() 猫が遊びにきてくれます!
猫が遊びにきてくれます!
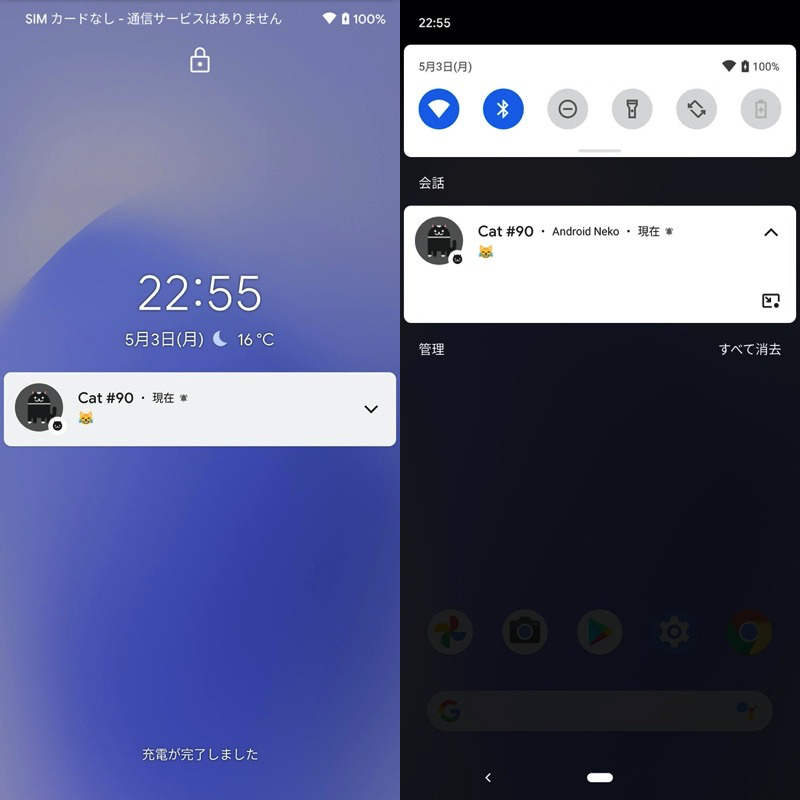
基本的な![]() 猫との遊び方を紹介します。
猫との遊び方を紹介します。
猫をホーム画面に常駐させる
Android 11新機能のバブルで、ホーム画面上で常に![]() 猫アイコンが表示されます。
猫アイコンが表示されます。
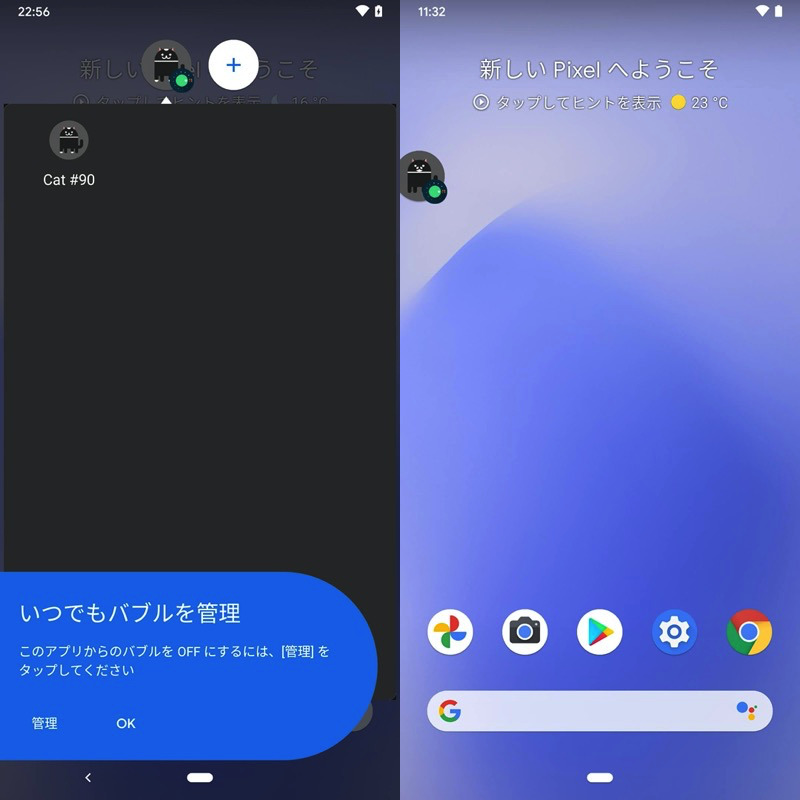
(右)常駐するアイコンは場所を動かしたり、邪魔なら消すことも可能。
増えた猫を確認する
![]() Water bubblerと
Water bubblerと![]() Food bowlをセットしておけば、どんどん
Food bowlをセットしておけば、どんどん![]() 猫が増えていきます。
猫が増えていきます。
増えた![]() 猫の一覧は、2通りの手順で表示できます。
猫の一覧は、2通りの手順で表示できます。
- ホーム画面上のバブルアイコンをタップする
- Cat Controls上のいずれかメニューを長押しする
▼ホーム画面上のバブルアイコンをタップする
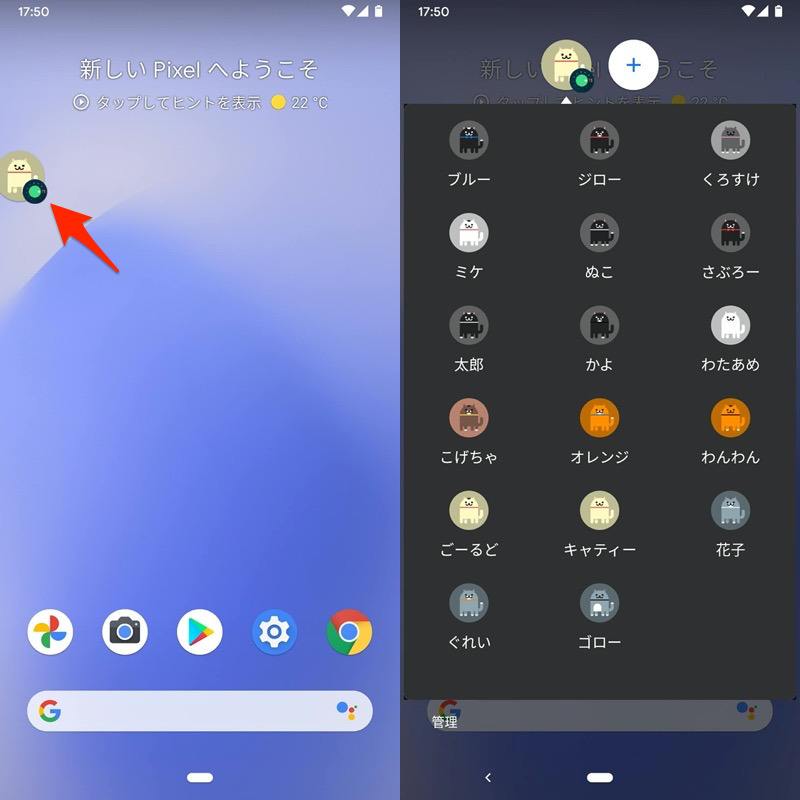
▼Cat Controls上のいずれかメニューを長押しする
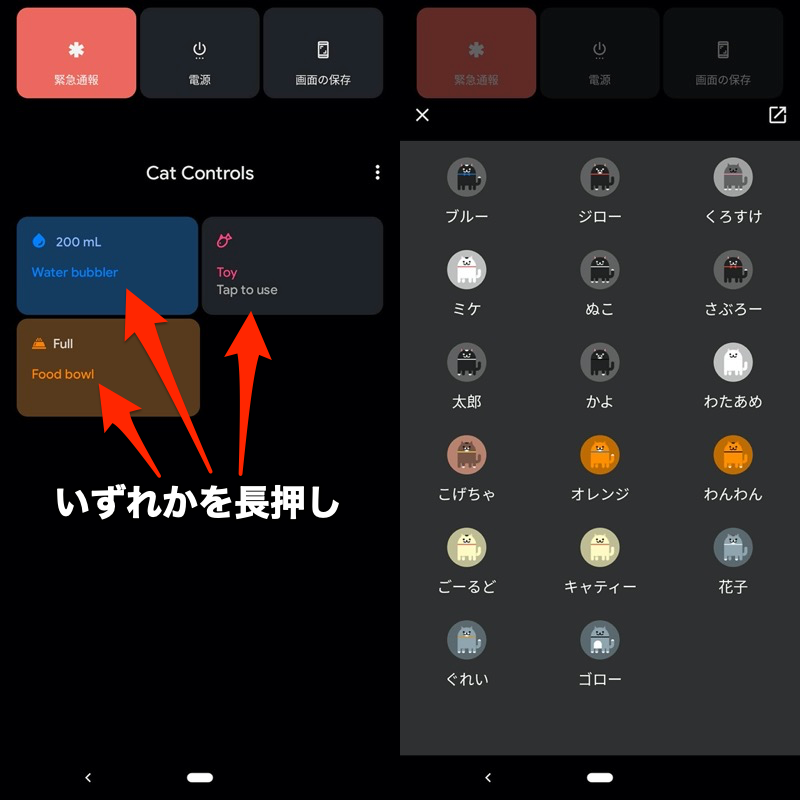
猫の名前を変える
新しい![]() 猫はデフォルトでCat #●●という名前ですが、アイコンをタップすれば自由に変更できます。
猫はデフォルトでCat #●●という名前ですが、アイコンをタップすれば自由に変更できます。
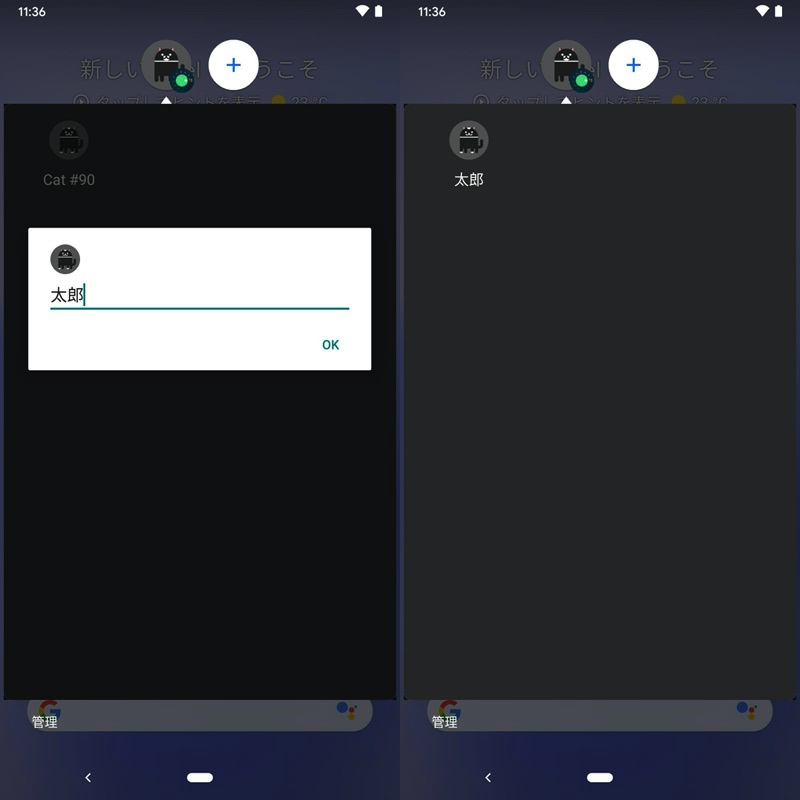
名前を太郎に変えた例。
猫を捨てる…
アイコン長押しより✕をタップすれば、集めた![]() 猫を捨てることができます…
猫を捨てることができます…
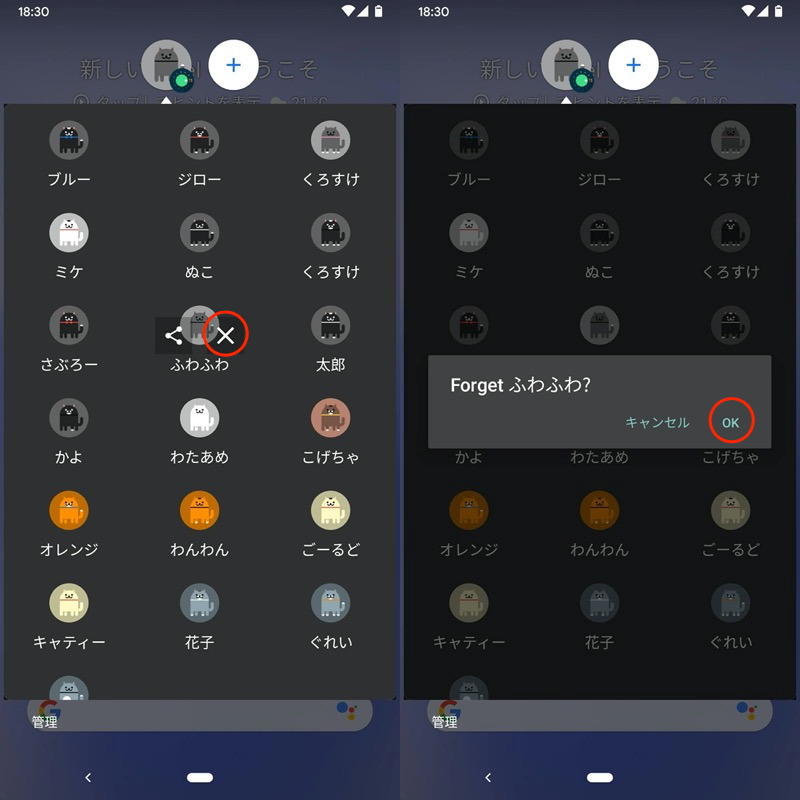
猫を共有する
アイコン長押しの共有メニューより操作すれば、![]() 猫の画像を
猫の画像を![]() LINEなどで送ることができます。
LINEなどで送ることができます。
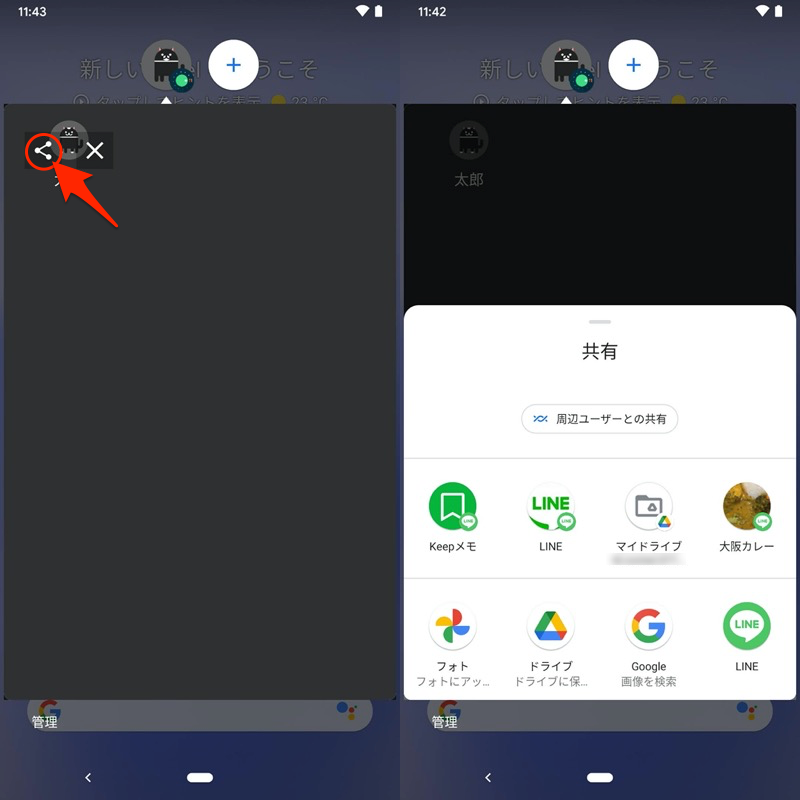
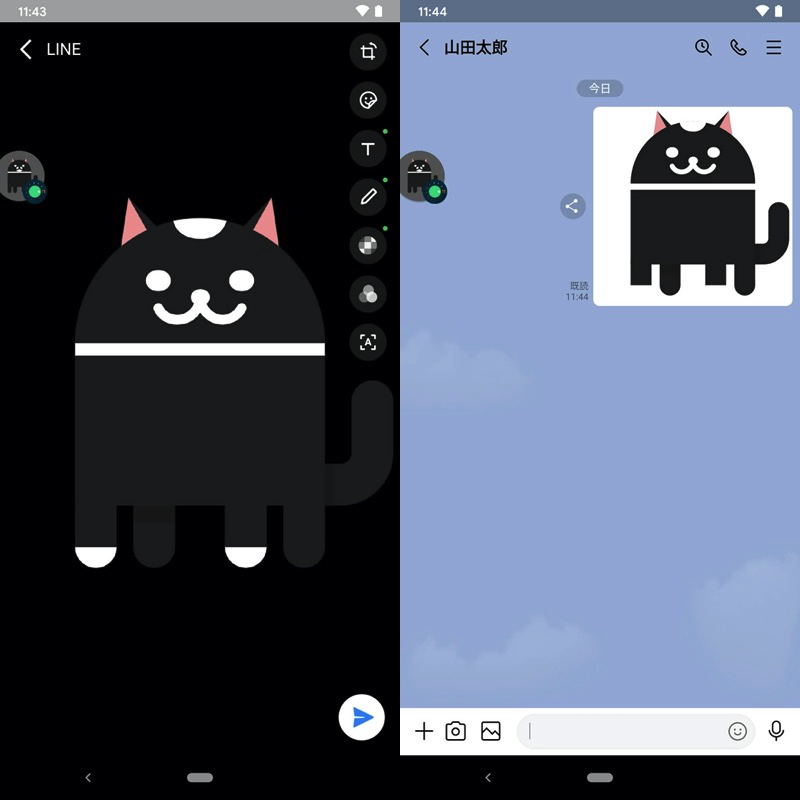
LINEで友達に送信した例。
猫と遊ぶ
![]() Cat Controlsの操作画面から
Cat Controlsの操作画面から![]() Toyをタップすると、
Toyをタップすると、![]() 猫が反応してくれます。
猫が反応してくれます。
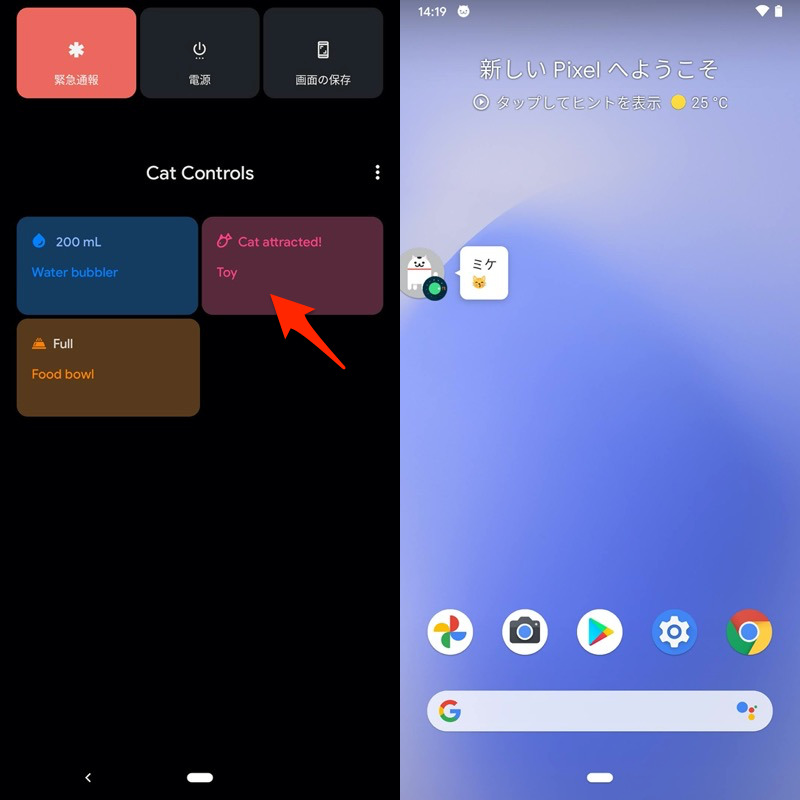
3. ゲームを削除する方法
初期設定時と同じ流れでダイヤルを表示、時計回りに何度か動かすと、斜線の入った![]() アイコンが出てきてゲームが無効化されます。
アイコンが出てきてゲームが無効化されます。
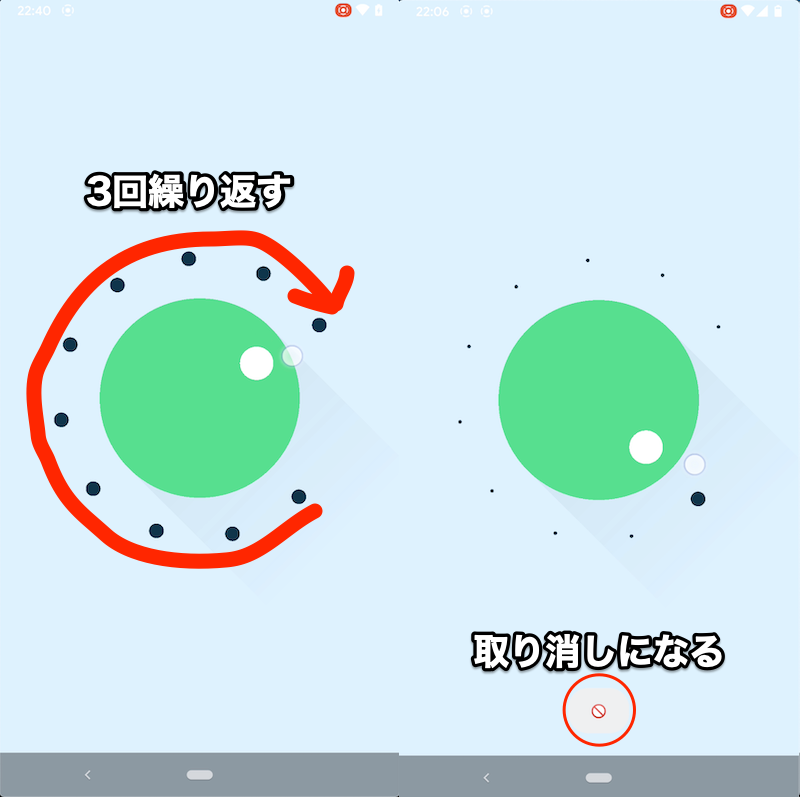
なお、再度デバイスコントロールに![]() Cat Controlsを追加すると、前回の続きから
Cat Controlsを追加すると、前回の続きから![]() 猫を集めることができます。
猫を集めることができます。
4. デバイスコントロールが表示されない原因と解決策
![]() 設定より システム → ジェスチャー → 電源ボタンメニュー と進み、
設定より システム → ジェスチャー → 電源ボタンメニュー と進み、
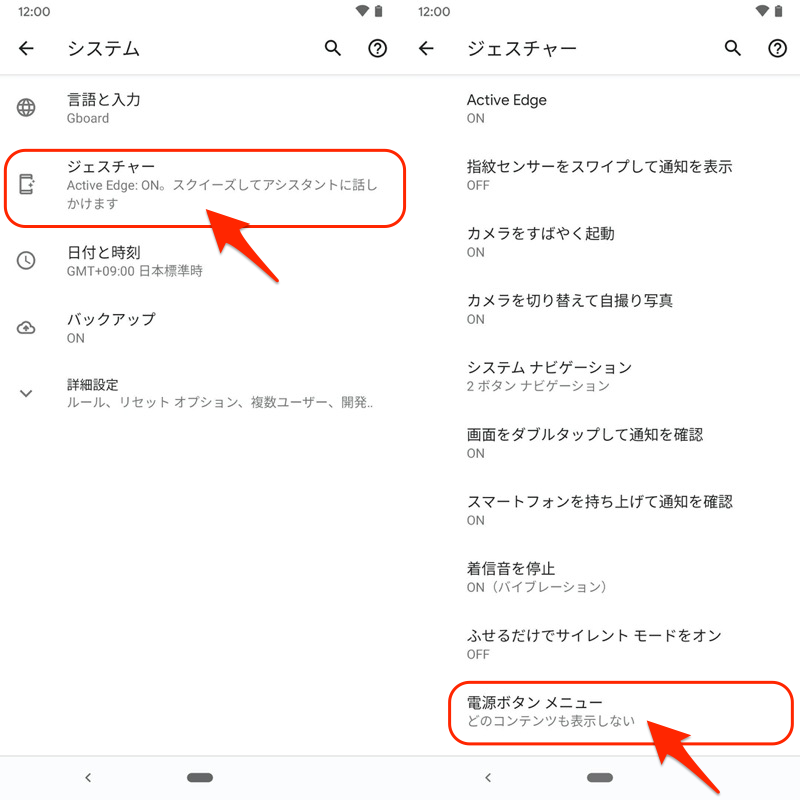
ホームデバイスコントロール で デバイスコントロールを表示 が有効になればOK。
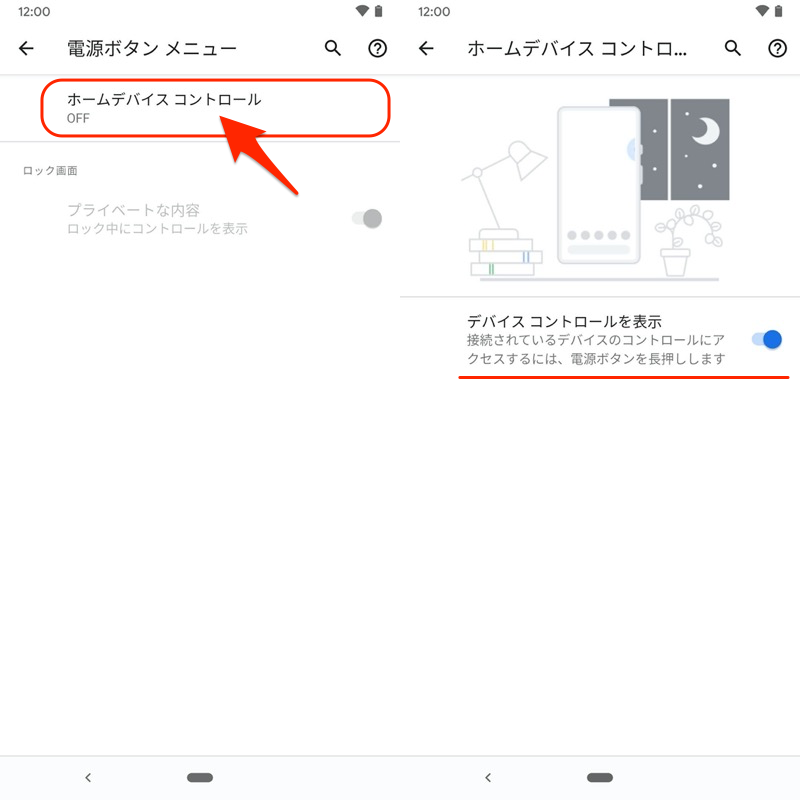
これで 電源 キー長押しで、デバイスコントロールが表示されるはずです。
Android10のミニゲーム – ピクロス
Android 10のイースターエッグは「ピクロス」。
一般的なルールと同じく、画面の上と左にある数字を手がかりにフィールド上のマスを塗っていき、絵を完成させるゲームです。
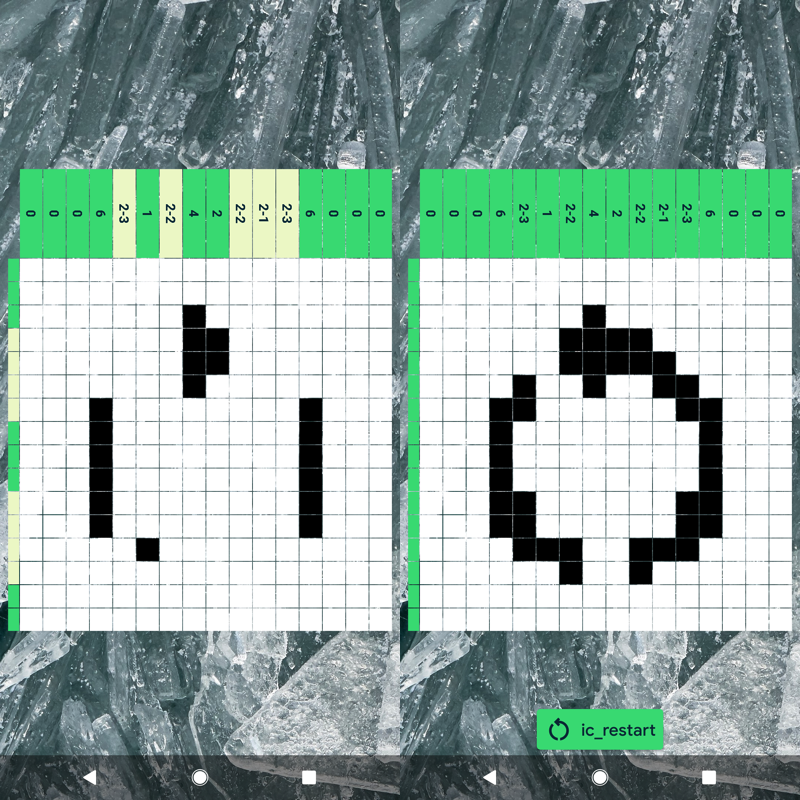
(左)先頭行の数字をヒントにマスを塗りつぶす (右)イラストが完成した画面
1. ゲームの初期設定
![]() 設定から デバイス情報 → Androidバージョン と進み、
設定から デバイス情報 → Androidバージョン と進み、
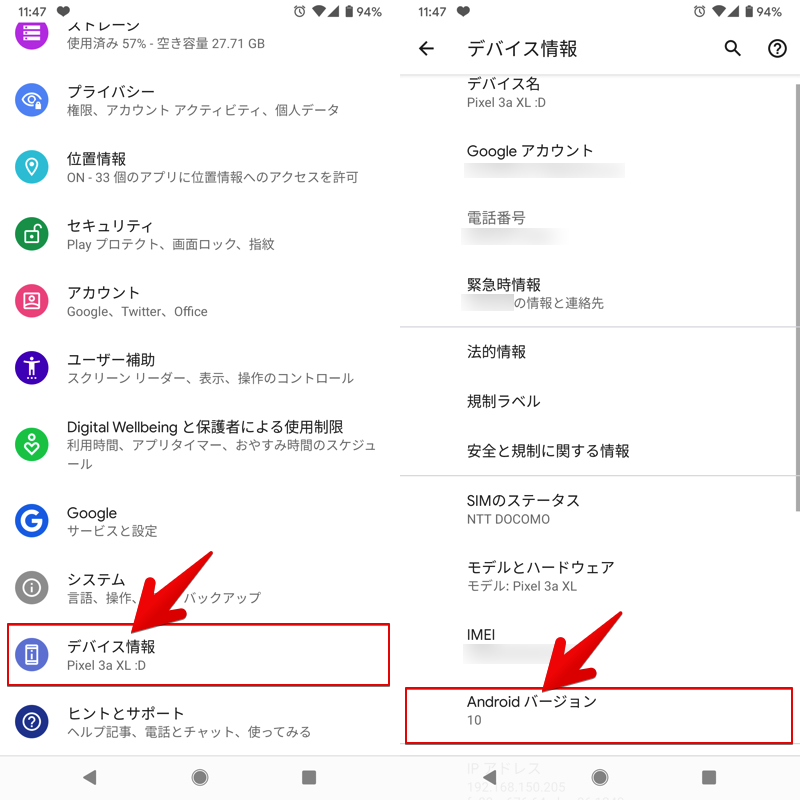
Androidバージョン を連続で3回タップすると「イースターエッグ」が起動し、Android 10 Quince Tartのロゴが表示されます。
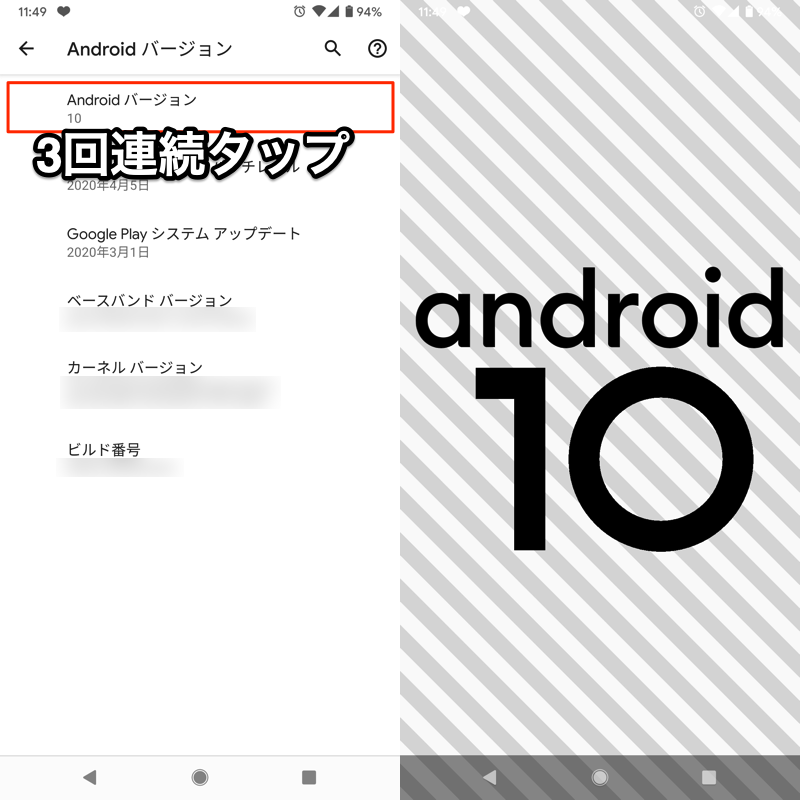
ロゴの文字”android”・”1″・”0″は、次の操作に対応しています。
- 位置の移動:ホールド&スワイプ
- 文字の回転:ダブルタップ&ホールド
ここでロゴの文字”1″をダブルタップ&ホールドで右下に傾かせ、そのまま文字”0″に重ねて”Q”という文字を作れば、ミニゲームを起動できます。
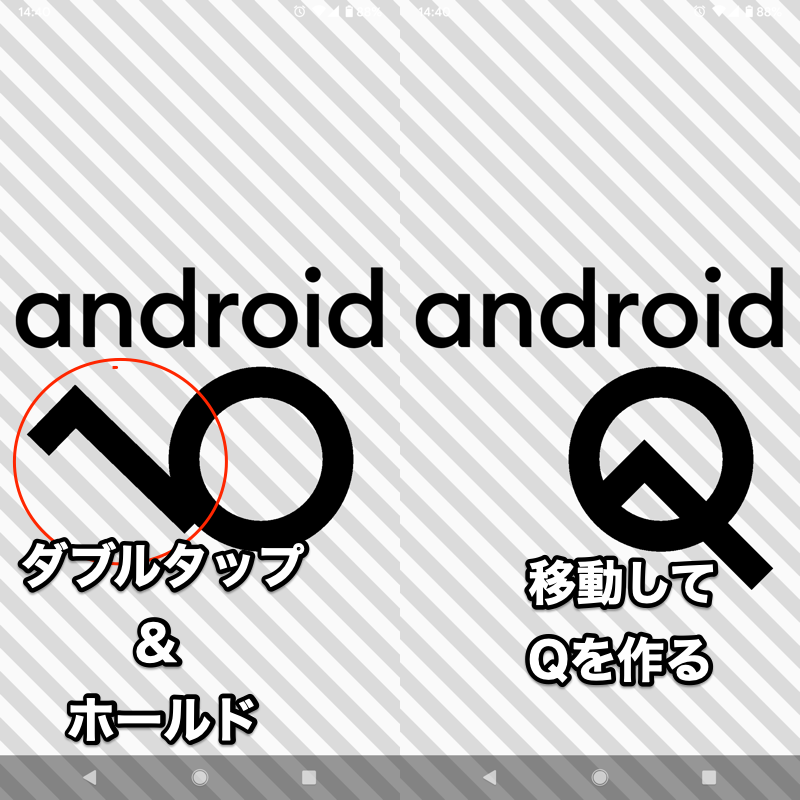
少し分かりづらいので、動画にしてみました。
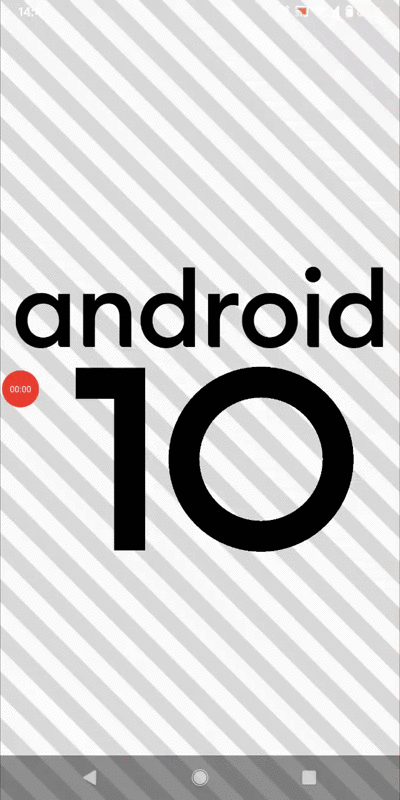
成功すると背景のシマシマが動く。
完成した文字”Q”を連続で3回タップすると、ミニゲーム「ピクロス」を遊べるようになります。

2. ゲームの遊び方
ルールは一般的なピクロスと似ていて、次の通りです。
- 16×16のマスを塗りつぶし、絵を完成させるゲーム
- 先頭行の数字は「各列で連続して塗りつぶすマスの数」を示す
- 列・行でこれ以上塗りつぶすマスがないと、背景が濃い緑となる
ルール2が少し分かりづらいかもしれません。
例えば先頭行が「3」の場合、16マスある列の中で連続した3マスを塗りつぶします。
また先頭行が「2-3」など複数の場合、連続した2マスと3マスを塗りつぶします。「2マスと3マスの間隔」は示されないため、ルール3の「完成した列・行の背景は濃い緑となる」をヒントにします。
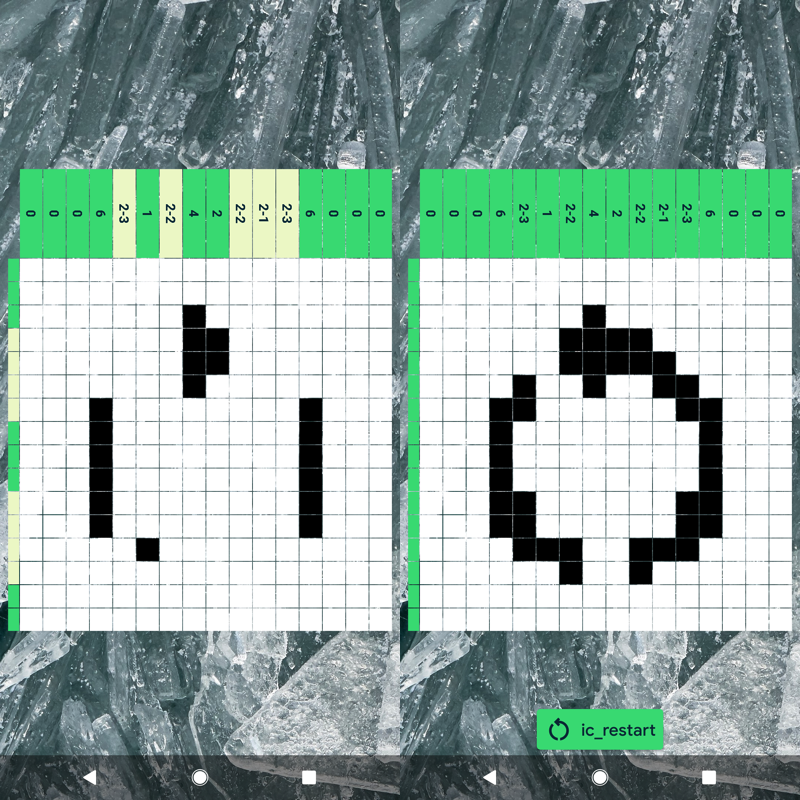
(左)先頭行の数字をヒントにマスを塗りつぶす (右)イラストが完成した画面
完成すると絵のタイトルが表示され、タップすれば次のゲームへ移ります。
個人的に感じるコツは下記2点で、ひたすらトライ&エラーすればクリアできます笑
- 先頭行の数字が1種類の列は埋めやすい
- 隣り合った列は塗りつぶすマスが近い
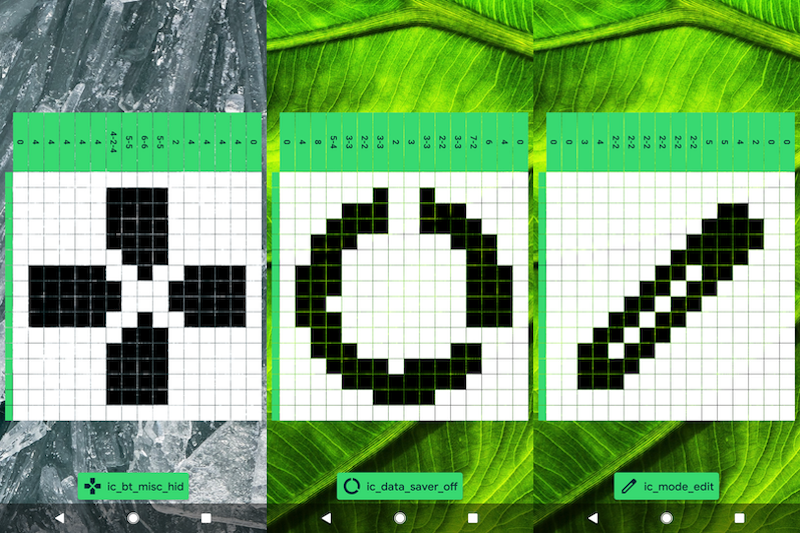
3パターンの完成画面。どのイラストもピクトグラムのアイコンが用意されているよう。
Android9のミニゲーム – お絵かき
Android 9のイースターエッグは「お絵かき」。
ペンの太さや色を変えながら、自由にイラストを描けます。が、他に特徴はなく、かなりシンプルな内容となっています。

![]() 設定から 端末情報 → ソフトウェア情報 と進み、
設定から 端末情報 → ソフトウェア情報 と進み、
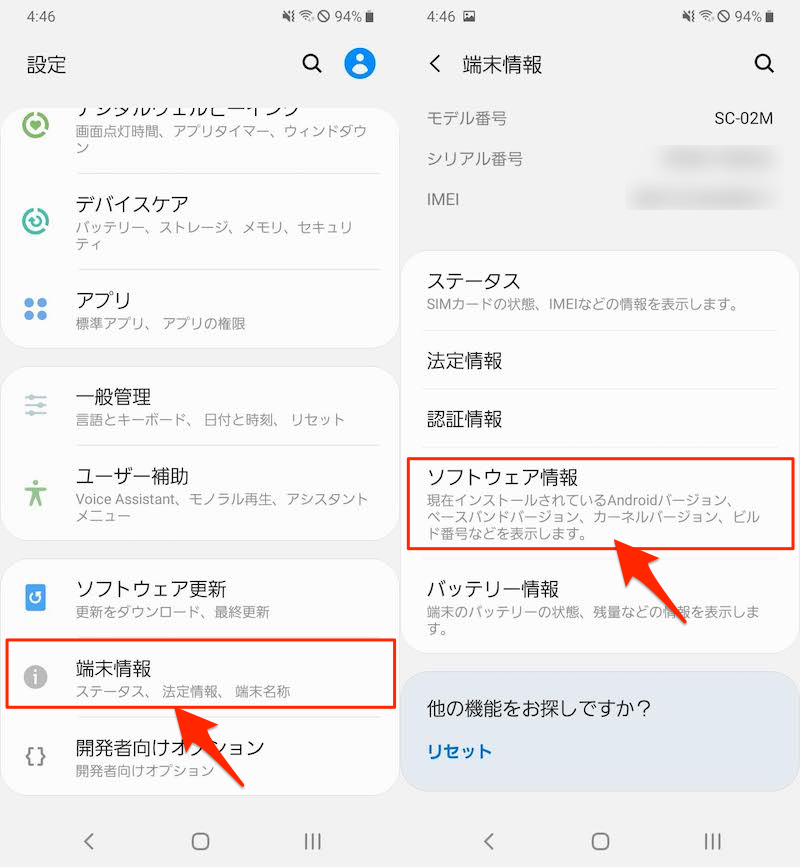
Androidバージョン を連続で3回タップすると、「イースターエッグ」が起動し、Android 9 Pieのロゴが表示されます。
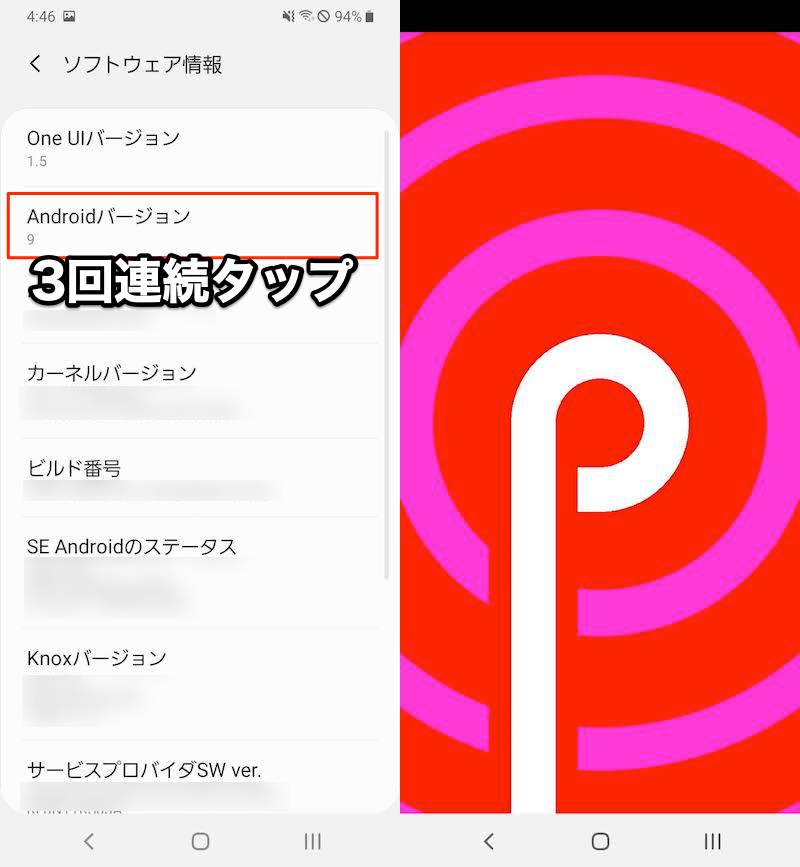
ここでPを数回タップすると、ミニゲーム「お絵かき」を遊べるようになります。

(左)ペンの色と太さは調整できる (右)お絵かきのデータは保存できない・・・
ただAndroid 9のイースターエッグ「お絵かき」は、Android 9を搭載する全機種に対応しておらず、限られたデバイスのみ起動できます。
実際にボクが所有するデバイスで検証した結果は下記の通り。
| 機種 | 対応状況 |
|---|---|
| Pixel 3a XL | ○ |
| Galaxy A20 | ✕ |
| HUAWEI P20 lite | ✕ |
| arrows Be | ✕ |

左からPixel 3a XL、Galaxy A20、arrows Be。
Android8のミニゲーム – タコ
Android 8のイースターエッグは「タコ」。
海の中で泳ぐタコを、引っ張って遊ぶゲームです。
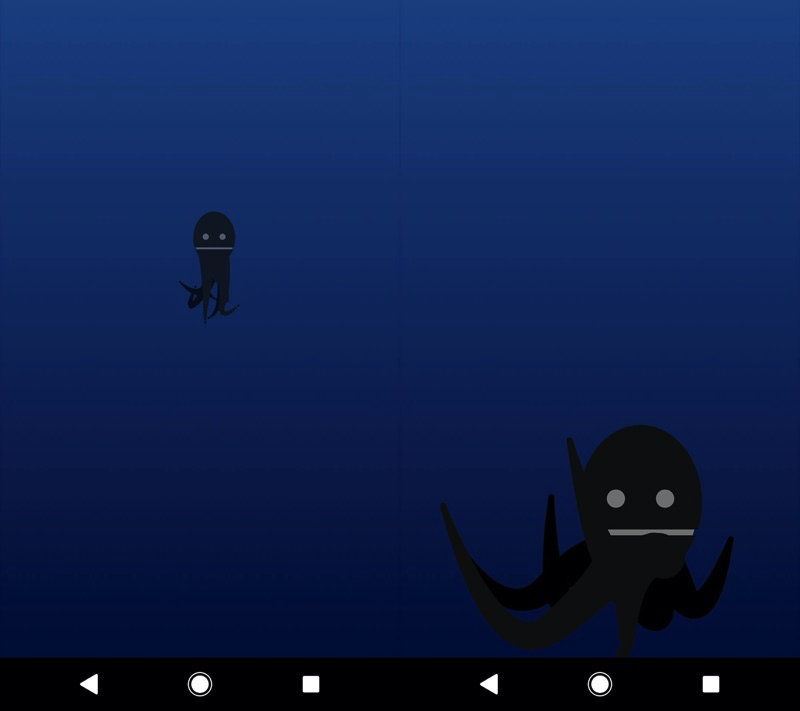
![]() 設定から システム → 端末情報 と進み、
設定から システム → 端末情報 と進み、
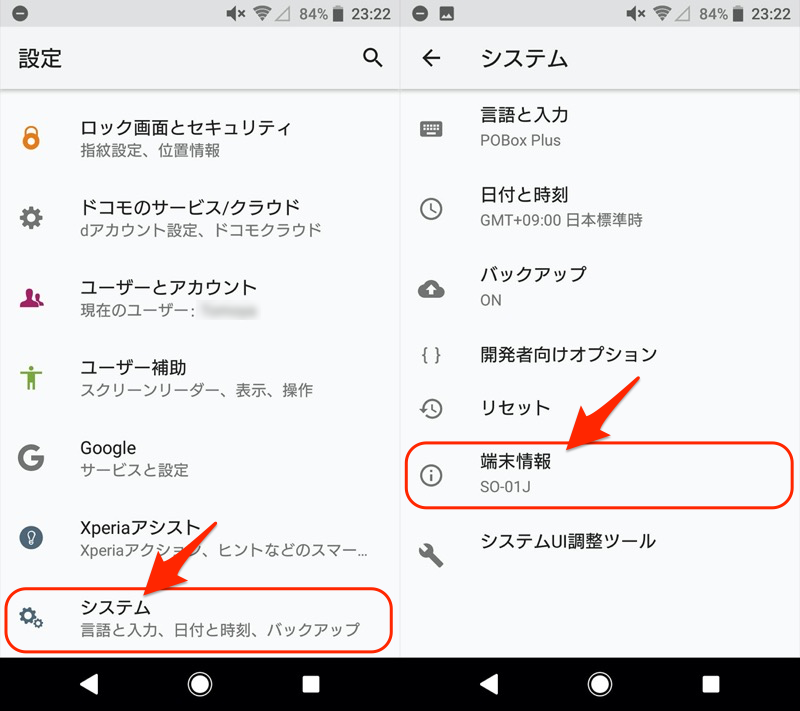
Androidバージョン を連続で3回タップすると「イースターエッグ」が起動し、Android 8 Oreoのロゴが表示されます。
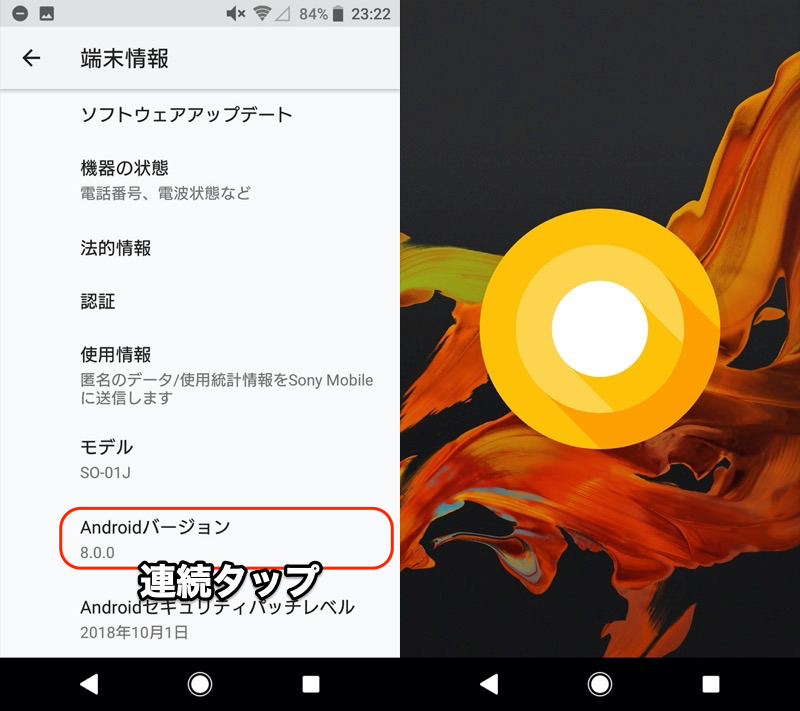
ここでロゴを数回連続でタップ→長押しで、海の中を泳ぐタコが表示されれば成功。ミニゲーム「タコ」を遊べるようになります。
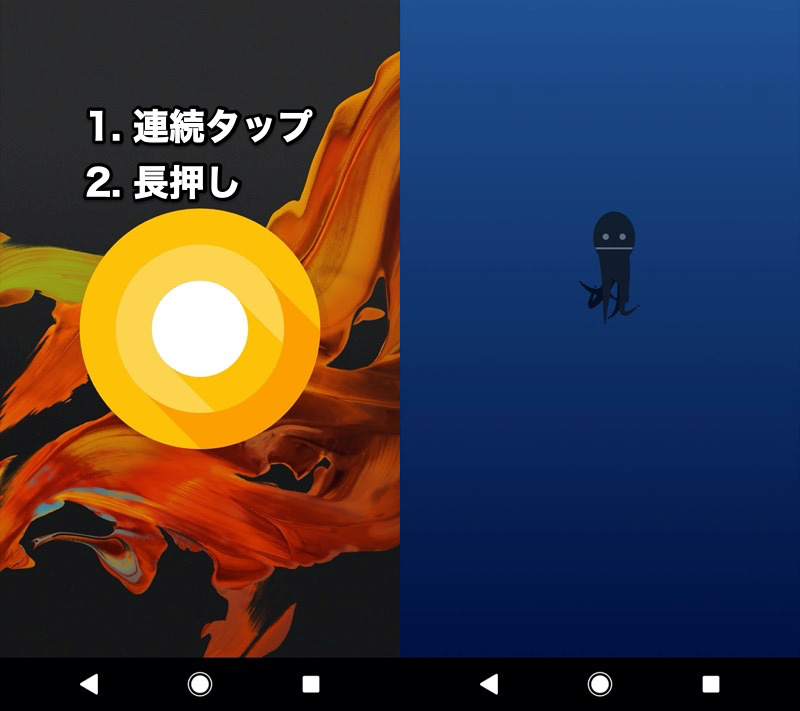
タコを上下左右に引っ張るだけのシンプルなゲームです。
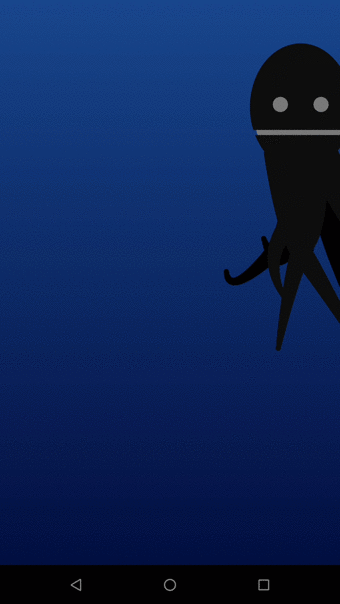
Android7のミニゲーム – ねこあつめ
Android 7のイースターエッグは「ねこあつめ」。
猫にエサをあげて可愛がったり、お気に入りの猫を集めるゲームです。
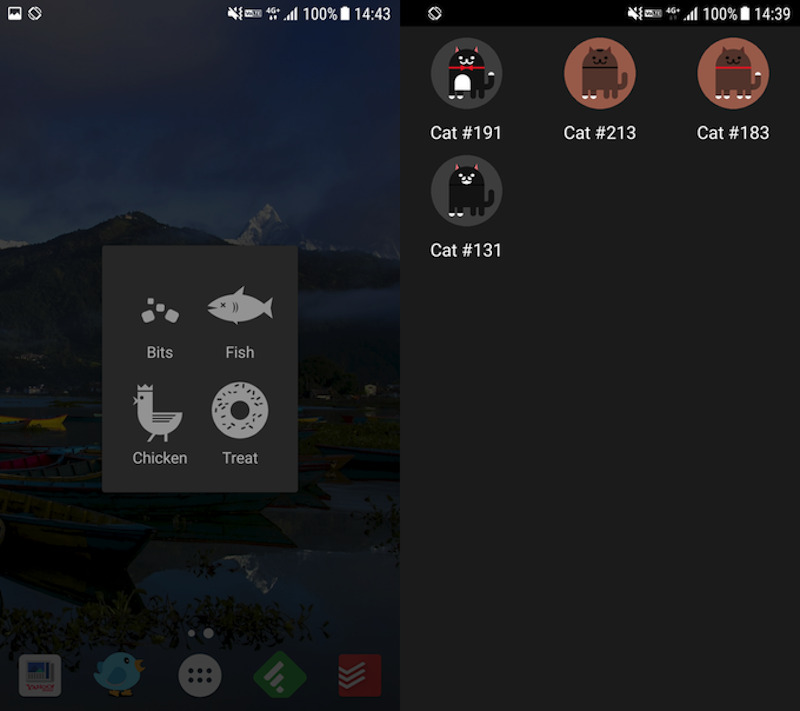
1. ゲームの初期設定
![]() 設定から 端末情報 → ソフトウェア情報 と進み、
設定から 端末情報 → ソフトウェア情報 と進み、
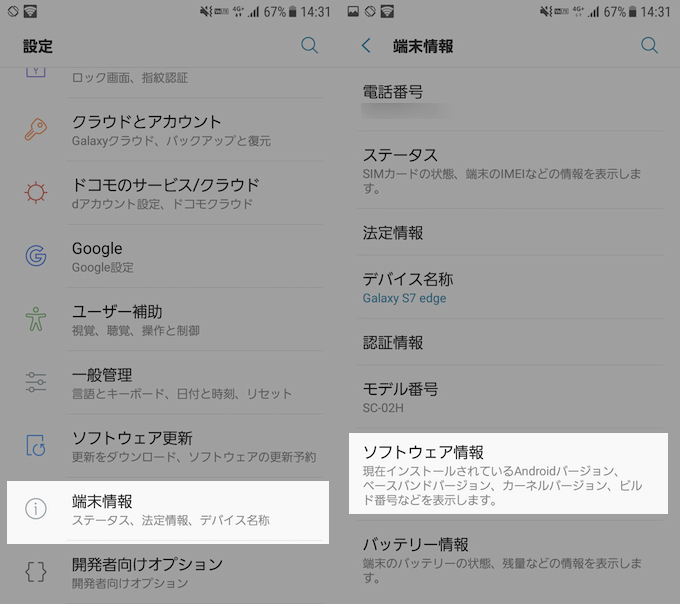
Androidバージョン を連続で3回タップすると、「イースターエッグ」が起動し、Android 7 Nougatのロゴが表示されます。
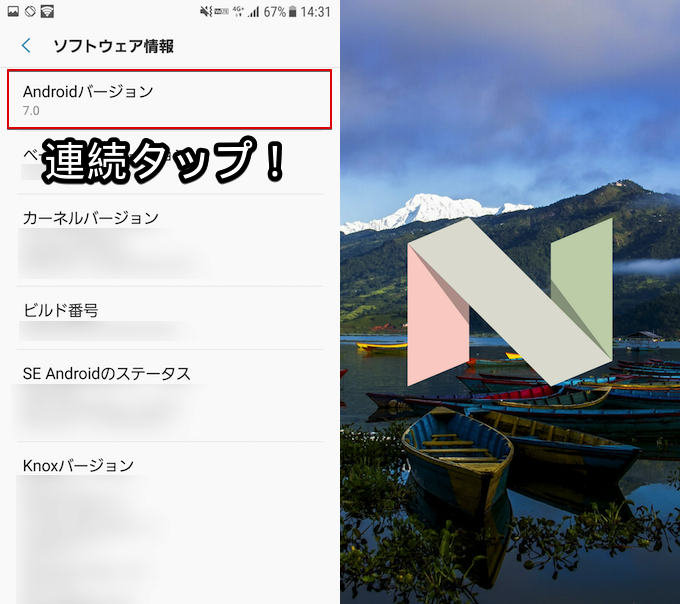
ここでロゴを数回連続でタップ→長押しで、画面下部に「猫」アイコンがうっすら表示されれば成功。

クイック設定パネルの編集画面上に新しいアイコン「???」が出ているので、追加しましょう。ミニゲーム「ねこあつめ」を遊べるようになります。
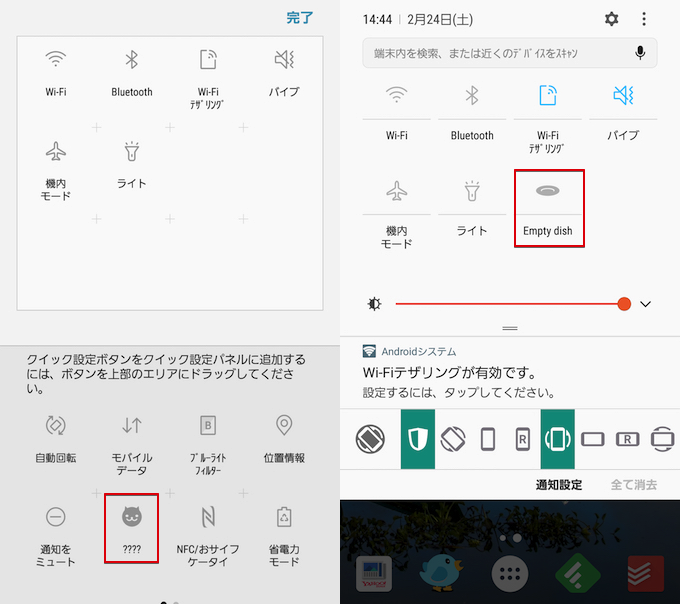
クイック設定の基本は、関連記事【Androidのクイック設定パネルをカスタマイズする方法まとめ! 上からスワイプのタイルを編集しよう】で解説しています。

2. ゲームの遊び方
ルールは過去に流行ったゲーム![]() ねこあつめと同内容です。
ねこあつめと同内容です。
まずクイック設定に追加したタイルをタップして、猫を集める「エサ」を選択します。
- Bits:キャットフード
- Fish:魚
- Chicken:鳥
- Treat:ドーナッツ
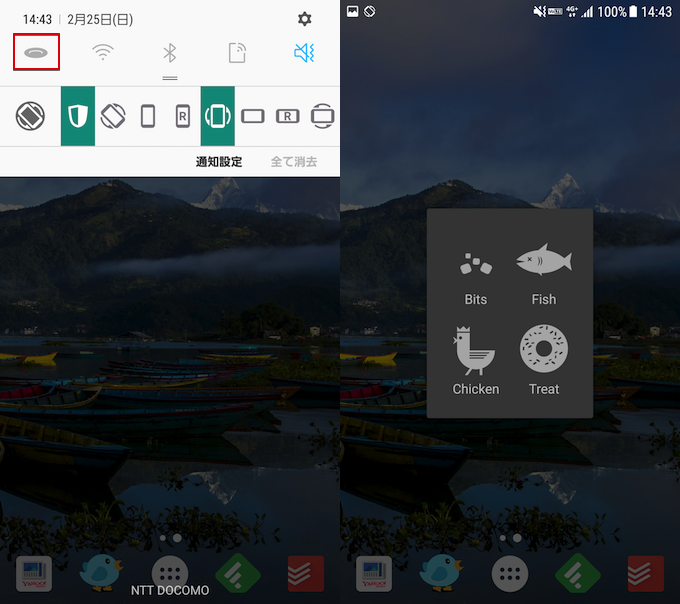
すると「Empty dish(空のエサ)」だったアイコンが変化し、選んだエサがセットされるので、後は待つだけ。
しばらくすると「A cat is here(猫がやってきました)」と通知が表示されます。
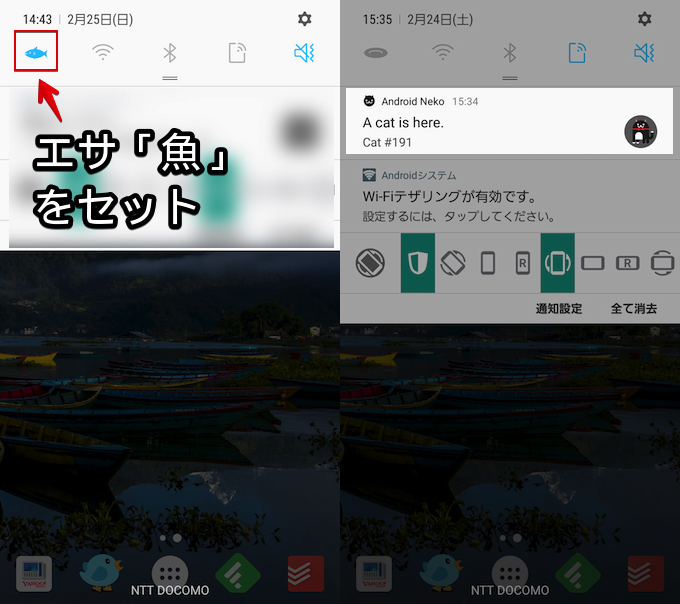
猫を1匹集めるとエサは無くなるので、再びエサをセットし新しい猫を待つ、という流れをひたすら繰り返す癒し系ゲームです。
クイック設定のタイルを長押しタップで、過去集めた猫一覧を確認することもできます。
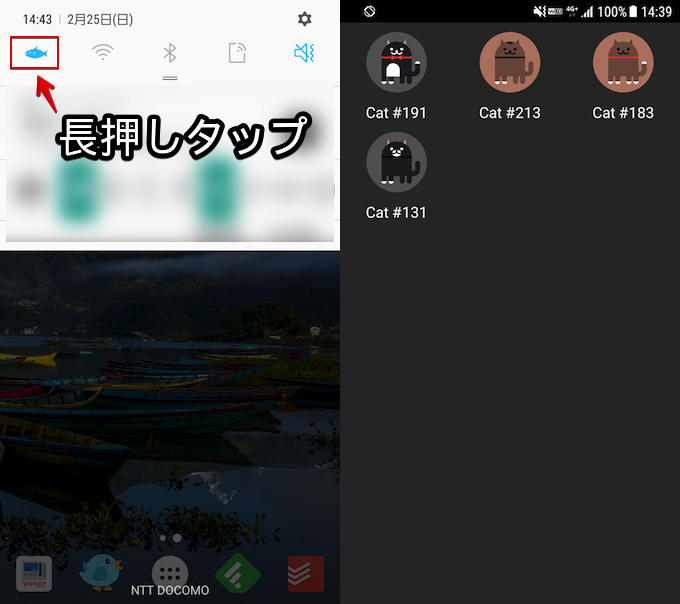
3. ゲームを削除する方法
次の流れで操作すると、クイック設定パネルからゲームが消えます。
- 再度「イースターエッグ」を起動する
- ロゴを数回連続でタップ→長押しする
- 画面下部に「バツ」アイコンがうっすら表示されればゲームが消去される

Android6のミニゲーム – マシュマロ
Android 6のイースターエッグは「マシュマロ」。
デザインは変わっているものの、Android 5でも存在したミニゲームです。
ルールは数年前に全世界で流行った![]() Flappy birdと同じで、ドロイド君をタップで上下に動かしながら、マシュマロの間を上手にくぐり抜けていくゲームです。
Flappy birdと同じで、ドロイド君をタップで上下に動かしながら、マシュマロの間を上手にくぐり抜けていくゲームです。
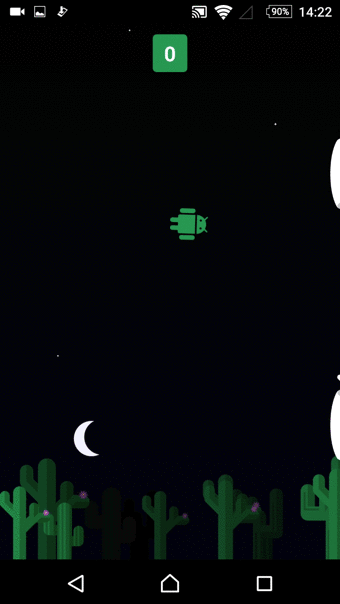
![]() 設定の 端末情報 → Androidバージョン を連続で3回タップすると、
設定の 端末情報 → Androidバージョン を連続で3回タップすると、
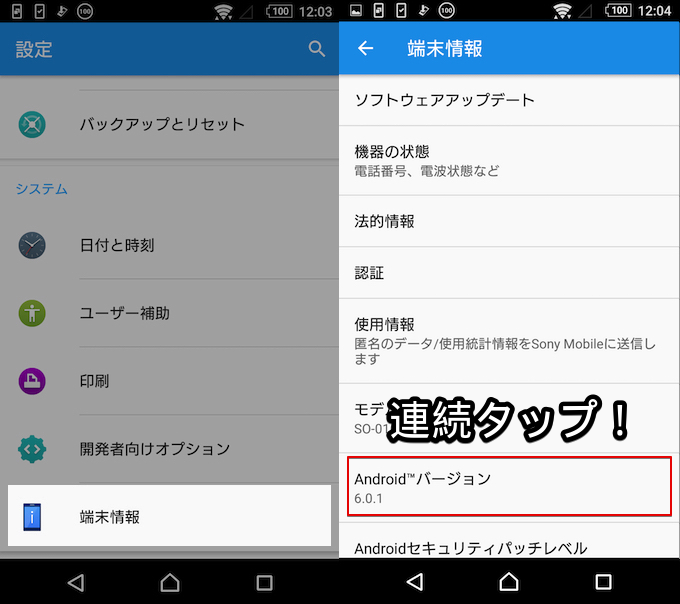
「イースターエッグ」が起動し、Android 6 Marshmallowのロゴが表示されます。
これをタップすると「マシュマロ」のイラストに変わり、
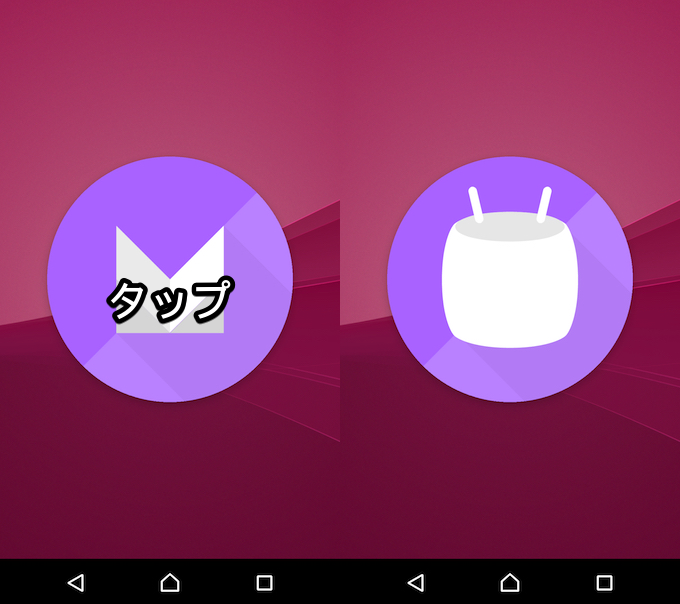
(左)Marshmallowのロゴ (右)マシュマロのイラスト
数回タップした後、長押しでミニゲーム「マシュマロ」を遊べるようになります。
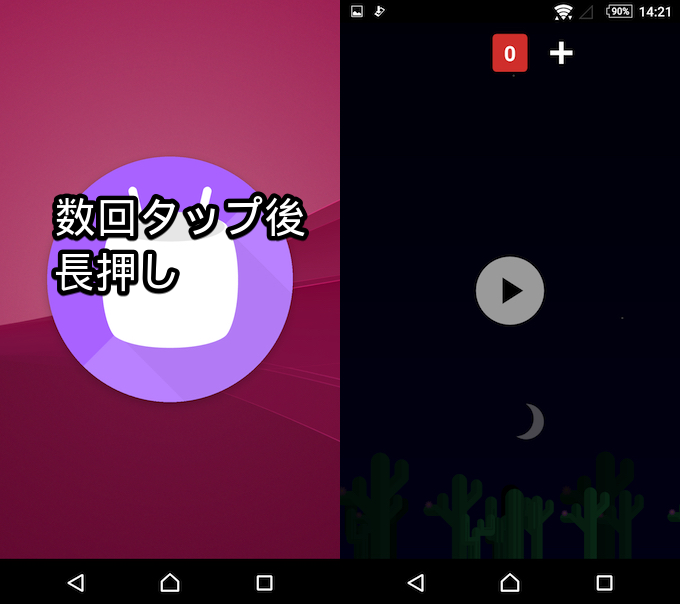
ゲーム開始画面に表示される「+」ボタンより、操作するドロイド君の数を最大6体まで増やすことができます。
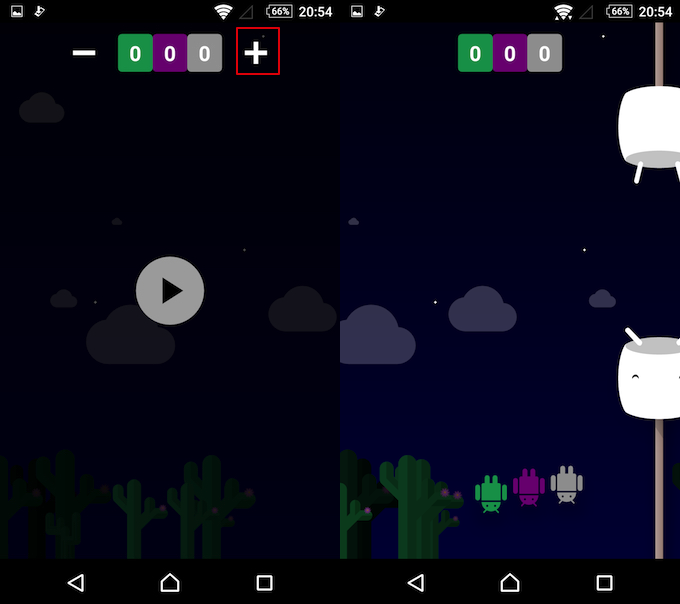
数が増えても難しいゲームであることは変わりませんが、1体が失敗しても残りのドロイド君だけでゲームは継続できるので、成功率を少しは高められるかもしれません。
Android5のミニゲーム – ロリポップ
Android 5のイースターエッグは「ロリポップ」。
ルールは数年前に全世界で流行った![]() Flappy birdと同じで、ドロイド君をタップで上下に動かしながら、ロリポップ(キャンディー)の間を上手にくぐり抜けていくゲームです。
Flappy birdと同じで、ドロイド君をタップで上下に動かしながら、ロリポップ(キャンディー)の間を上手にくぐり抜けていくゲームです。
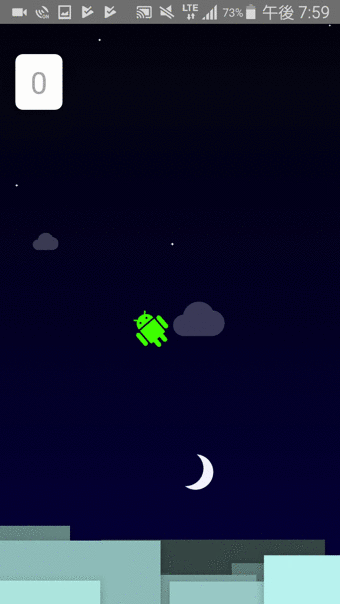
![]() 設定から 一般 → 端末情報 の Androidバージョン を連続で3回タップします。
設定から 一般 → 端末情報 の Androidバージョン を連続で3回タップします。
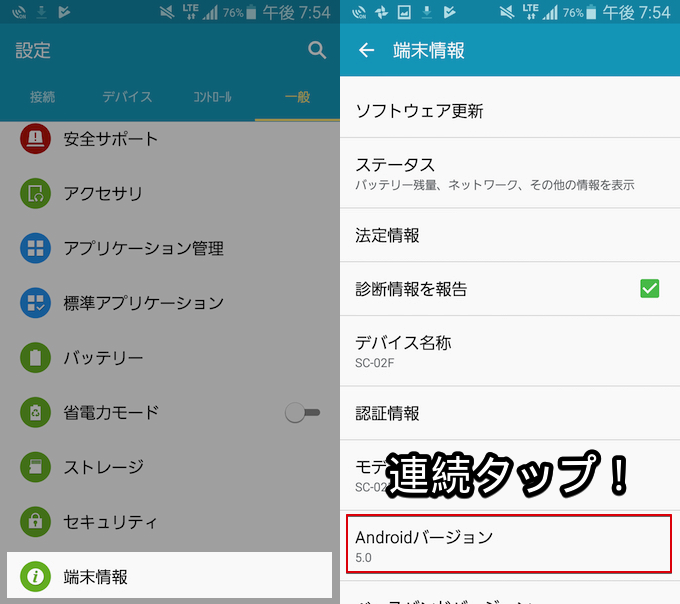
すると「イースターエッグ」が起動し、ロリポップのイラストが出るので、これをタップするとAndroid 5 Lollipopのロゴが表示されます。

(左)ロリポップのイラスト (右)Android 5 Lollipopのロゴ
ロゴを数回タップした後、長押しでミニゲーム「ロリポップ」を遊べるようになります。
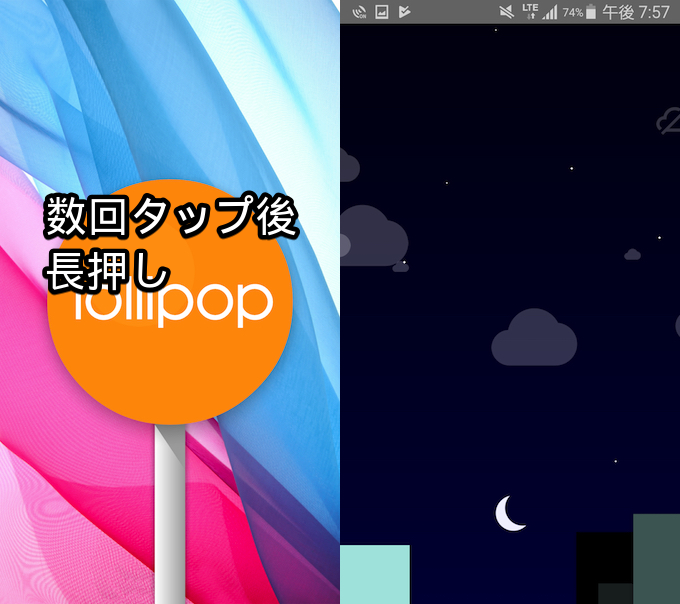
Android4.4のミニゲーム – デザートケース
Android 4.4のイースターエッグは「デザートケース」。
Android 4.4 KitKat以前の歴代バージョンのロゴがタイル形式で表示され、タップしてランダムに動かすゲームです。
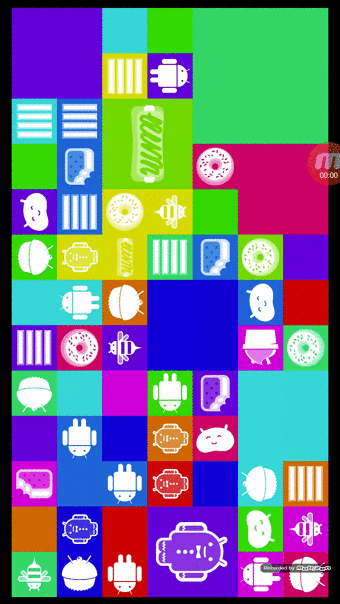
![]() 設定の 端末情報 で Androidバージョン を連続で3回タップします。
設定の 端末情報 で Androidバージョン を連続で3回タップします。
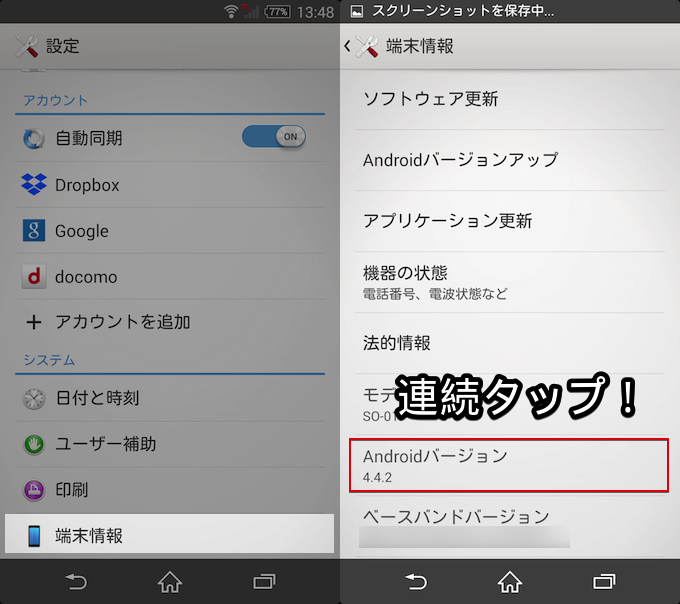
すると「イースターエッグ」が起動し、英数字が画面上に表示されます。
これはタップで回転するので、
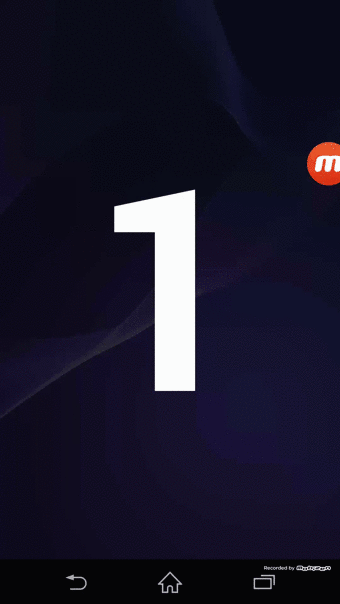
数回連続でタップするか長押しで、KitKatのロゴをAndroid風にデザインした画面が現れ、
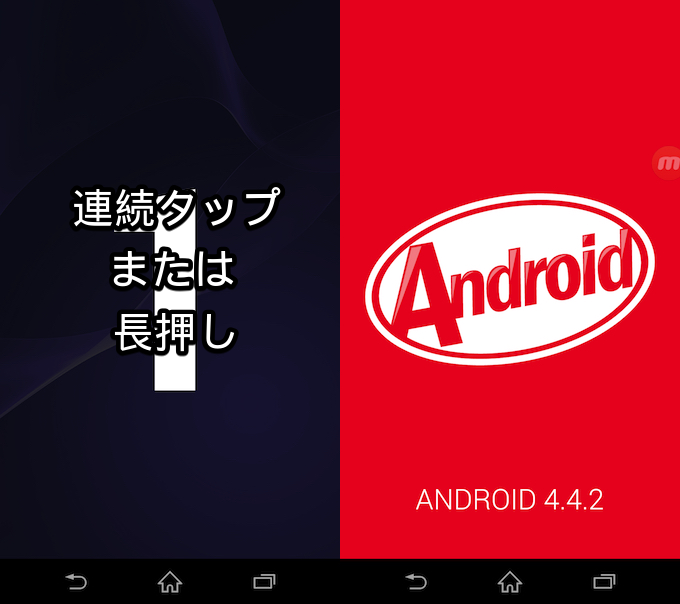
さらに画面を長押しすると、ミニゲーム「デザートケース」を遊べるようになります。

画面にはAndroid 4.4 KitKat以前の歴代バージョンのロゴがタイル形式で表示され、タップするとランダムに動かせます。
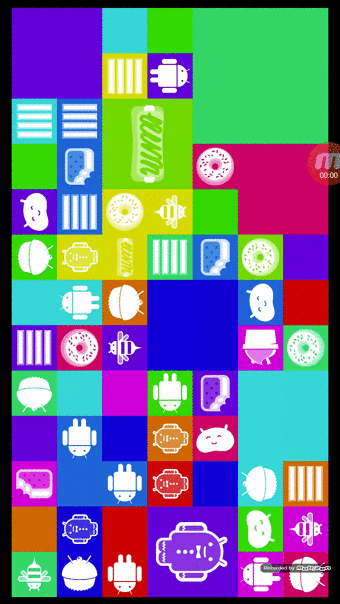
終了するには、画面上から下へスワイプしてナビゲーションバーを表示させた後、ホームボタンや戻るボタンをタップすればOK。
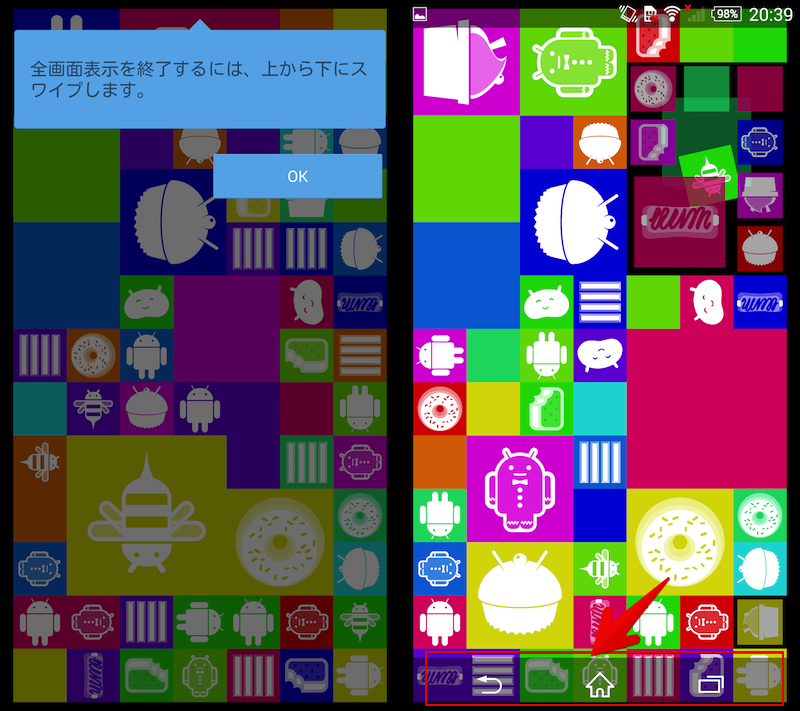
補足:すべてデバイスで歴代のイースターエッグのゲームを遊ぶ方法
イースターエッグに搭載されるゲーム内容は、デバイスのAndroidバージョンによって異なります。
ただ![]() Easter Egg Collection in Androidというアプリを使えば、デバイスのOSバージョンとわず、歴代のミニゲームをプレイできます。
Easter Egg Collection in Androidというアプリを使えば、デバイスのOSバージョンとわず、歴代のミニゲームをプレイできます。
メニューより遊びたいゲームを選べば、純正のイースターエッグと同じ画面でプレイできます。
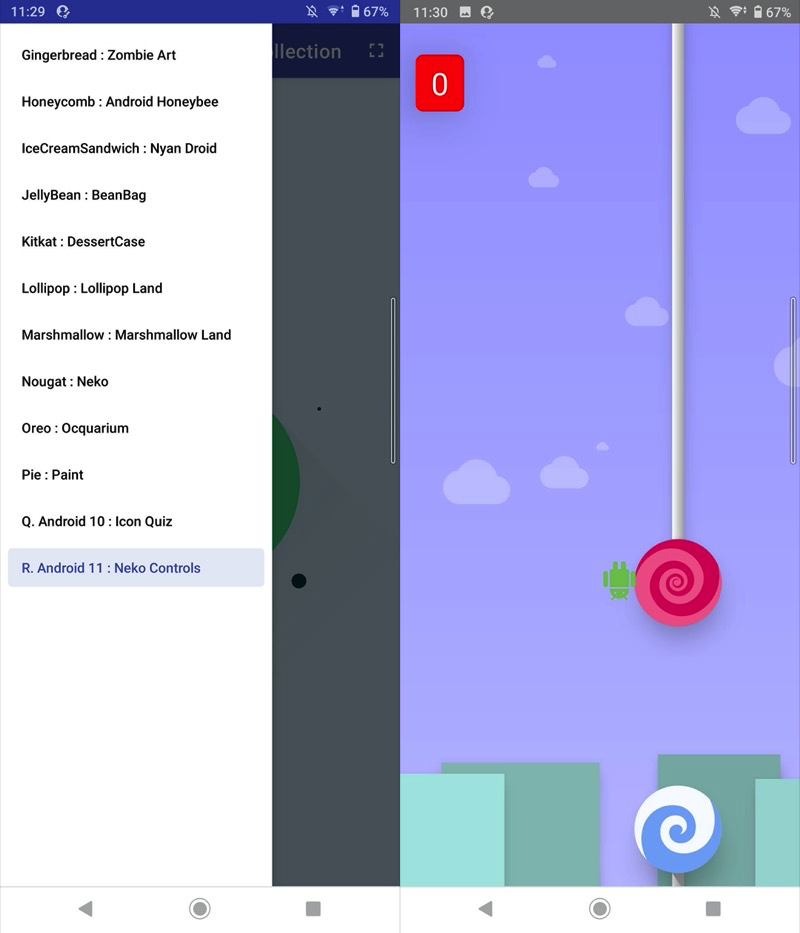
Xperia 10 II(Android 10)で、Android 5のゲーム「ロリポップ」を遊ぶ例。
もちろん、古いOSバージョンであっても最近のミニゲームを起動できます(例:Android 6のXperia Z3でAndroid 10のゲーム「ピクロス」を遊べる)。
〆:遊び心満載のイースターエッグを楽しもう!
以上、Androidのバージョン連打でゲームするウラ技! 歴代のイースターエッグを楽しもう の説明でした。
原則、どのAndroidバージョンでもミニゲームを楽しめるので、暇つぶしに最適です。
ぜひお試しください。
関連記事 イースターエッグのゲームのショートカットを作る方法
関連記事 イースターエッグを削除する方法
コメント
それら隠しコマンドの解除はどうすれば良いのですか?
充電中、画面いっぱいのドロイド君やジェリービーンズが鬱陶しくて仕方ないのです…
全画面モードとなっているので、画面上から下へスワイプしてナビゲーションバーを表示させた後、ホームボタンや戻るボタンをタップすれば解除されます。
記事中にも本件について説明を追記しました。
たこが不気味(泣)
たしかに不気味ですね笑
Android9ではもうゲーム自体が消えているのか起動ができない(´;ω;`)
起動は出来るけどゲームは出来ないかも
Android 9では一部機種(Pixelシリーズ)のみミニゲーム「お絵かき」に対応しているようです・・・
記事中にも追記しました。
Android11です。デバイスコントロールが表示されませんでした。解決策を試そうと思っても設定の配置(?)が違うためできなかったのですが分かりますか?
GalaxyのSC-42Aです