本記事では、Androidのステータスバーやクイック設定パネルのカラーを変更する方法を紹介します。
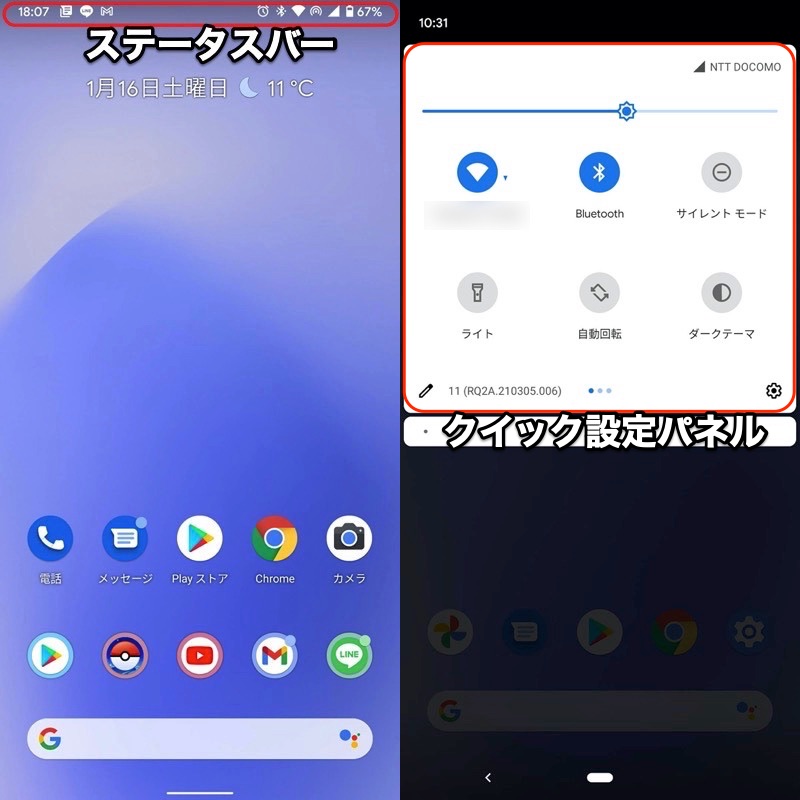
(左)ステータスバー (右)クイック設定パネル
通常、どちらの色も白や黒を基調としており、変更する機能は標準で提供されません。
が、実はサードパーティ製アプリを中心に、様々な方法でカスタマイズすることが可能です。
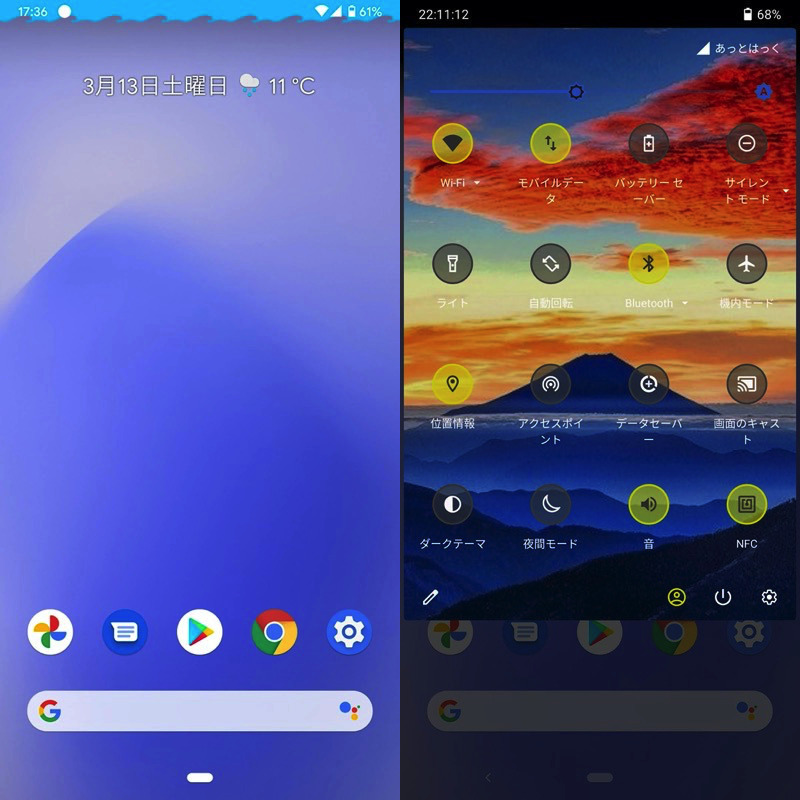
ステータスバー(左)やクイック設定パネル(右)のデザインを変更した例。
スマホを個性的なデザインに変化させたいなら、ぜひご覧あれ。
スマホのステータスバーの色を変える方法
本パートでは、ステータスバーのカラーを調整する方法を解説します。
![]() Playストアで配信されるサードパーティ製アプリを使えば自由に調整可能で、オススメのアプリを2つ紹介します。
Playストアで配信されるサードパーティ製アプリを使えば自由に調整可能で、オススメのアプリを2つ紹介します。
| アプリ | メリット | デメリット |
|---|---|---|
Status Bar & Notch Custom Colors and Backgrounds ダウンロードリンク |
|
|
Super Status Bar ダウンロードリンク |
|
|
方法①:Status Bar & Notch Custom Colors and Backgroundsを使う
![]() Status Bar & Notch Custom Colors and Backgroundsというアプリを使えば、ステータスバー背景を好きなデザインに変更できます。
Status Bar & Notch Custom Colors and Backgroundsというアプリを使えば、ステータスバー背景を好きなデザインに変更できます。
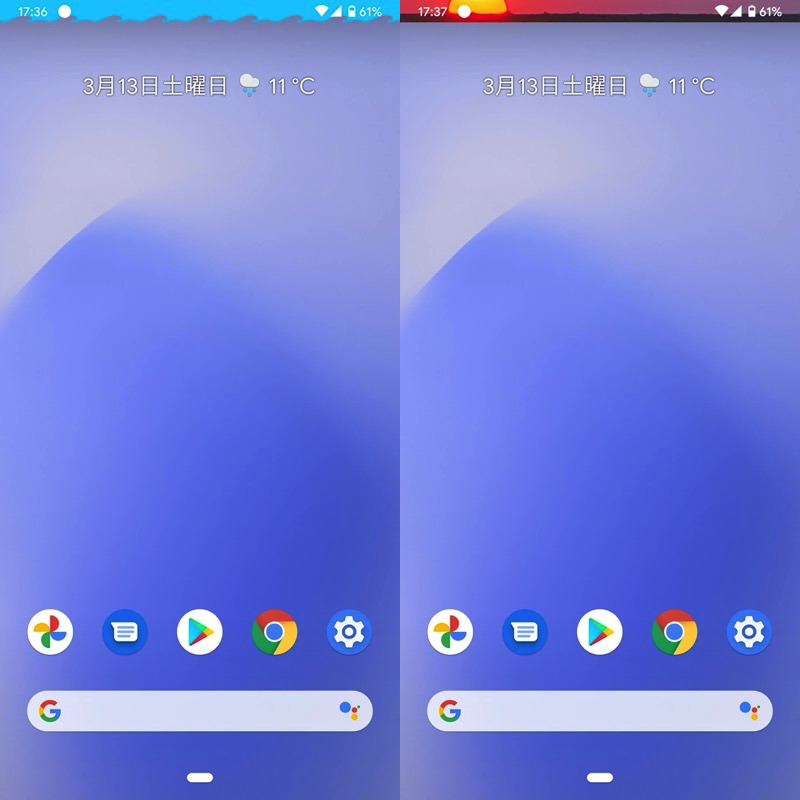
画面上部のステータスバーに注目。色やフレームが通常と異なる。
初期設定では、画面に従ってアクセス権限を許可して下さい。
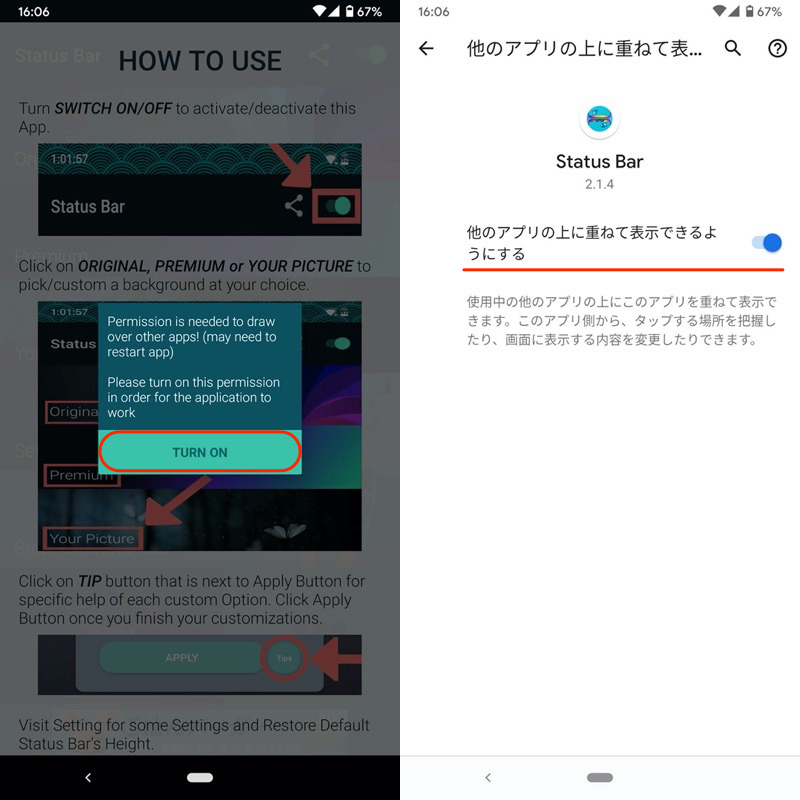
基本機能の使い方はシンプルで、下記2ステップの操作だけ。
- トップ画面より Original メニューへ進む
- カラーとフレームを選択して決定する
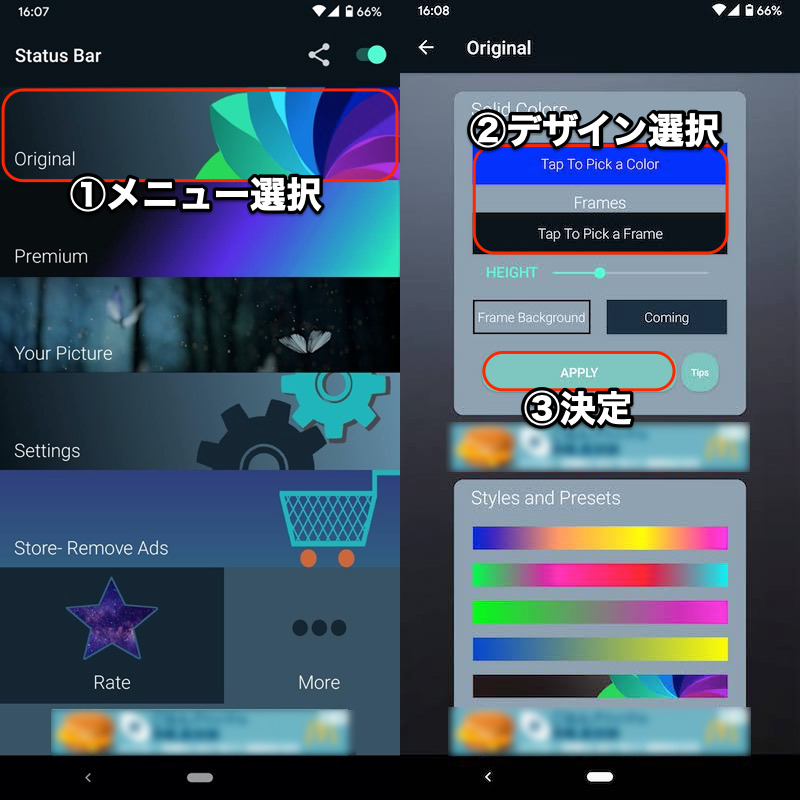
カラーとフレームの組み合わせ次第で、様々なデザインのステータスバーへ変化します。
▼デザイン例
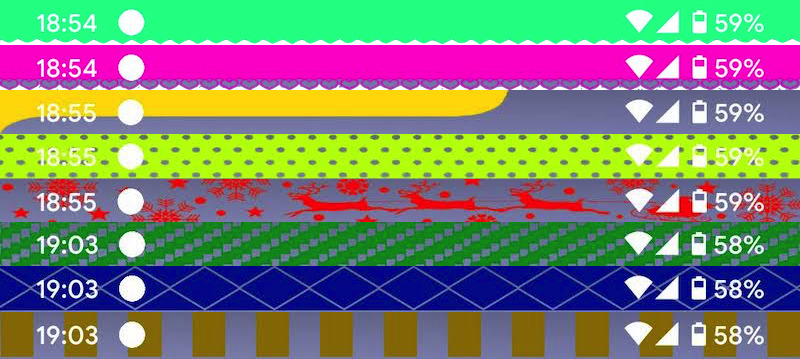
さらに![]() Status Bar & Notch Custom Colors and Backgroundsでは、ユニークな4つの機能があります。
Status Bar & Notch Custom Colors and Backgroundsでは、ユニークな4つの機能があります。
- プリセット画像を背景とする
- 好きなグラデーションカラーを背景とする
- ノッチに最適なデザインを背景とする
- 自分で用意した画像を背景とする
▼プリセット画像を背景とする
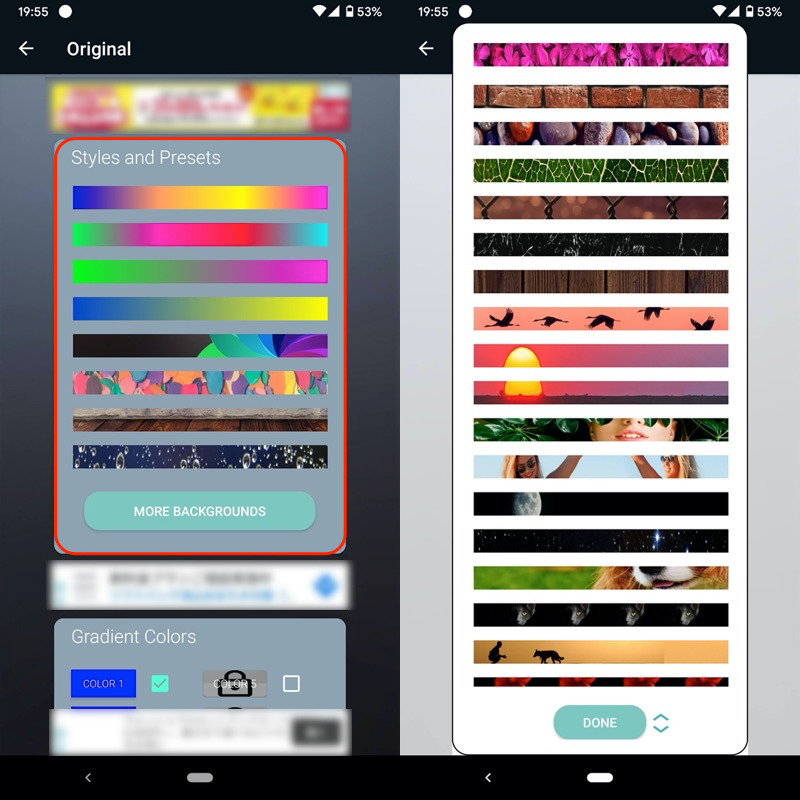
Styles and Presets項目を開き(左)、好きなデザインを選ぶ(右)。

▼好きなグラデーションカラーを背景とする
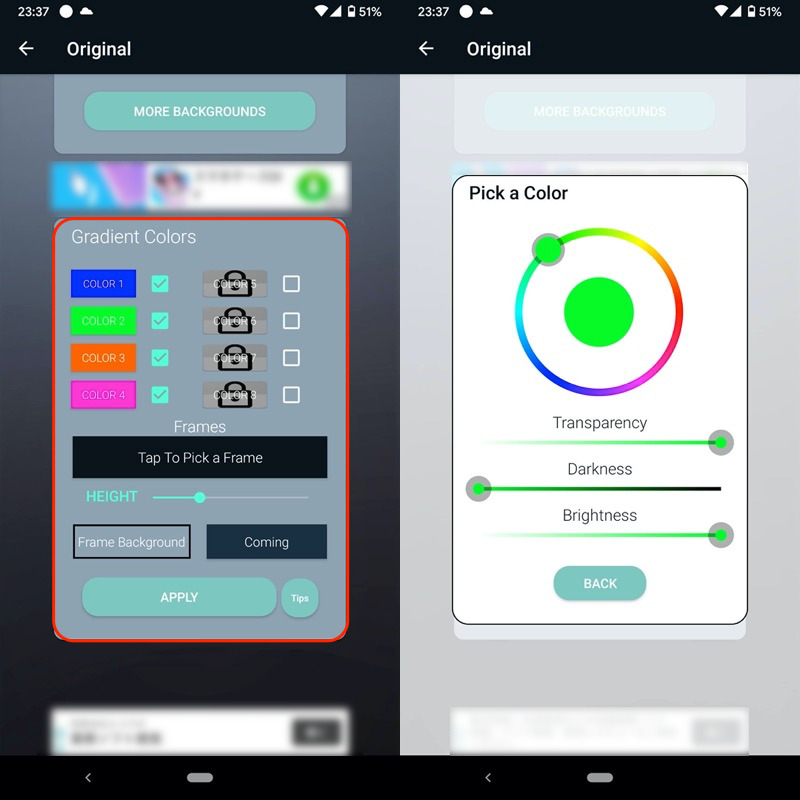
Gradient Colors項目を開き(左)、好きなカラーを選ぶ(右)。

▼ノッチに最適なデザインを背景とする
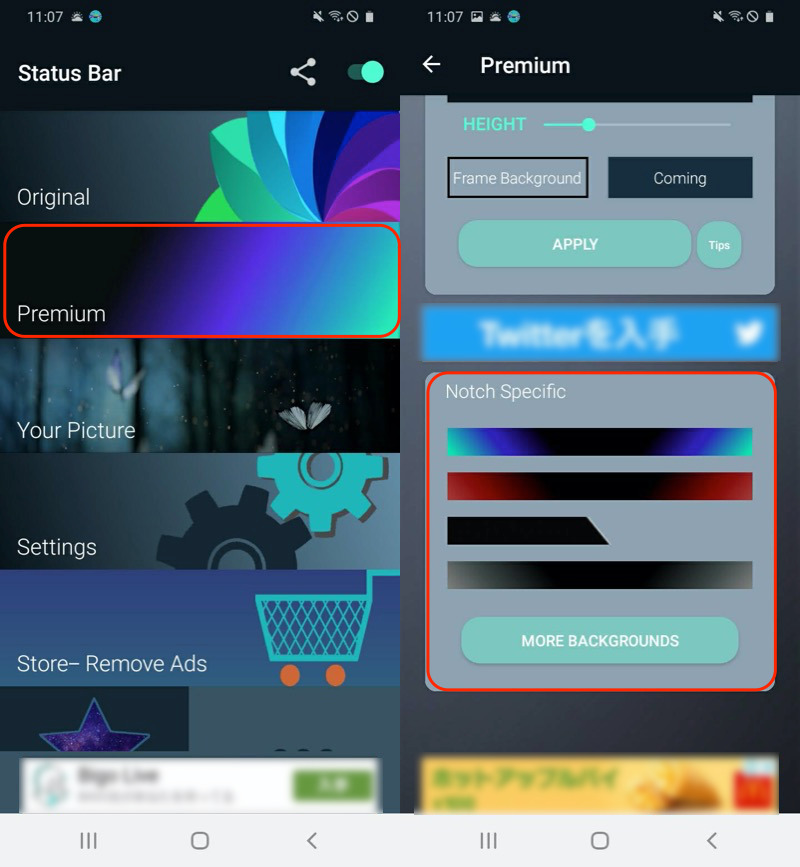
Premiumメニューを開き(左)、Notch Specificからデザインを選ぶ(右)。
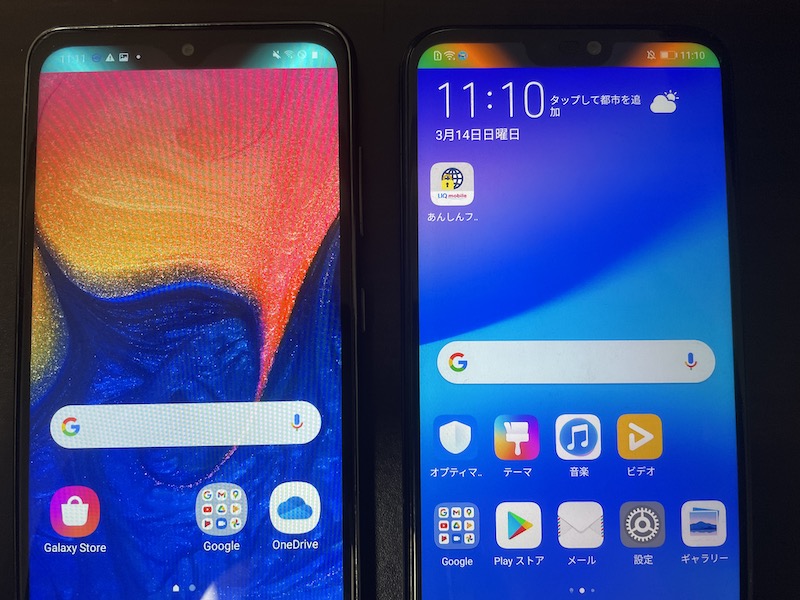
ノッチのあるGalaxy A20やHuawei P20 liteで試した例。
▼自分で用意した画像を背景とする
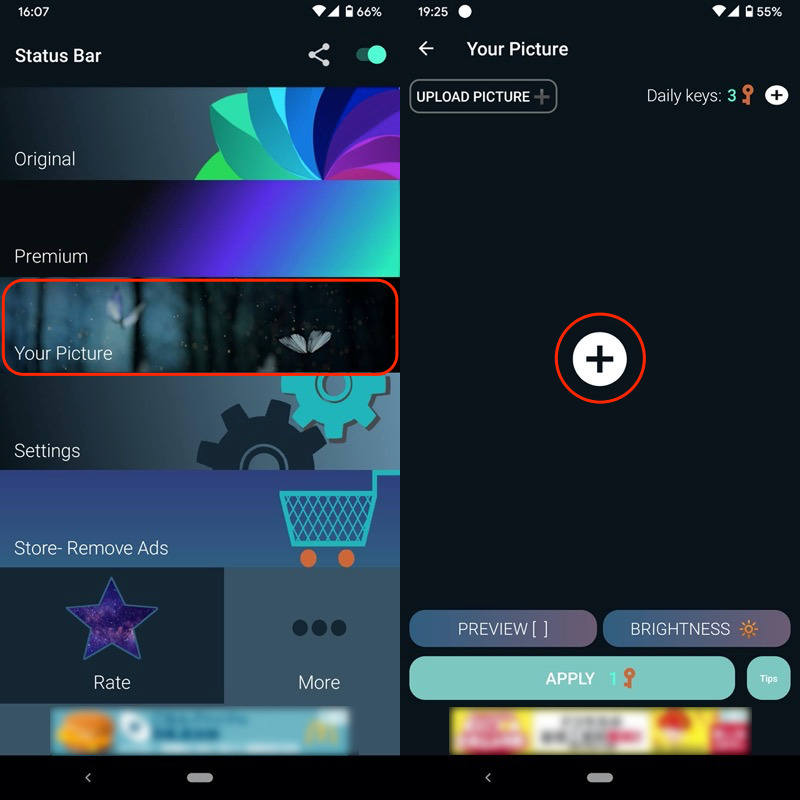
Your Pictureメニューを開き(左)、+ボタンから用意した写真を選ぶ(右)。
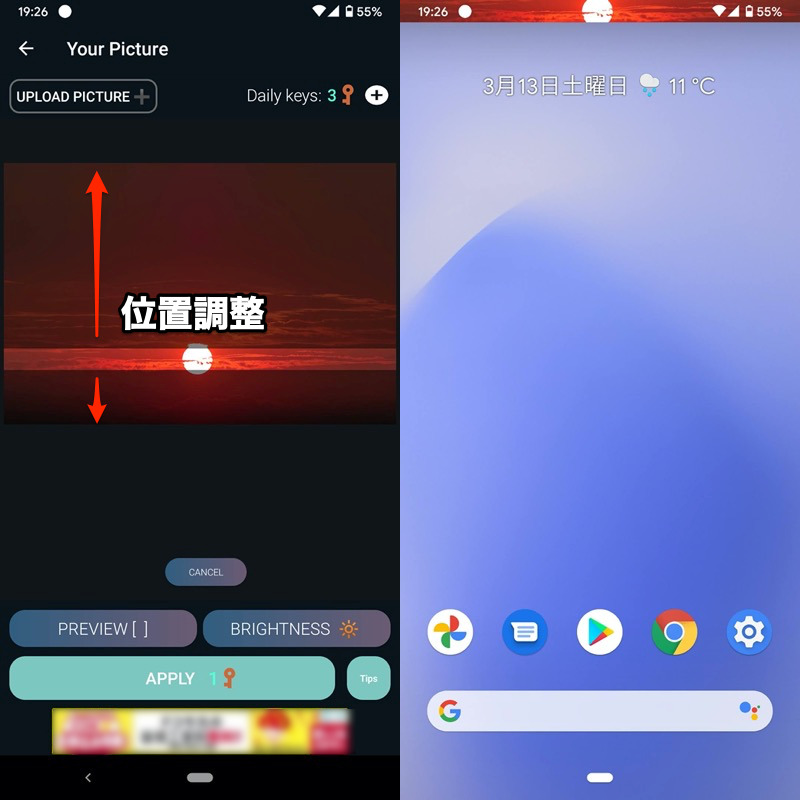
画像の中から背景としたい部分を切り取り(左)、APPLYで適用(右)。
以上、説明でした。
![]() Status Bar & Notch Custom Colors and Backgroundsなら、ステータスバーをカラフルなデザインに刷新できてオススメです。
Status Bar & Notch Custom Colors and Backgroundsなら、ステータスバーをカラフルなデザインに刷新できてオススメです。
ただ無償版の場合、広告の表示頻度が多くイライラします。。頻繁にデザインを調整する場合、有償版への課金も検討してみて下さい。
方法②:Super Status Barを使う
![]() Super Status Barというアプリを使えば、ステータスバー背景やアイコンのカラーを自由に変更できます。
Super Status Barというアプリを使えば、ステータスバー背景やアイコンのカラーを自由に変更できます。
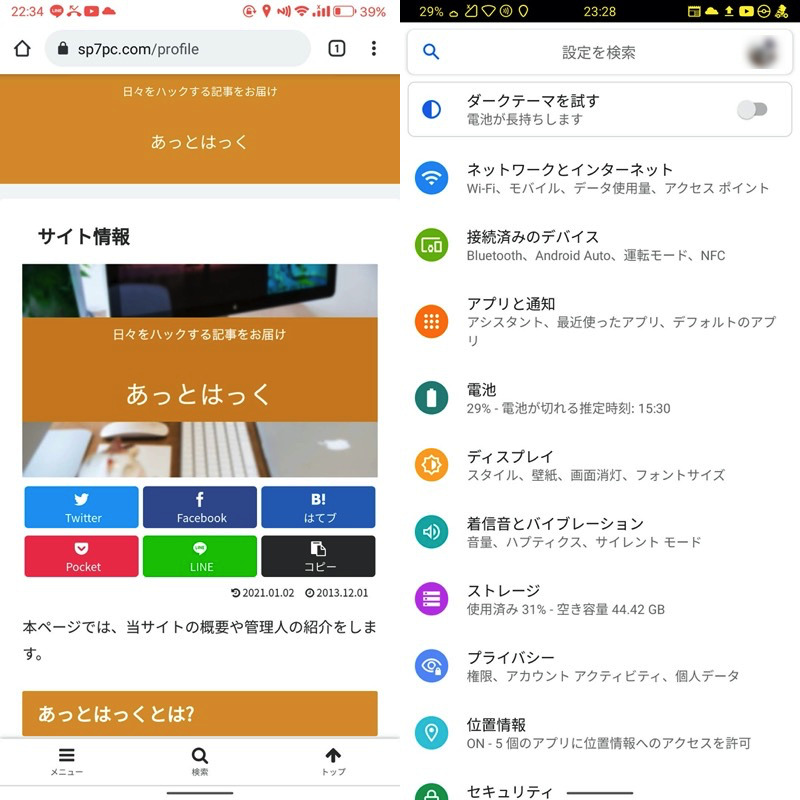
画面上部のステータスバーに注目。色やデザイン、配置が通常と異なる。
まずは Status Bar へ進み、「CUSTOM」設定で Enable custom status bar を有効にして下さい。
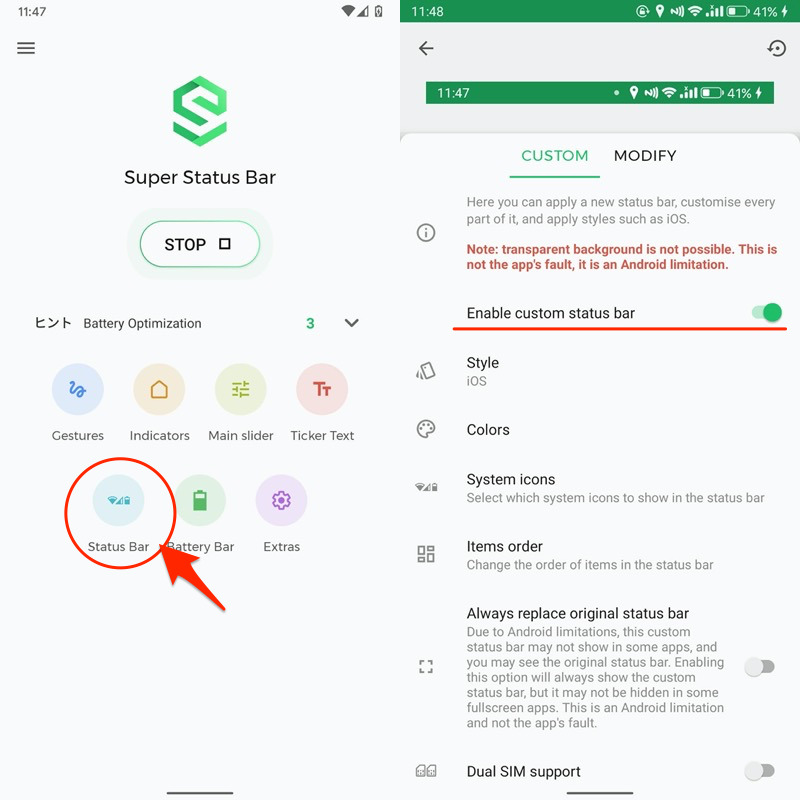
あとは Colors にて、Accent color(アイコンの色)とBackground color(背景の色)を変更できます。
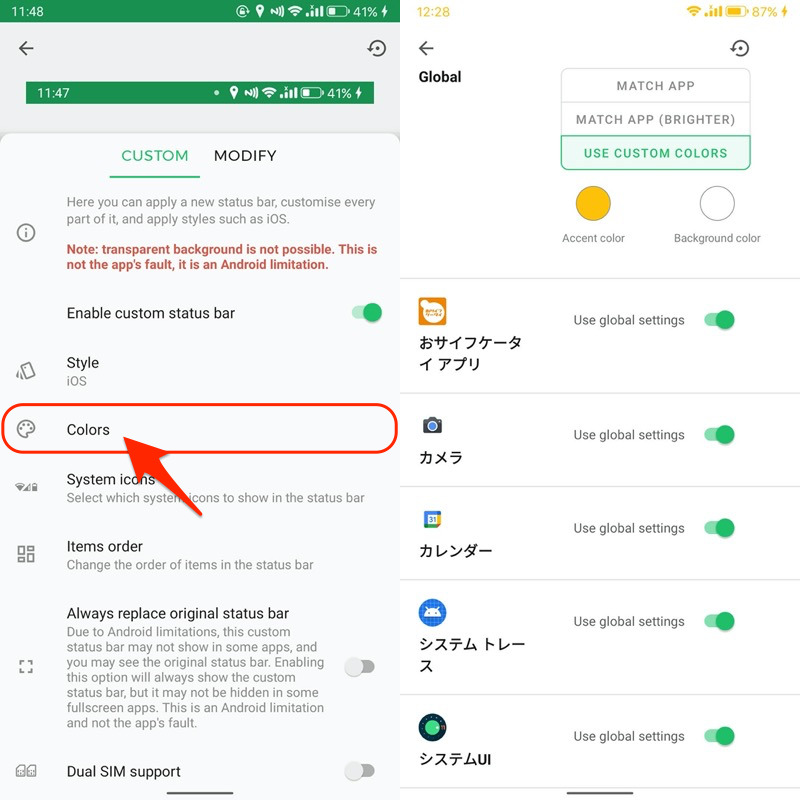
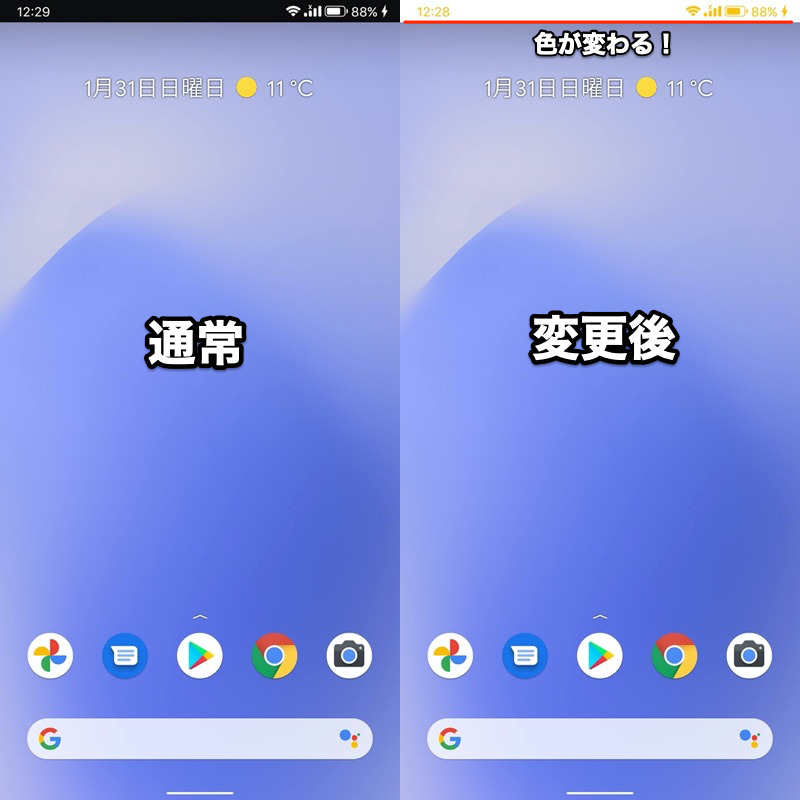
(右)アイコンを黄色、背景を白色にした例。
さらにアプリ別に指定することで、そのアプリ起動中のみ専用のカラーへ自動変更されます。
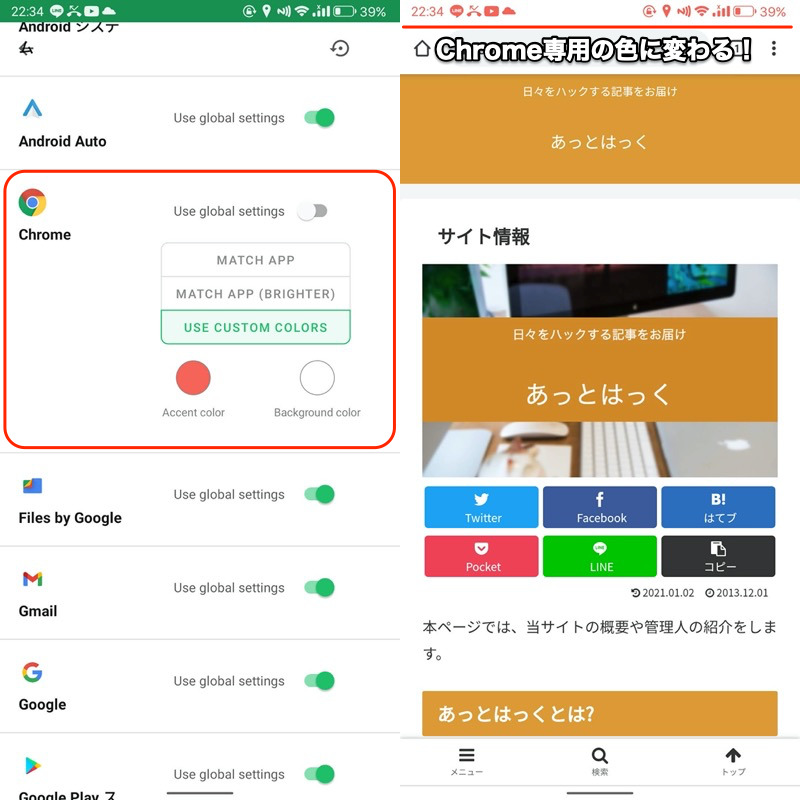
Chromeでアイコンをピンク・背景を白色にすると(左)、Chrome起動中のみ指定カラーへ変化する(右)。
以上、カンタンな説明でした。
![]() Super Status Barは他にも、アイコンのデザインを変更したり、新しいジェスチャーを追加したりと、ステータスバーに関わる様々な調整が可能です。
Super Status Barは他にも、アイコンのデザインを変更したり、新しいジェスチャーを追加したりと、ステータスバーに関わる様々な調整が可能です。
機能が非常に多く、説明が長くなるため、詳細は関連記事【Super Status Barの使い方! Androidのステータスバーをカスタマイズする無料アプリ】で解説しています。

参考:ステータスバーの色を変えるアプリの弱点
今回紹介した2つのアプリに共通する弱点として、ロック画面や一部アプリでは反映されません。
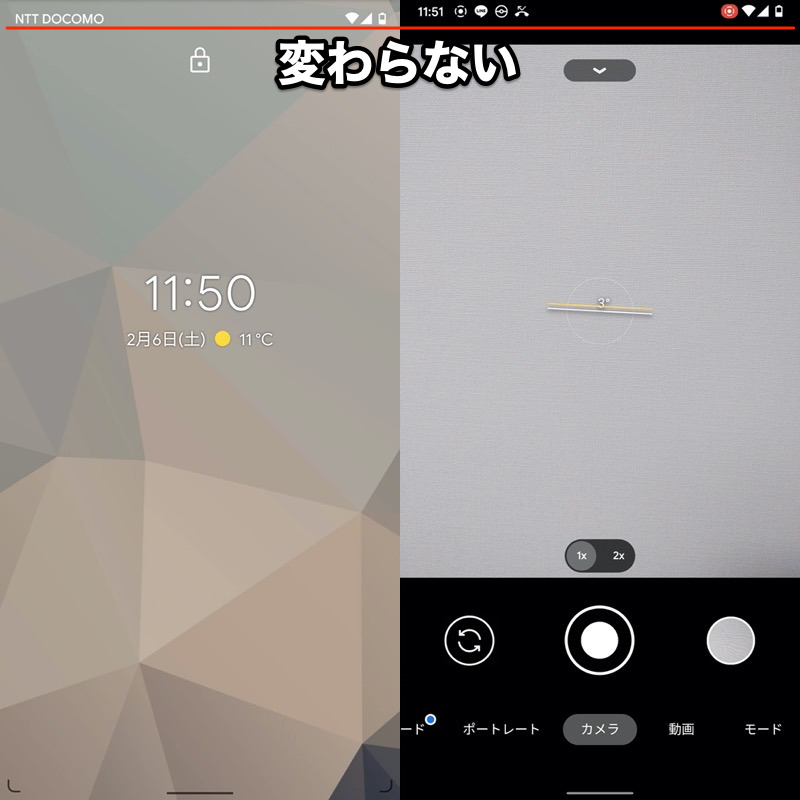
ロック画面(左)やカメラアプリ(右)では、ステータスバーが元のまま変わらない。
どちらのアプリも仕組みとして、デフォルトのステータスバーはそのままで、新しいステータスバーを上から被せることで”変化させているように”見せています。
そのためロック画面のように、画面オーバーレイが制限されるところでは機能しません。
参考:Androidのノッチ表示を切り替える方法
最新のスマートフォンでは、ディスプレイ上部のステータスバー付近が凹んでいる”ノッチ“が採用されています。
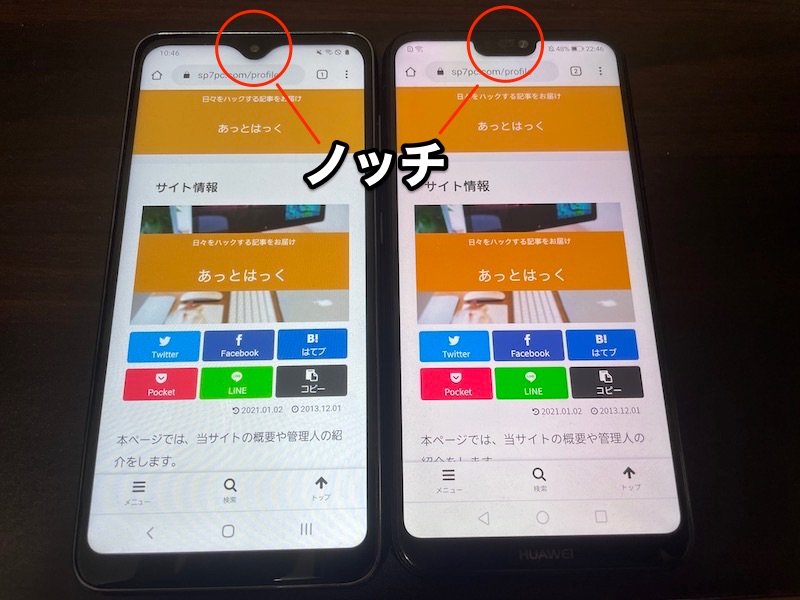
Galaxy A20(左)とHuawei P20 lite(右)のノッチ。
ディスプレイを広く使えるメリットがある一方、見た目については好みがはっきり分かれます。
このノッチは、様々な方法でオン/オフを切り替えることが可能です。
例えば![]() Nacho Notchというアプリを使えば、ノッチが消えたようなディスプレイ表示へ変更できます。
Nacho Notchというアプリを使えば、ノッチが消えたようなディスプレイ表示へ変更できます。

(右)ステータスバー周辺が黒くなりノッチが目立たなくなる。
逆に![]() Notch Phone Xというアプリを使えば、ノッチ非搭載機種でもディスプレイに再現できます。
Notch Phone Xというアプリを使えば、ノッチ非搭載機種でもディスプレイに再現できます。

Pixel 3a XLでノッチを再現した例。
アプリの詳細な使い方や、ノッチの基本情報をまとめて、関連記事【Androidでノッチ表示を切り替える方法! スマホのステータスバーから切り欠きを隠そう】で解説しています。

またこのようなステータスバーをカスタマイズする様々な情報をまとめて、関連記事【Androidでステータスバーのカスタマイズ方法まとめ! スマホの通知バーを変更しよう】で解説しています。

合わせてご参考あれ。
スマホのクイック設定パネルの色を変える方法
本パートでは、クイック設定パネルのカラーを調整する方法を解説します。
![]() Playストアで配信されるサードパーティ製アプリを中心に、いろいろ工夫すれば、自由に調整可能となります。
Playストアで配信されるサードパーティ製アプリを中心に、いろいろ工夫すれば、自由に調整可能となります。
| 方法 | メリット | デメリット |
|---|---|---|
| ①:Power Shade アプリを使う |
|
|
| ②:開発者向けオプション のテーマ設定を使う |
|
|
| ③:スタイルと壁紙から 変更する |
|
|
方法①:Power Shadeを使う
![]() Power Shadeというアプリを使えば、クイック設定の背景やタイルの形状など、”見た目”に関する調整が可能となります。
Power Shadeというアプリを使えば、クイック設定の背景やタイルの形状など、”見た目”に関する調整が可能となります。
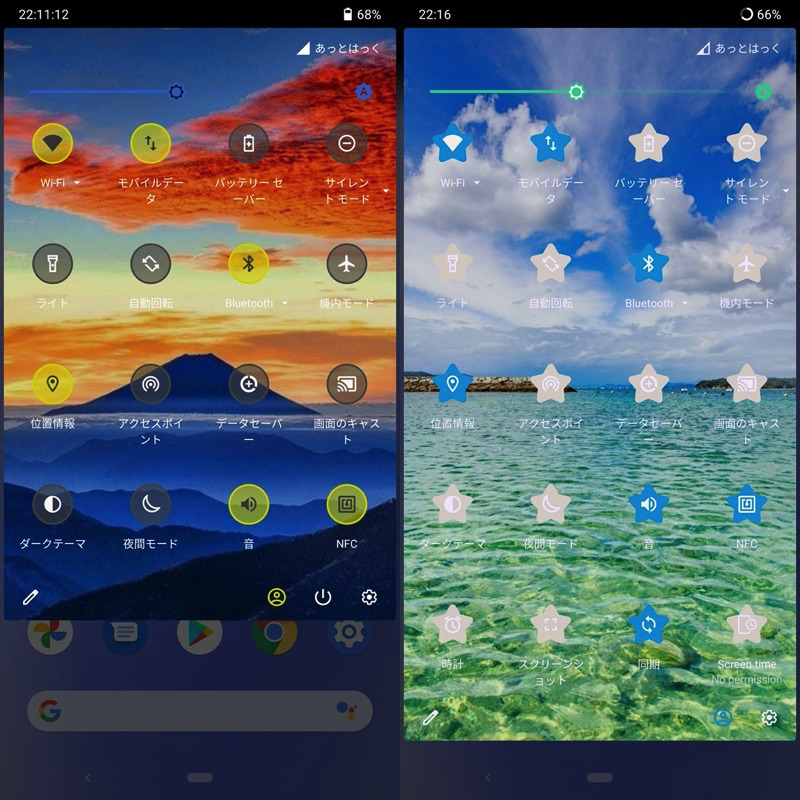
Power Shadeでカスタマイズした例。
タイルのカラーは、トップ画面の 色 設定より調整できます。
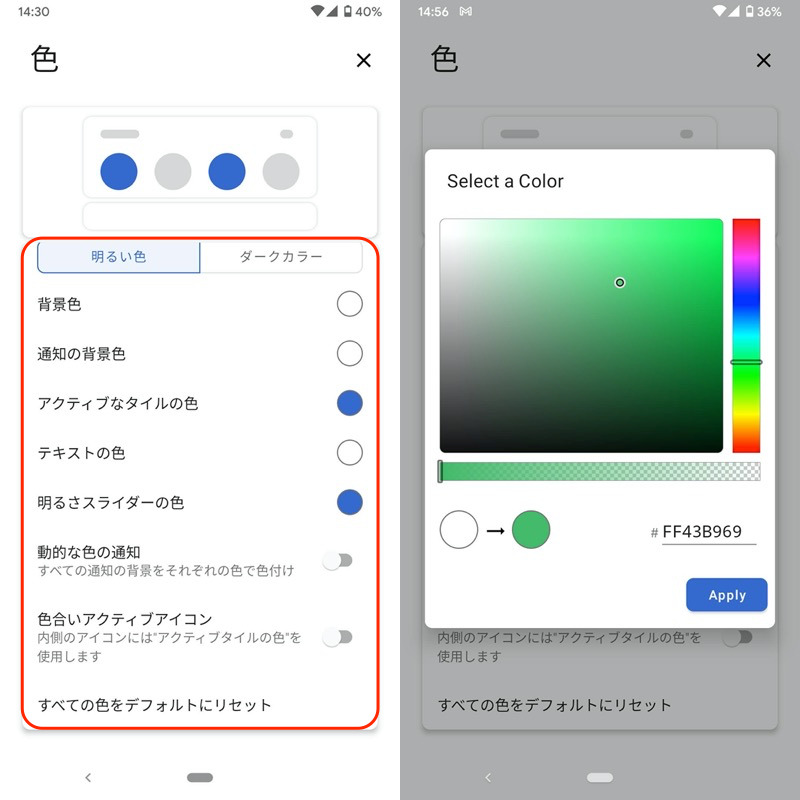
組み合わせ次第で、何パターンものカラーバリエーションが存在します。
また、通知ドロワーの背景色もカスタマイズ可能です。
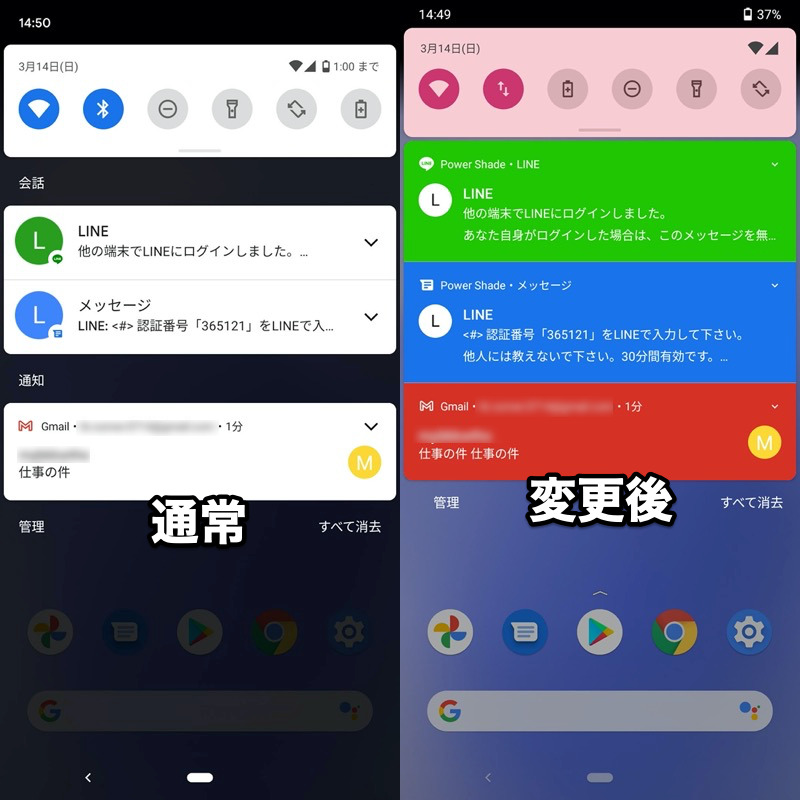
(右)通知の背景色を変えた例。
また自分で用意した写真を、クイック設定パネル全体の背景として変更できます。
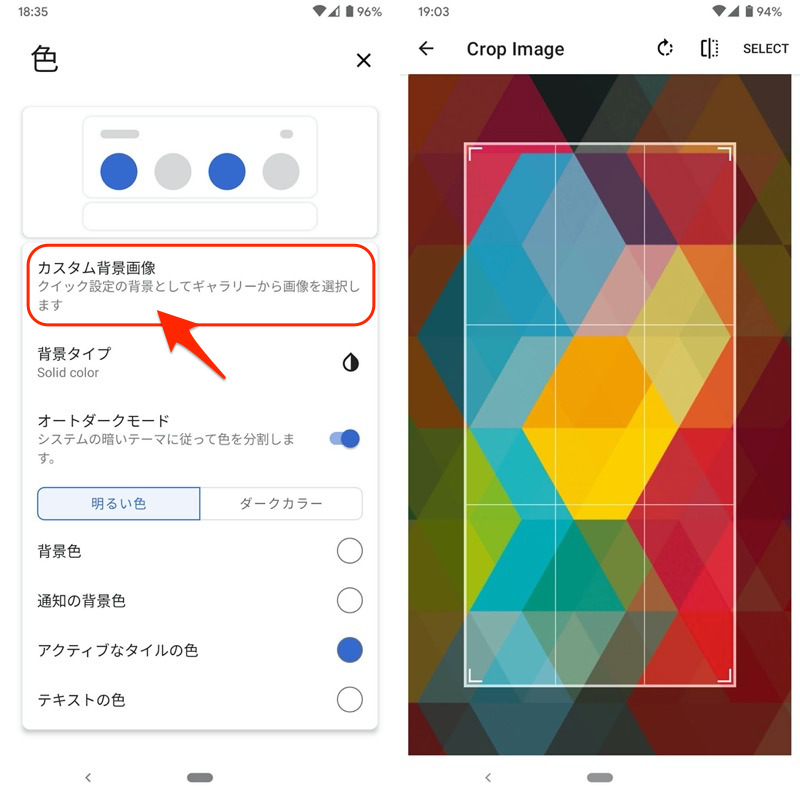
(右)選択した画像のうち、背景としたい部分を切り取る。
▼変更例
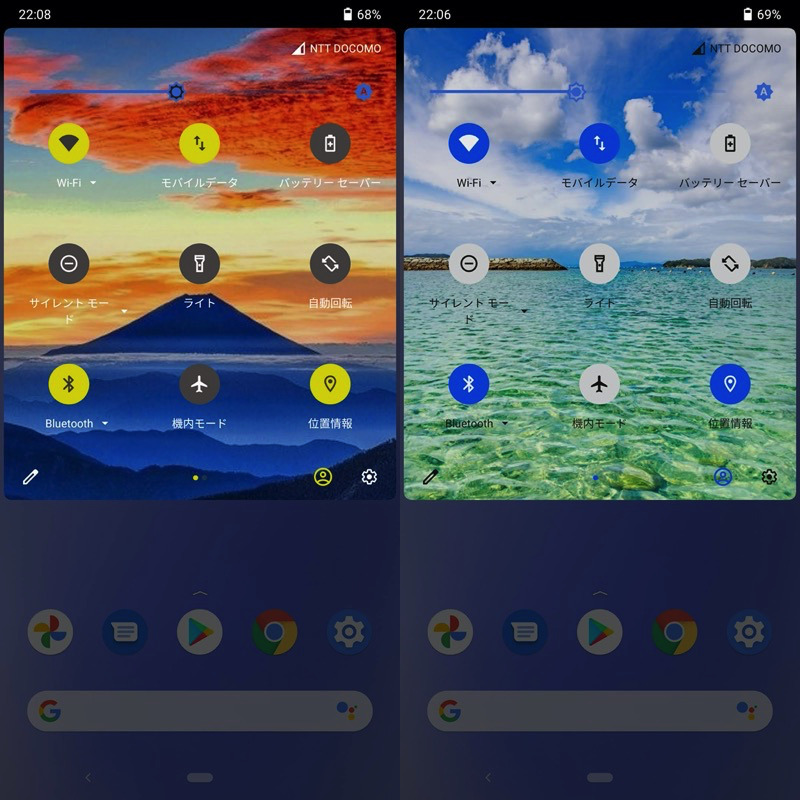
風景の写真を背景とすることも可能。
さらにトップ画面の レイアウト 設定より、クイック設定パネルのタイル形状を変更できます。
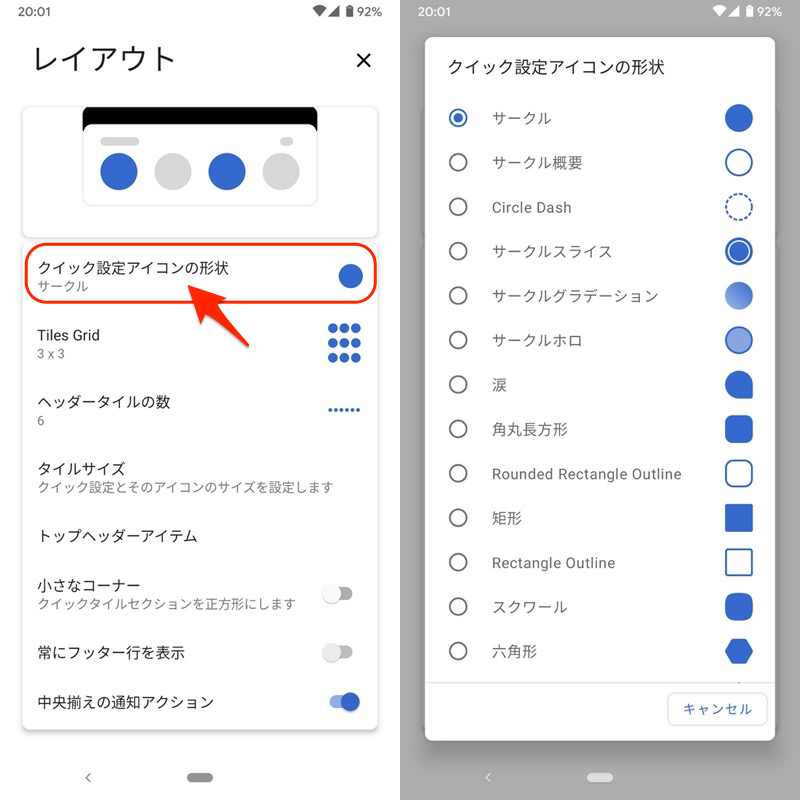
通常、タイルの形はサークルですが、これを30以上の種類から別デザインへ変更できます。
▼デザイン例
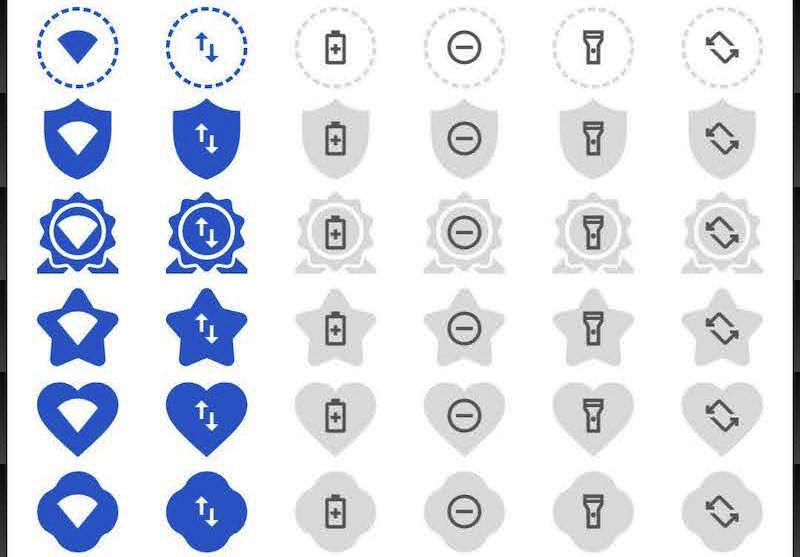
以上、カンタンな説明でした。
![]() Power Shadeを使いこなせば、かなり個性的なクイック設定パネルへ仕上げることができますよ。
Power Shadeを使いこなせば、かなり個性的なクイック設定パネルへ仕上げることができますよ。
その他の機能含め、説明が長くなるため、詳細は関連記事【Power Shadeの使い方! Androidクイック設定のデザインを変更する無料アプリ】で解説しています。

方法②:開発者向けオプションのテーマ設定を使う
Androidの隠れ機能「開発者向けオプション」を使えば、クイック設定のタイルカラーやデザインを調整できます。
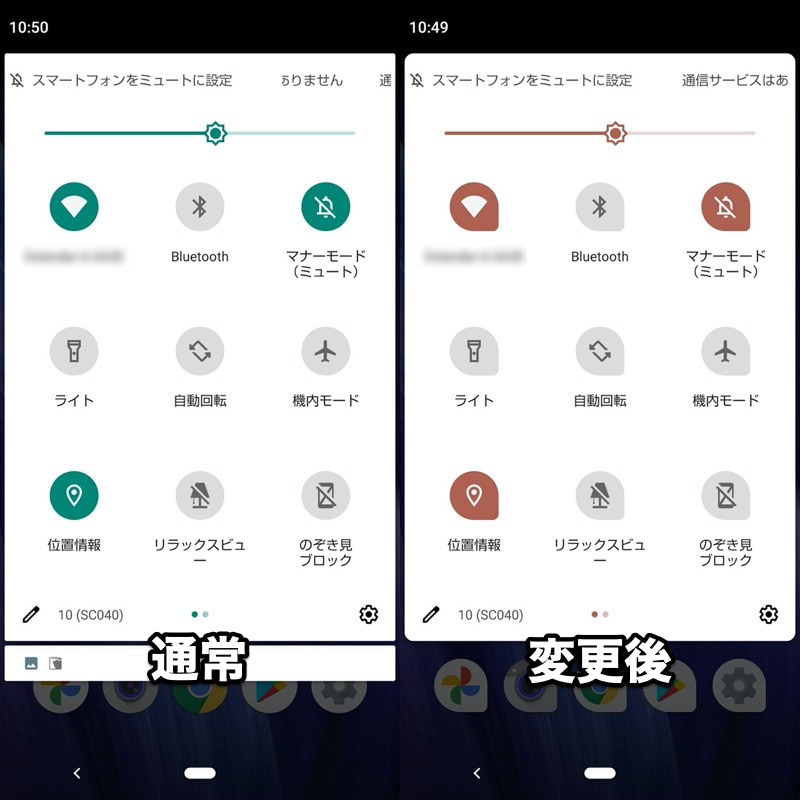
(右)クイック設定パネルのタイル色や形状をカスタマイズした例
まず、![]() 設定より 開発者向けオプション → テーマ設定 を表示します。
設定より 開発者向けオプション → テーマ設定 を表示します。
初めて開発者向けオプションを使う場合、![]() 設定の デバイス情報 → ビルド番号 を連続タップでオプションを有効にして下さい。
設定の デバイス情報 → ビルド番号 を連続タップでオプションを有効にして下さい。
詳細は関連記事【Androidの開発者向けオプションを表示/非表示にする方法! デベロッパーモードで隠れ機能を使おう】で解説しています。

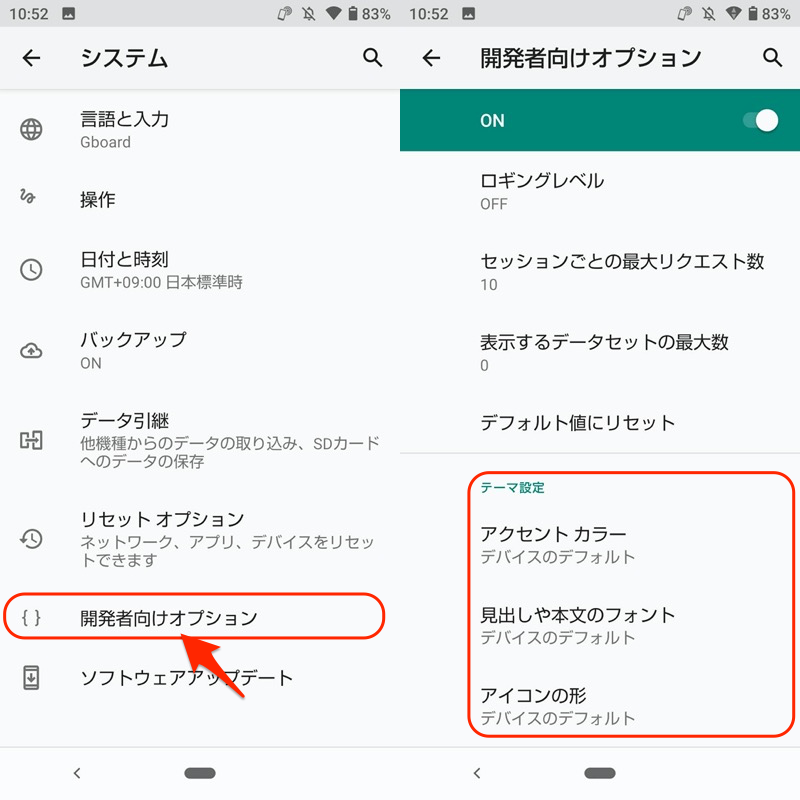
テーマ設定 では3つのメニューを操作できます。
| メニュー | 機能 |
|---|---|
| アクセントカラー | Android全体のテーマカラーを変更 |
| 見出しや本文のフォント | Android全体のフォントを変更 |
| アイコンの形 | アプリやクイック設定のアイコン形状を変更 |
アクセントカラー – Android全体のテーマカラーを変更
デフォルトのカラーに加え、7種類の好きな色を選択できます。
設定したカラーは、クイック設定パネルのタイルにも反映されます。
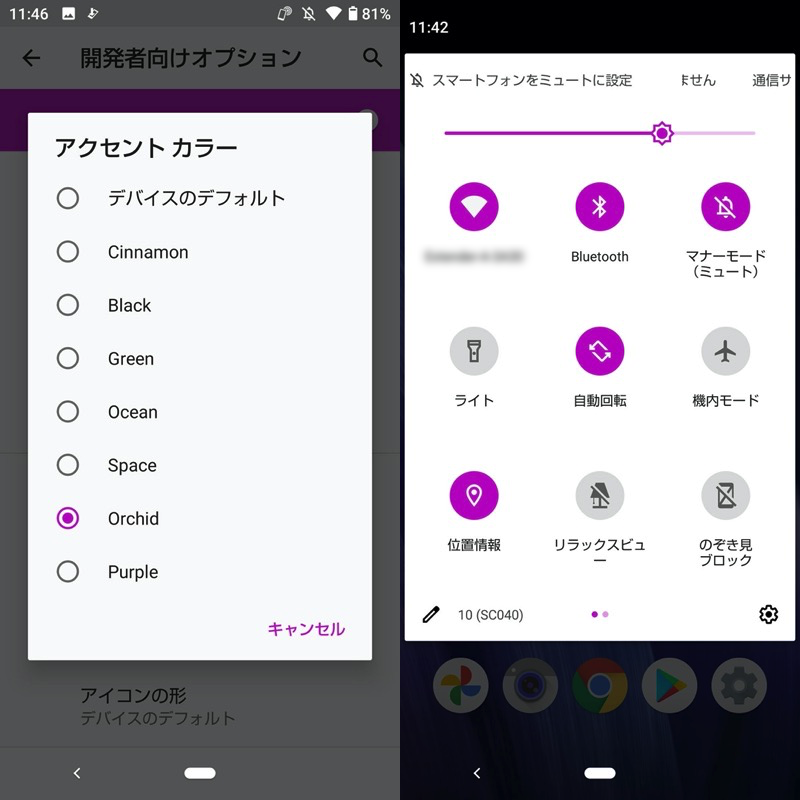
カラーOrchid(=蘭)を適用した例。
▼7種類のカラー
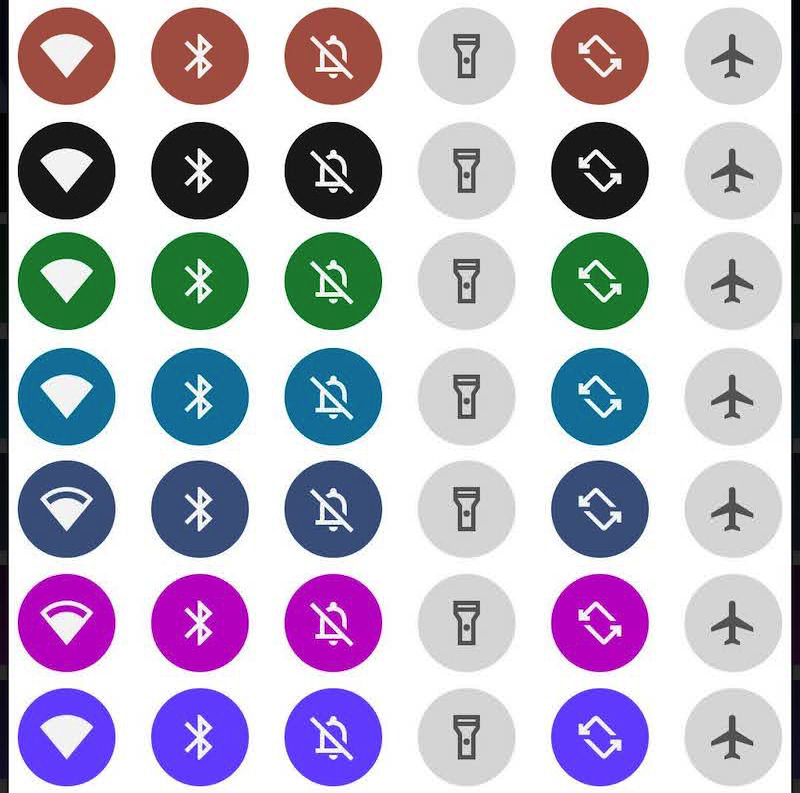
さらに![]() 設定アプリ内のメニューやアイコン、スライダのカラーも影響を受けます。
設定アプリ内のメニューやアイコン、スライダのカラーも影響を受けます。
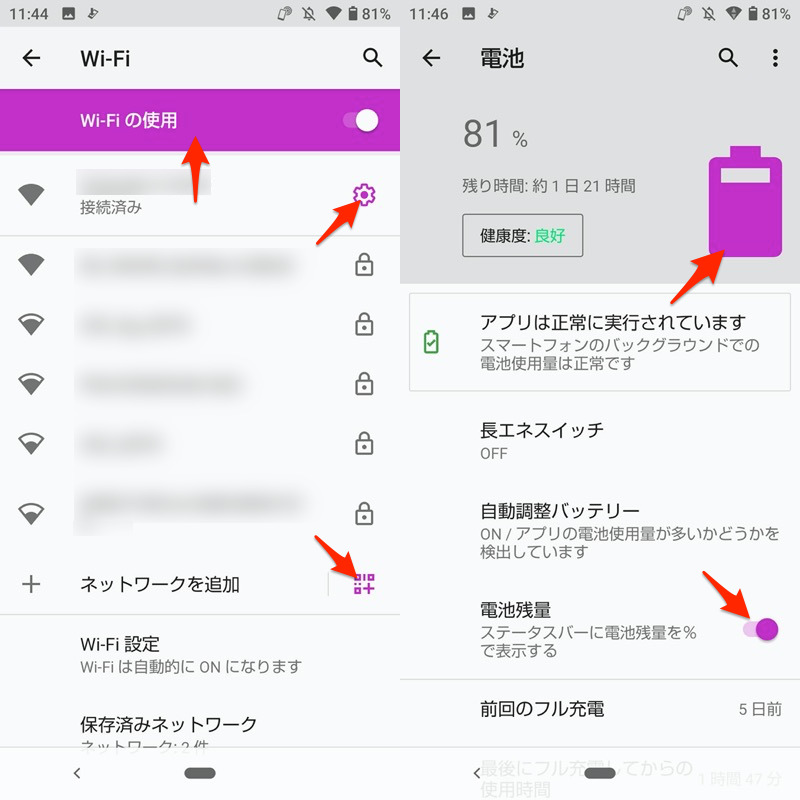
矢印の箇所は色が変わっている。
見出しや本文のフォント – Android全体のフォントを変更
デフォルトのフォントを変更でき、クイック設定パネルのテキストにも反映されます。
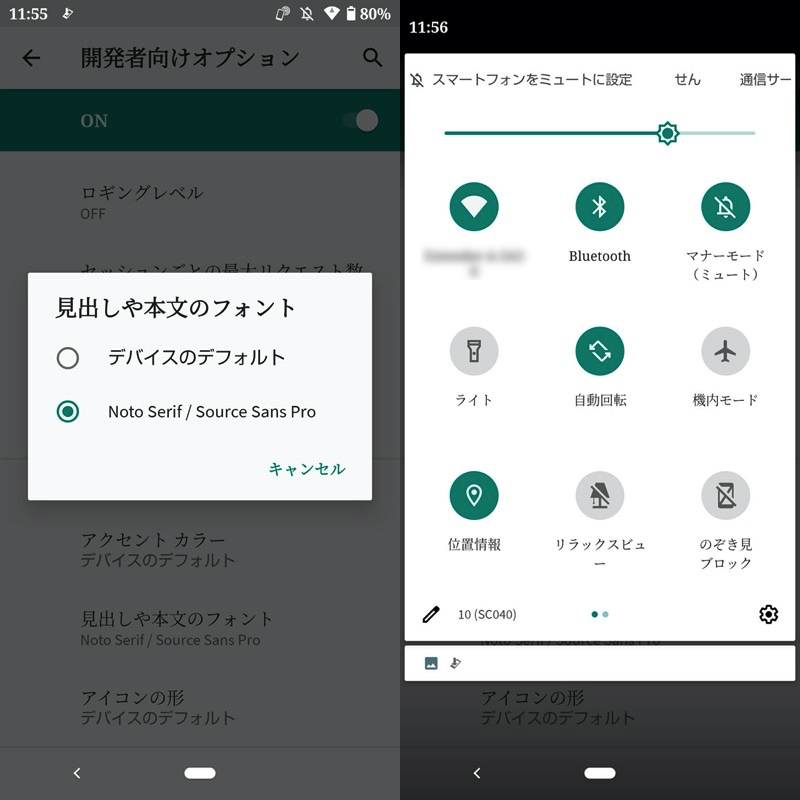
フォントNoto Serif/Source Sans Proを適用した例。
その他、![]() 設定アプリで表示されるテキストも影響を受けます。
設定アプリで表示されるテキストも影響を受けます。
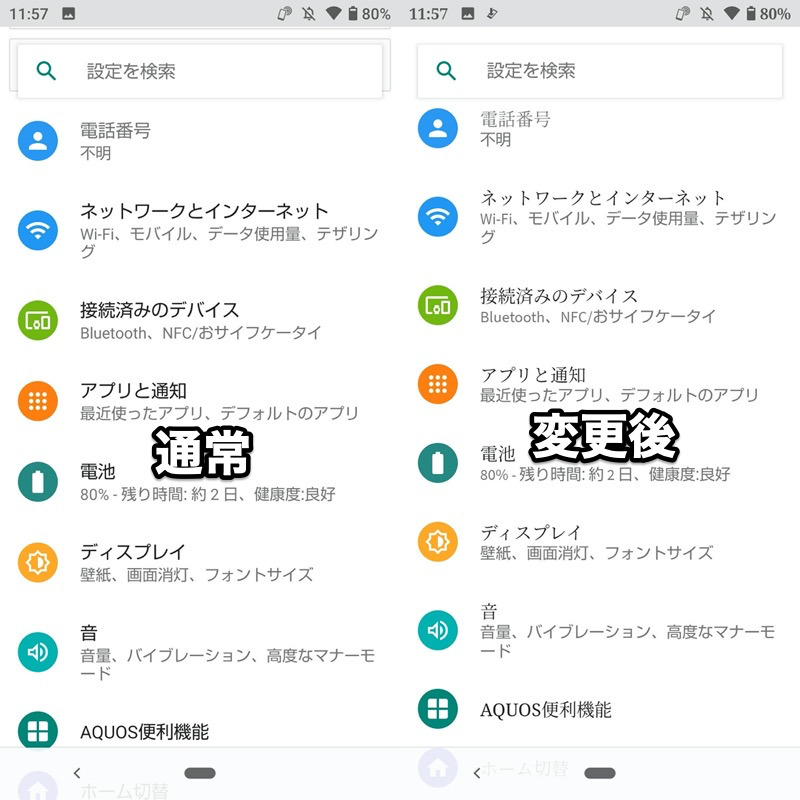
(右)変更後のフォントでテキストが表示される。
アイコンの形 – アプリやクイック設定のアイコン形状を変更
デフォルトの形状に加え、4種類の好きなデザインを選択できます。
設定したデザインは、クイック設定パネルのタイルにも反映されます。
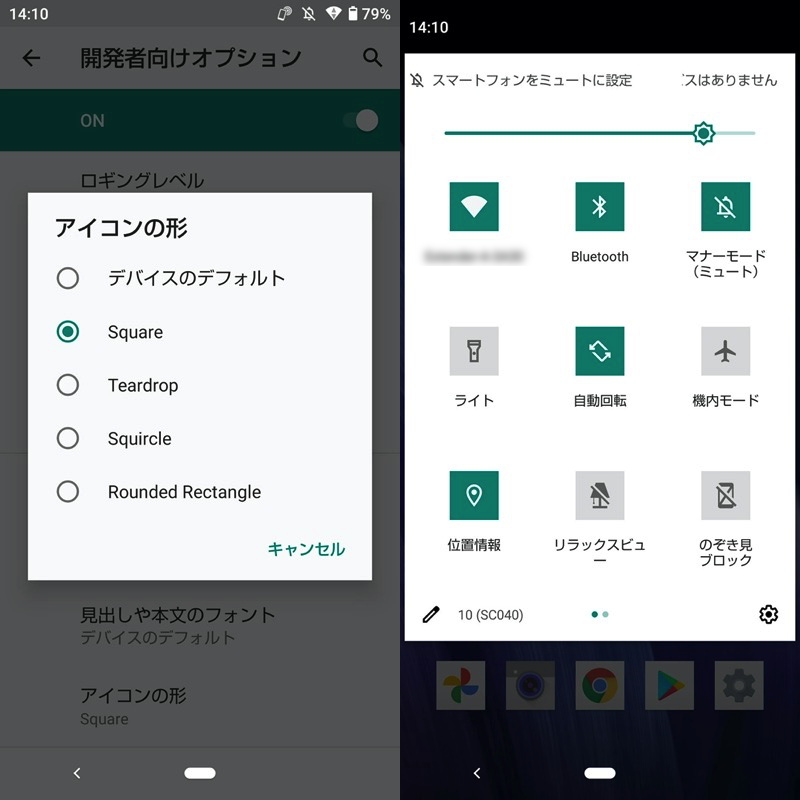
デザインSquareを適用した例。
▼4種類のデザイン
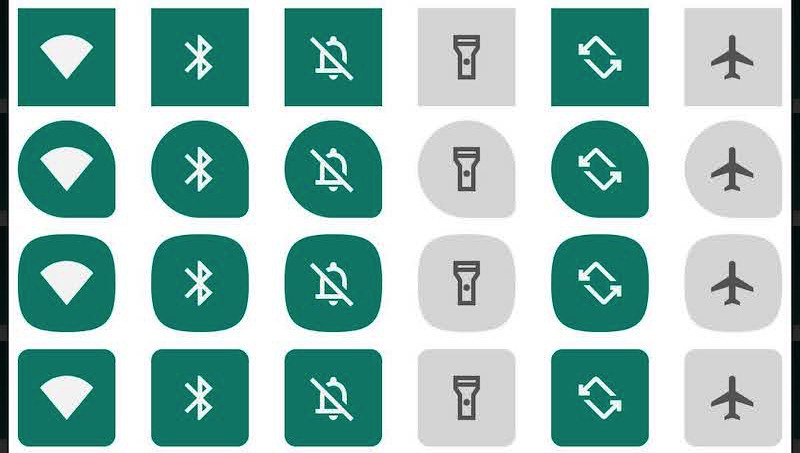
さらにホーム画面のアプリアイコンや、![]() 設定内メニューのアイコンも影響を受けます。
設定内メニューのアイコンも影響を受けます。
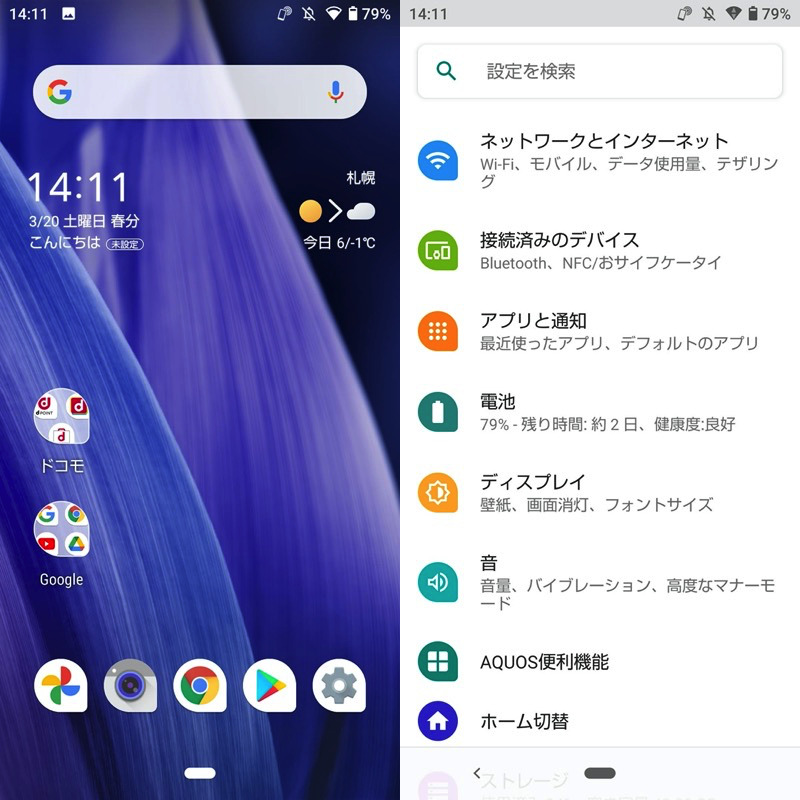
以上、説明でした。
開発者向けオプションは隠れメニューですが、比較的カンタンに操作できて、誰でもオススメできる機能です。
一方、調整できるカラーバリエーションが限定されるため、物足りないと感じれば別の方法をお試し下さい。
方法③:スタイルと壁紙から変更する(Pixelシリーズ限定)
Pixelシリーズであれば、![]() 設定の標準機能より、クイック設定パネルのデザインを調整できます。
設定の標準機能より、クイック設定パネルのデザインを調整できます。
![]() 設定より ディスプレイ → スタイルと壁紙 と進み、
設定より ディスプレイ → スタイルと壁紙 と進み、
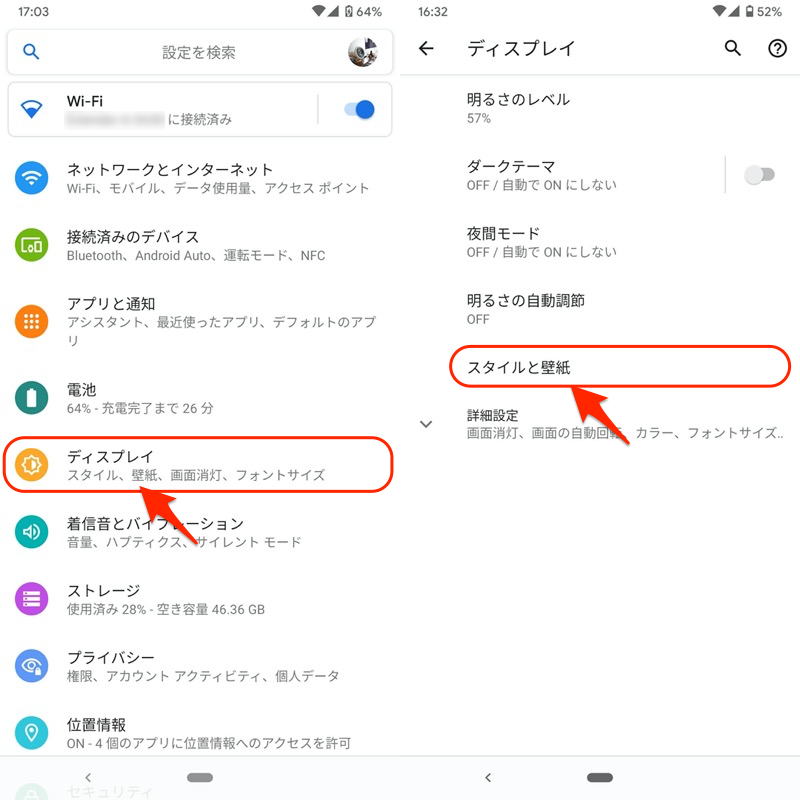
プリセットのデザイン一覧から選択・適用すると、Android全体の下記3点が変化します。
- アイコンのカラー
- フォント
- アイコンの形
これはクイック設定パネルのタイルにも反映されます。
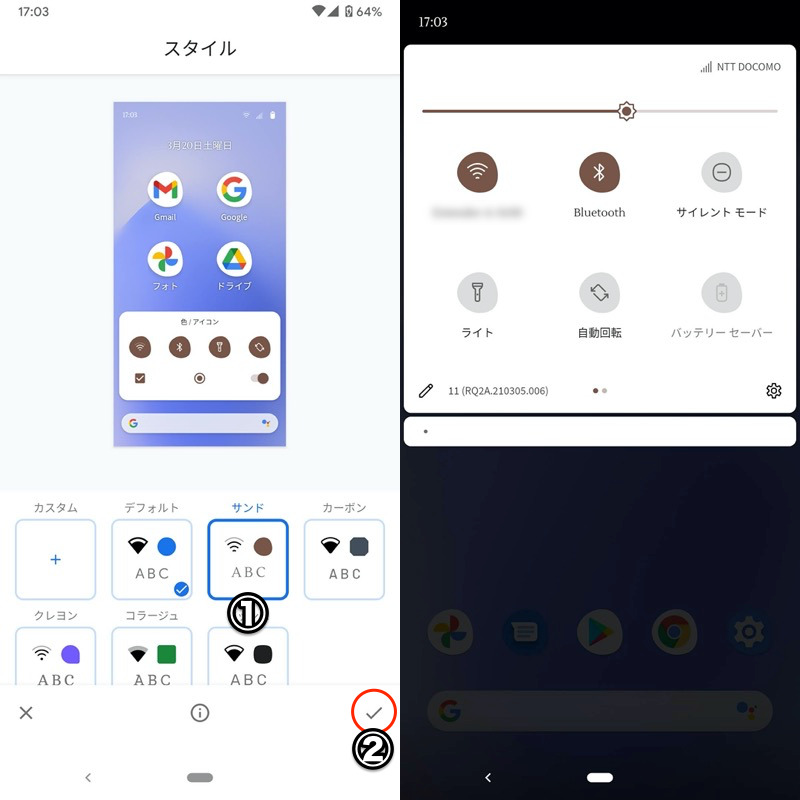
プリセットデザイン”サンド”を適用した例。
▼プリセット5種類のデザイン
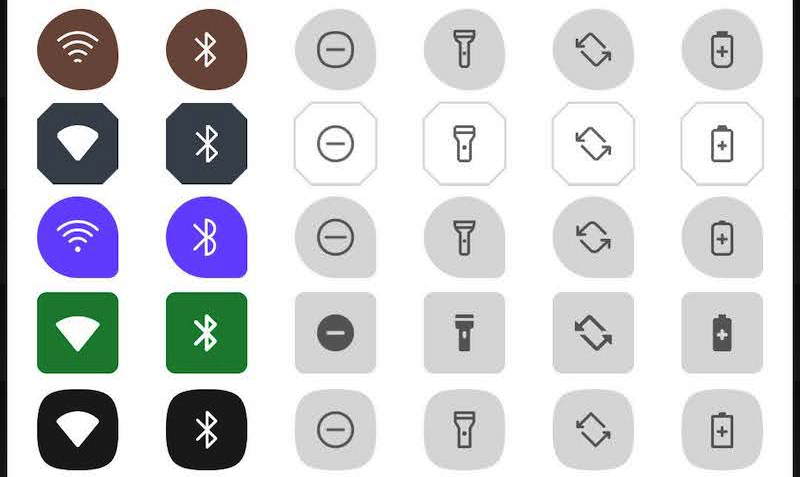
その他、ホーム画面のアプリアイコンや、![]() 設定内メニューのアイコンも影響を受けます。
設定内メニューのアイコンも影響を受けます。
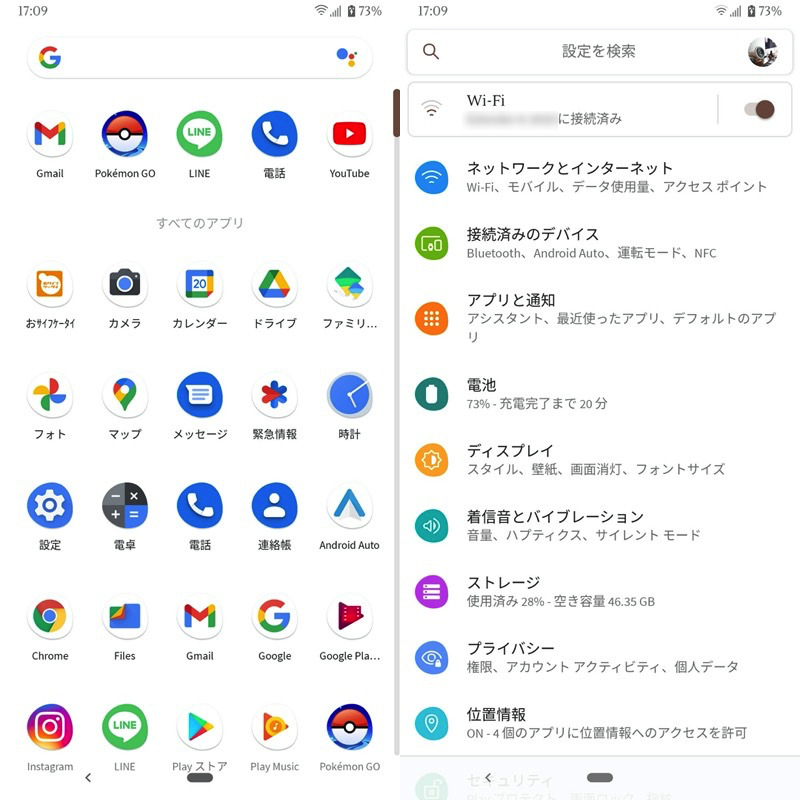
プリセットデザイン”サンド”を適用した例。
プリセットの中で気に入るデザインがない場合、カスタム 設定より下記3点の組み合わせを自分で考えて、新しいデザインを作成することも可能。
- アイコンのカラー
- フォント
- アイコンの形
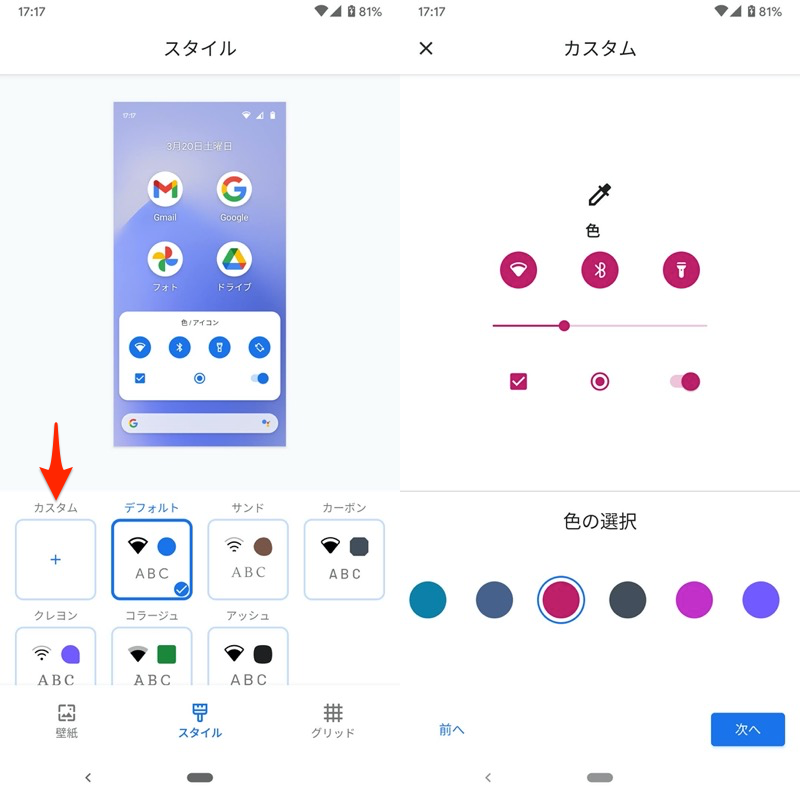
作られたデザインは保存され、いつでも切り替えできます。
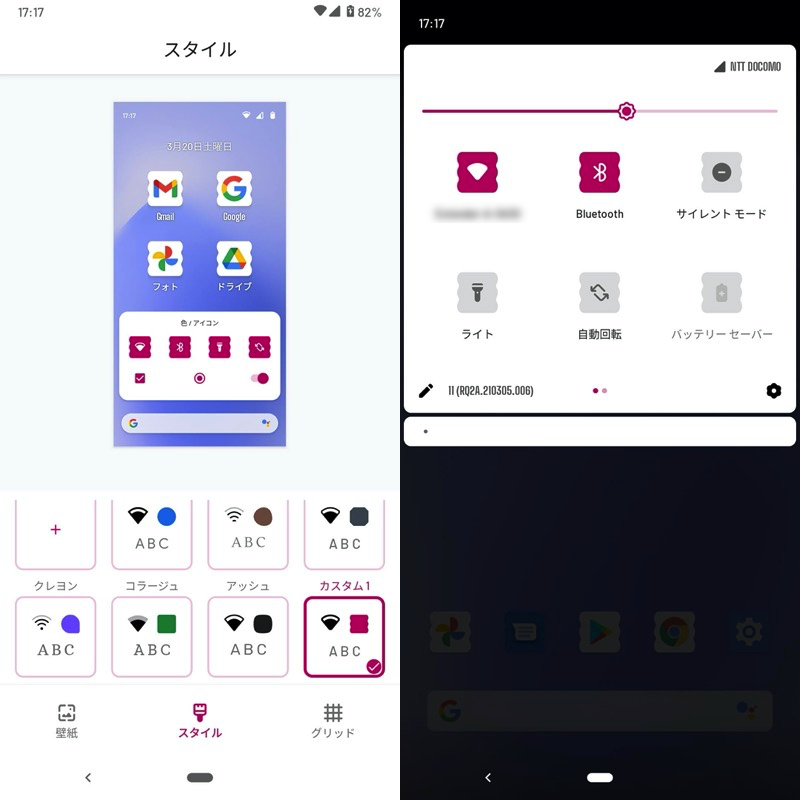
(左)作成したデザインは保存される (右)新デザインを適用した例
以上、説明でした。
標準の![]() 設定メニューから操作でき、かつカスタム要素も多いため、Pixelシリーズをお使いであればオススメです。
設定メニューから操作でき、かつカスタム要素も多いため、Pixelシリーズをお使いであればオススメです。
参考:なぜかクイック設定の色が変わってしまう原因まとめ
操作した覚えはないのに、クイック設定パネルの色が黒系に変わるケースがあります。
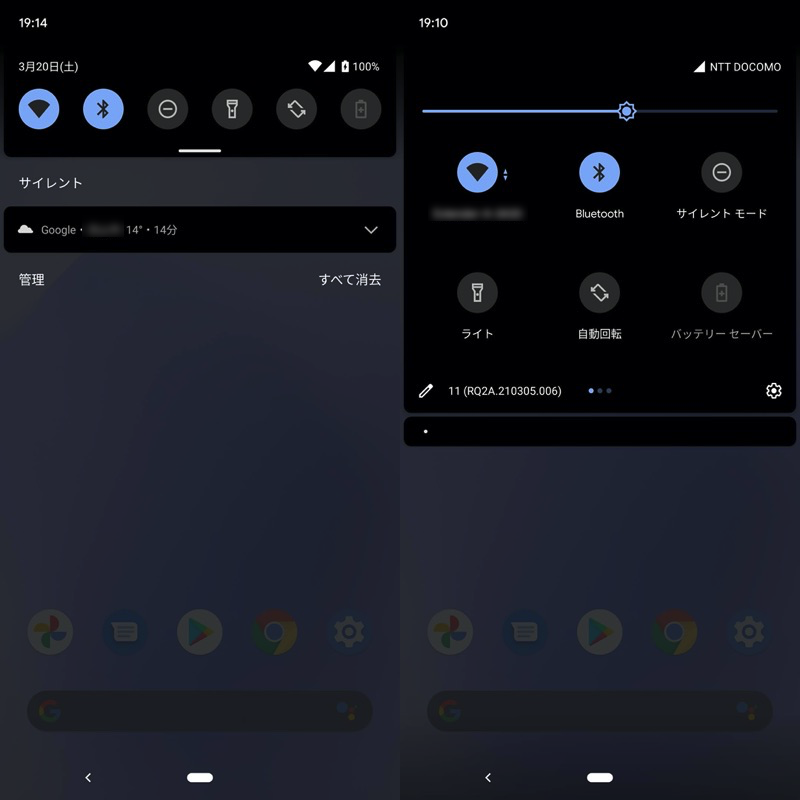
ここでは、主な3つの原因を紹介します。
- 原因①:ダークテーマがオンになっている
- 原因②:バッテリーセーバーがオンになっている
- 原因③:色反転がオンになっている
原因①:ダークテーマがオンになっている
夜間向けの機能「ダークテーマ」が有効になっていると、画面全体が黒系に変化します。
クイック設定パネルのタイルで![]() ダークテーマを見つけ、オフにして下さい。
ダークテーマを見つけ、オフにして下さい。
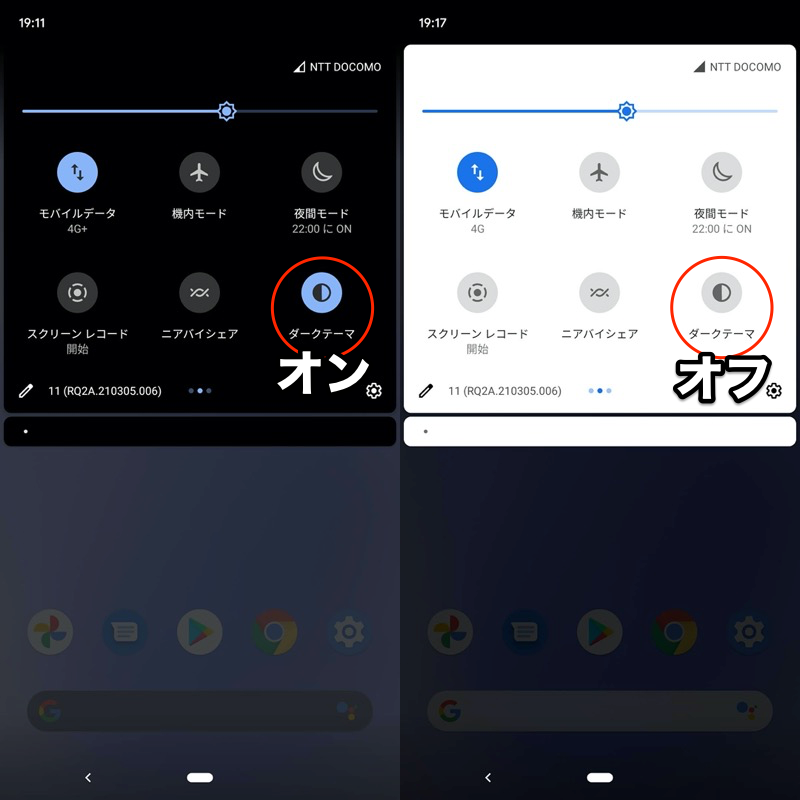
もしタイルの中で見当たらない場合、![]() 設定の ディスプレイ より ダークテーマ をオフにすればOK。
設定の ディスプレイ より ダークテーマ をオフにすればOK。
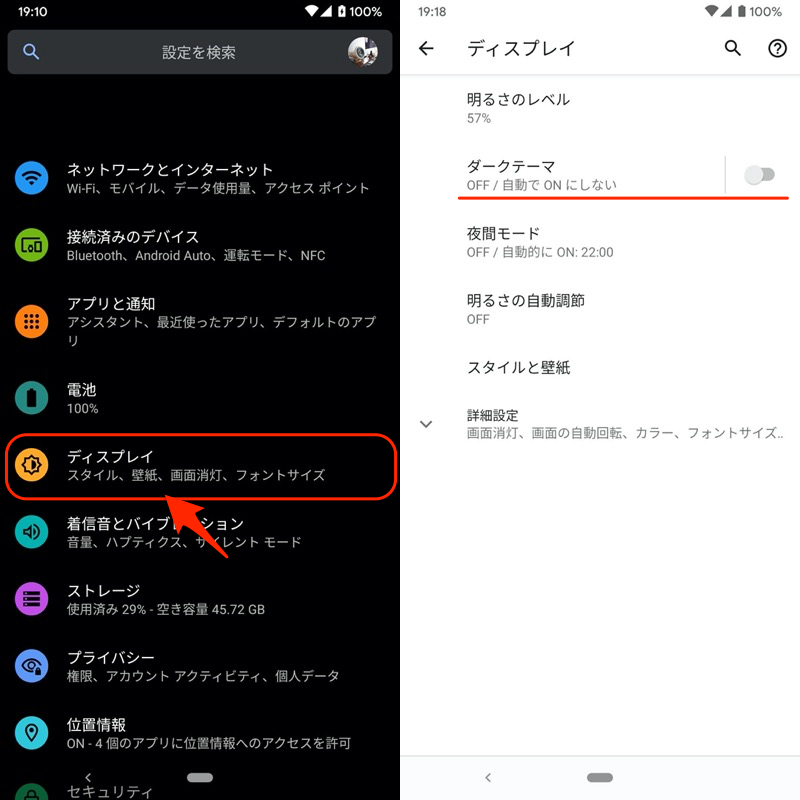
ダークテーマに関する詳細な情報は、関連記事【Androidでダークテーマを設定する方法! スマホをダークモードにして画面を黒系に変化させよう】で解説しています。

原因②:バッテリーセーバーがオンになっている
電池残量を節約する機能「バッテリーセーバー」が有効になっていると、画面全体が黒系に変化します。
クイック設定パネルのタイルで![]() バッテリーセーバーを見つけ、オフにして下さい。
バッテリーセーバーを見つけ、オフにして下さい。
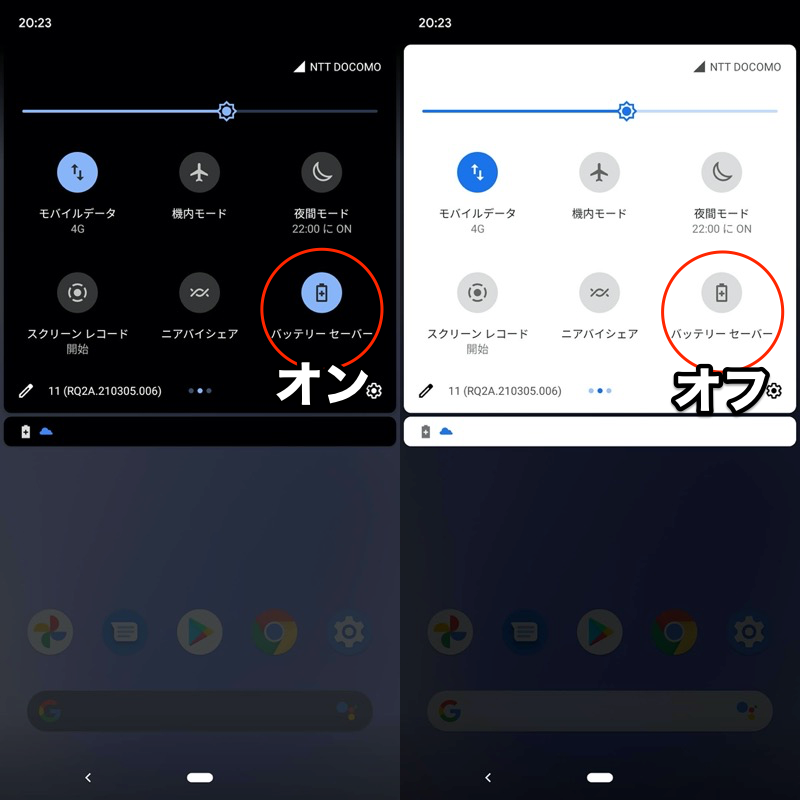
もしタイルの中で見当たらない場合、![]() 設定の 電池 より バッテリーセーバー をオフにすればOK。
設定の 電池 より バッテリーセーバー をオフにすればOK。
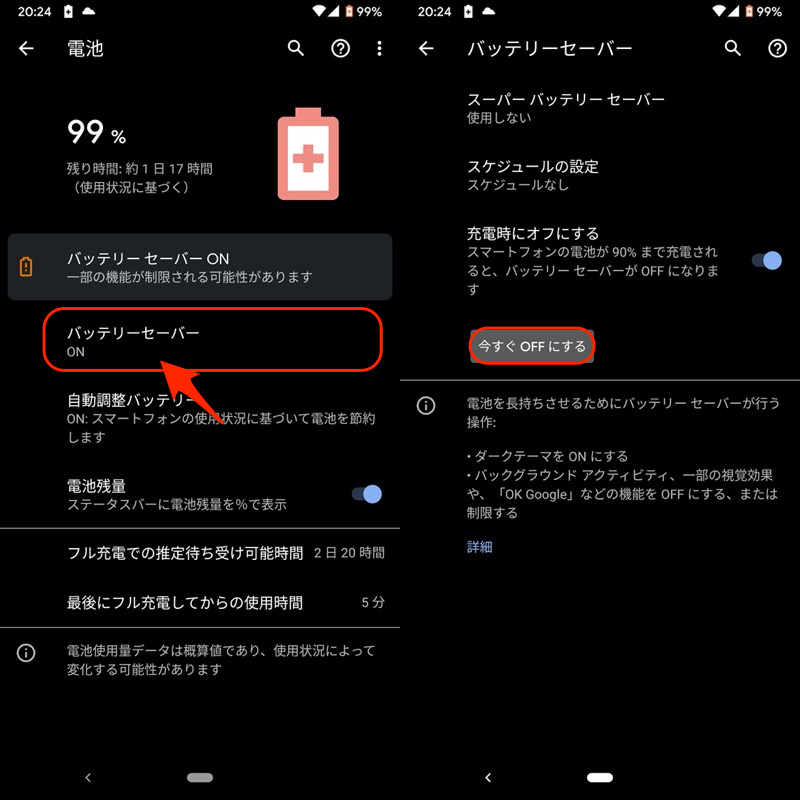
原因③:色反転がオンになっている
画面の色を反転させる機能「色反転」が有効になっていると、画面全体が黒系に変化します。
クイック設定パネルのタイルで![]() 色反転を見つけ、オフにして下さい。
色反転を見つけ、オフにして下さい。
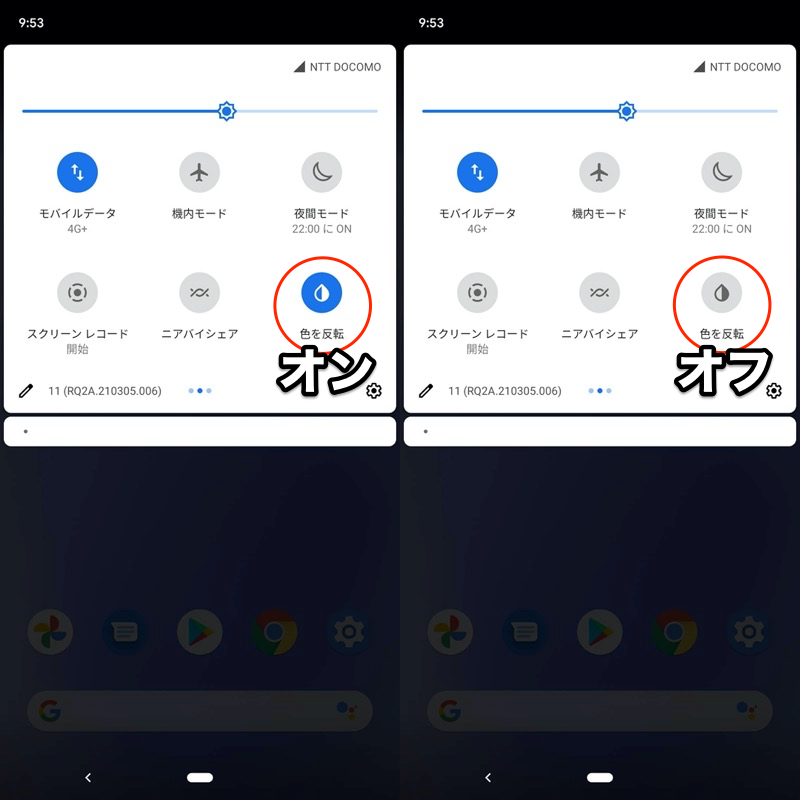
もしタイルの中で見当たらない場合、![]() 設定の ユーザー補助 より 色反転 をオフにすればOK。
設定の ユーザー補助 より 色反転 をオフにすればOK。
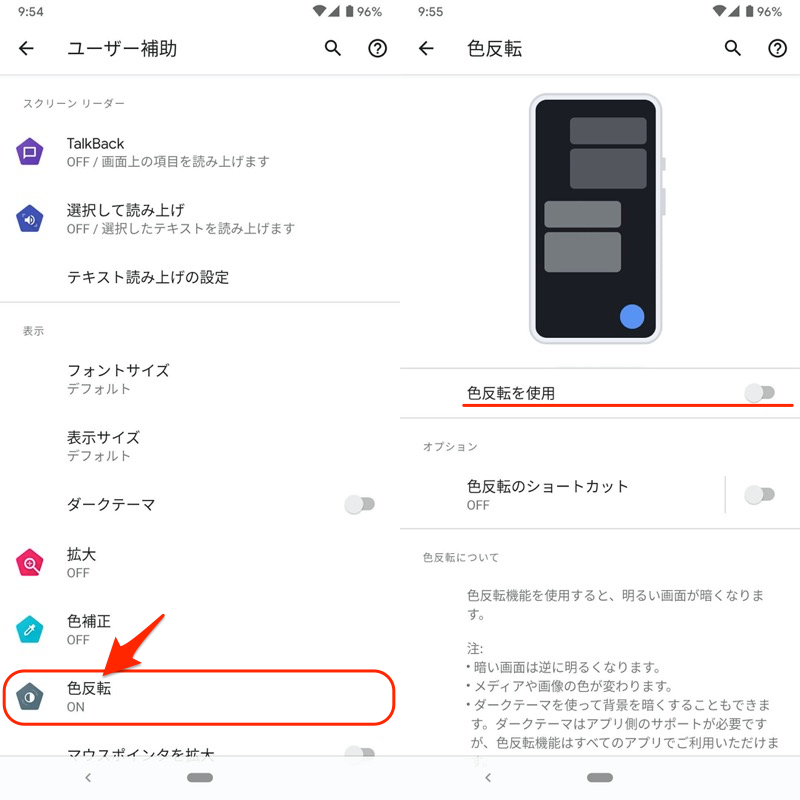
参考:クイック設定のタイルを独自にカスタマイズする方法
クイック設定で追加できるタイル(機能)はあらかじめ決められており、標準機能の範囲で自由にカスタマイズするには限度があります。
そこで便利なのが![]() Quick Settingsというアプリで、標準では用意されていないタイルを追加できるようになります。
Quick Settingsというアプリで、標準では用意されていないタイルを追加できるようになります。
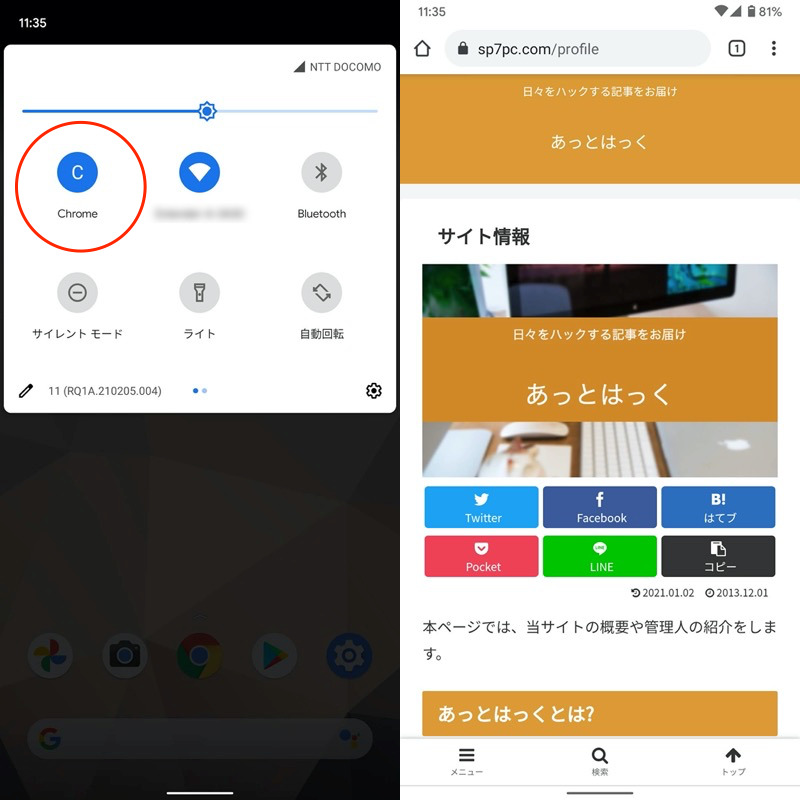
Chromeを開くショートカットタイルを設置した例。

他にもクイック設定のタイルをカスタマイズする豆知識は、関連記事【Androidのクイック設定パネルをカスタマイズする方法まとめ! 上からスワイプのタイルを編集しよう】で解説しています。

〆:お洒落で見やすいカラーへ変更しよう!
以上、Androidでステータスバーの色をカスタマイズする方法! クイック設定や通知ドロワーのカラーを変更しよう の説明でした。
ステータスバーやクイック設定の色は単調になりがちですが、今回紹介した方法で独自のカラーを実装すれば、雰囲気が大きく変わります。
ぜひ、お洒落でカラフルに設定してみて下さい。お試しあれ。
コメント