この記事では、![]() What’s Newをはじめ、Xperiaシリーズにプリインストールされるアプリを無効化および削除する方法を解説します。
What’s Newをはじめ、Xperiaシリーズにプリインストールされるアプリを無効化および削除する方法を解説します。
いらないと感じていれば、ぜひ参考にして下さい。
Xperiaの不要アプリを止める方法
本パートでは、具体的にXperiaの不要アプリを無効化 or 削除する手順を解説します。
- 前提What's Newとは? -無効にするメリット/デメリット-
- 説明ソニーのプリインアプリを強制的に無効化・削除する方法
- 参考What’s Newの設定から通知を非表示へ変更する方法
前提:What’s Newとは? -無効にするメリット/デメリット-
![]() What’s Newは、Xperiaシリーズにプリインストールされる標準アプリの1つです。
What’s Newは、Xperiaシリーズにプリインストールされる標準アプリの1つです。
かつては、新しいテーマやアプリ更新に関する最新情報を知らせる役割がありました。
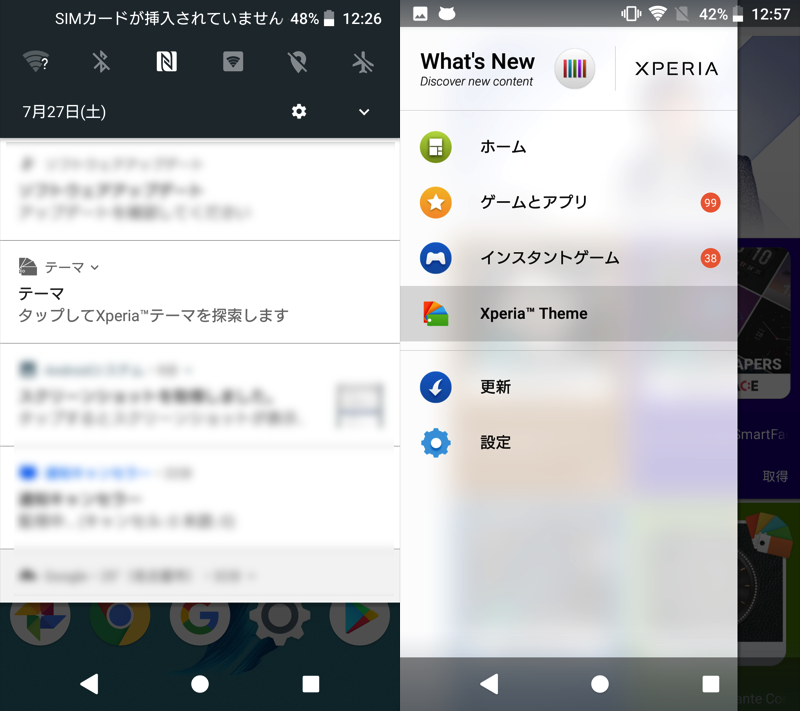
新しいテーマに関する通知の例。
ただ2019年頃にサポートが終了となり、現在では起動しても「What’s Newはサービスを終了しました」と表示されます。
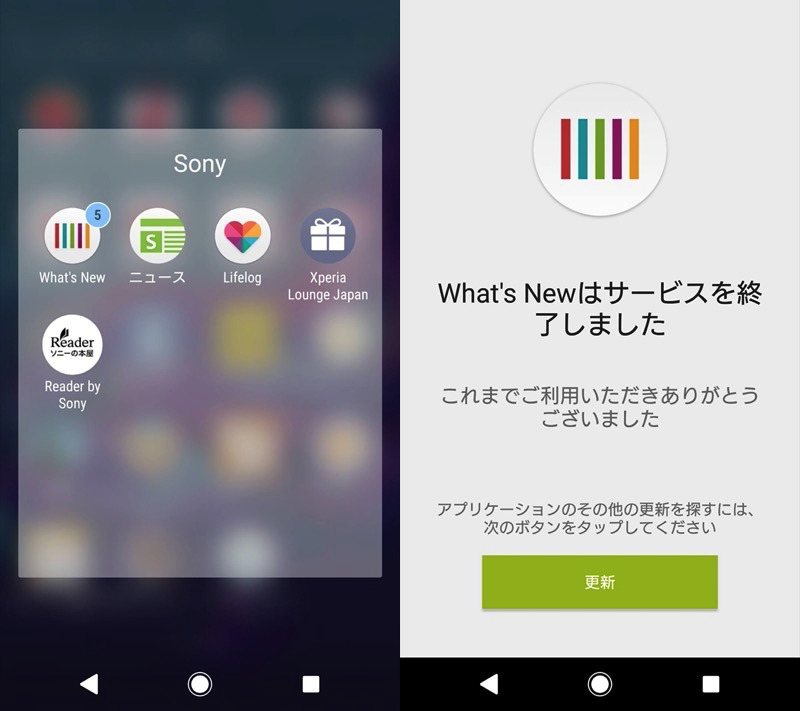
ホーム画面にアイコンは残るが、起動しても終了メッセージが表示される。
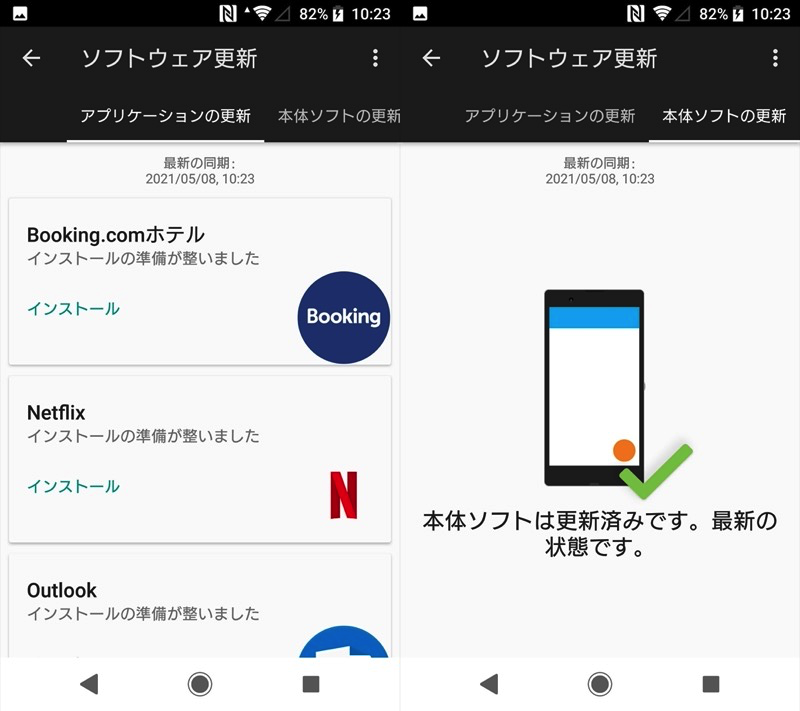
引き続き「標準アプリの更新管理」という役割は担っている。
今まで以上に存在意義が薄れているため、できれば消したいと感じるユーザーも多いでしょう。
残念ながら![]() What’s Newは、プリインストールの中でも”無効化”ができない特別なアプリに分類されるため、標準設定だけで止めることはできません。
What’s Newは、プリインストールの中でも”無効化”ができない特別なアプリに分類されるため、標準設定だけで止めることはできません。
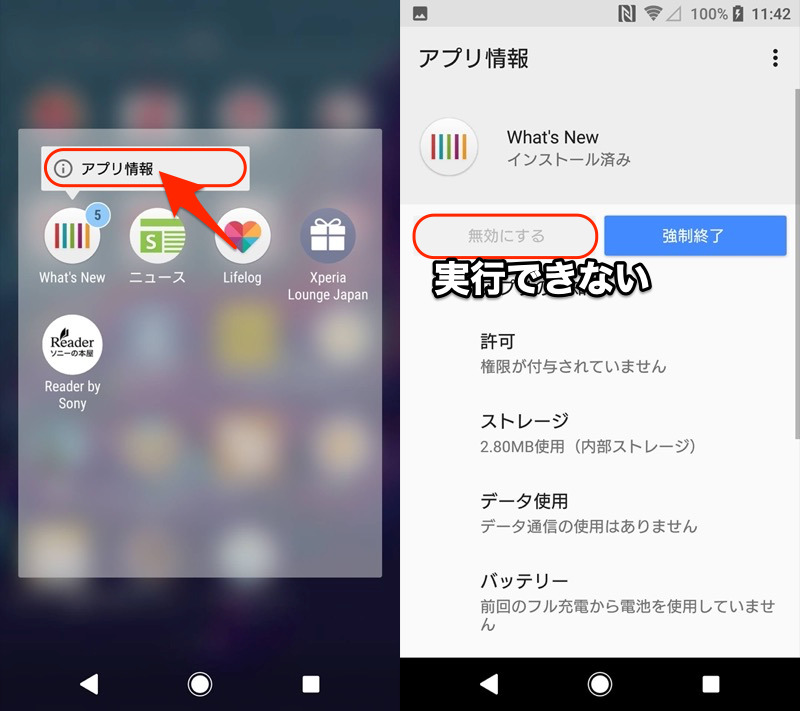
アプリ情報を開いても、”無効化”メニューがグレーアウトされ選択できない。
通常のプリインストールアプリであれば、「アンインストール」できない一方、「無効化」できるケースが多いです。このあたり詳細は関連記事【Androidで消せないアプリを無効化する方法! 削除できないプリインストールソフトを停止しよう】で解説しています。

一方、パソコンのadb環境さえあれば、比較的カンタンな操作で![]() What’s Newを無効化またはアンインストールが可能です。
What’s Newを無効化またはアンインストールが可能です。
本記事では、この手順を中心に解説をしています。
なお![]() What’s NewはXperia標準アプリの更新管理という役割があり、無理やり機能を停止することで不都合が生じるリスクもあります。
What’s NewはXperia標準アプリの更新管理という役割があり、無理やり機能を停止することで不都合が生じるリスクもあります。
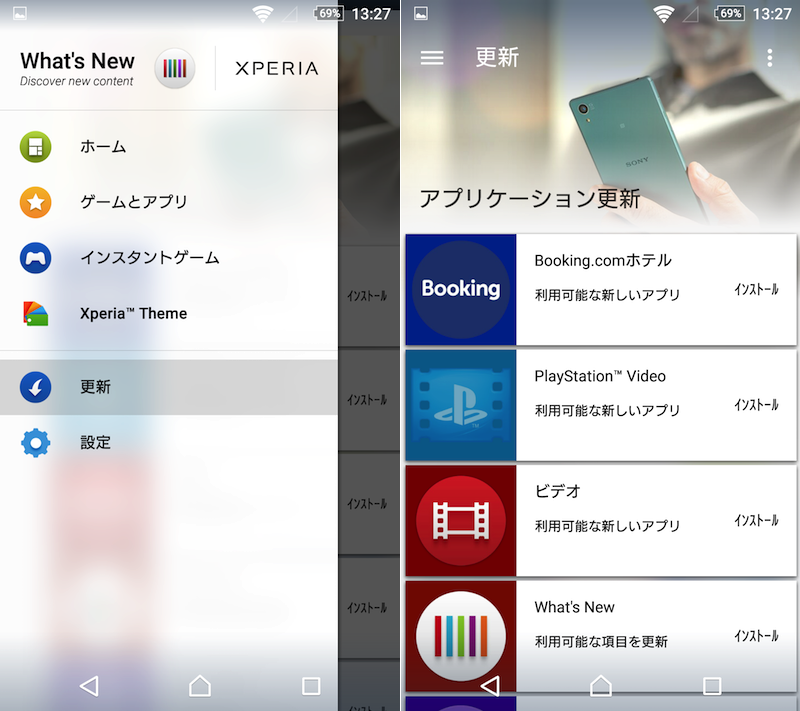
Playストアには存在せず、What’s Newからしか更新できないアプリがある。
その他、![]() Xperiaアシストや
Xperiaアシストや![]() スタイルカバーなども、通常は消されることを想定した作りとなっていないため、予期せぬ不具合を招く可能性もあります。
スタイルカバーなども、通常は消されることを想定した作りとなっていないため、予期せぬ不具合を招く可能性もあります。
ソニーのプリインアプリを強制的に無効化・削除する方法
ここまで説明したとおり、![]() What’s Newをはじめとする、Xperiaの一部プリインストールアプリは、標準設定だけで止めることはできません。
What’s Newをはじめとする、Xperiaの一部プリインストールアプリは、標準設定だけで止めることはできません。
一方、パソコンのadbコマンドを使用すれば、この制約を突破して無効化 or 削除することが可能です。
次の順番で説明します。
- パソコンのadb環境を用意する
- 無効化or削除したいアプリのパッケージ名を調べる
- adbコマンドでアプリを無効化する
- adbコマンドでアプリをアンインストールする
ここでは要点のみ絞った説明をしています。「もっと詳しい説明をみたい」・「エラーが出てうまくいかない」場合、詳細な情報を関連記事【Androidでプリインストールアプリを強制的に削除する方法! 消せない標準ソフトもアンインストール/無効化できる】で解説しています。

1. パソコンのadb環境を用意する
お使いのパソコンでadbコマンドを使用できる環境を用意して下さい。
Windows・Macそれぞれにおける手順は関連記事で解説しています。


またパソコンとAndroidを接続するケーブルも必要です。
XperiaのUSB端子の形状(micro USB / Type C)に合わせ用意しましょう。
さらに![]() 設定の システム から 開発者向けオプション を開き、USBデバッグを有効にして下さい。
設定の システム から 開発者向けオプション を開き、USBデバッグを有効にして下さい。

初めて開発者向けオプションを使う場合、デバイス情報の ビルド番号 を連続タップして、メニューを表示させて下さい。
その他、USBデバッグの全般的な説明含め、関連記事【AndroidでUSBデバッグを有効/無効にする方法! 設定をオンオフ切り替えよう】で解説しています。

2. 無効化or削除したいアプリのパッケージ名を調べる
adbコマンドを実行する際、対象アプリのパッケージ名を指定する必要があります。
▼パッケージ名の一例
| アプリ名 | パッケージ名 |
|---|---|
What’s New |
com.sonymobile.entrance |
Xperiaアシスト |
com.sonymobile.assist |
スタイルカバー |
com.sonymobile.coverapp2 |
パッケージ名の調べ方はいろいろあり、例えば![]() Aplinというアプリが便利です。
Aplinというアプリが便利です。
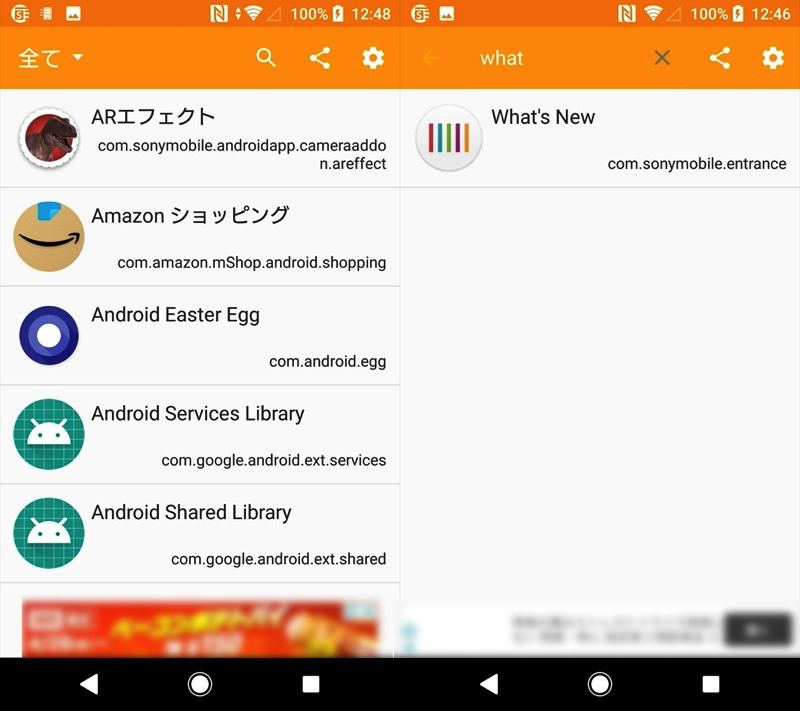
(左)アプリとパッケージ名の一覧 (右)What’s Newに絞って調べることも可能
説明が長くなるため、より詳細なパッケージ名の調べ方は、関連記事【Androidアプリのパッケージ名を調べる方法! Google PlayやapkのアプリケーションID確認しよう】で解説しています。

3. adbコマンドでアプリを無効化する
AndroidとUSB接続した上で、パソコン側でadbコマンドを入力していきます。
下記コマンドをペーストし、「アプリのパッケージ名」に無効化したいアプリを入れます。
adb shell pm disable-user --user 0 <アプリのパッケージ名>
例えば![]() What’s Newなら、次のようになります。
What’s Newなら、次のようになります。
adb shell pm disable-user --user 0 com.sonymobile.entrance
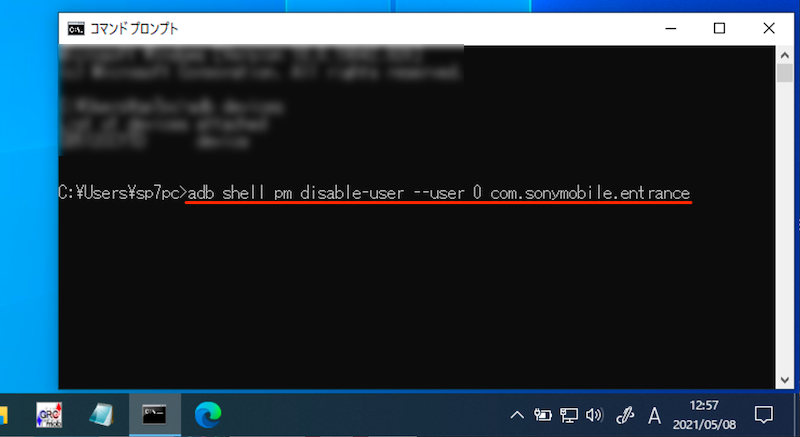
次のメッセージが表示されればOK(![]() What’s Newの例)。
What’s Newの例)。
Package com.sonymobile.entrance new state: disabled-user
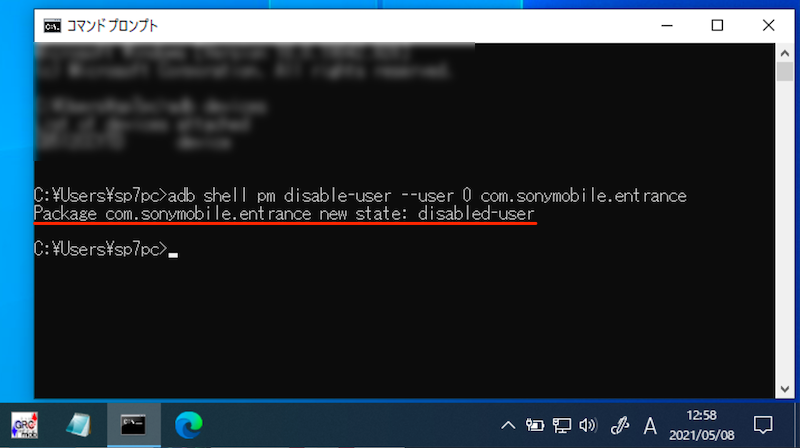
ホーム画面から![]() What’s Newのアイコンが消え、
What’s Newのアイコンが消え、![]() 設定のアプリ情報で”無効”ステータスとなっていれば成功です。
設定のアプリ情報で”無効”ステータスとなっていれば成功です。
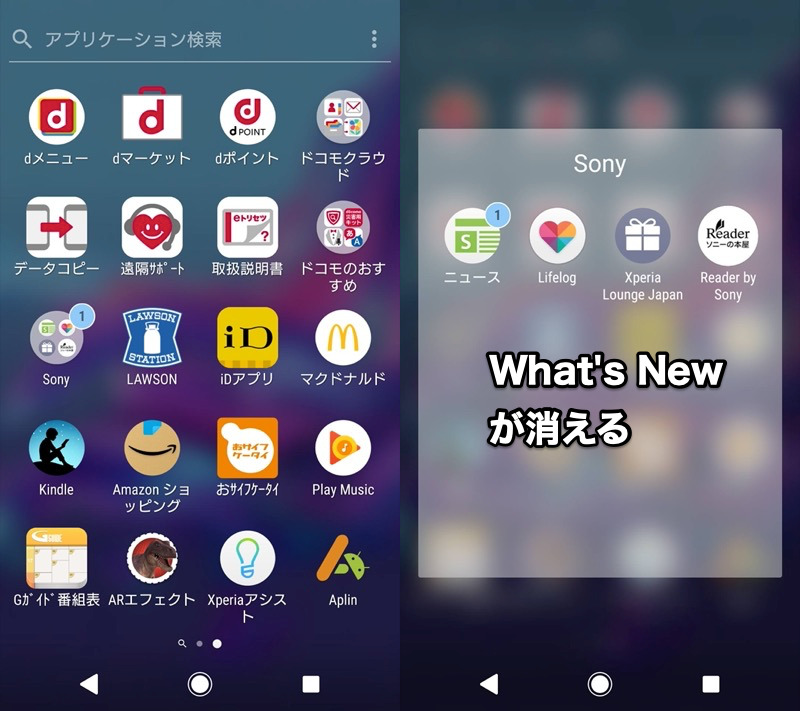
ホーム画面からWhat’s Newのアイコンが消える。
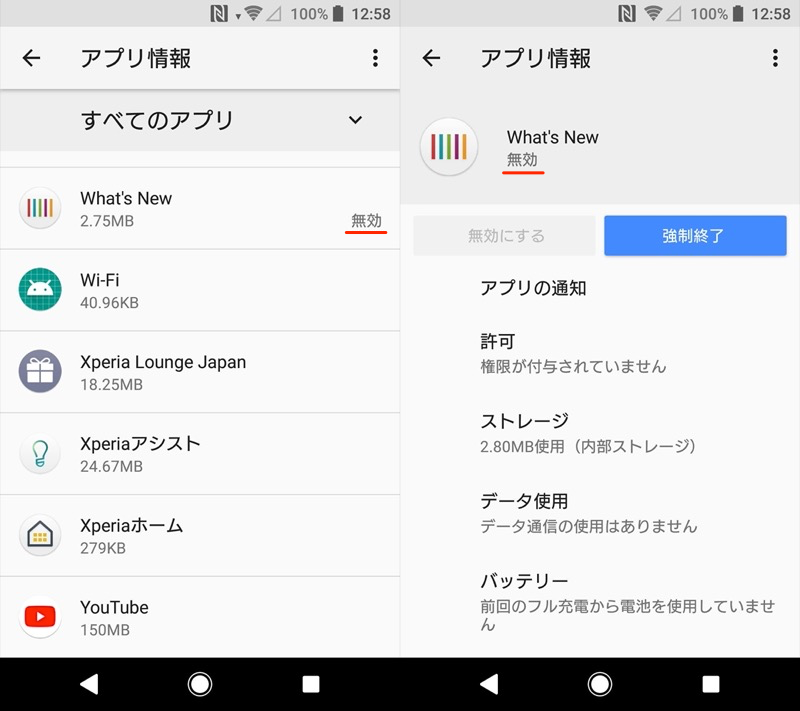
設定のアプリ情報で”無効”ステータスとなる。
元に戻したい場合、下記コマンドを入力します。
adb shell pm enable <アプリのパッケージ名>
例えば![]() What’s Newなら、次のようになります。
What’s Newなら、次のようになります。
adb shell pm enable com.sonymobile.entrance
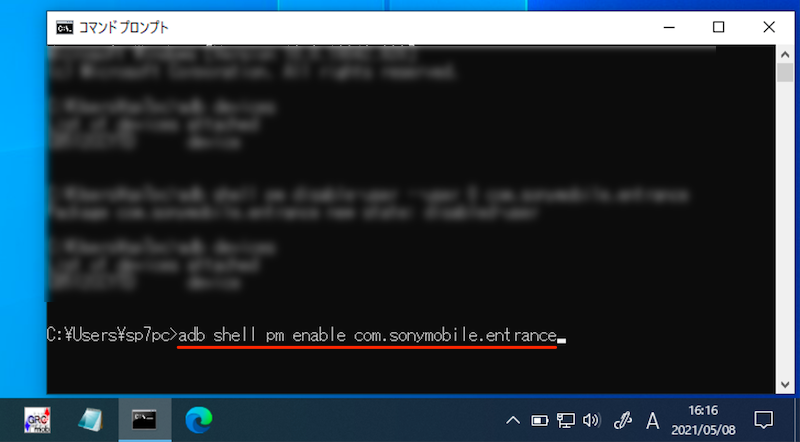
次のメッセージが表示されればOK(![]() What’s Newの例)。
What’s Newの例)。
Package com.sonymobile.entrance new state: enabled
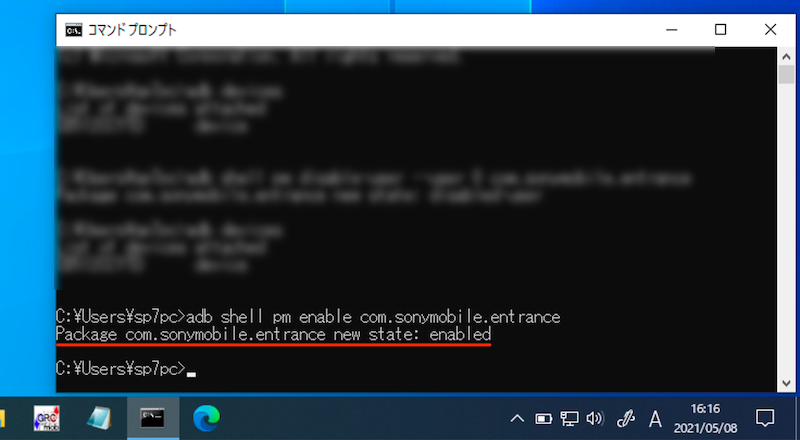
![]() 設定のアプリ情報で、”無効”ステータスが消えます。
設定のアプリ情報で、”無効”ステータスが消えます。
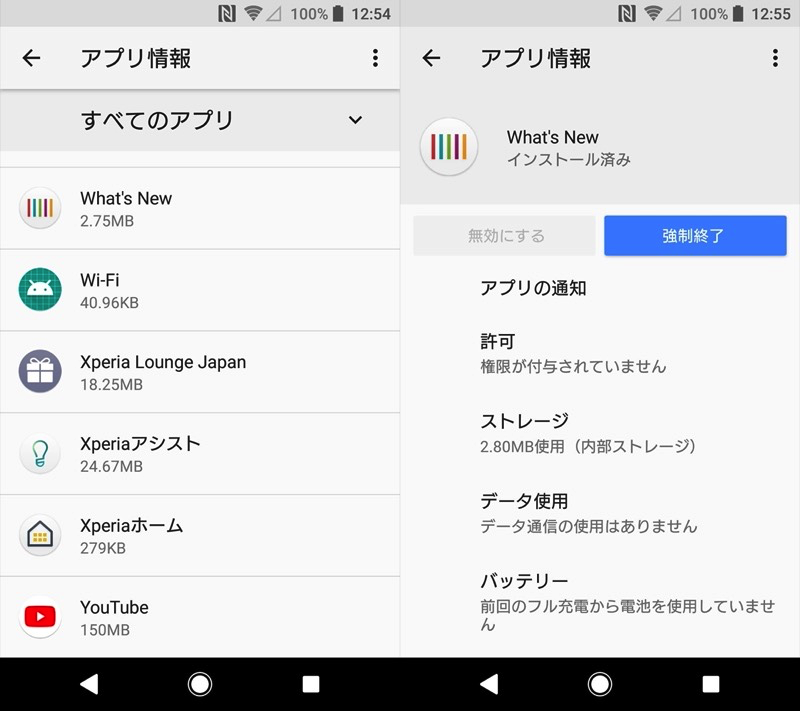
“無効”ステータスが消え、通常の”インストール済み”と表記される。
ここまで![]() What’s Newを例に説明しましたが、
What’s Newを例に説明しましたが、![]() Xperiaアシストや
Xperiaアシストや![]() スタイルカバーなども同じ流れで無効にすることが可能です。
スタイルカバーなども同じ流れで無効にすることが可能です。
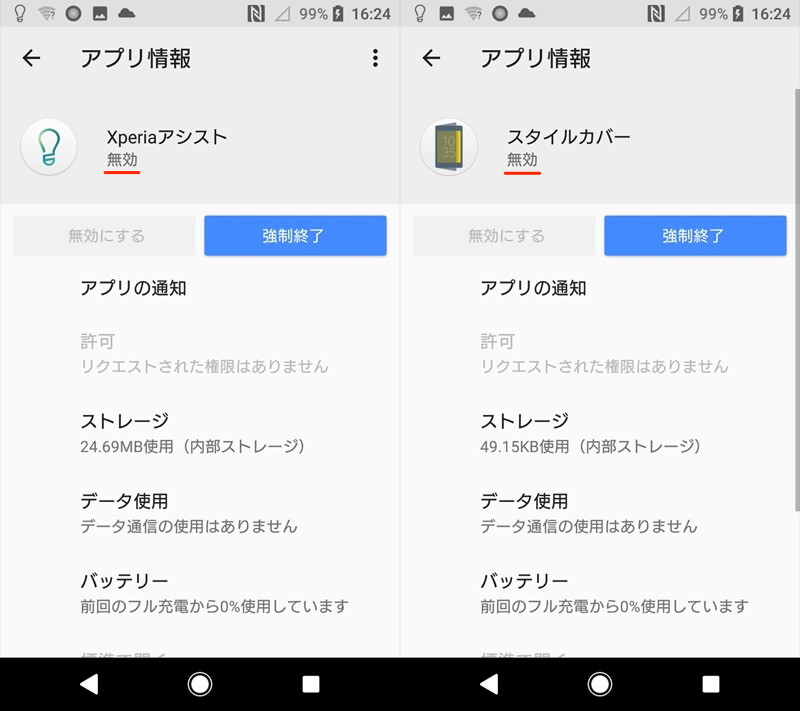
4. adbコマンドでアプリをアンインストールする
ここまでadbコマンドでアプリを無効化する方法を紹介しましたが、次の2点でデメリットがあります。
- アプリによっては無効化できない
- アプリによっては再起動後、有効状態に戻ってしまう
そのようなケースで有効なのが、adbコマンドでアプリを強制的にアンインストールする方法です。
apkファイルをバックアップする手順について、詳細は関連記事【Androidでapkファイルを抽出する方法! インストール先の保存場所からダウンロードしよう】で解説しています。

AndroidとUSB接続した上で、パソコン側でadbコマンドを入力していきます。
下記コマンドをペーストし、「アプリのパッケージ名」にアンインストールしたいアプリを入れます。
adb shell pm uninstall -k --user 0 <アプリのパッケージ名>
例えば![]() What’s Newなら、次のようになります。
What’s Newなら、次のようになります。
adb shell pm uninstall -k --user 0 com.sonymobile.entrance
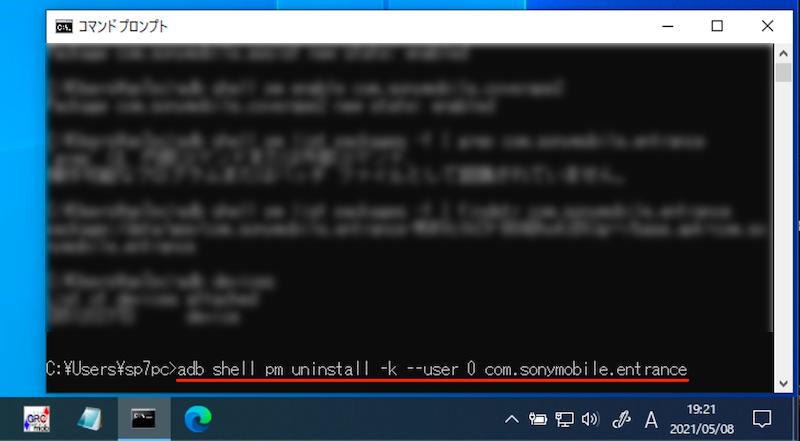
「Success」と表示されればOK。
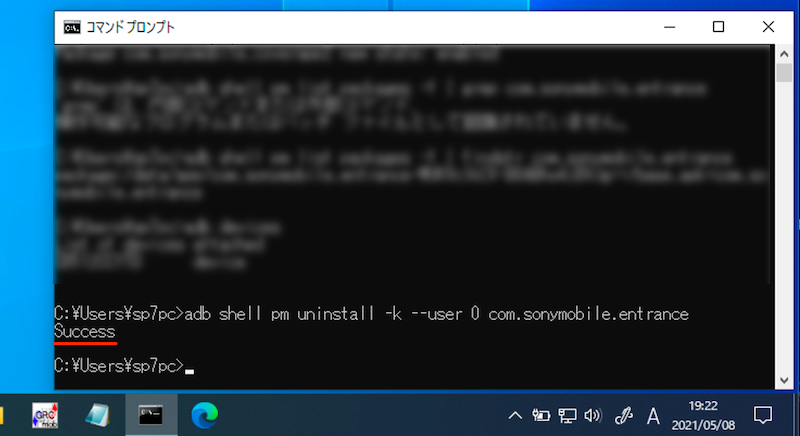
ホーム画面から![]() What’s Newのアイコンが消え、
What’s Newのアイコンが消え、![]() 設定のアプリ情報で”未インストール”となっていれば成功です。
設定のアプリ情報で”未インストール”となっていれば成功です。
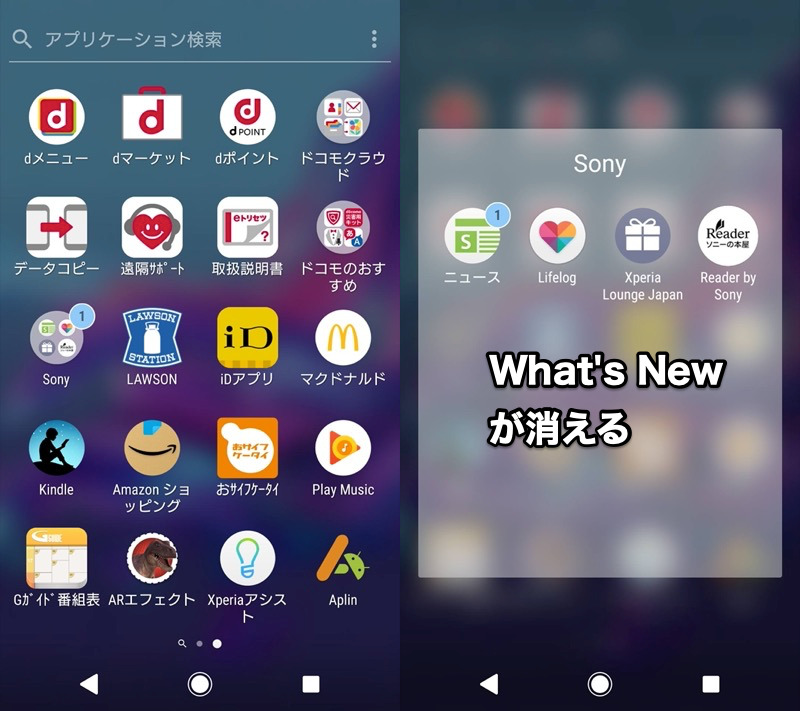
ホーム画面からWhat’s Newのアイコンが消える。
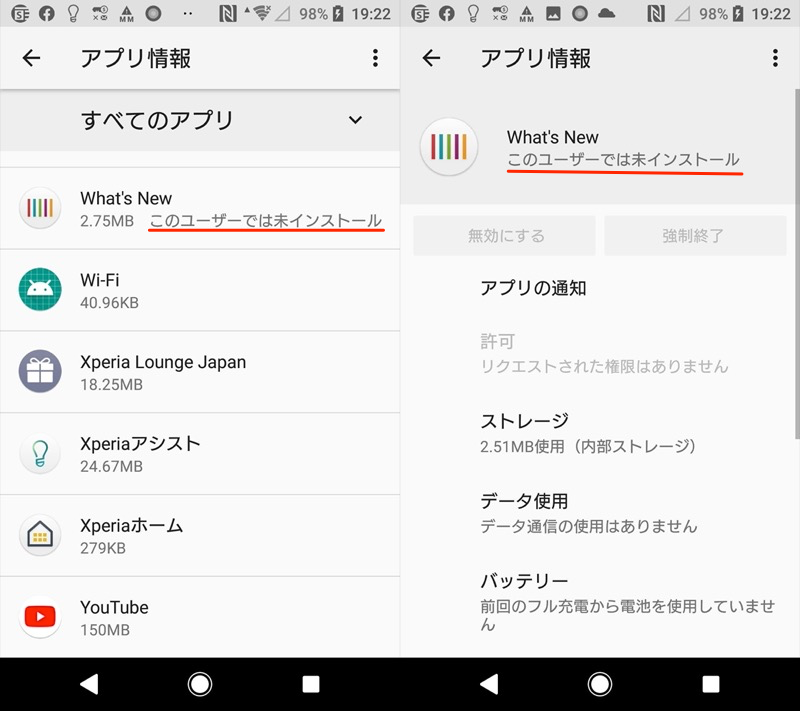
設定のアプリ情報で”このユーザーでは未インストール”となる。
元に戻したい場合、下記コマンドを入力します。
adb shell cmd package install-existing <アプリのパッケージ名>
例えば![]() What’s Newなら、次のようになります。
What’s Newなら、次のようになります。
adb shell cmd package install-existing com.sonymobile.entrance
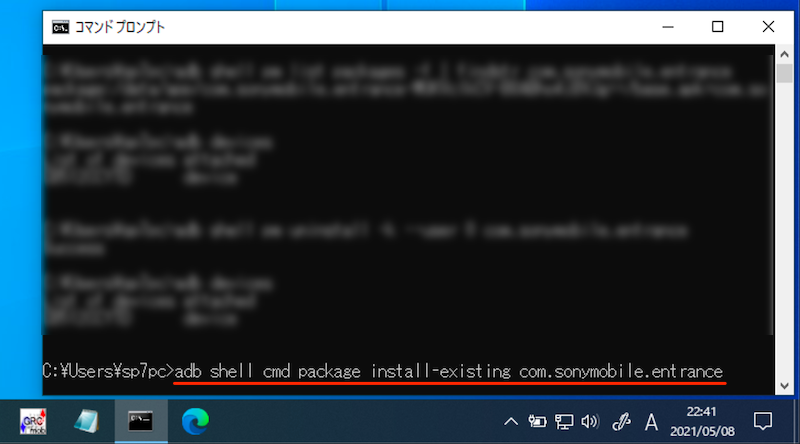
次のメッセージが表示されればOK(![]() What’s Newの例)。
What’s Newの例)。
Package com.sonymobile.entrance installed for user: 0
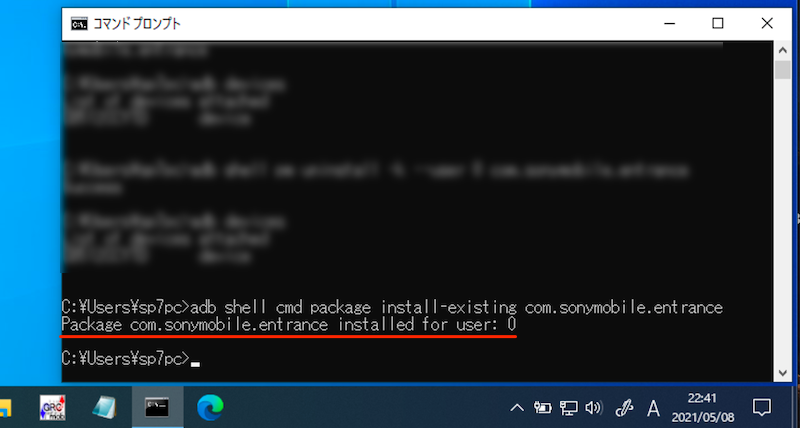
![]() 設定のアプリ情報で、”未インストール”ステータスが消えます。
設定のアプリ情報で、”未インストール”ステータスが消えます。
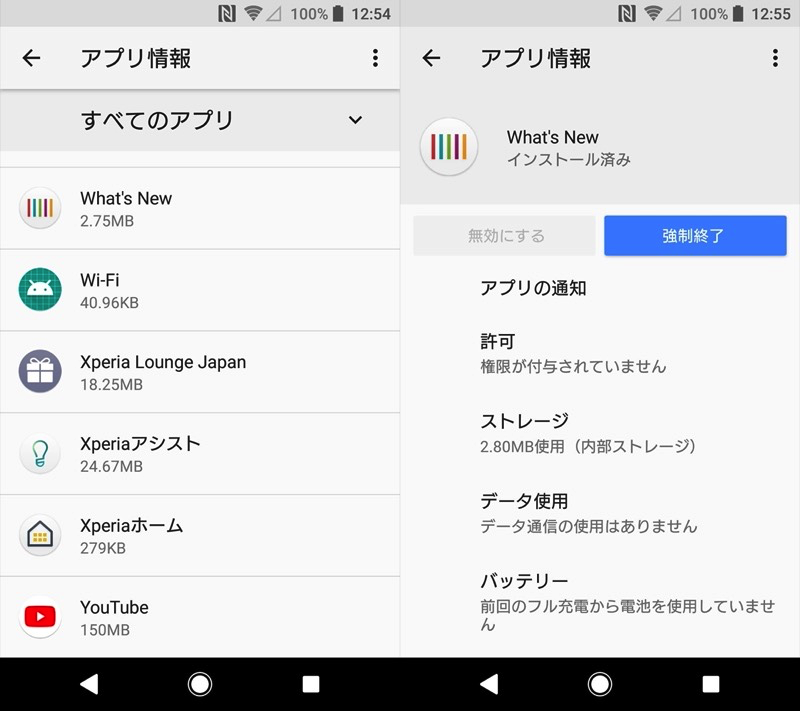
“未インストール”が消え、通常の”インストール済み”と表記される。
強制的にアンインストールしたアプリを元に戻す仕組みです。
アンインストール時に入力したadbコマンドは下記のとおりで、あくまで現在ログインしている”ユーザー0″からのみ削除しています。
adb shell pm uninstall -k --user 0 <アプリのパッケージ名>
▼pm uninstallオプションの意味
| オプション | 意味 |
|---|---|
| -k | パッケージの削除後も、データとキャッシュのディレクトリを保持します。 |
| –user user_id | 実行するユーザーを指定します |
参考 Google Developers – Android Debug Bridge
よってAndroid内部には、削除したアプリ本体が残っているため、下記コマンドを入力すれば再復活が可能となります。
adb shell cmd package install-existing <アプリのパッケージ名>
一方、”-k”・”–user 0″部分を除いてコマンドを実行した等の理由で、元に戻せないケースも想定されます。
その場合、あらかじめバックアップしておいたapkファイルから再インストールする必要があります。
なお、ここまで![]() What’s Newを例に説明しましたが、
What’s Newを例に説明しましたが、![]() Xperiaアシストや
Xperiaアシストや![]() スタイルカバーなども同じ流れでアンインストールが可能です。
スタイルカバーなども同じ流れでアンインストールが可能です。
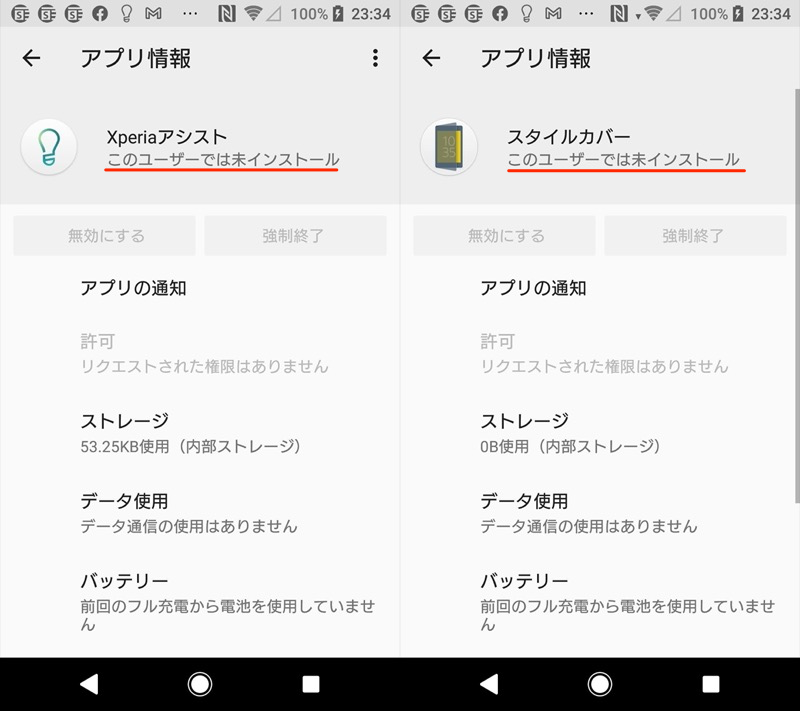
以上、Xperiaのプリインストールアプリを無効化 or 削除する手順でした。
実行するadbコマンドはシンプルなので、対象アプリのパッケージ名さえ調べることができれば、ハードルは高くありません。
一方、繰り返しになりますが、これらプリインストールアプリは機能停止を想定しておらず、メーカー側で検証もされていないはずです。
思わぬトラブルを招くリスクがあることも承知の上、お試し下さい。
参考:What’s Newの設定から通知を非表示へ変更する方法
![]() What’s Newアプリ内には、通知をオフにする設定が用意されています。
What’s Newアプリ内には、通知をオフにする設定が用意されています。
ただしアプリ更新に関する通知は引き続き受信してしまうため、完璧ではありません。
参考までに、その手順を紹介します。
![]() What’s Newのメニューより 設定 へ進み、
What’s Newのメニューより 設定 へ進み、
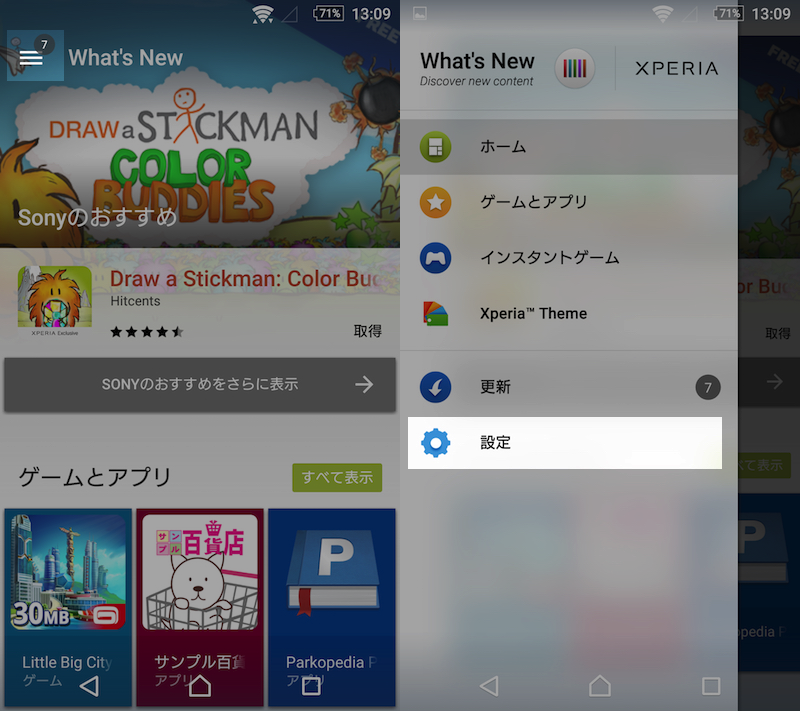
通知を表示 をタップしてオフにすればOK。これで新しいテーマに関する通知などは非表示となります。
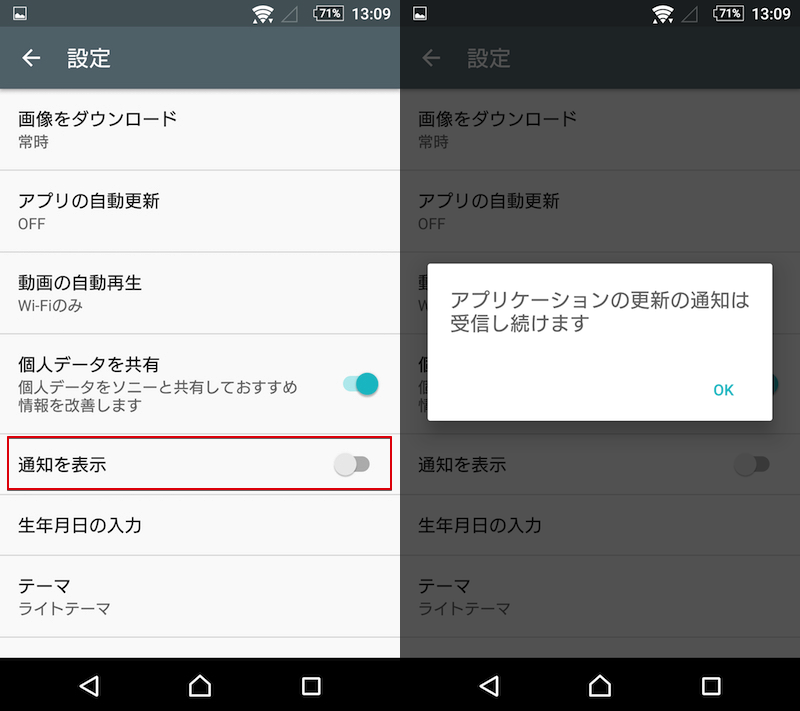
〆:邪魔なアプリを消してしまおう!
以上、XperiaのWhat's Newを無効化する方法! ソニーのいらないアプリ通知を強制的に消そう の説明でした。
パソコンのadbコマンドは敷居が高そうですが、環境さえ準備できれば投入内容は決して難しくありません。
記事中では、![]() What’s Newを中心に説明をしましたが、その他のプリインストールアプリにも当てはまる内容となっているので、不要なアプリがあれば試してみて下さい。
What’s Newを中心に説明をしましたが、その他のプリインストールアプリにも当てはまる内容となっているので、不要なアプリがあれば試してみて下さい。
ぜひ、ご参考あれ。
























コメント
何の参考にならないやんけ、ぼけ!
参考にならないものを最後まで読んでしまった。あー、時間の無駄‼️結局解決出来ない。こいつ頭悪そう。
この人は何が言いたいんだ。自称プログラマー気取りは止めてもらいたい。
検索項目が多くなるだけの迷惑行為でしかない。
起動するたびに「com.sonyericsson.crashmonitorが停止しました」「com.sonymobile.rcahandlerが停止しました」の二つに悩まされていましたが、おかげでこの二つを無効化でき気分さっぱりしました。ありがとうございました。