Androidは通常、◉ホームボタン長押しで![]() Googleアシスタント(旧:Now on Tap)が起動します。
Googleアシスタント(旧:Now on Tap)が起動します。
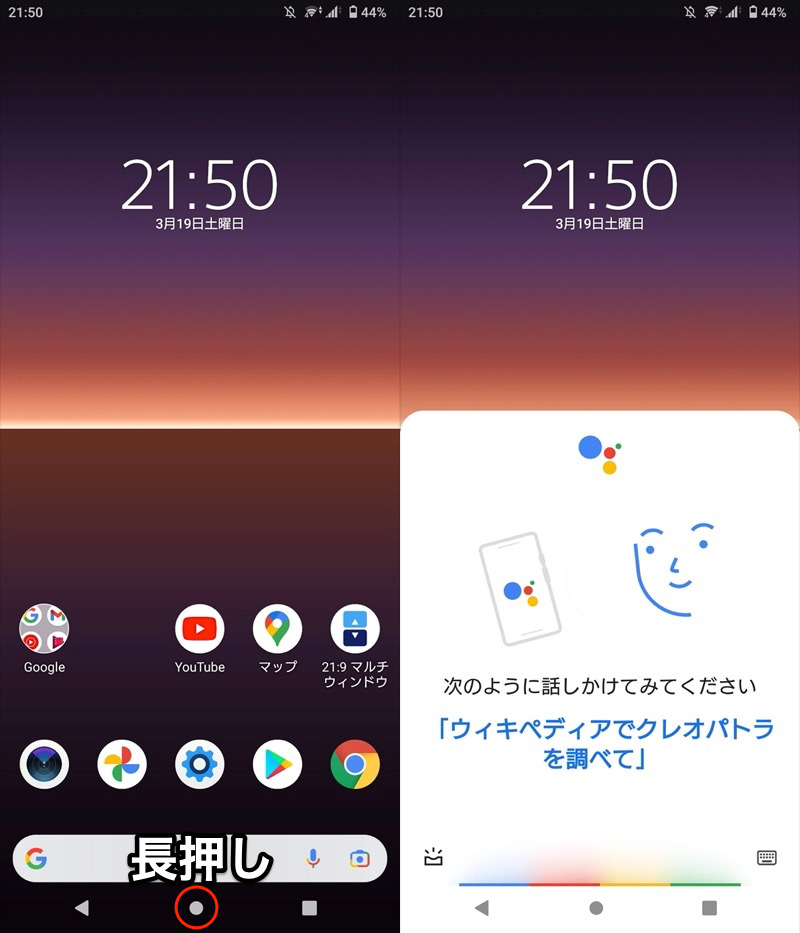
ホームボタン長押しで(左)、Googleアシスタントが起動する(右)。
本記事では、◉ホームボタン長押し設定を変える方法を2パターン解説します。
- ◉ホームボタン長押しを無効化する方法
- ◉ホームボタン長押しに好きな機能を割り当てる方法
「◉ホームボタンの誤操作に悩んでいる」・「もっと◉ホームボタンを使いこなしたい」等のニーズがあれば、ぜひどうぞ。
Androidでホームボタン長押しを無効にする方法
このパートでは、◉ホームボタン長押しを無効化する方法を2つ解説します。
| 方法 | こんな人にオススメ |
|---|---|
| ①:アシストアプリを 「なし」へ変える |
ホームボタン長押しを 完全に無反応としたい |
| ②:Googleアシスタントの 起動を止める |
ホームボタン長押しで 検索機能だけ使いたい |
方法①:アシストアプリを「なし」へ変える
◉ホームボタン長押しで起動するアプリをアシストアプリと呼び、![]() 設定より無効化できます。
設定より無効化できます。
![]() 設定から アプリ → デフォルトのアプリ 、
設定から アプリ → デフォルトのアプリ 、
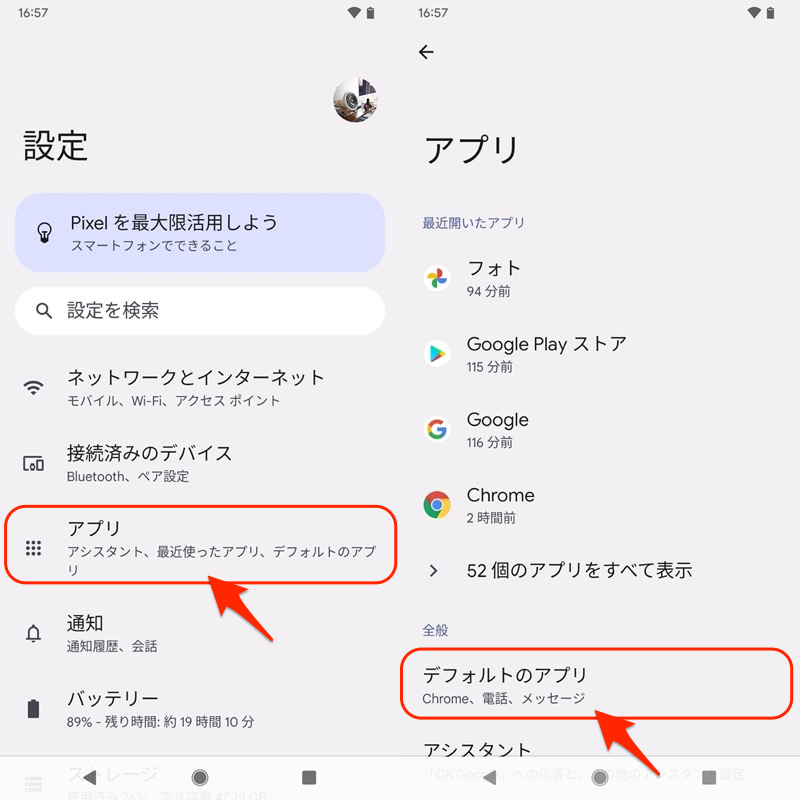
デジタルアシスタントアプリ → デフォルトのデジタルアシスタントアプリ と進み、
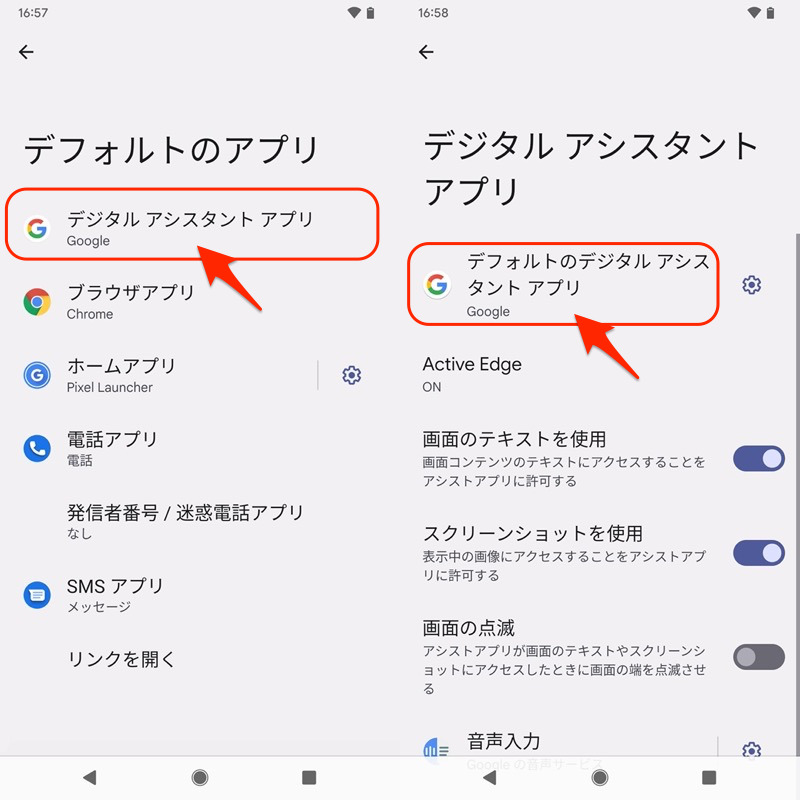
設定中の![]() Googleを
Googleを![]() なしへ切り替えます。
なしへ切り替えます。
◉ホームボタン長押しで、何も動作しなければ成功です。
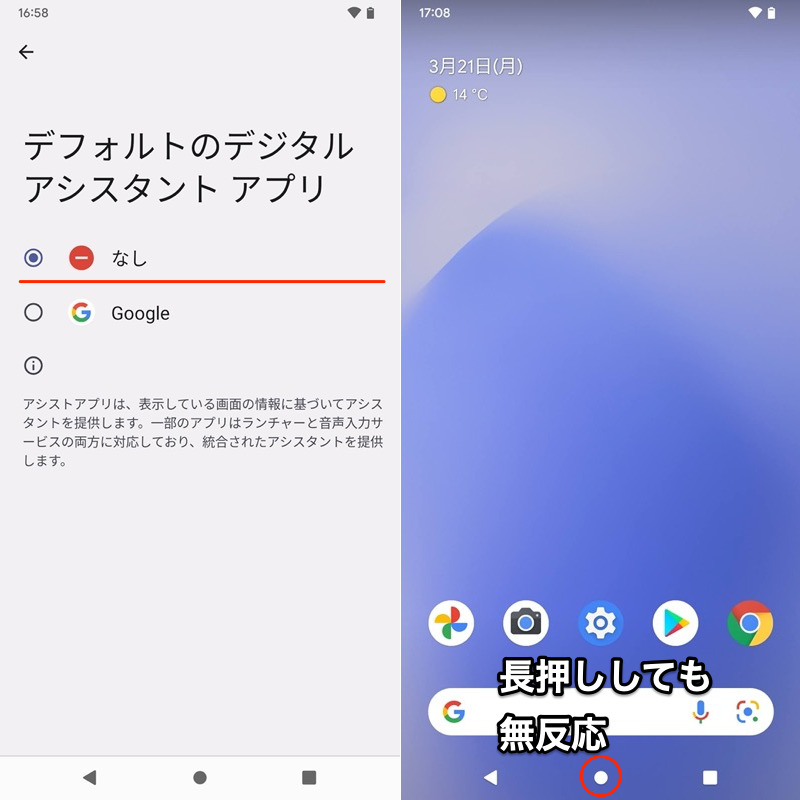
なおアシストアプリを無効化することで、◉ホームボタンのデザインが次のように変化します。
- ホームボタンをタップして表示される
 4色マークが消える
4色マークが消える - ホームボタンのデザインが◎(二重丸)から●(普通の丸)へ変化する
▼ホームボタンをタップして表示される![]() 4色マークが消える
4色マークが消える
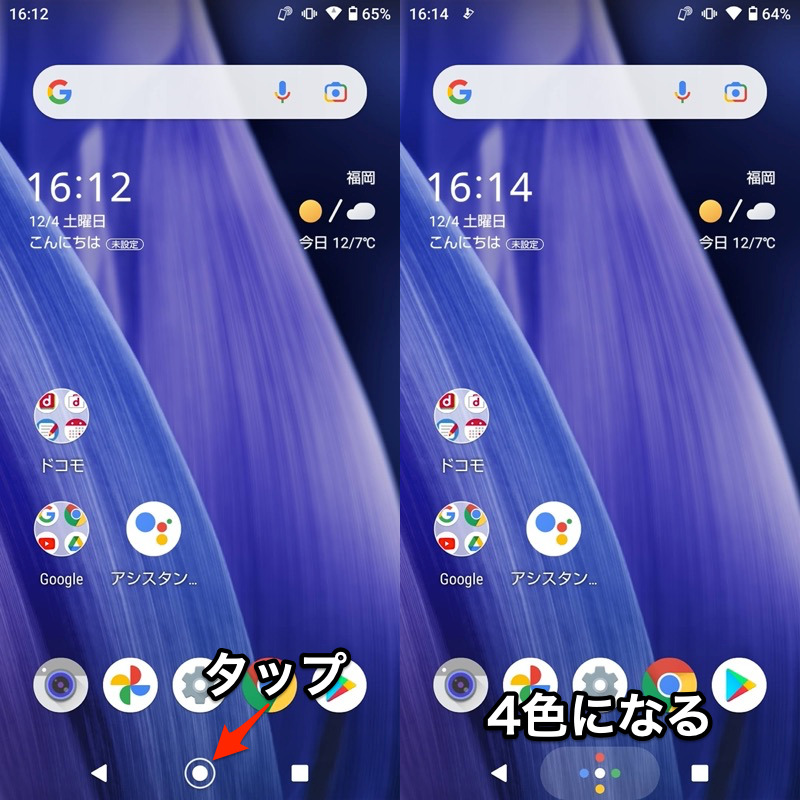
これまで表示された4色マークが出現しなくなる。
▼ホームボタンのデザインが◎(二重丸)から●(普通の丸)へ変化する
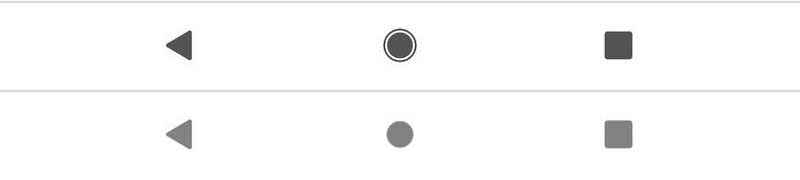
上が変更前、下が変更後。◎(二重丸)から●(普通の丸)へ変化する。
もし設定項目が見つからない場合、”アシスト”・”アシスタント”等のキーワードで検索してみて下さい。
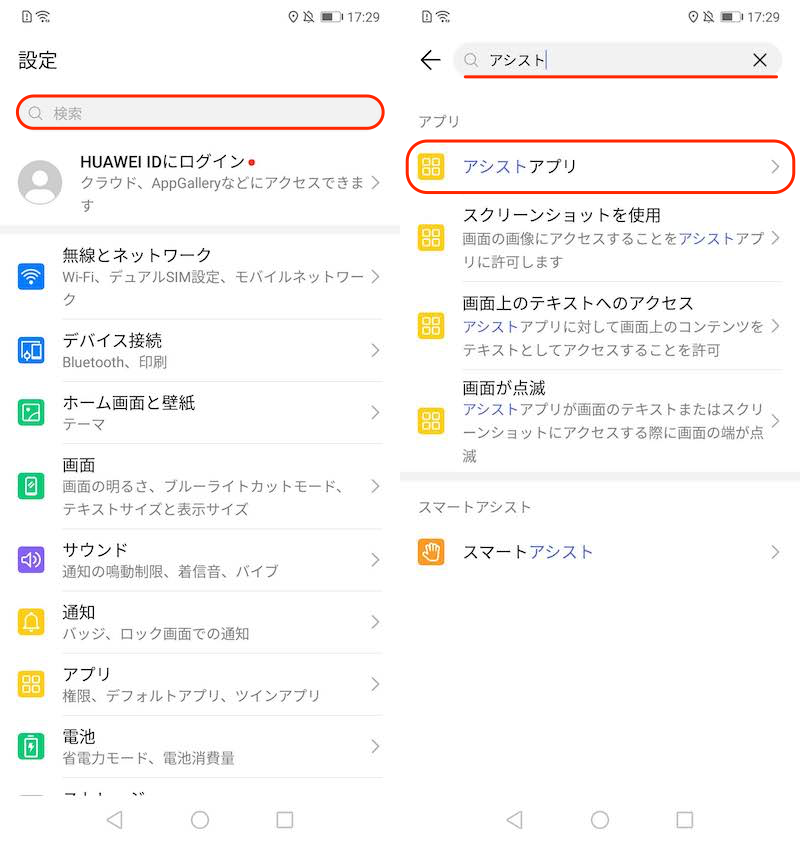
HUAWEI P20 liteの例。「アシストアプリ」というメニューが見つかる。
以上、アシストアプリを![]() なしへ変える手順でした。
なしへ変える手順でした。
◉ホームボタンの誤操作に悩んでいれば、ぜひお試し下さい。
方法②:Googleアシスタントの起動を止める
◉ホームボタン長押しでGoogle検索をすぐ起動したい”だけ”の場合、![]() Googleアシスタントをオフにしましょう。
Googleアシスタントをオフにしましょう。
![]() 設定から Google → Googleアプリの設定 、
設定から Google → Googleアプリの設定 、
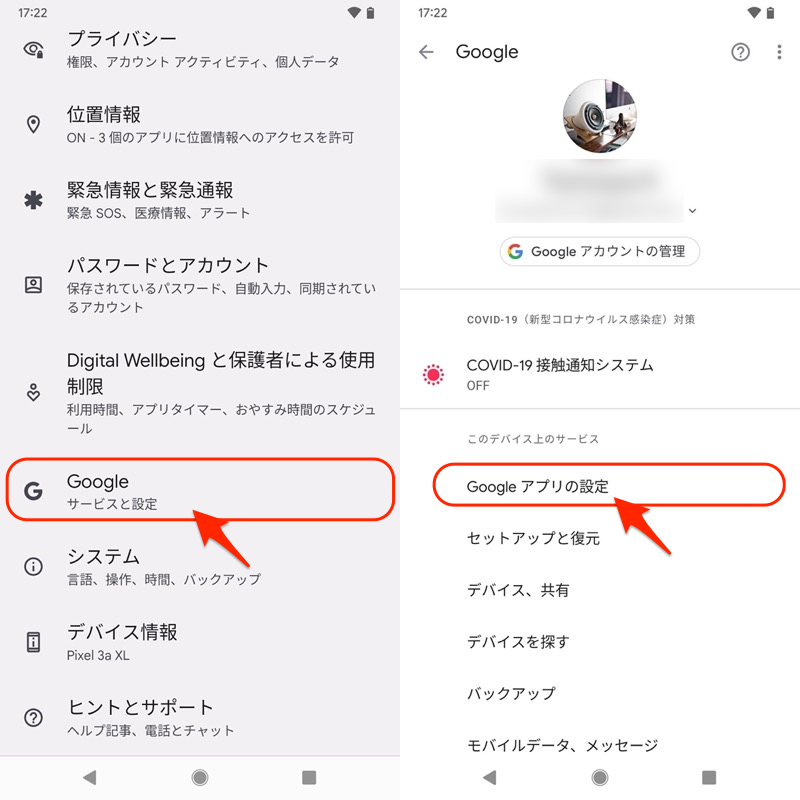
検索、アシスタントと音声 → Googleアシスタント と進み、
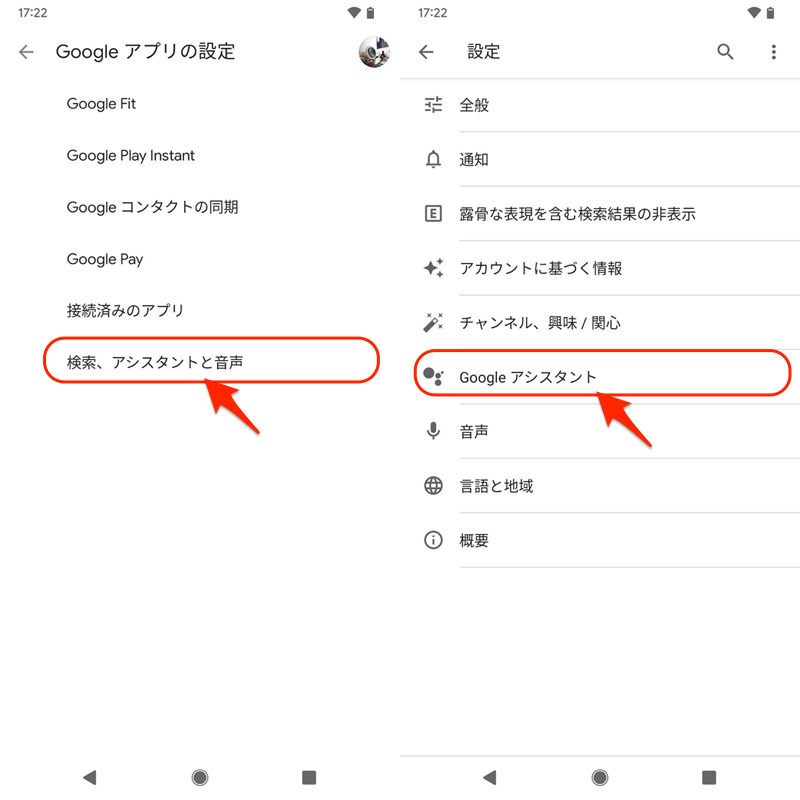
下へスクロールして見つかる 全般 より、
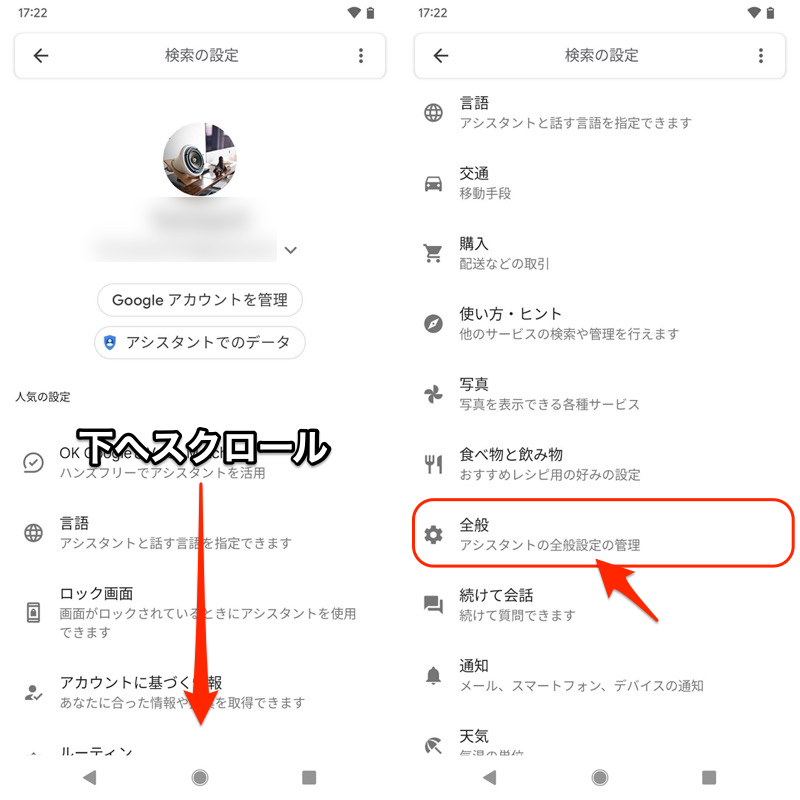
Googleアシスタント をオフにすればOK。
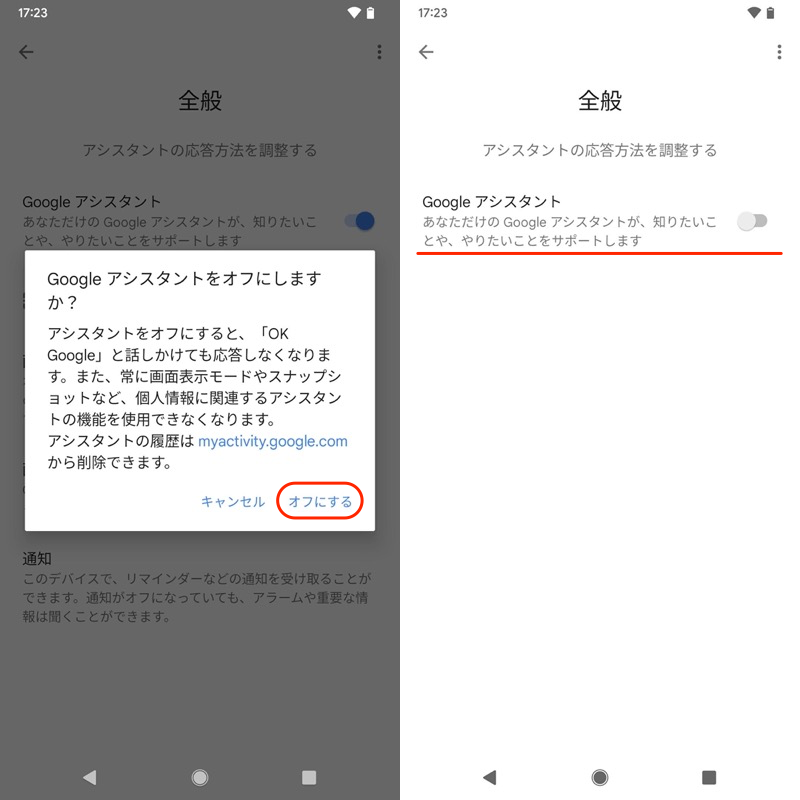
これで◉ホームボタン長押しで![]() Googleアシスタントは起動せず、純粋にGoogle検索のショートカットとして機能します。
Googleアシスタントは起動せず、純粋にGoogle検索のショートカットとして機能します。
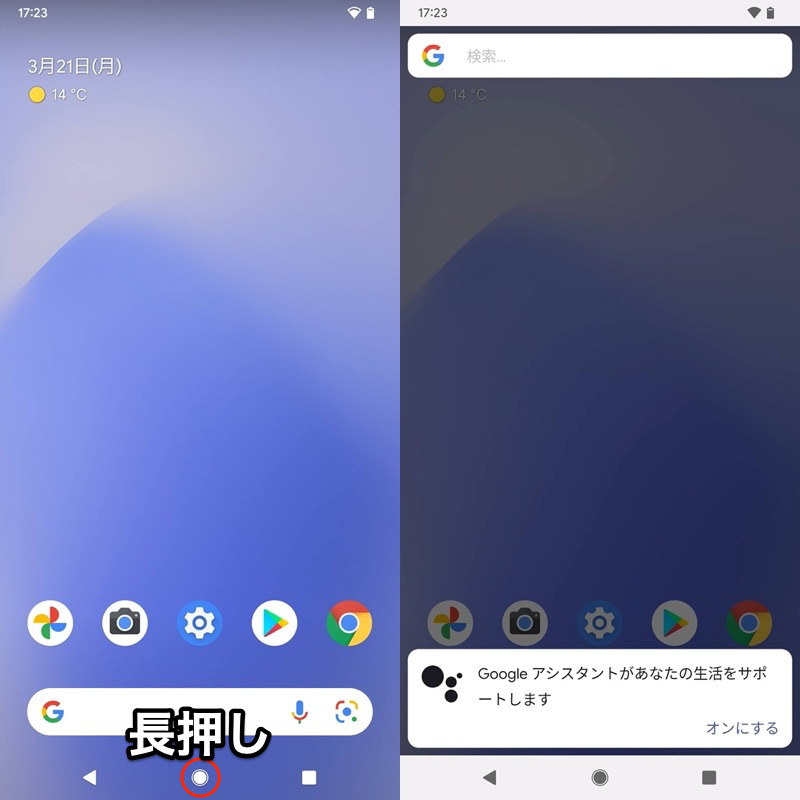
ホームボタン長押しで(左)、検索バーへすぐアクセスできる(右)。
元に戻したい場合、以下メッセージで オンにする を選択すればOKです。
Googleアシスタントがあなたの生活をサポートします
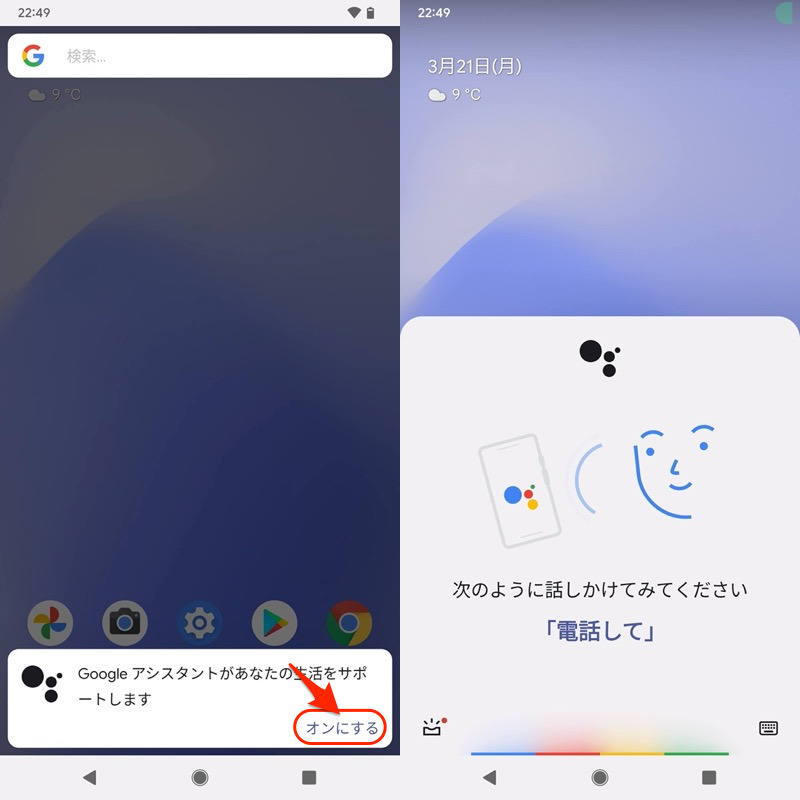
オンにすると(左)、Googleアシスタントが復活する(右)。
以上、![]() Googleアシスタントを止める手順でした。
Googleアシスタントを止める手順でした。
Google検索のショートカットとして活用すると便利ですよ。
Androidでホームボタン長押しに好きな機能を割り当てる方法
◉ホームボタン長押しで起動する機能は、サードパーティ製アプリでカスタマイズ可能です。
このパートでは、その中でもおすすめアプリ、![]() アプリアシストを紹介します。
アプリアシストを紹介します。
アプリアシスト – ホームボタン長押しの設定を変えるアプリ
まず初期設定をします。
![]() アプリアシストのトップ画面から アシストアプリ を選ぶと、
アプリアシストのトップ画面から アシストアプリ を選ぶと、![]() 設定の「デフォルトのアプリ」一覧へ進みます。
設定の「デフォルトのアプリ」一覧へ進みます。
ここで デジタルアシスタントアプリ を開き、
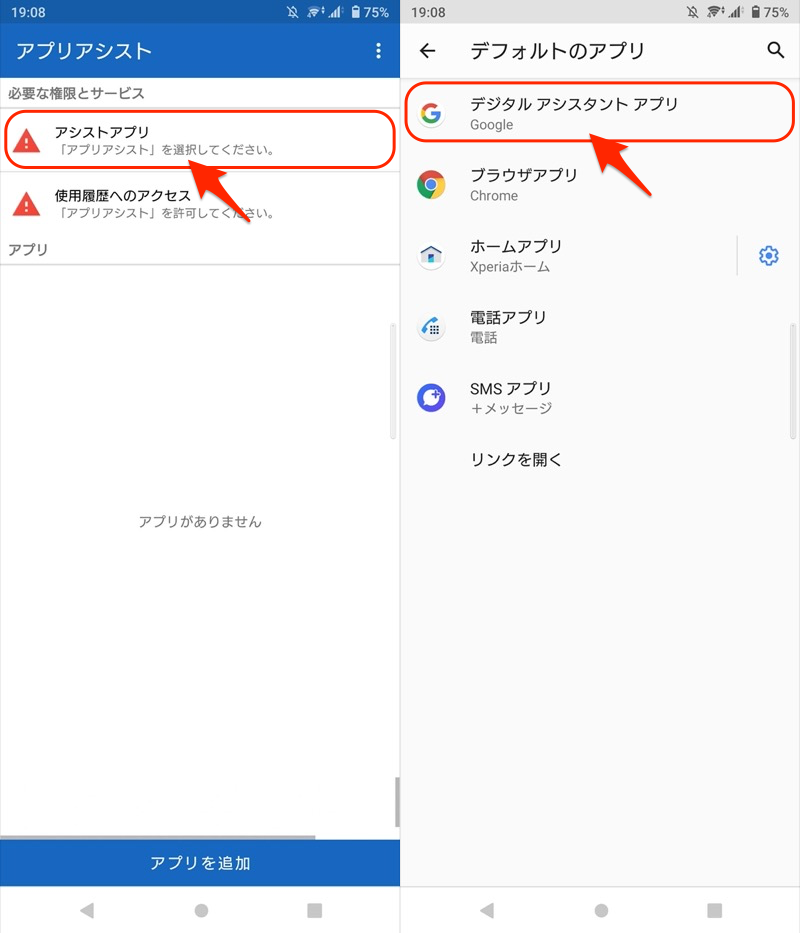
デフォルトのデジタルアシスタントアプリ より、![]() アプリアシストへ切り替えます。
アプリアシストへ切り替えます。
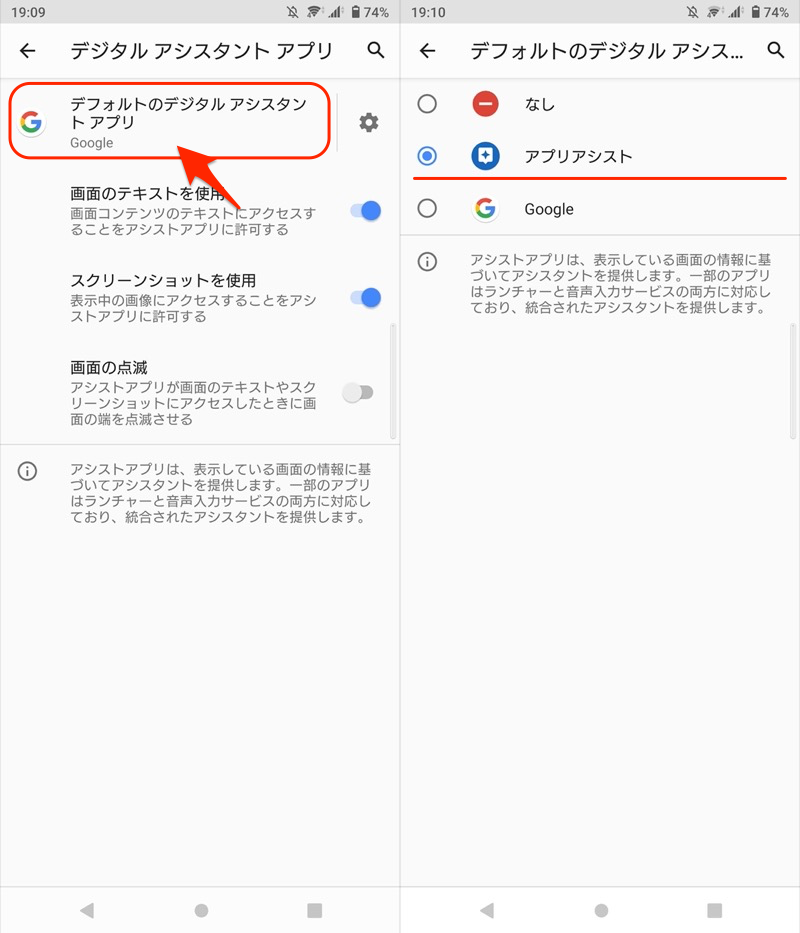
同じような流れで「使用履歴へのアクセス」も許可すれば、事前準備は完了です。
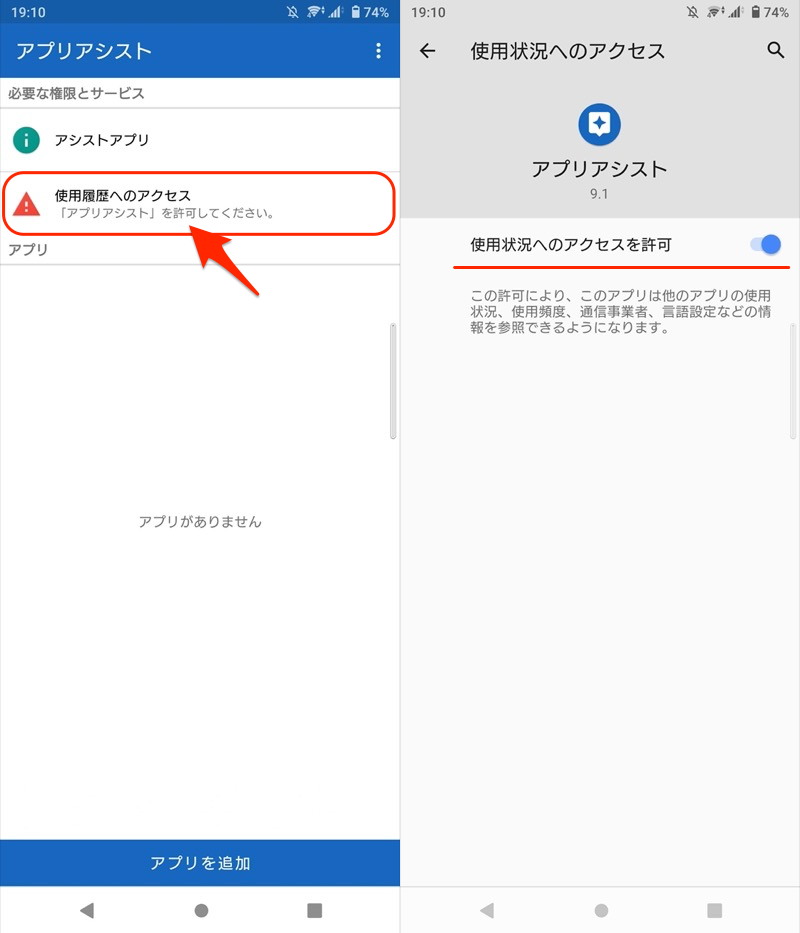
さっそく◉ホームボタン長押しに好きな機能を割り当てましょう。
トップ画面で アプリを追加 より、「どのアプリで」・「何の操作をするか」設定します。
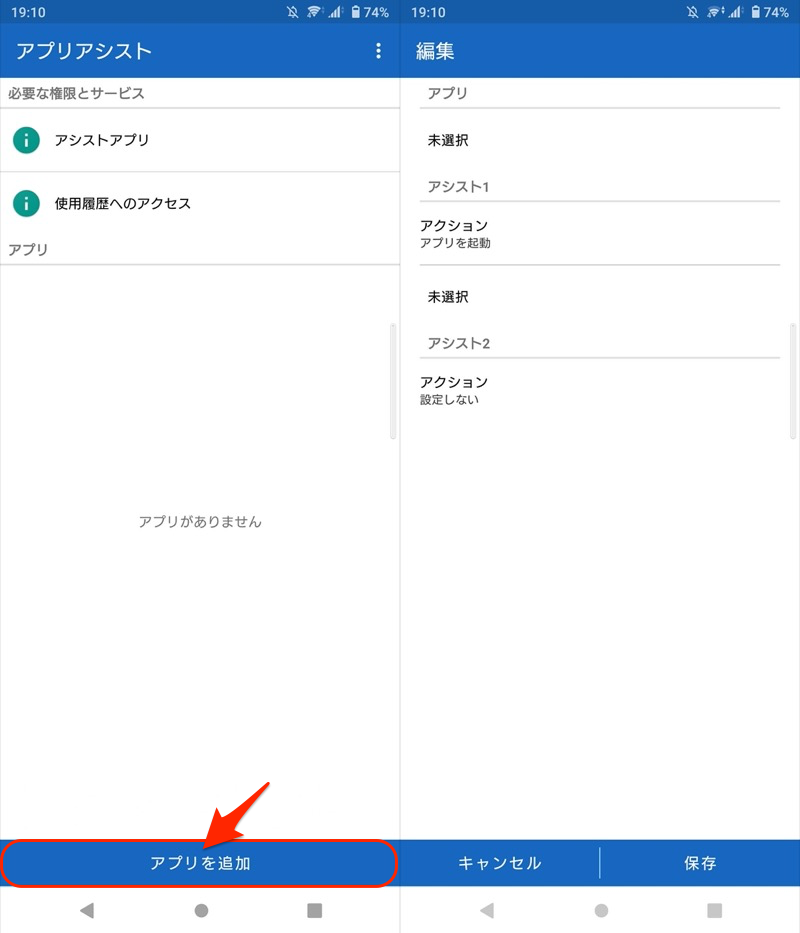
例えば「ホーム画面上で![]() Chromeを起動する」なら、以下のような設定となります。
Chromeを起動する」なら、以下のような設定となります。
| アプリ | アクション |
|---|---|
| アプリを起動: |
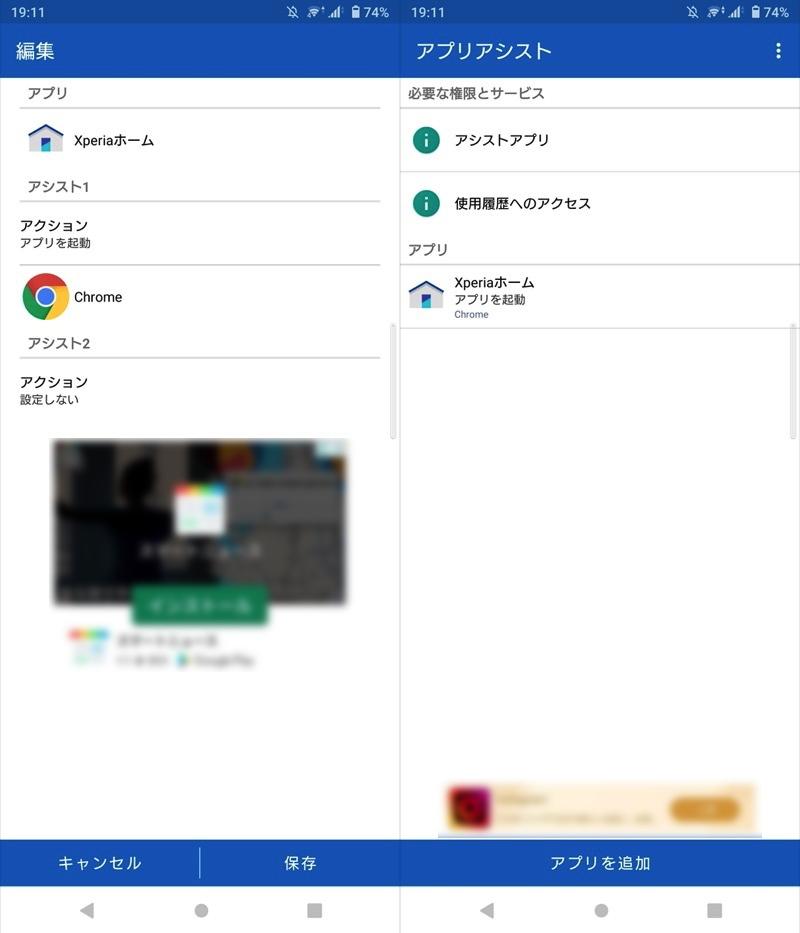
ホーム画面からホームボタン長押しでChrome起動とした例。
◉ホームボタン長押しで、設定した機能が動作すれば成功です。
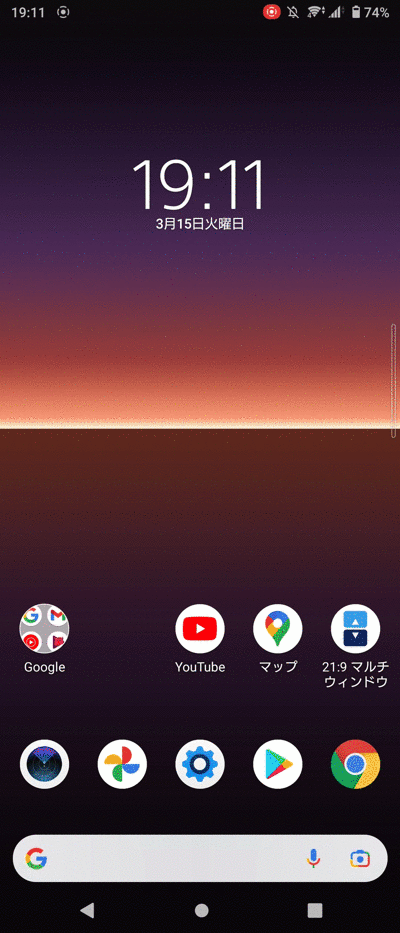
ホームボタン長押しでChromeが起動する例。
設定できるアクションはたくさん用意されています。
| アクション名 | 解説 |
|---|---|
| アプリを起動 | 指定アプリを開く |
| ショートカットを起動 | 指定ショートカットを開く |
| Webページを開く | 指定URLをブラウザで開く |
| アプリ情報を表示 | 表示しているアプリの アプリ情報を開く |
| Playストアを表示 | 表示しているアプリの Google Playページを開く |
| 現在日時を表示 | 本日の日付を表示 |
| Wi-Fi | Wi-Fiのオン/オフ切り替え |
| Bluetooth | Bluetoothのオン/オフ切り替え |
| 画面の自動回転 | 自動回転のオン/オフ切り替え |
| メモリ解放 | メモリを解放して動作を軽くする |
| 音量調節 | ボリュームスライダを表示 |
| 明るさ調節 | 明るさスライダを表示 |
| 最近使ったアプリ | 直近起動したアプリ一覧を表示 |
| クリップボード消去 | コピー内容を削除する |
| アプリを再起動 | 表示しているアプリを 再起動する |
さらに別アプリ![]() アクセシビリティ支援ツールと連携することで、より幅広い機能を実現できます。
アクセシビリティ支援ツールと連携することで、より幅広い機能を実現できます。
| アクションの一例 | 解説 |
|---|---|
| ショートカットを起動:電源メニュー | 電源メニューを開く |
| ショートカットを起動:スクリーンショット | スクリーンショット撮影する |
| ショートカットを起動:ライト | ライトを点灯する |
| ショートカットを起動:画面ロック | 画面を消灯する |
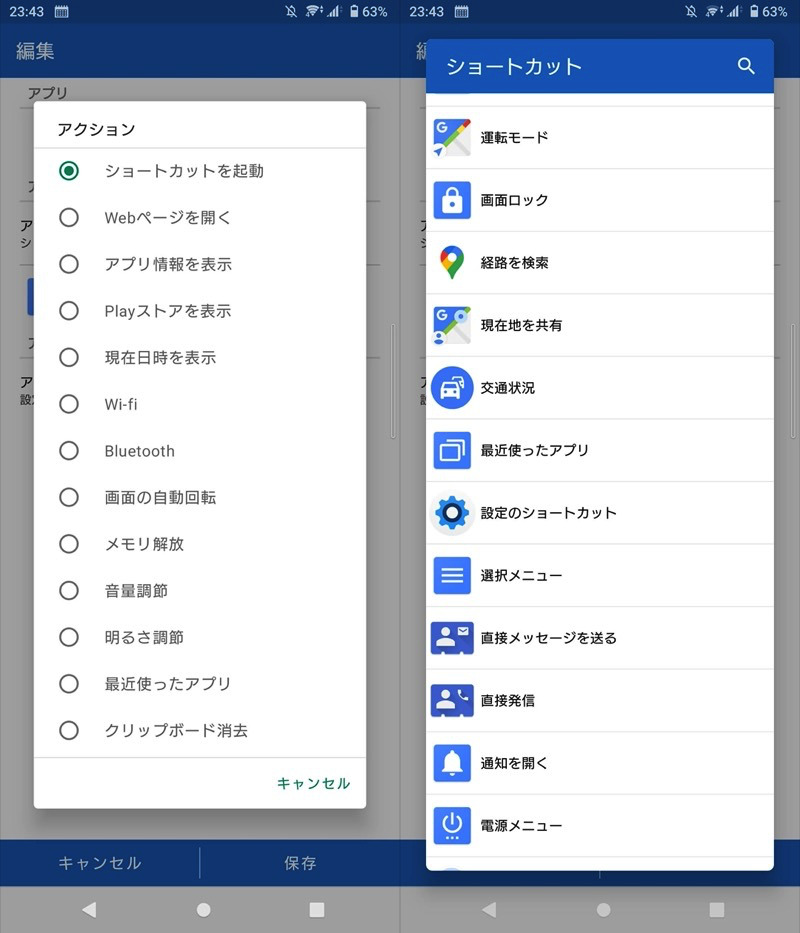
アクション「ショートカットを起動」から(左)、アクセシビリティ支援ツールのショートカット機能を選択できる(右)。
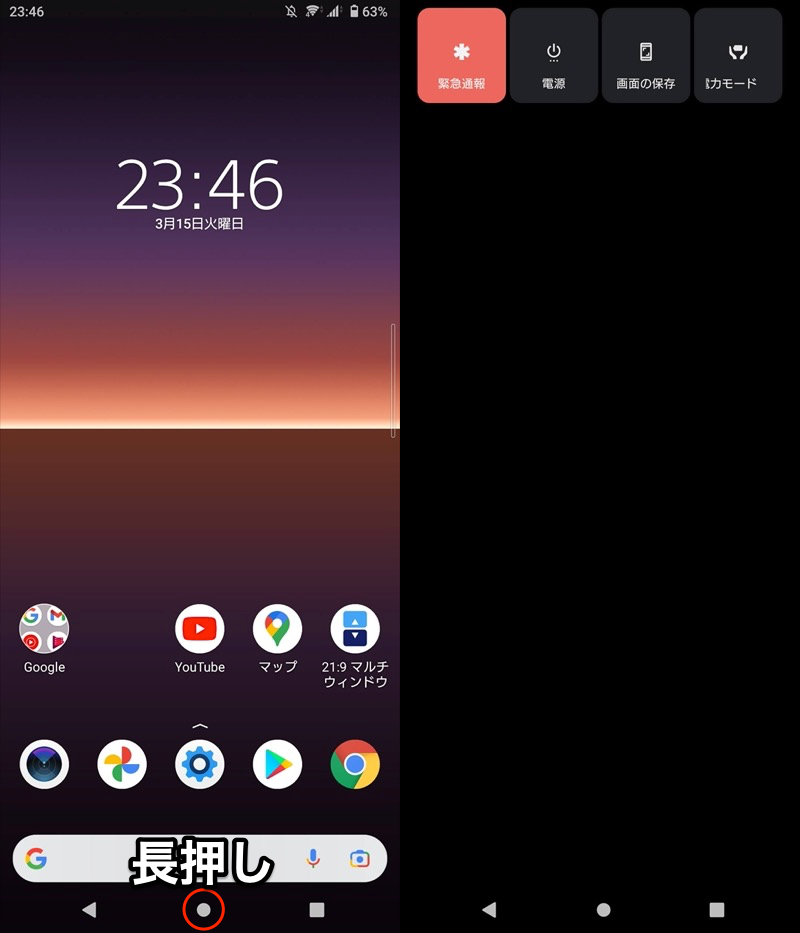
ホームボタン長押しで、電源メニューを起動する設定例。
以上、![]() アプリアシストの使い方でした。
アプリアシストの使い方でした。
できるコトが幅広いので、まずは実際にお試し下さい。
なお◉ホームボタン長押しでスクリーンショット撮影する方法を探しであれば、![]() 無音スクリーンショットというアプリもオススメです。
無音スクリーンショットというアプリもオススメです。
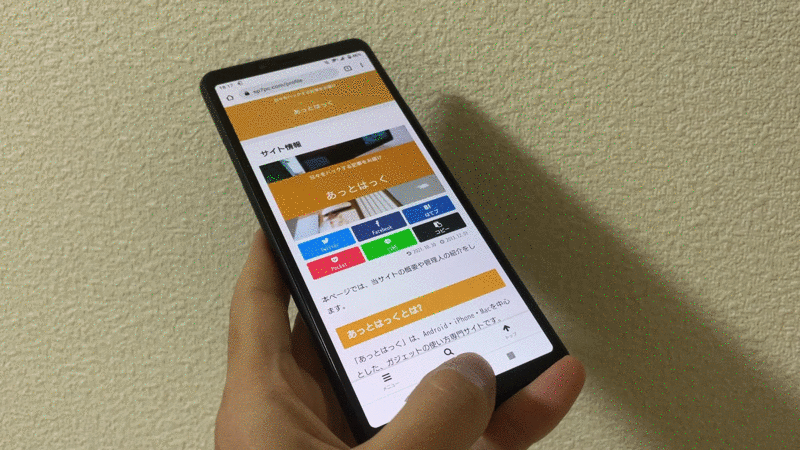
ホームボタン長押しでスクリーンショット撮影する例。
画面撮影に特化したアプリなので、他の機能が不要であればコチラをどうぞ。
![]() 無音スクリーンショットの詳しい情報は、関連記事【Googleアシスタントでスクリーンショット撮影する方法! Androidのホームボタン長押しで画面をキャプチャしよう [Now on Tap]】で解説しています。
無音スクリーンショットの詳しい情報は、関連記事【Googleアシスタントでスクリーンショット撮影する方法! Androidのホームボタン長押しで画面をキャプチャしよう [Now on Tap]】で解説しています。

参考:その他ホームボタンの機能やデザインをカスタマイズする方法
![]() Nova Launcherを使えば、ホーム画面上で◉ホームボタンに好きなアクションを割り当て可能です。
Nova Launcherを使えば、ホーム画面上で◉ホームボタンに好きなアクションを割り当て可能です。
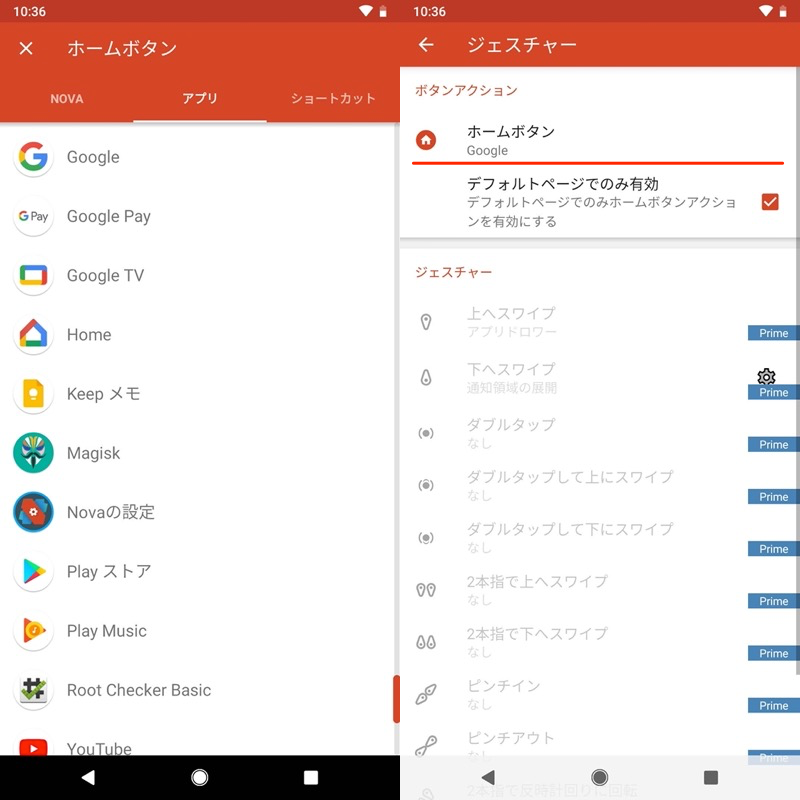
アプリ一覧からGoogleアプリを選択した例。
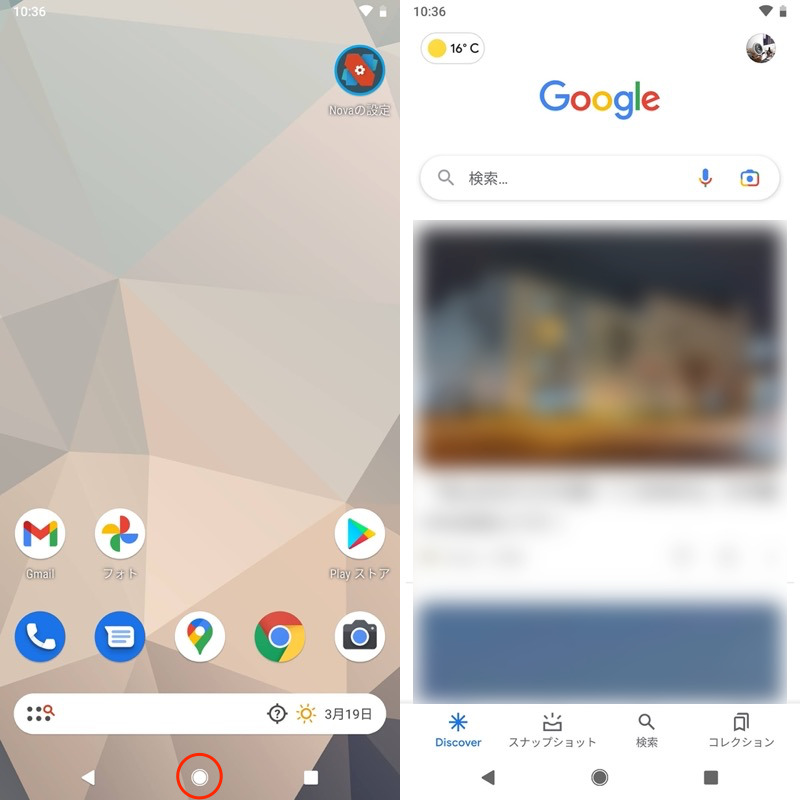
ホームボタンタップでGoogleアプリが起動する例。
また![]() Navbar Appsというアプリを使えば、◉ホームボタン背景のカラーを変更できます。
Navbar Appsというアプリを使えば、◉ホームボタン背景のカラーを変更できます。
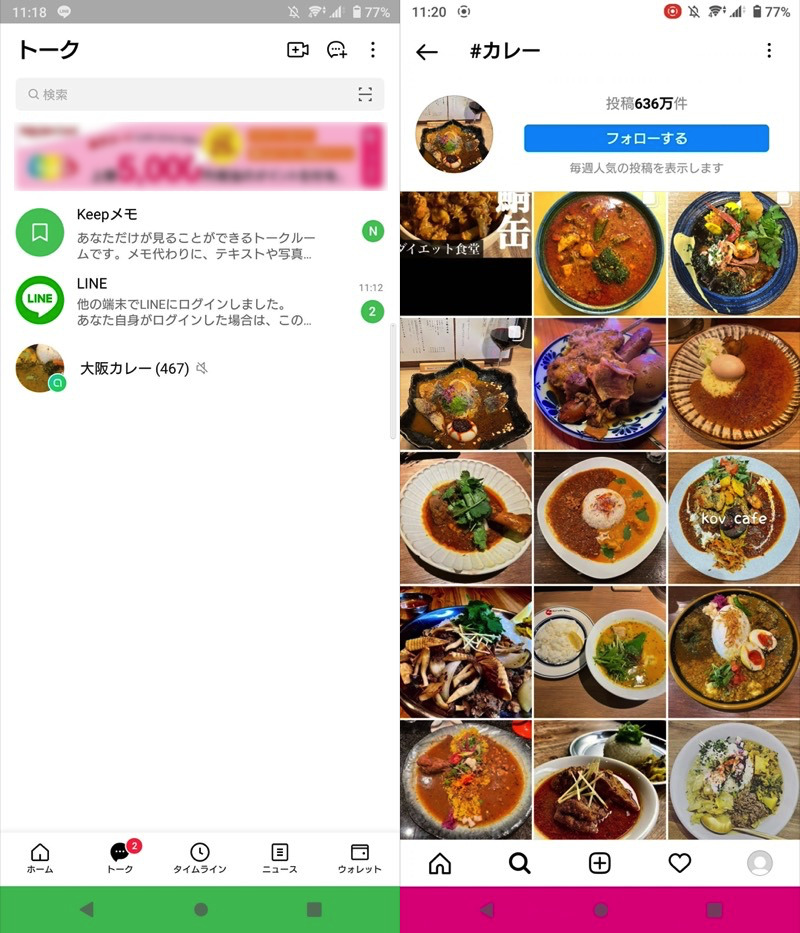
ナビゲーションバーがLINEは緑(左)、Instagramは紅色(右)で表示される例。
このような◉ホームボタンのカスタマイズ情報をまとめて、関連記事【Androidでホームボタンをカスタマイズする方法! アシストアプリを設定して機能を拡張しよう】で解説しています。

補足:スマホのホームボタンを制限する方法
このパートでは、◉ホームボタンの機能制限に関する細かい情報を補足します。
興味のある方は、どうぞ。
- 補足①ホームボタンを無効化して表示画面を固定する方法
- 補足②ホームボタンの表示を隠す方法
ホームボタンを無効化して表示画面を固定する方法
通常、◉ホームボタンを1タップでホーム画面が開きます。
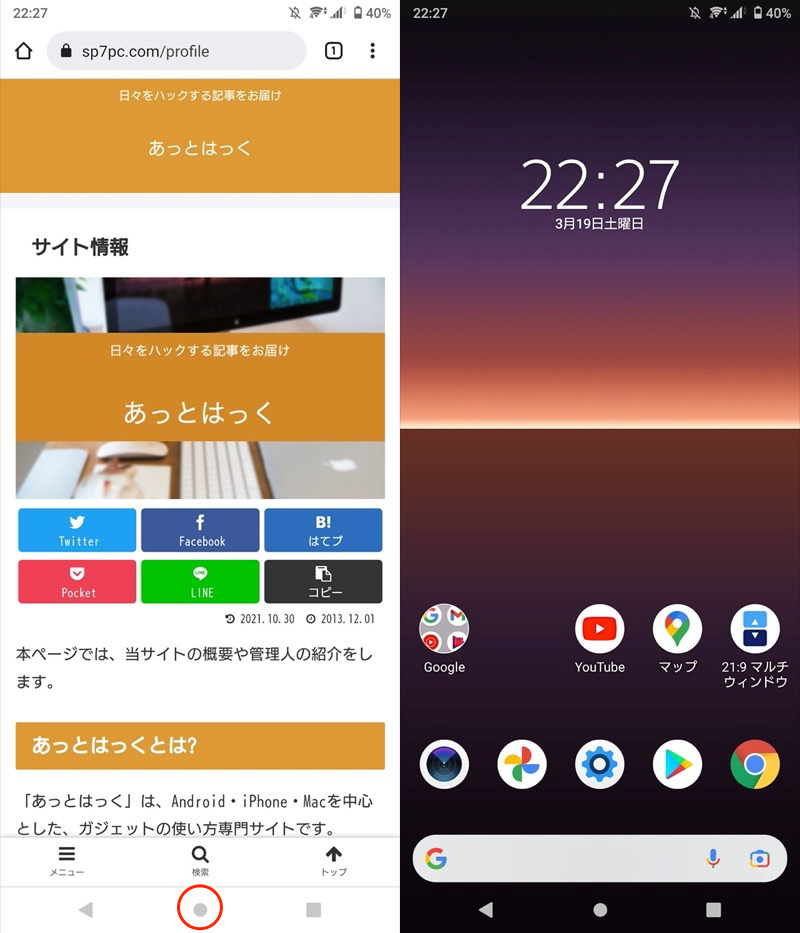
ホームボタンをタップで(左)、ホーム画面が開く(右)。
この操作を無効化して、現在表示しているアプリ画面を固定する方法を2パターン解説します。
- アプリの画面を固定する
- 画面のタッチを無効にする
1. アプリの画面を固定する
Android 5.0より、起動中のアプリ画面を固定する”ピン留め“(Screen Pinning)機能が追加されました。
下記のような特徴があるため、◉ホームボタンを押しても画面遷移せず、現在のアプリがずっと表示されます。
| 無効化される機能 | 使える機能 |
|---|---|
|
|
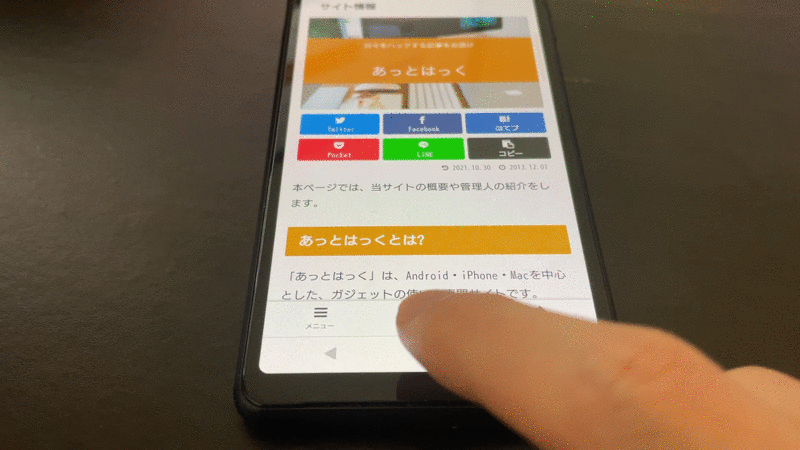
操作例。ピン留め中はホームボタンやタスクボタンが無反応になる。
画面の固定(ピン留め)を設定する手順です。
事前に![]() 設定より セキュリティ → 画面の固定 と進み、機能を有効にします。
設定より セキュリティ → 画面の固定 と進み、機能を有効にします。
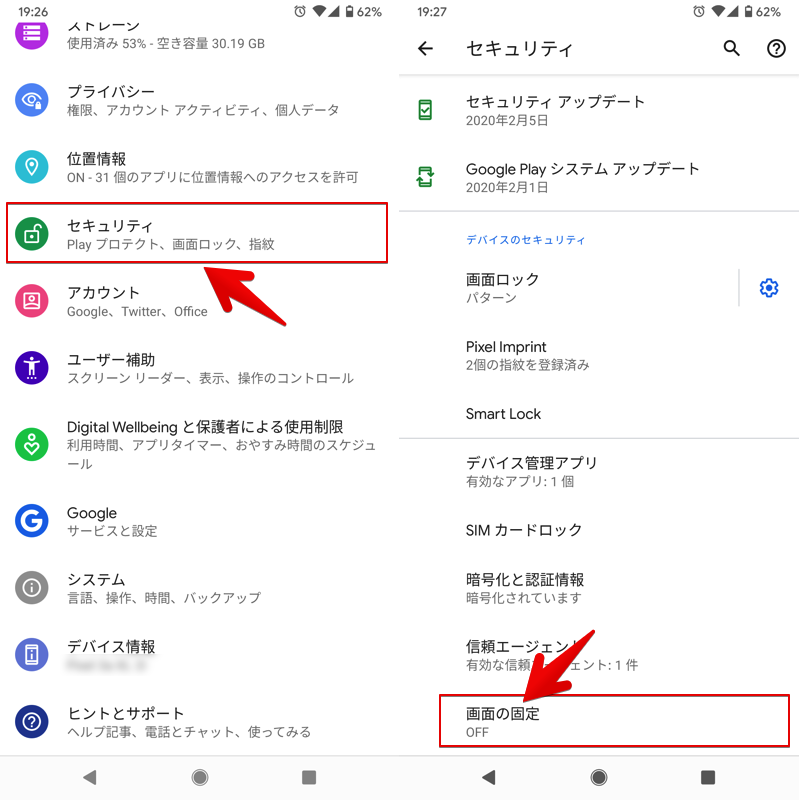
あとはアプリ切替画面を開き、対象アプリアイコンをタップして 固定 を実行すればOK。
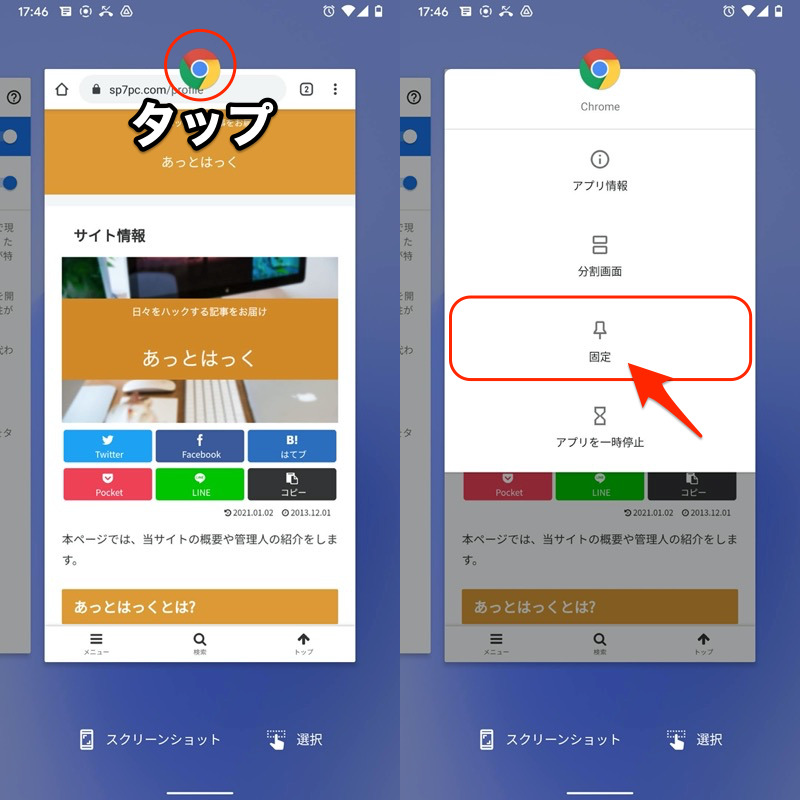
Chromeアプリを固定する例。
◉ホームボタンを一時的に無効化したいシーンはもちろん、家族や友人にスマホを貸与するときも活躍する機能です。
なお画面の固定(ピン留め)を使用するにあたり、いろいろと留意点もあります。より詳細な情報をまとめて、関連記事【Androidで画面をピン留めする方法! スマホで表示中のアプリを固定してキオスクモードを設定しよう】で解説しています。

2. 画面のタッチを無効にする
![]() 画面そのままロックを使えば、起動中のアプリ画面を固定&タッチ操作無効を実現できます。
画面そのままロックを使えば、起動中のアプリ画面を固定&タッチ操作無効を実現できます。
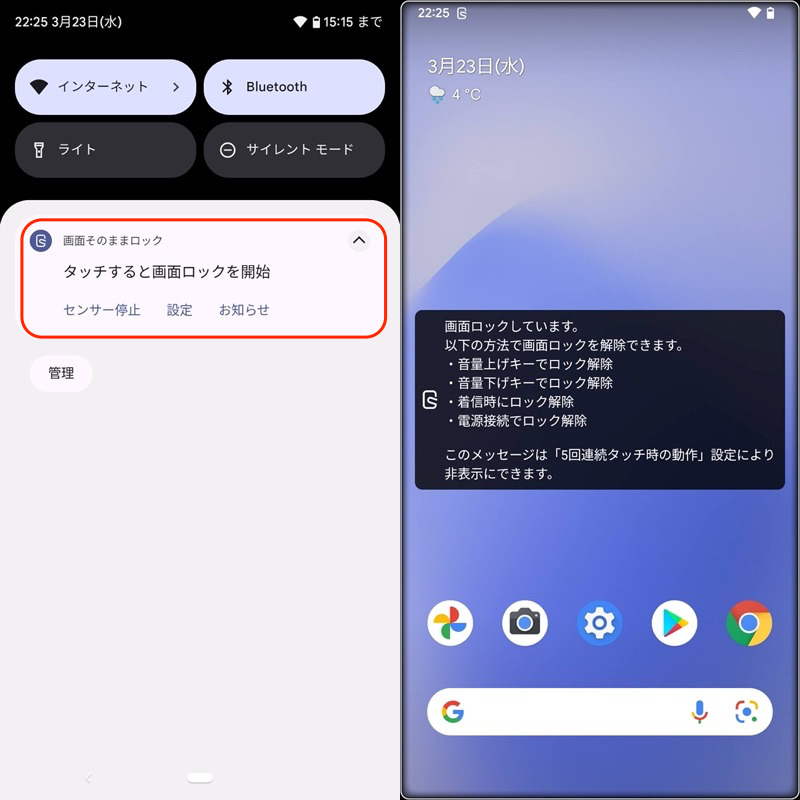
画面ロックを開始した画面。
「画面操作を無効にしつつ、アプリは動かし続けたい」シーンで便利です。

画面ロック中のYouTubeの例。動画は流れつつ、タップが無反応となる。
![]() 画面そのままロックの特徴や使い方の詳細は、関連記事【Androidで画面タッチを無効にする方法! 画面そのままロックで誤操作防止しよう】で解説しています。
画面そのままロックの特徴や使い方の詳細は、関連記事【Androidで画面タッチを無効にする方法! 画面そのままロックで誤操作防止しよう】で解説しています。

ホームボタンの表示を隠す方法
長年、Androidの特徴としてナビゲーションバーに3つのボタン(◉ホーム / ◀戻る / ■最近)が表示されていました。

ホーム画面はもちろん(左)、任意アプリ画面上も常に表示される(右)。
が、最新の機種では、様々な方法で表示を隠すことが可能です。
- ジェスチャーナビゲーションを導入する
- 全画面表示へ切り替える
1. ジェスチャーナビゲーションを導入する
Android 10よりジェスチャーナビゲーション機能が追加されました。
有効にすると◉ホームボタン等は消え、代わりにジェスチャーで操作する仕様となります。
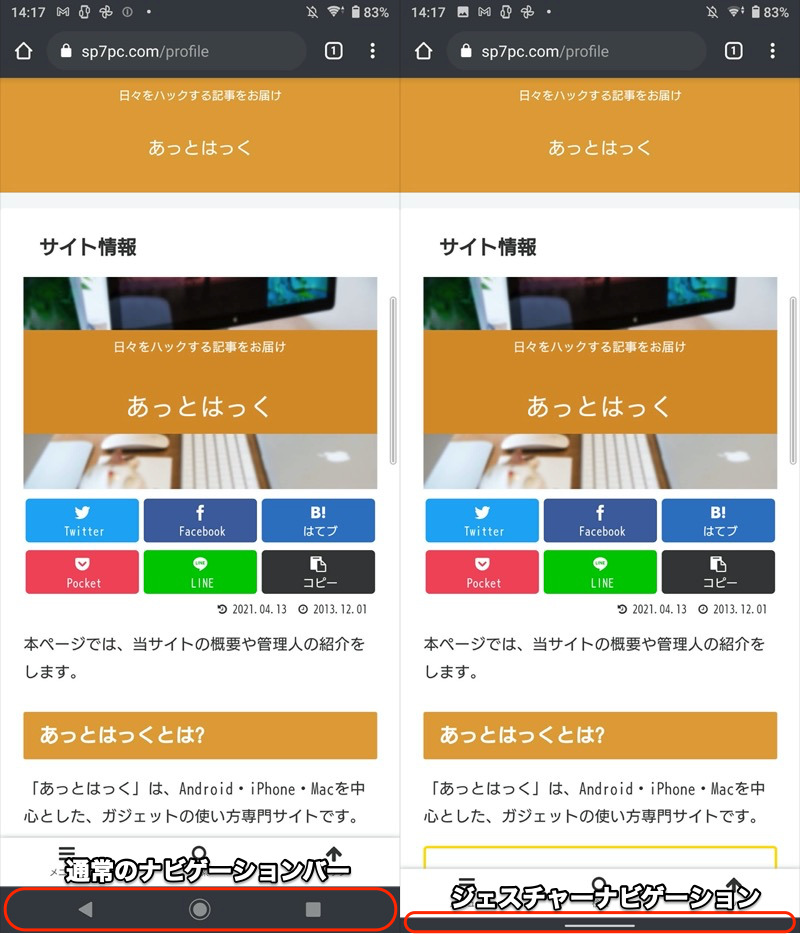
(左)従来のナビバー (右)新しいジェスチャーナビ
例えばホームを表示する場合、画面下端から上へスワイプ操作します(従来の◉ホームボタンをタップに相当)。
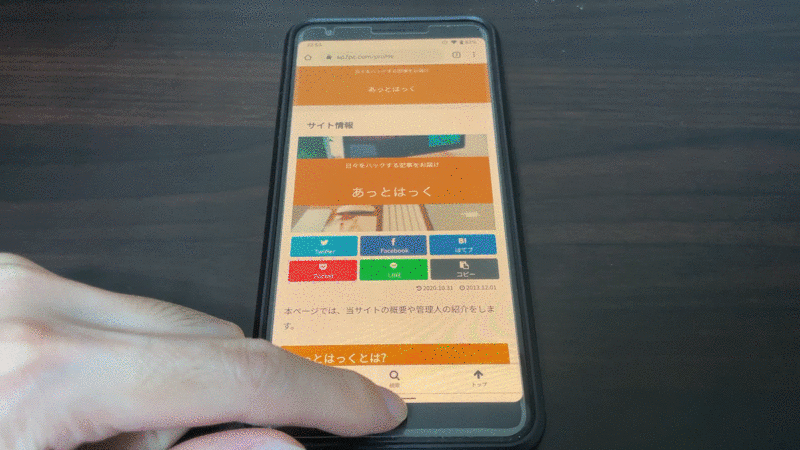
画面下端から上へスワイプ
ほんらいナビゲーションバーが表示されていた領域まで拡大されるため、より広い画面でコンテンツを楽しむことができます。
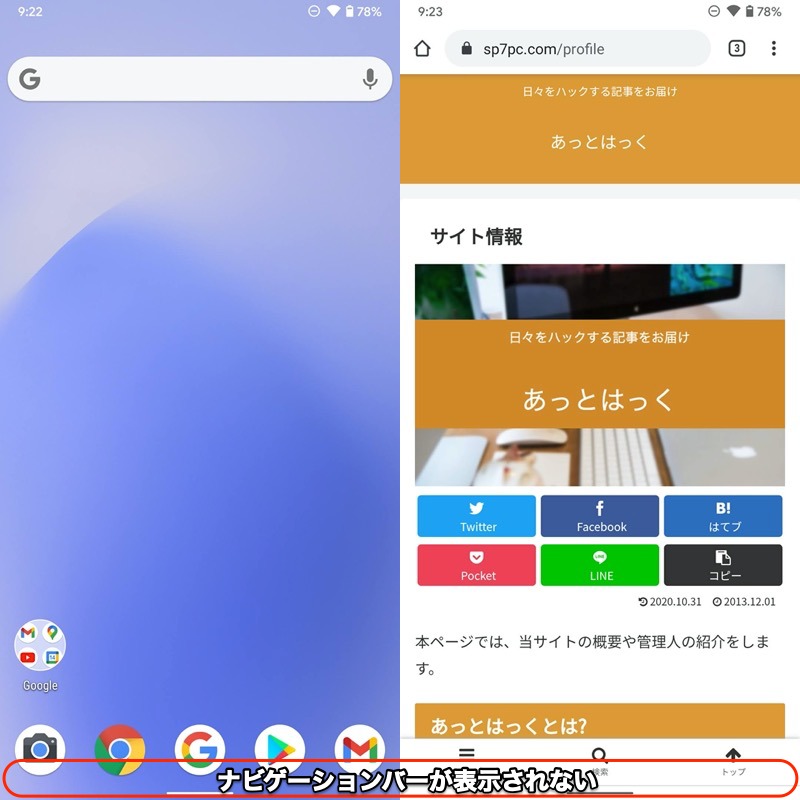
設定手順はカンタンで、Android 10以降であれば![]() 設定の システムナビゲーション より ジェスチャーナビゲーション に切り替えればOK。
設定の システムナビゲーション より ジェスチャーナビゲーション に切り替えればOK。
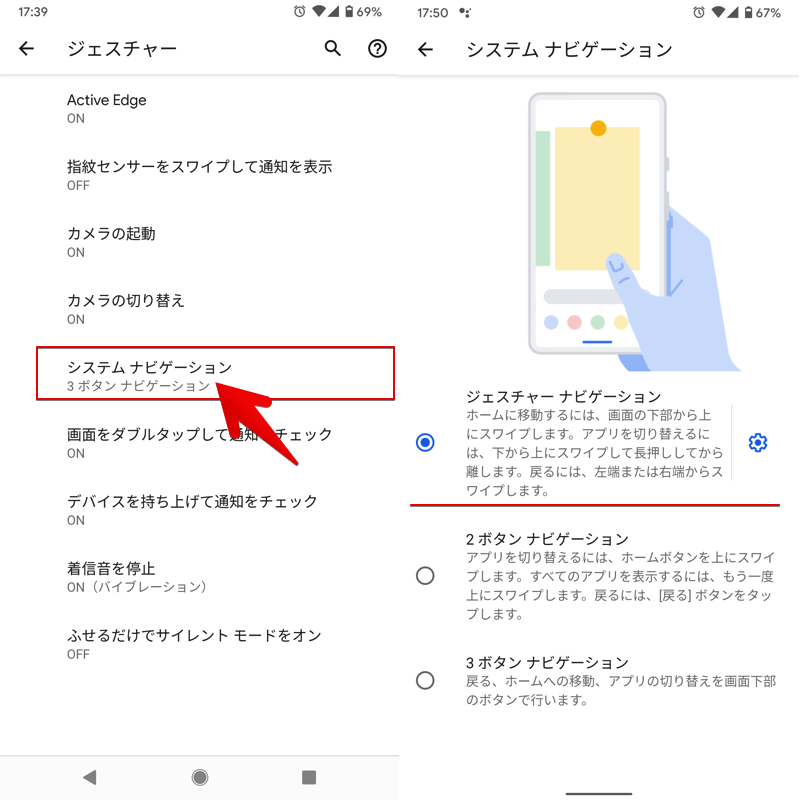
一方、下記に該当する機種では、残念ながらジェスチャーナビゲーションを設定できません。
- Android 10未満の機種
- Android 10以上でもメーカーの方針で非対応の機種
この場合、サードパーティ製アプリを使うことで無理やりジェスチャーナビゲーションを導入することが可能です。
説明が長くなるため、詳細は関連記事【Androidでジェスチャーナビゲーションを使う方法! スマホを下からスワイプ操作しよう】で解説しています。

2. 全画面表示へ切り替える
Androidはどのアプリ画面も原則、上下両端に2つのバーが常に表示されます。
| 名称 | 役割 |
|---|---|
| ステータスバー(通知バー) | 通知アイコンや各種機能のオン/オフ状態を表示 |
| ナビゲーションバー | 3ボタン(◉ホーム/◀戻る/■最近)のソフトキーを表示 |
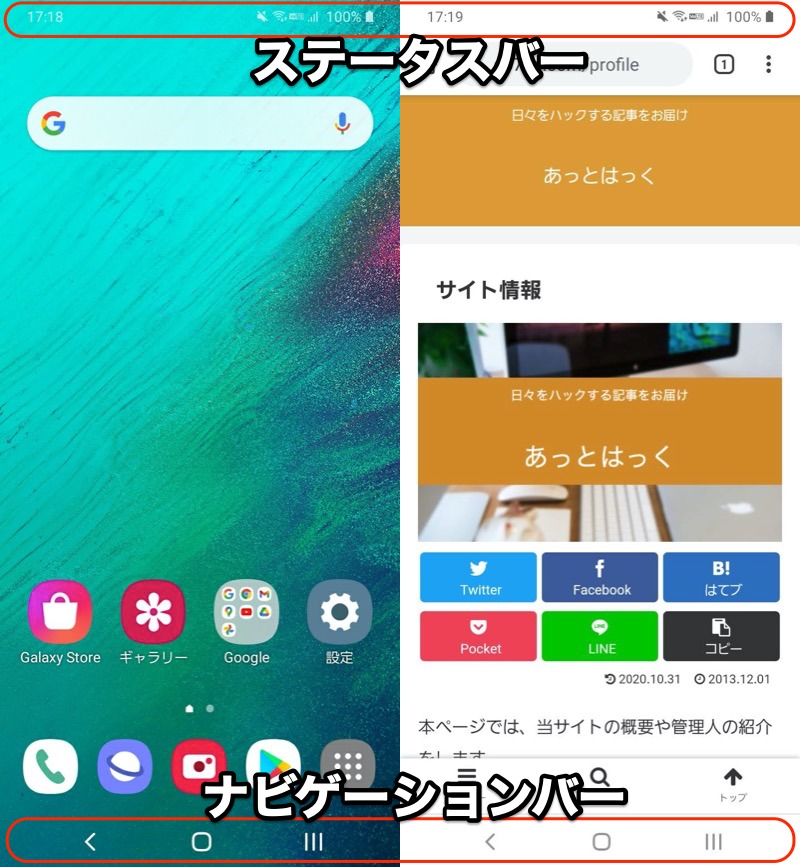
ただ一部アプリでは、ステータスバーとナビゲーションバーが隠れた、全画面表示に切り替わるケースがあります。
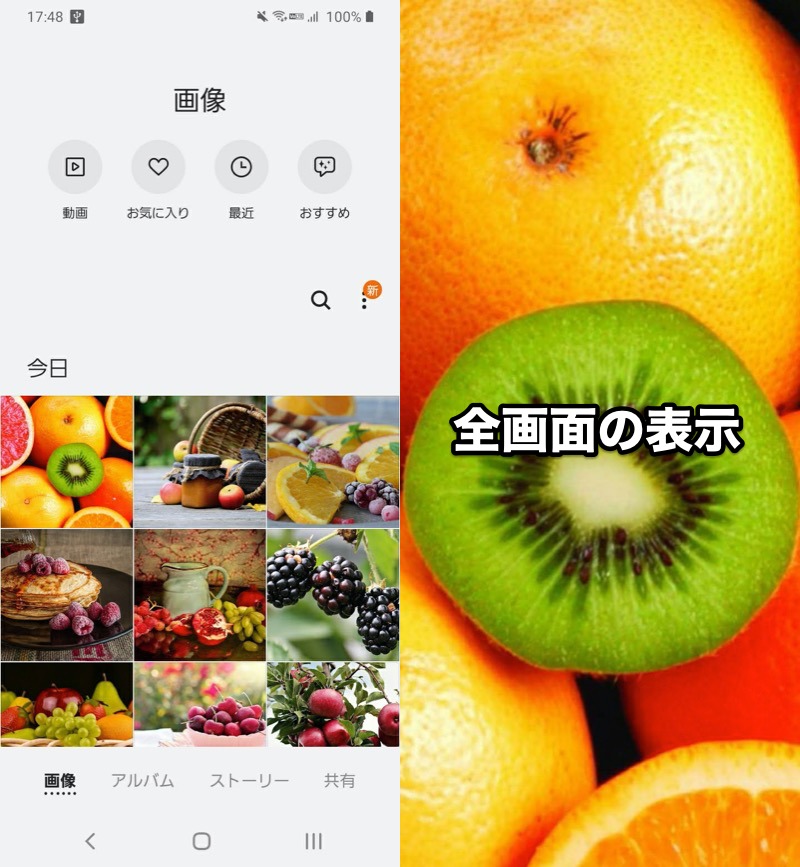
ギャラリーアプリの例。写真を開くと自動で全画面表示になる。
残念ながら、Android標準の機能として、ユーザー側で全画面表示のオン/オフを切り替える仕様とはなっていません。
が、サードパーティ製アプリ(例:![]() Fullscreen Immersive)を使えば、自由に全画面表示のコントロールが可能となります。
Fullscreen Immersive)を使えば、自由に全画面表示のコントロールが可能となります。

Chromeアプリの例。通常画面から(左)、フルスクリーンへ切り替えた(右)。
Androidの全画面表示は奥が深く、説明が長くなるため、詳細は関連記事【Androidを全画面表示する方法! ステータスバー/ナビゲーションバー/ホームボタンを隠してフルスクリーンモードへ】で解説しています。

〆:ホームボタン長押しを使いこなそう!
以上、Androidでホームボタン長押しを無効にする方法! Googleアシスタントの設定を変えよう の説明でした。
もし![]() Googleアシスタントをまったく使用していない場合、本記事の手順で機能を無効化したり、好きな機能を割り当てて下さい。
Googleアシスタントをまったく使用していない場合、本記事の手順で機能を無効化したり、好きな機能を割り当てて下さい。
ご参考あれ。
参考 Androidヘルプ – Androidのホーム画面の内容を変更する
コメント
すげー分かりづらいっすね。
実はこの記事にたどり着いて、
G アシストアプリ Google |⚙
からgoogleを進入禁止マークにする画面が表示されないので、
ずっと違うところを探していました。
その解決法は、歯車ではなくgoogleの文字自体を触る事です。
そうするとgoogleか進入禁止かを選べます。
普通は歯車マークを触って、google自体を触るなんて思いつかないと思いますよ。
たしかに分かりづらいUIですね…
記事中でも本件について追記しました
助かりました!
ありがとうございます!できました!
Galaxyでは、標準アプリでした
↑同じく歯車とGoogleマークのトラップにはまりました
追記で分かりましたありがとうございます
ドンピシャでした。
ありがとうございました。